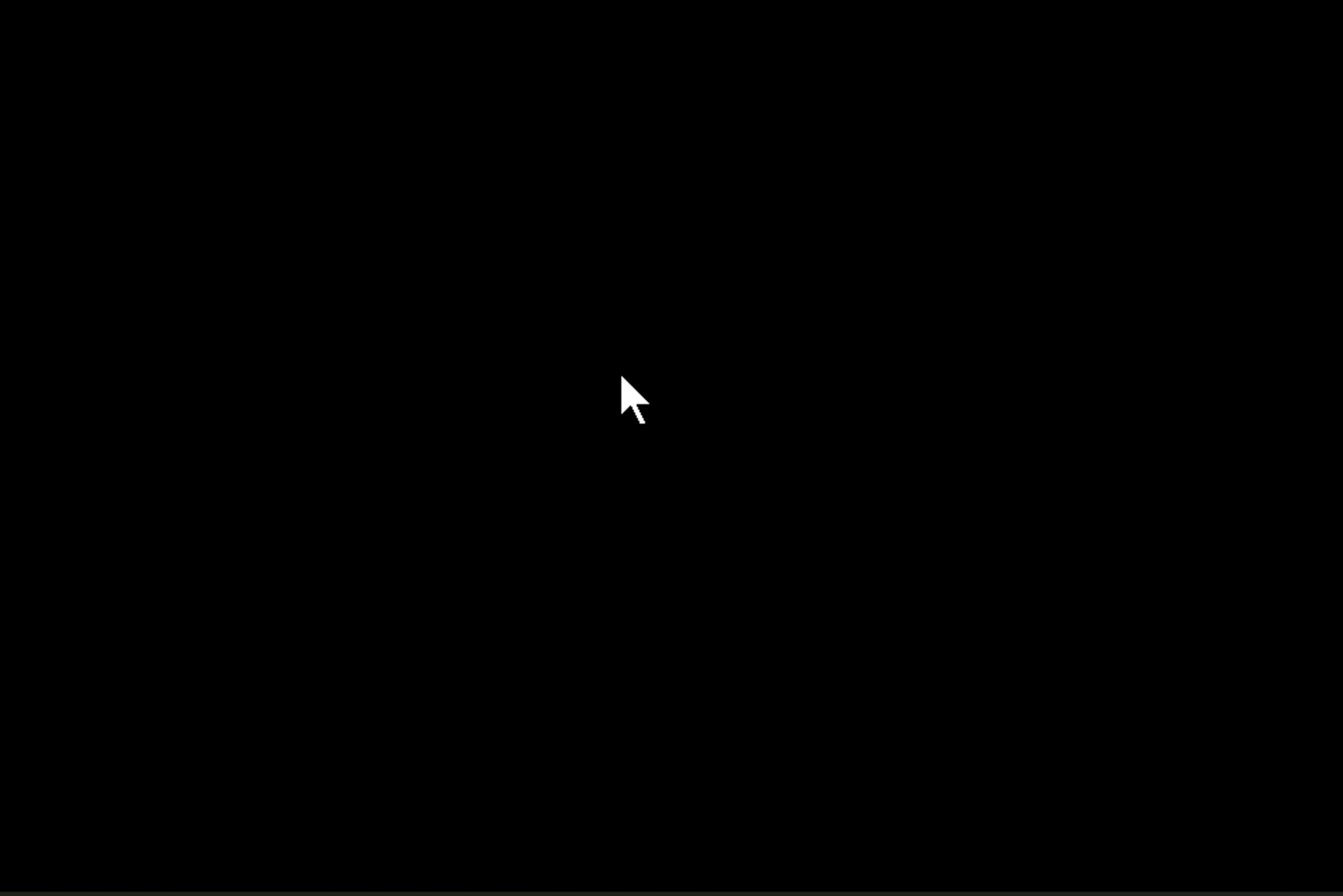На чтение 6 мин Просмотров 51.8к. Опубликовано
Содержание
- Безопасный режим запуска
- Компьютерные вирусы
- Восстановление Windows через диск или флешку
- Как загрузиться без установочного диска?
- Диск восстановления
- Заключение
Что делать, если при включении ноутбука черный экран и курсор не дают вам доделать важную работу или просто отдохнуть за компьютером, как это принято в современном обществе. «При загрузке ноутбука черный экран с курсором» — подобные сообщения регулярно приходят ко мне в ЛС. Как видно, владельцы ноутбуков часто страдают из-за косячной версии Windows, поскольку железо здесь явно не играет никакой роли. Если бы неполадки вызывались отключением какого-нибудь модуля, скажем, оперативной памяти, то вы бы даже не смогли увидеть логотип Windows.
«При включении ноутбука черный экран и курсор» — типичная ошибка в работе операционной системы. Сбой может произойти в любом системном файле и мы вряд ли найдем тот самый файл, даже если ноут загрузится в нормальном режиме сразу после «экстренной перезагрузки». Важно другое, а именно, наши дальнейшие действия по возобновлению работы. Конечно, мы всегда можем переустановить Windows и всем бедам про черный экран придет конец. Но зачем усложнять себе жизнь, удаляя кучу ценных файлов, да и вообще, не царское это дело – переустанавливать винду! Поэтому я приведу парочку простых способов включить потухший ноутбук, не издеваясь над жесткими дисками.
Безопасный режим запуска
Итак, вообразим простую ситуацию. Вы нажимаете на кнопку питания, затем долго смотрите на курсор, который никак не отзывается на нажатия клавиш и грубые неприличные фразы от самого пользователя. Вполне типичный случай, который можно решить быстро и безболезненно.
Важно помнить, что при любом раскладе мы можем «обскакать» черный экран с курсором на ноутбуке, запустив компьютер в безопасном режиме.
Назначение безопасного режима состоит в том, чтобы запустить Windows даже в таких безнадежных случаях, как у нас. При этом система будет работать лишь с необходимыми службами, большинство программ, в том числе и темы оформления Windows, будут недоступны. Это делается специально, собственно, поэтому машина и «заводится», не зацикливаясь на проблеме с загрузкой.
Попасть в безопасный режим можно многократным нажатием клавиши F8 (в зависимости от модели вашего ноутбука) сразу после нажатия кнопки питания. Появится следующее меню, где мы и выберем «безопасный режим».
После окончательной загрузки мы увидим привычный рабочий стол с пониженным разрешением и стандартной темой оформления окон Windows. Не мешкая, переходим к шагу, который я называю «Восстановление системы». Переходим к нему через Пуск – Все программы – Стандартные – Служебные – Восстановление системы.
Кратко о том, для чего необходима сей функция. С ее помощью юзер сможет выполнить откат всех последних изменений в памяти ноутбука, это так же коснется и изменений внутри операционной системы. Все, что нам потребуется – это выбрать оптимальную или же рекомендуемую точку восстановления, как на следующем скрине. Подробнее читайте здесь.
Выбираем самое раннее событие (для максимальной гарантии), затем клацаем «Далее».
Жмем «Готово» и восстановление начнется автоматически. При загрузке ноутбука черный экран с курсором больше не покажется, если повреждения программной оболочки оказались не столь существенными.
Компьютерные вирусы
Не стоит исключать и эту версию. Вредоносное ПО любит гулять по жесткому диску и устраивать там настоящий хаос. Существует много разновидностей троянов, червей и прочей нечисти, которая создана специально для подавление работоспособности вашей ОС. Подцепить такую заразу можно где угодно, поэтому рекомендую использовать антивирус. Не обязательно ставить Касперского с дорогой лицензией, вполне достаточно скачать бесплатный дистрибутив и наслаждаться базовой защитой (Avast!, Dr. Web).
При первой же удобной возможности, выполните глубокое сканирование жестких дисков, чтобы раз и навсегда избавиться от нежелательных программ. Это простые правила профилактики, о которых не следует забывать. Сканирование можно выполнить сразу после восстановления системы, как только ноутбук вновь станет работать исправно.
Восстановление Windows через диск или флешку
Если у вас есть установочный диск с Windows нужной версии, то самое время его использовать. Подключаем флешку или диск с виндой, перезагружаем ПК и заходим в Bios (при включении нажимаем Del F2 или Esc). Далее следует поставить загрузку с флешки или диска. Более подробно о том, как это правильно делать, вы можете прочитать здесь.
Выполнив эти действия, мы сможем запустить режим установки Windows прежде, чем черный экран с курсором на ноутбуке огорчит пользователя. Продемонстрирую сей процесс на примере «Семерки». Работает эта функция довольно просто.
Начинаем установку, как обычно, но на этом моменте необходимо слегка притормозить и кликнуть по «Восстановлению системы».
После этого перед нами выскочит первое окошко.
Здесь мы ничего не меняем, а просто переходим далее.
Именно здесь мы можем выбрать любой метод борьбы с черным экраном, какой нам только вздумается. Обычно, я выбираю «Восстановление запуска» и не парюсь! Так же можно выбрать и второй вариант, который аналогичен тому, что мы описывали в предыдущей главе. Операционка все сделает автоматически, после чего все вновь заработает. Обычно, этот метод используется при наличии поврежденных загрузочных файлов. Повредиться они могут по разным причинам, но самая частая – путаница с неразмеченными областями винтов из-за установки нескольких операционок. Поэтому не будем Геркулесами и посидим лучше на одной-единственной винде.
Как загрузиться без установочного диска?
Убрать черный экран с курсором при включении ноутбука можно и без специального диска с образом системы. Процедуру так называемой «реабилитации» можно загрузить с жесткого диска. Запускаем меню дополнительных вариантов загрузки, нажимая на клавишу F8 при включении ноутбука. На экране появится такое дело.
После этого мы выбираем тоже самое, что и на верхнем скрине. (Важно! Если на компьютере имеются важные данные, которые следует сохранить, то нужно это сделать перед данной процедурой. Как это сделать описано здесь.) Далее пойдет сброс всех настроек операционной системы и восстановление ее к заводскому состоянию. Практически на всех ноутбуках это делается одинаково, поэтому если вы решили восстановиться таким методом, то перейдите по этой ссылке.
Диск восстановления
Если вас всегда пугал черный экран с курсором, то вы наверняка успели сделать «образ системы». С его помощью так же можно быстро восстановить все как было раньше. Создаем этот образ в меню «Архивация и восстановление», которое лежит в «Панели управления» где так же покоится подраздел «Создать образ системы». Создаем и сохраняем этот образ на другом жестком диске (на котором не стоит сама система) и в любой момент мы сможем вернуть все на свои места, загрузившись с установочного диска Windows и выбрав пункт не «Восстановление системы» или «запуска» как это написано выше, а «Восстановление образа системы»
Заключение
Что делать, если при включении ноутбука черный экран и курсор выскакивают раньше, чем обычно появляется логотип Microsoft? Думаю, мы разобрались с этим вопросом, а также получили достаточно навыков по восстановлению Windows. Удачной работы и не бойтесь черных экранов с загадочными курсорами!
(Visited 86 834 times, 76 visits today)
Приветствую вас, дорогие читатели.
Некоторое время назад я рассказывал о синем «экране смерти» в Windows. В той же статье упоминались и варианты решения проблем. Сегодня же поделюсь полезной информацией касательно другого подобного случая. Так, многие пользователи встречаются с ситуацией, когда у них на компьютере появляется черный экран и курсор мыши. При этом последний двигается, но это ровным счетом не дает ничего, так как на дисплее нет никаких данных.
Причина( к содержанию ↑ )
Если вы встретились с подобной ситуацией – не стоит паниковать. Первое, что нужно сказать – с комплектующими все в порядке.
Проблема заключается в том, что не работает файл «Explorer.exe», который как раз и отвечает за отображение содержимого «Рабочего стола». В большей части случаев нарушение работы этого элемента связано с активностью определенного вируса. А потому если у вас проявляются вышеописанные симптомы – вспоминайте, какие программы или дополнения вы могли установить в последнее время. Это может быть даже расширение для браузера. Попробуйте скачать бесплатный антивирус, например Comodo Internet Security и просканировать систему на вирусы.
Иногда встречается и работа модифицированного ПО, в результате чего при нажатии «Ctrl+Alt+Del» даже не запускается диспетчер задач. Но не столь важно, какая именно версия вируса попала к вам на компьютер – алгоритм действий будет одинаковым.
Решение проблемы черного экрана( к содержанию ↑ )
Одним из самых верных способов является полная переустановка операционки, будь то Windows XP, Vista или любой другой. Ведь вредоносное обеспечение обычно сначала располагается на системном диске. Если вы его отформатируете – исчезнет и вирус. Но на подобное готовы пойти не все, ведь нередко к этому времени на системном разделе уже находятся некоторые важные файлы, удалять которые нельзя, так же можно воспользоваться AVG AntiVirus Free, он может быстро решить проблему.
Основным решением можно назвать откат конфигурации. Но для этого нужно вернуть визуализацию. Что делать в этом случае? Добираемся до командной строки.
Итак, в Win 7 и других последних версиях ОС от Microsoft полностью решение выглядит следующим образом:
-
Перезапускаем компьютер или ноутбук. Во время загрузки (до появления главного логотипа) нажимаем «F8» (иногда это может быть «F5» — все зависит от материнской платы).
-
Появится черный экран с перечнем возможных вариантов загрузки. Нас интересует «Безопасный режим с поддержкой командной строки».
-
Откроется нужное нам окно, в котором необходимо указать «Explorer.exe» и подтвердить клавишей «Enter». После этого на экране должно появиться привычное оформление, в рамках выбранного режима конечно же.
-
Отправляемся в «Панель управления». Нас интересует «Система».
-
Далее переходим в «Центр поддержки» и «Восстановление предшествующего…».
-
Появится новое окно, где мы выбираем нужную точку.
-
Затем запускаем мастер и ждем его завершения.
-
После окончания перезагружаемся и тут же пользуемся антивирусом. Проверяем систему. Очищаем ее и опять перезапускаем операционку.
Стоит отметить, что этот способ подходит и для Windows 10.
В результате пользователи получают полностью работающую ОС, без ее переустановки и с сохранением всех файлов.
Как предотвратить появление черного экрана( к содержанию ↑ )
Иногда после завершения всех действий можно наблюдать черный квадрат вместо курсора. Подобное встречается, когда в результате работы вируса повредились некоторые дополнительные файлы или просто они не запустились. Для возвращения ситуации перезагружаемся. Если не помогло – пробуем запустить более раннюю версию операционки.
Что ж, я рассказал, как исправить ситуацию, когда у вас вдруг не загружается рабочий стол. Этот способ простой – главное не нажимать ничего лишнего.
Сложившаяся ситуация позволила сделать сразу несколько важных выводов. Некоторые я уже озвучивал в статьях ранее, другие – прозвучат впервые:
Загрузить к себе на компьютер вирус и активировать его можно даже без файла с расширением *.exe. Достаточно просто установить на первый взгляд безобидный плагин для браузера. Поэтому перед подобными действиями желательно проверять поставщика. Ну или как минимум – смотреть отзывы.
Если взглянуть на ситуацию в целом – она решается с помощью двух команд. Нет необходимости даже смотреть видео или изучать инструкции на множество страниц. Все просто.
Не стоит отключать такой инструмент, как «Восстановление системы». Вы не можете знать, когда именно он пригодится. Такая тенденция пошла еще с использования ОС XP, ведь при загрузке автоматически создавался скрытый каталог, занимающий лишнее пространство. Кроме того, именно здесь можно найти множество вирусов (по сообщениям соответствующих программ).
Исправлять проблемы необходимо по мере их поступления. В противном случае можно не восстановить систему, а наоборот – испортить ее максимально. Решением станет только переустановка операционки. Так, сперва запустите «Explorer.exe», а затем восстановите систему.
Следует регулярно проверять систему на наличие вирусов, особенно это касается свеже-скаченных фалов, для данных целей можно воспользоваться бесплатным Dr Web Cureit.
Надеюсь, вы нашли для себя что-то новое. Подписывайтесь и рассказывайте другим.
Материалы по теме
При загрузке Windows 7 черный экран и курсор мыши возникает из-за массы факторов, каждый из которых иногда не поддается логическому объяснению. При загрузке Windows 7 черный экран и курсор мыши могут наступить внезапно, при этом пользователь может и не подозревать, какой кавардак творится в файловой системе. Прежде, чем переходить к активным действиям, рекомендую углубиться в корень проблемы и понять, откуда вообще возникает этот недуг.
Итак, при загрузке Windows 7 черный экран и курсор мыши возникает, чаще всего, из-за вирусных программ. Все мы люди и все мы не безгрешны, цепляем вирусы направо и налево, в результате чего, Windows постепенно отрубается. Сначала, операционка может работать медленно, затем вообще начнет выдавать черный экран. Вирусы, как только попадают в ядро Windows, сразу закидываются в системные папки и начинают творить там нелепый хаос. Нетрудно догадаться, что единственная верная профилактика – установка антивируса. Кстати, далеко не любой антивирус будет полезен.
На моей памяти встречались вполне цивильные компьютеры с аналогичной бедой. При загрузке Windows 7 черный экран и курсор мыши и ничего нельзя было с этим поделать. В некоторых случаях, Windows все-таки загружается, правда, только через пару часов после включения. Истинной причиной сей бедствия являлся всемирно известный Avast– антивирус, блокирующий жизненно важные файлы системы, в частности, Explorer.exe.
Собственно, представленный выше файл и является главной причиной того, что при загрузке Windows 7 черный экран и курсор мыши не дают покоя пользователю. Explorer.exe отвечает за работу проводника и всего остального, что должно отображаться на рабочем столе. Этот файл может «погибнуть» или не запуститься по разным причинам – вирусы, конфликт с другими программами, а так же из-за «естественного старения» операционной системы, в результате чего пользователь теряет права на запуск этого файла.
Имеет место и использование пиратской Windows 7. В таких случаях при загрузке Windows 7 черный экран и курсор мыши проявляются после очередного обновления системы. Система может скачать специальную обновку, которая проверяет подлинность Windows. Разумеется, если вы сидите на пиратской винде, то такое может случиться и с вами.
Вероятность проблем с драйверами видеокарты предельно мала, но все же стоит упомянуть о ней. К черному экрану с курсором мыши может привести неприятная формула «устаревшая видеокарта + слишком новые драйвера». Сюда так же можно включить и использование дровишек, скачанных непонятно откуда, разработанных непонятно кем.
Самое неприятное – неисправное железо. Здесь уже трудно определить, где именно расположен эпицентр проблемы. Это может быть выход из строя плашек оперативной памяти, неполадки с жестким диском, и изредка неполадки в работе северного и южного мостов.
Черный экран с курсором мыши – первые действия.
Начнем с самого простого. Перед включением компа, извлеките из него все USB-накопители – флешки, жесткие диски, Wi-Fi или 3G-адаптеры. Нередко, система отказывается запускаться из-за непонятных конфликтов между железом и программным уровнем. На будущее, рекомендую переустановить Windows.
Идем через безопасный режим.
Включаем компьютер, видим, черный экран и курсор мыши и при загрузке Windows 7, ждем минут 5-10 и если ничего не происходит, то приступаем к действиям. Как мы уже говорили в предыдущем пункте, первопричина черного экрана и рабочего курсора – проблемы с файлом Explorer.exe. Первым делом, жмем комбинацию клавиш Ctrl+Alt+Del, после чего поверх темного фона должен появиться диспетчер задач Windows. Думаю, вы уже имеете представление об этом диспетчере и знаете, как с ним работать, но все же – повторение, мать учение.
На первой вкладке отображаются все приложения, запущенные в настоящий момент времени, в нашем случае, эта вкладка должна быть пустой. Переходим к «Процессам» и пробуем отыскать рабочий процесс с названием Explorer.exe. При стопроцентно рабочем состоянии Windows, это будет выглядеть так:
Ну а если при загрузке Windows 7 появился курсор мыши на фоне черного экрана, то этого процесса в списке не будет. На многих форумах вы можете наткнуть на «блатные» советы опытных программеров о данной проблеме, к примеру, перепишите кусок ядра на C++. Этого нам не требуется!
Самый действенный вариант – запуск Windows с безопасного режима. Кстати, привыкайте к этой плюшке, поскольку большинство действий с неисправной системой решаются только этим методом. Итак, перезагружаем компьютер и клацаем по клавише F8. Увидите такую картину.
Как только вы доберетесь до этого меню, выберите «Безопасный режим с поддержкой командной строки». После этого, система прогрузится с привычной утилитой CMD.
Собственно, консоль в Windows– прекрасное творение, которое часто приходит на выручку. Набираем в строке Explorer.exe, как в примере выше. Таким образом, мы сможет преодолеть черный экран с курсором мыши при запуске Windows 7 и запустить систему в рабочем состоянии. Правда, последующие запуски в обычном режиме будут вновь сопровождаться темным экраном и одиночным курсором. Что делаем дальше?
Война с антивирусом.
Начнем, пожалуй с антивируса. Если вы пользуетесь Avast, то нам потребуется удалить его, либо перенастроить. Первым делом, заходим в настройки антивируса, затем «Активна защита» — «Экран файловой системы» — «Настройки» — «Исключения». Как мы уже говорили, Avast может блокировать файл Explorer.exe, поэтому нам необходимо добавить его в список исключений. Это будет выглядеть следующим образом:
После перезагружаемся и смотрим, что получится. Если черный экран и курсор мыши при запуске Windows 7 никуда не исчез, то читаем дальше.
Активация операционки.
Вернемся к вопросу об активации. Если после запуска безопасного режима, вы увидите такую картину, то именно наш случай.
Решается сей проблема достаточно просто – необходимо скачать «Кряк». Это своеобразный ключик, который активирует пиратку. Ну а пользователям настоящей Windows этого не стоит страшиться.
Отладка через реестр.
Предположим, что черный экран и курсор мыши при запуске Windows 7 возникли из-за хулиганства вирусов в реестре. Поэтому попробуем решить проблему в ручную. Кстати, сей метод можно использовать, как в обычном, так и в безопасном режиме.
Открываем диспетчер задач и клацаем «Новая задача», после чего появится такое поле для ввода.
Вводим команду regedit, после чего перед нами откроется редактор реестра. Перейдите по аналогичной ветке, как на следующей картинке.
Найдите файл Shell, двойным щелчком откройте его настройки. Удаляем установленное значение и вводим explorer.exe.
Перезагружаемся. Если проблема так и не исчезла, будем продолжать мозговой штурм.
Восстановление системы.
Представленная функция – универсальное средство от всех проблем. Пойдем по пути наименьшего сопротивления, запускаемся через безопасный режим, потом Пуск – все программы – стандартные – служебные – восстановление системы.
Первое окошко не несет ничего полезного, клацаем «Далее».
Теперь нам предстоит выбрать точку, на состояние которой будет выполнен откат. Это своеобразный возврат системы в рабочее состояние, если угодно, то можно привести аналогию с путешествием во времени, да прибудет с вами Марти Макфлай. Выбираем нужную точку и идем вперед.
Ознакомьтесь с содержимым данного окошка и нажмите «Готово».
Выскочит последнее предупреждение, с которым необходимо согласиться.
Само восстановление начнется во время перезагрузки Windows. Как только, система запуститься, вы увидите такое сообщение:
Итак, работоспособность Windows на этом полностью восстановлена. В большинстве случаев, проблема черного экрана с курсором мыши при запуске Windows 7 решается именно таким образом.
Откат драйверов и левое ПО.
Еще раз вспомним о нехороших драйверах, от которых следует избавиться. Вообще, автоматический откат драйверов выполняется при восстановлении системы, хотя можно провернуть этот процесс куда быстрее. Итак, войдите через безопасный режим, затем откройте диспетчер устройств (Компьютер – свойства системы – диспетчер устройств).
Находим нашу видеокарту, а затем щелчком правой кнопки мыши открываем свойства.
Переходим на вкладку драйвер и выбираем откат. Затем, после перезагрузки, видеокарта будет работать с предыдущими дровами. Если следующий запуск прошел без черного экрана, значит проблема решена. Если нет, то следует удалить драйвер и повторить попытку.
Мертвое железо.
На последок вернемся к самому неприятному. Предположим, вы полностью переустановили Windows, но толку от этого никакого. Теперь предлагаю поковыряться в железе. Попробуйте включить компьютер, комбинируя плашки оперативы. Также, можно проверить оперативную память программным способом. Читайте о том, как это сделать в статье «Почему зависает компьютер» в пункте под номером 5.
В остальных случаях, следует проверять работоспособность остального железа – процессора, видеокарты, жесткого диска. Это можно сделать банальной сменой железа – старого на донорское. В случае с жестким диском его можно проверить программой Victoria 4.47b. Как это сделать вы можете прочитать в 4ом пункте статьи «Почему зависает компьютер», ссылка на которую находится выше, а также посмотреть видео ниже.
Заключение.
На этом, собственно и все. Помните, что самый действенный метод – переустановка Windows с сохранением всех данных, ну а если даже это не помогает, необходимо искать источник проблем в системном блоке. Удачной работы!
Добавить комментарий Отменить ответ
Этот сайт использует Akismet для борьбы со спамом. Узнайте, как обрабатываются ваши данные комментариев.
Почему появляется черный экран и курсор мыши? Причины и их решение
Приветствую вас, дорогие читатели.
Некоторое время назад я рассказывал о синем «экране смерти» в Windows. В той же статье упоминались и варианты решения проблем. Сегодня же поделюсь полезной информацией касательно другого подобного случая. Так, многие пользователи встречаются с ситуацией, когда у них на компьютере появляется черный экран и курсор мыши. При этом последний двигается, но это ровным счетом не дает ничего, так как на дисплее нет никаких данных.
Содержание статьи
Причина ( к содержанию ↑ )
Если вы встретились с подобной ситуацией – не стоит паниковать. Первое, что нужно сказать – с комплектующими все в порядке.
Проблема заключается в том, что не работает файл «Explorer.exe», который как раз и отвечает за отображение содержимого «Рабочего стола». В большей части случаев нарушение работы этого элемента связано с активностью определенного вируса. А потому если у вас проявляются вышеописанные симптомы – вспоминайте, какие программы или дополнения вы могли установить в последнее время. Это может быть даже расширение для браузера. Попробуйте скачать бесплатный антивирус, например Comodo Internet Security и просканировать систему на вирусы.
Иногда встречается и работа модифицированного ПО, в результате чего при нажатии «Ctrl+Alt+Del» даже не запускается диспетчер задач. Но не столь важно, какая именно версия вируса попала к вам на компьютер – алгоритм действий будет одинаковым.
Решение проблемы черного экрана ( к содержанию ↑ )
Одним из самых верных способов является полная переустановка операционки, будь то Windows XP, Vista или любой другой. Ведь вредоносное обеспечение обычно сначала располагается на системном диске. Если вы его отформатируете – исчезнет и вирус. Но на подобное готовы пойти не все, ведь нередко к этому времени на системном разделе уже находятся некоторые важные файлы, удалять которые нельзя, так же можно воспользоваться AVG AntiVirus Free, он может быстро решить проблему.
Основным решением можно назвать откат конфигурации. Но для этого нужно вернуть визуализацию. Что делать в этом случае? Добираемся до командной строки.
Итак, в Win 7 и других последних версиях ОС от Microsoft полностью решение выглядит следующим образом:
Перезапускаем компьютер или ноутбук. Во время загрузки (до появления главного логотипа) нажимаем «F8» (иногда это может быть «F5» — все зависит от материнской платы).
Появится черный экран с перечнем возможных вариантов загрузки. Нас интересует «Безопасный режим с поддержкой командной строки».
Откроется нужное нам окно, в котором необходимо указать «Explorer.exe» и подтвердить клавишей «Enter». После этого на экране должно появиться привычное оформление, в рамках выбранного режима конечно же.
Отправляемся в «Панель управления». Нас интересует «Система».
Далее переходим в «Центр поддержки» и «Восстановление предшествующего…».
Появится новое окно, где мы выбираем нужную точку.
Затем запускаем мастер и ждем его завершения.
После окончания перезагружаемся и тут же пользуемся антивирусом. Проверяем систему. Очищаем ее и опять перезапускаем операционку.
Стоит отметить, что этот способ подходит и для Windows 10.
В результате пользователи получают полностью работающую ОС, без ее переустановки и с сохранением всех файлов.
Как предотвратить появление черного экрана ( к содержанию ↑ )
Иногда после завершения всех действий можно наблюдать черный квадрат вместо курсора. Подобное встречается, когда в результате работы вируса повредились некоторые дополнительные файлы или просто они не запустились. Для возвращения ситуации перезагружаемся. Если не помогло – пробуем запустить более раннюю версию операционки.
Что ж, я рассказал, как исправить ситуацию, когда у вас вдруг не загружается рабочий стол. Этот способ простой – главное не нажимать ничего лишнего.
Сложившаяся ситуация позволила сделать сразу несколько важных выводов. Некоторые я уже озвучивал в статьях ранее, другие – прозвучат впервые:
Загрузить к себе на компьютер вирус и активировать его можно даже без файла с расширением *.exe. Достаточно просто установить на первый взгляд безобидный плагин для браузера. Поэтому перед подобными действиями желательно проверять поставщика. Ну или как минимум – смотреть отзывы.
Если взглянуть на ситуацию в целом – она решается с помощью двух команд. Нет необходимости даже смотреть видео или изучать инструкции на множество страниц. Все просто.
Не стоит отключать такой инструмент, как «Восстановление системы». Вы не можете знать, когда именно он пригодится. Такая тенденция пошла еще с использования ОС XP, ведь при загрузке автоматически создавался скрытый каталог, занимающий лишнее пространство. Кроме того, именно здесь можно найти множество вирусов (по сообщениям соответствующих программ).
Исправлять проблемы необходимо по мере их поступления. В противном случае можно не восстановить систему, а наоборот – испортить ее максимально. Решением станет только переустановка операционки. Так, сперва запустите «Explorer.exe», а затем восстановите систему.
Следует регулярно проверять систему на наличие вирусов, особенно это касается свеже-скаченных фалов, для данных целей можно воспользоваться бесплатным Dr Web Cureit.
Надеюсь, вы нашли для себя что-то новое. Подписывайтесь и рассказывайте другим.
На ноутбуке черный экран с курсором
Что делать, если при включении ноутбука черный экран и курсор не дают вам доделать важную работу или просто отдохнуть за компьютером, как это принято в современном обществе. «При загрузке ноутбука черный экран с курсором» — подобные сообщения регулярно приходят ко мне в ЛС. Как видно, владельцы ноутбуков часто страдают из-за косячной версии Windows, поскольку железо здесь явно не играет никакой роли. Если бы неполадки вызывались отключением какого-нибудь модуля, скажем, оперативной памяти, то вы бы даже не смогли увидеть логотип Windows.
«При включении ноутбука черный экран и курсор» — типичная ошибка в работе операционной системы. Сбой может произойти в любом системном файле и мы вряд ли найдем тот самый файл, даже если ноут загрузится в нормальном режиме сразу после «экстренной перезагрузки». Важно другое, а именно, наши дальнейшие действия по возобновлению работы. Конечно, мы всегда можем переустановить Windows и всем бедам про черный экран придет конец. Но зачем усложнять себе жизнь, удаляя кучу ценных файлов, да и вообще, не царское это дело – переустанавливать винду! Поэтому я приведу парочку простых способов включить потухший ноутбук, не издеваясь над жесткими дисками.
Безопасный режим запуска
Итак, вообразим простую ситуацию. Вы нажимаете на кнопку питания, затем долго смотрите на курсор, который никак не отзывается на нажатия клавиш и грубые неприличные фразы от самого пользователя. Вполне типичный случай, который можно решить быстро и безболезненно.
Важно помнить, что при любом раскладе мы можем «обскакать» черный экран с курсором на ноутбуке, запустив компьютер в безопасном режиме.
Назначение безопасного режима состоит в том, чтобы запустить Windows даже в таких безнадежных случаях, как у нас. При этом система будет работать лишь с необходимыми службами, большинство программ, в том числе и темы оформления Windows, будут недоступны. Это делается специально, собственно, поэтому машина и «заводится», не зацикливаясь на проблеме с загрузкой.
Попасть в безопасный режим можно многократным нажатием клавиши F8 (в зависимости от модели вашего ноутбука) сразу после нажатия кнопки питания. Появится следующее меню, где мы и выберем «безопасный режим».
После окончательной загрузки мы увидим привычный рабочий стол с пониженным разрешением и стандартной темой оформления окон Windows. Не мешкая, переходим к шагу, который я называю «Восстановление системы». Переходим к нему через Пуск – Все программы – Стандартные – Служебные – Восстановление системы.
Кратко о том, для чего необходима сей функция. С ее помощью юзер сможет выполнить откат всех последних изменений в памяти ноутбука, это так же коснется и изменений внутри операционной системы. Все, что нам потребуется – это выбрать оптимальную или же рекомендуемую точку восстановления, как на следующем скрине. Подробнее читайте здесь.
Выбираем самое раннее событие (для максимальной гарантии), затем клацаем «Далее».
Жмем «Готово» и восстановление начнется автоматически. При загрузке ноутбука черный экран с курсором больше не покажется, если повреждения программной оболочки оказались не столь существенными.
Компьютерные вирусы
Не стоит исключать и эту версию. Вредоносное ПО любит гулять по жесткому диску и устраивать там настоящий хаос. Существует много разновидностей троянов, червей и прочей нечисти, которая создана специально для подавление работоспособности вашей ОС. Подцепить такую заразу можно где угодно, поэтому рекомендую использовать антивирус. Не обязательно ставить Касперского с дорогой лицензией, вполне достаточно скачать бесплатный дистрибутив и наслаждаться базовой защитой (Avast!, Dr. Web).
При первой же удобной возможности, выполните глубокое сканирование жестких дисков, чтобы раз и навсегда избавиться от нежелательных программ. Это простые правила профилактики, о которых не следует забывать. Сканирование можно выполнить сразу после восстановления системы, как только ноутбук вновь станет работать исправно.
Восстановление Windows через диск или флешку
Если у вас есть установочный диск с Windows нужной версии, то самое время его использовать. Подключаем флешку или диск с виндой, перезагружаем ПК и заходим в Bios (при включении нажимаем Del F2 или Esc). Далее следует поставить загрузку с флешки или диска. Более подробно о том, как это правильно делать, вы можете прочитать здесь.
Выполнив эти действия, мы сможем запустить режим установки Windows прежде, чем черный экран с курсором на ноутбуке огорчит пользователя. Продемонстрирую сей процесс на примере «Семерки». Работает эта функция довольно просто.
Начинаем установку, как обычно, но на этом моменте необходимо слегка притормозить и кликнуть по «Восстановлению системы».
После этого перед нами выскочит первое окошко.
Здесь мы ничего не меняем, а просто переходим далее.
Именно здесь мы можем выбрать любой метод борьбы с черным экраном, какой нам только вздумается. Обычно, я выбираю «Восстановление запуска» и не парюсь! Так же можно выбрать и второй вариант, который аналогичен тому, что мы описывали в предыдущей главе. Операционка все сделает автоматически, после чего все вновь заработает. Обычно, этот метод используется при наличии поврежденных загрузочных файлов. Повредиться они могут по разным причинам, но самая частая – путаница с неразмеченными областями винтов из-за установки нескольких операционок. Поэтому не будем Геркулесами и посидим лучше на одной-единственной винде.
Как загрузиться без установочного диска?
Убрать черный экран с курсором при включении ноутбука можно и без специального диска с образом системы. Процедуру так называемой «реабилитации» можно загрузить с жесткого диска. Запускаем меню дополнительных вариантов загрузки, нажимая на клавишу F8 при включении ноутбука. На экране появится такое дело.
После этого мы выбираем тоже самое, что и на верхнем скрине. (Важно! Если на компьютере имеются важные данные, которые следует сохранить, то нужно это сделать перед данной процедурой. Как это сделать описано здесь.) Далее пойдет сброс всех настроек операционной системы и восстановление ее к заводскому состоянию. Практически на всех ноутбуках это делается одинаково, поэтому если вы решили восстановиться таким методом, то перейдите по этой ссылке.
Диск восстановления
Если вас всегда пугал черный экран с курсором, то вы наверняка успели сделать «образ системы». С его помощью так же можно быстро восстановить все как было раньше. Создаем этот образ в меню «Архивация и восстановление», которое лежит в «Панели управления» где так же покоится подраздел «Создать образ системы». Создаем и сохраняем этот образ на другом жестком диске (на котором не стоит сама система) и в любой момент мы сможем вернуть все на свои места, загрузившись с установочного диска Windows и выбрав пункт не «Восстановление системы» или «запуска» как это написано выше, а «Восстановление образа системы»
Заключение
Что делать, если при включении ноутбука черный экран и курсор выскакивают раньше, чем обычно появляется логотип Microsoft? Думаю, мы разобрались с этим вопросом, а также получили достаточно навыков по восстановлению Windows. Удачной работы и не бойтесь черных экранов с загадочными курсорами!
Один комментарий к статье “ На ноутбуке черный экран с курсором ”
Добавить комментарий Отменить ответ
Этот сайт использует Akismet для борьбы со спамом. Узнайте, как обрабатываются ваши данные комментариев.
Пытаетесь войти на ПК с Windows 11, но экран становится черным, а на нем появляется курсор? Не волнуйся! Вам не нужно покупать новый ПК. Это всего лишь небольшая проблема, которую можно легко исправить. Итак, здесь, в этой статье, мы предоставим вам исправления для этой проблемы. Первое исправление, очевидно, будет лучшим. Итак, продолжайте читать!
Проблема черного экрана с курсором в Windows 11 может быть вызвана множеством причин, таких как неправильные настройки проекции, ненадежное соединение и т. д. Итак, в этой статье мы обсудим наилучшие возможные решения этой проблемы.
Исправить черный экран с проблемой курсора в Windows 11
- Перезагрузите компьютер
- Исправьте значение оболочки пользователя
- Проверьте соединения
- Проверить монитор
- Сбросить графический адаптер
Теперь давайте обсудим способы исправления черного экрана Windows 11 с проблемой курсора.
1. Перезагрузите компьютер
Одна из самых очевидных вещей, которые вы можете сделать, чтобы избавиться от черного экрана Windows 11 с проблемой курсора, — это перезагрузить компьютер.
- Когда вы сталкиваетесь с проблемой черного экрана, невозможно нормально закрыть окна.
- Итак, в этом случае попробуйте долго нажимать кнопку питания, пока окна не закроются.
- Затем снова нажмите ее через несколько минут.
- Проблема с черным экраном должна быть решена сейчас.
- Однако, если проблема не устранена, попробуйте методы, указанные в следующем фрагменте.
2. Исправьте значение пользовательской оболочки
Еще один отличный способ решить эту проблему — исправить значение пользовательской оболочки в диспетчере задач. Итак, ниже показано, как это сделать:
1. НажмитеCtrl+Альт+Удалитьключи вместе.
2. Щелкните Диспетчер задач .
3. Затем нажмите на опцию файла в верхнем левом углу.
4. Выберите Запустить новую задачу в контекстном меню.
5. Затем введите regedit в диалоговом окне «Создать новую задачу» и нажмите «ОК».
6. В редакторе реестра введите следующий путь в адресной строке вверху.
Компьютер\HKEY_LOCAL_MACHINE\ПРОГРАММНОЕ ОБЕСПЕЧЕНИЕ\Microsoft\Windows NT\CurrentVersion\Winlogon
7. С правой стороны щелкните правой кнопкой мыши параметр « Оболочка ».
8. Выберите Изменить в контекстном меню.
9. Теперь введите данные значения как explorer.exe и нажмите OK . Если это уже explorer.exe , нажмите OK и закройте окна.
10. Далее вы увидите экран, который открылся после нажатияCtrl+Альт+Удалить. Все, что вам нужно сделать, это щелкнуть значок питания в правом нижнем углу и нажать «Перезагрузить».
Этот метод должен решить вашу проблему. Однако, если проблема не устранена, перейдите к следующим решениям, приведенным ниже.
3. Проверьте соединения
- Теперь одна из самых очевидных вещей — проверить поврежденные кабели или ослабленные соединения.
- Быстрый ремонт заключается в отключении кабелей на обоих концах и их повторном подключении.
- Кроме того, вы также должны проверить кабель на наличие повреждений и при необходимости отремонтировать или заменить кабель.
- Однако это решение применимо к тем, кто подключил к системе внешний дисплей или монитор.
4. Проверьте монитор
Другое решение — проверить, есть ли проблема с монитором.
- Для этого подключите к системе дополнительный или запасной монитор и посмотрите, устранена ли проблема.
- Теперь, если проблема решена, то виноват монитор.
- Если вы используете несколько мониторов, попробуйте заменить основной и дополнительный мониторы друг на друга.
- Если проблема с черным экраном Windows 11 с курсором не устранена, перейдите к следующим исправлениям, приведенным ниже.
5. Сброс графического адаптера
Еще один способ решить проблему черного экрана Windows 11 с проблемой курсора — сбросить настройки графического адаптера. Итак, ниже показано, как это сделать:
- нажмитеПобедить+Ctrl+Сдвиг+Бкомбинацию клавиш, и вы услышите звуковой сигнал.
- Далее вы заметите временную вспышку на экране, указывающую на то, что сброс произошел.
- Кроме того, после успешного сброса проблема с черным экраном Windows 11 с курсором должна быть решена.
Итак, вот как вы можете решить эту проблему, сбросив графический адаптер. Однако, если кажется, что ничего не получается, может возникнуть серьезная аппаратная проблема. В таком случае может работать только компьютерщик. Но черный экран Windows 11 с проблемой курсора является незначительной и легко устраняется путем выполнения упомянутых выше исправлений.
ВЫВОД
Итак, на данный момент это все. Вот как вы можете исправить черный экран Windows 11 с проблемой курсора. Если у вас возникнут проблемы при выполнении шагов, упомянутых в этой статье, сообщите нам об этом в разделе комментариев. Мы хотели бы помочь вам. Итак, в этой части мы попытались ответить на следующие часто задаваемые вопросы :
- Как исправить черный экран Windows 11 с курсором?
- Как исправить черный экран Windows 11 перед входом в систему?
- Как исправить Windows 11 без отображения на мониторе?
Содержание статьи
- Исправить черный экран с проблемой курсора в Windows 11
- 1. Перезагрузите компьютер
- 2. Исправьте значение пользовательской оболочки
- 3. Проверьте соединения
- 4. Проверьте монитор
- 5. Сброс графического адаптера
Check the most comprehensive set of solutions on the web
by Milan Stanojevic
Milan has been enthusiastic about technology ever since his childhood days, and this led him to take interest in all PC-related technologies. He’s a PC enthusiast and he… read more
Updated on
- Most of the time, the black screen with cursor error occurs before login on Windows 10.
- In this case, you might want to try using a specific repair tool to remove the Windows 10 black screen with a cursor after the update.
- Another solution would be to update your drivers; we have the perfect tool to help you; check it out below!
- Also, it may be necessary to take some action in the BIOS. To ensure you don’t do anything wrong, read the whole article!
Users have reported getting a black screen with a cursor on Windows 10, which appeared at various stages, including while turning on the computer or running an application.
The problem is quite simple and can easily be fixed, but many possible underlying causes make troubleshooting a time-consuming affair.
So, let’s find out why you are encountering Windows 10 black screen with a cursor and its solutions.
You can also watch our video troubleshooting guide below to learn what methods to use to fix black screen issues on Windows 10.
Why am I getting a black screen with a cursor on Windows?
A black screen with a cursor issue usually arises due to connection problems with the display. If the cable is not correctly plugged in at both ends or is damaged, you will likely encounter the issue.
Also, an outdated or corrupt display driver is likely to be an underlying cause. In addition, problems with the display adapter can be a reason behind the issue.
Besides, third-party applications creating conflicts, enabling fast startup, and misconfigured display settings, among other issues, can cause Windows 10 black screen with a cursor.
And the error itself has several variations and won’t appear the same for all. Here are a few of these:
- Windows 10 black screen with cursor, where Ctrl + Alt + Del doesn’t work
- Black screen with cursor and no Task Manager in Windows 10
- Windows 10 black screen with cursor and Start menu
Tip
After solving this issue, we strongly recommend that you use Outbyte Driver Updater to keep your system updated at all times. This software will prevent it from appearing in the future by constantly updating your drivers, thus increasing your computer’s health.
How do I fix the Windows 10 black screen with cursor error?
NOTE
The first ten solutions here are aimed at getting the computer in a working connection, i.e., getting rid of the black screen, and the ones that follow will eliminate the root cause. So, make sure to try them all.
1. Check the connections
The first thing you have to do when fixing Windows 10 black screen with the cursor issue is to identify and rectify any connection issues. Then, check the cable for damages, and unplug and replug it after blowing light air into the ports. And make sure you are using a compatible one.
Also, if you have a spare cable, use it to verify whether the problem lies with the other one you have been using. If nothing works, it’s not the connections behind the issue. So, head to the next solution.
2. Change projections to switch displays
- Press Windows + P shortcut to open the Project menu.
- The project menu will now open, but you won’t be able to see it. Don’t worry, that’s perfectly normal.
- Now press the Up or Down arrow keys a few times and press Enter.
- If you are successful, the screen should appear. However, in the problem persists, you might have to repeat this step a few times.
If you’re getting a black screen with a cursor in Windows 10, you might want to try changing the projection mode.
After updating to Windows 10, your project mode might change to Second screen only, and you need to change that by following our instructions.
We’ve had this issue, and it was fixed after 6 or 7 tries, so you must be persistent.
If you get the Windows black screen with a cursor before login and your account is protected by a password, you’ll have to log in first. To do this, press Space or Ctrl, enter your password, and Enter.
This can be tricky because you’ll be doing this on a black screen so that it might take you a few tries.
3. Connect your monitor with both cables to the monitor
This is an unusual solution, but users have reported that it fixes the black screen before the login problem.
According to users, if you have a monitor with two connectors, such as DVI and HDMI, you need to connect your monitor using both DVI and HDMI cables.
How we test, review and rate?
We have worked for the past 6 months on building a new review system on how we produce content. Using it, we have subsequently redone most of our articles to provide actual hands-on expertise on the guides we made.
For more details you can read how we test, review, and rate at WindowsReport.
After that, you can turn on your computer and check if the problem is resolved.
Some users also suggest that you might be able to fix this issue by attaching an additional monitor, so if you have an extra monitor, try connecting it to your PC.
Even if this doesn’t fix the problem, your second monitor should work without any issues.
4. Update your BIOS
Some users claim you can fix the black screen with the cursor by updating your BIOS.
Updating BIOS is a procedure for advanced users, and if you don’t do it properly, it can cause permanent damage to your hardware, so please keep that in mind.
To perform a BIOS update, you need to go to your motherboard manufacturer’s website and download the latest version of BIOS for your motherboard.
In most cases, there should be an instruction manual on updating the BIOS, so make sure you read it carefully. If you don’t know how to update your BIOS, please ask an expert to do it for you to avoid any potential damage.
5. Disable Dual monitor from BIOS/disable CPU Graphics Multi-Monitor
- While your computer boots, press F2 or Del (it might be a different key on your computer) to access BIOS.
- You need to find and disable CPU graphics or Dual monitor functions.
- Save changes and restart your PC.
6. Update your drivers
- Type Device Manager in the Search bar, then click on the relevant search result.
- Now, expand the Display adapter section.
- Right-click on your graphics device and select Update Driver.
- Select the Search automatically for drivers option.
- Windows will now search for any pending update and download it.
- Once the update is installed, check if Windows 10 fit the screen.
Updating drivers manually is a serious procedure that can be a bit time-consuming, and it does not assure you that the system will find the latest drivers.
You can update your drivers by using a unique third-party software tool. We recommend using dedicated software because it can automate the task almost entirely, saving time and hassle.
Most common Windows errors and bugs can result from faulty or incompatible drivers. An outdated system can lead to lags, system issues, or even BSoDs.
You can prevent these problems by using an automatic tool that will search and install the correct drivers on your computer with just a few clicks. That’s why we recommend you use Outbyte Driver Updater.
Here’s how to do it:
- Download and install the Outbyte Driver Updater app.
- Launch the software.
- Wait for the app to detect all incompatible drivers.
- Afterward, it will show you a list of the drivers found to select the ones to Update or Ignore.
- Click on Update & Apply Selected to download and install the newest versions.
- Restart your PC to ensure the applied changes.

Outbyte Driver Updater
Use this software and solve all driver-related issues from your PC.
Disclaimer: You may need to upgrade the app from the free version to perform specific actions.
7. Disconnect your second monitor
In some instances,the black screen with cursor error on Windows 10 can be fixed by unplugging your second monitor.

Nvidia users have reported that unplugging the second monitor fixed this issue for them, so make sure you try it out.
8. Set display output to IGFX
- While your computer boots, keep pressing F2, F4, or Del to access BIOS.
- Locate the Display output setting, and set it to IGFX. This will make your integrated graphics the first display.
- Save changes and exit.
9. Check your graphic card settings in BIOS
Enter BIOS and ensure your graphic card is set to use the PCI-E slot. Sometimes this setting might get changed to PCI, and if that’s the case, switch it to the PCI-E option and save the changes.
This effective solution has worked for many, and we recommend giving it a try.
10. Remove the computer battery and reset your BIOS
If other solutions don’t work, you might want to remove your computer’s battery and reset your BIOS. When you do this, the computer’s warranty will be terminated immediately, so keep that in mind.

If you don’t know how to do this properly, maybe it’s best to hire an expert to do it for you.
11. Check additional displays
Make sure you don’t have other displays such as monitors or TV connected to your HDMI port.
If you have a device connected to the HDMI port, Windows 10 might use it as the primary display during the installation, so before you start your building, make sure you’re using only one display.
In addition, you can always connect your monitor using the HDMI cable to fix this problem, or you can disconnect the other display.
By now, we expect that you have managed to get rid of the black screen with cursor in Windows 10 and have your PC up and running. But the root cause may still be present, so you must try the solutions listed below to eliminate the issue completely.
If the problem remains, boot your PC into Safe Mode and execute the following methods.
12. Uninstall your graphic card driver
- Press Windows + R to open Run, enter devmgmt.msc in the text field, and click OK.
- Double-click on the Display adapters entry here.
- Right-click on the graphics card, and then select Uninstall device.
- Tick the checkbox for Attempt to remove the driver for this device and click on Uninstall.
If the problem lies with the graphics adapter, uninstalling the device will make Windows revert to the generic ones. Though the performance wouldn’t be as good, you will undoubtedly encounter fewer issues and will be able to fix Windows 10 black screen with a cursor.
Once you find the right driver for the graphics adapter, install it.
13. Disable onboard graphics from Device Manager
- Launch Device Manager, locate the onboard graphics, right-click on it, and select Disable device.
- Click Yes in the confirmation prompt that appears.
If your computer has both onboard and dedicated graphics, make sure you disable your onboard graphic from Device Manager to fix the black screen with cursor in Windows 10.
14. Uninstall problematic applications
- Press Windows + R to open Run, enter appwiz.cpl in the text field, and click OK.
- Select the program you want to remove, and click on Uninstall.
- Now, follow the on-screen instructions to complete the process.
If you are facing a black screen with cursor in Windows 10, certain applications such as antivirus, third-party firewall, iCloud, Cisco VPN client, or IDT Audio can cause this problem.
To fix this problem, it’s advised that you uninstall those applications from your PC.
However, you can also count on third-party uninstaller software that removes problematic applications and automatically cleans up leftovers from your device, even those left behind by other software.
15. Change display brightness
- Press Windows + S to open the Search menu, type Power Options, and click on the relevant search result.
- Find your current plan, and click Change plan settings.
- Now click on Change advanced power settings.
- Locate the Display brightness setting and set it to 99% or 98% when your device is plugged in.
- Save changes and restart your PC.
Users have reported a black screen on Windows 10 after they connect the AC adapter to their laptops. In most cases, the computer works fine, but the screen goes dark after the user connects the AC adapter.
This is caused by the display brightness problem and can easily be fixed with this solution. Find out what to do if you are unable to change the display brightness.
16. Disable the secondary output
- Press Windows + X and select Device Manager from the list of options.
- Click View, and select Show hidden devices.
- Locate Secondary Output, right-click it and choose Disable.
- Confirm the action and then restart your PC.
- Now, check if the issue is resolved.
If you have a black screen with a cursor problem in Windows 10, this can happen if you use two or more monitors on your PC. And the simplest solution is to disable all the secondary devices.
17. Change primary display
- Press Windows + I to open Settings, and then choose System.
- In the Display section, you should see several displays available. Select the display you wish to use as the main one and click Make this my main display.
- Click Apply to save changes.
If you have problems with a black screen with a cursor before login in on Windows 10, you might want to try connecting your monitor to your PC with an HDMI cable.
Users have reported that you can use an HDMI connection instead of DVI, which will fix black screen issues.
If you connect both HDMI and DVI cables, your PC might see the DVI connection as the second monitor (even if you have only one monitor), and if that’s the case, you need to set your main display.
18. Disable/enable dedicated card from BIOS
Some users have reported that enabling or disabling dedicated graphics fixes this issue for them. To do that, you need to enter BIOS and locate Graphic settings.
Now choose between Switchable or Discreet options, depending on which one you want to use. Choose the Discreet option for example, if you enable a dedicated graphic card.
19. Disable Fast Startup
- Press Windows + R to open Run, enter Control Panel in the text field, and click OK.
- Click on System and Security.
- Now, click on the Change what the powers buttons do.
- Click on Change settings that are currently unavailable.
- Untick the checkbox for Turn on fast startup (recommended) and click on Save changes.
In some cases, Fast Startup may trigger the black screen with a cursor issue in Windows 10. In this case, you can quickly fix this problem by simply disabling this option.
20. Connect your monitor to an integrated graphic card
In certain situations, Windows 10 might not recognize your dedicated graphic card. So the only solution is to connect your monitor directly to your integrated graphic card.
After that, the black screen with the cursor problem in Windows 10 will be fixed.
Using your integrated graphics card is not such a big deal. Still, if you need more power and don’t want to use the dedicated card, you can increase the VRAM on the integrated one.
21. Uninstall problematic software before the upgrade
If you’re planning to upgrade to Windows 10, you might experience a black screen with a cursor problem during installation if you don’t delete specific programs.
Sometimes your antivirus or firewall can cause this problem during the installation, so you might want to remove them temporarily.
In addition, if you use any tools that change the looks of your Windows, such as OldNewExplorer or ClassicShell, you should uninstall them before upgrading to Windows 10.
22. Start File Explorer with administrative privileges
- Press Ctrl + Shift + Esc to open the Task Manager, click on the File menu at the top-left corner and select Run new task.
- Enter explorer.exe in the text field, check the Create this task with administrative privileges box, and then click OK.
As bizarre as it may seem, some users fixed the issue by starting File Explorer with administrative privileges, so you might as well try that too.
How do I fix Windows 11 black screen with cursor?
Black screen with cursor in Windows 11 is encountered for more or less the same reasons as Windows 10, and the solutions, too, remain the same.
Whenever you encounter the issue, the primary approach should be to verify that the connections are in order and that the connected devices are all compatible.
Once you are sure of these, move to the software-based solutions, for instance, updating the driver, uninstalling conflicting applications, or disabling fast startup, among others.
Some users also reported Windows 11 black screen with cursor and no Task Manager, and the solutions remain the same.
As you can see, the black screen with a cursor on Windows 10 can create many problems. But in most cases, you can fix it by disconnecting additional monitors or connecting it to a different port.
Also, find out what to do if you get a black screen after sleep in Windows 10 since many users have been facing the problem.
Tell us if our solutions have helped you solve this annoying problem by referring to the comment section below.