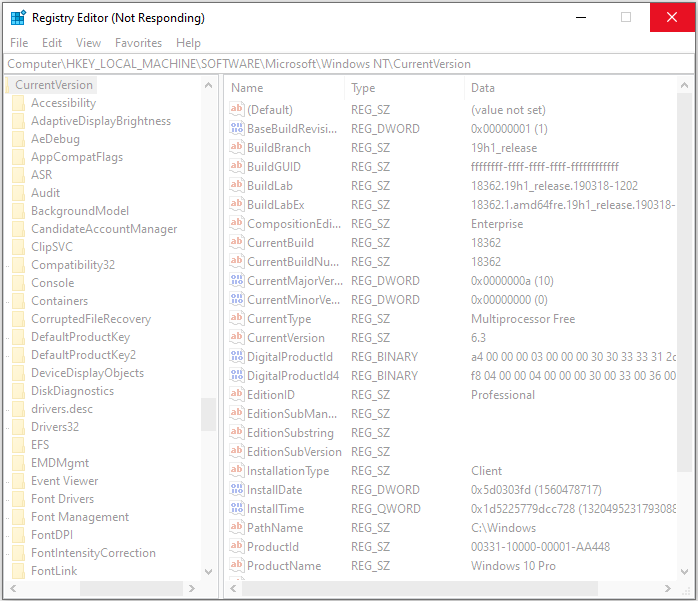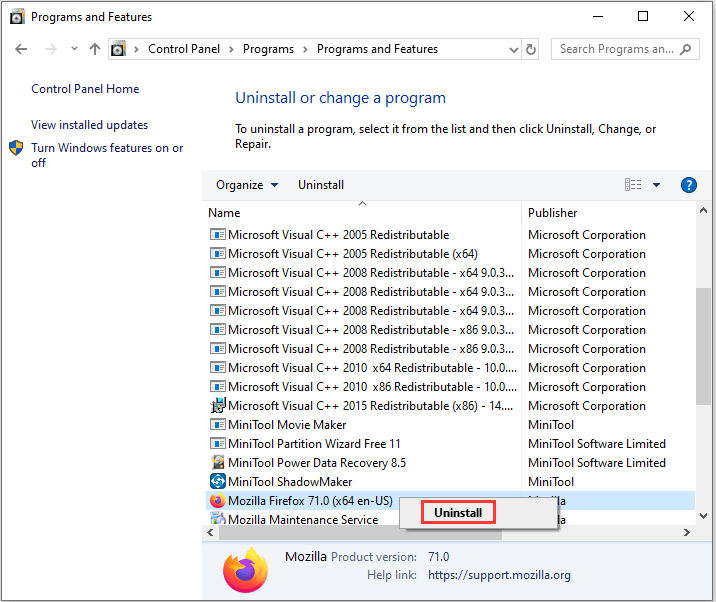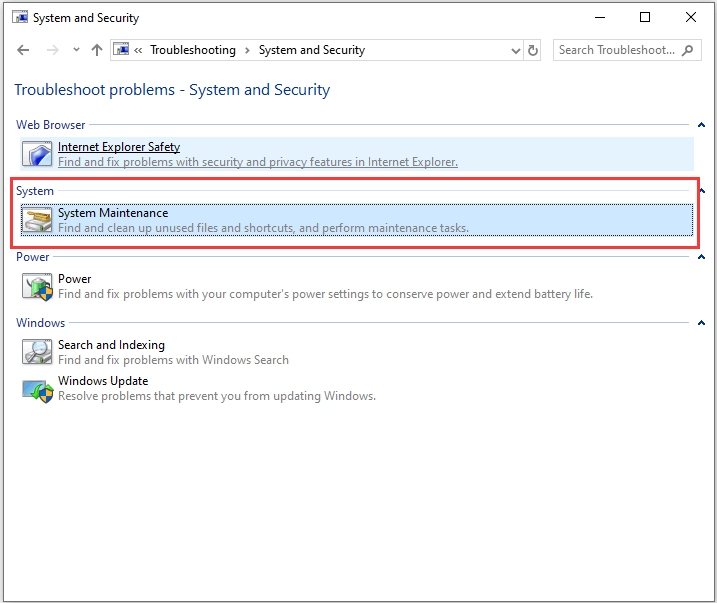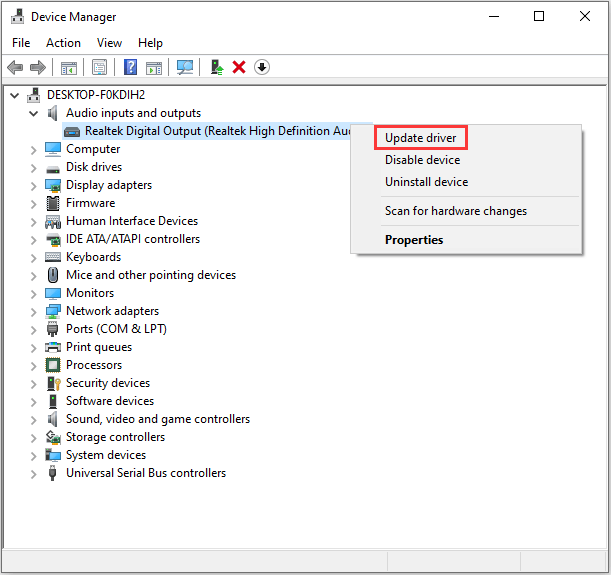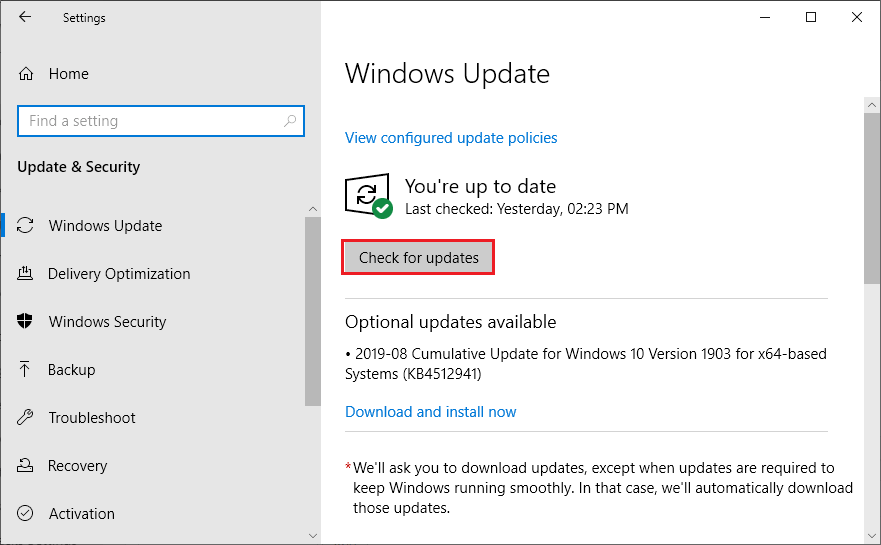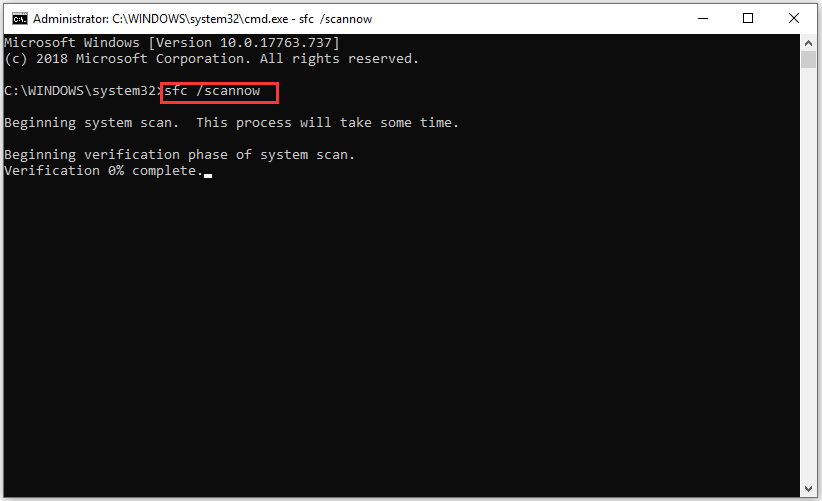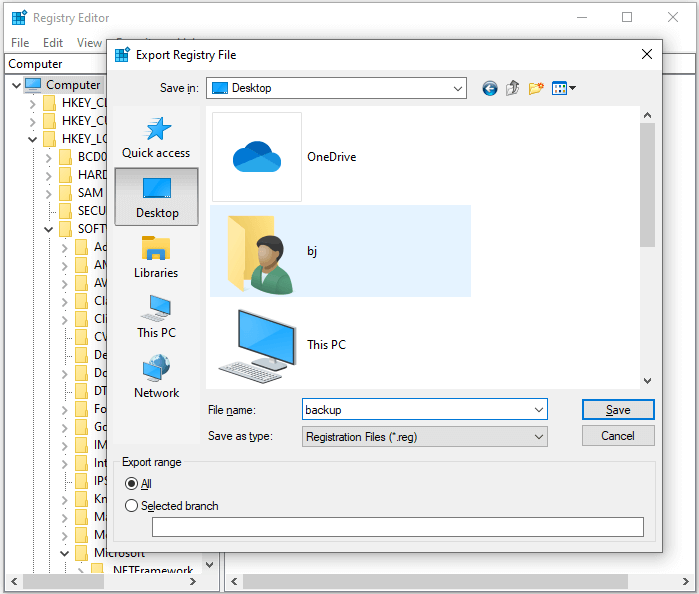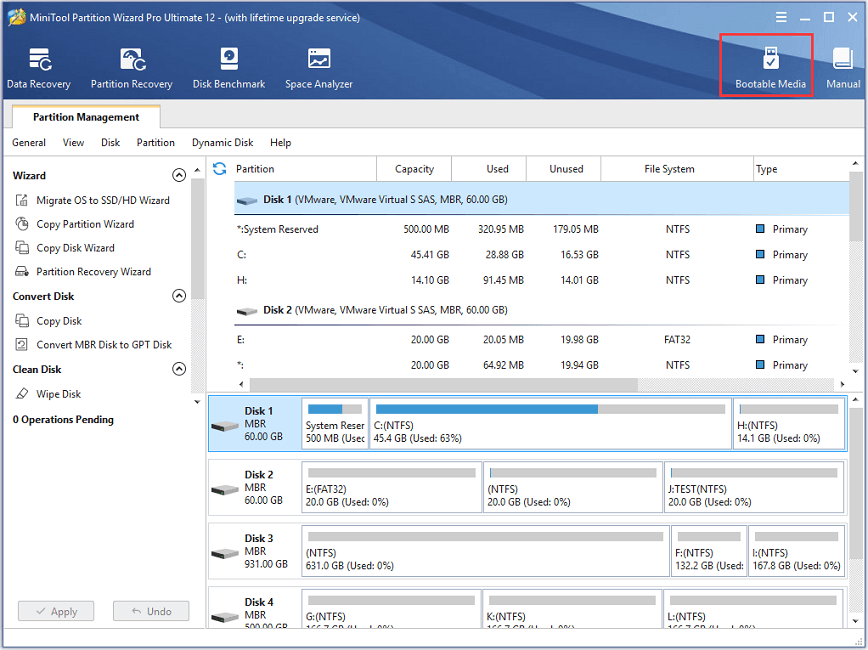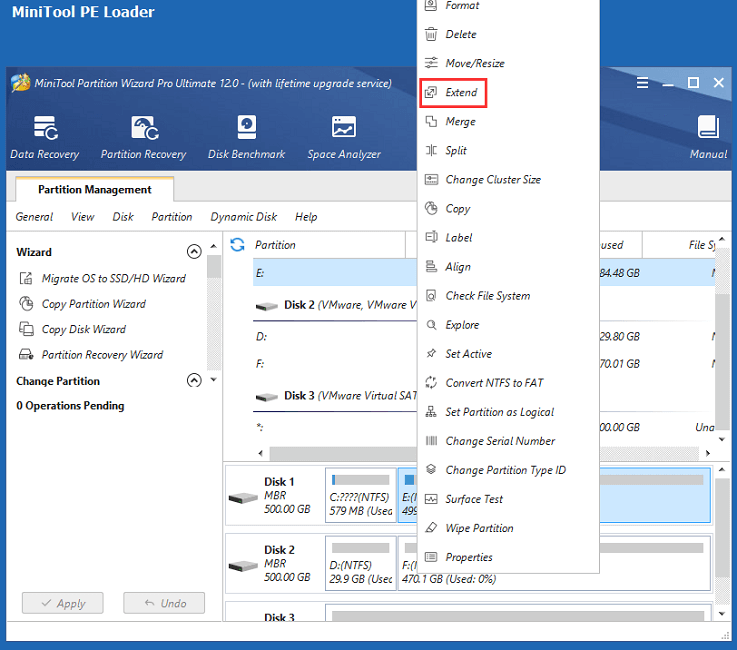Windows 10 not responding is a common problem that a huge number of users may encounter. It shows in in Windows 10 not responding after startup/update/login or programs not responding. MiniTool Software offers some solutions to this problem in this post.
Symptoms for Windows 10 Not responding
There are many Windows 10 users who report the same problem, and the symptoms for this issue are various. Generally speaking, there are 2 cases about Windows 10 not responding. The first case is the problem related to system, and the second one is something wrong with programs.
Case 1: System Not Responding
Most Windows 10 users have encountered Windows 10 system not responding especially after they use their computers for a long time. Here are some specific problems below.
- Windows 10 not responding after startup: some users find that the computer boots, gets to the Windows desktop and then freezes and won’t respond to mouse or keyboard.
- Windows 10 not responding after login: sometimes users get the Windows login screen but then something odd happens. The computer just stops and not responds to anything they do, or it freezes up and reboots on its own.
- Windows 10 not responding after update: some users report that they performed Windows update a few days ago. Since then the Windows doesn’t work anymore. They can’t even run Task Manager or Command Prompt.
Case 2: Program Not Responding
Another case is program not responding on Windows 10. Some users receive “Program Not Responding” error message when they are trying to run a specific program, such as File Explorer, Google Chrome, Control Panel, etc.
If you’re facing the same problem, the best way to close a frozen program is to press the Ctrl + Alt + Del hotkey to find Task Manager, select the software in the Process tab and click End task. Then you can try opening the program again.
However, what if the solution doesn’t work? You can get the answer in the following contents.
Reasons for Windows 10 Not Responding
A computer that stops responding or freezes could be caused by various reasons. Some of the possible reasons for this problem are listed below.
- Lack of system resources
- A software or hardware conflict
- Driver issues
- Problems about antivirus software
- Corrupted registry entries
- Corrupted or missing system files
How to Fix Windows 10 Not Responding
10 Methods to fix Windows 10 not responding
- Disable your antivirus temporarily
- Close unnecessary applications
- Restart your computer
- Reinstall the problematic program
- Troubleshoot your computer
- Update available drivers
- Check for Windows Updates
- Run system file checker
- Modify your registry key
- Extend system partition
If you are facing one of the symptoms about Windows 10 not responding, you can try the following methods to fix it. Since our previous post What Should You Do If Windows 10 Freezes Randomly have talked about 11 solutions to case 1, I will focus on how to fix program not responding in the following contents.
Method 1: Disable Your Antivirus Temporarily
Some antivirus software might interfere with your system and cause some issues.When you encounter Windows 10 not responding, you can disable your antivirus tool temporarily and run the problematic program again to check if the problem is solved.
If the problem still exists, try the next solution.
Method 2: Close Unnecessary Applications
Overextended system resources are responsible for Windows 10 not responding. If you are running too many programs at the same time, they will compete for the limited system resources, which leads to one of the program freezes or not responds.
To unfreeze the program, you need to close some other applications which are not necessary. You can press Shift + Ctrl + Esc to open Task Manager and then end some programs. Then check if program not responding has been removed.
Method 3: Restart Your Computer
It could cost you much time when you have a huge number of applications to end. If you don’t want to end the programs one by one or the first two solutions don’t work for you, you can try restarting your system to fix program not responding. It is the easiest way to eliminate any potential conflicts resulting in this issue.
Method 4: Reinstall the Problematic Program
If your program still isn’t responding after your restart your computer, you can consider reinstalling the problematic software.
Step 1: Press Win + S to open Search. Then type control panel in the search box and select Control Panel app from the results.
Step 2: Choose View by: Category. Then click Uninstall a program.
Step 3: Right-click the problematic software and select Uninstall.
Step 4: Follow the instructions to complete the process.
Then you can reinstall the program and it should work properly.
Method 5: Troubleshoot Your Computer
If you encounter Windows 10 not responding suddenly, you can troubleshoot your computer to fix the problem and perform maintenance tasks.
Step 1: Open Control Panel.
Step 2: Select View by: Large icons and then click Troubleshooting.
Step 3: Click System and Security. In the pop-up window, click System Maintenance.
Step 4: Click Next to continue.
By default, Windows will detect the issues on the computer and repair them automatically. You can check the detected problems in Troubleshooting report which appears after detecting.
After troubleshooting, reboot your computer and see if your Windows 10 works fine.
If there are no problems detected or your problem still persists, you can follow the next method.
Here are some suggestions about how to fix Windows 10 not responding. I’d like to share them with you. They are all effective and easy to operate.Click to Tweet
Method 6: Update Available Drivers
Missing or outdated drivers could also cause Windows 10 not responding. So, you should always keep your drivers up to date. You’d better update your drivers in Device Manager. Here is how to do it.
Step 1: Press Win + R to invoke Run window. Then input devmgmt.msc in the box and press Enter to go to Device Manager.
Step 2: Double-click Audio inputs and outputs to expand the list.
Step 3: Right-click your audio driver and select Update driver.
Step 4: In the following window, select Search automatically for updated driver software and then follow the onscreen instructions to finish the process.
Repeat the steps above to check updates for all your drivers. Then restart your computer to make the changes effective and see if Windows 10 not responding has been fixed.
If Windows doesn’t find any available updates, you can check the latest drivers from the manufacturers’ website or use a third-party software to update drivers.
Method 7: Check for Windows Updates
Windows update keeps releasing patches where you can get the latest fixes and security improvements, helping your computer run efficiently and stay protected. You can also try fixing programs not responding by updating Windows.
Step 1: Press Win + I to open Settings.
Step 2: Select Update & Security.
Step 3: In Windows Update, click Check for updates and then wait while Windows looks for the available updates for your computer. Then follow the instructions.
Tip: Don’t shut down your computer while updating Windows.
If you have any questions about Windows update, you can visit Microsoft help to get assistant.
Method 8: Run System File Checker
System File Checker (SFC) is a handy tool that helps you fix corrupted system files. If you face Windows 10 not responding due to missing or corrupted system files, you can run SFC scan to check and repair the problem.
The detailed steps are as follows.
Step 1: Open Run window and input cmd in the box. Then press Shift + Ctrl + Enter to run Command Prompt as administrator.
Step 2: In Command Prompt, input the command sfc /scannow and press Enter to execute it.
Then Windows will starting scan the systems to check for errors. The process may take up 15 minutes or even long. Please wait patiently. When you see the message “Windows Resource Protection found corrupt files and successfully repaired them”, close the Command Prompt and restart Windows.
Now run the program which shows program not responding to check if the problem has been fixed.
Method 9: Modify Your Registry Key
According to users who have solved Windows 10 not responding successfully, sometimes certain registry values can cause the problem. You can try deleting few registry entries to solve the problem too.
Step 1: Input regedit in Run window and click OK to open Registry Editor.
Step 2: Click File > Export to back up the registry. If anything goes wrong after you modify the registry key, you can simply run the backup file to restore your registry to the original state.
Tip: Remember to select All in Export range when you save the backup file.
Step 3: Go to Edit > Find. Then enter 54533251-82be-4824-96c1-47b60b740d00 or Core Parking in the box and click Find Next.
Tip: 54533251-82be-4824-96c1-47b60b740d00 and Core Parking will give you the same search results, so you can use either of them.
Step 4: Repeat Step 3 to find all keys related to Core Parking and then delete them all.
After deleting all these keys, you can open the program again and check if the problem is solved.
Method 10: Extend System Partition
You might encounter Windows 10 not responding because your system drive is running out of space. You can solve the issue by extending the system partition. MiniTool Partition Wizard is a good tool to help you. In order to protect the data in your system, you need to create a bootable media first and then extend the partition.
Step 1: Download and install MiniTool Partition Wizard Pro Ultimate by clicking the following button.
Step 2: Connect a USB flash drive to your computer and then launch the wizard.
Step 3: Click Bootable Media and then follow the wizard to finish creating the bootable media. You can get detailed information from this post.
Step 4: Restart your computer and boot from the burned USB drive.
Step 5: After launch MiniTool Partition Wizard Bootable Edition, right-click your system partition and select Extend.
Tip: All partitions including the system reserved partition and EFI system partition will be given a drive letter, so the system partition you need to extend may not be partition C. You should check it before you extend the partition.
Step 6: Follow the onscreen instructions to complete the process.
Step 7: Click Apply to execute the changes.
Once it’s done, you can restart your PC and boot from your system partition. Then check if Windows not responding has been solved.
Tip: Besides the methods above, you can also perform a clean boot to troubleshoot the problem.
How to fix Windows 10 not responding? You can find the answer in this post.Click to Tweet
Bottom Line
There are many users who have the problem of Windows 10 not responding after startup, Windows 10 not responding after update, Windows 10 not responding after login or programs not responding. Here are 10 solutions to this issue. Don’t hesitate to have a try.
If you have any questions or better ideas to this topic, feel free to post them in the comment section below. For any questions about MiniTool Partition Wizard, you’re welcome to contact us via [email protected].
Windows 10 Not Responding FAQ
Why does my PC keep saying not responding?
The reasons for the PC freezes or stops responding could be various, such as lack of system resources, corrupted system files, driver issues etc. You might not sure which one you are facing, but you can troubleshoot the problem one by one.
How do I fix software not responding?
You can solve software not responding simply by restarting the program, reinstalling the software or restarting the computer. If the problem still exists, you can try the other solutions mentioned above.
Каждый пользователь Windows, независимо от уровня опыта, может столкнуться с ситуацией, когда операционная система перестает отвечать на запросы. Эта проблема может быть вызвана различными факторами, включая неправильно работающие программы, вирусы, аппаратные проблемы или конфликты драйверов. Однако, не стоит паниковать. В этой статье мы рассмотрим несколько полезных советов, которые помогут вам восстановить работоспособность Windows и избежать потери данных.
Первым шагом должно быть выяснение причины проблемы. Если ваш компьютер не отвечает на действия, попробуйте нажать комбинацию клавиш Ctrl+Alt+Delete. Если появится окно «Диспетчер задач», значит, проблема может быть связана с неправильно работающей программой. В таком случае, попробуйте закрыть все открытые приложения и перезагрузить компьютер.
Если диспетчер задач не открывается или компьютер все еще не отвечает, попробуйте выполнить «мягкую перезагрузку». Для этого нажмите и удерживайте кнопку питания на корпусе компьютера или ноутбука в течение нескольких секунд, пока не произойдет выключение. После этого снова нажмите кнопку питания, чтобы включить компьютер. Это может помочь восстановить работу Windows в случае временной блокировки.
Важно помнить, что мягкая перезагрузка может привести к потере несохраненных данных. Поэтому рекомендуется регулярно сохранять свою работу, чтобы избежать потери информации.
Если мягкая перезагрузка не помогла, попробуйте применить «жесткую перезагрузку». Для этого отключите питание компьютера путем выключения его с помощью кнопки питания или отключите питание от электрической сети. После этого подождите несколько секунд и затем включите питание снова. Такой метод часто помогает восстановить нормальную работу системы и устранить временные сбои.
Если ни мягкая, ни жесткая перезагрузка не помогают, возможно, проблема была вызвана аппаратной неисправностью или конфликтом драйверов. В этом случае, рекомендуется обратиться к квалифицированному специалисту или технической поддержке, чтобы провести диагностику и устранение проблемы.
В заключение, когда Windows не отвечает на ваши запросы, необходимо сохранять спокойствие и последовательно применять советы, которые мы рассмотрели. Помните, что в большинстве случаев проблема может быть решена без необходимости переустановки операционной системы и потери данных.
Содержание
- Что делать, если Windows не отвечает
- Перезагрузка и проверка подключения
- Очистка системы и проверка наличия вирусов
- Обновление драйверов и установка последних обновлений
- Проверка работоспособности жесткого диска и запуск Системного Восстановления
Что делать, если Windows не отвечает
1. Дождитесь завершения задачи
Ожидайте, пока операционная система завершит текущую задачу. Возможно, Windows просто перегружена множеством процессов и временно не отвечает. Подождите несколько минут, чтобы увидеть, появится ли ответ.
2. Перезагрузите компьютер
Попробуйте перезагрузить компьютер. Для этого нажмите кнопку питания и держите ее в этом положении, пока компьютер не выключится полностью. Затем снова нажмите кнопку питания, чтобы включить компьютер. Перезагрузка может помочь исправить временные ошибки и вернуть Windows в рабочее состояние.
3. Закройте некорректно работающее приложение
Если только одно приложение не отвечает, попробуйте закрыть его. Щелкните правой кнопкой мыши на панели задач и выберите «Диспетчер задач». В окне «Диспетчер задач» найдите название приложения, щелкните на него правой кнопкой мыши и выберите «Завершить задачу». После этого попробуйте запустить приложение снова.
4. Используйте безопасный режим
Если проблема возникает после запуска определенного приложения или после обновления Windows, попробуйте перезагрузить компьютер в безопасном режиме. Чтобы войти в безопасный режим, нажмите клавишу F8 при загрузке компьютера и выберите «Безопасный режим». В этом режиме можно проверить, работает ли компьютер без ошибок.
Важно помнить, что причины некорректной работы Windows могут быть разными. Если у вас постоянно возникают проблемы с отзывчивостью операционной системы, стоит обратиться к специалистам или проконсультироваться с сообществом пользователей.
Перезагрузка и проверка подключения
Если ваша операционная система Windows зависла и не отвечает, первым шагом может быть попытка перезагрузки компьютера. Кажется очевидно, но перезагрузка может решить множество проблем и ошибок.
Чтобы перезагрузить компьютер, нажмите на кнопку «Пуск» в левом нижнем углу экрана, затем выберите «Выключить» или «Перезагрузить». Если ваша система полностью зависла и не реагирует на команды, вы можете принудительно выключить компьютер, удерживая кнопку питания на корпусе несколько секунд.
После перезагрузки проверьте подключение к Интернету. Отсутствие подключения может быть причиной неотзывчивости операционной системы. Проверьте свои кабели и устройства: роутер, модем, сетевую карту. Попробуйте подключиться к другой сети Wi-Fi или использовать сетевой кабель вместо беспроводного соединения.
Если проблема с подключением остается, попробуйте перезагрузить роутер или модем. Выключите их на несколько секунд, а затем включите снова. Это может помочь восстановить подключение к Интернету.
Очистка системы и проверка наличия вирусов
Если операционная система Microsoft Windows не отвечает, разумно начать с очистки системы и проверки наличия вирусов. Это может помочь устранить проблему и вернуть компьютеру нормальную работу.
Вот несколько шагов, которые вы можете предпринять для очистки системы и проверки наличия вирусов:
1. Удаление временных файлов:
Используйте встроенную в Windows утилиту «Диспетчер задач» для удаления временных файлов. В «Диспетчере задач» выберите вкладку «Приложения» и найдите «Системные инструменты». Затем выберите «Диспетчер задач» и нажмите кнопку «Очистить». Это поможет удалить временные файлы и освободить место на жестком диске.
2. Запуск антивирусного сканирования:
Убедитесь, что на вашем компьютере установлена и актуальна антивирусная программа. Запустите полное сканирование системы, чтобы обнаружить и удалить возможные вирусы и вредоносные программы. После завершения сканирования, перезагрузите компьютер.
3. Проверка наличия обновлений:
Убедитесь, что ваша операционная система и антивирусная программа имеют последние обновления. Откройте «Панель управления», найдите «Центр обновления Windows» и запустите поиск обновлений. Если обновления доступны, установите их.
Если эти шаги не помогли решить проблему с отзывчивостью операционной системы, возможно, проблема связана с другими факторами, и вам потребуется обратиться за помощью к специалисту или поддержке Windows.
Обновление драйверов и установка последних обновлений
Если драйверы устройств несовместимы с текущей версией операционной системы или повреждены, это может привести к сбоям системы и неработоспособности Windows. Чтобы решить эту проблему, рекомендуется обновить драйверы устройств до последних доступных версий.
Для обновления драйверов устройств вы можете воспользоваться менеджером устройств Windows. Чтобы открыть его, выполните следующие действия:
- Нажмите правой кнопкой мыши на кнопку «Пуск» в левом нижнем углу экрана.
- В открывшемся контекстном меню выберите пункт «Устройства и принтеры».
- В появившемся окне выберите пункт «Управление устройствами».
В менеджере устройств Windows вы увидите список всех устройств, установленных на вашем компьютере. Чтобы обновить драйверы устройств, выполните следующие действия:
- Выберите устройство, для которого вы хотите обновить драйвер.
- Нажмите правой кнопкой мыши на выбранное устройство и выберите пункт «Обновить драйвер».
- В появившемся окне выберите пункт «Автоматический поиск обновленного программного обеспечения драйвера».
- Дождитесь, пока Windows найдет и установит последнюю версию драйвера для выбранного устройства.
- Повторите эти действия для каждого устройства, для которого требуется обновление драйвера.
Кроме обновления драйверов устройств, также важно установить последние обновления операционной системы. Microsoft Windows регулярно выпускает обновления, которые содержат исправления ошибок, улучшения производительности и новые функциональные возможности. Чтобы установить последние обновления, выполните следующие действия:
- Нажмите правой кнопкой мыши на кнопку «Пуск» в левом нижнем углу экрана.
- В открывшемся контекстном меню выберите пункт «Настройки».
- В появившемся окне выберите пункт «Обновление и безопасность».
- В левой части окна выберите пункт «Обновление Windows».
- Нажмите на кнопку «Проверить наличие обновлений» и дождитесь, пока Windows проверит наличие доступных обновлений.
- Если обновления найдены, нажмите на кнопку «Установить» и дождитесь завершения процесса установки.
Обновление драйверов устройств и установка последних обновлений помогут восстановить нормальное функционирование Microsoft Windows и предотвратить возможные сбои и неработоспособность системы.
Проверка работоспособности жесткого диска и запуск Системного Восстановления
Если ваша операционная система Microsoft Windows не отвечает, возможно, проблема связана с жестким диском. Для проверки работоспособности жесткого диска и выполнения системного восстановления можно использовать следующие шаги:
1. Проверка жесткого диска с помощью инструмента CHKDSK
CHKDSK — это встроенный инструмент Windows, который может помочь определить и исправить ошибки на жестком диске:
- Откройте командную строку с правами администратора.
- Введите следующую команду и нажмите клавишу «Enter»: chkdsk C: /f (вместо «C:» укажите букву диска, на котором установлена операционная система).
- Дождитесь окончания процесса проверки и исправления ошибок.
2. Запуск Системного Восстановления
Системное Восстановление позволяет вернуть операционную систему к предыдущему работающему состоянию, что может помочь решить проблемы с зависанием Windows:
- Нажмите клавишу «Win» + «R», чтобы открыть окно «Выполнить».
- Введите команду rstrui.exe и нажмите клавишу «Enter».
- Следуйте инструкциям мастера персонализации Системного Восстановления, чтобы выбрать дату восстановления, когда Windows работал без ошибок.
- Дождитесь завершения процесса восстановления и перезапустите компьютер.
Примечание: Перед запуском Системного Восстановления рекомендуется создать точку восстановления, чтобы можно было восстановиться к текущему состоянию системы в случае неудачи.
Попробуйте наш инструмент устранения неполадок
Выберите операционную систему
Выберите язык програмирования (опционально)
‘>
Windows 10 не отвечает ? Не волнуйся. У многих людей такая же проблема, как и у вас. Хорошая новость в том, что вы можете решить проблему, из-за которой Windows 10 не отвечает.
Признаки того, что Windows 10 не отвечает, включают в себя программы, которые не отвечают, или вы не можете ничего нажимать на своем компьютере.
Причины могут быть разными. Ваш компьютер может зависать или не отвечать, когда не хватает системных ресурсов, поскольку слишком много запущенных приложений и служб могут замедлить работу и даже привести к зависанию вашего компьютера. И конфликты на вашем компьютере могут привести к проблеме, если заражение вредоносным ПО.
Но не волнуйтесь. Мы поможем вам решить проблему и вернуть ваш компьютер в нормальное состояние.
Как исправить Windows 10 не отвечает
Вот несколько решений, которые вы можете попробовать. Нет необходимости пробовать их все; просто двигайтесь вниз, пока ваша проблема не будет решена.
- Перезагрузите компьютер
- Устраните неполадки вашего компьютера
- Обновите доступные драйверы
- Запустить проверку системных файлов
- Запустите проверку на вирусы
- Выполните чистую загрузку
- Установить обновление Windows
Исправление 1: перезагрузите компьютер
Поскольку многие технические проблемы можно решить с помощью перезагрузки, перезагрузка компьютера никогда не помешает. Часто этого бывает достаточно, чтобы решить проблему, если Windows 10 не отвечает.
После перезапуска проверьте, решит ли он вашу проблему.
Исправление 2: устраните неполадки на вашем компьютере
Если ваш компьютер внезапно не отвечает, вы можете устранить неполадки и выяснить, в чем проблема. Вот как это сделать:
- открыто Панель управления на вашем компьютере и просматривайте с помощью маленьких или больших значков.
- Нажмите Поиск проблемы .
- Нажмите Система и безопасность .
- Нажмите Обслуживание системы .
- Нажмите следующий и подождите, пока ваш компьютер найдет и устранит проблему.
После устранения неполадок перезагрузите компьютер и посмотрите, отреагирует ли он.
Если проблема не исчезнет, не волнуйтесь. Есть еще кое-что, что можно попробовать.
Исправление 3: Обновите доступные драйверы
Отсутствующий или устаревший драйвер может привести к тому, что Windows 10 не отвечает из-за проблем с оборудованием. Поэтому вам следует обновлять драйверы на вашем компьютере.
Есть два способа обновить драйверы: вручную и автоматически .
Обновление драйверов вручную — Вы можете зайти на сайт производителя, скачать последнюю версию драйвера и установить ее. Обязательно установите тот, который совместим с операционной системой вашего компьютера.
Автоматически обновлять драйверы — Если у вас нет времени или терпения, вы можете автоматически обновлять драйверы с помощью Водитель Easy .
Driver Easy автоматически распознает вашу систему и найдет для нее подходящие драйверы. Вам не нужно точно знать, на какой системе работает ваш компьютер, вам не нужно рисковать, загружая и устанавливая неправильный драйвер, и вам не нужно беспокоиться о том, чтобы сделать ошибку при установке.
Вы можете автоматически обновлять драйверы с помощью СВОБОДНЫЙ или За версия Driver Easy. Но с версией Pro это займет всего 2 клика (и вы получите полную поддержку и 30-дневную гарантию возврата денег):
- Скачать и установите Driver Easy.
- Запустите Driver Easy и щелкните Сканировать сейчас кнопка. Driver Easy просканирует ваш компьютер и обнаружит проблемы с драйверами.
- Щелкните значок Обновить рядом со всеми отмеченными устройствами, чтобы автоматически загрузить правильную версию их драйвера (это можно сделать с помощью СВОБОДНЫЙ версия). Затем установите его на свой компьютер.
Или нажмите Обновить Все для автоматической загрузки и установки правильной версии всех драйверов, которые отсутствуют или устарели в вашей системе (для этого требуется Pro версия — вам будет предложено выполнить обновление, когда вы нажмете Обновить все ).
- Перезагрузите компьютер, чтобы изменения вступили в силу.
Профессиональная версия Driver Easy поставляется с полной технической поддержкой.
Если вам нужна помощь, обращайтесь Служба поддержки Driver Easy в support@drivereasy.com .
Проблема с тем, что Windows 10 не отвечает, должна быть исправлена.
Исправление 4: запустить проверку системных файлов
Если системные файлы отсутствуют или повреждены, возможно, Windows 10 не отвечает. Таким образом, вы можете запустить средство проверки системных файлов (SFC), чтобы просканировать свой компьютер и исправить любые обнаруженные проблемы.
Для этого:
- Тип cmd в поле поиска щелкните правой кнопкой мыши Командная строка и выберите Запустить от имени администратора .
- В командной строке введите следующую команду и нажмите Войти .
sfc / scannow
- Тогда подождите Проверка на 100% завершена . Это может занять некоторое время.
- После завершения введите Выход в командной строке и нажмите Войти закрыть окно.
Перезагрузите и посмотрите, решена ли проблема, связанная с отсутствием ответа Windows 10.
Исправление 5. Запустите проверку на вирусы.
Windows 10 может перестать отвечать, если есть вирус или вредоносное ПО. Так что запустите проверку на вирусы по всей системе Windows. Да, это займет некоторое время, но оно того стоит. К сожалению, Защитник Windows может не обнаружить его, поэтому стоит попробовать другое антивирусное приложение, такое как Avira и Panda.
Если было обнаружено какое-либо вредоносное ПО, следуйте инструкциям антивирусной программы, чтобы исправить это.
Затем перезагрузите компьютер и попробуйте снова запустить программу, чтобы проверить, работает ли она.
Исправление 6. Выполните чистую загрузку.
Чистая загрузка позволяет запускать Windows без запуска служб сторонних производителей. Это поможет вам устранить неполадки и определить, какое приложение или программа вызывает проблему.
Чтобы узнать, как выполнить чистую загрузку, ознакомьтесь с этим сообщением для получения дополнительных сведений: Как выполнить чистую загрузку в Windows 10
После перезагрузки поочередно включайте отключенные устройства, чтобы узнать, из-за какой службы Windows 10 не отвечает.
Запись : Ваш компьютер может временно потерять некоторые функциональные возможности в чистой загрузочной среде, однако эта функциональность вернется, когда вы перезагрузите компьютер для нормальной загрузки.
Исправление 7: Установите обновление Windows
Центр обновления Windows продолжает выпускать исправления, которые могут исправить проблемы с ошибками и улучшить производительность Windows. Таким образом, вы можете обновить Windows 10, чтобы решить вашу проблему.
- Тип Центр обновления Windows в поле поиска на рабочем столе и щелкните Проверить обновления из списка результатов.
- Панель Windows Update появится и загрузит все доступные обновления. Нажмите Скачать .
- Следуйте инструкциям на экране, чтобы завершить обновление.
- Перезагрузите компьютер.
Убедитесь, что проблема с зависанием Windows 10 не решена.
Итак, это все. Надеюсь, этот пост пригодится и решит Windows 10 не отвечает вопрос. Если у вас есть какие-либо вопросы, не стесняйтесь оставлять комментарии ниже.
Эта проблема часто сопровождается различными другими проблемами, включая нестабильность системы и зависание и сбой других программ. Сообщение об ошибке гласит: « Приложение Microsoft Windows не отвечает. Вы хотите закончить этот процесс? ”, И компьютер в значительной степени замедлится и станет почти невозможным для использования.
Microsoft Windows не отвечает
Есть много вещей, которые могут вызвать эту проблему, и, следовательно, есть много методов, которые используются для успешного решения проблемы. Обязательно следуйте инструкциям, изложенным в этой статье, и вы должны избавиться от этой проблемы в кратчайшие сроки!
Наиболее распространенные причины этой серьезной проблемы перечислены ниже. Убедитесь, что вы проверили список, так как определение правильной причины проблемы — это первый шаг к ее полному устранению.
- Старые и устаревшие драйверы Intel Chipset и Rapid Storage являются основной причиной этой проблемы, поэтому рассмотрите возможность их немедленного обновления.
- Некоторые варианты питания, возможно, придется изменить, чтобы решить проблему, если вы являетесь пользователем ноутбука.
- Процесс диспетчера окон рабочего стола может работать неправильно, поэтому обязательно попробуйте перезапустить его с помощью диспетчера задач.
- Некоторые службы или программы могут вызывать проблему, поэтому вам следует подумать о чистой загрузке, чтобы определить ее и, возможно, удалить.
Решение 1. Обновите набор микросхем Intel и драйверы Rapid Storage.
Эти драйверы являются ядром вашего процессора, а также операционной системы в целом, и вы обязательно должны убедиться, что на вашем компьютере установлена последняя версия. Обновление этих драйверов — это простой и эффективный способ решения этой серьезной проблемы, поэтому вам следует начать с этого процесс устранения неполадок.
- Нажмите кнопку меню «Пуск», затем введите « Диспетчер устройств » и выберите его из списка доступных результатов, просто щелкнув первый. Вы также можете нажать комбинацию клавиш Windows Key + R, чтобы открыть диалоговое окно «Выполнить». Введите « devmgmt. msc ”в диалоговом окне и нажмите OK, чтобы запустить его.
Запуск диспетчера устройств
- Поскольку это драйвер видеокарты, который вы хотите обновить на своем компьютере, разверните раздел « Системные устройства », щелкните правой кнопкой мыши устройство Intel Chipset и выберите « Удалить устройство» . Кроме того, раскройте раздел «Контроллеры хранения», найдите драйвер Intel Rapid Storage Technology (RST), щелкните его правой кнопкой мыши и выберите « Удалить устройство» .
Удаление драйверов чипсета Intel
- Подтвердите любые диалоги или приглашения, которые могут попросить вас подтвердить удаление текущего драйвера графического устройства и дождаться завершения процесса.
- Ищите своего водителя RST, перейдя по этой ссылке. Драйверы чипсета доступны по этой ссылке. Убедитесь, что вы выбрали свою операционную систему соответственно.
Загрузка правильного драйвера Intel Chipset
- Должен появиться список всех доступных драйверов. Убедитесь, что вы выбрали самую последнюю запись, затем нажмите на ее название и кнопку « Загрузить» . Сохраните его на свой компьютер, откройте его и следуйте инструкциям на экране для его установки. Убедитесь, что Microsoft Windows не отвечает. Проблема по-прежнему отображается.
Решение 2. Измените некоторые параметры управления питанием
Управление настройками электропитания оказалось достаточно успешным для многих пользователей, поэтому убедитесь, что вы выполнили следующие шаги, чтобы попытаться решить проблему. Эти методы применимы только к пользователям ноутбуков.
- Щелкните правой кнопкой мыши значок батареи, расположенный на панели задач, и выберите « Параметры электропитания» . Если вы не используете Windows 10, щелкните меню «Пуск» и выполните поиск панели управления . Измените параметр « Просмотр по» на « Большие значки» и нажмите « Параметры питания».
Параметры электропитания на панели управления
- Выберите план электропитания, который вы используете в настоящее время (обычно «Сбалансированный» или «Энергосбережение»), и нажмите « Изменить параметры плана». В открывшемся окне нажмите « Изменить дополнительные параметры питания» .
- В этом окне нажмите маленькую кнопку с плюсом рядом с записью на жестком диске в списке, чтобы развернуть ее. Убедитесь, что в разделе «Жесткий диск» доступны параметры управления питанием AHCI Link — HIPM / DIPM и AHCI Link — «Адаптивное управление» . Если это так, перейдите к шагу 8 в этом решении. Если они недоступны, выполните следующие действия.
Включите управление питанием AHCI Link — HIPM / DIPM
- Выполните поиск « Командная строка » либо прямо в меню «Пуск», либо нажав кнопку поиска рядом с ним. Щелкните правой кнопкой мыши по первому результату, который появляется вверху, и выберите опцию « Запуск от имени администратора ».
Запуск CMD от имени администратора
- Пользователи, использующие более старую версию Windows, могут использовать комбинацию клавиш Windows Logo Key + R для вызова диалогового окна « Выполнить» . Введите «cmd» в поле и используйте комбинацию клавиш Ctrl + Shift + Enter, чтобы запустить командную строку от имени администратора.
- Скопируйте и вставьте команду, показанную ниже, и убедитесь, что вы нажимаете клавишу Enter на клавиатуре.
powercfg -атрибуты SUB_DISK 0b2d69d7-a2a1-449c-9680-f91c70521c60 -ATTRIB_HIDE powercfg -атрибуты SUB_DISK dab60367-53fe-4fbc-825e-521d069d2456 -ATIB_ATTR
- Снова откройте запись параметров питания.
- В разделе «Жесткий диск» разверните запись « Управление питанием AHCI Link — HIPM / DIPM» и выберите « Активно» в раскрывающемся списке как « На батарее» и « Подключен» .
- Разверните AHCI Link Power Management — Адаптивный ввод и выберите 0 мс как для батареи, так и для подключенного.
- Нажмите маленькую кнопку с плюсом рядом с записью PCI Express в списке, чтобы развернуть ее. Сделайте то же самое для Link State Power Management. Выберите параметр « Выкл. », Нажав на него.
Отключение управления состоянием питания в параметрах питания >> PCI Express
- Проверьте, сохраняется ли проблема!
Решение 3: Используйте Чистую Загрузку
Чистая загрузка для успешного обнаружения службы или процесса, который запускается на вашем компьютере, определенно является решением номер один, и вам обязательно стоит попробовать его.
- Используйте комбинацию клавиш Windows + R на клавиатуре. В диалоговом окне « Выполнить » введите MSCONFIG и нажмите «ОК».
- Нажмите на вкладку «Загрузка» и снимите флажок «Безопасная загрузка» (если установлен).
Запуск MSCONFIG
- На вкладке Общие в том же окне щелкните, чтобы выбрать параметр Выборочный запуск, а затем нажмите, чтобы снять флажок Загрузить элементы запуска, чтобы убедиться, что он не установлен.
- На вкладке « Службы » установите флажок « Скрыть все службы Microsoft» и нажмите « Отключить все» .
Отключить все службы, не принадлежащие Microsoft
- На вкладке «Автозагрузка» нажмите « Открыть диспетчер задач» . В окне «Диспетчер задач» на вкладке «Автозагрузка» щелкните правой кнопкой мыши каждый включенный элемент автозагрузки и выберите « Отключить» .
Отключение всех элементов автозагрузки в диспетчере задач
- После этого вам нужно будет выполнить некоторые из самых скучных процессов, то есть включить элементы запуска по одному и перезагрузить компьютер. После этого вам необходимо проверить, появляется ли проблема снова. Вам нужно будет повторить тот же процесс даже для Сервисов, которые вы отключили в Шаге 4.
- Найдя проблемный элемент автозапуска или службу, вы можете предпринять действия для решения проблемы. Если это программа, вы можете переустановить ее или починить. Если это услуга, вы можете отключить ее и т. Д.
Решение 4. Завершите процесс Desktop Manager
Перезапуск этой службы может решить проблему легко. Если процесс неисправен, перезапуск может разрешить его в кратчайшие сроки.
- Используйте комбинацию клавиш Ctrl + Shift + Esc, одновременно нажимая клавиши, чтобы открыть утилиту диспетчера задач.
- Кроме того, вы можете использовать комбинацию клавиш Ctrl + Alt + Del и выбрать Диспетчер задач из всплывающего синего экрана, который появится с несколькими вариантами. Вы также можете найти его в меню «Пуск».
Открытие диспетчера задач
- Нажмите « Подробнее» в левой нижней части окна, чтобы развернуть диспетчер задач и найти диспетчер окон рабочего стола. Он должен находиться прямо под процессами Windows . Выберите его и выберите опцию « Завершить задачу» в нижней правой части окна.
Завершение процесса диспетчера окон рабочего стола в диспетчере задач
- Проверьте, если проблема все еще появляется.
Каждому пользователю компьютера время от времени приходится сталкиваться с ситуацией, когда приложение Microsoft Windows, с которым он работает, перестает отвечать. Это неприятная проблема, которая может привести к потере данных и снижению производительности. Однако, не стоит паниковать — существуют несколько способов решить эту проблему и вернуть работоспособность приложения.
Первым шагом, когда приложение не отвечает, необходимо подождать несколько секунд и дать ему время для восстановления. Возможно, компьютер просто загружен большой нагрузкой или приложение выполняет сложную операцию. Если ожидание не дает результатов, можно попробовать воспользоваться клавишей «Esc» или комбинацией клавиш «Ctrl+Alt+Delete». Это откроет диспетчер задач, где можно закрыть неработающее приложение.
Если проблема не решается, можно попробовать перезапустить компьютер. Часто перезагрузка помогает устранить некоторые программные ошибки и восстановить нормальное функционирование приложения. Если после перезагрузки проблема все еще остается, можно попробовать переустановить приложение или обновить его до последней версии. Также стоит проверить наличие обновлений системы Windows и установить их, если имеются.
Не забывайте о том, что предыдущие действия могут потерять несохраненные данные — поэтому важно регулярно сохранять все изменения в приложении, с которым вы работаете.
Если все предыдущие методы не дали результатов, можно обратиться к профессионалам — специалистам службы поддержки Microsoft или обратиться за помощью к другим пользователям в сети Интернет. Они смогут помочь с дополнительными методами восстановления и решения проблем с приложением, которое перестало отвечать.
Надеемся, что предложенные способы помогут вам решить проблему «Приложение Microsoft Windows не отвечает» и вернуть работоспособность вашего устройства.
Что делать, если приложение Microsoft Windows не отвечает?
Когда приложение Microsoft Windows перестает отвечать, это может быть очень раздражающим. Однако, есть несколько шагов, которые вы можете предпринять, чтобы решить эту проблему.
1. Дождитесь, пока приложение начнет отвечать: Иногда приложение может временно заморозиться из-за высокой загрузки процессора или недостатка оперативной памяти. В таких случаях стоит подождать некоторое время и посмотреть, начнет ли приложение снова работать.
2. Перезапустите приложение: Если приложение Windows не отвечает продолжительное время, попробуйте закрыть его и затем снова открыть. Для этого можно использовать комбинацию клавиш «Ctrl + Alt + Delete» и выбрать «Диспетчер задач», где можно закрыть неработающее приложение.
3. Перезапустите компьютер: Если приложение Microsoft Windows по-прежнему не отвечает, попробуйте перезагрузить компьютер. Это может помочь исправить временные проблемы и восстановить работоспособность приложения.
4. Обновите приложение и операционную систему: Наличие устаревших версий приложений и операционной системы может приводить к конфликтам и неответственной работе приложений. Проверьте наличие обновлений для приложения и операционной системы и установите их, если они доступны.
5. Проверьте наличие вредоносного программного обеспечения: Вредоносное программное обеспечение может также вызывать проблемы с работой приложения. Запустите антивирусное ПО и выполните полное сканирование системы, чтобы убедиться в ее чистоте.
Если ни один из этих шагов не помог решить проблему, то возможно, придется обратиться за помощью к специалистам технической поддержки. Они могут предложить более технические решения или провести дополнительные проверки для определения причины и устранения проблемы.
Причины проблемы с отсутствием отклика приложения Microsoft Windows
Проблема с отсутствием отклика приложения Microsoft Windows может быть вызвана различными причинами. Некоторые из наиболее распространенных причин включают:
|
1. Недостаточные ресурсы компьютера Если компьютер работает под нагрузкой или у него не хватает оперативной памяти, процессорных ресурсов или места на жестком диске, его производительность может снижаться, что приводит к отсутствию отклика приложений. |
|
2. Конфликты с программным обеспечением третьих сторон Некоторые программы третьих сторон могут конфликтовать с приложениями Microsoft Windows, вызывая ошибки и блокировки. |
|
3. Проблемы с драйверами устройств Устаревшие или неправильно установленные драйверы устройств могут вызывать проблемы с откликом приложений Windows. |
|
4. Неправильно настроенные параметры приложений Неправильная конфигурация параметров приложений может приводить к их неработоспособности и отсутствию отклика. |
|
5. Поврежденные файлы системы Поврежденные системные файлы могут вызывать проблемы с откликом приложений Windows. |
|
6. Вирусы и вредоносное программное обеспечение Наличие вирусов или вредоносного программного обеспечения на компьютере может приводить к проблемам с откликом приложений. |
При возникновении проблем с отсутствием отклика приложения Microsoft Windows, рекомендуется провести диагностику и устранить выявленные проблемы. Это может включать в себя проверку доступных системных ресурсов, обновление программного и аппаратного обеспечения, проведение вирусного сканирования и исправление поврежденных файлов системы.