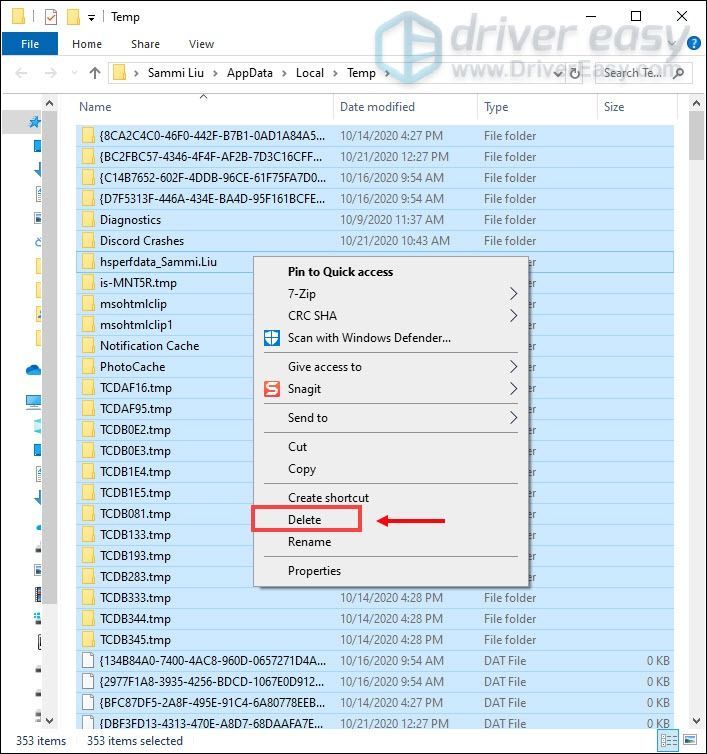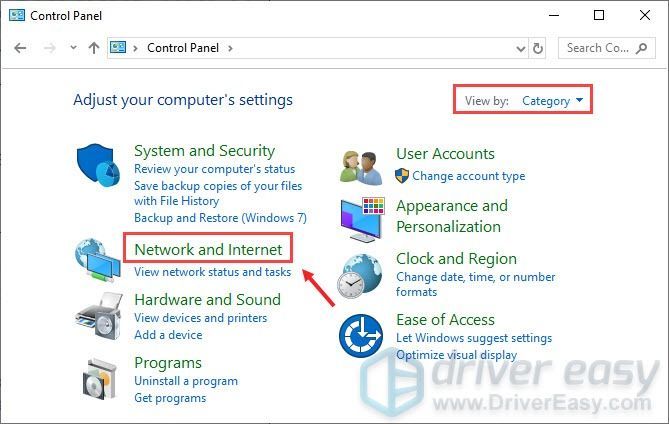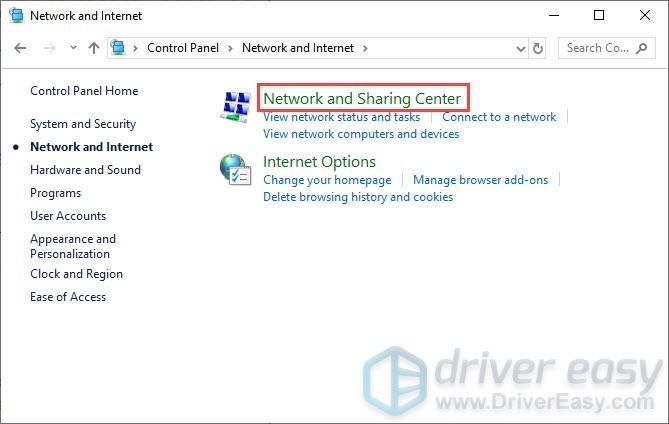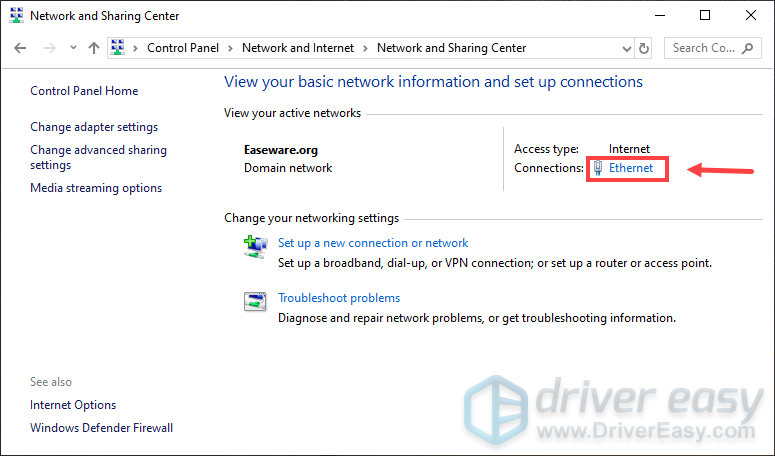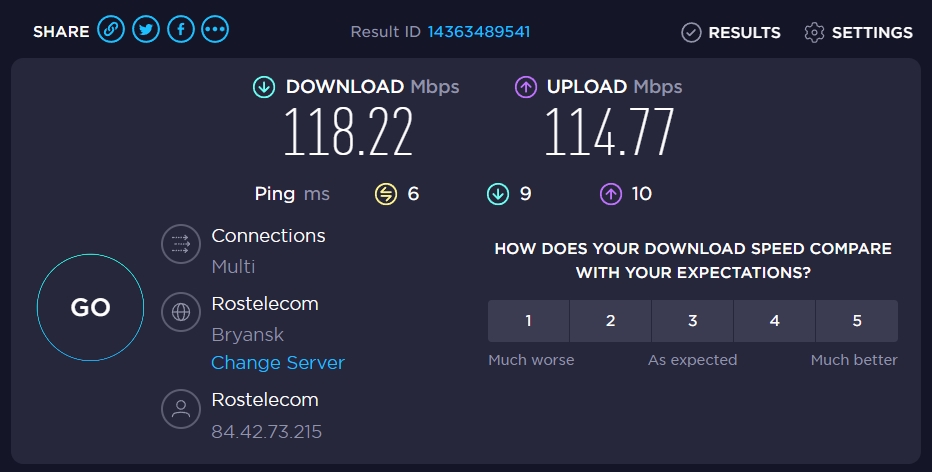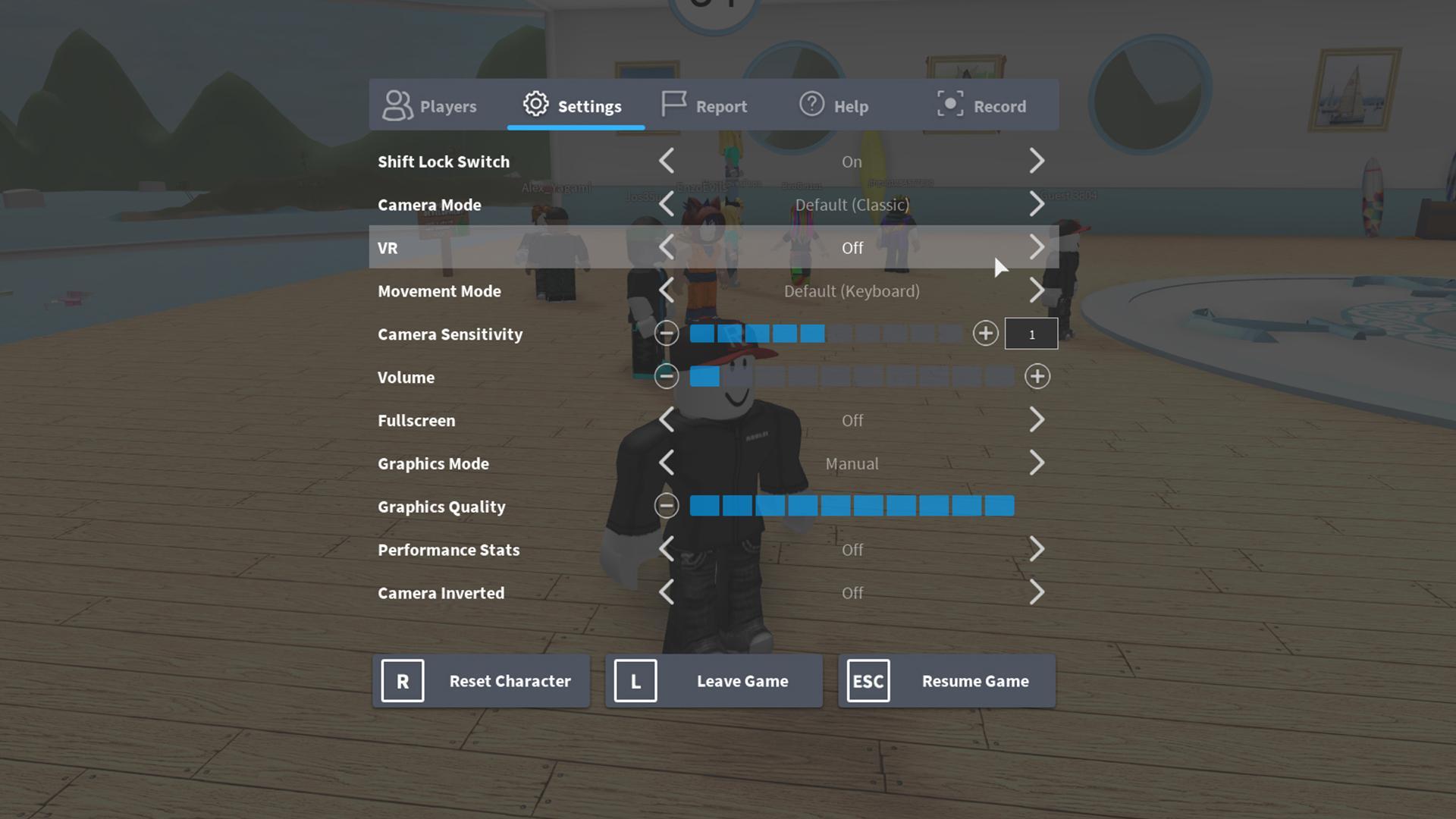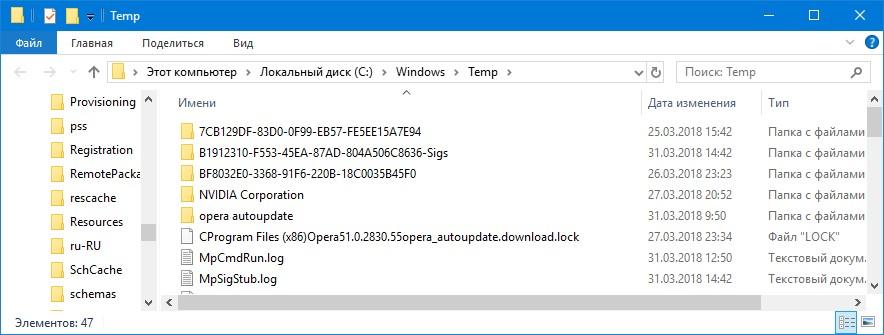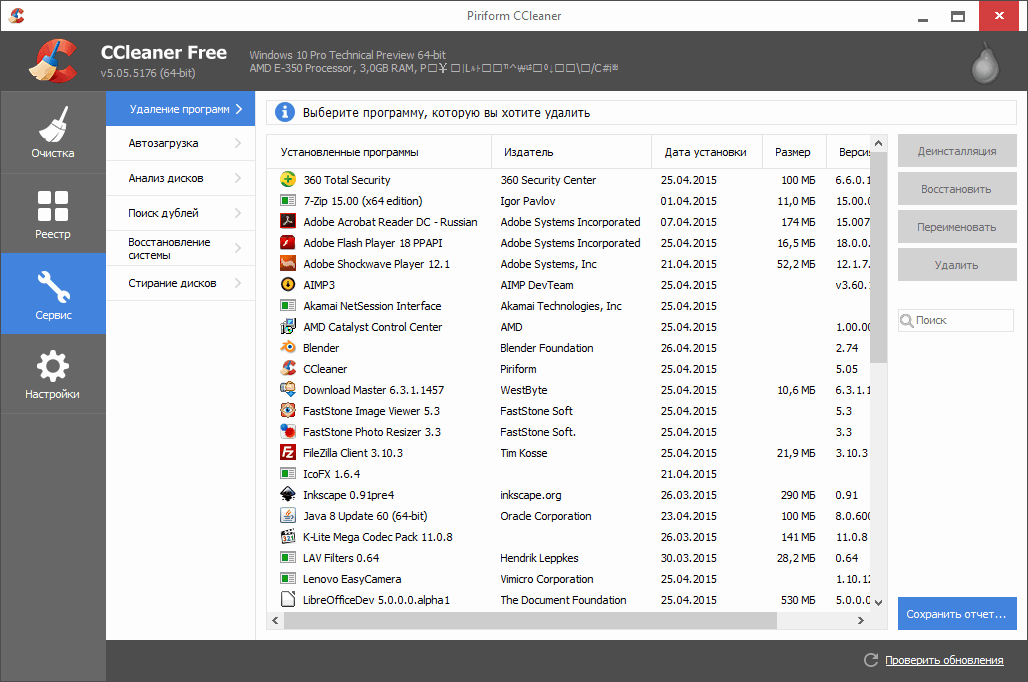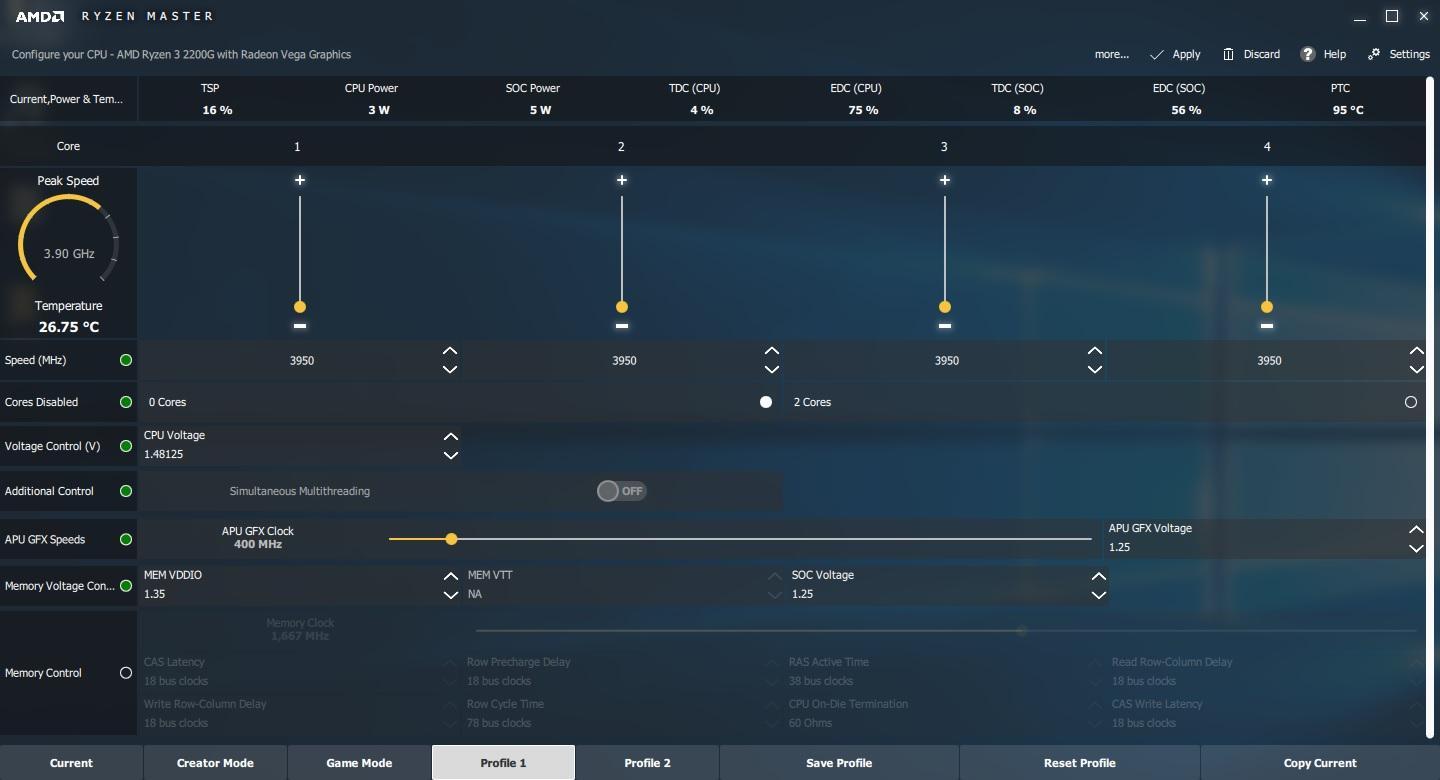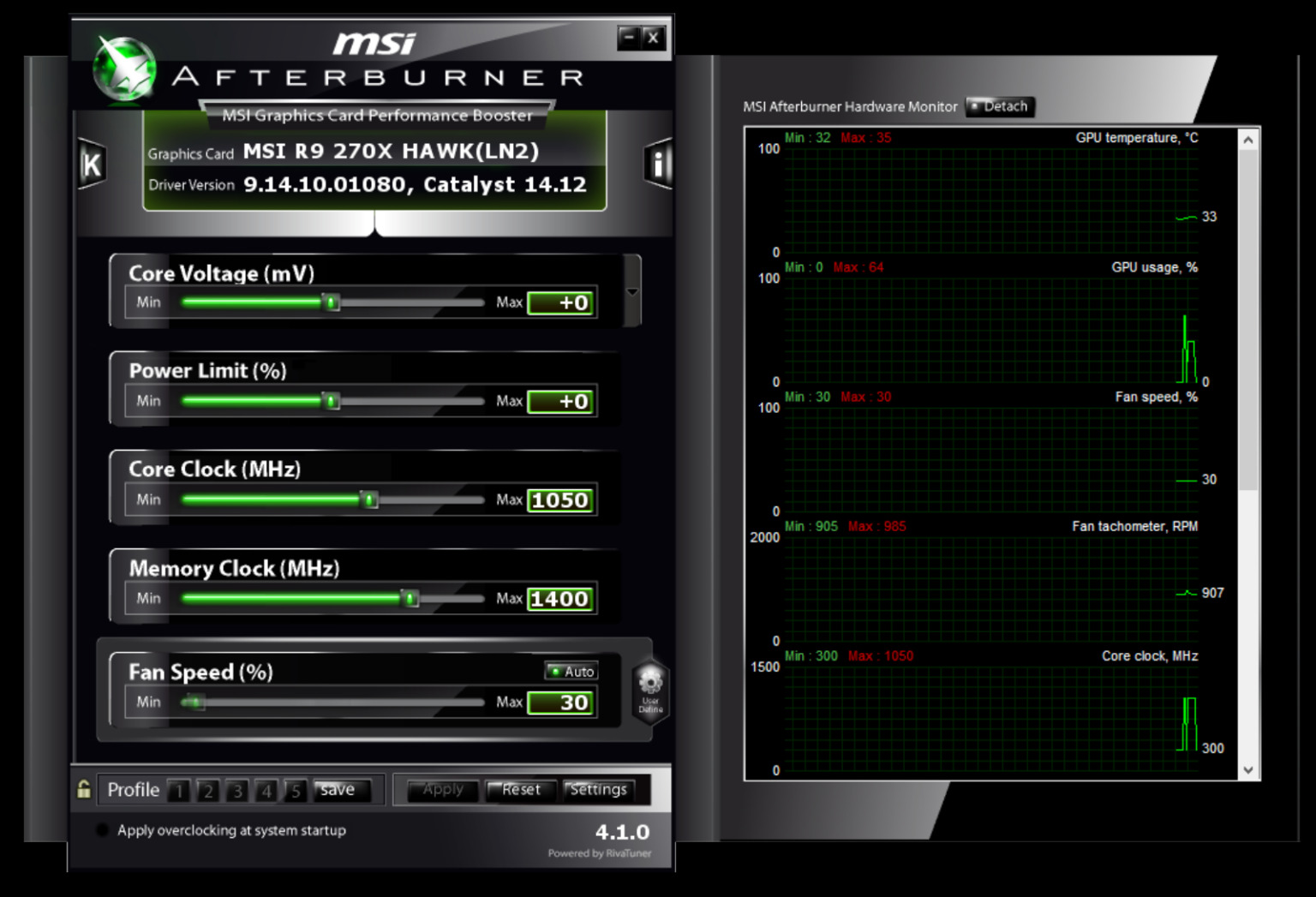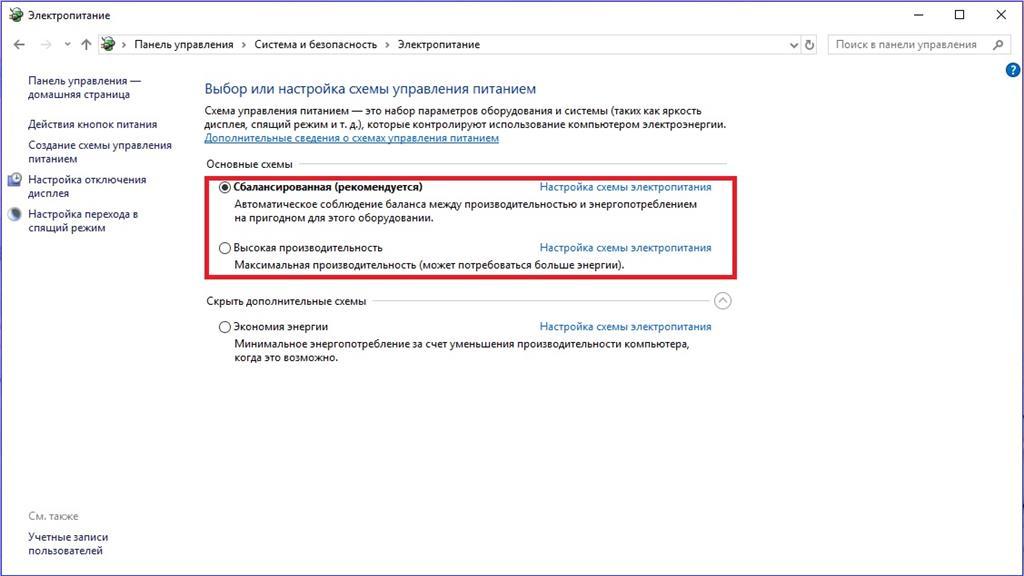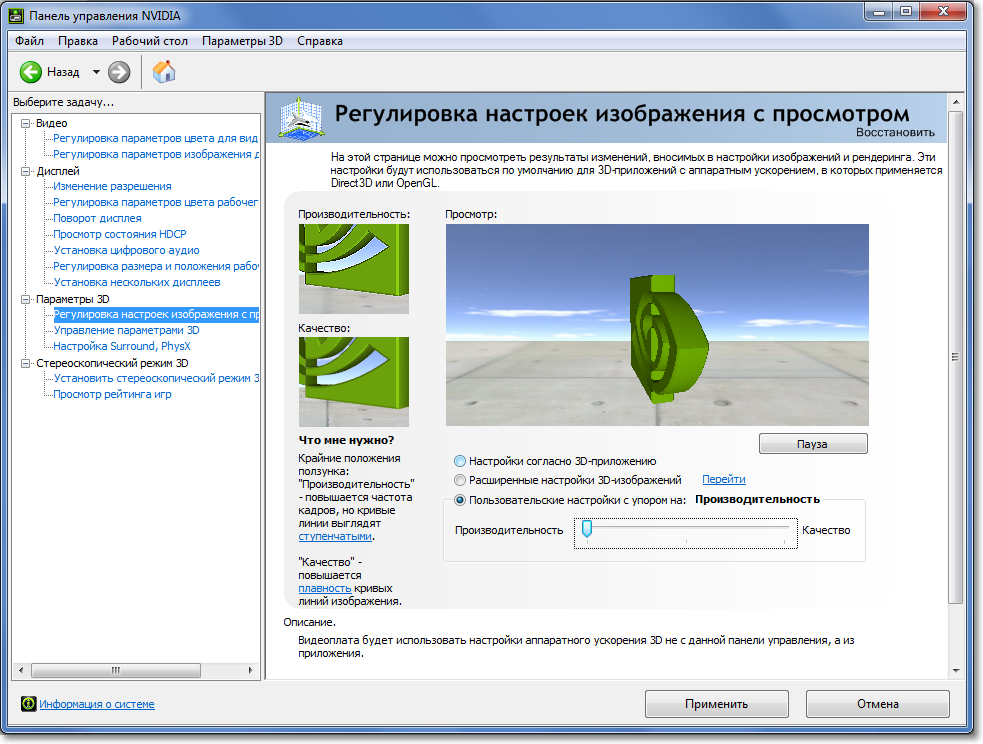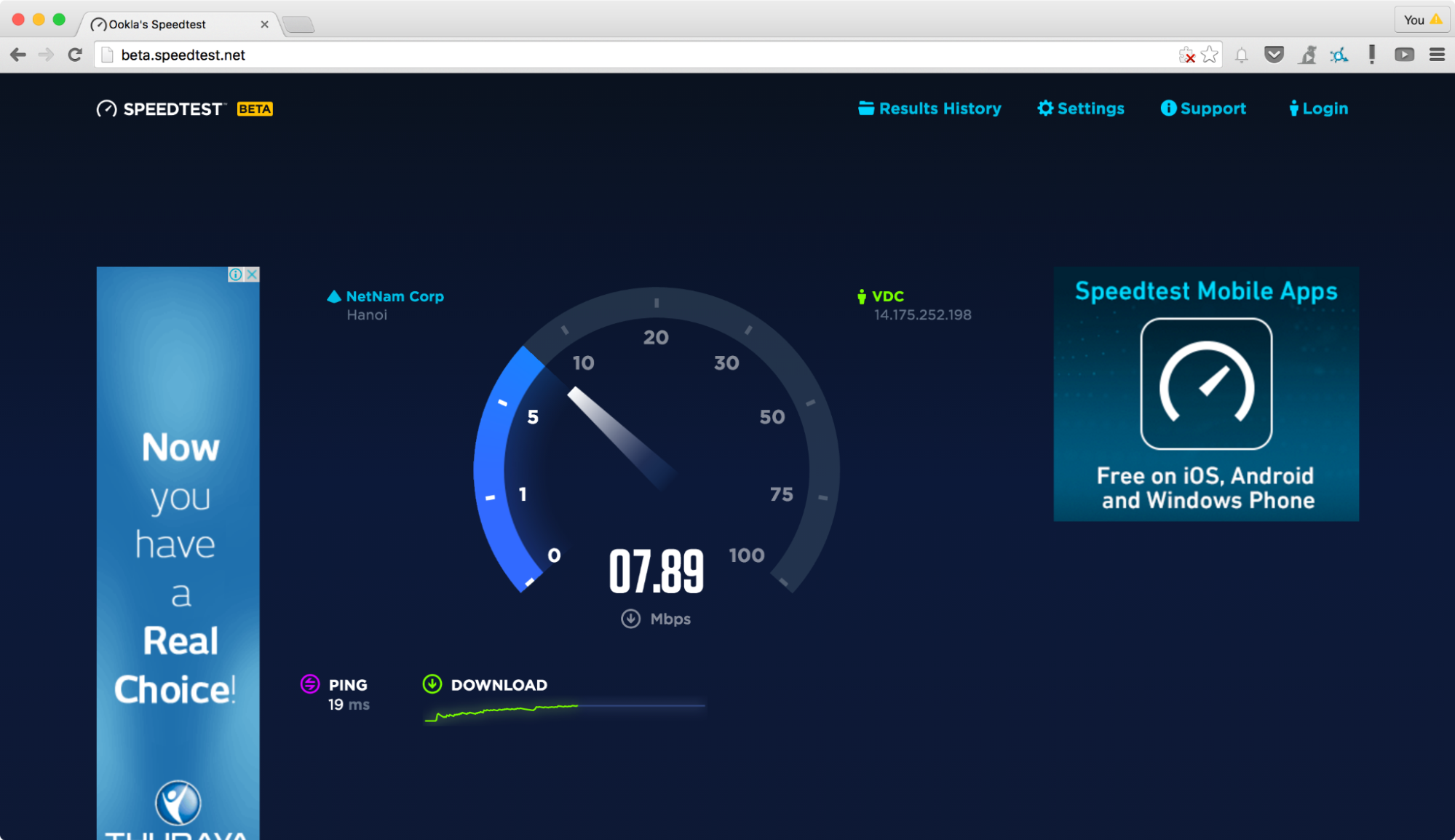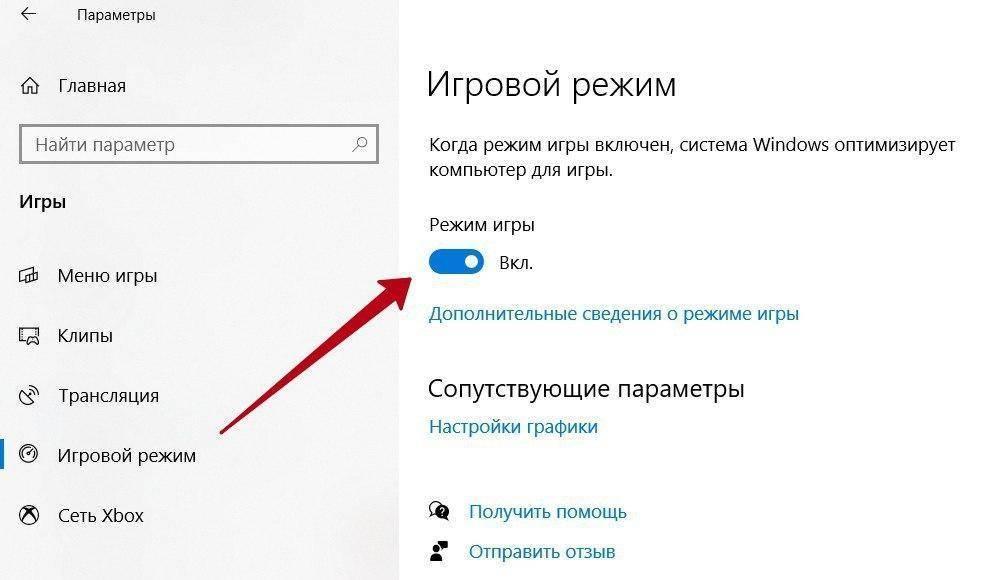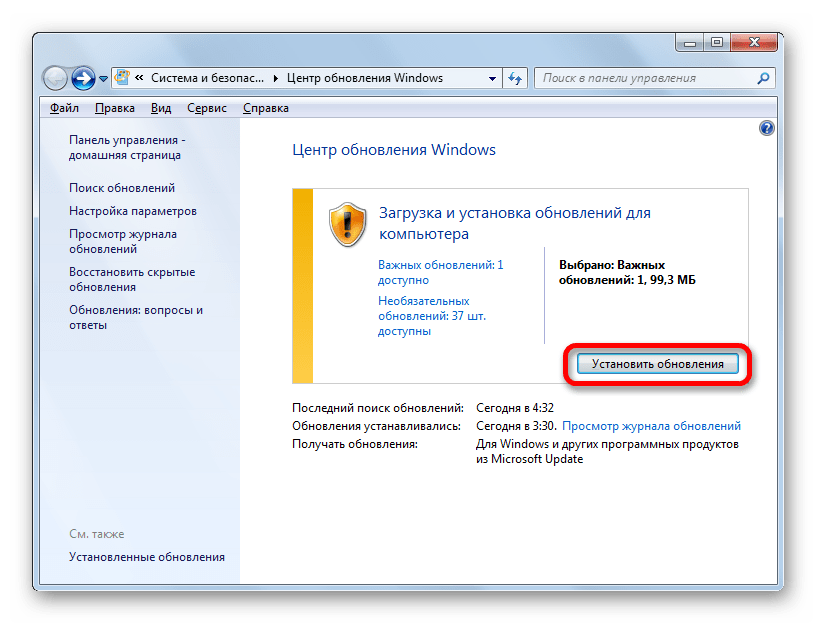Why is my Roblox so laggy, even on a good PC in 2022?! You may wonder. Actually, you’re not alone. A number of players have reported that they experience inconsistent frames and lag while playing Roblox. Then how to fix Roblox lag? Don’t worry, we’ve gathered some fixes for you.
Try these fixes:
You might not have to try them all; simply work your way down the list until you find the one that works.
- Close unnecessary programs
- Delete temporary files
- Update your network driver
- Use a wired connection
- Change your DNS settings
- Reduce the graphics quality
- Delete textures
But before diving into troubleshooting, it’s recommended that you restart your PC and access the game again. Some lags on Roblox are easily resolved by simply restarting the game.
Fix 1: Close unnecessary programs
The game lagging is generally a sign of a slow game. This can be caused by having too many high-power programs using your system resources. For the most optimal experience, it is recommended that when you run Roblox, you close those other programs. To do this, take these steps:
1) Press Ctrl + Shift + Esc together on your keyboard to trigger Task Manager.
2) From the Processes tab, click the programs that you want to stop from running one by one and click End task.
Fix 2: Delete temporary files
As the name suggests, temporary files are the kind of files that store temporary data that is created by Windows itself or the programs that users use. But they take up some hard drive space which makes your computer slow, which can also impact the responsiveness to the connection. So to make your computer run smoother, you’re supposed to delete those files and it won’t cause any problems. Here’s how you can do this:
1) On your keyboard, press the Windows logo key and R at the same time to invoke the Run box.
2) Type %temp% and then press Enter on your keyboard.
3) Delete all the files in the temp folder. (Press Ctrl and A at the same time to select all the files. Then right-click and select Delete.)
4) If a window pops up saying that The action can’t be completed, simply check the box Do this for all current items and click Skip.
5) Now go to your Recycling Bin from your desktop. Right-click on it and select Empty Recycle Bin.
6) Click Yes.
After deleting the temp files, launch your game to check if the lag is reduced. If the problem persists, proceed to the next fix.
Fix 3: Update your network driver
When your Roblox is lagging, it’s generally a sign of a slow connection. Your outdated network driver can be the culprit and makes your game super laggy. To fix it, you need to update your network driver, especially if you can’t remember when was the last time you updated it.
How to update the network driver
You can manually update your network driver by going to the manufacturer’s official website to download and install the correct network driver for your system.
OR
You can do it automatically with Driver Easy. It’s a useful tool that will automatically recognize your system and find the correct driver for it. With Driver Easy, updating drivers is just a matter of a few mouse clicks.
1) Download and install Driver Easy.
2) Run Driver Easy and click the Scan Now button. Driver Easy will then scan your computer and detect any outdated drivers.
3) Click Update All to automatically download and install the correct version of all the drivers that are missing or out of date on your system.
This requires the Pro version which comes with full support and a 30-day money-back guarantee. You’ll be prompted to upgrade when you click Update All. If you don’t want to upgrade to the Pro version, you can also update your drivers with the FREE version. All you need to do is to download them one at a time and manually install them.
The Pro version of Driver Easy comes with full technical support. If you need assistance, please contact Driver Easy’s support team at support@drivereasy.com.
After updating drivers, restart your computer for the changes to take effect. Till then, you can check if this action helps your game run better.
Fix 4: Use a wired connection
For gaming purposes, a wired connection is preferable over a wireless connection to the internet. Wireless connections are most susceptible to interference and aren’t as consistent as wired connections. More importantly, they increase latency. Therefore, if possible, use a wired connection when you play a game online.
However, if you don’t have access to the wired connection, don’t worry, you can check out other fixes below.
Fix 5: Change your DNS settings
Sometimes your ISP-supplied DNS server might be slow or not properly configured for caching, which can slow your connection a little bit. And that might be the reason that your Roblox is so laggy. To save you time troubleshooting, you’re supposed to change your DNS settings.
Here we recommend using Google DNS:
1) On your keyboard, press the Windows logo key and R at the same time to open the Run dialog box.
2) Type control and then press Enter on your keyboard to open the Control Panel.
3) Click Network and Internet. (Note: make sure you view the Control Panel by Category.)
3) Click Network and Sharing Center.
4) Click on your Connections, whether it’s Ethernet, Wifi, or others.
5) Click Properties.
6) Click Internet Protocol Version 4 (TCP /IPv4) > Properties.
7) Click Use the following DNS server addresses:
For Preferred DNS server, type 8.8.8.8
For Alternate DNS server, type 8.8.4.4
Check the box next to Validate settings upon exit and then click OK.
After changing your DNS server, play your Roblox games and check if it’s less laggy. If this didn’t do the trick, proceed to the next fix below.
Fix 6: Reduce the graphics quality
1) Launch any Roblox game.
2) Select a Roblox game and click on the Play button
If you haven’t installed the Roblox Player, a window will be popping up on the screen. Just click Download and Install Roblox and then double-click on the installation file to install it.
3) Press ESC on your keyboard and on the upper left corner of the screen, you’ll see the three-line tab. Just click it.
4) Click the settings tab. In the Graphics Mode section, click the next > arrow to change it to Manual. Doing so will enable you to adjust the graphics quality by yourself.
5) In the Graphics Quality section, click the button with the minus sign (-) to lower the graphics quality.
After that, click Resume Game to return to your game.
Fix 7: Delete textures
To speed up Roblox on your computer, you should delete the textures. Without textures, the game should run a little bit smoother.
Here are some steps:
1) Press the Windows logo key + R to open the Run box.
2) Type %appdata% and click OK.
3) On the address bar, click Appdata.
4) Click on the Local folder.
5) Click on the Roblox folder. (Folders are listed in alphabetical order.)
6) Click on the versions folder to open it.
7) Click the latest version folder. This is named version- with a version number at the end of it.

9) Click the PC folder.
10) Click the textures folder.
11) Except for the studs and wangIndex folders, delete those other folders.
12) Empty your recycling bin.
Right-click on the recycling bin icon on your desktop and click Empty Recycle Bin.
After taking all the steps, play a Roblox game. You’re supposed to be able to have your game performance improved.
Hopefully, this post could help you reduce Roblox lag and you can have a better gaming experience! If, unfortunately, all else fails, you should consider reinstalling Roblox.
If you have any ideas or questions, please leave a comment below. We’d love to hear from you!
Ежедневно в Роблокс играют миллионы игроков из многих стран мира. Их привлекают возможности этой игры, шанс найти новых друзей среди пользователей, а также низкие системные требования, позволяющие играть практически на любом устройстве в довольно интересные игры.
К сожалению, не всем игрокам удается хорошо поиграть в Roblox из-за постоянных фризов и низкого FPS. Есть много способов оптимизировать игру и поднять количество кадров. Об 11 лучших из них расскажем в этой статье.
Способы оптимизации игры и повышения FPS
Обязательно сообщите в комментариях, если знаете другие способы улучшения производительности в Роблоксе, помимо представленных далее. Другие игроки будут вам благодарны!
Узнать характеристики ПК
Основная причина зависания практически в любой игре — несоответствие системных требований игры с характеристиками компьютера. Для начала рекомендуется узнать, какие комплектующие установлены в ПК.
Если ввести в поиске Windows Система, можно увидеть необходимую информацию об устройстве. В характеристиках будет информация о процессоре и объеме оперативной памяти. Стоит запомнить или записать их.
Остается узнать видеокарту, что тоже просто. Надо нажать сочетание Win + R и ввести devmgmt.msc, как показано на скриншоте.
Откроется диспетчер устройств. Нужно найти строку видеоадаптеры и нажать на стрелку слева от слова. Откроется список всех видеокарт компьютера. Если там одна строка, это нужное название комплектующего.
Если же видеокарты две, то, скорее всего, одна из них — встроенное в процессор графическое ядро. Они часто встречаются у ноутбуков, однако нечасто используются в работе и показывают себя хуже полноценных комплектующих. В интернете можно поискать обе карты и узнать, какая из них встроена.
Удобнее всего использовать один из многих сайтов, созданных для сравнения комплектующих с требованиями игры. Отлично подойдет Technical City.
На сайте надо выбрать Roblox или любую другую желаемую игру. Далее сайт попросит ввести название видеокарты и процессора, а также объем оперативной памяти (ОЗУ).
В итоге на странице можно будет найти, с каким FPS запустится игра, а также соответствует ли ПК всем требованиям.
Если комплектующие не соответствуют минимальным системным требованиям игры, то, скорее всего, именно в этом и кроется причина постоянных фризов и низкого ФПС.
Изменение параметров электропитания
Иногда устройство по умолчанию настроено работать не в полную мощность. Большинство компьютеров работают в сбалансированном режиме, а ноутбуки — в экономном. Настройка схемы электропитания – это довольно простой способ увеличить количество кадров. Порядок действий следующий:
- Через поиск Windows надо открыть панель управления и выбрать в просмотре Мелкие значки (справа сверху), чтобы было видно больше настроек.
- Далее следует нажать на Электропитание и перейти в Настройка схемы электропитания.
- Нажатие на Изменить дополнительные параметры электропитания откроет дополнительные параметры. В выпадающем окне надо выбрать Высокая производительность и сохранить кнопкой Применить.
Производительный режим видеокарты Nvidia
Если в компьютере установлена видеокарта от Nvidia, скорее всего, она автоматически настроена на качество картинки. Рекомендуется изменить ее настройки. Конечно, графика в некоторых играх станет чуть хуже, однако возрастет FPS.
Надо нажать на фон рабочего стола правой кнопкой мыши и выбрать Панель управления Nvidia. В первый раз откроется политика компании, которую нужно принять. Далее откроется окно с настройками. Надо перейти в «Регулировка настроек изображения с просмотром«.
Под окном с вращающимся логотипом нужно поставить галочку на Пользовательские настройки с упором на: и перевести ползунок снизу влево, установив максимальную производительность. В конце сохранить через Применить.
Установка новых драйверов
Видеокарта, это мощь, которой нужно управлять и правильно использовать. За это отвечают драйвера. Новые версии работают лучше и стабильнее, так что стоит их обновить. Это делается на официальном сайте Nvidia или AMD в зависимости от производителя.
При установке, также поможет знание модели видеокарты, которая установлена в компьютере.
На сайте надо ввести информацию о карте и нажать найти. Установившийся файл надо открыть и следовать инструкции. Действия у производителей Nvidia и AMD практически одинаковые.
Изменения качества графики в игре
Графика в Роблоксе автоматически устанавливается на средний уровень. Изменив качество на низкое, можно хорошо поднять ФПС, особенно если речь идет о тяжелом плейсе с большим количеством разных элементов, которые нагружают систему.
Для изменения графики, надо зайти в любой плейс и открыть настройки. Делается это через эскейп, сверху надо выбрать Setting.
В строчке Graphics Mode необходимо установить Manual и выбрать в снизу желаемую графику. Чтобы повысить количество кадров, надо установить минимум. При желании, можно выбрать максимальную графику, однако ФПС от этого сильно просядет на слабом компьютере.
Закрытие фоновых процессов
В один момент на компьютере могут быть открыты десятки программ и процессов. Большинство из них полезные, и закрывать их не стоит. Однако есть ненужные программы, которые открыты на фоне и «съедают» мощность, однако не нужны в данный момент. Их следует закрывать.
Чтобы это сделать, нужно зайти в меню Пуск (кнопка слева снизу на рабочем столе или клавиша Win) и перейти в параметры. Там можно найти Конфиденциальность, куда и надо перейти.
В списке слева надо найти Фоновые приложения и зайти туда. Там будет находится большой список из приложений, которые открыты на фоне.
Проще всего будет выключить разрешение работать приложениям в фоновом режиме. Однако лучше вручную отключить ненужные программы, ведь некоторые пользователи ежедневно используют приложения, открытые в фоне.
Есть другой способ, для более опытных пользователей – закрытие процессов через диспетчер задач. Данный способ мы не рассматриваем, ведь там перечислены все выполняемые процессы и возрастает шанс выключить что-то важное, из-за чего придется потратить на исправление ошибки много времени.
Проверка интернет-соединения
Фризы и зависания могут появиться не по вине компьютера, а по причине плохого интернет-соединения. Если пинг высокий, играть в онлайн-игры довольно трудно и не комфортно.
Для проверки скорости интернета есть множество сервисов. Один из удобнейших — Speedtest by Ookla. На сайте надо нажать кнопку, после чего будет сделана проверка скорости. Для комфортной игры обычно достаточно скорости в 0,5 — 1 мб/секунду. Если же скорость меньше, или нестабильна, именно в этом может крыться проблема зависаний.
Улучшить интернет-соединение можно разными способами. Проще всего будет закрыть фоновые программы, которые используют интернет. Это могут быть различные сайты, торренты, программы и т.п.
Удаление текстур
В один момент Роблокс использует множество текстур, которые нагружают систему. Увеличить FPS можно, удалив их.
Сначала надо нажать Win + R и ввести %appdata%
- Откроется папка. В адресной строке нужно нажать на AppData. Оттуда перейти в Local и найти папку Roblox.
- Папок Version там будет одна или несколько. Действия в них всех будут одинаковыми. Следует зайти в одну из папок Version, перейти в Platform Content и единственную папку PC. Там будет несколько папок, одна из которых — Textures. В нее надо зайти.
- В конце надо удалить все файлы, кроме трех — brdfLUT, studs и wangIndex.
В результате должен наблюдаться прирост кадров, так как ненужных текстур стало меньше, а игра стала более оптимизированной.
Очистка папки temp в Windows
Папка temp хранит в себе временные файлы. Их большое количество нагружает систему. Просто удалив все из нее, можно увеличить FPS в играх.
Найти нужную папку довольно просто. В окне, которое открывается через Win + R, нужно ввести %temp%. Будет открыта папка с большим количеством различных файлов.
Можно вручную выделить все содержимое, либо использовать сочетание Ctrl + A, чтобы все файлы и папки в temp автоматически выделились.
Отключение ненужных расширений
У игроков Роблокса браузер часто открыт в фоне, так как через него нужно заходить в плейсы. Большинству пользователей нет смысла его закрывать, ведь в любой момент есть возможность зайти в другой режим.
Однако в браузере могут работать многочисленные расширения, которые изрядно нагружают систему, замедляя тем самым ее работу. Практически во всех браузерах все расширения видны в правом верхнем углу.
Для отключения/удаления расширения достаточно кликнуть по его ярлыку в браузере правой кнопкой мыши. В появившемся окне можно выбрать необходимое действие с расширением.
Таким образом, также можно перейти в настройки расширений, где их можно включить или отключить при необходимости. Когда они будут нужны, не придется искать их в магазине Google Chrome и ждать установки.
Во всех браузерах возможности с расширениями практически одинаковые. Функционал и интерфейс у Яндекса, Mozilla Firefox или Google Chrome особо не отличаются.
Поднятие FPS с NVIDIA Inspector и RadeonMod
Данный способ самый сложный, однако результат от него лучше, чем от всех других. Нужно будет скачать одну из двух сторонних программ и правильно все настроить. Владельцы видеокарт NVIDIA должны скачать NVIDIA Inspector, а владельцы карт AMD – RadeonMod. Обе находятся в открытом доступе в интернете.
Сначала рассмотрим самое простое увеличение FPS с NVIDIA Inspector. Когда скачан архив, нужно переместить все файлы в обычную папку.
Нужно открыть приложение nvidiaInspector. Оно имеет такой интерфейс:
Чтобы получить полные настройки видеокарты, надо нажать на Show Overclocking в правом нижнем углу программы. После принятия предупреждения интерфейс изменится.
Справа можно увидеть различные ползунки, ограничивающие работу видеокарты. Чтобы она работала лучше, нужно перемещать их вправо. Однако не все так просто, как кажется. Если поставить ползунки в крайне правое положение, в играх начнут появляться артефакты (ненужные пиксели), а видеокарта может отключиться и потребуется перезагрузка.
Чтобы настроить NVIDIA Inspector, стоит нажимать на кнопки +20 или +10, чтобы понемногу увеличивать мощность и разгонять карту. После каждого увеличения нужно сохранять изменения кнопкой Apply Clocks & Voltage. Далее рекомендуется несколько минут поиграть в Роблокс или любую другую игру. Пока не появляются артефакты, а карта не выдает ошибок, можно продолжать увеличивать мощность.
В RadeonMod также много разных кнопок и значений. Изменять их стоит только при наличии полной уверенности в собственных действиях. Интерфейс у программы похож на Nvidia Inspector.
В программе надо найти строчку Power Saving. Она выделена синим цветом. Последние значения у четырех строчек стоит поставить на 0, 1, 0, 1.
Над Power Saving имеется три настройки. У них надо поставить значения 2000, 0, 1. Когда данные параметры изменены, надо перезагрузить компьютер, чтобы изменения применились.
В папке с RadeonMod есть программа MSI Mode Utility. Ее надо запустить. Все параметры выставить на High.
После этого все действия с RadeonMod завершены, а вы сможете заметить хороший прирост FPS.
Данные действия не рекомендуется делать на новых видеокартах. Разгон комплектующих подходит для деталей, которые начинают устаревать, но при помощи разгона можно использовать всю их мощность.
Попробуйте наш инструмент устранения неполадок
Выберите операционную систему
Выберите язык програмирования (опционально)
Почему мой Роблокс так тормозит, даже на хорошем ПК в 2022 году ?! Вы можете удивиться. На самом деле, вы не одиноки. Ряд игроков сообщили, что у них возникают непоследовательные кадры и задержки во время игры в Roblox. Тогда как исправить отставание Roblox? Не волнуйтесь, мы собрали для вас несколько исправлений.
Попробуйте эти исправления:
Возможно, вам не придется пробовать их все; просто продвигайтесь вниз по списку, пока не найдете тот, который работает.
- Закройте ненужные программы Удалить временные файлы Обновите сетевой драйвер Используйте проводное соединение Измените настройки DNS Уменьшить качество графики Удалить текстуры
Но прежде чем углубляться в устранение неполадок, рекомендуется перезагрузить компьютер и снова войти в игру. Некоторые лаги в Roblox легко устраняются простым перезапуском игры.
Исправление 1: закройте ненужные программы
Отставание в игре обычно является признаком медленной игры. Это может быть вызвано тем, что слишком много мощных программ используют системные ресурсы. Для наиболее оптимальной работы рекомендуется, чтобы при запуске Roblox вы закрывали эти другие программы. Для этого выполните следующие действия:
1) Нажмите Ctrl + Сдвиг + выход вместе на клавиатуре, чтобы вызвать Диспетчер задач .
2) Из Процессы выберите программы, запуск которых вы хотите остановить, одну за другой и щелкните Завершить задачу .
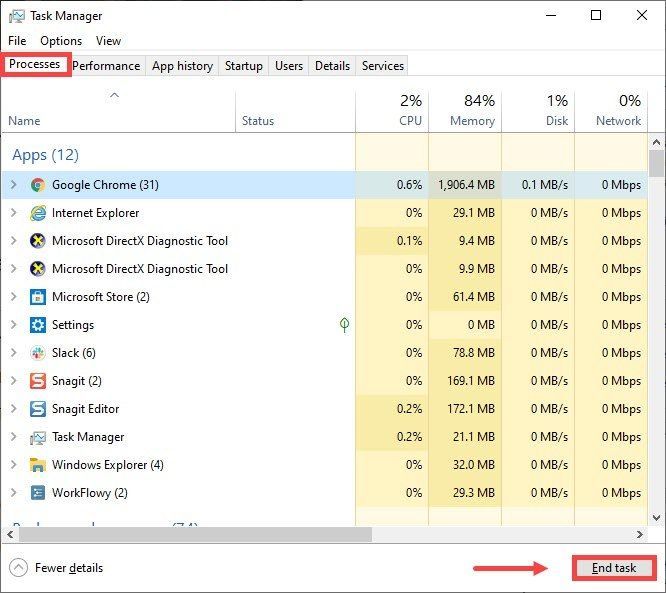
Исправление 2: удалить временные файлы
Как следует из названия, временные файлы — это файлы, в которых хранятся временные данные, созданные самой Windows или программами, которые используют пользователи. Но они занимают место на жестком диске, что замедляет работу компьютера, что также может повлиять на скорость отклика при подключении. Поэтому, чтобы ваш компьютер работал более гладко, вы должны удалить эти файлы, и это не вызовет никаких проблем. Вот как вы можете это сделать:
1) На клавиатуре нажмите кнопку Windows logo key и р в то же время, чтобы вызвать поле «Выполнить».
2) Тип %temp% а затем нажмите Входить на вашей клавиатуре.
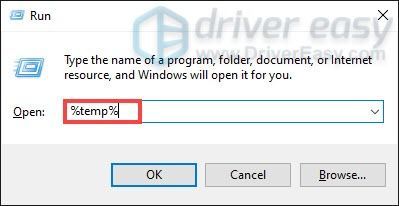
3) Удалите все файлы в температура папка. (Нажмите Ctrl и К в то же время, чтобы выбрать все файлы. Затем щелкните правой кнопкой мыши и выберите Удалить .)
4) Если всплывает окно, говорящее, что Действие не может быть завершено , просто поставьте галочку Сделайте это для всех текущих элементов и нажмите Пропускать .
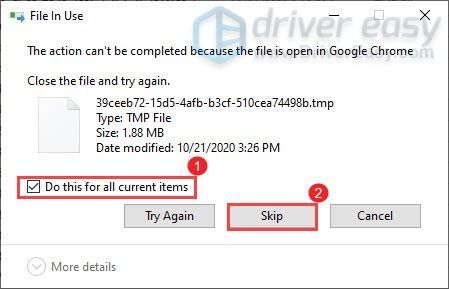
5) Теперь идите к себе Корзина для мусора с рабочего стола. Щелкните по нему правой кнопкой мыши и выберите Пустая мусорная корзина .
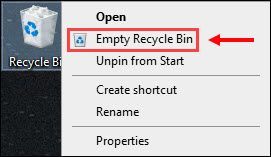
6) Нажмите да .
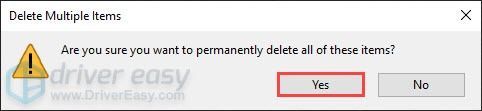
После удаления временных файлов запустите игру, чтобы проверить, уменьшилась ли задержка. Если проблема не устранена, перейдите к следующему исправлению.
Исправление 3: обновите сетевой драйвер
Когда ваш Roblox отстает, это обычно признак медленного соединения. Виновником может быть ваш устаревший сетевой драйвер, из-за которого ваша игра сильно тормозит. Чтобы это исправить, вам необходимо обновить сетевой драйвер, особенно если вы не можете вспомнить, когда в последний раз обновляли его.
Как обновить сетевой драйвер
Вы можете вручную обновить сетевой драйвер, перейдя на официальный сайт производителя, чтобы загрузить и установить правильный сетевой драйвер для вашей системы.
ИЛИ
Ты можешь это сделать автоматически с участием Драйвер Легкий . Это полезный инструмент, который автоматически распознает вашу систему и найдет для нее правильный драйвер. С Driver Easy для обновления драйверов достаточно нескольких щелчков мыши.
один) Скачать и установите драйвер Easy.
2) Запустите Driver Easy и нажмите кнопку Сканировать сейчас кнопка. Затем Driver Easy просканирует ваш компьютер и обнаружит все устаревшие драйверы.
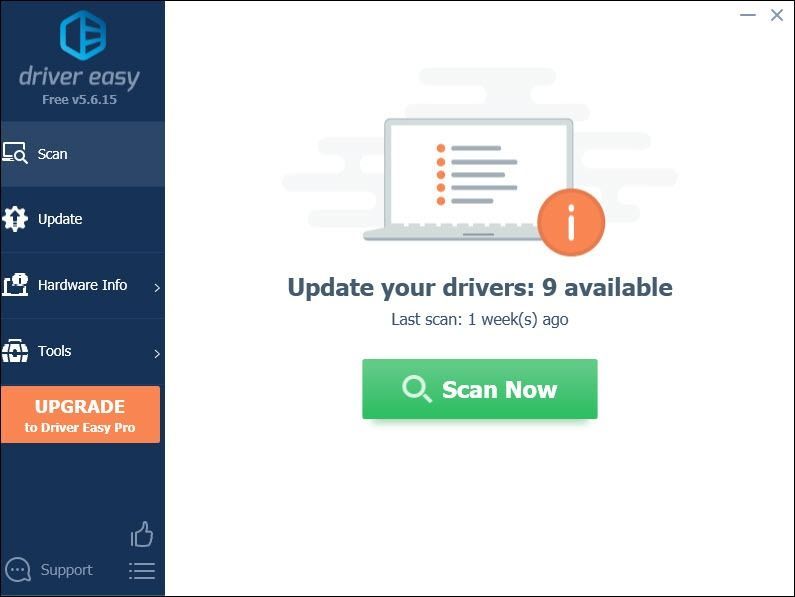
3) Нажмите Обновить все для автоматической загрузки и установки правильной версии все драйверы, которые отсутствуют или устарели в вашей системе.
Это требует Про версия который идет с полная поддержка и 30-дневный возврат денег гарантия. Вам будет предложено выполнить обновление, когда вы нажмете «Обновить все». Если вы не хотите обновляться до версии Pro, вы также можете обновить свои драйверы с помощью БЕСПЛАТНОЙ версии. Все, что вам нужно сделать, это загрузить их по одному и установить вручную.
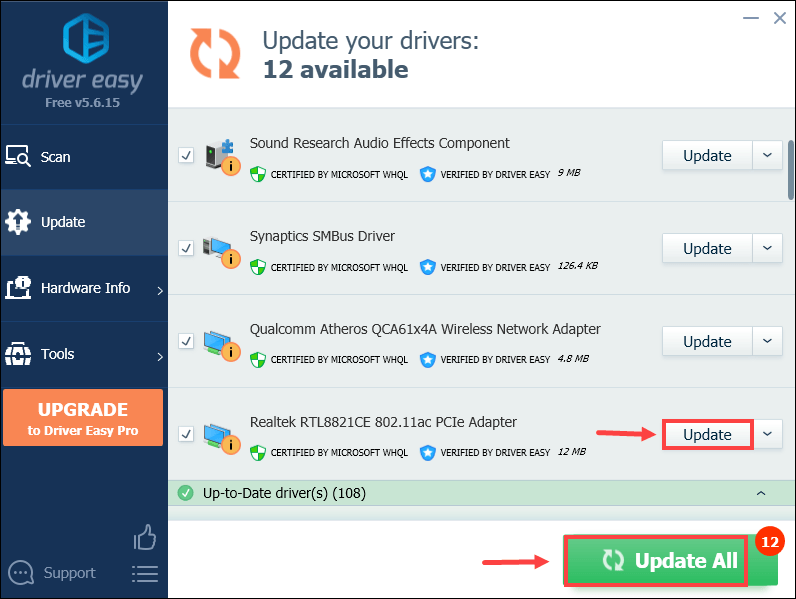
После обновления драйверов перезагрузите компьютер, чтобы изменения вступили в силу. А пока вы можете проверить, помогает ли это действие вашей игре работать лучше.
Исправление 4: используйте проводное соединение
Для игровых целей проводное подключение предпочтительнее беспроводного подключения к Интернету. Беспроводные соединения наиболее подвержены помехам и не так стабильны, как проводные соединения. Что еще более важно, они увеличивают задержку. Поэтому по возможности используйте проводное соединение, когда играете в онлайн-игру.
Однако, если у вас нет доступа к проводному соединению, не волнуйтесь, вы можете проверить другие исправления ниже.
Исправление 5: измените настройки DNS
Иногда ваш DNS-сервер, предоставленный провайдером, может быть медленным или неправильно настроенным для кэширования, что может немного замедлить ваше соединение. И это может быть причиной того, что ваш Roblox так тормозит. Чтобы сэкономить время на устранение неполадок, вы должны изменить настройки DNS.
Здесь мы рекомендуем использовать Google DNS:
1) На клавиатуре нажмите кнопку Windows logo key и р в то же время, чтобы открыть диалоговое окно «Выполнить».
2) Тип контроль а затем нажмите Входить на клавиатуре, чтобы открыть панель управления.
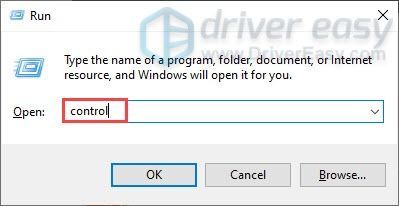
3) Нажмите Сеть и Интернет . (Примечание: убедитесь, что вы просматриваете панель управления, Категория .)
3) Нажмите Центр коммуникаций и передачи данных .
4) Нажмите на свой Соединения , будь то Ethernet, Wi-Fi или другие .
5) Нажмите Характеристики .
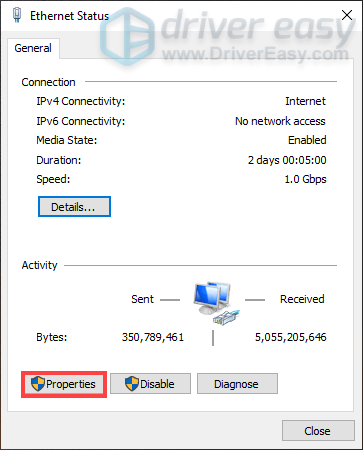
6) Нажмите Интернет-протокол версии 4 (TCP/IPv4) > Свойства .
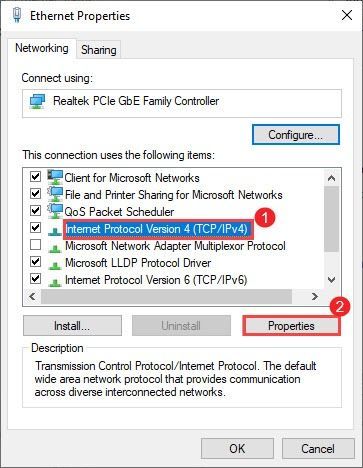
7) Нажмите Используйте следующие адреса DNS-серверов:
За Предпочтительный DNS-сервер , тип 8.8.8.8
За Альтернативный DNS-сервер , тип 8.8.4.4
Установите флажок рядом с Проверить настройки при выходе а затем нажмите В ПОРЯДКЕ .
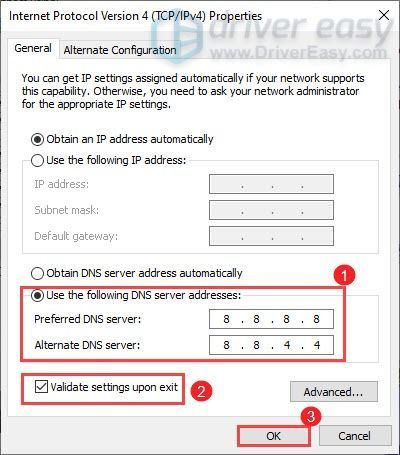
После смены DNS-сервера поиграйте в игры Roblox и проверьте, стали ли они менее медленными. Если это не помогло, перейдите к следующему исправлению ниже.
Исправление 6: уменьшите качество графики
1) Запустить любой Роблокс игра.
2) Выберите игру Roblox и нажмите на кнопку Играть в кнопка
Если вы не установили Roblox Player, на экране появится окно. Просто нажмите Скачайте и установите Роблокс а затем дважды щелкните установочный файл, чтобы установить его.
3) Нажмите ESC на клавиатуре и в верхнем левом углу экрана вы увидите значок трехрядный вкладка Просто нажмите на нее.

4) Нажмите на настройки вкладка в Графический режим раздел, нажмите на следующий > стрелка, чтобы изменить его на Справочник . Это позволит вам самостоятельно настроить качество графики.
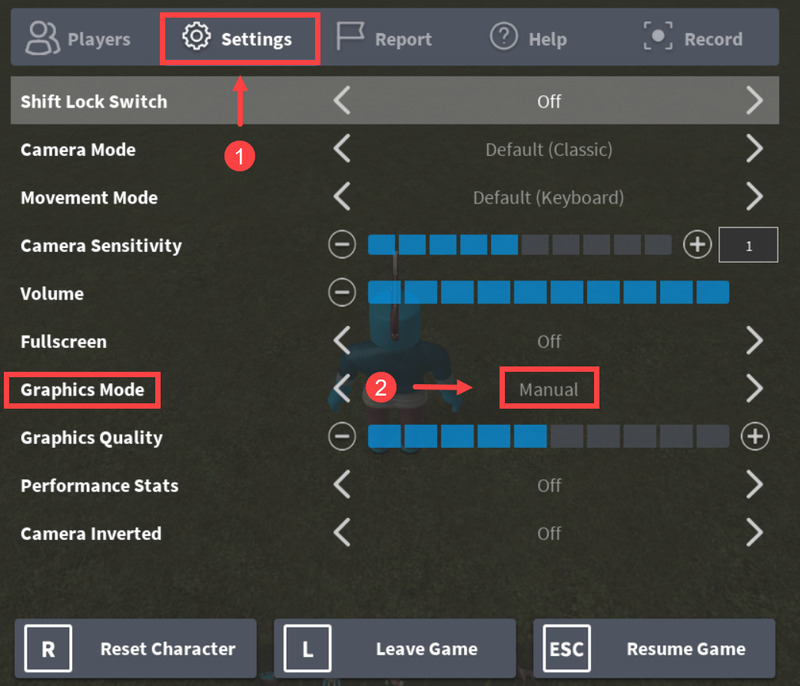
5) В Качество графики разделе нажмите кнопку со знаком минус (-) для снижения качества графики.
После этого нажмите Продолжить игру чтобы вернуться в свою игру.
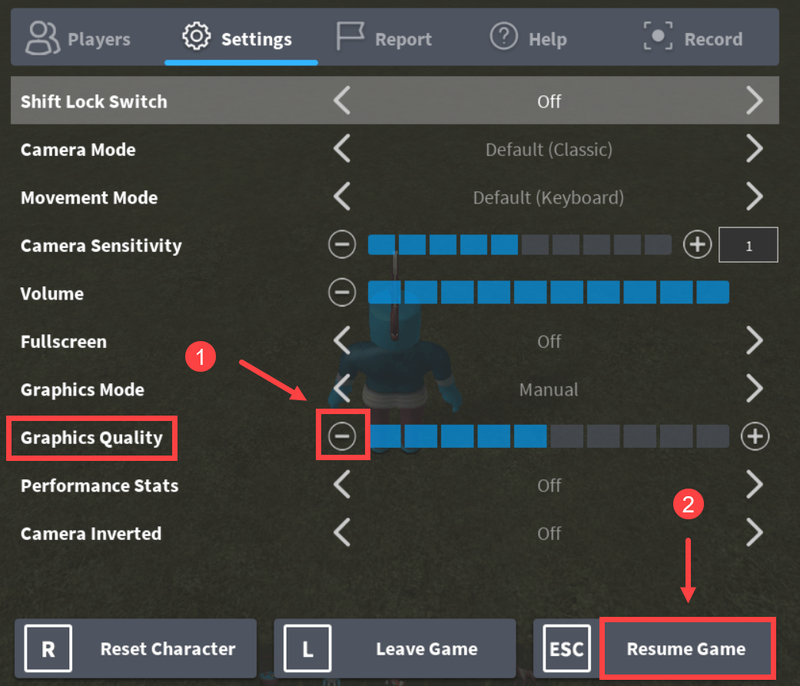
Исправление 7: удалить текстуры
Чтобы ускорить Roblox на вашем компьютере, вы должны удалить текстуры. Без текстур игра должна работать немного плавнее.
Вот несколько шагов:
1) Нажмите кнопку Windows logo key + р чтобы открыть окно «Выполнить».
2) Тип %данные приложения% и нажмите В ПОРЯДКЕ .
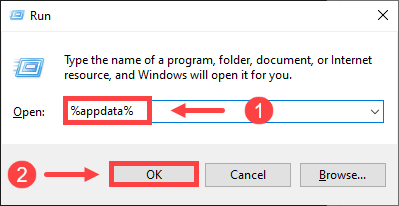
3) В адресной строке нажмите Данные приложения .
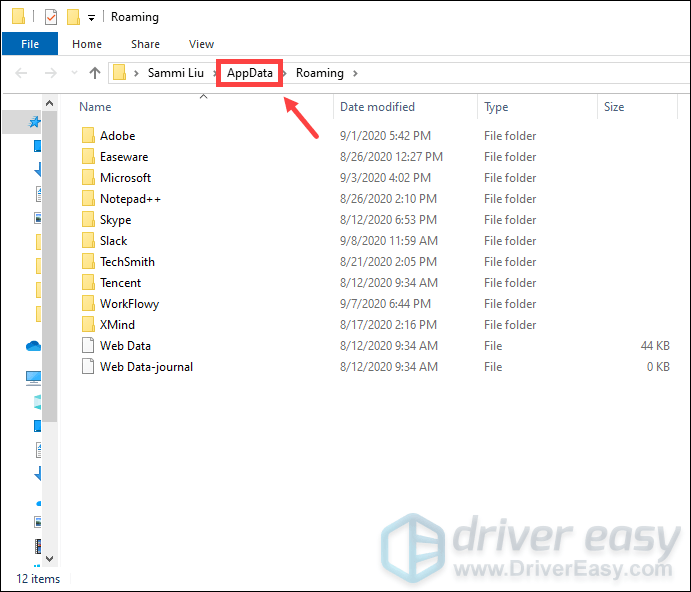
4) Нажмите на Местный папка.
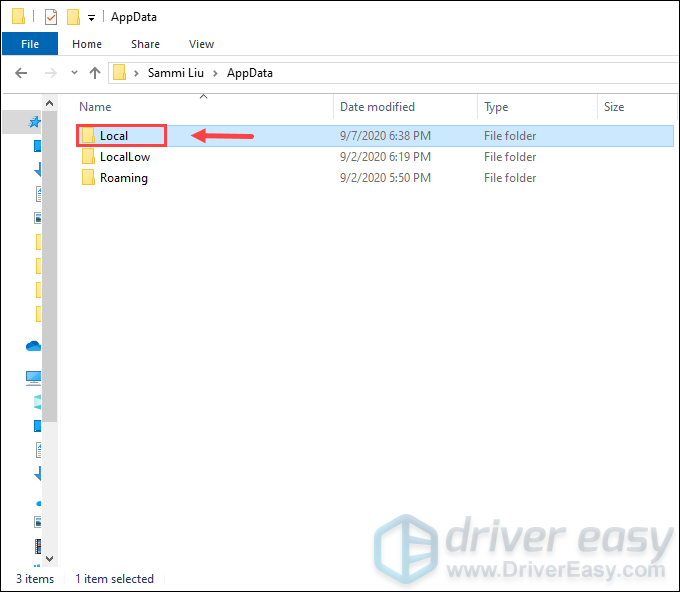
5) Нажмите на Роблокс папка. (Папки перечислены в алфавитном порядке.)
6) Нажмите на версии папку, чтобы открыть ее.
7) Щелкните папку последней версии. Это называется версия- с номером версии в конце.

9) Нажмите на ПК папка.
10) Нажмите кнопку текстуры папка.
11) За исключением шпильки и wangIndex папки, удалите те другие папки.
12) Очистите корзину для мусора.
Щелкните правой кнопкой мыши на значок корзины для мусора на рабочем столе и нажмите Пустая мусорная корзина .
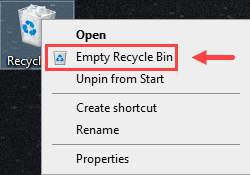
Выполнив все шаги, сыграйте в игру Roblox. Предполагается, что вы сможете повысить производительность своей игры.
Надеюсь, этот пост поможет вам уменьшить отставание Roblox, и вы сможете получить лучший игровой опыт! Если, к сожалению, ничего не помогает, вам следует подумать переустановка роблокса .
Если у вас есть какие-либо идеи или вопросы, пожалуйста, оставьте комментарий ниже. Мы хотели бы услышать от вас!
Лаги в игре Роблокс в основном возникают из за слабого железа вашего ПК. Но бывают случаи когда даже на мощном компьютере появляются лаги. Их появление обычно связывают с нестабильным интернет соединением, множеством программ работающих в фоновом режиме, а так же другими причинами. В этой статье рассмотрим основные причины появления лагов в Роблокс, а так же способы их исправления.
Основные причины и способы их устранения
Слабое железо
Что бы исправить эту причину, необходимо уменьшить нагрузку на ваш ПК. Для этого выполните следующие действия:
- Установите минимальные значения графики в самой игре. Для этого откройте главное меню, перейдите в раздел Settings, выставите Graphics Mode на «Manual», а Graphics Quality на самый минимум.
- Закройте все программы и приложения работающие в фоновом режиме. Так например браузеры и множество открытых вкладок в них, а так же графические и видео редакторы могут потреблять огромное количество ресурсов системы, даже работая в фоновом режиме.
- Установите минимальное разрешение для монитора. Для этого нажмите ПКМ на пустом месте рабочего стола и выберите «Параметры экрана», после чего найдите пункт «Разрешение дисплея» и установите его на минимальное значение (в моем случае 800×600 пикселей). Это сильно ухудшит графику в игре, но она будет работать более стабильно.
Нестабильное интернет соединение
Нестабильное или слабое интернет соединение является еще одной популярной причиной появления лагов с игре. В первую очередь проверьте интернет соединение при помощи одного из онлайн сервисов (найти их можно если ввести в поиске запрос «проверить интернет соединение»). Если у Вас будут сильные просадки по скорости или очень низкая скорость вам следует:
- Подключиться к другому интернет соединению. Попробуйте подключиться к Wi-Fi если вы использовали мобильный интернет или сменить оператора.
- Проверьте настройки роутера и уточните в обслуживающей компании нет ли проблем с интернетом.
- Отключите брандмауэр и блокировщик рекламы. Межсетевые экраны и блокировщики рекламы, а так же некоторые другие расширения могут влиять на скорость интернета и вызывать лаги в игре.
- Остановите фоновые скачивания. Это касается не только торрент трекеров, но и обновление системных программ в целом.
- Закройте ненужные фоновые вкладки в браузере, а так же другие браузеры (если они были у Вас запущены).
Очистите компьютер от майнеров и вирусов
Вирусы и в особенности майнеры способны уничтожить производительность даже очень мощного ПК. Найти их порой достаточно сложно, так как такие программы в большинстве своем будут работать в фоновом режиме.
Для того что бы проверить, есть ли на вашем ПК майнер нажмите сочетание клавиш Ctrl + Alt + Delete и запустите «Диспетчер задач». После чего перейдите во вкладку процессы и проанализируйте все подозрительные процессы, сильно нагружающие систему. Закройте их выделив процесс и нажав кнопку «Снять задачу»
Воспользуйтесь программой для повышения FPS
Еще одним вариантом увеличить FPS игры и избавиться даже от самых маленьких лагов является установка дополнительного софта. Так например можно установить всем известный FPS Unlocker который снимет ограничение по ФПС и позволит насладится игрой по максимуму.



Имея слабый компьютер, у пользователей возникает большое количество проблем в рамках игры Roblox. Воспроизводимого FPS просто не хватает и все лагает. Что делать, как его увеличить и поднять правильно? Это главное, о чем предстоит поговорить дальше.
Как повысить ФПС в Роблоксе? 16 способов
Увеличить или же поднять FPS в Роблоксе помогут самые разные способы. Необходимо узнать, как это сделать на слабом ПК и что конкретно предстоит выполнять. Все это будет разобрано дальше.
Настройка графики
Рассказ о том, как повысить фпс в Роблокс, стоит начать с правильных настроек графики. От них зависит внешний вид игры, а как следствие и производительность всего компьютера. Если установить нужные параметры, можно получить больше FPS. Причем прибавка будет существенной, ведь игра перестанет так сильно нагружать всю операционную систему.
Чтобы попасть в настройки Roblox, рекомендуется оказаться в любом режиме и перейти в одноименный пункт. Достаточно нажать ESC, а уже потом — Setting.
Найдя строчку Graphics Mode, рекомендуется выбрать Manual. Такой параметр есть снизу, что снижает графику до возможного минимума. При желании можно установить баланс между производительностью ПК (FPS) и внешним видом. Совмещать это вполне реально.
Папка TEMP
В операционной системе Windows существует специальная папка, в которую сохраняются ненужные файлы. Они нагружают систему и влияют на ее конечную производительность, причем не лучшим образом. Поэтому многие профессиональные пользователи ПК рекомендуют ее очищать. Для этих целей нужно сделать так:
- Необходимо открыть на компьютере командную строку Windows + R.
- Появляется командная строка, в которую нужно ввести команду %temp%.
- Открывается папка, в которой нужно выделить буквально все файлы, что там присутствуют и удалить их полностью.
Как только это действие будет выполнено, рекомендуется перезагрузить ПК и увидеть результаты. Если операционная система давно не переустанавливалась, заметить прибавку FPS в Roblox будет действительно легко.
Программы для оптимизации
Специально для тех, кто желает поднять свой FPS в играх, в том числе Roblox, разработчики программного обеспечения выпустили кучу программ, оптимизирующих работу ПК. Они закрывают ненужные утилиты, отключают все, что работает в фоне. Это необходимо, чтобы улучшить производительность компьютера до максимума.
Существует куча подобных программ, включая Razer Game Booster. Стоит опробовать их на своей шкуре!
Очистка через Ccleaner
Существует полезная программа, именуемая как Ccleaner. Она предлагает пользователям не только удалить самые разные утилиты со своего ПК, но и очистить реестр, а также удаляет кэш, ненужные файлы. Все это гарантированно можно использовать, чтобы увеличить ФПС до максимальных значений в любых играх, включая Roblox.
У Ccleaner есть аналог сразу в операционной системе: удаление программ через панель управления. Правда инструмент, реализованный Microsoft, не столь функционален. Также там нельзя сразу очистить реестр и временные файлы, находящиеся в системе. С этим и может помочь данная программа.
Ненужные расширения
Часто игроки в Roblox оставляют браузер в фоновом режиме. Это объясняется тем, что с его помощью удобно попадать в разные игровые режимы и пополнять робуксы, если есть такая необходимость. Однако, выбирая такой путь, многие игроки забывают о расширениях, которые могут заметно потреблять ресурсы компьютера во время развлечений. Это существенно снижает производительность ПК при выполнении трудоемких задач.
Поэтому рекомендуется изучить подробнее свои расширения, установленные в Google Chrome или любом другом браузере, отключив хотя бы часть из них. Они действительно много «жрут», что непременно сказывается на конечном счетчике FPS.
Разгон ПК
Изначальные комплектующие, установленные в компьютере пользователя, работают на определенной частоте по заданным системой алгоритмам. Многие процессоры и видеокарты не раскрывают своих возможностей на 100%, что становится проблемой для искушенных пользователей. Как это исправить? Можно присмотреться к разгону компьютера. Так называется процесс, когда пользователь заставляет работать как процессор, так и видеокарту, а также оперативную память на более высокой частоте, чем было изначально. Единственное, что тут нужно понимать: чем быстрее они будут работать, тем большее охлаждение им понадобится. Еще на это влияет конечное количество затрачиваемой электроэнергии и так называемое питание.
Разогнать процессор без рисков поможет AMD Ryzen Master. Обладателям решений от Intel придется присмотреться к другим утилитам. Рекомендуется делать это на свой страх и риск, просматривая гайды в интернете. Только так можно подобрать оптимальные частоты для комплектующих, при которых они будут работать стабильно, насколько это возможно.
Разогнать видеокарту будет гораздо легче: чаще всего за это отвечает программа MSI Afterburner. Более того, в ней есть автоматический режим разгона. Инструмент самостоятельно протестирует систему и установит повышенные частоты работы, которые будут безопасны в работе. Она распространяется совершенно бесплатно.
Говоря о последнем комплектующем, которое можно разогнать — оперативная память. Она может работать на более высоких частотах, увеличивая общее быстродействие компьютера. Для реализации задуманного понадобится открыть BIOS и установить профиль XMP 2.0 (работа на более высоких частотах). Важно: поддерживается такая возможность лишь на определенных материнских платах. Узнать, доступна подобная функция или нет, можно на сайте производителя.
Это главное, что нужно знать о разгоне каждому, кому интересно то, как повысить фпс в Роблокс.
Проверка своего ПК и характеристик
Повысить FPS в Roblox слишком заметно будет проблематично, если речь идет о действительно старом и слабом компьютере. Насколько он плох? Это можно легко узнать! Сначала необходимо узнать комплектующие своего гаджета. Для этих целей необходимо открыть меню пуск (слева внизу в системе), а затем ввести «система». Открывая найденную программу, можно увидеть установленный процессор, количество ОЗУ, видеокарту и так далее. Все это нужно сравнить с системными требованиями Roblox. Последние в рекомендуемом варианте выглядят так:
- Система: не ниже Windows XP;
- ЦП: это должен быть Pentium 4 от Intel или AMD Athlon 64;
- ОЗУ: не менее одного гигабайта;
- Жесткий диск: 200 мегабайтов (без установки дополнительных режимов);
- Графическая карта: FX5200 от Nvidia или аналог от компании AMD;
- Нужно иметь звуковую карту с поддержкой DirectX 9.0.
Если говорить про системные требования игры, то их можно назвать слишком низкими. Любой современный компьютер способен запускать вселенную Роблокс на максимальных настройках графики без каких-то проблем. Возможно, низкий FPS появляется по другим причинам, например тем, что будут разобраны дальше.
Вирусы
Часто операционная система Windows может потерять существенную часть своей производительности из-за вирусов. Они начинают использовать комплектующие так, как захотелось автору вредоносного ПО. Поэтому рекомендуется скачивать только лицензионные игры и программы.
Если игнорировать такое правило, можно гарантированно встретится с вирусом. Как от него избавиться? Для таких целей стоит использовать разные варианты борьбы, в том числе специальные программы. Так можно напомнить про существование Dr. Web Cureit. Утилита не только протестирует всю систему, но и поможет найти вирусы, быстро избавляясь от них. Подобных инструментов в интернете действительно много и можно испытать всех их вариации. Так точно удастся увеличить FPS даже на слабом ПК в Roblox.
Электропитание
На компьютере пользователей, особенно если это ноутбук, установлен умеренный режим электропитания. Такой параметр в Windows отвечает за то, какое количество энергии готов потреблять компьютер. Чем больше, тем выше производительность и наоборот. Изначально Microsoft устанавливает в устройствах слишком сниженное потребление, поэтому ждать слишком большого ФПС не приходится. Как это можно исправить:
- Необходимо перейти в пуск на своем компьютере;
- Ввести панель управления;
- Найти там электропитание;
- Выбрать настройку электропитания;
- Установить приоритет с высокой производительностью.
Как только действия будут выполнены, рекомендуется сохранить внесенные изменения и получить результат: компьютер будет работать заметно быстрее, в том числе, в играх.
Видеокарта
Основной двигатель прогресса и FPS в играх — это видеокарта, с чем трудно спорить, за исключением ряда проектов. Поэтому ее правильная настройка может подарить нехватающих кадров, причем с высокой вероятностью. Поэтому рекомендуется сделать следующее:
- Необходимо перейти на рабочий стол;
- Нажать на пустое место правой кнопкой мыши;
- Выбрать панель управления Nvidia;
- Установить приоритет в пользу производительности;
- Сохранить конечный результат.
Как только это действие будет выполнено, можно заметить существенное ухудшение графики в любых играх. Вместо этого можно довольствоваться большим FPS в Roblox.
Еще, говоря про настройку видеокарты, можно заглянуть в раздел настройки 3D объектов. Там легко найти некоторые пункты, которые могут помочь увеличить производительность. Стоит выбирать те параметры, что делают приоритет именно в эту сторону, а не в графику и внешний вид.
Обновление драйверов
Производители комплектующих часто выпускают новые версии своего программного обеспечения. Они призваны улучшить общую производительность ПК, исправлены разные ошибки. Некоторые из последних могут приводить к тому, что пользователям становится интересно то, как повысить ФПС в Роблоксе. Поэтому обновлять их — необходимая процедура.
Обновить драйвера до актуальной версии можно с помощью разных инструментов. В первую очередь, стоит заглянуть на сайт производителя видеокарты (AMD или же Nvidia). Там нужно указать свою графическую карту и получить возможность установить новое ПО.
Еще существуют инструменты, предлагающие автоматическую установку драйверов. Это может быть Driverpack Solution. Он отследит то, какие драйвера установлены на компьютере, какое программное обеспечение стоит обновить до актуальной версии. Все это обязательно нужно изучить и установить. Так можно поднять свой ФПС до высоких значений!
Проверка скорости интернета
Иногда Роблокс может лагать из-за слишком медленного интернета, который используется конкретным игроком. Это рекомендуется также проверить, если интересует комплексное решение возникшей проблемы. Для тестирования можно использовать, в том числе, сайт https://www.speedtest.net/. Чтобы Roblox работал так, как нужно, нужно иметь не менее 5 мегабайтов скачивания и загрузки. Это самый минимум, необходимый прямо сейчас. Чем больше, тем лучше.
Если наблюдаются проблемы с интернетом, лучше всего обратиться к своему провайдеру и узнать, почему так происходит. Если решение он предложить не сможет, стоит задуматься о новом интернете. Так можно гарантированно решить возникшую проблему.
Текстуры
Когда пользователь установил большое количество режимов в Роблоксе, их обязательно нужно удалить, очистив всю систему, причем существенным образом. Для таких целей необходимо сделать следующее:
- Сначала нужно вызвать командную строку, нажав одновременно клавишу Windows и R. В это окно нужно ввести %appdata%.
- Как только открывается папка, нужно обратить внимание на адресную строку, а затем перейти к Appdata, а уже потом Local/Roblox.
- Нужно найти папку Version. Необходимо найти Textures и уже в этой папке стоит удалить буквально все файлы. Исключением являются лишь brdfLUT, studs и wangIndex. Их стоит оставить.
Уже после удаления таких текстур, можно увидеть заметный результат: так удастся повысить FPS в Roblox и получить заметный эффект.
Игровой режим
Начиная с выхода Windows 10, пользователи получили возможность включать игровой режим. Так называется специальная спецификация, предлагающая увеличить производительность ПК, причем существенным образом. Это и стоит активно использовать.
Для включения такого режима, рекомендуется открыть панель управления в операционной системе, а затем открыть вкладку с играми. Остается изменить состояние ползунка. Это все, что предстоит сделать, чтобы получить заметные изменения.
Обновление операционной системы
Если пользователя интересует то, как повысить фпс в Роблокс, обязательно нужно обновить свою операционную систему до актуальной версии. Это нужно из-за того, что Microsoft постоянно модернизирует свое творение и добавляет новые крайне полезные функции. Все это положительно отразится на возможности поднять FPS и получить новые возможности в игровом процессе.
Для обновления операционной системы стоит перейти в панель управления, выбрать соответствующий пуск и загрузить необходимые файлы. Это буквально все, что нужно сделать.
Эффекты WIndows
В операционной системе есть большое количество самых разных пунктов, которые отвечают за красоту при работе с ПК. Конечно, это нагружает систему, причем существенно. Чтобы это исправить, рекомендуется сделать так:
- Нужно перейти в проводник;
- Нажать на свой компьютер ПКМ;
- Открыть свойства в меню;
- Там нужно перейти к дополнительным параметрам системы и вновь перейти дополнительно;
- Открыть раздел быстродействия, а затем — разделы;
- Остается перейти к визуальным эффектам и нажать на обеспечение наилучшего быстродействия.
При желании можно перейти в персонализацию рабочего стола и убрать разнообразные эффекты, присутствующие в операционной системе, причем совершенно самостоятельно .Лишь пользователь выбирает, что ему нужно оставить а какие вещи лучше всего оставить. К счастью, Windows считается крайне вариативным в этом плане.
Все эти советы и должны помочь каждому, кто интересуется тем, как повысить фпс в Роблокс!