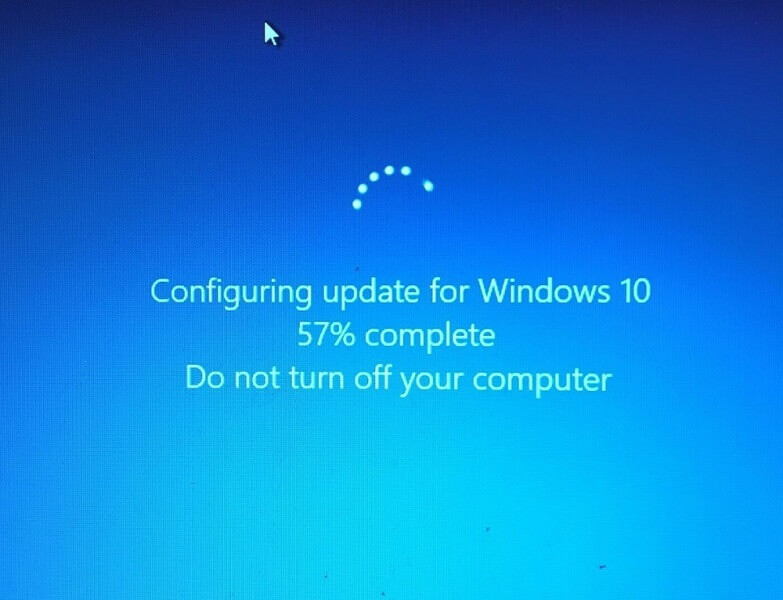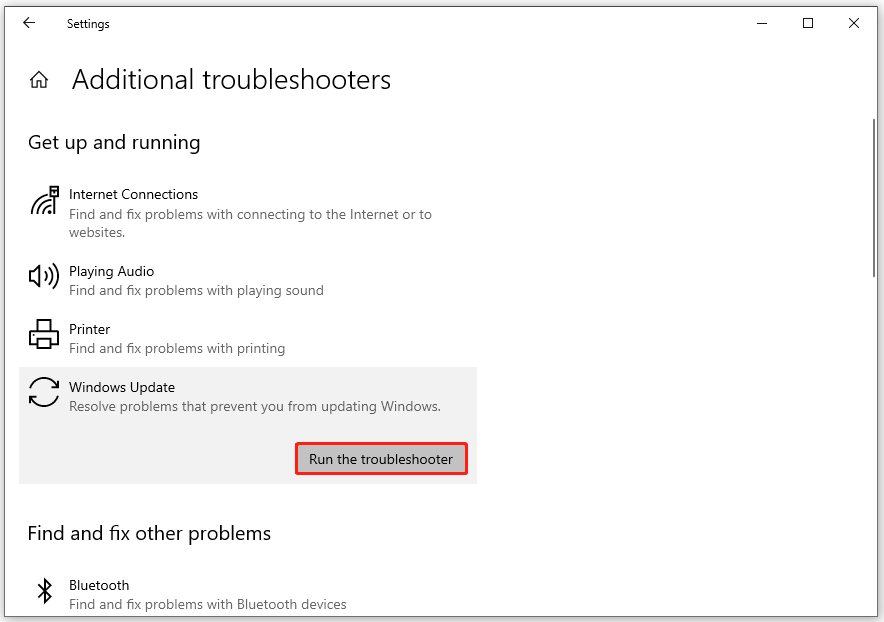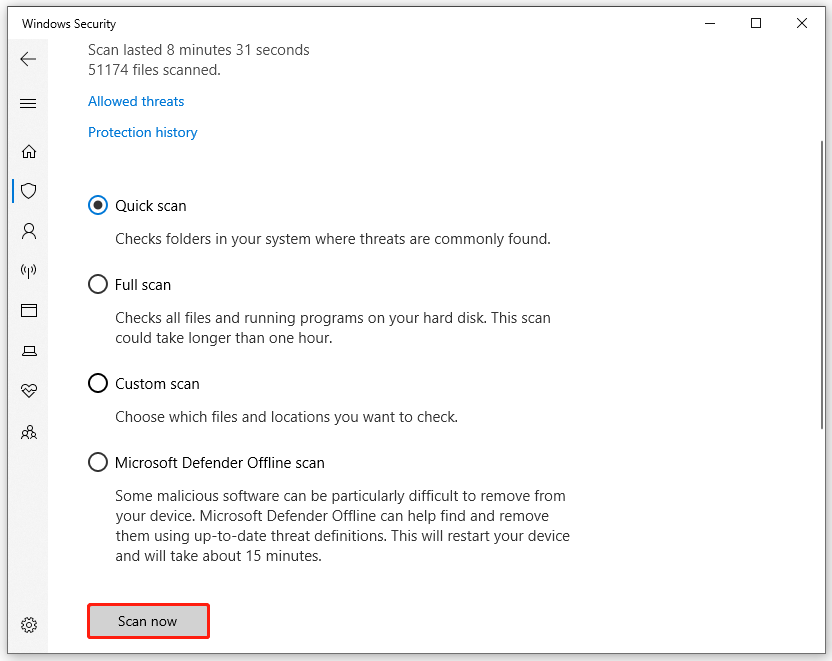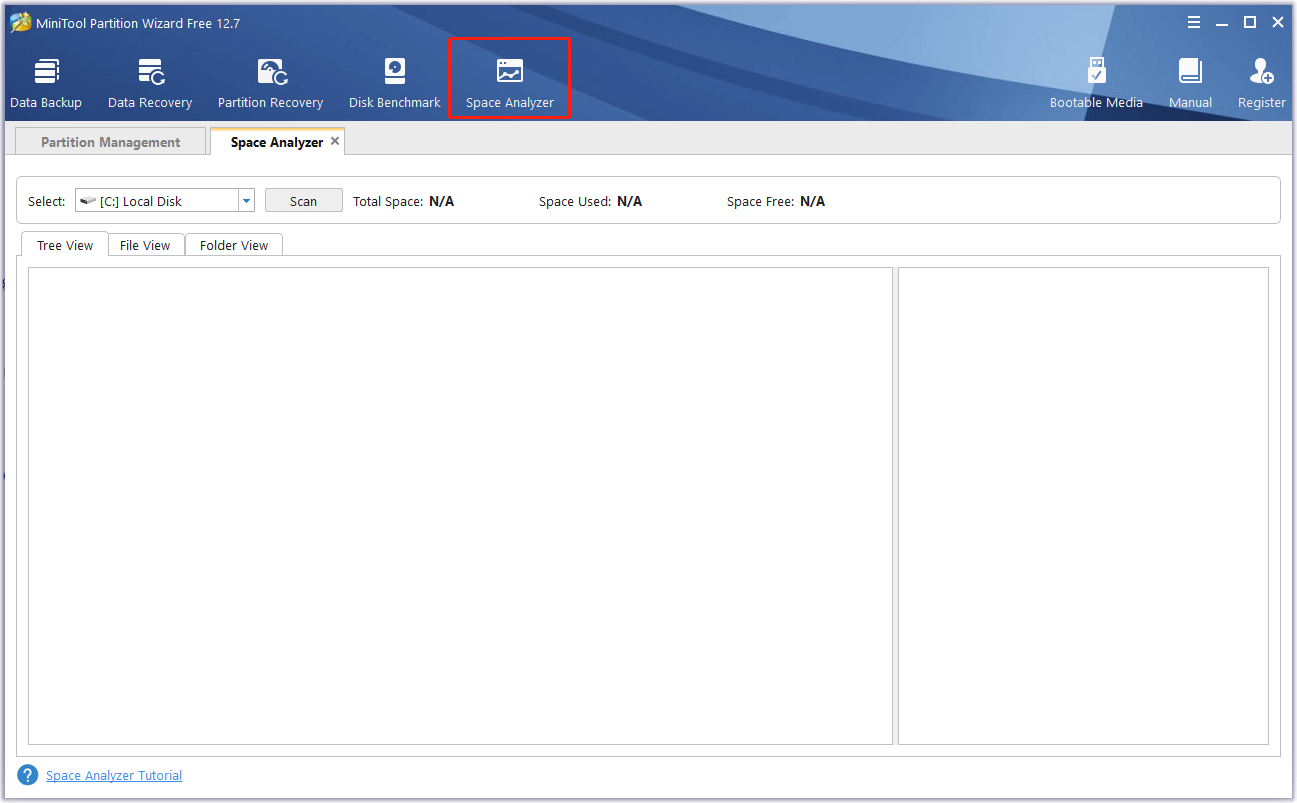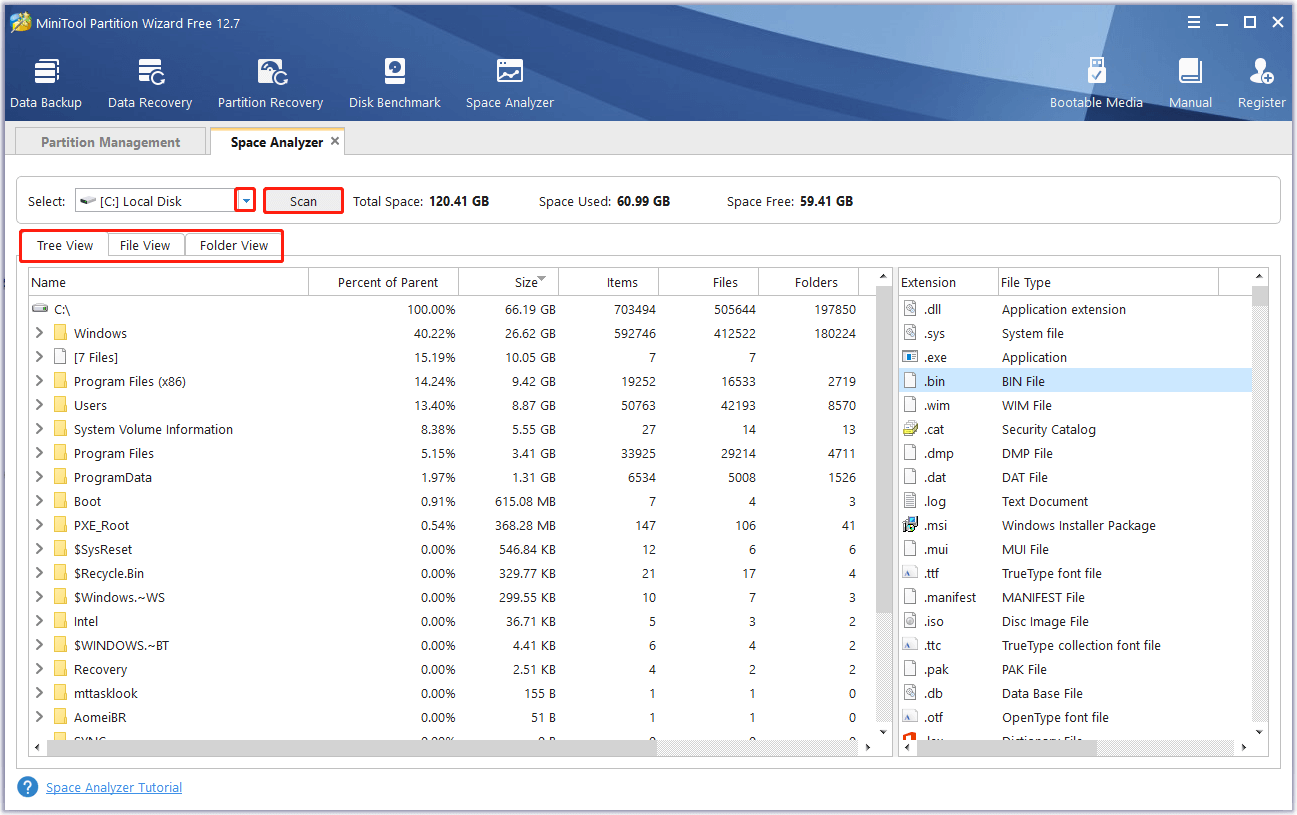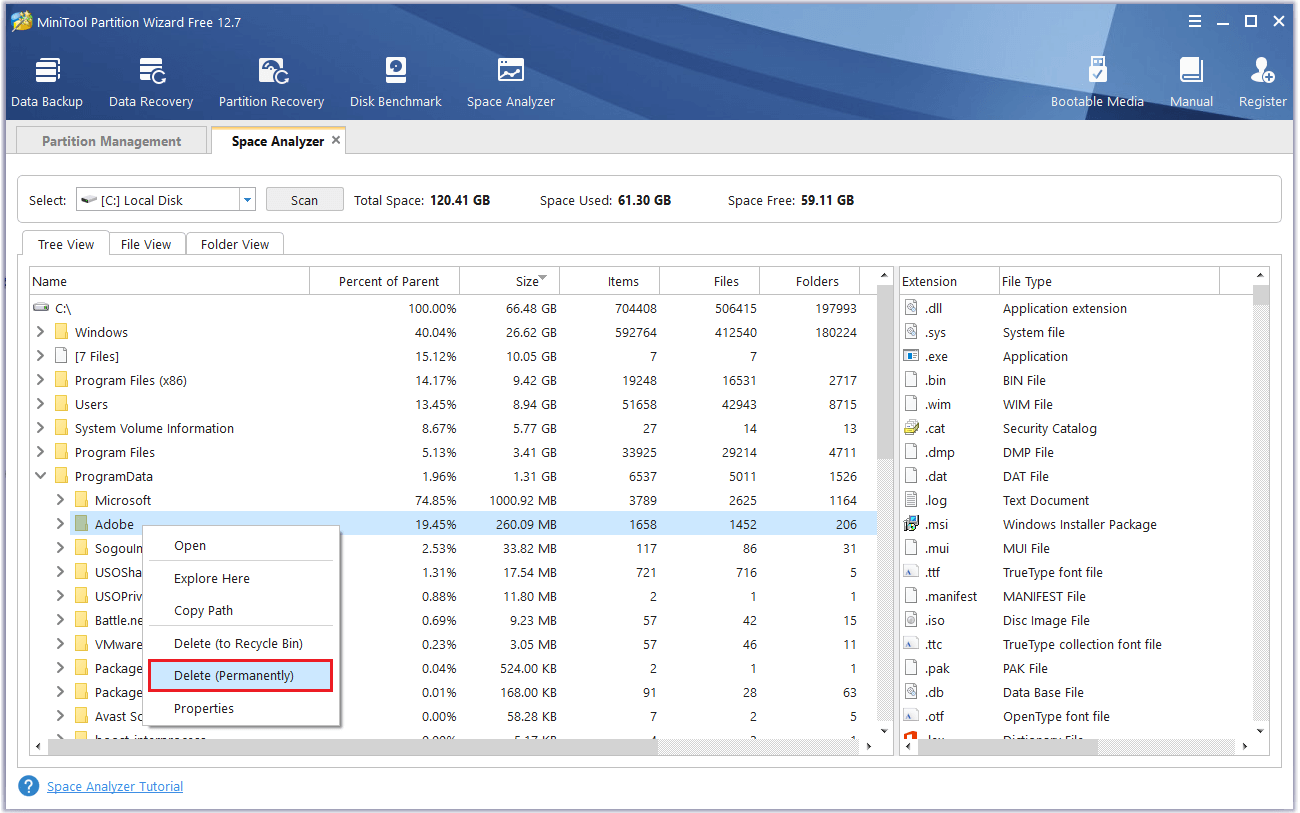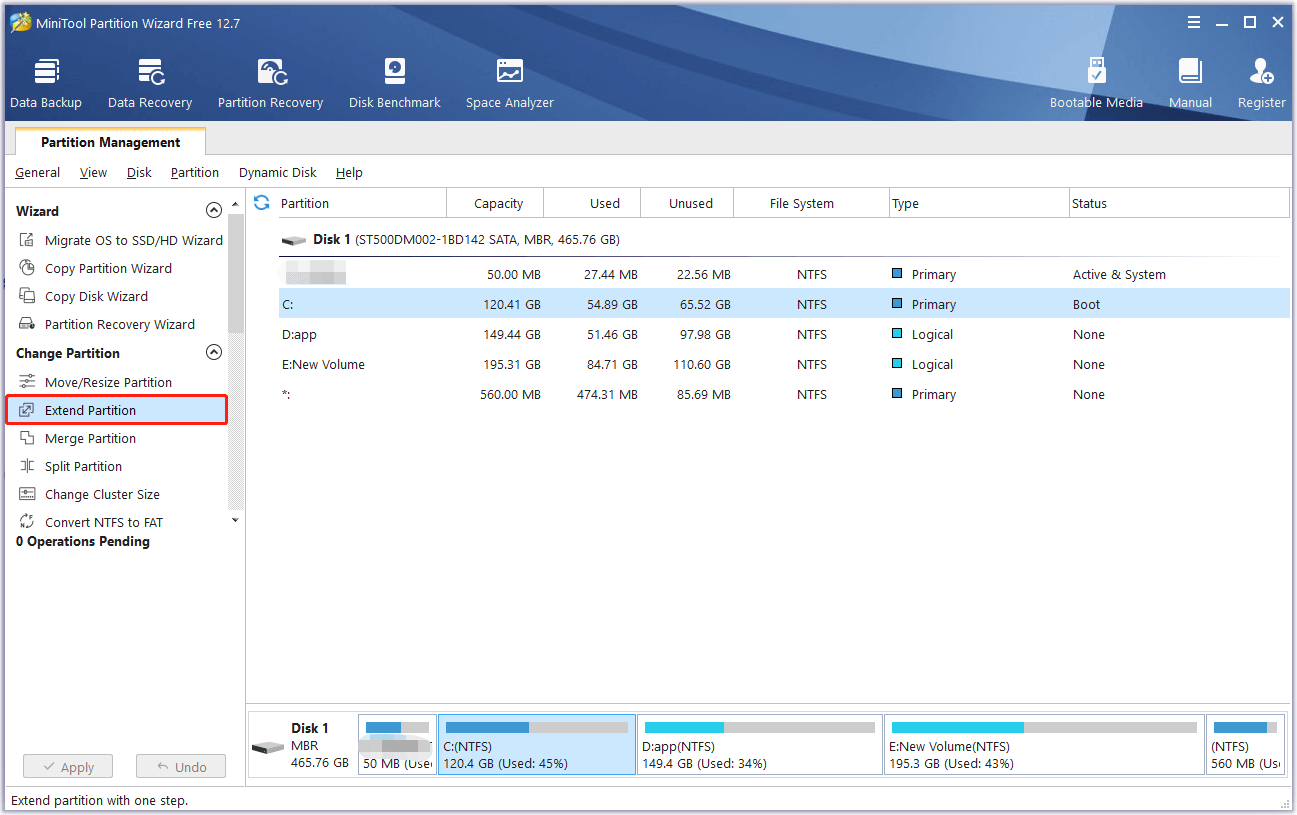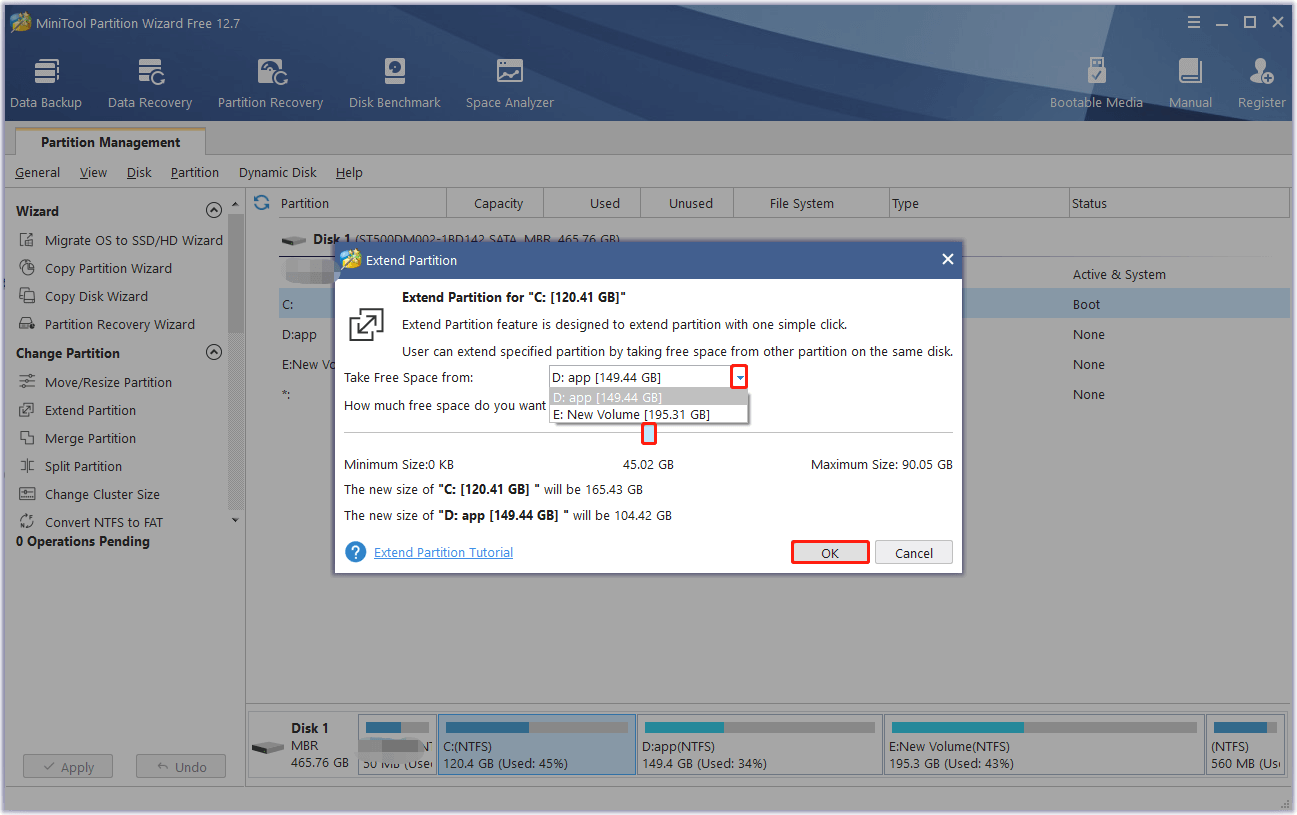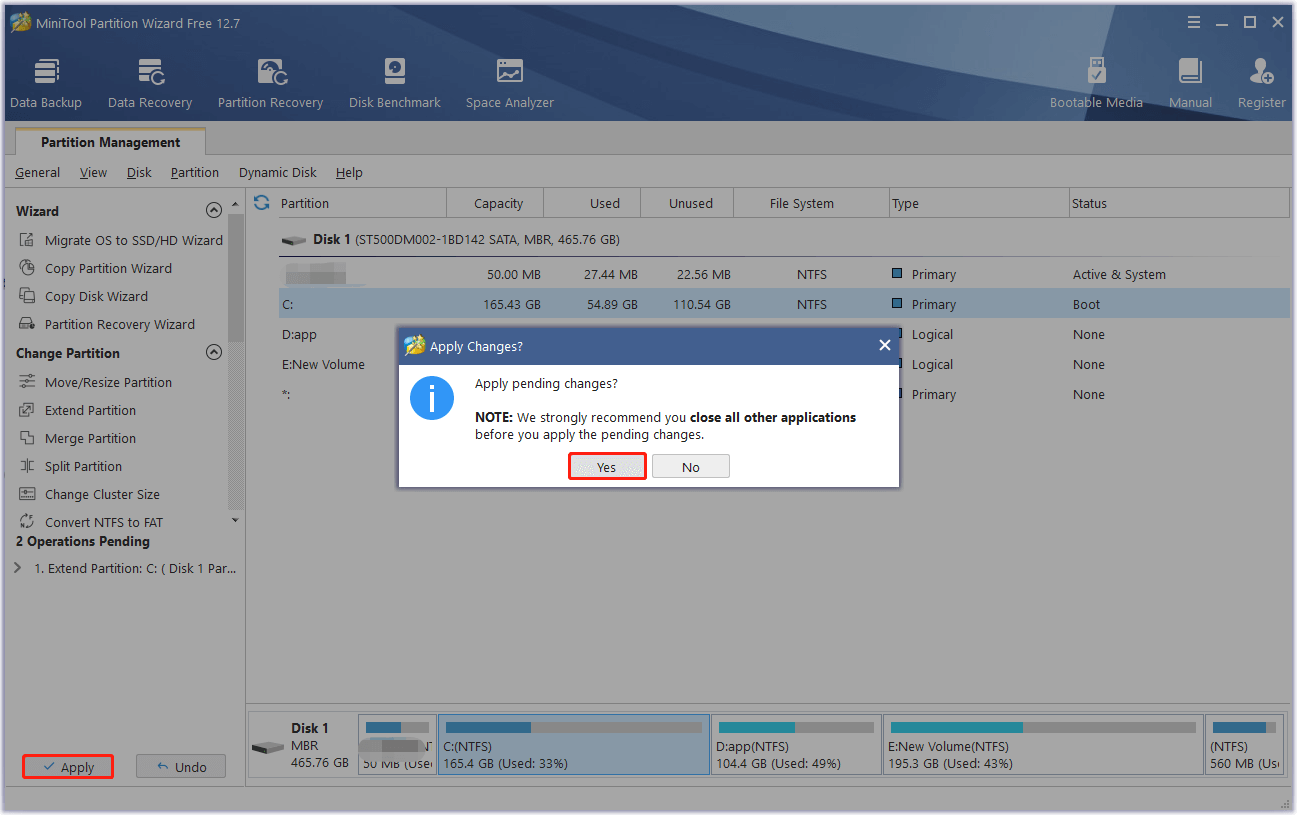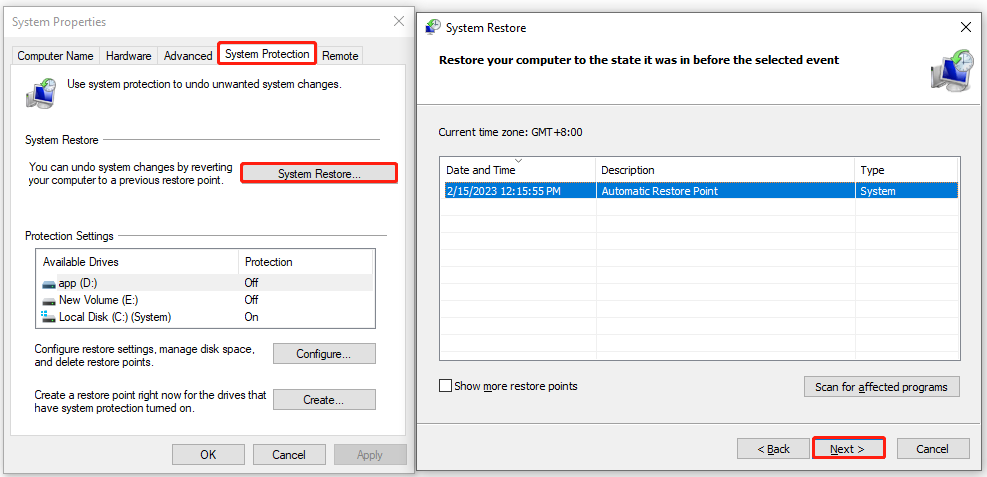В Windows 11 вы сами выбираете время и способ получения последних обновлений для поддержания работоспособности и безопасности устройства. Эта статья поможет найти нужные ответы и устранить распространенные проблемы, связанные с обновлением Windows 11.
Если вы ищете сведения о том, как активировать Windows 11 или убедиться, что установка Windows 11 активирована, см. статью
Активация Windows
.
Проблемы при установке обновлений Windows? Начните здесь.
Ваше устройство может не обновиться до последней версии Windows 11 по нескольким причинам. Приведенные ниже подсказки помогут вам определить проблему, возникшую на устройстве.
Сначала убедитесь, что устройство подключено к электросети и Интернету. Затем выполните приведенные ниже действия, чтобы установить обновление на компьютере.
Для некоторых обновлений требуется доступ с правами администратора. Если у вашей учетной записи нет доступа администратора, см. раздел
Создание локальной учетной записи пользователя или администратора в Windows
. Если же у другого пользователя дома или в офисе есть учетная запись администратора на вашем устройстве, попробуйте попросить его или ее установить обновления.
Важно:
-
Рекомендуем создать резервную копию личных файлов, прежде чем воспользоваться одним из приведенных ниже решений. Вы можете создать резервную копию компьютера с Windows или вставить USB-накопитель и использовать проводник для перетаскивания и копирования важных файлов на USB-накопитель. Если вы входите в Windows с учетной записью Майкрософт, параметры системы автоматически восстанавливаются после обновления сразу после подключения к Интернету.
-
Кроме того, можно создать резервную копию файлов с помощью OneDrive. Дополнительные сведения см. в разделе
Резервное копирование папок «Документы», «Рисунки» и «Рабочий стол» с помощью OneDrive
.
-
Подробнее о Центре обновления Windows
Убедитесь, что на устройстве достаточно места.
На вашем устройстве требуется не менее 16 ГБ свободного места для обновления 32-разрядной ОС или 20 ГБ для 64-разрядной ОС. Если в устройстве используется небольшой жесткий диск, может потребоваться использовать USB-накопитель для обновления.
Если на вашем компьютере недостаточно памяти, попробуйте использовать методы по адресу
Освобождение места на диске в Windows
.
После установки ряда обновлений необходимо перезапустить устройство. Сохраните документы и закройте все приложения. Затем выберите
Начать
>
Мощность
, и выберите один из следующих вариантов:
Обновление и перезапуск
Или
Обновление и завершение работы
.
Даже если вы скачали некоторые обновления, могут быть доступны другие. После выполнения описанных выше действий запустите клиентский компонент Центра обновления Windows еще раз, выбрав
Начать
>
Параметры
>
клиентский компонент Центра обновления Windows
>
Проверка наличия обновлений
. Скачайте и установите свежие обновления, если они есть.
Проверка наличия обновлений в параметрах
Удалите все внешние запоминающие устройства и диски, док-станции и другое оборудование, подключенное к устройству, которое не нужно для основных функций. Затем попробуйте снова запустить обновления и проверьте, устранена ли проблема. Если это не так, переходите к следующему совету.
Если вы установили новое оборудование для устройства, проверьте наличие обновлений для сторонних драйверов и изучите инструкции по установке на веб-сайте производителя оборудования. Обновите все драйверы и попробуйте снова запустить обновления и проверьте, устранена ли проблема. Если это не так, переходите к следующему совету.
-
В поле поиска на панели задач введите
диспетчер устройств
, а затем выберите
диспетчер устройств
из списка результатов. -
В открывшемся окне найдите любое устройство с желтым восклицательным знаком. (Вам может потребоваться выбрать каждую категорию, чтобы просмотреть список устройств.) Выберите название устройства.
-
Выберите
Действий
, а затем выберите один из следующих вариантов:
Обновление драйвера
Или
Удалить
для исправления ошибок.
Часто задаваемые вопросы об устранении неполадок
Время, необходимое для скачивания и установки обновлений, зависит от скорости подключения, параметров сети и размера файла обновления. Если установка остается в том же проценте, попробуйте проверить наличие обновлений еще раз или запустите
Средство устранения неполадок клиентский компонент Центра обновления Windows
.
Чтобы проверка обновлений, выберите
Начать
>
Параметры
>
клиентский компонент Центра обновления Windows
>
Проверка наличия обновлений
.
Чтобы получить справку, в поле поиска на панели задач введите
получить справку
, а затем выберите
Получение справки
из списка результатов. Чтобы оставить отзыв в случае возникновения дополнительных проблем, в поле поиска на панели задач введите
центр отзывов
, а затем выберите
Центр отзывов
из списка результатов.
Вы будете получать уведомления, только когда нужно будет перезапустить компьютер для применения установленных обновлений.
Ежемесячные исправления для Windows 11 незначительны и оказывают минимальное влияние на использование данных. Обновления компонентов обычно выпускаются два раза в год, и вы можете контролировать время их установки. Они требуют больше данных, но происходят реже.
Если используется лимитное подключение, некоторые обновления Windows не будут установлены автоматически.
Лимитные подключения в Windows
Дополнительно
Предупреждение:
Майкрософт рекомендует выполнять процедуры, описанные в этом разделе, только если у вас есть опыт работы с командной строкой. Для их выполнения необходимы разрешения администратора на вашем устройстве.
-
В поле поиска на панели задач введите
командная строка
, а затем выберите
Запуск от имени администратора
из списка параметров. Выберите
Да
. Затем в появившемся окне введите следующие команды по очереди, включая пробелы, как показано. После ввода каждой команды нажмите
Введите
. Перед тем как вводить следующую команду, дождитесь завершения каждой команды.
net stop bits
net stop wuauserv
ren %systemroot%\softwaredistribution softwaredistribution.bak
ren %systemroot%\system32\catroot2 catroot2.bak
net start bits
net start wuauserv
-
После выполнения всех этих команд закройте окно командной строки и перезагрузите компьютер.
В некоторых случаях сторонние антивирусы и программы обеспечения безопасности могут вызывать ошибки при попытке обновления до последней версии Windows 11. Можно временно удалить это программное обеспечение, обновить компьютер, а затем повторно установить это программное обеспечение. Мы рекомендуем использовать сторонние антивирусы или программы обеспечения безопасности, совместимые с последней версией Windows 11. Совместимость можно проверить, посетив веб-сайт изготовителя программного обеспечения.
Примечание:
Перед удалением программ убедитесь, что вы знаете как переустановить программы, а все необходимые ключи под рукой.
В поле поиска на панели задач введите
командная строка,
а затем выберите
Запуск от имени администратора
из списка параметров. Выберите
Да
. В появившемся окне введите следующую команду, включая пробел, как показано ниже:
chkdsk/f C:
и нажмите кнопку
Введите
. Восстановление будет автоматически запускаться на жестком диске, и вам будет предложено перезапустить устройство.
Чистая перезагрузка запускает Windows с минимальным набором драйверов и программ запуска. Это помогает исключить конфликты программного обеспечения, возникающие при установке программы или обновления, которое может вызвать проблемы с обновлением компьютера.
Узнайте, как выполнить чистую перезагрузку
-
В поле поиска на панели задач введите
командная строка
, а затем выберите
Запуск от имени администратора
из списка параметров. -
В появившемся окне введите следующую команду, включая пробелы, как показано ниже:
DISM.exe /Online /Cleanup-image /Restorehealth
-
Нажмите
Введите
. После успешного выполнения команды в командной строке появится подтверждающее сообщение из командной строки, в котором говорится: «Операция восстановления успешно завершена» или «Операция завершена успешно».
Примечание. Если сообщение подтверждения не отображается, введите команду повторно и повторите попытку. -
Затем введите эту команду, включив пробел, как показано ниже:
sfc /scannow
-
Нажмите
Введите
. Подождите, пока не будет
Sfc
Проверка достигает 100 % завершения, а затем закройте командную строку. -
Повторите попытку запуска средства устранения неполадок Центра обновления Windows.

Узнайте, как восстановить образ Windows
Перейти к
страница скачивания программного обеспечения
и выберите
Скачать средство
, чтобы скачать средство чистой установки. Перед использованием средства внимательно прочитайте заметки на странице загрузки программного обеспечения.
В Windows 10 вы сами выбираете время и способ получения последних обновлений для поддержания работоспособности и безопасности устройства. Эта статья позволит найти нужные ответы и устранить распространенные проблемы, связанные с обновлением Windows 10.
Если вы ищете сведения о том, как активировать Windows 10 или убедиться, что ваша установка Windows 10 активирована, см. статью
Активация Windows
.
Проблемы при установке обновлений Windows? Начните здесь.
Ваше устройство может не обновиться до последней версии Windows 10 по нескольким причинам. Приведенные ниже подсказки помогут вам определить проблему, возникшую на устройстве.
Сначала убедитесь, что устройство подключено к электросети и Интернету. Затем выполните приведенные ниже действия, чтобы установить обновление на компьютере.
Для некоторых обновлений требуется доступ с правами администратора. Если у вашей учетной записи нет доступа администратора, см. раздел
Создание локальной учетной записи пользователя или администратора в Windows
. Если же у другого пользователя дома или в офисе есть учетная запись администратора на вашем устройстве, попробуйте попросить его или ее установить обновления.
Важно:
-
Рекомендуем создать резервную копию личных файлов, прежде чем воспользоваться одним из приведенных ниже решений. Вы можете создать резервную копию компьютера с Windows или вставить USB-накопитель и использовать проводник для перетаскивания и копирования важных файлов на USB-накопитель. Если вы входите в Windows с учетной записью Майкрософт, параметры системы автоматически восстанавливаются после обновления сразу после подключения к Интернету.
-
Кроме того, можно создать резервную копию файлов с помощью OneDrive. Дополнительные сведения см. в разделе
Резервное копирование папок «Документы», «Рисунки» и «Рабочий стол» с помощью OneDrive
.
-
Подробнее о Центре обновления Windows
-
Обслуживаемые версии Windows 10: Вопросы и ответы
Убедитесь, что на устройстве достаточно места.
На вашем устройстве требуется не менее 16 ГБ свободного места для обновления 32-разрядной ОС или 20 ГБ для 64-разрядной ОС. Если в устройстве используется небольшой жесткий диск, может потребоваться использовать USB-накопитель для обновления.
Если на вашем компьютере недостаточно памяти, попробуйте использовать методы по адресу
Освобождение места на диске в Windows
.
После установки ряда обновлений необходимо перезапустить устройство. Сохраните документы и закройте все приложения. Затем выберите
Начать
>
Мощность
, и выберите один из следующих вариантов:
Обновление и перезапуск
Или
Обновление и завершение работы
.
Даже если вы скачали некоторые обновления, могут быть доступны другие. После выполнения описанных выше действий запустите клиентский компонент Центра обновления Windows еще раз, выбрав
Начать
>
Параметры
>
Обновление & безопасности
>
клиентский компонент Центра обновления Windows
>
Проверка наличия обновлений
. Скачайте и установите свежие обновления, если они есть.
Проверка наличия обновлений в параметрах
Удалите все внешние запоминающие устройства и диски, док-станции и другое оборудование, подключенное к устройству, которое не нужно для основных функций. Затем попробуйте снова запустить обновления и проверьте, устранена ли проблема. Если это не так, переходите к следующему совету.
Если вы установили новое оборудование для устройства, проверьте наличие обновлений для сторонних драйверов и изучите инструкции по установке на веб-сайте производителя оборудования. Обновите все драйверы и попробуйте снова запустить обновления и проверьте, устранена ли проблема. Если это не так, переходите к следующему совету.
-
В поле поиска на панели задач введите
диспетчер устройств
, а затем выберите
диспетчер устройств
из списка результатов. -
В открывшемся окне найдите любое устройство с желтым восклицательным знаком. (Вам может потребоваться выбрать каждую категорию, чтобы просмотреть список устройств.) Выберите название устройства.
-
Выберите
Действий
, а затем выберите один из следующих вариантов:
Обновление драйвера
Или
Удалить
для исправления ошибок.
Часто задаваемые вопросы об устранении неполадок
Время, необходимое для скачивания и установки обновлений, зависит от скорости подключения, параметров сети и размера файла обновления. Если установка остается в том же проценте, попробуйте проверить наличие обновлений еще раз или запустите
Средство устранения неполадок клиентский компонент Центра обновления Windows
.
Чтобы проверка обновлений, выберите
Начать
>
Параметры
>
Обновление & безопасности
>
клиентский компонент Центра обновления Windows
>
Проверьте наличие обновлений.
Чтобы получить справку, в поле поиска на панели задач введите
получить справку
, а затем выберите
Получение справки
из списка результатов. Чтобы оставить отзыв в случае возникновения дополнительных проблем, в поле поиска на панели задач введите
центр отзывов
, а затем выберите
Центр отзывов
из списка результатов.
Вы будете получать уведомления, только когда нужно будет перезапустить компьютер для применения установленных обновлений.
Советы:
-
Если после обновления вам понадобится узнать, где вы остановились в процессе работы, воспользуйтесь временной шкалой, чтобы вернуться к этому месту.
-
Чтобы приступить к работе с временной шкалой, выберите
Представление задач
на панели задач или нажмите клавишу с логотипом Windows.
Нажмите клавишу TAB и выберите действие, которое нужно возобновить.
Ежемесячные исправления для Windows 10 незначительны и оказывают минимальное влияние на использование данных. Обновления компонентов обычно выпускаются два раза в год, и вы можете контролировать время их установки. Они требуют больше данных, но происходят реже.
Если используется лимитное подключение, некоторые обновления Windows не будут установлены автоматически.
Лимитные подключения в Windows
Дополнительно
Предупреждение:
Майкрософт рекомендует выполнять процедуры, описанные в этом разделе, только если у вас есть опыт работы с командной строкой. Для их выполнения необходимы разрешения администратора на вашем устройстве.
-
В поле поиска на панели задач введите
командная строка
, а затем выберите
Запуск от имени администратора
из списка параметров. Выберите
Да
. Затем в появившемся окне введите следующие команды по очереди, включая пробелы, как показано. После ввода каждой команды нажмите
Введите
. Перед тем как вводить следующую команду, дождитесь завершения каждой команды.
net stop bits
net stop wuauserv
ren %systemroot%\softwaredistribution softwaredistribution.bak
ren %systemroot%\system32\catroot2 catroot2.bak
net start bits
net start wuauserv
-
После выполнения всех этих команд закройте окно командной строки и перезагрузите компьютер.
Иногда сторонние антивирусы или программы защиты могут вызывать ошибки при попытке обновления до последней версии Windows 10. Можно временно удалить это программное обеспечение, обновить компьютер, а затем повторно установить это программное обеспечение после обновления устройства. Мы рекомендуем использовать сторонние антивирусы или программы защиты, совместимые с последней версией Windows 10. Совместимость можно проверить, посетив веб-сайт изготовителя программного обеспечения.
Примечание:
Перед удалением программ убедитесь, что вы знаете как переустановить программы, а все необходимые ключи под рукой.
В поле поиска на панели задач введите
командная строка,
а затем выберите
Запуск от имени администратора
из списка параметров. Выберите
Да
.
В появившемся окне введите следующую команду, включая пробел, как показано ниже:
chkdsk/f C:
и нажмите кнопку
Введите
. Восстановление будет автоматически запускаться на жестком диске, и вам будет предложено перезапустить устройство.
Чистая перезагрузка запускает Windows с минимальным набором драйверов и программ запуска. Это помогает исключить конфликты программного обеспечения, возникающие при установке программы или обновления, которое может вызвать проблемы с обновлением компьютера.
Узнайте, как выполнить чистую перезагрузку
-
В поле поиска на панели задач введите
командная строка
, а затем выберите
Запуск от имени администратора
из списка параметров. -
В появившемся окне введите следующую команду, включая пробелы, как показано ниже:
DISM.exe /Online /Cleanup-image /Restorehealth
-
Нажмите
Введите
. После успешного выполнения команды в командной строке появится подтверждающее сообщение из командной строки, в котором говорится: «Операция восстановления успешно завершена» или «Операция завершена успешно».
Примечание. Если сообщение подтверждения не отображается, введите команду повторно и повторите попытку. -
Затем введите эту команду, включив пробел, как показано ниже:
sfc /scannow
-
Нажмите
Введите
. Подождите, пока не будет
Sfc
Проверка достигает 100 % завершения, а затем закройте командную строку. -
Повторите попытку запуска средства устранения неполадок Центра обновления Windows.

Узнайте, как восстановить образ Windows
Перейти к
страница скачивания программного обеспечения
и выберите
Скачать средство
, чтобы скачать средство чистой установки. Внимательно прочитайте заметки на странице скачивания программного обеспечения перед использованием средства.
Проблема осталась?
Контакт
Поддержка Майкрософт
если у вас по-прежнему возникли проблемы с обновлениями Windows.
Рекомендуемые статьи
Активация Windows
Как использовать приложение «Проверка работоспособности ПК»
Центр обновления Windows: Вопросы и ответы
Создание учетной записи локального пользователя или администратора в Windows
средство устранения неполадок клиентский компонент Центра обновления Windows
Освобождение места на диске в Windows
Иногда процесс установки обновлений в Windows 10 останавливается на определённом проценте и не двигается дальше. Вот несколько способов это исправить.
Ситуации, когда Windows подолгу не может обновиться, раздражают. Пока на экране светится надпись «Пожалуйста, подождите», вы лишены возможности работать за компьютером. Причём зачастую обновиться не получается даже на свежеустановленной системе.
Особенно любят подолгу устанавливаться и подвисать в процессе крупные обновления. Если возникла подобная проблема, можно предпринять следующие шаги.
Запускаем Windows Update Troubleshooter
Это самое простое и очевидное действие, но в большинстве случаев его достаточно. Загрузите Windows Update Troubleshooter и запустите его. Затем нажмите «Далее» и подождите, пока Troubleshooter обнаружит и исправит неполадки. Если потребуется, утилита предложит перезагрузить систему.
Загрузить Windows Update Troubleshooter →
Очищаем кеш и перезапускаем службу обновлений
Если Windows Update Troubleshooter не смог исправить проблемы с обновлением, можно попробовать очистить кеш загруженных обновлений вручную. Часто бывает, что файлы обновлений повреждаются, когда вы выключаете компьютер, пока Windows ещё не закончила обновление. В таком случае можно очистить кеш обновлений, и Windows перекачает их заново.
Зайдите в меню «Пуск», введите «Командная строка», щёлкните по появившемуся значку правой кнопкой мыши и запустите командную строку от имени администратора. Затем последовательно введите следующие команды, дожидаясь, пока предыдущая будет выполнена:
- Останавливаем службы обновления:
net stop wuauserv
net stop cryptSvc
net stop bits
net stop msiserver
- Переименовываем папки с обновлениями (после успешного обновления их можно будет удалить):
ren C:WindowsSoftwareDistribution SoftwareDistribution.old
ren C:WindowsSystem32catroot2 Catroot2.old
ren "%ALLUSERSPROFILE%application dataMicrosoftNetworkdownloader" downloader.old
- Снова запускаем службы обновления:
net start wuauserv
net start cryptSvc
net start bits
net start msiserver
Теперь обновление системы должно пройти гладко.
Проверяем целостность системы
Иногда обновления не могут установиться, потому что какие-то системные файлы повреждены. Можно проверить, всё ли в порядке с системой, и исправить ошибки при необходимости. Для этого запустите командную строку от имени администратора и введите следующую команду:
DISM /Online /Cleanup-Image /RestoreHealth
Нажмите Enter. Когда система закончит выполнение команды, введите:
SFC /Scannow
Нажмите Enter и подождите завершения работы команды, а потом перезагрузитесь.
Выполняем чистую загрузку
Делать это стоит в том случае, если предыдущие способы не дали результата. Чистая загрузка Windows — это загрузка системы без сторонних приложений, которые могут повлиять на процесс обновления. Чтобы узнать, как выполнить чистую загрузку, ознакомьтесь с инструкцией.
После перезагрузки снова повторите предыдущие шаги по очистке кеша обновлений. Затем запустите «Центр обновлений». Перед тем как это делать, рекомендуется отключить от компьютера лишние периферийные устройства.
Не забудьте снова включить автозагружаемые приложения, выполнив сброс параметров компьютера на обычный запуск, когда закончится обновление системы.
Устанавливаем обновления вручную
Windows позволяет скачивать и устанавливать обновления вручную. Иногда это помогает. Если вы видите, что некоторые обновления не могут загрузиться или установились неправильно, можно найти их на сайте Microsoft, используя их номер, имеющий вид вроде KB1234567.
Перейдите на сайт Microsoft, введите номер нужного обновления в строку поиска, загрузите его с помощью вашего браузера и установите, дважды щёлкнув по скачанному файлу.
Используем сторонний загрузчик обновлений
WSUS Offline Update — приложение, которое скачивает все пакеты обновлений с сайта Microsoft, а затем устанавливает их. Оно работает заметно быстрее, чем стандартный «Центр обновлений». Если вы всё перепробовали, но обновления не могут установиться, можно загрузить их с помощью этого приложения.
Загрузите архив с приложением, распакуйте и запустите UpdateGenerator.exe. Отметьте ту версию Windows, для которой вы будете устанавливать обновления, и нажмите Start.
Когда обновления будут загружены, найдите папку Client рядом с UpdateGenerator.exe и запустите находящийся в ней UpdateInstaller.exe. Затем нажмите Start, и ваша система будет обновлена.
Загрузить WSUS Offline Update →
А у вас были проблемы с обновлением? Если да, то как вы решили их?
Обновления операционной системы Windows 10 являются неотъемлемой частью поддержки безопасности и добавления новых функций. Однако, в процессе обновления может возникнуть ситуация, когда компьютер зависает, что оставляет пользователя в состоянии беспокойства и неопределенности. Что делать в такой ситуации? Как исправить зависание и продолжить обновление?
Первым шагом при возникновении проблем с обновлением Windows 10 следует сохранить спокойствие. Нервничание и спешка могут привести к неправильным действиям, которые могут ухудшить ситуацию. Важно понимать, что зависание компьютера при обновлении не означает, что система сломана навсегда. В большинстве случаев возможно исправить проблему и продолжить обновление.
Одним из первых советов при зависании обновления Windows 10 является перезагрузка компьютера. Для этого можно попробовать нажать и удерживать кнопку питания на несколько секунд, чтобы выключить компьютер. Затем следует подождать несколько секунд и снова включить систему. После перезагрузки Windows 10 может автоматически продолжить обновление или вы предложите выбрать опцию продолжить обновление.
Содержание
- Что делать, если компьютер завис при обновлении Windows 10
- Советы и рекомендации для решения проблемы
- Проанализируйте текущее состояние системы
Что делать, если компьютер завис при обновлении Windows 10
Обновление операционной системы Windows 10 может иногда вызывать зависание компьютера. Зависание происходит из-за различных причин, таких как ошибки обновления, несовместимость драйверов или проблемы с аппаратным обеспечением.
Если ваш компьютер завис при обновлении Windows 10, вот что можно попробовать:
- Дождитесь завершения обновления: Иногда компьютер может находиться в состоянии ожидания, пока обновление завершается. Подождите некоторое время и посмотрите, изменится ли ситуация.
- Перезагрузите компьютер: Если компьютер все еще завис при обновлении, попробуйте перезагрузить его. Это может помочь восстановить нормальное функционирование и завершить обновление.
- Отключите все внешние устройства: Иногда причиной зависания может быть несовместимость с внешними устройствами, подключенными к компьютеру. Отключите все внешние устройства и попробуйте снова выполнить обновление.
- Проверьте наличие обновлений: Проверьте, есть ли новые обновления для Windows 10. Возможно, проблема, из-за которой компьютер завис, уже исправлена в более свежей версии операционной системы.
- Обратитесь за помощью: Если ничего не помогло и компьютер продолжает зависать при обновлении, рекомендуется обратиться к специалисту или службе поддержки, чтобы получить профессиональную помощь в решении проблемы.
Не забудьте регулярно делать резервные копии важных данных на вашем компьютере. Это поможет вам восстановить систему в случае возникновения проблем при обновлении Windows 10.
Зависание компьютера при обновлении может быть раздражающим, но с помощью этих рекомендаций вы сможете найти решение проблемы и продолжить использование вашего устройства без перебоев.
Советы и рекомендации для решения проблемы
Если ваш компьютер завис при обновлении до Windows 10, следуйте этим советам и рекомендациям, чтобы решить проблему:
1. Перезагрузите компьютер: Нажмите и удерживайте кнопку питания на несколько секунд, пока компьютер не выключится полностью. Затем включите его снова и проверьте, решена ли проблема.
2. Проверьте подключение к интернету: Убедитесь, что ваш компьютер имеет стабильное и надежное подключение к интернету. Если подключение ненадежно, попробуйте перезагрузить маршрутизатор или модем.
3. Отключите антивирусное программное обеспечение: Временно отключите антивирусное программное обеспечение на вашем компьютере, так как оно иногда может блокировать процесс обновления.
4. Очистите дисковое пространство: Убедитесь, что на вашем жестком диске достаточно свободного места для установки обновления. Удалите ненужные файлы или программы, чтобы освободить место.
5. Примените инструмент устранения неполадок: Windows 10 имеет встроенный инструмент, который может помочь вам устранить различные проблемы с обновлениями. Перейдите в «Параметры» > «Обновление и безопасность» > «Устранение неполадок» и запустите его.
6. Установите обновление в безопасном режиме: Если обновление все равно не удается установить, попробуйте выполнить установку в безопасном режиме. Для этого перезагрузите компьютер и нажмите клавишу F8 или Shift+F8 до загрузки Windows. Затем выберите «Безопасный режим» и попробуйте запустить установку обновления снова.
7. Обратитесь к специалисту: Если ничто из вышеперечисленного не помогло вам решить проблему, возможно, вам потребуется помощь специалиста. Свяжитесь с технической поддержкой Microsoft или обратитесь в сервисный центр для получения дополнительной помощи.
Проанализируйте текущее состояние системы
- Просмотрите экран и обратите внимание на любые сообщения об ошибках или предупреждения. Запишите их для дальнейшего использования при поиске решения.
- Проверьте, были ли выполнены все необходимые предварительные условия перед обновлением. Убедитесь, что у вас есть достаточно свободного дискового пространства, подключение к Интернету и установлены все актуальные драйверы и программы.
- Воспользуйтесь диспетчером задач, чтобы проверить, нет ли процессов или приложений, которые могут препятствовать обновлению. Закройте любые ненужные приложения и процессы и попробуйте запустить обновление снова.
- Если у вас установлен антивирусный программный продукт, убедитесь, что он не блокирует процесс обновления. Временно отключите антивирусное программное обеспечение и попробуйте выполнить обновление снова.
- Проверьте журнал событий Windows на наличие ошибок или предупреждений, связанных с обновлением. Журнал событий может предоставить более подробную информацию о проблеме и помочь вам найти решение.
Проанализировав текущее состояние системы, вы обретете более полное представление о причинах проблемы. Это позволит вам принять целенаправленные меры для решения проблемы и успешного завершения обновления Windows 10.
Is Windows 10 update stuck at 57 percent? Don’t worry. This post from MiniTool Partition Wizard provides some useful solutions to this issue. If you encounter this issue on your PC, you can follow this guide to fix it on your own.
Regularly updating your Windows system make your Windows PC or laptop run smoothly and safely. So, it is very important for you to keep your computer up to date.
However, you may encounter errors during the update process at times. As we all know, when you update Windows, you need to restart your PC to make the update install automatically during the reboot. And then you can see a status message that says “Configuring update for Windows 10” along with a progress percentage.
If the percentage reaches 100% and enters the next stage, it is good news. On the contrary, it would be bad if you are stuck on any percentage and unable to continue. Here are the reasons for this “Windows 10 update stuck at 57 percent” issue and multiple fixes that can help you fix this issue.
What Causes the Windows 10 Update Stuck at 57 Percent Issue?
According to user reports, “Windows 10 update stuck at 57 percent” is a common issue. It can be caused by various reasons. Here are some common reasons:
- Your computer has an outdated or corrupted driver.
- There is no enough free space on your system disk.
- There are some third-party antivirus programs or Firewall that bother the update installation.
- There is some incompatible hardware connected to your PC.
- There are some junk files on your PC.
- There are some viruses or malware on your PC.
- There is some incompatible software that has been installed on your PC.
- …
After knowing the possible reasons, you can try the solutions below to fix the Windows 10 update stuck at 57 percent issue according to your PC’s situation.
Method 1. Wait for a Couple of Hours or Overnight
When you encounter the “Windows 10 update stuck at 57 percent” on your computer, the first thing you should do is just wait. Different updates need different configurations and installation time. The time required for updating can be affected by factors like the PC’s performance, free storage space, the hard drive’s speed, and so on.
So, if you have already waited for one hour, you can try waiting for three hours or more. Leave it run overnight to finish the update process. In general, it just requires more time to finish.
If you hope to use your computer normally as soon as possible, you can try other methods below.
Method 2. Restart Your Computer
If you can’t stand waiting a long time or are sure the update is stuck, you can try forcing a restart of your computer to stop the stuck process. There are two ways you can use to restart your PC:
Tips:
By restarting your computer during the update process, you run the risk of causing damage and corruption to the core system file. In some rare cases, Windows might fail to load on the next reboot if you interrupt the update process.
- Press the Alt + Ctrl + Del keys at the same time to start Windows Security, and then click the Power icon on the bottom right and then select Restart.
- Press the Power button for three seconds to turn off your computer, and then press the Power button again to restart your PC.
Method 3. Remove Any USB Peripherals
If you encounter the “Windows update stuck at 57 percent” issue on your PC, you can suspect if there is any incompatible hardware, like incompatible USB peripherals. Disconnect all the USB peripherals from your PC and then restart your PC. After that, try updating it again and checking if the issue is fixed.
Method 4. Update in Safe Mode
Safe Mode is a good way to avoid the “Windows 10 update stuck at 57 percent” issue. When you run it, your computer will only load the Windows in a basic state and disable all the background programs. Here’s the way:
- Boot your PC in Safe mode.
- On the Choose an option screen, select Troubleshoot > Advanced options > Startup Settings > Restart.
- After your device restarts, you’ll see a list of options. Select option 5 from the list, or press F5 for Safe Mode with Networking.
- Once you enter the Safe Mode, press Windows key + I to open the Settings window, and then go to Update & Security.
- Next, click on Check for updates. Wait while Windows downloads the latest updates.
Method 5. Run Windows Update Troubleshooter
The Windows update troubleshooter is a useful built-in tool that can help you fix the issue while downloading and installing Windows updates. So, if you encounter the Windows 10 update stuck at 57 percent issue on your PC, you can try running the Windows update troubleshooter to fix it. Here’s the tutorial:
- Force stop the stuck process and restarts your computer.
- Press the Windows and I keys to open the Settings window.
- Navigate to Update & Security > Troubleshoot.
- Then click the Additional Troubleshooters link on the right side.
- Next, select Windows Update and click the Run the Troubleshooter button.
- Once done, check if the issue has been resolved.
Method 6. Scan Your System for Viruses
If you suspect that viruses or malware on your PC bother the update process, you can perform a virus scan on your computer. Here’s the way:
- Force stop the stuck process and restarts your computer.
- Go to Settings > Update & Security> Windows Security, and then select Virus & threat protection.
- Under the Current threats section, select Scan options.
- Select one of the scan options: Full scan, Custom scan, or Microsoft Defender Offline scan.
- Next, select the Scan now button.
- Once done, check if the issue is fixed.
Method 7. Uninstall Third-Party Antivirus
Third-party antivirus may interfere with the Windows update process. If you haven’t disabled or uninstalled them on your PC before you update Windows, you may encounter the “Windows update stuck at 57 percent” issue easily. In this case, you’d better disable or uninstall antivirus programs on your computer.
Method 8. Try a Startup Repair
Not only the Startup Repair tool can fix many common problems, but also can help users quickly diagnose and repair more complex startup problems. So, when you encounter the Windows 10 stuck at 57 percent issue on your PC, you can try performing a startup repair. Here’s the detailed guide:
- Create a Windows installation Media on USB.
- Connect the installation USB media to your PC.
- Boot to BIOS and set USB as the first boot device.
- Power on your PC and wait for the Windows 10 installation screen to appear.
- Select the Windows 10 edition, language, etc.
- Select Next > Repair your computer.
- On the Choose an option screen, select Troubleshoot.
- On the Advanced options screen, select Startup Repair.
- Once done, restart your PC and check if the Windows 10 stuck at 57 percent issue is solved.
Method 9. Check the Free Space on System Disk
Different Windows update packages need different sizes of free space. If this is a small version update, you just need to keep at least 8 GB of free space on your system drive. However, if this is a big version update, you may need at least 30 GB of free space.
If there’s no enough free space on your system disk, you may encounter the Windows 10 stuck at 57 percent issue easily. To get more free space on your disk, try deleting some large files or extending the partition. To do that, you can use MiniTool Partition Wizard’s Space Analyzer or Extend Partition feature. Here’s the tutorial:
Use Space Analyzer
Step 1. Download and launch the MiniTool Partition Wizard on your computer.
MiniTool Partition Wizard FreeClick to Download100%Clean & Safe
Step 2. Select the Space Analyzer feature on the top toolbar.
Step 3. Choose a partition or a folder from the drop-down menu, and then click Scan. Once completed, the page will display all files on the selected partition. You can check them in three ways: Tree View, File View, and Folder View.
Step 4. Right-click the file that you don’t want to keep, and then select either Delete (to Recycle Bin) or Delete (Permanently) according to your needs.
Use Extend Partition
Step 1. Download and install MiniTool Partition Wizard on your computer. Then launch it.
MiniTool Partition Wizard FreeClick to Download100%Clean & Safe
Step 2. Select the partition you want to enlarge, and then click Extend Partition from the left panel.
Step 3. In the Extend Partition window, click the down arrow icon, and then select the partition from which you want to take free space. Next, drag the blue block to decide how much space you want to take. Once done, click the OK button.
Step 4. Once done, click the Apply button and then click the Yes button to apply the pending changes. After that, you can have enough space for the Windows update.
Method 10. Run System Restore
Windows often create a restore point before automatically installing the monthly updates, so you can you can roll back it when you encounter errors. You can try running system restore to fix the Windows 10 stuck at 57 percent issue. Here’s how to do it:
- Boot your PC in safe mode.
- Navigate to Settings > System > About.
- Click on the System Protection link on the right panel.
- Under the System Protection tab, click on the System Restore button.
- Then click Next on the new pop-up window.
- Select a restore point you wish to use and click Next.
- Now, wait for this process to complete.
- Once done, check if the issue has been resolved.
Method 11. Reset Windows
You can reset your computer if none of the above methods work for you. However, resetting Windows is a process that can delete all your files. Although you can select to keep your files during this phase, it is still possible to lose data.
Therefore, you’d better back up the data on your PC before you reset Windows. Once you have backed up your important data successfully, you can reset Windows using the steps below:
- Press the Windows and I keys at the same time to open the Settings window.
- Now go to Update & Security > Recovery.
- Under Reset this PC, click on the Get started button.
- Then choose the Remove everything option.
- Select your Windows version and click on Only the drive where Windows is installed.
- Next, select the Remove my files option and then click on the Reset button to start the process.
- Follow the on-screen instructions to reset your PC.
- Once done, check if the Windows 10 update stuck at 57 percent issue will show again.
I encounter the Windows 10 update stuck at 57 percent issue on my PC. This bothers me a lot. Luckily, this post helps me fix this issue successfully. I want to share it with you.Click to Tweet
Bottom Line
This post provides the possible reasons that can cause the Windows 10 update stuck at 57 percent issue and 11 methods for you to fix it. You can try these methods on your own to resolve this error.
Do you know other methods to solve this issue? Please share your ideas or experiences with us in the following comment zone. In addition, if you encounter problems while using MiniTool Partition Wizard, please contact us via [email protected]. We will get back to you as soon as possible.
Регулярные обновления Windows необходимы для поддержки операционной системы в актуальном состоянии и обеспечения должного уровня безопасности, с другой стороны, проблемы могут вызвать и сами обновления. Примером тому являются баги, нередко выявляемые в новых сборках Windows, а ещё вы можете столкнуться с проблемами на самом этапе обновления, когда установка загруженного Центром обновления апдейта останавливается на каком-то проценте и далее не движется, так что пользователь в конце концов бывает вынужден отключить компьютер кнопкой питания. Принятие такого решения всегда несёт с собой риск, поскольку существует вероятность повреждение важных системных файлов и, как следствие, невозможность загрузки операционной системы.

Для обнаружения и устранения типичных неполадок с обновлением в Windows предусмотрен соответствующий диагностический инструмент, запустить который можно из раздела Обновление и безопасность → Устранение неполадок → Дополнительные средства устранения неполадок приложения Параметра или командой msdt /id WindowsUpdateDiagnostic, выполненной в окошке Win + R. Если проблемы будут найдены, утилита укажет причину неполадки и предложит их исправить.
Повреждение файлов кэша обновлений является довольно распространённой причиной неполадок с процедурой обновления. Проблема решается путём очистки временного каталога SoftwareDistribution, в который Windows загружает пакеты обновлений. По умолчанию данный каталог «удерживается» системной службой Windows Update, поэтому перед его очисткой её нужно временно остановить. Сделать это можно через оснастку управления службами, но будет проще и быстрее, если воспользоваться запущенной от имени администратора командной строкой. Чтобы остановить связанные службы выполните в ней следующие команды:
• net stop wuauserv
• net stop cryptSvc
• net stop bits


Примечание: очистить содержимое каталогов кэша обновлений можно также из-под LiveCD, в этом случае остановка служб обновления и криптографии не потребуется.
Убедитесь, что на системном разделе у вас имеется достаточно свободного дискового пространства. Для установки исправлений Windows обычно требуется не менее 2-3 Гб, для обновления сборки — не менее 6-11 Гб, но лучше всего, если на системном томе будет иметься 20-25 Гб свободного места.
Если до этого в работе системы наблюдались сбои, имели место ошибки чтения/записи, есть смысл проверить жёсткий диск и файловую систему на предмет ошибок, а заодно выполнить сканирование системы встроенной утилитой SFC с целью восстановления удалённых или повреждённых системных файлов, если таковые будут обнаружены в ходе сканирования. Для поиска логических ошибок файловой системы и bad-блоков выполняем в командной строке chkdsk C:, в случае обнаружения ошибок повторяем команду с параметрам /f и /r. Для восстановления удалённых и повреждённых файлов в Windows выполняем в командной строке команду sfc /scannow.
Для исправления ошибок в работе Центра обновления разработчики Microsoft создали специальную утилиту Reset Windows Update Tool. Скачайте её со страницы wureset.com/downloads.html, установите и запустите с правами администратора. В открывшемся окне командной строки выберите английский язык (при выборе русского могут возникнуть проблемы с кодировкой), примите соглашение вводом Y и выберите опцию «Resets the Windows Update Components», что нажатию клавиши 2. Дождитесь завершения операции сброса и попробуйте ещё раз обновить систему.
Во избежание программных конфликтов перед обновлением рекомендуется отключить все ненужные в данный момент периферийные устройства — флешки, внешние жёсткие диски, картридеры, принтеры, сканеры и так далее. Также откройте командой msconfig утилиту «Конфигурация системы», переключитесь на вкладку «Службы», установите флажок в чекбоксе «Не отображать службы Microsoft» и нажмите кнопку «Отключить все», чтобы остановить службы сторонних приложений. Это снизит вероятность конфликта обновления с работающими в фоне сторонними службами.
Если до этого вы использовали твикеры, постарайтесь вспомнить, какие именно настройки вы изменяли. Для обеспечения лучшего быстродействия твикеры могут отключать системные службы, в том числе необходимые для корректной работы Центра обновлений. Восстановите изменённые настройки, если же вы не помните, какие настройки вы изменяли, восстановите исходную конфигурацию системы с помощью опции сброса, которая должна присутствовать во всех популярных твикерах и настройщиках.
Если ваш компьютер соответствует предъявляемым обновлением требованиям, если вы не изменяли конфигурацию операционной системы, если вы пользуетесь официальной сборкой, процедура обновления, в принципе, должна пройти в штатном режиме, без ошибок и зависаний. Другое дело, что апдейт может занять длительное время, особенно на компьютерах со старыми медленными дисками HDD. В отдельных случаях процесс обновления может затянуться на сутки, так что спешить делать выводы о том, что обновляющаяся система зависла окончательно и бесповоротно, всё же не стоит. Во всяком случае, спешить с перезагрузкой не стоит, это всегда крайний вариант, который к тому же может обернуться неприятными последствиями, например, циклической перезагрузкой или синим экраном смерти. Поэтому перед тем как приступать к обновлению системы, не поленитесь создать полную резервную её копию.