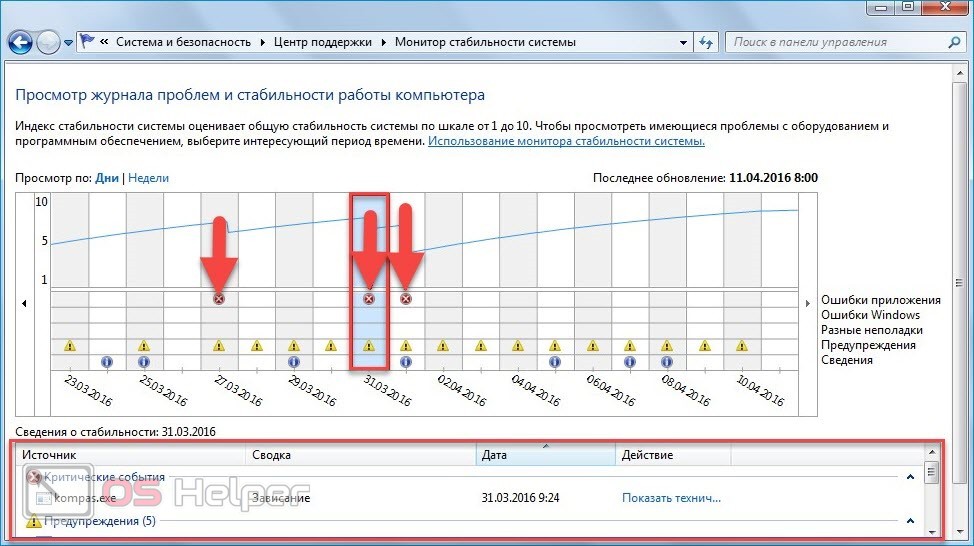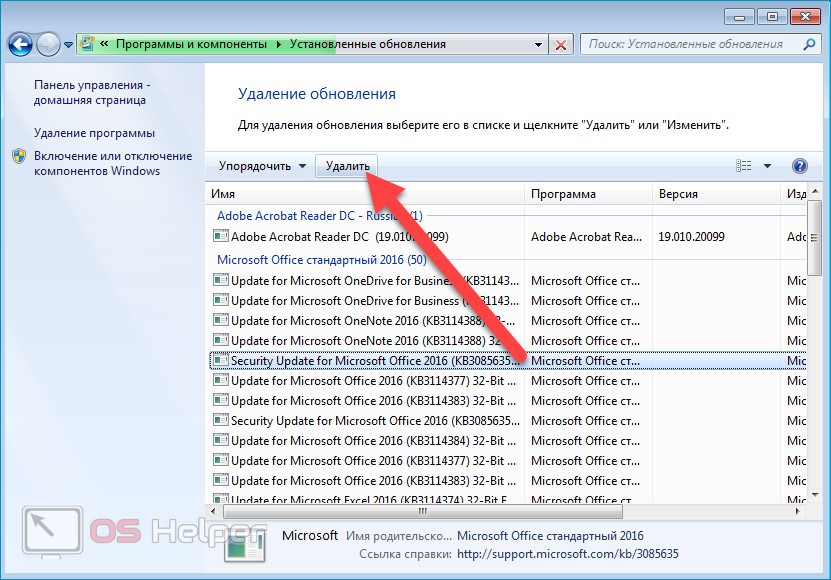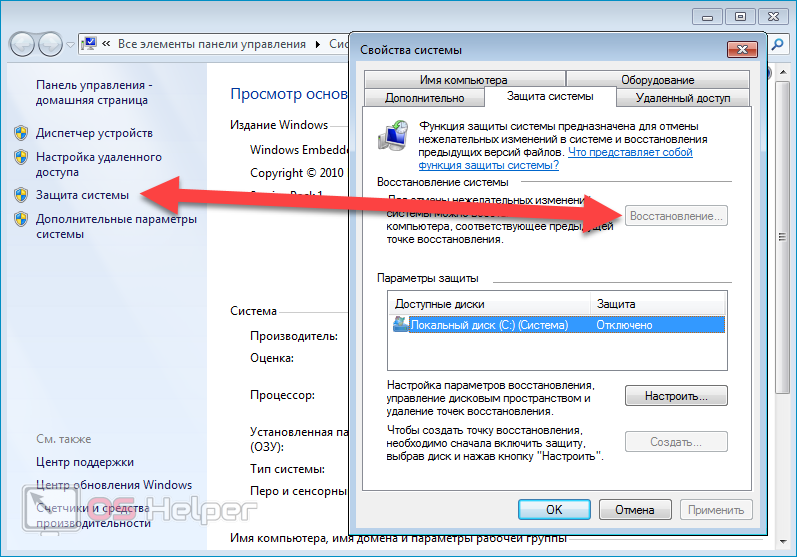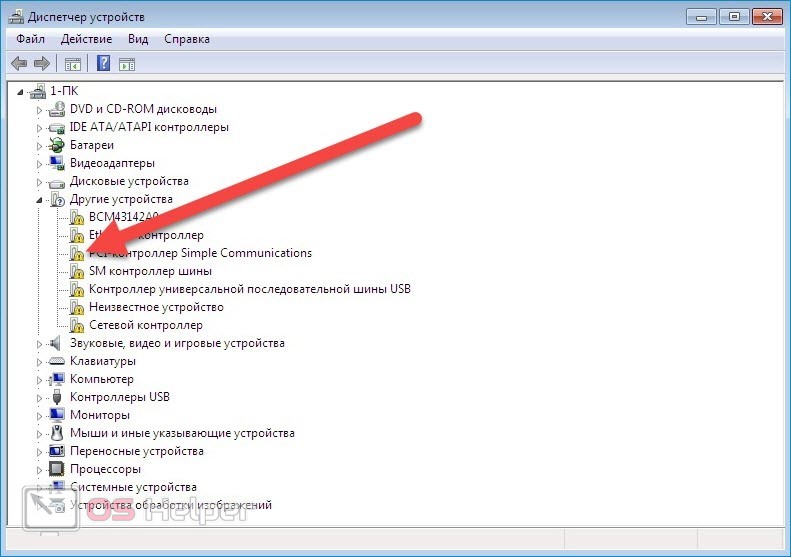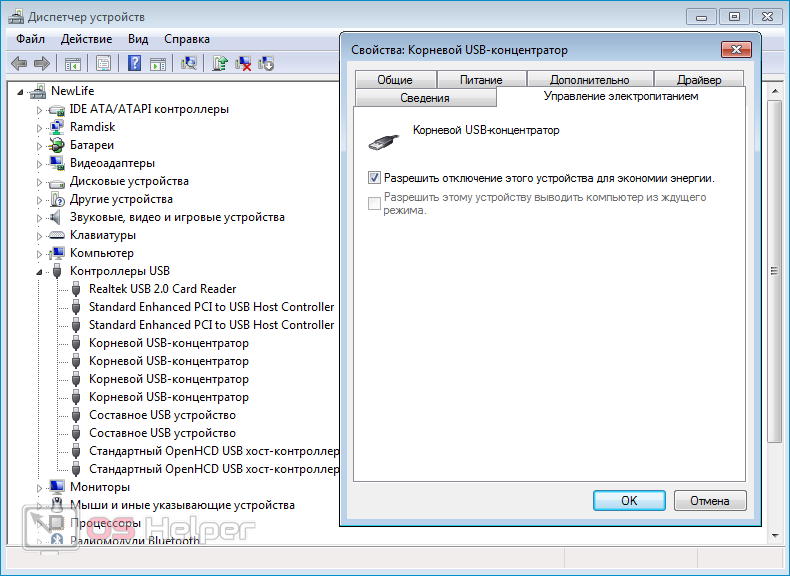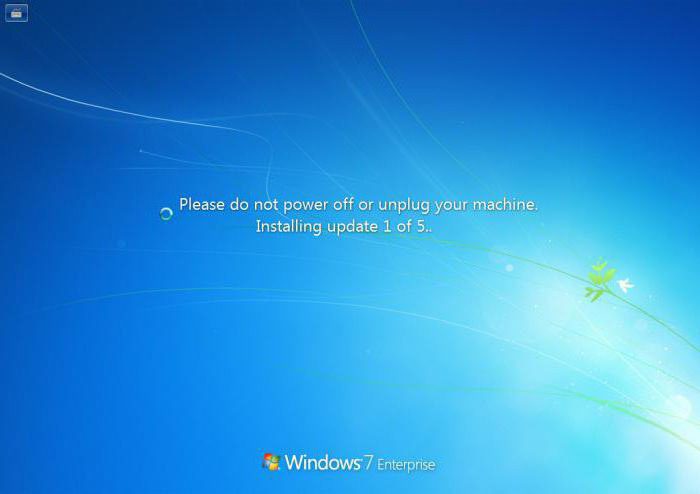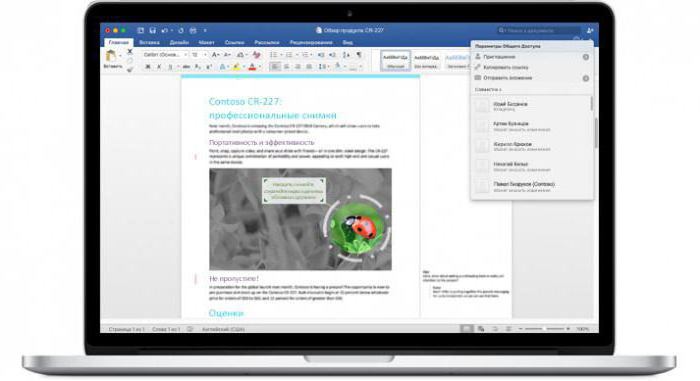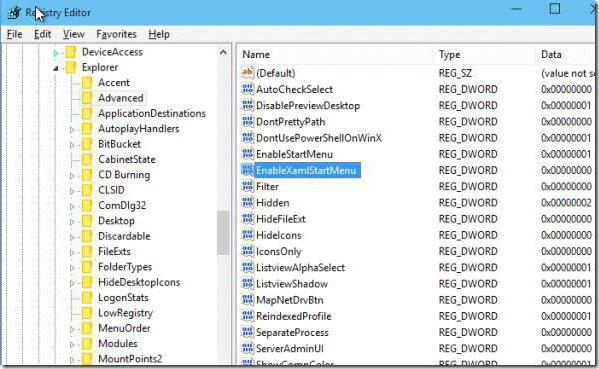Содержание:
- 1 Запущенные фоновые процессы
- 2 Активные периферийные устройства
- 3 Прочие устройства и компоненты
- 4 Сбившиеся настройки реестра
- 5 Гибернация и быстрый старт
- 6 Неполадки с оперативной памятью или диском
- 7 Настройки BIOS
Процедура выключения компьютера проходит в несколько этапов, каждый из которых очень важен, так как снижает риск повредить файловую систему и даже сам диск. Когда пользователь жмет кнопку завершения работы, сначала закрываются программы и фоновые системные процессы, затем последовательно отключаются сначала менее, а затем и более ответственные компоненты, вплоть до ОЗУ и процессора. Но иногда случается так, что на одном из этапов процедуры, программном или аппаратном, возникает ошибка.
Следствием ошибки может стать падение в BSOD или состояние, которое юзеры называют вечным завершением. Компьютер не выключается, вентиляторы не прекращают вращаться, а индикация свидетельствует о подаче питания на материнку. Дисплей при этом может отключиться, но может оставаться и включенным с демонстрируемой на нём характерной анимацией. В чём же дело? Конфликты ПО, некорректная работа драйверов и периферии, повреждение системных файлов, проблемы с винчестером и оперативной памятью, сбившиеся настройки электропитания, в конце концов, действие вирусов – любая из этих неполадок способна помешать машине нормально отключиться.
Запущенные фоновые процессы
Оставшиеся в запущенном состоянии фоновые процессы – самая банальная причина того, что не выключается ПК при завершении работы Windows 7/10. Иногда на экране указывается удерживающий процесс, и пользователь может вернуться в работающую систему и завершить его вручную. В противном случае рекомендуется исследовать журналы «Система» и «Приложение», в которые обычно записываются ошибки служб или программ, мешающих завершению работы Windows.
Не мешает также выполнить в командной строке команду powercfg /requests для получения списка запросов питания приложениями и драйверами, препятствующими отключению рабочей станции.
Дополнительно можно запустить утилиту msconfig, отключить сторонние службы и посмотреть, как это повлияет на выключение компьютера. Не будет лишним заглянуть и в журнал стабильности, в нём тоже могут содержаться указания на проблемные процессы приложений и служб.
Активные периферийные устройства
В том, что не выключается компьютер после завершения работы, зачастую бывает виновна периферия, подсоединенная к хосту по USB. Чаще всего с этой проблемой приходится сталкиваться владельцам лэптопов, и решается она следующим образом. Зайдите в Диспетчер устройств, раскройте пункт «Контроллеры USB», найдите в списке элементы с наименованием «Корневой USB-концентратор» и снимите в их свойствах отметку «Разрешить отключение этого устройства для экономии энергии». Затем отправьте компьютер в ребут и посмотрите, удалось ли справиться с неполадкой.
Прочие устройства и компоненты
Иногда компьютер не завершает работу из-за активных, но не определяемых Windows устройств. Такие устройства обычно отмечаются в Диспетчере желтым или красным значком. Отключите их или, что еще лучше, найдите и установите для них драйвера. На ноутбуках Asus и Dell подобная неисправность иногда вызывается приложением Intel Rapid Storage Technology. Удалите приложение и переустановите устройство Intel Management Engine Interface в Диспетчере устройств, предварительно скачав для него официальный драйвер.
Сбившиеся настройки реестра
Менее вероятная причина отказа компьютера с Windows выключаться – сбой настроек реестра, отвечающих за время ожидания при закрытии приложений. В Windows 10 по умолчанию оно равно 5000 миллисекунд, но вы можете сократить его до 3000 миллисекунд, применив простой твик реестра. Скачайте по ссылке REG-файл и выполните его слияние для восстановления времени ожидания по умолчанию. Если хотите его сократить, предварительно отредактируйте файл реестра в Блокноте, изменив значения параметров WaitToKillServiceTimeout, HungAppTimeout и WaitToKillAppTimeout.
Отдельного рассмотрения требует случай, когда компьютер не выключается через меню Пуск Windows 7/10. Часто причиной такого рода неполадки служит повреждение или удаление параметра BootExecute, расположенного в ключе реестра HKEY_LOCAL_MACHINE/SYSTEM/CurrentControlSet/Control/Session Manager. В качестве этого параметра должна использоваться строка autocheck autochk * и ничего более. Тип параметра должен быть REG_MULTI_SZ, то есть мультистроковый.
Гибернация и быстрый старт
Некорректные настройки электропитания, а также повреждение связанных системных файлов, в частности, файла гибернации hiberfil.sys – еще одна причина, по которой иногда не выключается ПК. Проверьте этот момент. Зайдите в настройки электропитания и сделайте всё так, как показано на скриншотах ниже. Сначала следует попробовать деактивировать быстрый старт, а если этого окажется недостаточно, то стоит отключить и гибернацию.
Неполадки с оперативной памятью или диском
Ситуация, когда не выключается компьютер после завершения работы Windows 7/10, может также указывать на выход из строя ячеек памяти и повреждение секторов жесткого диска. Это, пожалуй, самое неприятное, что может случиться. В случае с проблемным диском система, к примеру, пытается считать или записать при выключении необходимые данные, но у нее не получается это сделать по причине наличия «бэдов», в результате чего происходит зависание. Поэтому не лишним будет выполнить проверку жесткого диска и памяти, особенно если зависания и сбои наблюдались в работающей системе.
Настройки BIOS
Если ничего, даже переустановка и откат к точке восстановления, не помогает, пробуем сбросить BIOS к заводским настройкам. Сделать это можно с помощью опции Load Defaults BIOS, обычно расположенной в разделе BIOS Setup, или путем извлечения на 10-15 минут питающей CMOS-память батарейки.
Итог
Это были основные причины, препятствующие выключению компьютера через меню Пуск или иным программным способом. Затягивать с решением проблемы не стоит, так как в скором времени появление сбоев в работе системы Windows 7/10 возможно не только в фазе завершения работы, но и при выполнении стандартных задач.

Эксперт по ремонту и настройке ПК с более чем 5-летним опытом работы. Имеет профильное образование по специальности оператор ЭВМ.
Задать вопрос
На чтение 3 мин Просмотров 286 Опубликовано

Содержание
- Программные проблемы
- Проверяем стабильность работы
- Выполняем «чистую» загрузку
- Удаляем обновления и восстанавливаем систему
- Аппаратные проблемы
- Находим проблемное оборудование
- Отключаем USB
- Видеоинструкция
- Заключение
Программные проблемы
Некорректная работа программного обеспечения, устаревшие драйвера, активность вирусов и сбои в работе системных служб – это наиболее распространённые причины проблем с выключением ПК. Разберём их.
Проверяем стабильность работы
Для начала рекомендуется проверить журнал стабильности работы, в котором отражаются все возникшие сбои. Последовательность действий такова:
- Находим «Панель управления», перемещаемся в «Центр поддержки»
- Нажимаем на «Показать журнал…».
- Находим ошибку и смотрим, какой компонент системы её вызвал.
- Удаляем проблемное ПО или убираем его из автозагрузки, либо отключаем службу, мешающую отключению ПК.
После отключения компонентов нужно попробовать выполнить перезагрузку компьютера.
Выполняем «чистую» загрузку
Если журнал стабильности не выявил ПО, ставшее причиной проблем с завершением работы, можно попробовать запустить систему в «чистом» режиме – при нём с системой запустятся только те компоненты, которые необходимы для работы.
Инструкция такова:
- Прожимаем комбинацию клавиш [knopka]Win[/knopka]+[knopka]R[/knopka], вставляем команду «msconfig», нажимаем на «ОК».
- Открываем вкладку «Общие», активируем «Выборочный запуск» и пункт «Загружать системные службы».
- Переходим в «Службы» и отключаем отображение системных служб, после чего отключаем все сторонние.
Мнение эксперта
Дарья Ступникова
Специалист по WEB-программированию и компьютерным системам. Редактор PHP/HTML/CSS сайта os-helper.ru.
Спросить у Дарьи
Если система выключится и запустится нормально, значит проблема кроется в одной из пользовательских программ. Такая диагностика поможет выявить и удалить нестабильный компонент.
Удаляем обновления и восстанавливаем систему
Вспомните, когда именно возникла проблема с выключением. Если сбой появился после установки какого-либо системного обновления, то его нужно удалить. Для этого:
- Открываем «Панель управления», находим «Программы…».
- Кликаем по «Просмотр установленных обновлений».
- Находим по дате последнее установленное обновление и удаляем его.
Часто ошибка связана с новыми версиями драйверов, конфликтующих с системой. Если компьютер перестал выключаться именно после обновления драйверов, можно выполнить восстановление системы:
- Открываем «Пуск», нажимаем правой кнопкой на «Компьютер», выбираем «Свойства».
- Нажимаем на «Защита системы».
- Кликаем по кнопке «Восстановление». Выбираем точку восстановления, на дату создания которой компьютер выключался нормально. Восстанавливаем систему.
Перед восстановлением можно провести проверку файловой системы антивирусом – возможно, выключению устройства препятствует активность вирусов.
Аппаратные проблемы
Если попытки решения программных причин не привели к успеху, то стоит обратить внимание на аппаратные сбои.
Находим проблемное оборудование
Ошибки в работе оборудования могут мешать завершению работы системы. Проверить наличие сбоев можно через специальную системную утилиту:
- Открываем «Панель управления» и находим «Диспетчер устройств».
- Находим оборудование, на иконке которого изображён восклицательный знак. Переходим в «Свойства».
- Проверяем статус ошибки в строке «Состояние устройства». Отключаем устройство, если оно не нужно, либо обновляем (или откатываем) драйвера – сделать это можно через вкладку «Драйвер».
Комплексное обновление драйверов можно провести с использованием специальных утилит – например, DriverPack Solution.
Отключаем USB
Этот пункт актуален для владельцев ноутбуков. Попробуйте перейти в «Диспетчер устройств» и открыть раздел «USB-контроллеры». Кликните правой кнопкой по каждому из них, перейдите в «Свойства» и снимите галочку с пункта «Разрешить отключение…».
Видеоинструкция
Прикрепляем короткое видео для тех, кто не желает читать статью.
Заключение
Проблемы с выключение носят вполне закономерный характер – при правильной и последовательной диагностике вы быстро выявите причину сбоя.
Компьютер или ноутбук не выключается
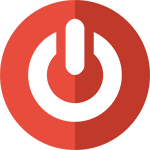
Типичные причины того, что это происходит — аппаратные (может проявиться после установки или обновления драйверов, подключения нового оборудования) или программные (определенные службы или программы не удается закрыть при выключении компьютера), по порядку рассмотрим наиболее вероятные решения проблемы.
Примечание: в экстренных случаях вы всегда можете полностью выключить компьютер или ноутбук, нажав и удерживая кнопку включения в течение 5-10 секунд. Однако, этот способ потенциально опасен и использовать его следует только когда других вариантов нет.
Примечание 2: по умолчанию компьютер завершает все процессы через 20 секунд, даже если они не отвечают. Таким образом, если компьютер у вас все-таки выключается, но долго, то нужно искать программы, которые ему мешают (смотрите второй раздел статьи).
Управление электропитанием ноутбука
Данный вариант чаще подходит в тех случаях, когда не выключается ноутбук, хотя, в принципе, может помочь и на стационарном ПК (Применимо в Windows XP, 7, 8 и 8.1).
Зайдите в диспетчер устройств: самый быстрый способ сделать это — нажать клавиши Win + R на клавиатуре и ввести devmgmt.msc после чего нажать Enter.
В диспетчере устройств откройте раздел «Контроллеры USB», после чего обратите внимание на такие устройства, как «Generic USB Hub» и «Корневой USB-концентратор» — их, скорее всего, будет несколько (а Generic USB Hub может и не быть).
Для каждого из них выполните следующие действия:
- Кликните правой кнопкой мыши и выберите «Свойства»
- Откройте вкладку «Управление электропитанием»
- Уберите отметку «Разрешить отключение этого устройства для экономии энергии»
- Нажмите Ок.
После этого ноутбук (ПК), возможно, будет выключаться нормально. Тут следует отметить, что указанные действия могут привести к незначительному уменьшению времени автономной работы ноутбука.
Программы и службы, мешающие выключению компьютера
В некоторых случаях, причиной того, что компьютер не выключается могут послужить различные программы, а также службы Windows: при завершении работы, операционная система завершает все эти процессы, а если какой-то из них не отвечает, то это может вылиться в зависание при отключении.
Один из удобных способов выявить проблемные программы и службы — монитор стабильности системы. Чтобы открыть его, зайдите в Панель управления, переключитесь к виду «Значки», если у вас стоят «Категории», откройте «Центр поддержки».
В Центре поддержки откройте раздел «Обслуживание» и запустите монитор стабильности системы, нажав соответствующую ссылку.
В мониторе стабильности вы можете увидеть наглядное отображение различных сбоев, произошедших при работе Windows и узнать, какие процессы их вызвали. Если после просмотра журнала у вас возникло подозрение, что компьютер не выключается из-за одного из этих процессов — уберите соответствующую ему программу из автозагрузки или отключите службу. Также можно просмотреть приложения, вызывающие ошибки в «Панель управления» — «Администрирование» — «Просмотр событий». В частности, в журналах «Приложение» (для программ) и «Система» (для служб).
Персональный компьютер, ноутбук, планшет, смартфон. Почти каждый человек обладает хотя бы одним устройством из этого списка. Покупка нового ПК – это всегда значительное событие. Приятно работать за ноутбуком, который быстро отвечает на запросы, не зависает и своевременно включается и выключается.
Но что делать, если не выключается компьютер через «Пуск». Это стандартный путь отключения компьютера или ноутбука, работающего на операционной системе Windows. Вне зависимости от того, какая версия ОС установлена, кнопка «Пуск» всегда была верным помощником.
Но если компьютер перестал выключаться через «Пуск», не нужно сразу паниковать и нестись в сервисный центр. Для начала лучше ознакомиться с причинами, которые могут вызвать изменение в работе ПК.
Установка обновлений
Среди самых частых причин, по которым не выключается компьютер через «Пуск», была и остается сама система ноутбука или компьютера. Windows 7-10 подвержены частым обновлениям. Во время пользования компьютером система скачивает пакеты обновлений, которые будут установлены только после завершения работы.
В таком случае выключение через меню «Пуск» не сработает. ПК не выключится, а на экране будет выведено информационное окно, сообщающее, что ведутся работы по установке и применению обновлений.
При обновлении операционной системы не помогут нажатия на любые клавиши, а также комбинация Ctrl+Alt+Delete. Ноутбук лучше оставить работать и ни в коем случае не выключать через кнопку питания или выдергивать шнур. Это действие может повлечь за собой и неправильную работу ОС.
Преодолеть проблему, при которой не выключается компьютер через «Пуск» при обновлениях, можно. Достаточно в «Центре обновлений» отказаться от их автоматического скачивания и установки.
Установка нового оборудования
Создавать проблемы и торможение операционной системы при выключении может незавершенная установка нового оборудования. Поиск и установка подходящего драйвера может затянуться и стать причиной, по которой ПК не реагирует на «Пуск».
Решить проблему можно только двумя способами:
- Закрыть окно установки.
- Дождаться завершения процесса.
Закрытие программы
При каждом выключении операционная система проводит закрытие всех работающих программ, включая те, что работали в фоновом режиме. Соответственно, если не выключается компьютер через «Пуск», Windows XP, 7, 8 и 10 может долго закрывать эти программы.
Также на ноутбуке может быть установлено приложение, которое операционная система не может закрыть. Если не отвечает хотя бы один из всех процессов, то стандартное отключение компьютера не даст результатов.
Решить проблему можно только одним способом: найти процесс, который «тормозит» выключение. Для этого необходимо пройти путь: в «Панели управления» найти пункт «Администрирование», далее выбрать «Просмотр событий».
В журнале Windows стоит просмотреть два отсека: «Система» и «Приложения». Если хоть один из процессов отмечен сообщением об ошибке, то его необходимо отключить.
Также причиной, из-за которой не выключается компьютер через «Пуск», а перезагружается, могут стать и программы, загружаемые при запуске операционной системы. Чтобы изменить программы из «Автозагрузки», необходимо ввести комбинацию Win+R, а во всплывшем окне: msconfig. В диалоговом окне выбрать вкладку «Автозагрузка» и отключить все ненужные программы.
Данный способ поможет не только избавиться от проблемы, при которой не выключается компьютер через «Пуск». Windows 8, 7 и 10 будут значительно быстрее загружаться при включении.
Изменение настроек электропитания
Предотвратить медленное выключения и решить проблему, когда не выключается компьютер через «Пуск», можно, изменив настройки электропитания. Некоторым может показаться, что эти действия не приведут к видимым результатам и подходят только для ноутбуков. Но именно правильные настройки питания помогут ноутбуку и ПК быстрее выключаться.
Сперва необходимо перейти в «Диспетчер устройств». Провернуть это довольно просто. Во-первых, зажать несколько клавиш: Win+R. Во всплывшем окне ввести: devmgmt.msc и нажать кнопку ввода.
После этого откроется «Диспетчер устройств». В этом окне необходимо открыть корневой USB-концентратор и отключить разрешение на отключение. После этого персональный компьютер или ноутбук будет выключаться заметно быстрее, а риск зависания при работе с меню «Пуск» снизится.
Чистим реестр
Чистка реестра предназначена для продвинутых пользователей ПК, так как незначительные изменения могут вывести из строя операционную систему.
Чтобы вызвать редактор, необходимо ввести Win+R\regedit. В появившихся разделах найти ControlSession Manager. Из отобразившегося списка выбрать BootExecute и стереть данные, введя в окне: autocheck autochk.
Принудительное отключение
Последний, самый нежелательный способ отключения компьютера или ноутбука при зависании – это холодное отключение. Выполняется оно только в том случае, если ни один из описанных выше способов не помог.
Для холодного отключения необходимо удерживать кнопку питания на системном блоке или ноутбуке. Через несколько секунд устройство полностью отключится. Однако при таком отключении могут пострадать файлы операционной системы и не сохраниться последние изменения в работе.
Многие пользователи, на чьих ПК установлены Windows 7, 8 и 10, часто сталкиваются с беспричинным зависанием операционной системы при завершении работы. Не помогают ни чистка реестра, ни изменение параметров автозагрузки.
Решить эту проблему можно и не обращаясь к специалистам, устанавливая чистую операционную систему. Достаточно найти в «Панели управления» пункт «Действия при закрытии крышки» и выбрать вместо «Завершения работы» «Гибернацию».
Компьютер с операционной системой Windows 7 может иногда испытывать проблемы при выключении через меню «Пуск». Это может быть вызвано различными причинами, включая наличие несоответствий в системе или конфликтующих программ, а также наличие ошибок в самой ОС. В результате, выключение компьютера может занимать значительно больше времени или вовсе не происходить.
Один из наиболее распространенных способов исправить эту проблему — выполнить перезагрузку системы. Перезагрузка может помочь восстановить нормальное функционирование ОС и решить проблему с выключением через меню «Пуск». Для этого необходимо нажать на кнопку «Пуск», выбрать пункт «Выключение» и выбрать опцию «Перезагрузка». После перезагрузки компьютера, попробуйте выключить его через меню «Пуск» еще раз.
Если перезагрузка не помогла, можно попробовать выполнить некоторые другие действия для исправления проблемы. Во-первых, проверьте наличие обновлений для операционной системы и установите их, если они доступны. Обновления могут содержать исправления для известных проблем, включая проблему с выключением. Во-вторых, проверьте наличие вредоносного программного обеспечения на компьютере, которое может мешать нормальной работе системы. Запустите антивирусное ПО и выполните полную проверку системы на наличие вирусов и вредоносных программ.
Если все вышеперечисленные действия не помогли решить проблему с выключением компьютера через меню «Пуск», то можно попробовать обратиться за помощью к специалистам технической поддержки или обратиться к сообществу пользователей операционной системы Windows 7. Они могут предложить дополнительные решения или подсказать, как исправить проблему.
Не выключается компьютер через меню Пуск
Один из распространенных проблем, с которой сталкиваются пользователи компьютеров с операционной системой Windows 7, — это невозможность выключить компьютер через меню «Пуск».
При попытке выключить компьютер через меню «Пуск» может возникнуть ситуация, когда кнопка «Выключение» не реагирует на нажатие или компьютер зависает на этапе выключения. Это может быть вызвано различными причинами, и наиболее часто встречающейся — это проблемы с программным обеспечением.
Чтобы исправить данную проблему, можно попробовать следующие решения:
- Перезагрузка компьютера. Перезагрузите компьютер и попробуйте выключить его через меню «Пуск» снова. Иногда этого достаточно, чтобы исправить временную проблему с выключением.
- Закрытие фоновых процессов. Проверьте, запущены ли на компьютере какие-либо программы или процессы, которые могут мешать выключению. Закройте все ненужные программы и повторите попытку выключения через меню «Пуск».
- Проверка на наличие вирусов. Проведите полное сканирование системы антивирусной программой, чтобы убедиться, что проблема не вызвана вирусным или вредоносным ПО. Вирусы могут вызывать различные сбои в работе компьютера, включая проблемы с выключением.
- Обновление драйверов. Проверьте, что у вас установлены последние версии драйверов для всех устройств на компьютере. Устаревшие драйверы могут вызывать конфликты и проблемы с выключением.
- Проверка наличия системных ошибок. Запустите программу проверки системных ошибок, чтобы исключить возможность проблемы в файловой системе компьютера. Возможно, системные ошибки могут мешать правильному выключению.
Если после применения всех вышеперечисленных решений проблема с выключением компьютера через меню «Пуск» все еще не устранена, рекомендуется обратиться за помощью к специалисту или провести более глубокий анализ и решение проблемы.
Основные причины невозможности выключения компьютера
1. Программное обеспечение: Программы, запущенные на компьютере, могут вызывать конфликты или ошибки, которые мешают корректному выключению системы. Некоторые приложения могут не закрываться должным образом, блокируя процесс выключения.
2. Несовместимое оборудование: Некоторые устройства, подключенные к компьютеру, могут вызывать проблемы с выключением, особенно если они не совместимы с операционной системой или установленными драйверами. Например, некорректно установленные драйверы видеокарты могут вызывать сбой при выключении.
3. Неправильные настройки: Некоторые настройки операционной системы или программ могут препятствовать нормальному выключению компьютера. Например, неправильно настроенный план энергосбережения может предотвращать выключение компьютера.
4. Вирусы и вредоносное ПО: Наличие вредоносных программ на компьютере может приводить к различным проблемам, включая невозможность выключения системы. Вирусы могут изменять настройки компьютера или блокировать доступ к функциям выключения.
5. Аппаратные проблемы: Некоторые аппаратные проблемы, такие как поврежденный блок питания или неисправность кнопки выключения, могут приводить к тому, что компьютер не выключается нормальным образом.
Для решения проблемы с невозможностью выключения компьютера можно попробовать следующие решения:
- Закрыть все программы перед выключением.
- Обновить драйверы устройств.
- Проверить настройки плана энергосбережения.
- Выполнить проверку на наличие вирусов.
- Проверить состояние аппаратных компонентов.
Проблемы с драйверами и обновлениями
Одной из возможных причин проблемы с выключением компьютера через меню Пуск в Windows 7 может быть наличие проблемных драйверов или отсутствие необходимых обновлений. Некорректно установленные или устаревшие драйверы могут вызывать конфликты и не позволять системе корректно завершить процесс выключения.
Чтобы исправить эту проблему, вам следует проверить наличие обновлений для вашей операционной системы. Для этого можно воспользоваться функцией Windows Update, которая автоматически проверяет и загружает последние обновления. Запустите Windows Update и убедитесь, что все доступные обновления установлены.
Также рекомендуется обновить все устройства и компоненты компьютера, включая драйверы для видеокарты, звуковой карты, сетевых адаптеров и других устройств. Проверьте официальные сайты производителей устройств на наличие последних версий драйверов и установите их на своем компьютере.
Если после обновления драйверов и установки всех обновлений проблема не исчезла, возможно, вам стоит обратиться к специалисту или в техническую поддержку производителя компьютера. Они смогут провести более глубокую диагностику и помочь вам найти и исправить конкретную причину проблемы с выключением компьютера.
Программное обеспечение и выключение компьютера
Программное обеспечение на компьютере играет важную роль в процессе выключения. Оно отвечает за передачу команд операционной системе и контролирует работу различных компонентов системы. Если компьютер с Windows 7 не выключается через меню Пуск, причиной может быть неисправность в программном обеспечении.
Одной из возможных причин проблемы может быть наличие вредоносного программного обеспечения или конфликт между установленными программами. Вирусы, трояны или другие вредоносные программы могут нарушать работу операционной системы и приводить к некорректному выключению компьютера.
Также, неисправность в программном обеспечении может быть связана с устаревшими драйверами устройств. Драйверы – это программы, которые позволяют операционной системе взаимодействовать с аппаратным обеспечением компьютера. Если драйверы не обновлены до последней версии, они могут вызвать проблемы при выключении компьютера.
Для решения проблемы с выключением компьютера через меню Пуск, можно попробовать выполнить следующие действия:
- Проверить наличие вредоносного программного обеспечения и, при необходимости, провести его удаление с помощью антивирусной программы.
- Обновить драйверы устройств до последней версии. Обычно это можно сделать с помощью специального программного обеспечения от производителя устройства или через меню «Управление устройствами» в Панели управления.
- Проверить наличие конфликтов между установленными программами и, при необходимости, удалить или переустановить проблемные приложения.
Если указанные действия не помогли решить проблему, рекомендуется обратиться к специалисту или в техническую поддержку для получения дополнительной помощи.
Некорректная работа системы
Некорректная работа системы может проявляться в различных симптомах, включая неспособность компьютера с Windows 7 выключиться через меню Пуск. Это может быть вызвано несколькими причинами, такими как наличие ошибок в операционной системе или конфликт со сторонними программами.
Одной из причин некорректной работы системы может быть наличие вирусов или вредоносного ПО. Вредоносные программы могут повлиять на процессы операционной системы, что приводит к неправильному функционированию различных функций, включая выключение компьютера. Рекомендуется провести проверку системы с помощью антивирусного программного обеспечения и удалить обнаруженные угрозы.
Еще одной причиной проблемы может быть несовместимость программного обеспечения с операционной системой. Некоторые программы могут вызывать конфликты или ошибки, которые мешают корректной работе системы. В этом случае, рекомендуется обновить программное обеспечение до последней версии или установить патчи и исправления, предоставленные разработчиками.
Также, неправильная настройка системы или наличие поврежденных файлов операционной системы могут быть причиной проблемы. В этом случае, можно попытаться восстановить систему с помощью инструментов восстановления Windows 7, таких как «Поиск и исправление проблем». Этот инструмент может автоматически исправить некоторые проблемы и восстановить нормальное функционирование системы.
В целом, некорректная работа системы, включая проблемы с выключением компьютера через меню Пуск в Windows 7, может быть вызвана различными причинами, такими как наличие вирусов, несовместимость программного обеспечения или повреждение файлов операционной системы. Для решения проблемы рекомендуется провести проверку системы на вирусы, обновить программное обеспечение и восстановить систему с помощью инструментов восстановления Windows 7.
Вредоносное программное обеспечение и выключение компьютера
Вредоносное программное обеспечение является одной из основных причин проблем с выключением компьютера. Злонамеренные программы могут нарушить нормальную работу операционной системы, что может привести к невозможности выключения компьютера через меню Пуск.
Вредоносные программы могут блокировать процессы выключения компьютера, изменять настройки системы или мешать работе системных служб. Это может произойти в результате установки подозрительных программ или посещения небезопасных веб-сайтов.
Если компьютер не выключается через меню Пуск, возможно, на нем установлено вредоносное программное обеспечение. В таком случае рекомендуется просканировать компьютер антивирусной программой и удалить все обнаруженные угрозы.
Также, при возникновении проблем с выключением компьютера, полезно проверить список установленных программ и удалить подозрительные или неизвестные приложения. Некоторые вредоносные программы могут маскироваться под обычные приложения, поэтому важно быть внимательным при выборе программ для установки.
В целом, для обеспечения надежного выключения компьютера необходимо регулярно обновлять антивирусное программное обеспечение, быть внимательным при установке новых программ и следить за безопасностью в интернете. Только так можно минимизировать риск возникновения проблем с выключением компьютера.
Решение проблемы с выключением компьютера
Если ваш компьютер с Windows 7 не выключается через меню Пуск, существует несколько возможных решений проблемы. Вот некоторые из них:
-
Проверьте наличие обновлений системы: иногда некорректное выключение компьютера может быть вызвано проблемами с обновлениями операционной системы. Проверьте наличие и установите все доступные обновления.
-
Проверьте наличие вирусов: вредоносное ПО может иногда блокировать процесс выключения компьютера. Установите антивирусную программу и выполните полное сканирование системы.
-
Проверьте работу драйверов: неправильно установленные или устаревшие драйвера могут вызывать проблемы с выключением компьютера. Обновите драйверы для всех устройств, подключенных к компьютеру.
-
Проверьте работу программ сторонних производителей: некоторые программы могут блокировать процесс выключения компьютера. Попробуйте закрыть все программы перед выключением.
-
Перезагрузите систему: иногда проблемы с выключением компьютера могут быть временными. Попробуйте перезагрузить компьютер и проверить, работает ли функция выключения после этого.
Если ни одно из вышеперечисленных решений не помогло, рекомендуется обратиться к специалисту, который сможет более подробно изучить проблему и предложить соответствующее решение.
Проверка драйверов и обновлений
Одной из причин, по которым компьютер с Windows 7 может не выключаться через меню Пуск, является проблема с драйверами устройств. Устаревшие или несовместимые драйвера могут вызывать конфликты, из-за которых система не может правильно завершить работу.
Для исправления этой проблемы рекомендуется проверить и обновить драйверы всех устройств, подключенных к компьютеру. Для этого можно воспользоваться менеджером устройств, который можно найти в Панели управления. В менеджере устройств необходимо просмотреть список устройств и убедиться, что для каждого из них установлены актуальные драйвера.
Если были обнаружены устаревшие или несовместимые драйвера, их следует обновить. Для этого можно воспользоваться официальным сайтом производителя устройства или встроенной функцией Windows Update. После обновления драйверов рекомендуется перезагрузить компьютер и проверить, исправилась ли проблема с выключением через меню Пуск.
Также стоит отметить, что обновление операционной системы Windows 7 до последней доступной версии может помочь в решении проблемы. В новых версиях операционной системы могут быть внесены исправления, которые решают проблемы с выключением и обновлениями драйверов. Поэтому рекомендуется регулярно проверять наличие обновлений и устанавливать их на компьютер.
Использование командной строки для выключения компьютера
Если компьютер с Windows 7 не выключается через меню Пуск, можно воспользоваться командной строкой для выполнения этой операции. Командная строка предоставляет возможность управления компьютером с помощью текстовых команд.
Для того чтобы выключить компьютер через командную строку, нужно открыть окно командной строки. Для этого можно воспользоваться комбинацией клавиш Win+R, ввести команду cmd и нажать Enter.
После открытия окна командной строки можно ввести команду «shutdown /s» (без кавычек) и нажать Enter. Эта команда указывает системе на необходимость выключить компьютер.
Если нужно отложить выключение на определенное время, можно использовать команду «shutdown /s /t XXX» (без кавычек), где XXX — количество секунд до выключения. Например, «shutdown /s /t 60» означает, что компьютер будет выключен через 60 секунд.
Кроме того, командная строка позволяет использовать другие команды для управления компьютером, например, команду «shutdown /r» для перезагрузки или «shutdown /l» для выхода из учетной записи пользователя.
Важно помнить, что использование командной строки требует некоторых навыков и знаний, поэтому следует быть осторожным при выполнении команд и убедиться, что правильно введены все параметры команды.