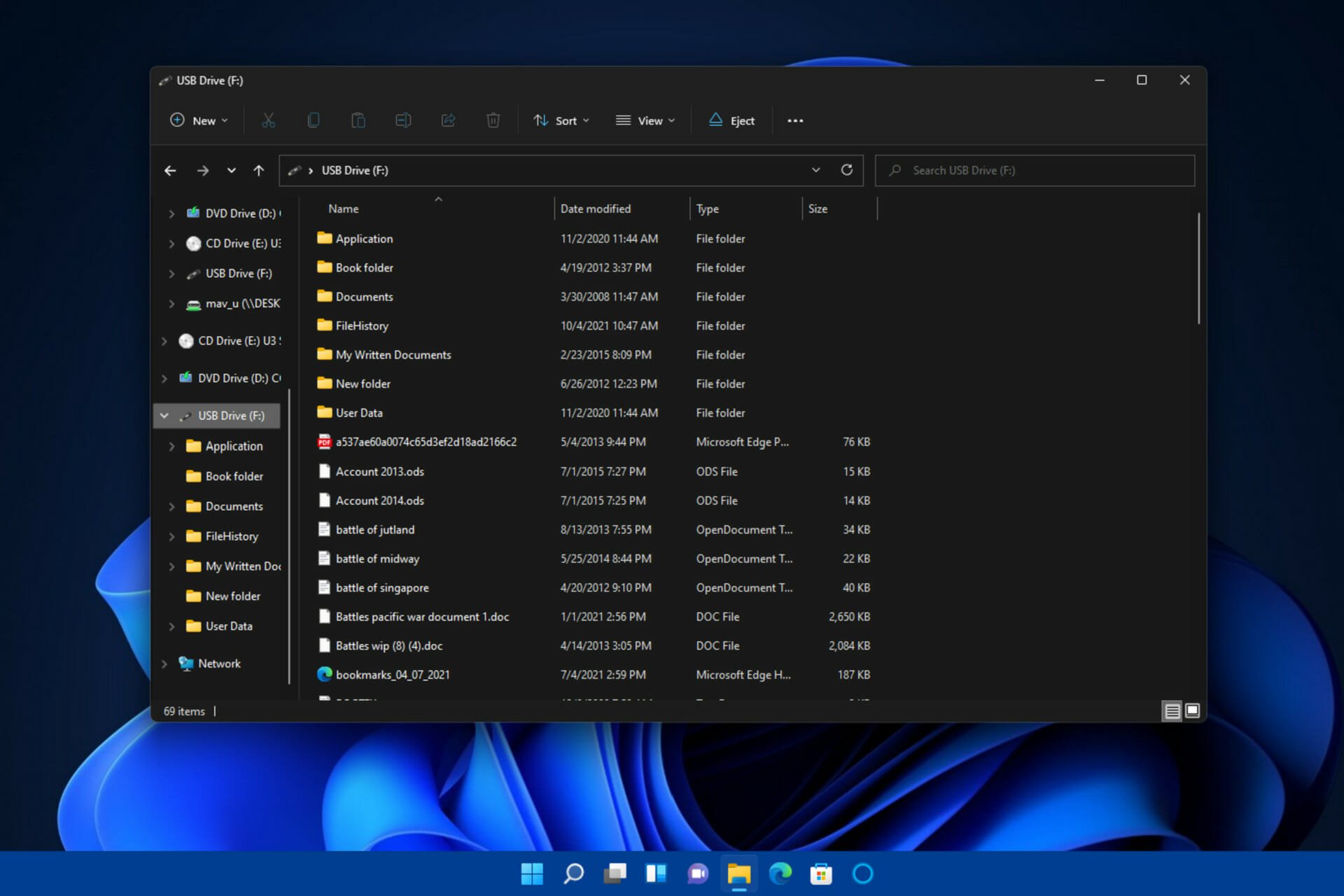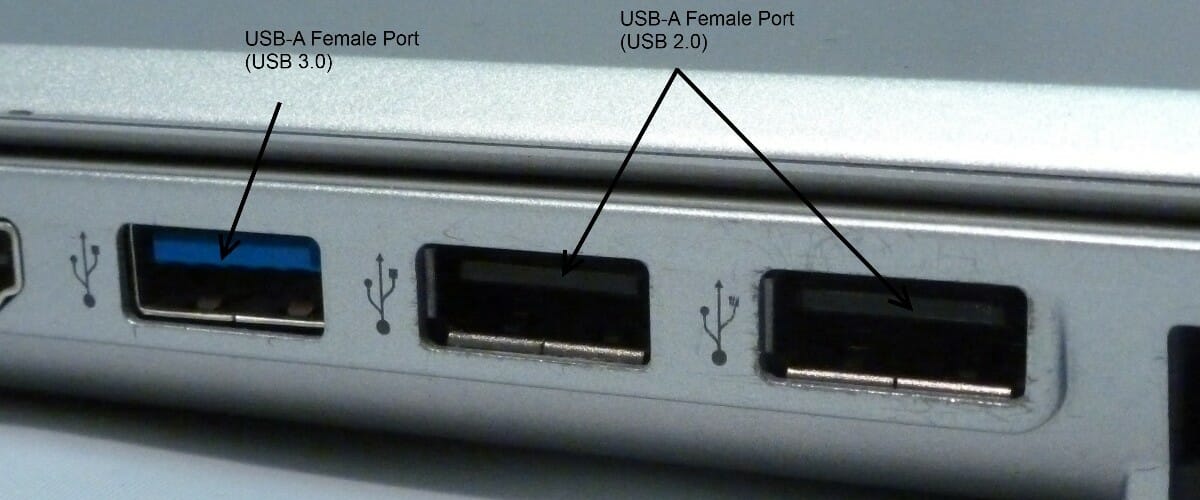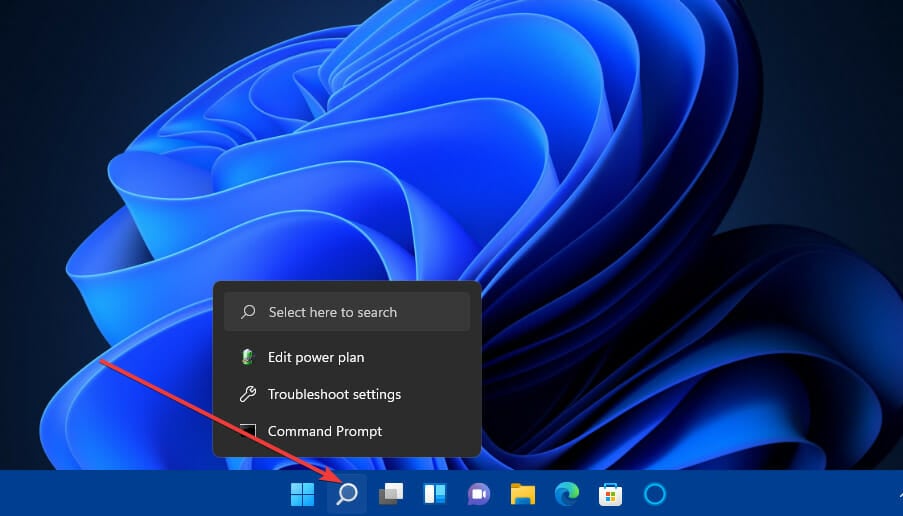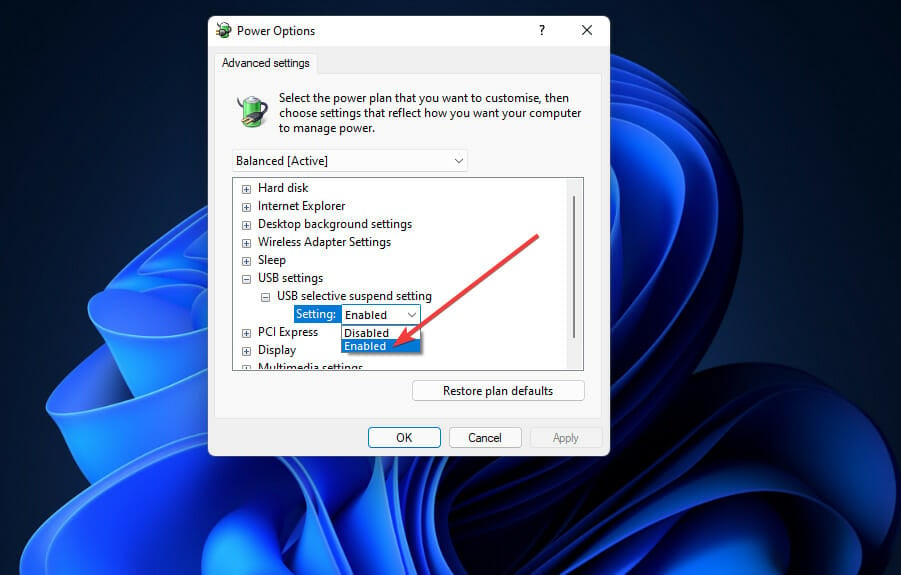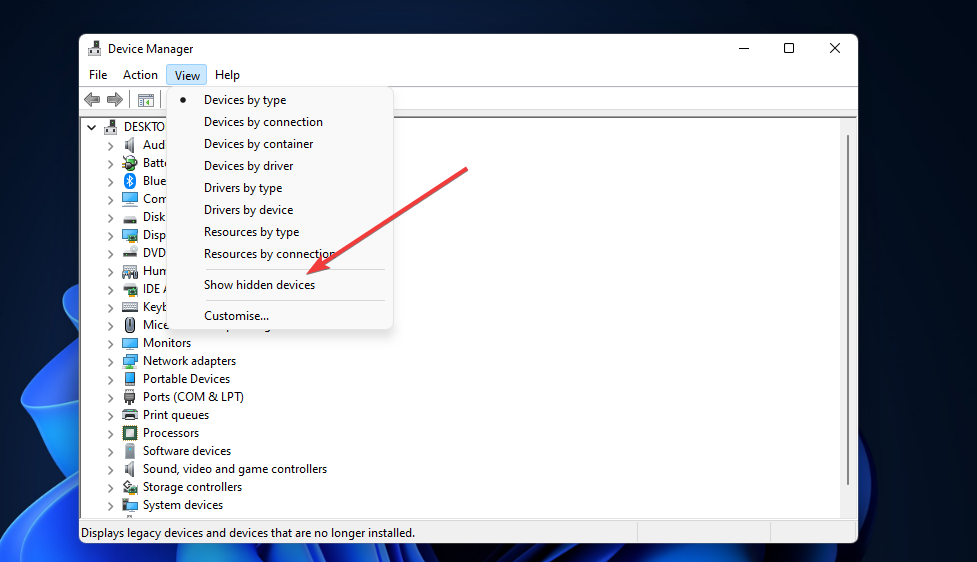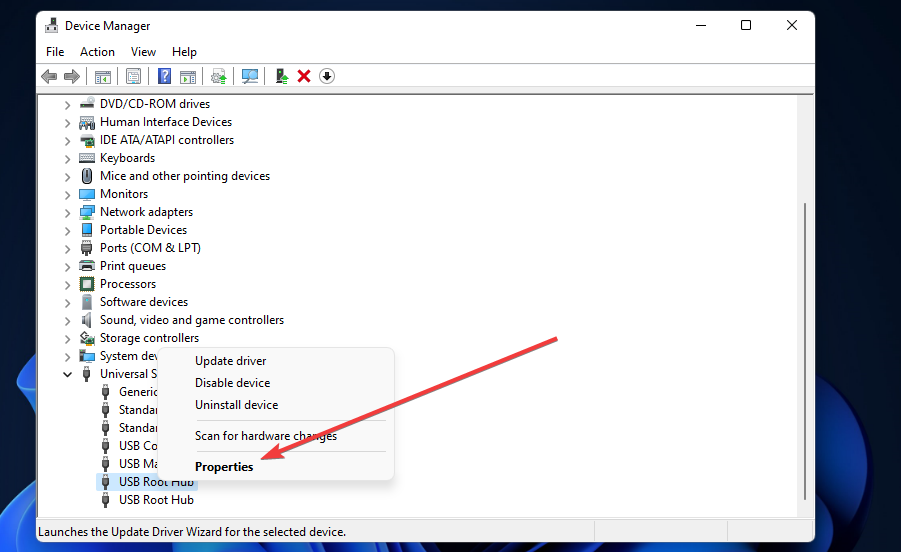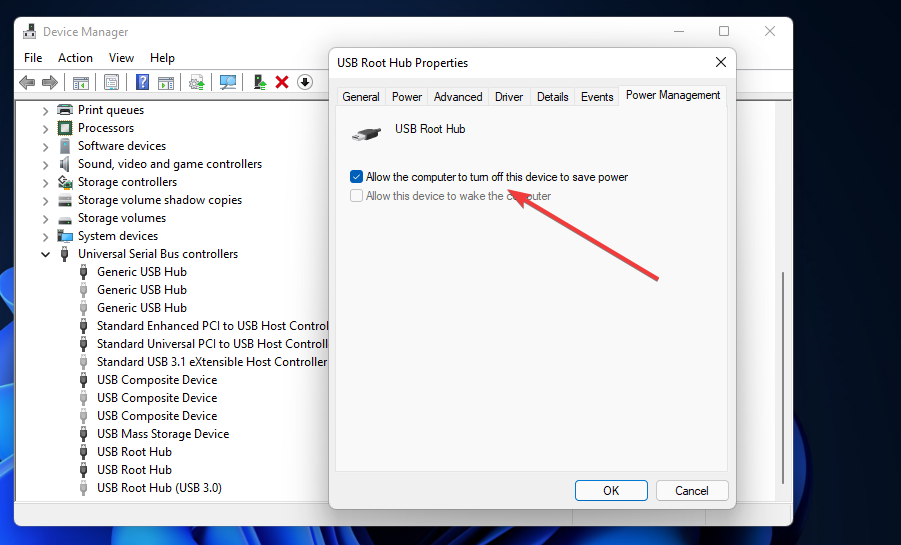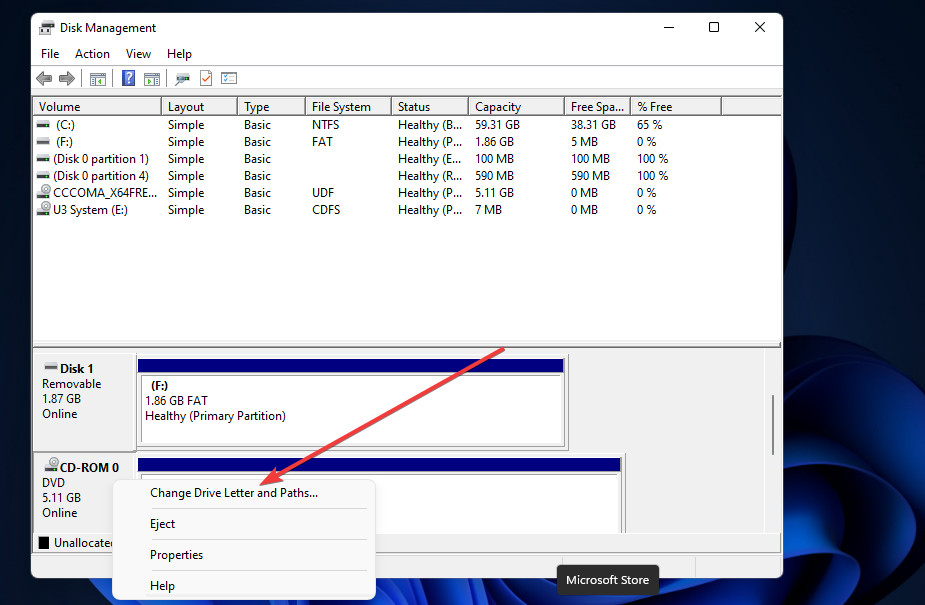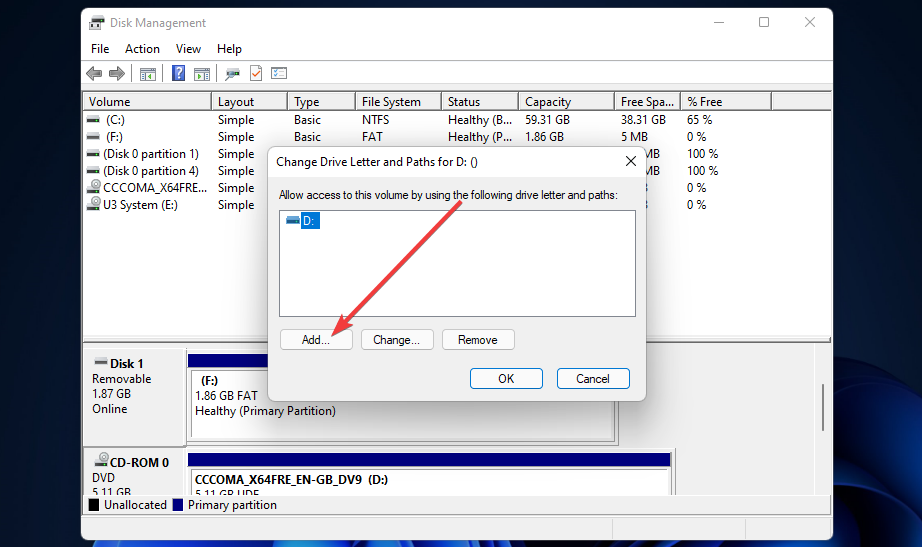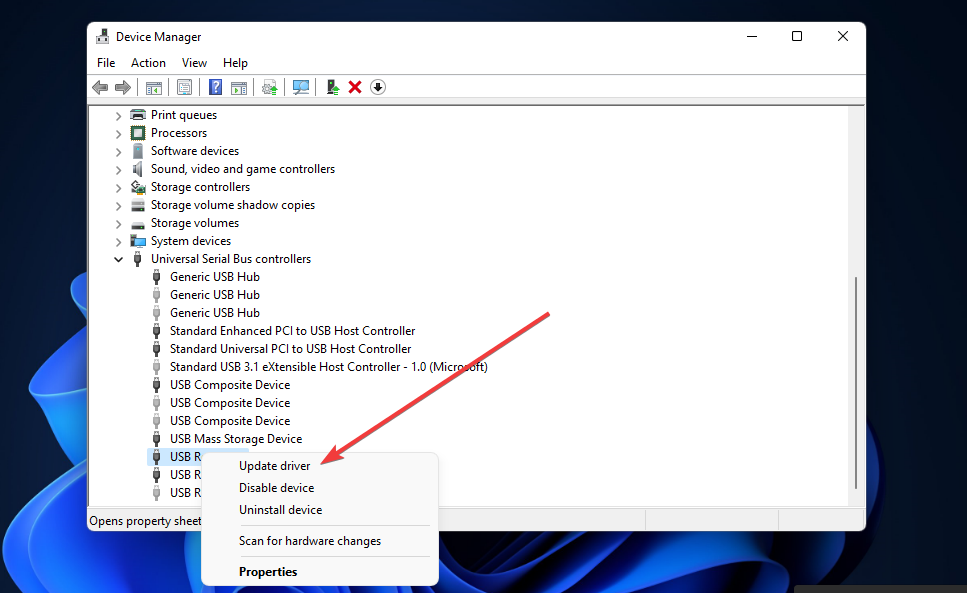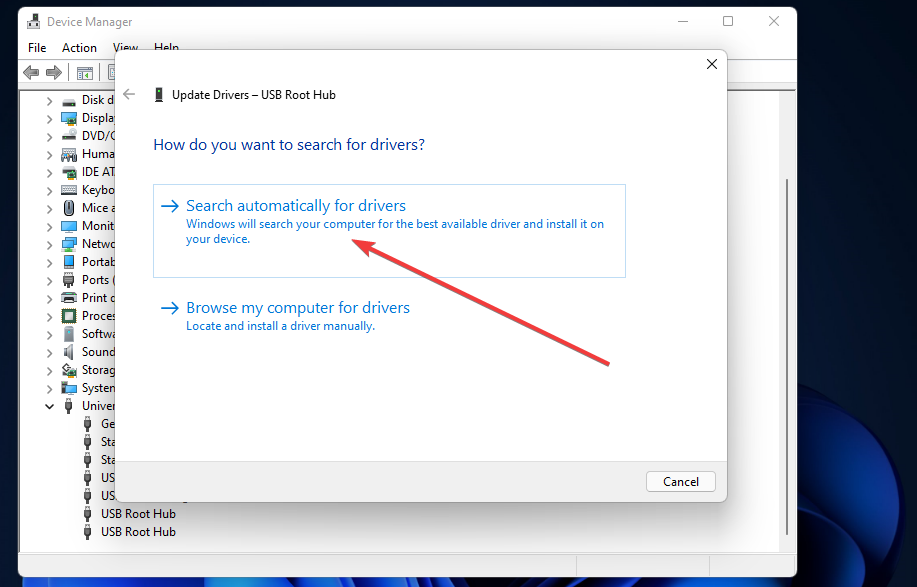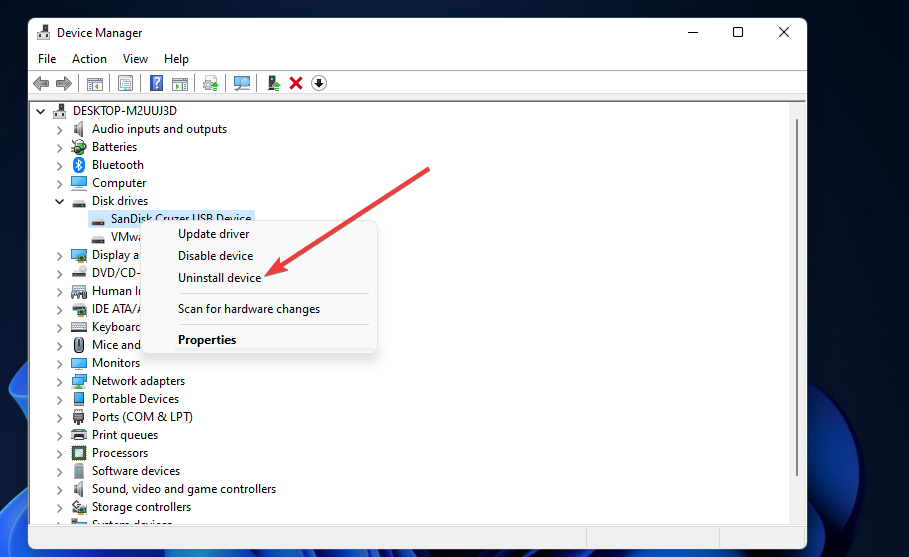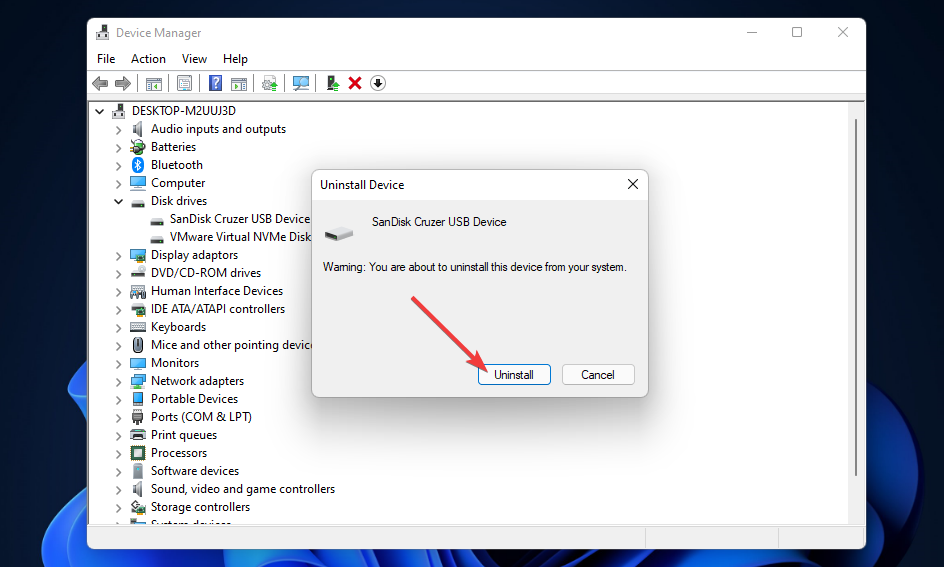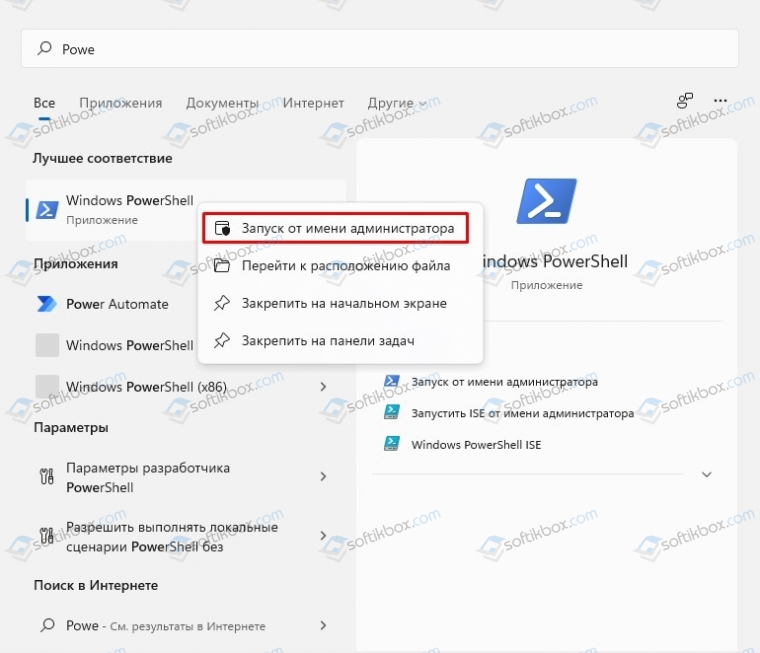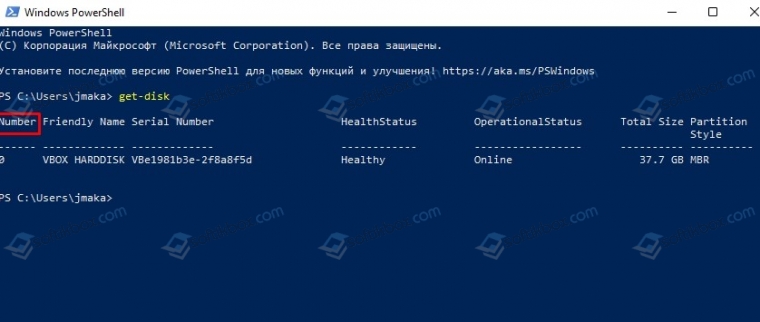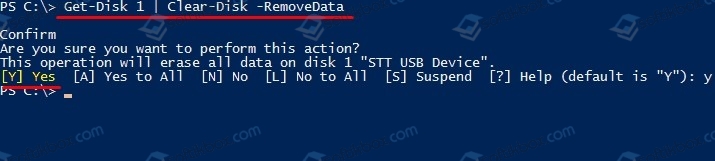ОС Windows 11 не видит флешку? Проверьте ее исправность, убедитесь в чистоте USB разъема, проверьте ПК / ноутбук на наличие вирусов. Устраните конфликт / ошибки файловых систем, переустановите драйвера или сделайте другую работу. Ниже подробно рассмотрим, в чем могут быть причины такой неисправности, и что делать для ее устранения.
Причины
Для начала нужно разобраться, почему Виндовс 11 не видит флешку, и какие неисправности могут привести к подобной работе. Основные причины:
- повреждение самого USB-накопителя;
- отсутствие напряжения на рабочем порту;
- загрязнение разъема;
- действие вирусов;
- сбой драйверов Windows 11;
- ошибка / конфликт файловой системы;
- выход и строя блока питания;
- прочие возможные трудности и т. д.
Это основные причины, почему Windows 11 не распознает жесткий диск. Понимание этого момента позволяет принять правильное решение.
Что делать, если Windows 11 не видит флешку
Многие пользователи теряются в ситуации и не знают, что делать при сбоях в работе USB-накопителя. Ниже рассмотрим основные шаги, которые актуальны не только для старых ОС, но и для новой версии Windows 11.
Проверьте USB-накопитель
Для начала убедитесь в исправности флешки и ее целостности на факт сколов, повреждений и других дефектов. Подключите устройство к другому ПК / ноутбуку и обратите внимание на зажигание светодиода. Если он горит в обычном режиме, значит, все работает правильно. Тогда проблема, скорее всего, в устройстве, к которому производится подключение. Если флешка не работает ни в одном девайсе, значит, проблема именно в ней. В таких обстоятельствах может потребоваться замена USB-накопителя или его ремонт.
Осмотрите разъем флешки
Причиной, почему Windows 11 не видит флешку, может быть банальное загрязнение разъема. USB-накопитель является переносным устройством и часто носится в брюках или сумке. В таких условиях внутрь набивается пыль и мусор, который не дает нормально работать контактным соединениям. Результатом может стать зависание, плохая работа или тот факт, что ОС вообще не видит флешку. Для устранения проблемы почистите разъем с помощью спички или ватной палочки, обработанной спиртом.
Почистите ПК / ноутбук от вирусов
Сложности с распознаванием накопителя могут быть обусловлены появлением вирусов на устройстве или флешке. Для решения проблемы на Windows 11 необходимо установить антивирус на компьютер и выполнить проверку самого устройства и USB-накопителя.
Запустите средство устранения неполадок
Если после подключения компьютер или ноутбук не видит флешку, запустите встроенное средство устранения неполадок. Для этого сделайте следующее:
- Войдите в «Параметры» через «Пуск» или путем нажатия на Win+I.
- Кликните на раздел «Система» и войдите в пункт «Устранение неполадок».
- Выберите интересующее вас средство и запустите его путем нажатия на кнопку «Пуск».
- Действуйте с учетом указаний операционной системы.
После завершения проверки выдается отчет о результатах устранения проблем. Здесь же содержатся данные о необходимости выполнения тех или иных действий. Более быстрый путь, как открыть средство устранения неполадок — нажать на Win+R, а после ввести control /name Microsoft.Troubleshooting. Или, как вариант, введите в командную строку msconfig, а далее зайдите на вкладку «Сервис» и выберите пункт «Устранение неполадок Виндовс», а далее жмите «Запуск».
Воспользуйтесь опцией управления дисками
В ситуации, когда Windows 11 вдруг не видит флешку, попробуйте наладить процесс управления дисками. Для этого сделайте следующие шаги:
- Запустите программу управления путем комбинации Win+R или «Выполнить».
- Введите команду diskmgmt.msc, а далее жмите «Ввод».
- Посмотрите перечень запоминающих устройств и убедитесь, что ваша флешка распознается.
- Если в меню вы видите подключенный девайс, вызовите контекстное меню и жмите на «Сделать раздел активным».
- Назначьте букву для USB-накопителя, который пока не видит Windows.
- Жмите на «Изменить …», а далее «ОК». При этом система сама указывает подходящую букву.
Перезапустите драйвер
В ситуации, когда не сразу распознаются USB устройства Виндовс 11, или система вообще не видит флешку, попробуйте перезапустить ПО. Для этого сделайте следующее:
- Войдите в «Диспетчер устройств». Для этого кликните правой кнопкой мышки на меню «Пуск», а после выберите нужный пункт.
- Найдите в перечне интересующей драйвер Windows 11 для флешки. В большинстве случаев он называется «Запоминающее устройство для USB».
- Кликните правой кнопкой мышки по этому пункту и выберите «Удалить».
- Отключите девайс, перезапустите ПК / ноутбук и вставьте запоминающее устройство в порт.
После перезагрузки происходит автоматическая установка драйвера. Останется только проверить, видит устройство флешку после перезагрузки или нет.
Устранение проблем с реестром
После обновления операционной системы Windows 11 могут возникнуть трудности с реестром. Для исправления проблемы пригодится программа USBOblivion, которую можно скачать по ссылке cherubicsoft.com/projects/usboblivion/.
Сделайте следующие шаги:
- Загрузите и установите софт по приведенной выше ссылке. При этом выберите подходящую разрядность.
- Кликните на пункт «Провести реальную очистку».
- Жмите на «Сохранить reg-файлы отмены».
- Кликните «Очистка», после чего утилита анализирует реестр и предлагает внести правки.
- Подтвердите действие и выйдите из софта.
- Перезагрузите ПК / ноутбук и снова подключите USB-накопитель.
Дополнительные шаги
Выше рассмотрены базовые шаги, что делать, если Windows 11 не видит флешку. Для решения вопроса могут потребоваться и другие действия:
- Форматируйте USB-накопитель в NTFS или FAT 32 в зависимости от ситуации.
- Проверьте реестр Виндовс 11, а именно HKEY_CURRENT_USERSoftwareMicrosoftWindowsCurrentVersionPoliciesExplorer. Здесь найдите файл с названием NoDrives, удалите его и перезапустите ПК / ноутбук. При наличии StorageDevicePolicies удалите его.
- Полностью на время обесточьте устройство путем длительного нажатия на кнопку питания. Параллельно отключите и включите флешку. Иногда это помогает, если ОС не видит девайс.
- Замените блок питания. Иногда после установки нового оборудования его мощности не хватает. Единственным решением может быть замена.
Зная, почему Windows 11 не видит флешку, можно найти быстрое решение и вернуть прежнюю работоспособность. Главное — сразу определиться, в чем именно причина — в аппаратной или программной неисправности.
В комментариях расскажите, какая из приведенных выше рекомендаций вам помогла решить проблему на Windows 11. Что еще можно сделать, когда ПК / ноутбук не видит накопитель.
Отличного Вам дня!

Мы ей доверяем свои ценные данные, и совсем не готовы к тому, что однажды вставив ее в порт, мы вдруг понимаем, что не видит флешку Windows 11. Как восстановить — рассказываем здесь, с пошаговыми инструкциями, чтобы минимизировать возможные риски потери данных навсегда.
Причины, по которым флешка может быть не видна в Виндовс 11
Причина #1: Флешка заражена вирусом
Если на вашем компьютере не определяется флешка в Windows 11, стоит проверить ее на вирусы. Когда вредоносное программное обеспечение заражает носитель, то он становится незаметным для системы. Или может быть иная ситуация: когда флешку видно среди подключенных устройств, но она выглядит пустой, хотя вы точно знаете, что на нее было записано немало данных. Проверьте носитель, используя свой антивирус. Если угроза действительно будет обнаружена, вы сможете там же и удалить ее.
Windows 11 была дополнена неплохим штатным антивирусным ПО, благодаря чему не приходится искать и устанавливать на комп сторонние платные программы. Пользование таким мастером по защите данных несложное:
- В поисковой строке напечатайте «Защита от угроз и вирусов». В списке найдите ссылку на приложение и кликните по ней.
- Откройте «Параметры сканирования».
- Окно мастера вам предложит варианты проверки. Если вы давно не проверяли свой ПК на наличие потенциально опасных файлов, запустите «Полное сканирование», чтобы гарантировано не пропустить никакие директории, даже скрытые. Но если вы хотите проверить только флешку, выберите «Настраиваемое сканирование». Процесс начнется, когда вы нажмете «Выполнить сканирование сейчас».
- Полное сканирование занимает гораздо больше времени, чем выборочное. И чем больше заполнен HDD вашего компьютера, тем дольше будет идти проверка. Однако она не мешает вам пользоваться другими приложениями, потому что может протекать в фоновом режиме. Единственное, от чего просим вас отказаться — это от скачивания файлов, чтобы гарантировано получить достоверную информацию о состоянии здоровья вашего ПК.
- Когда сканирование будет завершено, приложение покажет все, что было обнаружено: отдельно сгруппирует потенциально опасное ПО, вредоносное ПО и приложения-шпионы. Вы сможете дать команды прямо по этому списку, определив файлы на уничтожение, помещение на карантин или в список исключений.
Если антивирус не нашел зараженных файлов, попробуйте удалить из памяти флешки файл под названием «Autorun.inf». Он должен находиться в корневом каталоге. Конечно, сделать это вы сможете только если ваш комп видит вставленную в него флешку, и вы можете попасть в ее директорию. Поскольку этот служебный файл является скрытым даже у тех носителей, с которыми нет проблем при отображении в системе, предлагаем проделать следующее:
- Зайдите в «Проводник».
- Вверху окна нажмите на кнопку «Вид», затем «Показать» и далее «Скрытые элементы».
- Теперь перейдите в каталог вашей флешки, в корне найдите «Autorun.inf» и удалите его любым удобным способом (через правую клавишу мыши или клавишу «Delete».)
- После этого корректно извлеките носитель (используя команду «Оставить и извлечь»), и затем снова подключите, чтобы проверить работоспособность флешки.
Причина #2: Флешка не отображается из-за драйвера USB контроллера
Флешка распознается системой как внешний носитель информации, если нет проблем с драйвером. Это специальное программное обеспечение, которое подсказывает Windows 11, как именно нужно использовать подключенное оборудование. Если драйвера побились, сильно устарели или вовсе отсутствуют, использовать внешний накопитель вы не сможете.
Решается проблема путем их переустановки или загрузки обновлений. Процедура под силу даже новичку, благодаря тому, что в Windows есть «Диспетчер устройств», которому можно поручить эту задачу.
В этом приложении есть меню, применимое к любому подключенному оборудованию, где достаточно нажать нужную кнопку и процесс начнется:
- Зайдите в «Диспетчер устройств» так, как вам удобно. Например, кликнув правой кнопкой мыши по иконке «Пуск».
- Флешки, как правило, находятся в списке с подзаголовком «Другие устройства», но стоит посмотреть и в двух других разделах: «Дисковые устройства» или «Контроллеры USB».
- Когда флешка будет найдена, нажмите по строке с ее названием правой клавишей и из выпавшего перечня команд выберите «Обновить драйверы».
- На экран будет выведено новое окно, в котором Windows даст вам возможность выбрать способ обновления программного обеспечения. Если вы не знаете, где на вашем HDD лежать драйвера и есть ли они вообще, выбирайте «Автоматический» тип поиска и загрузки драйвера.
- Вам останется только дождаться завершения процесса. Но если на вашем ПК уже стоит последняя версия драйверов, Windows это заметит и сообщит вам о том, что загрузка и замена ПО не требуется.
- Если все-таки обновления понадобились, были найдены системой, загружены и установлены, не забудьте перезагрузиться, чтобы внесенные важные изменения вступили в силу. Это правило актуально для установки любого типа драйверов.
Причина #3: USB-накопителю задана неверная буква
Из-за конфликта имен тоже не отображается флешка в Windows 11. Например, вы когда-то пользовались внешним накопителем, потом извлекли его. И пока он был отсоединен, вы подключили другой внешний жесткий диск или расширили хранилище, добавив новый HDD, и система называла его той же буквой, что и флешку когда-то. Теперь, когда флешка вернется в USB-гнездо, произойдет конфликт имен, из-за чего открыть ее будет невозможно. Единственный выход — переименование одного из хранилищ. Как это сделать расскажем далее.
Причина #4: В BIOS отключены USB-порты
BIOS — это простейшая оболочка, которой оснащен каждый ПК, независимо от того, какая версия Windows у вас установлена. В BIOS есть возможность контролировать и управлять всеми портами, присутствующими на системном блоке (а также моноблоке и ноутбуке). Если в этой базовой оболочке порты USB переведены в неактивное состояние, пользоваться ими вы не сможете. Если компьютер не видит флешки в Windows 11, зайдем в BIOS, чтобы проверить настройки и при необходимости их изменить:
- Выключаем компьютер, чтобы включить его снова. Но как только вы нажмете кнопку запуска, сразу жмите на клавиатуре клавишу, запускающую BIOS. На разных моделях эта клавиша может быть своя, но как правило это «F2» либо «Delete». Если ни одна из них не впустила вас в BIOS, обратитесь за помощью к руководству по эксплуатации вашей моделью компа.
- Когда вы попали в BIOS, переходите, используя стрелки клавиатуры, к разделу «Advanced», и уже оттуда обратите внимание на пункт «USB Configuration». Если у вас таких разделов нет, ищите похожие по смыслу названия. У некоторых версий BIOS заголовки могут отличаться.
- Далее важно понять, какое значение стоит для строки, посвященной контроллерам USB («USB Configuration»). Для того, чтобы они работали, нужно выставить «Auto» или «Enabled».
- Теперь BIOS можно покинуть, но предварительно обязательно сохранить изменения параметров. В большинстве версий за это отвечает клавиша «F10». Если не уверены, посмотрите в нижнюю или боковую часть экрана. Там должна быть информация о том, какая кнопка выполняет действие «Save changes and exit».
Как проверить и восстановить работу USB флешки в Windows 11
Совет #1: Начальная диагностика работоспособности флешки
Как самостоятельно продиагностировать носитель информации на пригодность, если флешка в Windows 11 не видна:
- Определить жизнеспособность флешки можно по индикатору. У большинства внешних модулей памяти есть световой индикатор-диод. Когда вы вставляете его в USB-порт, диод загорается, а во время записи или чтения он, как правило, мигает.
- Смените порт. Вставьте накопитель в гнездо, через которое работает ваша клавиатура. Так вы точно будете знать, виноват первый порт или нет.
- Оцените состояние контактов флэш-накопителя. На них не должно быть грязи и пыли, следов окисления и физического повреждения.
Совет #2: Как вылечить флешку в программе USBOblivion
Этот совет пригодится тем, у кого флешка в Виндовс 11 не отображается как накопитель. Чаще всего это бывает после установки большого пакета обновлений. Избавиться от проблемы может помочь специальная утилита «USBOblivion». Проведите подготовительные мероприятия перед ее запуском — создайте резервную копию реестра. Удобнее всего это сделать через бесплатную версию «CCleaner». Запустите эту программу очистки, откройте вкладку «Реестр», запустите проверку и на вопрос «Сохранить резервную копию реестра?» дайте положительный ответ.
Теперь проверьте, чтобы все флешки были извлечены из портов вашего ПК и запускайте «USBOblivion».
- Если вы загружали «USBOblivion» из сети, то в «Загрузках» у вас будет два архива, один из которых соответствует разрядности вашей системы (32 или 64 бит). Распакуйте его и запустите утилиту.
- Новое окно покажет вам два настраиваемых параметра: «Do real clean» и «Save backup». Активируйте оба. После чего можно нажимать кнопку запуска очистки «Clean».
- После непродолжительной процедуры закройте программу и перезагрузите систему.
- Когда комп снова включится, попробуйте вставить флешку, чтобы оценить результат проделанных действий.
Совет #3: Инициализировать флешку в «Управлении дисками» Windows 11
В этом разделе мы расскажем, как отформатировать флешку и провести инициализацию съемного диска. Это может помочь, если флешка USB не видится в Windows 11 из-за конфликта имен или отсутствия инициализации.
- Одновременно зажмите на клавиатуре две клавиши: «Win» и «R». В ответ на это экран покажет вам окно «Выполнить», где нужно вручную прописать команду diskmgmt.msc.
- В запущенном приложении работать нужно очень внимательно и осторожно. Спешка здесь может привести к тому, что вы выберите не тот раздел и отформатируете другой диск без возможности восстановления данных.
- Если в строке с данными о своей флешке вы видите, что носитель не инициализирован, нужно правой кнопкой мышки вызвать дополнительное меню и выбрать в нем команду «Инициализировать диск». В случае, когда ошибка заключается только в том, что съемный диск не распределен, переходите к выполнению пункта 5.
- Далее нужно выделить мышкой нужный диск, указать стиль для его разделов и начать процесс. Для тех, кто использует эту флешку только на Win 11, рекомендуем выбрать «GPT», а для того, чтобы с ней можно было работать на разных операционках, выбрать нужно «MBR».
- А для нераспределенной части хранилища нужно из контекстного меню выбрать команду «Создать простой том…».
- Дайте флешке буквенное имя, исключив уже задействованные варианты, и нажмите «Далее».
- Далее нужно выбрать формат «NTFS» и указать нужный размер. Если пропустить шаг с выбором размера, отформатирован будет весь диск полностью.
- После того, как настройки выставлены, начнется процесс.
Совет #4: Поменять букву флеш-накопителя
Если вам удалось выяснить, что съемный диск неверно назван, вот почему не видит флешку компьютер на Виндовс 11, мы расскажем, как исправить эту проблему.
- Зайдите в штатное приложение «Управлению дисками».
- Когда на экране будут выведены все диски, выберите флешку и через правый клик мышки вызовите доп. меню и выберите в нем «Изменить букву диска или путь к диску…».
- Далее нажимаем внизу «Изменить».
- Лучше выберите ту букву, которую вы раньше не встречали среди имен дисков. Так вы снизите риск повторного возникновения проблемы. Подтвердите действие нажатием «OK».
Совет #5: Отформатировать флешку через командную строку
«Командная строка» — не графический способ вносить важные изменения и управлять данными при помощи четко сформулированных команд.
- Сначала запустим окно «Командной строки». Для тех, кто никогда раньше этого не делал, предлагаем вписать в строке поиска меню «Пуск» соответствующую фразу. В результатах поиска выберите приложение и правой клавишей мышки вызовите дополнительные параметры, чтобы запустить «Командную строку» от имени администратора.
- Теперь в черном окне наберите команду diskpart и подтвердите ее выполнение клавишей «Enter».
- После нужно выполнить list disk.
- Когда на экране появится перечень дисков, напишите select disk Х, но вместо буквы «X» укажите порядковый номер, под которым стоит ваша флешка.
- Нам нужно его очистить, поэтому пишем clean и нажимаем «Enter».
- На чистом диске создаем раздел через команду create partition primary.
- В качестве типа формата рекомендуем выбрать «NTFS», пишется это так: format fs=ntfs quick.
- Когда применение типа файловой системы к накопителю завершится, можно будет дать флешке имя, например «G», используя команду assign letter=G.
- Теперь можно выходить из настроек, пропишите Exit и нажмите «Enter».
Восстановление не определяющейся USB-флешки
Детальная инструкция по восстановлению флешки предоставлена по ссылке. Здесь мы опишем основной процесс. Если вы не можете отформатировать съемный диск, записанные на него файлы недоступны, и при этом нет очевидных внешних следов повреждения, скорее всего вышел из строя контроллер, вот почему Виндовс 11 не видит флешку. Как исправить — расскажем ниже. Процедура простая и не займет много времени.
Сложность заключается только в том, что для каждого типа флешек есть свои набор подходящих утилит. Как их подбирать, научим пошагово через определение VID и PID вашего съемного диска.
Шаг #1: Определение VID и PID флешки
- При вставленной флешке в USB наберите команду mmc devmgmt.msc в окне «Выполнить», чтобы попасть в «Диспетчер устройств». С его помощью мы сможем подобрать ПО, которое нам поможет наладить контроллер, когда ПК с Windows 11 не видит флешку.
- Далее нужно развернуть список с заголовком «Контроллеры USB». Наименование раздела может немного отличаться.
- В списке определяем строку, отведенную под неработающий накопитель.
- Как правило, флешки называются «Запоминающими устройствами». Нам нужно открыть ее «Свойства».
- Далее переключаемся на вкладку, содержащую «Сведения» о накопителе.
- Нам нужны данные кода ID устройства, поэтому в выпадающем списке необходимо выбрать «Коды (ID) оборудования».
- Теперь перепишите полученные данные о PID и VID.
Шаг #2: Поиск нужной программы для восстановления флешки
Искать утилиту рекомендуем на сайте FlashBoot.ru, где есть возможность ввести ваши VID и PID.
Запустить поиск вы можете нажатием кнопки «Search». На приведенном скриншоте видно, что в данном случае речь идет о флешке «Kingston DataTraveler».
Если вы посмотрите в столбец «Utils», то заметите там ссылки на подходящее для вашего оборудования программное обеспечение. Именно они помогут разобраться с проблемой, если Виндовс 11 перестал видеть флешку, нет носителя и невозможно его отформатировать.
Николай Данилов
Пара слов об авторе от редакции smartronix.ru. Николай работает с нами с самого основания проекта. Он отлично разбирается в компьютерах и программном обеспечении. Также неплохо освоил мобильный сегмент и всегда готов подробно рассказать про особенности работы телефона и приложений.
«Когда я попытался вставить флешку моего друга в свой Windows 10, она была обнаружена, но не появилась в Моем компьютере. Есть ли какие-нибудь исправления? Это USB-накопитель Cruzer Micro SanDisk.»
Быстрая навигация: Исправления для USB-накопителя, который не отображается или не обнаруживается на компьютере
| Рабочее решение | Пошаговое решение проблемы |
|---|---|
| 1. USB-устройство не показывается в Проводнике (File Explorer) | Метод 1. Обновите драйвер USB-устройства… Пошаговая инструкция Метод 2. Восстановите данные и создайте новый … Пошаговая инструкция Метод 3. Измените букву USB-накопителя… Пошаговая инструкция |
| 2. USB-устройство не показывается в Проводнике (File Explorer) и Управление дисками (Disk Management) | Метод 1. Проверьте соединение USB… Пошаговая инструкция Метод 2. Обновите драйвер USB-устройства… Пошаговая инструкция Метод 3. Отправьте USB-устройство на физический… Пошаговая инструкция |
Обзор флеш-накопителя или USB-накопителя, не отображаемого на компьютере
USB-накопители, SD-карты или внешние жесткие диски обычно предлагают простой способ резервного копирования и переноса данных. Но в то же время эти устройства могут доставить вам проблемы, например, USB-устройство не показывает файлы, USB-устройство не отображается в Моем компьютере,устройство не распознается и т. д. В последнем посте мы рассказали, как восстановить скрытые файлы с USB-накопителя. Здесь, на этой странице, мы хотели бы поговорить о том, как решить проблему «USB не отображается», чтобы помочь вам найти отсутствующий флеш-накопитель в Windows 11/10/8/7. Это руководство также работает с внешними жесткими дисками или другими внешними USB-устройствами.
Обычно, когда вы видите, что ваш флеш-накопитель не отображается, вы имеете в виду, что он не отображается в Проводнике Windows. Прежде чем переходить к решениям, вы должны сначала определить конкретную ситуацию, поскольку разные ситуации имеют разные причины. Перейдите в «Этот компьютер» > «Управление» > «Управление дисками». Вы видите здесь свое устройство? В соответствии с тем, что вы видите. Выберите правильные исправления, которые нужно применить.
Как исправить, если USB/флеш-устройство не отображается в Моем компьютере
В зависимости от ситуации, в которой вы находитесь, вам потребуются разные способы, чтобы исправить ваш флеш-накопитель, который не отображается на вашем компьютере.
Ситуация 1. Флеш-накопитель не отображается в Проводнике, но отображается в Управление дисками
Поздравляем, ваш USB-накопитель по-прежнему обнаруживается компьютером, что делает проблему менее серьезной. Как правило, если флеш-накопитель не отображается в Проводнике, но его можно увидеть в Управлении дисками, он будет:
- Отмечен как незанятое пространство
- Или отображаться как том без буквы диска
Возможные причины этого явления — проблемы с драйверами USB и конфликты букв дисков.
Есть три способа починить USB-устройство. Попробуйте первые два метода, если флеш-накопитель отображается как незанятое пространство. Если запоминающее устройство отображается без буквы диска, попробуйте вместо этого способ 3.
Метод 1. Обновите драйверы USB или флеш-устройства
В большинстве случаев флеш-накопитель обнаруживается, но не отображается в Моем компьютере. Эта ошибка происходит из-за того, что драйвер USB не установлен должным образом, что считается одной из самых распространенных ошибок, возникающих на устройствах флэш-памяти USB. Итак, вы можете сначала попробовать обновить драйверы USB и проверить, может ли это помочь отобразить отсутствующий флеш-накопитель. В качестве примера мы возьмем Windows 10.
Шаг 1. Подключите ваше USB-устройство к ПК, нажмите правой клавишей мышки на «Этот компьютер» («This PC») (в Windows 10) и выберите «Свойства» («Properties»).
Шаг 2. Нажмите на «Диспетчер устройств» («Device Manager»), далее «Дисковые устройства» («Disk drives»). Найдите и нажмите правой клавишей мышки на проблемное USB-устройство и выберите «Обновить драйвер» («Update driver»).
Шаг 3. Нажмите на «Автоматический поиск драйверов» («Automatically search for driver software online»).
Шаг 4. Дождитесь обновления драйвера, затем перезагрузите компьютер. После этого вы можете попытаться повторно подключить USB-накопитель к ПК и проверить, отображается ли USB-накопитель или нет.
Метод 2. Восстановите данные и создайте новый том на флеш-накопителе
Если флеш-накопитель по-прежнему не отображается в Моем компьютере после выполнения всех вышеперечисленных шагов, вам необходимо восстановить данные и создать новый том, чтобы ваше устройство снова можно было использовать. Чтобы получить данные с недоступного устройства, вы можете использовать надежную программное обеспечение для восстановления жесткого диска — EaseUS Data Recovery Wizard.
Оно легко восстановит ваши важные данные с флэш-накопителя или любого другого внешнего USB-устройства, поскольку Windows все еще может их обнаружить. Помимо восстановления данных с недоступного устройства, EaseUS Data Recovery Wizard также может выполнять восстановление удаленных файлов, восстановление форматированных данных, восстановление диска RAW и прочее.
EaseUS Data Recovery Wizard
- Эффективно восстанавливайте потерянные или удаленные файлы, документы, фотографии, аудио, музыку, электронную почту
- Восстановите файлы из очищенной Корзины (Recycle Bin), SD-карты, карты памяти, USB-устройства, цифровой камеры и видеокамеры
- Поддержка восстановления данных при внезапном удалении, форматировании, повреждении жесткого диска, вирусной атаке, сбое системы в различных ситуациях
Обычно незанятое пространство отображается в EaseUS Data Recovery Wizard, как потерянный раздел. Выберите правильный раздел и запустите процесс сканирования.
Шаг 1: подключите свою проблемную карту памяти к компьютеру.
Вставьте карту в картридер и подключите его к исправному ПК/ноутбуку.
Шаг 2: запустите программу восстановления данных от EaseUS и начните сканировать карту.
Запустите EaseUS Data Recovery Wizard на своем ПК и выберите карту памяти в столбце «Внешние устройства».
Затем нажмите «Сканировать», чтобы начать поиск потерянных (удаленных) данных на SD-карте.
Шаг 3: проверьте и восстановите потерянные данные.
Вы можете предварительно оценить состояние найденных фото и документов (посмотреть, открываются ли они / проверить их) — для этого достаточно двойного клика мышки по нужному файлу… Затем нажмите «Восстановить», чтобы сохранить файлы в безопасном месте на вашем ПК или внешнем хранилище.
После возврата всех файлов вы можете создать новый том на своем флэш-накопителе, чтобы подготовить его для хранения данных.
Шаг 1. Откройте «Этот компьютер» («This PC») > «Управление» («Manage») > «Управление дисками» («Disk Management»).
Шаг 2. Нажмите правой клавишей мышки на нераспределенном пространстве и выберите «Новый простой том…» («New simple volume…»).
Шаг 3. Следуйте указаниям мастера, чтобы завершить оставшийся процесс.
Метод 3. Измените букву диска вашего флеш-накопителя
Если буква диска вашего флеш-накопителя совпадает с буквой одного из разделов, существующих на вашем компьютере, ваш флеш-накопитель не будет отображаться в Windows. Кроме того, он будет отображаться без буквы диска в разделе Управление дисками (Disk Management). Решение этой проблемы довольно простое, все, что вам нужно сделать, это изменить букву диска вашего устройства.
Шаг 1. Откройте «Этот компьютер» («This PC») > «Управление» («Manage») > «Управление дисками» («Disk Management»).
Шаг 2. Нажмите правой клавишей мышки на USB-устройство и выберите «Измените букву диска или путь к диску» («Change Drive Letter and Paths»).
Шаг 3. В новом окне выберите «Изменить» («Change»).
Шаг 4. Назначьте новую букву диска своему ручному накопителю и нажмите «OK».
Если после изменения буквы диска на вашем USB-накопителе произошла потеря данных, не стесняйтесь выполнить восстановление данных USB используя EaseUS Data Recovery Wizard.
Ситуация 2. USB-устройство не отображается в Проводнике и Управление дисками
Ситуация ухудшается, если флеш-накопитель не отображается ни в Проводнике, ни в Управлении дисками, что означает, что ваш флеш-накопитель вообще не обнаруживается компьютером. Это могло произойти из-за простых проблем с подключением, проблем с драйвером USB или физического повреждения USB-накопителя. Таким образом, исправления для этой ситуации заключаются в следующем:
Метод 1. Проверьте соединение USB
Не упустите возможность сначала попробовать простое. Незначительная проблема также может привести к досадным проблемам. Попробуйте изменить порт USB, в который вы вставляете флеш-накопитель, или компьютер, к которому вы подключаете устройство, а затем посмотрите, осталась ли проблема «флеш-накопитель не обнаружен» («pen drive not detected»).
Метод 2. Обновите/переустановите драйвер
Если что-то не так с драйверами вашего устройства, возможно, ваш флеш-накопитель не будет отображаться в Проводнике Windows или в Управлении дисками. Чтобы исключить эту причину, вы можете обновить драйвер устройства, выполнив следующие действия. метод 1 в ситуации 1 или переустановите драйвер вашего устройства:
Шаг 1. Подключите флэш-накопитель к компьютеру, щелкните правой кнопкой мыши на «Этот компьютер» («This PC») и выберите «Свойства» («Properties») > «Диспетчер устройств» («Devices Manager»).
Шаг 2. Щелкните на «Дисковые устройства» («Disk drives»), щелкните правой кнопкой мыши на USB-накопителе, который не отображается, и выберите «Удалить устройство» («Uninstall device»).
Шаг 3. В запросе подтверждения удаления нажмите «OK».
Шаг 4. После завершения процесса удаления перезагрузите компьютер и повторно подключите USB-накопитель/внешний жесткий диск к ПК. После перезагрузки компьютера драйвер установится автоматически.
Способ 3. Отправить в ручной ремонт
Если ваше устройство повреждено или не работает, оно не появится в Вашем компьютере. Кроме того, вы не сможете восстановить данные с помощью программного обеспечения для восстановления данных, поскольку устройство не может быть обнаружено. В этом случае вам понадобятся услуги ручного восстановления данных, чтобы спасти ваши данные. Вас может заинтересовать стоимость восстановления данных если вы решите делать ручной ремонт.
Суть
Все приведенные выше решения представляют собой работоспособные способы исправить флеш-накопитель, который не отображается или не обнаруживается вашим компьютером. Если вы не знаете конкретную причину проблемы, вы можете попробовать их по очереди. Надеемся, что одно из исправлений может идеально решить проблему «устройство не отображается» («pen drive not showing»). В этом видео также демонстрируются четыре способа исправить неполадку, если диск не распознан или не обнаружен. Потратьте еще несколько минут, если вам это интересно.
Faulty or incompatible USB ports may be the main cause for not being recognized by Windows 11
by Matthew Adams
Matthew is a freelancer who has produced a variety of articles on various topics related to technology. His main focus is the Windows OS and all the things… read more
Updated on
- When Windows 11 is not recognizing USB drives, the issue can be due to outdated or faulty drivers or certain power management settings.
- Changing power management settings for USB Root Hubs might help when a USB flash drive is not detected.
- Updating drivers for USB controllers is another potential resolution to take into consideration.
XINSTALL BY CLICKING THE DOWNLOAD
FILE
Many users utilize portable USB drives to transfer files between PCs. Although Windows 11 is a brand new OS, the same old USB device issues can arise on it. USB device not recognized errors are among the most common ones on Windows platforms.
Some users have already needed to fix the USB device not recognized error in Windows 11. That issue shows up when they plug their USB drives into PCs. When they insert their USB drives into ports, this error message appears:
USB device not recognized. The last USB device you connected to this computer malfunctioned, and Windows does not recognize it.
Thus, Windows 11 doesn’t recognize USB storage devices when that issue arises. As a consequence, users can’t access their USB drives that aren’t recognized in File Explorer.
Why does Windows 11 not recognize my USB device?
The causes for the USB device not recognized error often pertain to USB controller or device drivers and certain power saver features. These are some of the likely causes to consider:
- Faulty or incompatible USB port: The USB port you’re plugging the device into might be faulty or incompatible with the storage drive
- Power management settings that suspend (or turn off) USB devices and hubs can cause the issue
- Faulty USB device driver: The driver for your USB storage device might be corrupt
- Outdated USB controller drivers: Your PC’s USB hub drivers might need updating
Do you need to fix the USB device not recognized error in Windows 11? If so, give these potential resolutions a try.
How do I fix USB device not recognized by Windows 11?
- Why does Windows 11 not recognize my USB device?
- How do I fix USB device not recognized by Windows 11?
- 1. Plug the storage drive into different USB ports
- 2. Disable the selective suspend option
- 3. Change the power management settings for USB root hubs
- 4. Assign a drive letter to the USB device
- 5. Update drivers for USB root and generic hubs
- 6. Reinstall drivers for the USB drive that isn’t recognized
- Who can I contact about fixing this USB error?
1. Plug the storage drive into different USB ports
First, try plugging your USB drive into alternative USB ports. The error might not occur when you plug it into a different port. If that’s the case, one of your PC’s USB ports is probably faulty.
How we test, review and rate?
We have worked for the past 6 months on building a new review system on how we produce content. Using it, we have subsequently redone most of our articles to provide actual hands-on expertise on the guides we made.
For more details you can read how we test, review, and rate at WindowsReport.
If the issue arises for an external hard drive, it might also help to change the device’s USB cable. At the very least, check the condition of the drive’s cable. You might need to get a new USB cable for the hard drive to resolve the error.
2. Disable the selective suspend option
In order to solve not recognizing USB on Windows 11, we recommend to follow the steps below to disable the selective suspend option.
1. First, press the magnifying glass icon on Windows 11’s taskbar to bring up the search tool.
2. Enter the keyword edit power plan in the search box.
3. Click Edit power plan to bring up the Edit Power Plan Control Panel applet.
4. Next, click Change advanced power settings in that applet.
5. Double-click USB settings on the Power Options window.
6. Then double-click USB selective suspend to open the setting that you can see below:
7. Select the Disabled option on the Setting drop-down menu.
8. Press the Apply button on the Power Options window.
9. Click OK to exit the window.
3. Change the power management settings for USB root hubs
- Right-click Windows 11’s Start button to open a handy shortcuts menu.
- Select the Device Manager shortcut on that menu.
- Click the View menu.
- Select the Show hidden devices option on the menu.
- Double-click the Universal Serial Bus controllers category.
- Right-click a USB Root Hub listed there and select Properties.
- Then select the Power Management tab.
- Uncheck the Allow this computer to turn off this device to save power checkbox to deselect that option.
- Click OK to close the USB Root Hub window.
- Repeat steps six to nine for all USB Root Hubs listed in Device Manager.
4. Assign a drive letter to the USB device
- Plug the USB storage drive into your PC.
- Right-click Start and select Disk Management.
- Next, right-click the USB drive in Disk Management and select Change Drive Letter and Paths.
- Click the Add button on the Change Drive Letter and Path window that opens.
- Press the OK button on the Add Drive Letter or Path window.
- Fix: USB Type C is not recognized/working on Windows 10/11
- Full Fix: Android phone not recognized by PC [Windows 10/11]
- External hard drive not showing up on Windows 10/11 [Solved]
- Fix: Reconnect your drive error on Windows 10/11
5. Update drivers for USB root and generic hubs
- Open Device Manager as covered in the first couple of steps of the third resolution.
- Next, click View and Show hidden devices.
- Double-click Universal Serial Bus controllers to expand that category.
- Right-click a USB Root Hub to select its Update driver option.
- Select Search automatically for drivers in the Update Drivers window that opens.
- Repeat steps four and five for all USB Root Hub and Generic USB Hub controller devices listed.
Alternatively, you can update USB controller drivers with third-party driver updater software. Scanning your PC with a driver updater utility will list all its devices that have outdated drivers.
Then you can select to download and install the latest drivers with the software, so don’t hesitate to check out the tool below in that regard.
⇒ Get Outbyte Driver Updater
6. Reinstall drivers for the USB drive that isn’t recognized
- Insert your USB drive into your desktop or laptop.
- Bring up the Device Manager window as covered in resolution three.
- Double-click Disk drives in Device Manager.
- Next, right-click the USB drive for which you need to fix the not recognized error to select Uninstall device.
- Click the Uninstall button on the confirmation window that opens.
- Thereafter, unplug your USB device from the PC.
- Wait about one or two minutes, and then connect the USB drive with your PC again.
NOTE
Windows should reinstall the USB’s devices driver when you reconnect it with the PC. If it doesn’t, however, you can also click Action, then Scan for hardware changes to reinstall missing drivers.
Who can I contact about fixing this USB error?
If you still need to fix the USB device not recognized error, try contacting Microsoft’s support service for Windows. You can do so by clicking the Get support link on the Contact Microsoft Support webpage. Then click Get Help, followed by Contact support after entering an issue description.
Some users might prefer to post on Microsoft’s support forum for Windows instead. Click Ask a question on that forum to open a text editor. Then, simply enter a forum post question in the text editor, and press the Submit button.
However, the potential fixes above might be enough to get rid of the USB device not recognized error in most cases. The second resolution is among the most widely confirmed to solve the issue. Give them all a try before contacting Microsoft support.
You can also try formatting the USB drive to resolve this issue. As that will erase all files on it, however, that’s hardly an ideal potential fix. If you don’t have any important files on the storage drive though, reformatting it might be worth a shot.
Of course, there might be more ways to fix the USB device not recognized error not specified above. If you’ve discovered another resolution that fixes this issue, feel free to share it in the comments below.
16.01.2022
Просмотров: 3529
Новая операционная система Windows 11 удивляет все новыми и новыми ошибками. При попытке подключить к ноутбуку SD-карту, мы столкнулись с ошибкой «Вставьте диск в устройство». При этом звук, обозначающий подключение нового устройства, был. После нескольких попыток переподключения к устройству, SD все же был обнаружен в Проводнике. При попытке отформатировать карту мы получили (ожидаемую) ошибку «Windows не удается завершить форматирование». Такая неполадка характерна для всех версий Windows и легко решается. В этой теме мы рассмотрим пример для Windows 11.
Читайте также: Подключается, а затем отключается USB устройство на Windows 7 и 10
Причины USB не опознано на Windows 11
Перед тем, как исправить USB на Windows 11, стоит задаться вопросом, почему такая ошибка возникает.
Самая основная причина неправильной работы USB и SD устройств на Windows 11 кроется в неправильно настроенном питании. Электричество через силовой кабель передается в блок питания стационарного ПК или аккумулятора ноутбука. Если происходит сбой в микросхеме, то появляется остаточное напряжение на портах USB. Как результат, устройство USB не может быть опознано системой
В некоторых случаях выключение ПК, снятие остаточного заряда с компонентов устройства, путем зажатия кнопки питания, а затем повторное включение ПК и подключение флешки помогает исправить ошибку USB не опознано на Windows 11 и не только.
Также к причинам данной неполадки относятся:
- Нехватка питания для устройства. В свойствах USB Диспетчера устройств или в разделе «Панели управления», «Электропитания», «Настройке плана питания» стоит проверить, не отмечен ли пункт «Разрешить отключения устройства для экономии электроэнергии». Он отключает флешку от ноутбука для экономии заряда батареи.
- Иногда пользователи не читают сообщений и уведомлений, которые появляются на экране монитора при подключении какого-либо устройства. В результате, закрыв окно, которое сообщает о необходимости установки драйвера для устройства, юзер сталкивается с ошибкой USB устройство не опознано. Многие старые флешки, USB-мышки и клавиатуры работают по принципу Plug-and-Play (необходимости установки драйвера), а поэтому не стоит игнорировать установку ПО. Она занимает несколько минут и обеспечивает корректную работу USB.
Кроме этих причин существуют и другие, которые связаны с безопасностью системы, а также физической работоспособностью самого USB.
Как исправить USB не опознано на Windows 11?
Если ваше подключаемое устройство засбоило или Windows 11 не хочет его опознавать, то самый простой, а главное – быстрый способ, как решить данную проблему – создать новый раздел, отформатировать устройство.
ВАЖНО! Данный метод удалит все файлы с вашей флешки или SD-карты. Если вам важны файлы, то попробуйте изначально их скопировать на другом ПК или через программы по восстановлению данных.
Чтобы корректно отформатировать USB на Windows 11, стоит выполнить следующие действия:
- Запускаем PowerShell с правами Администратора.
- Вводим команду Get-Disk. Запоминаем число диска, который нужно форматировать.
- Чтобы удалить все данные с диска, нужно прописать Get-Disk 0 | Clear-Disk –RemoveData, где вместо 0 вводим номер своей флешки. Также нужно нажать Y(Yes) для подтверждения действия.
- Теперь, чтобы присвоить имя флешке, а также выбрать тип файловой системы, стоит ввести в консоли следующую команду: New-Partition -DiskNumber 0 -UseMaximumSize | Format-Volume -FileSystem NTFS -NewFileSystemLabel myUSB, где вместо 0 указываем номер своей флешки, а вместо myUSB задаем имя флешке.
- Далее вводим Get-Partition -DiskNumber 0 | Set-Partition -NewDriveLetter E, где вместо 0 указываем номер диска, а вместо E – букву, которую вы хотите присвоить флешке.
ВАЖНО! Для USB устройств не рекомендуем использовать буквы, часто используемые для системных разделов C и D.
После выполнения данных команд и перезагрузки ПК, USB устройство, которое ранее не было распознано, будет корректно работать на Windows 11.