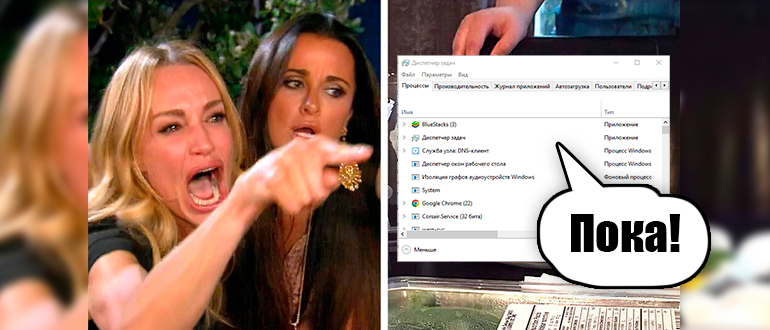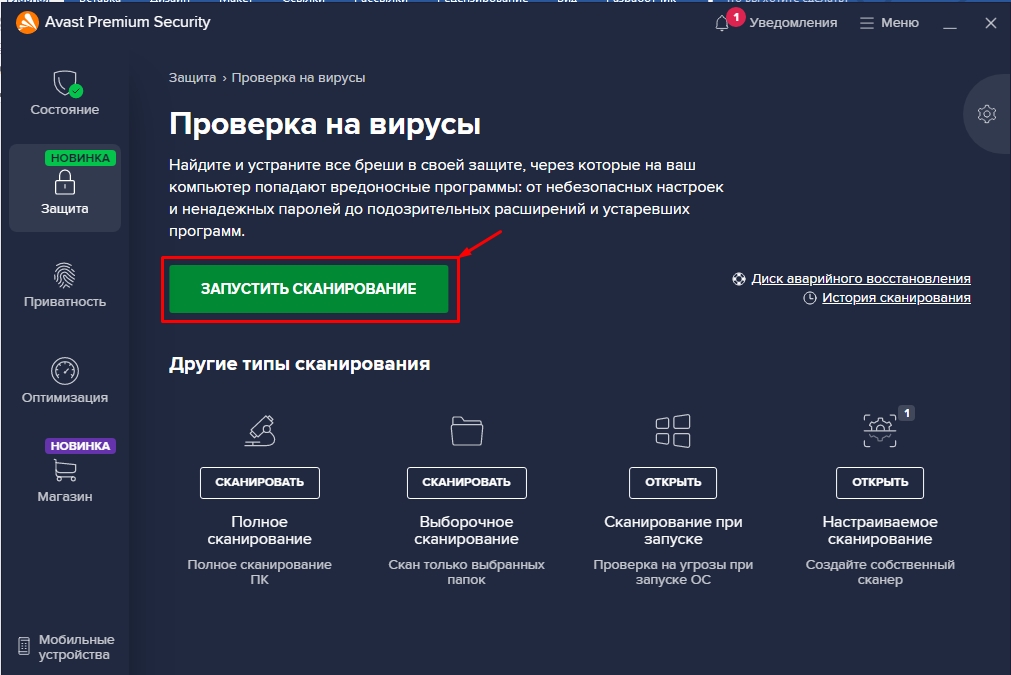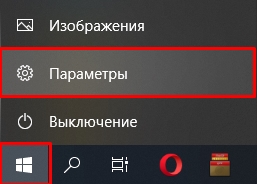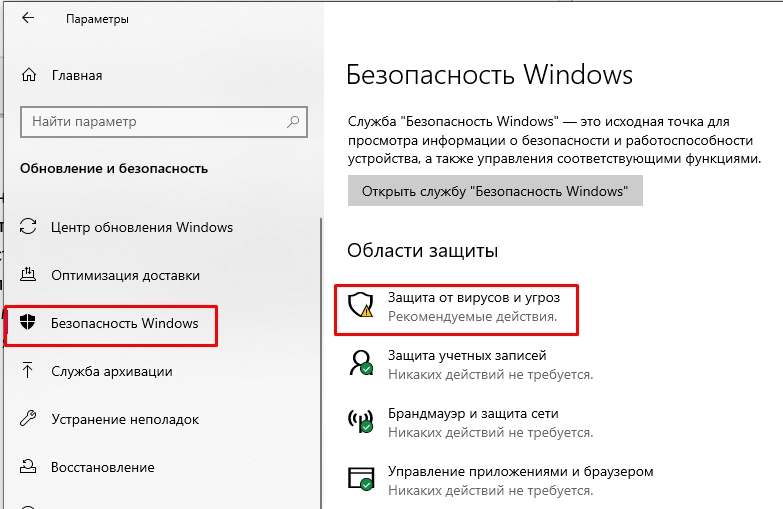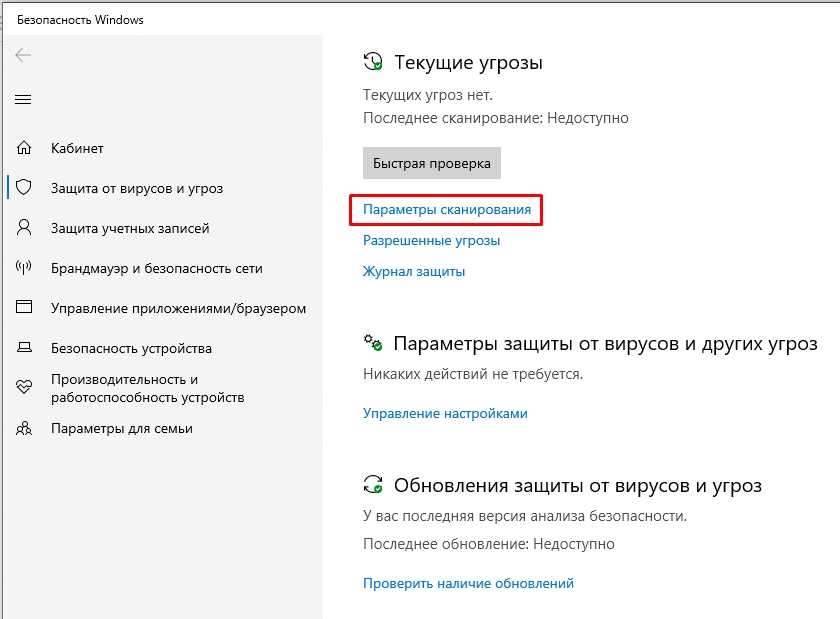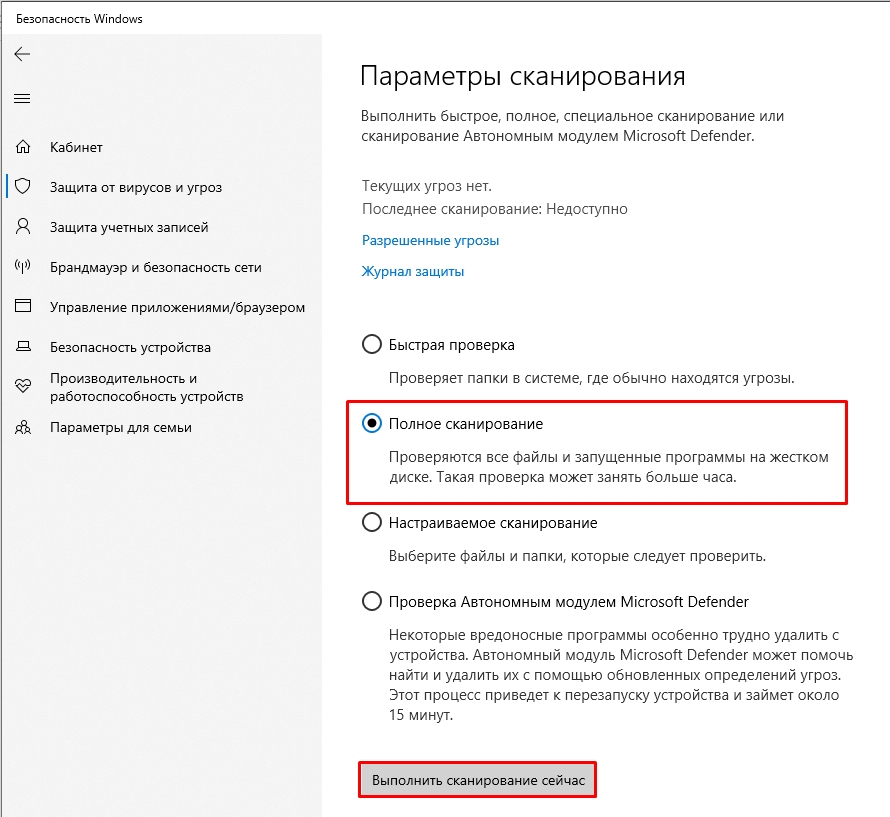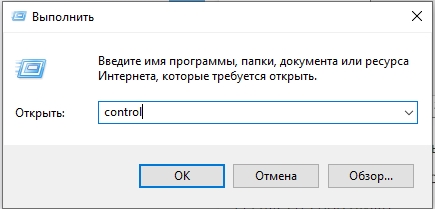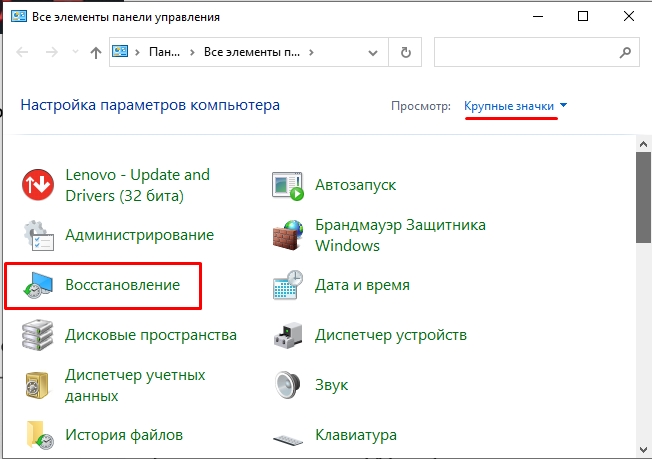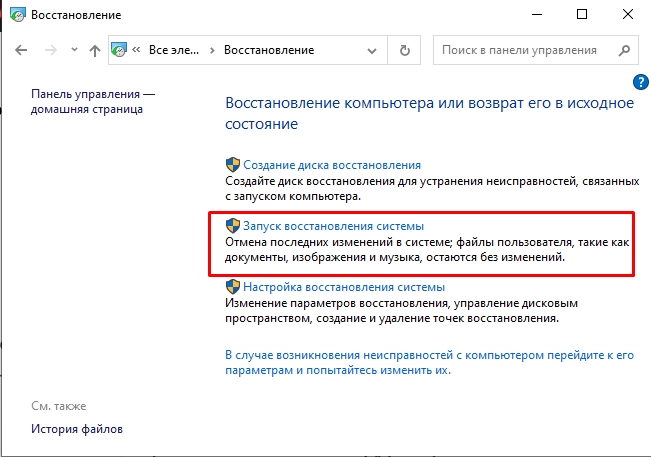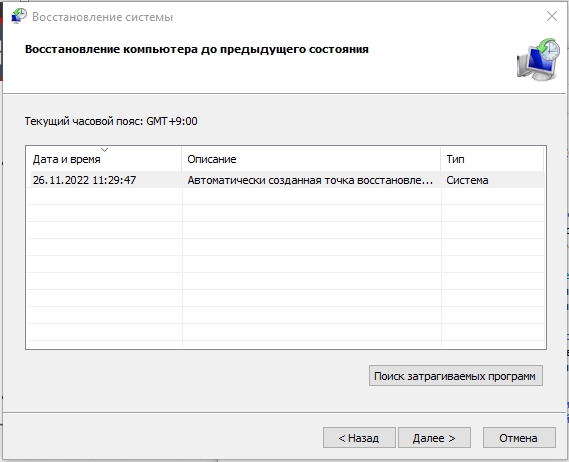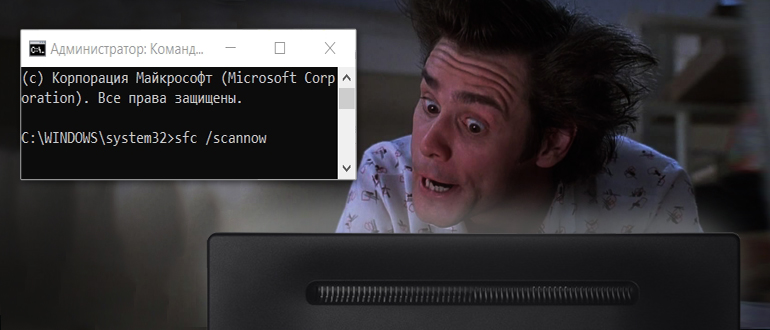- Почему Диспетчер задач закрывается сам
- 4 способа решения проблемы
Самопроизвольное завершение работы Диспетчера задач может возникать в разных версиях Windows. Причин этой проблемы существует много. Разберем, почему Диспетчер задач может сам закрываться и как это исправить.
Почему Диспетчер задач закрывается сам
Самопроизвольное закрытие приложений может быть вызвано разными причинами. Среди них:
- Деятельность вирусов
- Повреждение файлов ОС
- Конфликт установленных программ друг с другом
- Сбой в работе операционной системы
Устранение этих причин позволит избавиться от неполадки.
4 способа решения проблемы
Разберем несколько простых способов решения, которые позволят устранить причину проблемы и восстановить исправную работу Диспетчера задач в Windows.
Поиск и удаление вирусов
Одна из наиболее частых причин, из-за которых Диспетчер задач может сам закрываться — это действие вирусов. Вредоносное ПО может предотвращать завершение нежелательных процессов пользователем. Для этого оно часто отключает Диспетчер задач или иным образом препятствует его работе.
Стоит проверить, есть ли в системе вирусы, после чего, при необходимости, удалить их. Для этого можно использовать встроенный в систему Защитник Windows или любой другой антивирус. Чтобы проверить ОС на наличие вредоносного ПО с помощью стандартной утилиты, выполните следующее:
1. Откройте Параметры и зайдите в раздел Обновление и безопасность.
2. Перейдите во вкладку Безопасность Windows в боковом меню и выберите пункт Защита от вирусов и угроз.
3. Кликните на ссылку Параметры сканирования.
4. Выберите пункт Полное сканирование и нажмите на кнопку Выполнить сканирование сейчас.
Процесс поиска вирусных угроз будет запущен. По его окончанию система сообщит о результатах и предложит переместить найденные угрозы в карантин.
Нелишним также будет провести поиск адвари (рекламного ПО), которая не относится к полноценным вирусам, но является очень распространенной и также может влиять на работоспособность ОС. Для этого можно воспользоваться бесплатной портативной утилитой AdwCleaner.
Проверка целостности файлов
В некоторых случаях проблема может быть вызвана повреждениями системных файлов. Чтобы восстановить их, можно воспользоваться специальными встроенными утилитами. Для этого:
1. Откройте Командную строку с правами администратора.
2. Выполните команду sfc /scannow. Служба проведет обнаружение и устранение найденных повреждений компонентов Windows.
3. Выполните dism /Online /Cleanup-Image /RestoreHealth. Утилита позволит восстановить поврежденные файлы ОС, загрузив их исправные копии с серверов Microsoft. Для работы службы требуется доступ в интернет.
После этого нужно обязательно перезагрузить компьютер, чтобы службы завершили восстановление компонентов Windows.
Восстановление Windows
Простой способ решения проблемы — восстановление системы. Если оно включено в Windows и точки для него присутствуют, можно воспользоваться этим методом для устранения неполадки. Чтобы запустить откат, откройте Панель управления и найдите в ней пункт Восстановление через поиск.
Затем нажмите на ссылку Запуск восстановления системы и проследуйте шагам мастера отката. Нужно выбрать точку, которая была создана до первого проявления проблемы, после чего подтвердить начало отката.
Сброс операционной системы
Радикальный метод решения, который может помочь в случае, если другие способы оказываются недейственными — это полный сброс настроек ОС в Параметрах. Чтобы выполнить его, проделайте следующее:
1. Запустите Параметры и перейдите в меню Обновление и безопасность.
2. Откройте вкладку Восстановление в левой колонке и щелкните на кнопку Начать в разделе Вернуть компьютер в исходное состояние.
3. В появившемся окне мастера сброса выберите подходящий сценарий. Можно сохранить личные файлы или удалить все. Укажите нужный параметр.
4. Выберите способ переустановки из двух предложенных.
5. Подтвердите начало процесса сброса. Компьютер будет перезагружен. Во время сброса не следует использовать ПК или выключать его.
Стоит помнить, что сброс настроек существенно влияет на общий вид ОС и возвращает многие параметры Windows в исходное состояние.
Всем привет! Сегодня столкнулся с одной интересной проблемой – «Диспетчер задач» по каким-то волшебным причинам сам по себе закрывается. Причем проблема может возникать как на Windows 10 и Windows 11, так и на более старых версиях 7, 8 и даже XP. Я собрал все что смог найти и описал решения в статье ниже. Надеюсь, она вам поможет.
Содержание
- Вариант 1: Вирусы
- Вариант 2: Откат системы
- Вариант 3: Восстановление файлов системы
- Вариант 4: Общая чистка
- Задать вопрос автору статьи
Вариант 1: Вирусы
Если диспетчер задач закрывается сам через некоторое время, то это может указывать на работу некоторых вирусов. Поэтому в первую очередь просто идем и проверяем нашу систему антивирусной программой, которая у вас установлена. Находим антивирус в трее, запускаем основное меню и находим раздел, где находится кнопка сканирования. Желательно отсканировать весь компьютер и все разделы.
Если же у вас нет антивируса, подойдет и стандартный встроенный защитник, который с этой функцией справляется ничуть не хуже.
- Перейдите в параметры системы, нажав по кнопке «Пуск».
- «Обновление и безопасность»
- «Безопасность Windows» – «Защита от вирусов и угроз».
- «Параметры сканирования».
- Выполняем полное сканирование системы.
Дополнительно можно использовать переносные программы-антивирусы. Вы их можете спокойно найти в интернете:
- Zemana AntiMalware
- CrowdInspect
- Spybot Search and Destroy
- AdwCleaner
- Malwarebytes Anti-Malware
- Hitman Pro
- Web CureIt
- Kaspersky Rescue Disk
- Junkware Removal Tool
Вариант 2: Откат системы
Возможно, есть какой-то общий сбой операционной системы. Это могло произойти из-за работы каких-то программ, конфликта драйверов или вирусов. Можно попробовать выполнить общее восстановление системы до выделенной точки.
- Одновременно жмем на клавиши:
+ R
- Применяем запрос для открытия «Панели управления»:
control
- Находим раздел восстановления.
- «Запуск восстановления системы».
- Жмем «Далее». Теперь вам нужно выбрать самую раннюю точку (ориентируйтесь по дате). Кликаем по ней левой кнопкой мыши. Прежде чем начать восстановление перенесите важные файлы с рабочего стола в другое место. После этого компьютер будет долго перезагружаться – нужно будет подождать.
Вариант 3: Восстановление файлов системы
Откат системы не поможет, если точка восстановления была слишком ранняя и файлы уже на тот момент были повреждены. Мы можем попробовать использовать специальную функцию, которая проверяем и реанимирует поломанные системные файлы Windows. Открываем командную строку с правами администратора. И вводим команду:
sfc /scannow
Дополнительные методы по восстановлению – читаем в этой инструкции (ссылка).
Вариант 4: Общая чистка
С операционной системой у нас, скорее всего, все нормально. Также модули и системные службы работают правильно. Но есть вероятность, что на компьютере запущены какие-то левые программы, которые мешают нормальной работе системы, именно поэтому «Диспетчер задач» сам и закрывается. Также не отменяем факт конфликта ПО. Подобное я часто наблюдал на компьютерах, которые просто до отказа забиты всяким хламом и мусором.
Читаем – как почистить систему от мусора и лишних программ.
Также советую почитать рекомендации из статьи по ускорению операционной системы (ссылка). На этом все, дорогие друзья. Если что-то было непонятно, остались вопросы, есть дополнение к статье – пишите в комментариях. Портал WiFiGiD.RU помогает всем.
Перейти к контенту
Здравствуйте! Эта статья поможет вам найти ответ на вопрос почему же Диспетчер задач через время сам закрывается.
Что делать, если Диспетчер задач сам закрывается?
Можно приводить много мнимых причин почему у вас это происходит, но вероятнее всего Диспетчер задач» закрывает вирус
- И так сканируем ваш компьютер при помощи утилиты Zemana AntiMalware. Имейте ввиду, что вирус может не дать вам скачать его с официального сайта, если так, то пробуем с неофициального. Когда вирус удалится при желании можно снова просканировать на вирусы скачав с официального.
- По той же схеме, если не помог первый антивирусник, то пробуем Доктор веб курейт. Если вирус не даёт скачать Dr.Web – Cureit с оф-сайта, то можете попробовать через через популярный СовтПортал скачать.
Были случаи когда Диспетчер задач закрывал сам антивирусник. В этом случае может стоит его сменить или попробовать перевести в более щадящий режим.
Нажмите пожалуйста на кнопочку ниже:
Не понятны некоторые термины
10%
Инструкция составлена не корректно
20%
У меня способ не сработал
50%
Проголосовало:
10
Некорректной работы системы может быть виной и не лицензионной системы. Но это скорее мнимая причина. В любом случае если история с антивирусниками не поможет, то вероятно проще будет сделать полный сброс системы, ну или переустановка, как вам удобнее.
[mwai_chatbot_v2 id=»dlya-vstraivaniya-v-kontent»]
Пользователь
-
#1
Автор темы
Сегодня наткнулся на такаю хуйню, что когда я открываю диспетчер, у меня падает нагрузка с процессора (с примерно 20-30% до 1-5%) и нагрузка с gpu (там не очень существенно, примерно с 4-6% до 0-1%) и через секунд 10-15 диспетчер закрывается сам по себе. Это все при учете только включенного дискорда.
Что делать? И надо ли вообще что-то делать?
Пользователь
-
#2
Сегодня наткнулся на такаю хуйню, что когда я открываю диспетчер, у меня падает нагрузка с процессора (с примерно 20-30% до 1-5%) и нагрузка с gpu (там не очень существенно, примерно с 4-6% до 0-1%) и через секунд 10-15 диспетчер закрывается сам по себе. Это все при учете только включенного дискорда.
Что делать? И надо ли вообще что-то делать?
Посмотри через Process hacker (не реклама) что грузит пк
Пользователь
-
#3
Попахивает майнером
Пользователь
-
#4
Автор темы
Попахивает майнером

а как проверить?
Пользователь
-
#5
другой любой программой, которая показывает нагрузку на ПК. Обычно диспетчер ззадач обходят, что бы он меньше показывал чем есть, а про остальное не знаю, хотя возможно и остальное уже обходят. В интернете есть статьи по типу: «как вычислить то, что у вас на ПК майнер»
Пользователь
-
#7
Автор темы
а как им пользоваться?
Пользователь
-
#8
Можжно кст. прогнать ПК бесплатными утилитами по типу dr.web или касперского. Они ищут не плохо, но вирус все же у тебя вроде как есть (в яндексе пишут)
Пользователь
-
#9
запускаешь, смотришь процессы, и какой сколько чего потребляет, если какой-то нн процесс — вирус. Вирусы кст. могут маскироваться под другие популярные программы
-
#10

Она отображает процессы за каждую очень маленькую единицу времени. То есть майнер ты впринципе легко спалишь, если он не защищен от такого.
-
#11
Обратите внимание, пользователь заблокирован на форуме. Не рекомендуется проводить сделки.
Есть майнеры которые по процессам чекают ProcessHacker и.т.д просто processhacker переименуй например в MouPribor.exe XD
-
#12
Обратите внимание, пользователь заблокирован на форуме. Не рекомендуется проводить сделки.
когда я открываю диспетчер, у меня падает нагрузка с процессора (с примерно 20-30% до 1-5%)
При открытии диспетчера очевидно кривая винда задействует 40% проца. Щас чекнул, у меня тоже самое.
А вот то, что он у тебя закрывается, подозрительно. Может баг какой, а может и нн софт завелся.
Свеча не теряет свой свет, зажигая другую свечу.
Пользователь
-
#13
Today I stumbled upon such fucking thing that when I open the dispatcher, I have a load from the CPU (from about 20-30% to 1-5%) and load from gpu (there is not very significant, from about 4-6% to 0-1%) and after 10-15 seconds the dispatcher closes by himself. This is all when considering only the included discord.
What to do? And do I have to do anything at all?
If you accept i can help you by remote session. You can send PM me.
Пользователь
Пользователь
-
#16
Автор темы
Итак, я решил проблему. Диспетчер закрывался из-за какой-то хуйни на компе, которую антивирус вскоре удалил (это был не майнер). А вот то что процессор нагружался — это уже потому что у меня стоял режим электропитания «максимальная производительность». Вот и все 
Диспетчер задач в Windows — это инструмент, позволяющий отслеживать приложения, процессы и службы, работающие на ПК. Благодаря ему можете узнать, как используются ресурсы системы, также здесь доступна возможность быстро отключить необходимые программы и процессы.
Многие пользователи жалуются, что диспетчер задач часто зависает или закрывается сразу после запуска. Происходят подобные действия могут по нескольким причинам. Ниже рассмотрим каждую из них по отдельности и предложим действенные методы исправления.
Решение 1. Сканирование на наличие вирусов и вредоносных программ
В большинстве случаев антивирусные программы надёжно защищают систему, однако иногда их приходиться отключать для запуска определённых приложений. В таких ситуациях компьютер остаётся незащищённым. Часто вирус или вредоносное ПО, попадая в систему, изменяют файлы и настройки ОС, что может привести к сбою диспетчера. Первым шагом необходимо удостовериться, что причина не в этом.
- Запустите антивирус и проведите сканирование на наличие вирусов. Если антивирусное ПО не установлено, можно воспользоваться встроенным защитником Windows.
- Нажмите комбинацию Win + X и выберите Панель управления.
- Откройте раздел Защитник Windows и выполните полную проверку системы.
Решение 2. Запустите сканирование SFC и DISM
SFC (Проверка системных файлов) и DISM (Система обслуживания образов развертывания) — наиболее полезные инструменты, доступные в Windows. Их запуск производится с помощью системных команд, и большинство пользователей о них не знают.
- Чтобы запустить SFC сканирование, снова нажмите Win + X и выберите Командная строка (Администратор).
- Когда откроется системное окно, введите: sfc /scannow и нажмите Enter.
- Данная команда запустит процесс сканирования и автоматически исправит проблемы с системными файлами.
Чтобы запустить сканирование DISM, ещё раз откройте командную строку от имени администратора.
- В окне приложения введите следующую команду и нажмите Enter: Dism /Online /Cleanup-Image /RestoreHealth.
- Этот процесс позаботится о повреждённых файлах и восстановит их по необходимости.
Решение 3. Устранение неполадок в состоянии чистой загрузки
Ещё один действенный метод устранения неполадок в Windows 10 — это чистая загрузка компьютера только с необходимыми программами и драйверами. Благодаря этому можно выявить проблемное приложение, из-за которого диспетчер задач закрывается или вылетает.
- Чтобы выполнить чистую загрузку, нажмите Win + R на клавиатуре, введите msconfig и нажмите Enter.
- В открывшемся окне конфигурации системы, выберите вкладку «Общие».
- Снимите флажок с пункта: «Загружать элементы автозагрузки».
- Перейдите на вкладку «Службы» и установите флажок «Не отображать службы Microsoft».
- Затем нажмите «Отключить всё».
- После этого откройте вкладку «Автозагрузка» и перейдите в диспетчер задач.
- Там следует отключить все программы, запускающиеся вместе с системой. Если диспетчер не открывается, нажмите Ок и перезагрузите компьютер.
После этого система будет запущена в режиме чистой загрузки, где работают только основные программы Microsoft. Снова попробуйте открыть диспетчер задач. Если он работает нормально, проблема вызвана каким-то сторонним приложением, которое нужно найти вручную. Включайте поочерёдно каждое приложение и проверяйте работу диспетчера. После выявления проблемной программы, её следует удалить и заменить альтернативным решением.
Решение 4. Воспользуйтесь функцией Сброса системы к начальным настройкам
Если диспетчер задач по-прежнему не запускается, попробуйте сбросить систему к начальным настройкам.
- Для этого нажмите Win + X и выберите «Параметры».
- Перейдите в раздел «Обновления и безопасность».
- Затем выберите «Восстановление» на левой боковой панели и нажмите «Начать» справа, в разделе «Вернуть компьютер в исходное состояние».
- Следуйте дальнейшим подсказкам на экране.
Эти четыре способа исправляют проблему с вылетом и зависанием диспетчера задач. Если у вас есть сомнения или предложения, оставьте комментарий ниже.