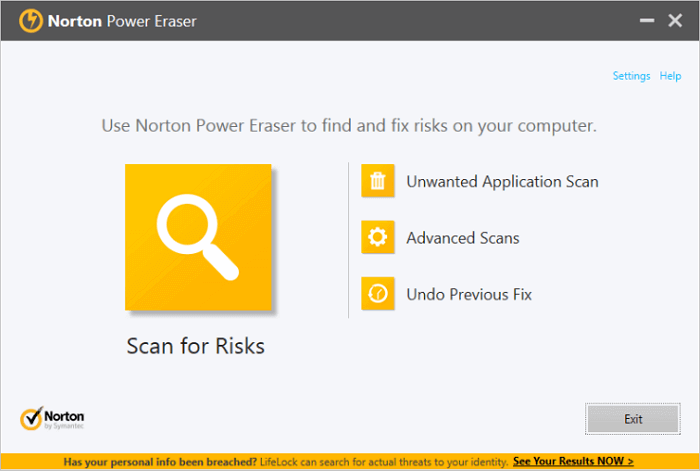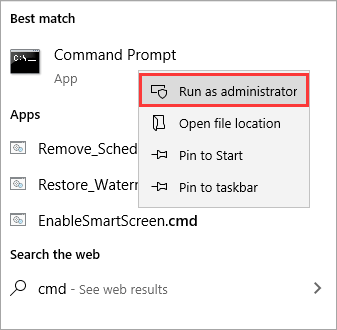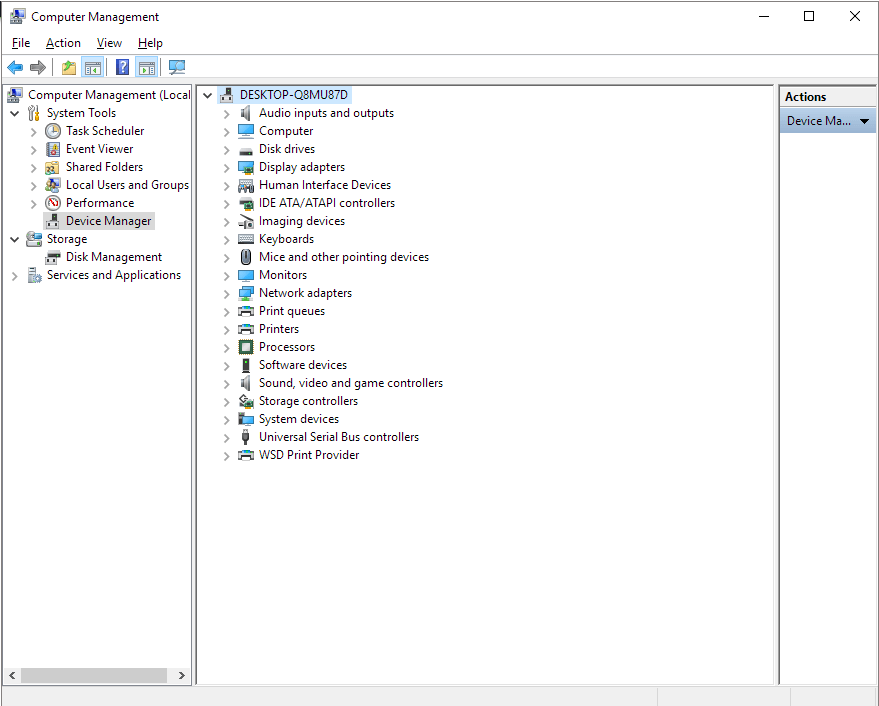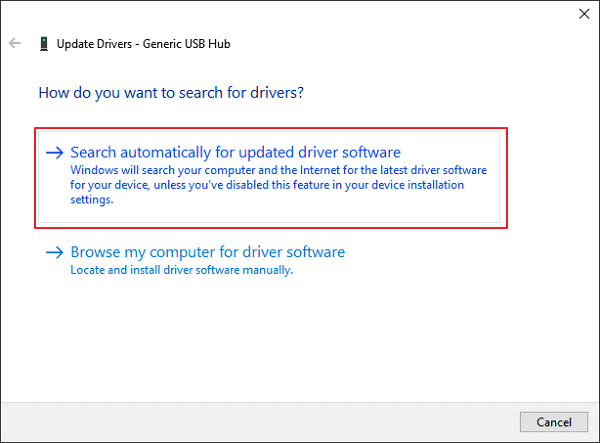Читайте, как проверить жёсткий диск на ошибки файловой системы. Как используя команду CHKDSK исправить найденные ошибки.
Данная статья написана для того, чтобы каждый пользователь понимал, что необходимо делать в случае, когда жесткий диск с важными данными неожиданно отказывается работать, или работает неправильно и со сбоями.
Содержание
- Запустите Командную строку от имени Администратора
- Введите команду «chkdsk»
- Параметры «chkdsk» для восстановления жесткого диска
- Выполнение «chkdsk»
- Вопросы и ответы
- Комментарии
Запустите Командную строку от имени Администратора
Перейти к просмотру
Как запустить, открыть командную строку от имени администратора в Windows 10, 8 или 7 💻⌨️👨💻
Даже в Windows 10, команда CHKDSK запускается с помощью Командной Строки, но для правильного доступа к ней необходимо использовать права администратора. Для запуска Командной Строки от имени Администратора нажмите сочетание клавиш Windows + X и выберите необходимый пункт меню. Также, данное меню можно открыть, кликнув правой кнопкой мышки по меню Пуск.

Откроется окно Контроля учетных записей пользователей с запросом разрешения на запуск Командной Строки от имени Администратора. Нажмите «Да» и вам откроется окно Командной Строки. Убедится в том, что вам предоставлены права Администратора вы можете прочитав название открывшегося окна: «Администратор: Командная строка».

Введите команду “chkdsk”
В Командной Строке введите команду “chkdsk”, после этого букву диска, который необходимо проверить или восстановить. В нашем случае это внутренний диск «С».

Параметры “chkdsk” для восстановления жесткого диска
Обычный запуск команды CHKDSK в Windows 10 просто покажет статус диска и не будет устранять никаких ошибок раздела. Для того чтобы команда исправляла ошибки на диске, необходимо задать её соответствующие параметры. После буквы диска, наберите следующие параметры, каждый через пробел после предыдущего: /f /r /x.
Параметр /f даёт команду CHKDSK исправлять все найденные ошибки; /r – находить на диске битые (bad) сектора и восстанавливать читабельную информацию; /x – останавливает диск до начала процесса. Для более специализированных заданий присутствуют также и дополнительные параметры.
Подытожим, команда которая необходимо ввести в Командную Строку выглядит следующим образом:
chkdsk [Drive:] [parameters]
В нашем случае это будет выглядеть так:
chkdsk C: /f /r /x

Обратите внимание, что CHKDSK должен иметь возможность блокировать диск, то есть он не должен использоваться для проверки загрузки системы во время его работы. Если нужный диск является внешним или не является загрузочным диском, процесс CHKDSK начнётся сразу же после запуска команды. Но если же он загрузочный, то система спросит о необходимости запуска команды перед следующей загрузкой. Выберите Да (или Y) и перезагрузите компьютер, и команда запустится перед запуском операционной системы, получив полный доступ к диску.
Выполнение “chkdsk”
Перейти к просмотру
Как проверить жесткий диск на ошибки и исправить ошибки в Windows 10, 8, 7 🔎🛠️🗄️
Выполнении команды CHKDSK может занять какое-то время, особенно если проверять диск большого объёма. После окончания данного процесса она предоставит суммарный результат. Включая полный объём диска, распределение байтов и, что важнее всего, все ошибки, которые были найдены и исправлены.
Команда CHKDSK работает на всех версиях Windows, включая последние 7, 8 и 10. Что касается более старых версий операционных систем, то там пользователи могут запустить Командную Строку с меню Пуск / Выполнить и набрав “cmd”. После запуска Командной Строки, необходимо кликнуть на ней правой кнопкой мышки и выбрать «Запустить от имени Администратора», для получения доступа к необходимым правам.
Итак, мы разобрались с тем как запустить команду CHKDSK в старых версиях Windows и многие из тех, кто следовал предложенными шагами увидели, что объём их жесткого диска значительно уменьшился после запуска команды. Это свидетельствует о том, что данный диск является сбойным, так как одной из функций CHKDSK является определение и блокирование битых секторов (bad sectors) на жестком диске.
Если речь идёт о нескольких битых секторах на жестком диске, то они как правило остаются незамеченными для пользователя. Но если диск сбойный, то таких секторов может быть огромное количество. И заблокировав их CHKDSK съедает ощутимый кусок ёмкости вашего диска.
К такому результату нужно быть готовым и это означает, что все данные которые гипотетически хранятся на данных секторах будут утеряны. Даже если сама операционная система ещё об этом не догадывается. CHKDSK попробует восстановить данные с таких битых секторов во время использования параметра /r, но некоторые данные так и останутся повреждёнными и невосстанавливаемыми. И в таком результате нет никакой вины CHKDSK – данная команда просто отобразила текущее состояние вашего жесткого диска.
Перейти к просмотру
Как восстановить файлы с «битого» диска? ⚕️📁💥
Повреждение жесткого диска — распространенная проблема для пользователей Windows 10/8/7. Сегодня мы познакомим вас с решениями того, как исправить поврежденный жесткий диск. Вот обзор решений для восстановления работоспособности HDD.
Иногда ваш внутренний или внешний жесткий диск может быть поврежден и стать неузнаваемым или недоступным в Windows 10/8/7. Как правило, повреждение жесткого диска вызвано следующими причинами:
В то же время вы можете получать такие сообщения об ошибках, как «X: \ недоступен. Файл или каталог повреждены и не читаются»; Жесткий диск становится RAW и выдает сообщение об ошибке «диск необходимо отформатировать».
Будь то внутренний жесткий диск или внешний жесткий диск, существуют решения для восстановления поврежденного жесткого диска. Самый простой способ исправить поврежденный жесткий диск — отформатировать его, что приведет к потере данных. В этом посте мы объясним несколько практических способов исправить поврежденные жесткие диски без их форматирования и без потери данных.
Поскольку во время ремонта диска легко потерять данные, если у вас есть важные данные, сохраненные на поврежденном жестком диске, вам следует сначала восстановить потерянные данные. EaseUS Data Recovery Wizard — это профессиональный инструмент для восстановления файлов, который поможет вам восстановить данные с отформатированных, поврежденных и даже недоступных жестких дисков.
EaseUS Hard Drive Recovery Software
- Восстанавливает потерянные изображения, документы, видео и электронные письма с поврежденного жесткого диска.
- Восстанавливает данные с диска/раздела RAW на жестком диске, USB-накопителе, флэш-накопителе и SD-карте.
- Восстанавливает данные с отформатированного жесткого диска и внешнего жесткого диска за короткое время.
Чтобы использовать этот инструмент, скачайте его и затем выполните следующие действия для восстановления ваших данных.
Шаг 1. Запустите программу восстановления данных с жесткого диска от EaseUS.
Запустите EaseUS Data Recovery Wizard и выберите тот диск, на котором вы потеряли или случайно удалили файлы.
Нажмите «Сканировать», чтобы начать поиск всех потерянных данных и файлов.
Шаг 2. Дождитесь завершения сканирования.
Программа от EaseUS просканирует указанный диск полностью и представит вам всю потерянную информацию (включая скрытые файлы).
Шаг 3. Просмотрите список найденных файлов и восстановите нужные из них.
После предварительного просмотра, выберите нужные вам файлы, которые были потеряны на диске, и нажмите кнопку «»Восстановить»», чтобы сохранить их в безопасном месте на вашем компьютере или другом внешнем запоминающем устройстве.»
Теперь, когда у вас сохранены важные данные, вы можете следовать приведенным здесь решениям, чтобы починить поврежденный жесткий диск..
Как восстановить поврежденный жесткий диск без форматирования (5 способов)
Будь то внутренний жесткий диск или внешний жесткий диск, вы можете найти решения для восстановления поврежденного жесткого диска. Самый простой способ исправить поврежденный жесткий диск — отформатировать HDD, что приведет к потере данных. В этом посте мы объясним 5 практических способов исправить поврежденный жесткий диск без форматирования.
Решение 1. Проверьте и восстановите диск с помощью антивирусного программного обеспечения, чтобы исправить поврежденный жесткий диск
Вирусы и вредоносные программы могут привести к повреждению жесткого диска. Подключите жесткий диск к ПК с Windows и используйте надежный инструмент для защиты от вирусов и вредоносных программ для сканирования диска или системы. Чтобы избавиться от вирусов, вы можете обратиться к Windows Defender («Защита от вирусов или угроз») или другому надежному стороннему антивирусному программному обеспечению. Вот пример использования приложения Norton для удаления вируса.
Шаг 1. Загрузите и запустите Norton Power Eraser. Если доступна новая версия, Norton Power Eraser сам проверит и загрузит ее.
Шаг 2. В окне «Norton Power Eraser» щелкните параметр «Scan for Risks» («Сканировать на предмет угроз»).
Шаг 3. Подождите, пока инструмент устранит любые угрозы из вашей системы.
Шаг 4. После успешного устранения всех потенциальных угроз нажмите «Finish» («Готово»).
Решение 2. Как восстановить поврежденный жесткий диск с помощью CMD
Когда файловая система жесткого диска повреждена и вы не можете получить доступ к жесткому диску, вы можете запустить сканирование CHKDSK, чтобы восстановить поврежденный жесткий диск без форматирования.
Команда CHKDSK проверяет файловую систему и метаданные файловой системы тома на наличие логических и физических ошибок. При использовании без параметров CHKDSK отображает только состояние тома и не исправляет никаких ошибок. При использовании с параметрами /f, /r, /x или /b исправляет ошибки на томе.
Дадим вам краткую информацию: параметр «/f» в CHKDSK исправляет все обнаруженные ошибки. Параметр «/r» запрашивает команду для поиска поврежденных секторов на диске. Параметр «/x» заставляет привод отключиться перед запуском процесса.
Шаг 1. Рядом с кнопкой «Пуск» в поле «Поиск в Windows» введите cmd.
Шаг 2. В результатах поиска щелкните правой кнопкой мыши по «Командная строка» и выберите «Запуск от имени администратора».
Шаг 3. Введите команду: chkdsk E: /f /r /x в окне «Командной строки» и нажмите Enter. В команде замените E буквой вашего диска.
Решение 3. Попробуйте программное обеспечение для восстановления файловой системы, чтобы исправить поврежденный жесткий диск
EaseUS CleanGenius — это удобный инструмент, который одновременно безопасен и легок, для ремонта компьютера. Это прекрасная альтернатива команде CHKDSK. Используйте этот инструмент, чтобы легко исправить поврежденную файловую систему в один клик.
EaseUS CleanGenius — это удобный инструмент для ремонта компьютера, который одновременно безопасен и легок. Это прекрасная альтернатива команде CHKDSK. Используйте этот инструмент в один клик, чтобы легко исправить поврежденную файловую систему.
Step 1. СКАЧАТЬ EaseUS CleanGenius на вашем компьютере и завершите установку.
Step 2. Запустите программу. Щелкните «Optimization», а затем выберите «File Showing».
Step 3. Выберите диск с поврежденной файловой системой. Установите флажок «Check and fix file system error» и нажмите «Execute».
Step 4. Подождите, пока инструмент выполнит ремонтную задачу. После этого нажмите кнопку «here», чтобы проверить диск.
Решение 4. Обновите драйвер диска, чтобы исправить поврежденный жесткий диск без форматирования
Если проблема с драйвером вызывает повреждение жесткого диска, вам необходимо обновить драйвер диска. Могут возникнуть проблемы с драйвером устройства, установленном на вашем ПК. Выполните следующие действия, чтобы обновить драйвер:
Шаг 1. Щелкните правой кнопкой мыши по «Этот компьютер»/«Мой компьютер» и выберите «Свойства».
Шаг 2. На панели задач справа нажмите «Диспетчер устройств», чтобы открыть «Диспетчер устройств». Разверните «Контроллеры USB», вы увидите желтый восклицательный знак, если ваш драйвер диска устарел.
Шаг 3. Щелкните правой кнопкой мыши по диску и выберите «Обновить драйвер».
Шаг 4. Выберите «Автоматический поиск обновленного программного обеспечения драйвера …»
Решение 5. Обратитесь за помощью в профессиональные службы восстановления данных
Если повреждение является серьезным и вышеуказанные решения не позволяют восстановить поврежденный жесткий диск, вы можете обратиться за помощью в службу технической поддержки EaseUS. Они предоставляют услуги удаленной помощи один на один для устранения проблем с HDD/SSD, восстановления раздела, очистки данных и т. п.
Дополнительные советы: как эффективно предотвратить повреждение жесткого диска
Ремонт жесткого диска — сложная задача даже для специалистов. Есть пара способов защитить жесткий диск от повреждения: безопасно извлекайте внешние диски перед отключением и делайте регулярное резервное копирование.
Чтобы сделать последнее, вы можете использовать инструмент для резервного копирования и восстановления EaseUS. Он помогает создавать резервные копии важных данных с ваших жестких дисков. Чтобы использовать этот инструмент:
Шаг 1. Нажмите на «выберите данные для резервного копирования» и затем выберите режим резервного копирования среди «Файл», «Диск», «Система» или «Почта» для старта задачи резервного копирования .
Шаг 2. Выберите отдельные файлы, папки, жёсткие диски или партиции, для которых вы хотите сделать резервную копию, затем нажмите «ОК».
Шаг 3. Следуйте инструкции на экране для выбора места хранения файла резервной копии. Нажмите «начать резервное копирование» и завершенные задачи резервного копирования будут отображены в стиле карточек в левой части экрана.
* Для настройки расписания резервного копирования, нажмите «Опции», для защиты резервной копии паролем, нажмите «Опции резервного копирования», в «Схема резервного копирования» установите частоту резервного копирования и выберите при каком событии начать резервное копирование. Помимо этого, есть много других настроек резервного копирования и гибкая настройка под ваши нужды.
Заключение (проверьте список функций)
Ваш жесткий диск требует восстановления? Если вы по-прежнему не можете найти подходящие решения для исправления поврежденного жесткого диска, ознакомьтесь с функциями каждого решения. Вы можете выбрать правильное решение для ремонта диска в соответствии с вашей ситуацией.
| Сравнение | Сканирование антивирусом | Команда CMD | ПО для ремонта | Обновление драйвера диска | Обращение к экспретам |
|---|---|---|---|---|---|
| Сценарии | Заражение вирусом | Ошибка файловой системы | Альтернатива CHKDSK | Проблема с приводом | Другие причины |
| Шанс восстановления | Высокий | Средний | Высокий | Непонятно (Попробуй) | Высокий |
| Free or Paid | Бесплатно | Бесплатно | Бесплатно | Бесплатно | Платно |
| Simple Steps | √ | √ | √ | × | × |
Повреждение жесткого диска — распространенная проблема для многих пользователей. Когда ваш жесткий диск повреждается, данные фактически не теряются. Используя такой инструмент как EaseUS, вы можете восстановить данные даже с поврежденных жестких дисков. Как только это будет сделано, вы можете приступить к ремонту вашего диска.
Если платформа Windows 10 выводит ошибки диска, то причины могут быть самыми разнообразными, как и последствия для вашего компьютера. Поврежденный жесткий диск, некорректные системные файлы – это все может быть причиной появления Windows 10 ошибки диска.
Если появилась подобная проблема, следует незамедлительно действовать, иначе существует риск потерять всю информацию, которая хранится на вашем ПК. Существует несколько методов, позволяющих проверить Windows 10 на наличие ошибок и их исправить.
Тестирование жесткого диска на ошибки через командную строку
Чтобы начать тестирование жесткого диска, следует активировать командную строку от лица администратора. Это можно сделать через «Пуск» или зажав клавиши WIN + X.
В активированной командной строке прописываем команду chkdsk, а также название диска и параметры сканирования.
Следует отметить, эта утилита функционирует с каталогами, отформатированные в NTFS или FAT32.
chkdsk C: /F /R – это правильный вариант команды, где:
- C – это проверяемый диск на ошибки,
- F – все обнаруженные проблемы, устраняются в автоматическом режиме,
- R – тестирование проблемных разделов и восстановление данных.
Если планируется тестирование диска, который применяется системой, последует предложение осуществить сканирование после перезапуска ПК. Прописываем Y – если согласны и N – отказаться.
После подтверждения операции, сканирование мгновенно будет активировано. По его окончании, будет представлен подробный отчет о найденных ошибках и проблемных секторах.
В тех ситуациях, когда тестирование отыскивает ошибки на жестком диске или SSD, но не может их устранить, объясняться тем, что функционирующая система или приложение в текущий момент использует диск.
Запуск офлайн-сканирования
В такой ситуации позволит решить проблему активация оффлайн-сканирования диска. Сканируемый раздел отсоединяется от системы, осуществляется тестирование, а далее он обратно встраивается в систему. Если отключение неприемлемо, то CHKDSK сможет осуществить сканирование при дальнейшем перезапуске ПК.
Чтобы активировать оффлайн проверку диска, снова запускаем командную строку от лица администратора и вводим chkdsk C: /f /offlinescanandfix.
Если отобразится оповещение, что нет возможности осуществить команду, так как представленный раздел применяется другим процессом, вводим Y, выключаем командную строку и перезапускаем ПК. Диск начнет проверяться в автоматическом режиме при запуске Windows 10.
Если вам потребуется подробный отчет о проведенной проверке, то это можно посмотреть, зажав Win+R и прописав eventvwr.msc.
Тестируем жесткий диск с помощью проводника
Самый легкая проверка диска на ошибки windows 10 – это применить проводник. В нем потребуется выполнить следующие действия:
- выбрать требуемый раздел, клацаем по нему правой клавишей мыши,
- далее «Свойства»,
- переходи в категорию «Сервис»,
- активируем проверку.
В Windows 10 обычно сразу отображается оповещение, что на текущий момент проверка диска не нужна. Однако, в случае необходимости можно активировать в принудительном порядке.
Тестируем диск на ошибки с помощью Windows PowerShell
Проверка на наличие ошибок Windows 10 доступна не только через командную строку, но и в Windows PowerShell.
Чтобы осуществить это действие, активируйте Windows PowerShell от лица администратора. Для этого зайдите в «Пуск» и в поиске начните вписывать PowerShell. Далее нажимаем на обнаруженный элемент и запускаем его от лица администратора.
В Windows PowerShell применяются такие команды:
- Repair-Volume –DriveLetter – применяется для тестирования требуемого диска,
- Repair-Volume -DriveLetter C –OfflineScanAndFix – вводится для активации оффлайн-проверки.
Если по итогу проведенной проверки отобразится оповещение NoErrorsFound, это говорит о том, что каких-либо ошибок на диске отыскать не удалось.
Тестируем диск сторонней программой
Иногда образовываются определенные ошибки после тестирования жесткого диска по причине подключения периферии. Для поиска проблемы требуется осуществить сканирование с помощью специальной программы. Перед началом проверки обязательно сохраните всю важную информацию в безопасном месте.
Утилита Victoria одна из самых востребованных. Тестирование жесткого диска осуществляется всесторонне, что позволяет ей обнаружить все поврежденные места и ошибки.
В разделе «Standart» представлена информация о требуемом диске. Описывается его объем, параметры, сектора и многое другое.
В категории «Smart» диск тестируется по системе smart. Чтобы активировать сканирование, первостепенно зажимаем клавишу «Get Smart». По окончании проверки будет представлена итоговый результат.
Проверка на поврежденные сектора осуществляется в пункте «Test». Перед запуском проверки потребуется установить галочку напротив «Remap». В случае обнаружения проблемных секторов программа попытается их исправить. В процессе процедуры будет отображаться состояние секторов и возможность их исправления.
Дополнительные методы проверки диска
Кроме уже представленных выше методов, можно еще применить некоторые дополнительные утилиты, присутствующие в системе. В Windows 10 проверка, обслуживание и дефрагментация осуществляется в автоматическом режиме по определенному графику, в тот период времени, когда вы не работаете за компьютером.
Чтобы ознакомиться с данными о том, были ли обнаружены ошибки, перейдите в «Панель управления», оттуда в «Центр безопасности и обслуживания». В пункте «состояние диска» вы отыщите данные, полученные в процессе последней проверки.
Еще один инструмент, который доступен в Windows 10 – это проверка хранилища Storage Diagnostic Tool. Для применения данного инструмента потребуется открыть командную строку от лица администратора, а далее ввести команду stordiag.exe -collectEtw -checkfsconsistency –out.
Процесс проверки займет определенное количество времени, может казаться, что все зависло, но следует терпеливо дождаться окончания. Будут просканированы все диски и представлен отчет о проделанной проверке.
Если ничего не помогло
Если ошибка жесткого диска Windows 10 так и не была исправлена, тогда делайте резервные копии всех необходимых важных файлов, данных и т.д. Их можно перетащить в рабочие разделы, а лучше вовсе все переправить на съемный носитель.
После того, как вся важная информация будет сохранена в надежном и безопасном месте, вы сможете протестировать жесткий диск на предмет дальнейшей работоспособности. Можно попробовать вернуть максимальную работоспособность с помощью полного форматирования. Для этого потребуется кликнуть правой клавишей мыши на диск и выбрать форматирование.
Важно. Процесс форматирования очень долгий, итоговое время зависит от объема раздела. Придется запостись терпением.
windows 10 ошибки диска
Все представленные рекомендации как проверить Windows 10 на наличие ошибок должны помочь решить проблему с возможными ошибками диска. Дополнительно можно переустановить систему. Обычно это помогает решить практически все проблемы и избавится от любых ошибок, которые появляются в процессе эксплуатации Windows 10.
Ошибка «Структура диска повреждена. Чтение невозможно» свидетельствует о серьезных неполадках запоминающего устройства. Сегодня мы расскажем, почему это происходит и как восстановить утраченные данные, если ошибку невозможно исправить.
Содержание
- Как исправить ошибку «Структура диска повреждена…»?
- Переподключение и проверка исправности носителей
- Как обойти ошибку «Структура диска повреждена…»?
- Переустановка драйверов устройства
- Проверка диска встроенными средствами Windows
- Что делать, если ошибка возникает на системном диске?
- Что делать если исчезли важные файлы?
Существует множество возможных причин, которые вызывают ошибку «Структура диска повреждена. Чтение невозможно». Это может быть как банальное повреждение кабелей питания, так и более серьезные проблемы, вызванные разрушением поверхности жесткого диска или исчерпанием носителем собственных ресурсов. Такая ошибка может возникать в процессе подключения жесткого диска, флешки и SSD или в любой момент при работе с жестким диском.
Важно! Если такая ошибка начала возникать с регулярной постоянностью, следует немедленно сделать резервную копию важных файлов и перенести их на другой носитель. В случае физической поломки HDD или любого другого накопителя существует большая вероятность безвозвратной утери всей информации с диска.
Как исправить ошибку «Структура диска повреждена…»?
Как было сказано выше, ошибка «Структура диска повреждена…» может быть вызвана самыми различными причинами, поэтому для устранения неисправностей следует использовать комплексный подход и постепенную проверку всех модулей, а также физических и программных компонентов устройства.
Переподключение и проверка исправности носителей
Первым делом следует провести быструю проверку и переподключение проблемных носителей, которые могут некорректно работать из-за попадания пыли или физического повреждения портов и кабелей.
Если ошибка возникла с флешкой или портативным жестким диском, необходимо:
- Проверить целостность соединительных кабелей и разъемов.
- Вставить устройство в различные USB-порты на компьютере.
- Проверить работоспособность устройства на другом ПК.
Если проблема была обнаружена на жестком диске компьютера, следует:
- Отключить компьютер от питания.
- Открыть системный блок, открутив винты на задней стенке корпуса.
- Очистить пыль с компонентов.
- Отсоединить SATA кабель жесткого диска (как правило имеет плоскую форму и красный цвет).
- Проверить целостность разъёмов и самого кабеля.
- Переподключить устройство.
Выполнение вышеуказанных действий поможет исключить множество возможных факторов, что позволит быстро найти и по возможности решить ошибку.
Как обойти ошибку «Структура диска повреждена…»?
Если система загружается корректно, а ошибка возникает в процессе работы с накопителем, можно прибегнуть к маскированию проблемного диска от системы. Это позволит обойти ошибку, зайти на проблемный диск и скопировать оттуда важные данные.
Чтобы сделать это, следует:
Шаг 1. Нажать ПКМ по кнопке «Пуск» и выбрать пункт «Управление дисками».
Шаг 2. В открывшемся окне нажимаем ПКМ по проблемному носителю и выбираем пункт «Изменить букву диска или путь к диску».
Шаг 3. В открывшемся окне нужно выбрать пункт «Удалить».
Данные действия позволят обойти ошибку и восстановить важную информацию перед дальнейшими манипуляциями.
Переустановка драйверов устройства
После устранения физических неисправностей следует прибегнуть к переустановке драйверов устройства, которые могут вызывать ошибку чтения. Перед выполнением переустановки следует обязательно сделать резервные копии данных с носителей, поскольку вся информация может быть безвозвратно утеряна.
Важно! Не выполняйте переустановку дайверов жесткого диска, на котором установлена текущая операционная система.
Для переустановки драйверов следует проследовать шагам:
Шаг 1. Кликаем правой кнопкой мыши по «Пуск» и выбираем пункт «Диспетчер устройств».
Шаг 2. В открывшемся окне выбираем вкладку «Дисковые устройства» и находим там проблемный носитель. После этого следует нажать по нему ПКМ и выбрать пункт «Удалить».
Шаг 3. После завершения удаления переходим в пункт «Действие» и выбираем «Обновить конфигурацию оборудования».
После обнаружения нового устройства операционная система установит драйвер носителя. Также можно воспользоваться драйверами устройства, идущими в комплекте.
Проверка диска встроенными средствами Windows
Если после переустановки драйверов ошибка «Структура диска повреждена…» не исчезла, следует проверить носитель при помощи встроенной утилиты CHKDSK. Данная программа имеет широкий функционал и позволяет исправлять логические ошибки, а также выявлять битые сектора устройства.
Шаг 1. Заходим в папку «Мой компьютер» и нажимаем ПКМ по проблемному устройству. В открывшемся списке следует выбрать пункт «Свойства».
Шаг 2. Переходим на вкладку «Сервис» и нажимаем по кнопке «Проверить».
После завершения проверки все возможные проблемы будут автоматически устранены. В некоторых случаях утилита не сможет справиться с ошибками, поэтому рекомендуется прибегнуть к использованию специальной программы для проверки жестких дисков Victoria.
Данное ПО имеет широкий функционал, позволяющий проводить полный анализ накопителя и исправление логических ошибок. Помимо этого, утилита позволяет точно узнать о физическом состоянии поверхности диска и его ресурсе. Более детально про работу и исправление проблем с HDD при помощи Victoria можно узнать на нашем сайте в статье Как протестировать и исправить жесткий диск используя бесплатную программу Victoria.
Что делать, если ошибка возникает на системном диске?
Если ошибка чтения диска случается на носителе с системой, компьютер не сможет запускать ОС, и восстановлением устройства придется заниматься при помощи командной строки в среде восстановления Windows.
Средства восстановления диска станут доступны после трех неудачных загрузок системы или при использовании установочного диска.
Чтобы восстановить системный диск в среде восстановления, необходимо:
Шаг 1. Выбрать пункт «Поиск и устранение неисправностей».
Шаг 2. На следующем экране выбираем «Дополнительные параметры».
Шаг 3. Открываем пункт «Командная строка».
Теперь в командной строке следует применить утилиту CHCKDS к проблемному устройству.
Для этого следует ввести команду CHKDSK/D (в нашем случае проблемный накопитель имеет имя «D»).
Что делать если исчезли важные файлы?
При обнаружении любых проблем с накопителем в первую очередь следует позаботится о безопасности данных, так как риск безвозвратной потери информации возрастает в разы. Даже если ваш диск не отображается в Windows или структура диска повреждена – вы все равно можете восстановить ценные данные. Используйте для этого программу RS Partition Recovery.
Главное не тянуть время, так как каждая лишняя манипуляция может только навредить накопителю.
Программа очень удобна в использовании и не требовательна к ресурсам компьютера, что позволяет использовать RS Partition Recovery практически на любом компьютере.
Но самое главное – это поддержка ВСЕХ современных файловых систем, что позволяет восстановить данные независимо от типа компьютера и операционной системы, в которой использовался ваш накопитель. Просто подключите диск к рабочему компьютеру и следуйте указаниям встроенного мастера восстановления файлов. Восстановление файлов происходит в несколько кликов мышкой.
Еще одним преимуществом RS Partition Recovery является режим глубокого сканирования диска, который позволяет восстановить даже данные, удаленные несколько месяцев тому назад.
Часто задаваемые вопросы
Эта ошибка может возникать по самым разным причинам, начиная от повреждения кабеля и заканчивая серьезными проблемами с накопителем. Самое главное – если она стала появляться регулярно – немедленно позаботьтесь о безопасности ценной информации, так как это чёткий сигнал о скорой поломке жесткого диска.
В первую очередь рекомендуется подключить ваш диск к другому порту подключения. Желательно чтобы кабель подключения тоже был другим. После этого, если ошибка появляется снова, обновите драйвер устройства и проверьте накопитель на наличие ошибок и битых секторов. Если и это не помогло – значит проблема в самом диске.
Вы можете восстановить ваши файлы при помощи RS Partition Recovery. Программа проста в использовании и не требовательна к ресурсам ПК. Вероятность успешного восстановления составляет 99%.
Войдите в «Recovery» меню Windows, затем выберите пункт «Командная строка» и в ней выполните команду «CHKDSK/C» где С – это буква вашего системного диска. Более детально читайте на нашем сайте.
Чтобы переустановить драйвер жесткого диска откройте менеджер устройств Windows и найдите ваш проблемный диск. Затем щелкните на нем правой кнопкой мыши и выберите «Удалить». После этого перезагрузите компьютер. Драйвер установится автоматически.
Инструмент проверки диска (chkdsk) сканирует запоминающие устройства и разделы вашего компьютера под управлением Windows 10 для устранения таких проблем, как ошибки и поврежденные сектора.
Если ухудшилась работа Windows 10 и есть подозрение проблемы в дисках, используйте данный инструмент для проверки целостности файловой системы, исправления ошибок и восстановления поврежденных секторов.
Примечание: для использования инструмента, вам необходимо войти в систему как администратор.
Как исправить ошибки диска
Откройте «Проводник«, перейдите в Этот компьютер > Устройства и диски. Щелкните правой кнопкой мыши и выберите «Свойства«.
Перейдите к вкладке «Сервис» и в разделе «Проверка диска на наличие ошибок файловой системы» нажмите «Проверить«.
При обнаружении потенциальных ошибок, нажмите «Проверить и восстановить диск» и следуйте дальнейшим инструкциям.
Как запустить проверку и исправление ошибок диска из командной строки
Наберите в поиске «Командная строка» и нажмите «Запуск от имени администратора«.
В появившейся окне введите:
chkdsk C: /f
Где С: — это буква диска, /f — параметр для исправления найденных ошибок диска.
Введите Y и нажимаем Enter, перезагрузите компьютер и ожидайте окончания проверки.