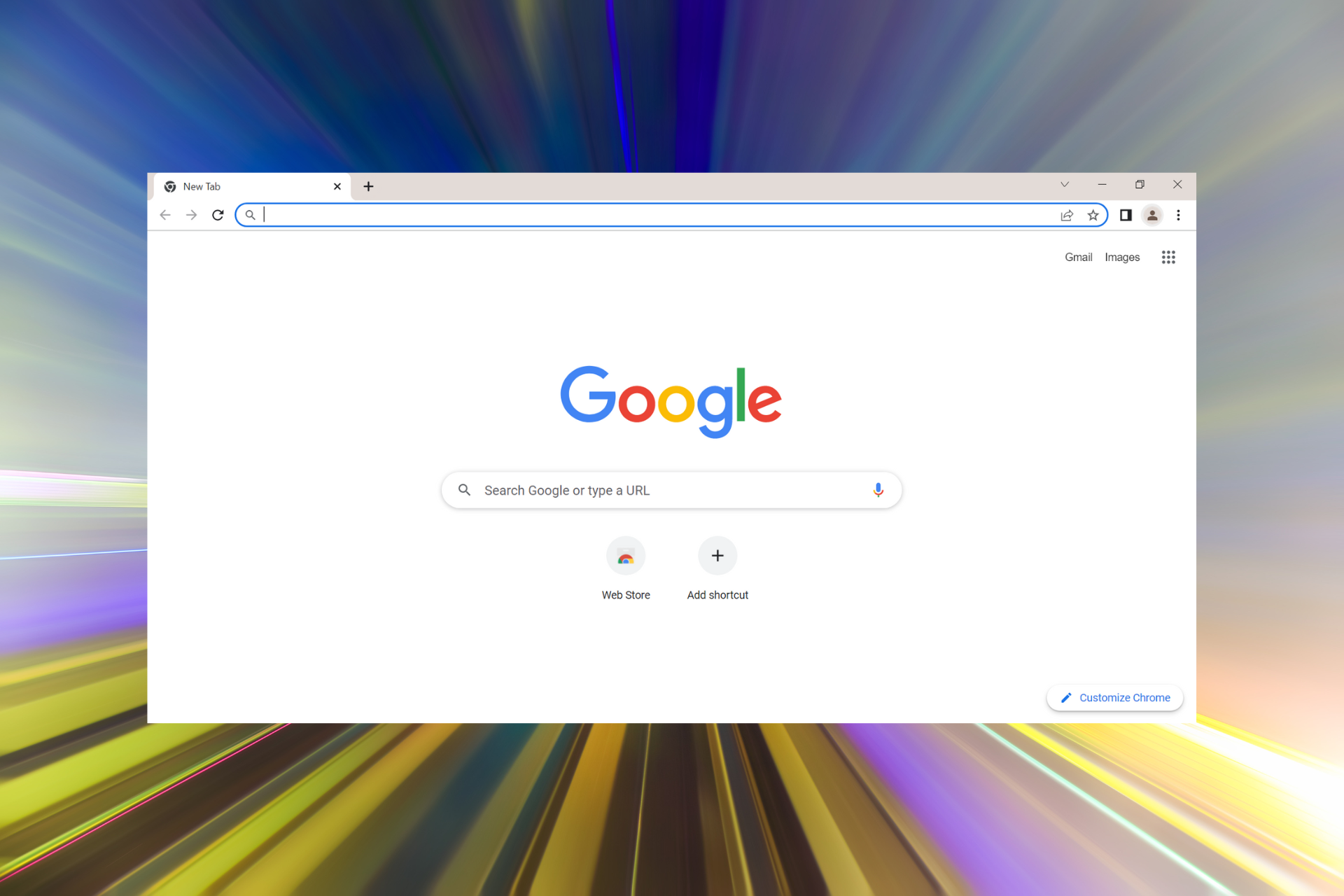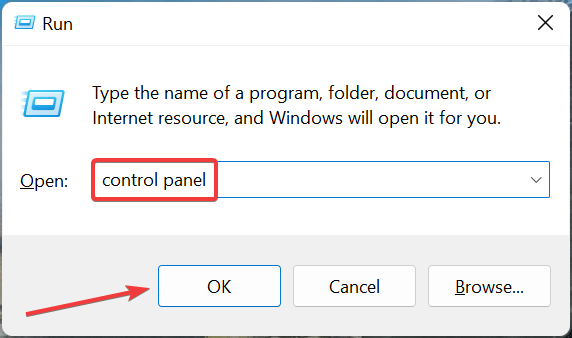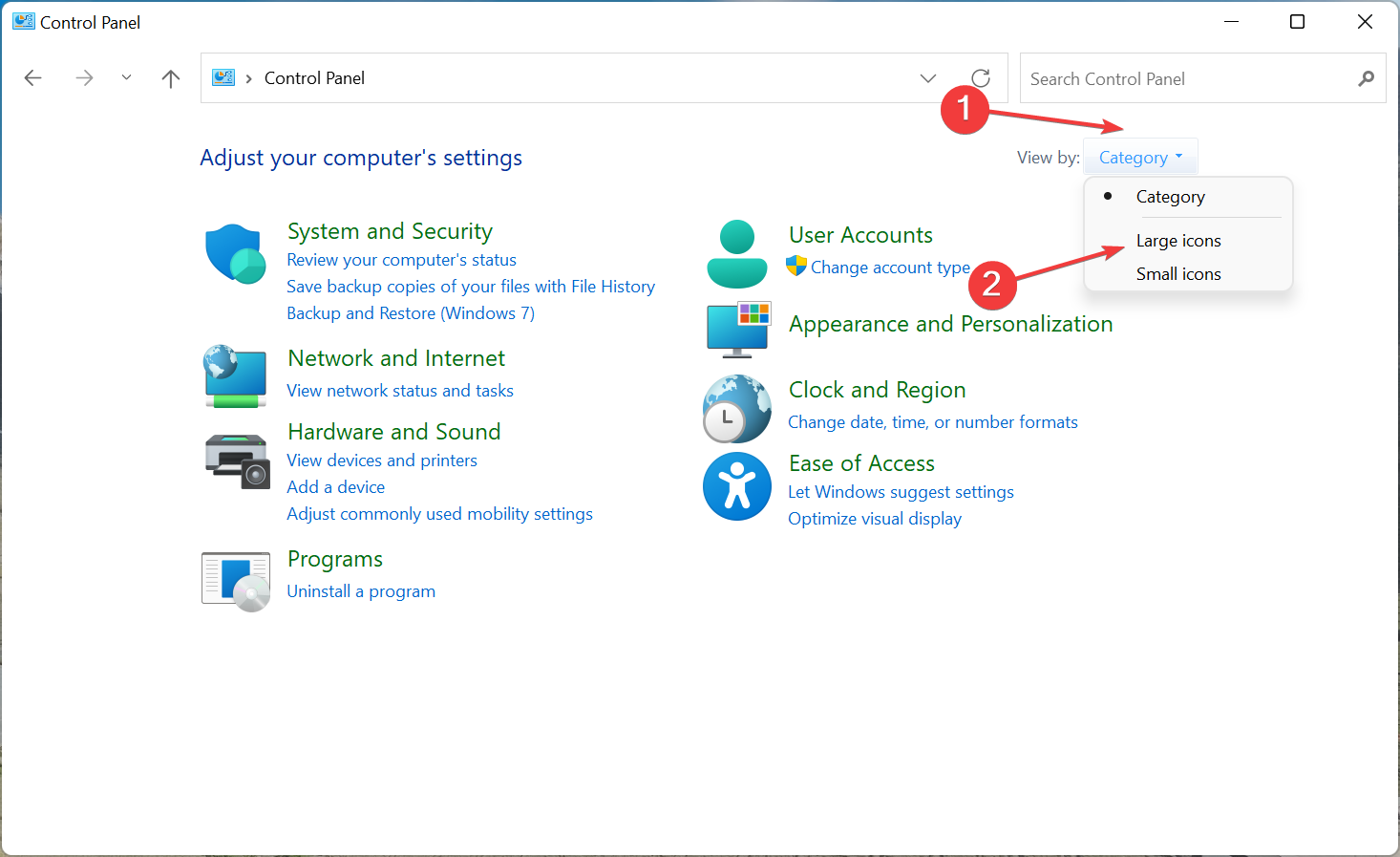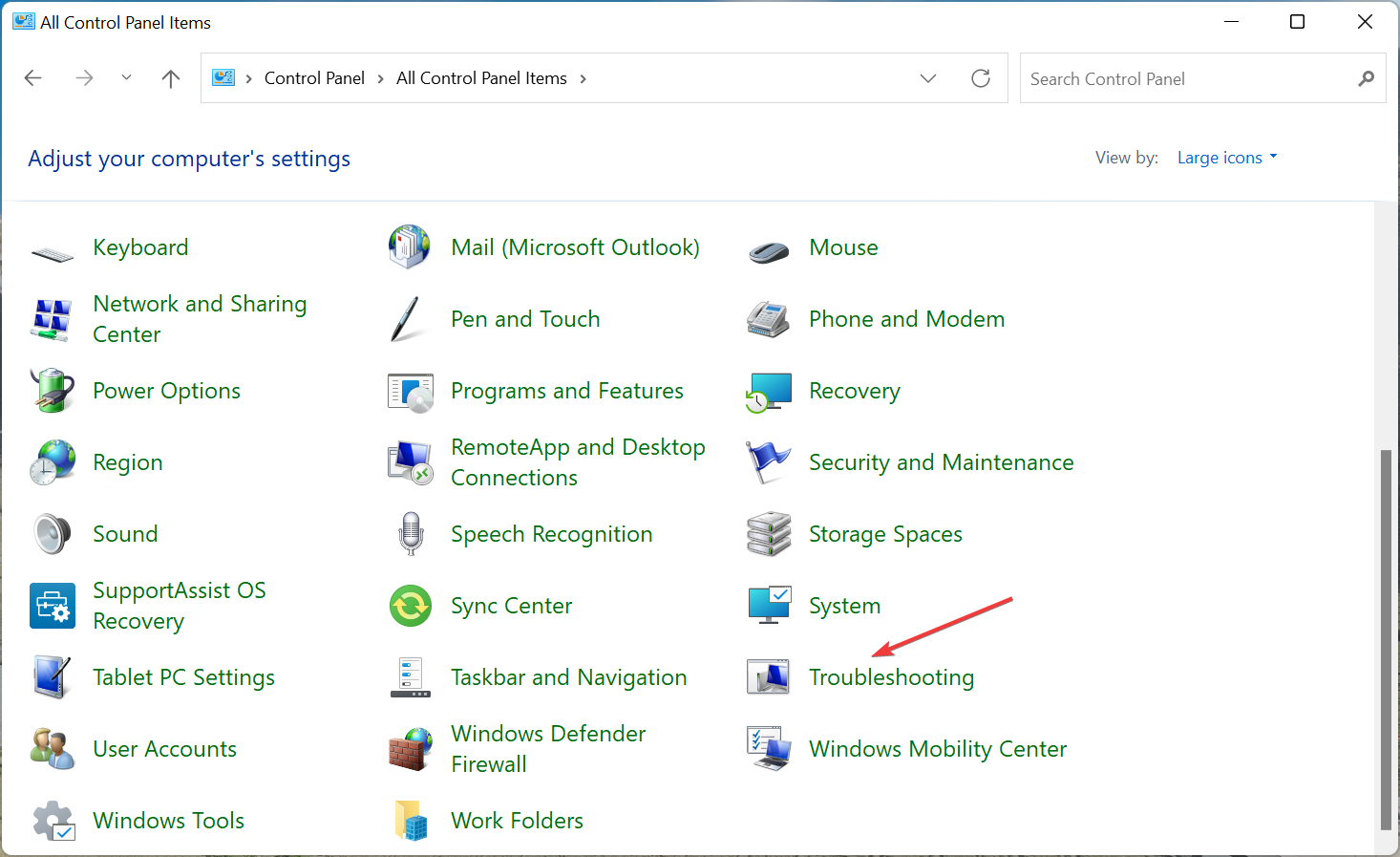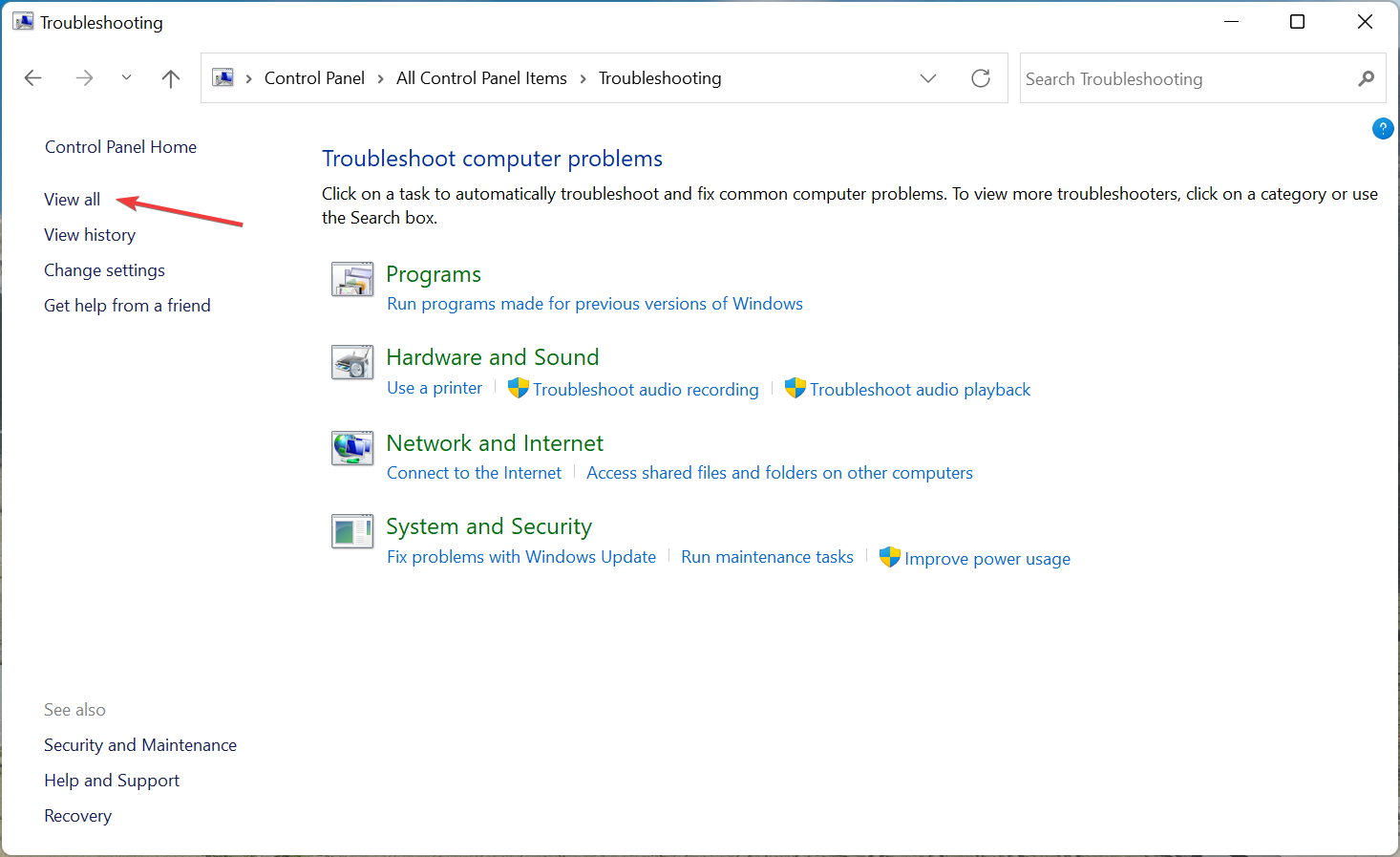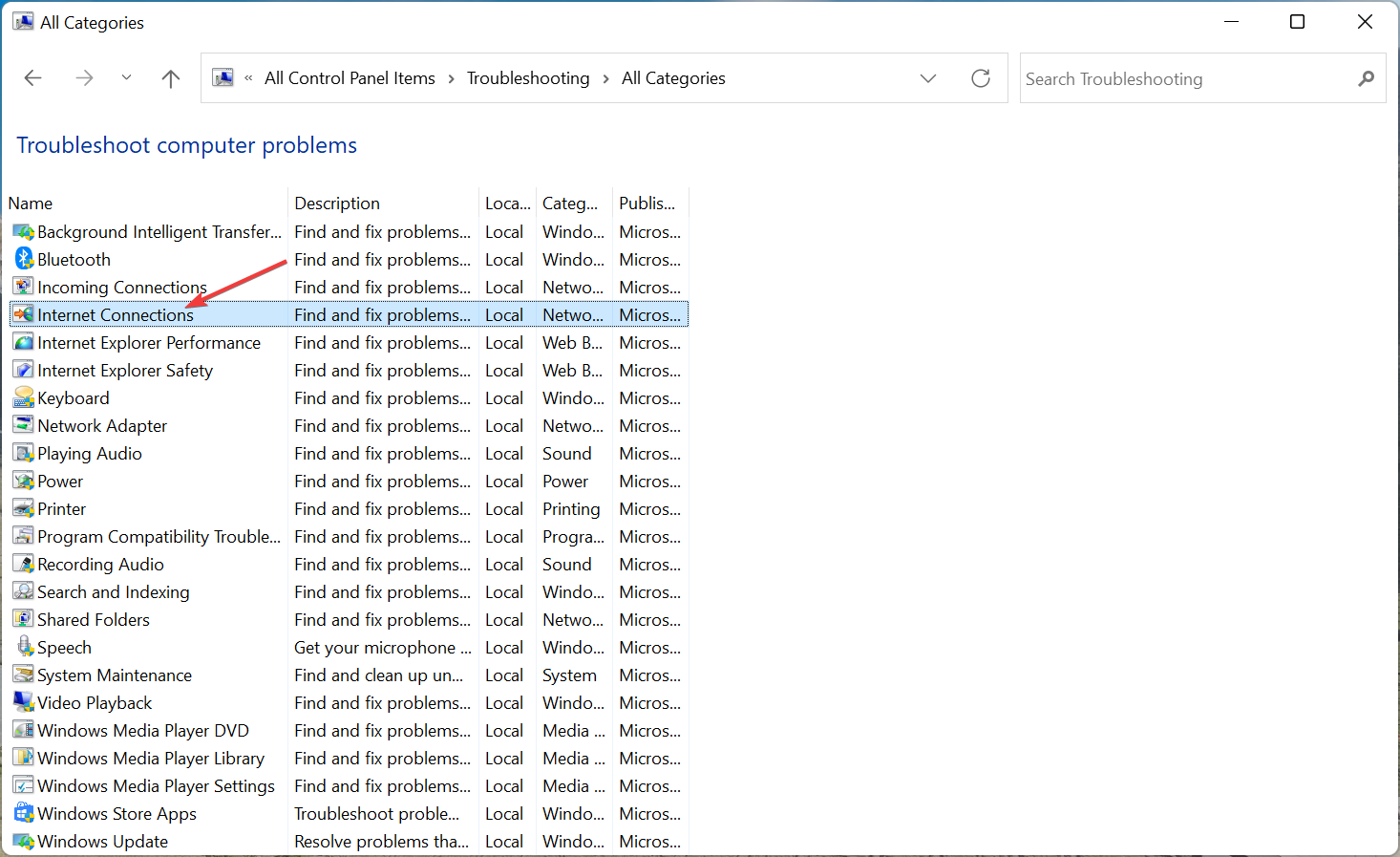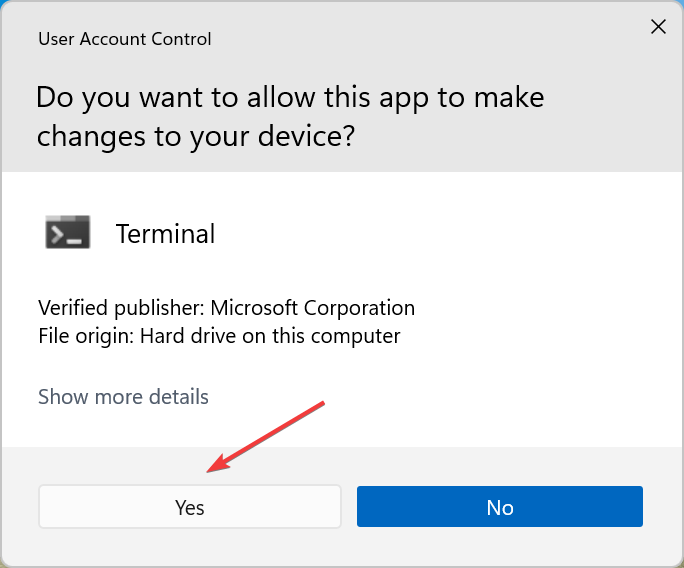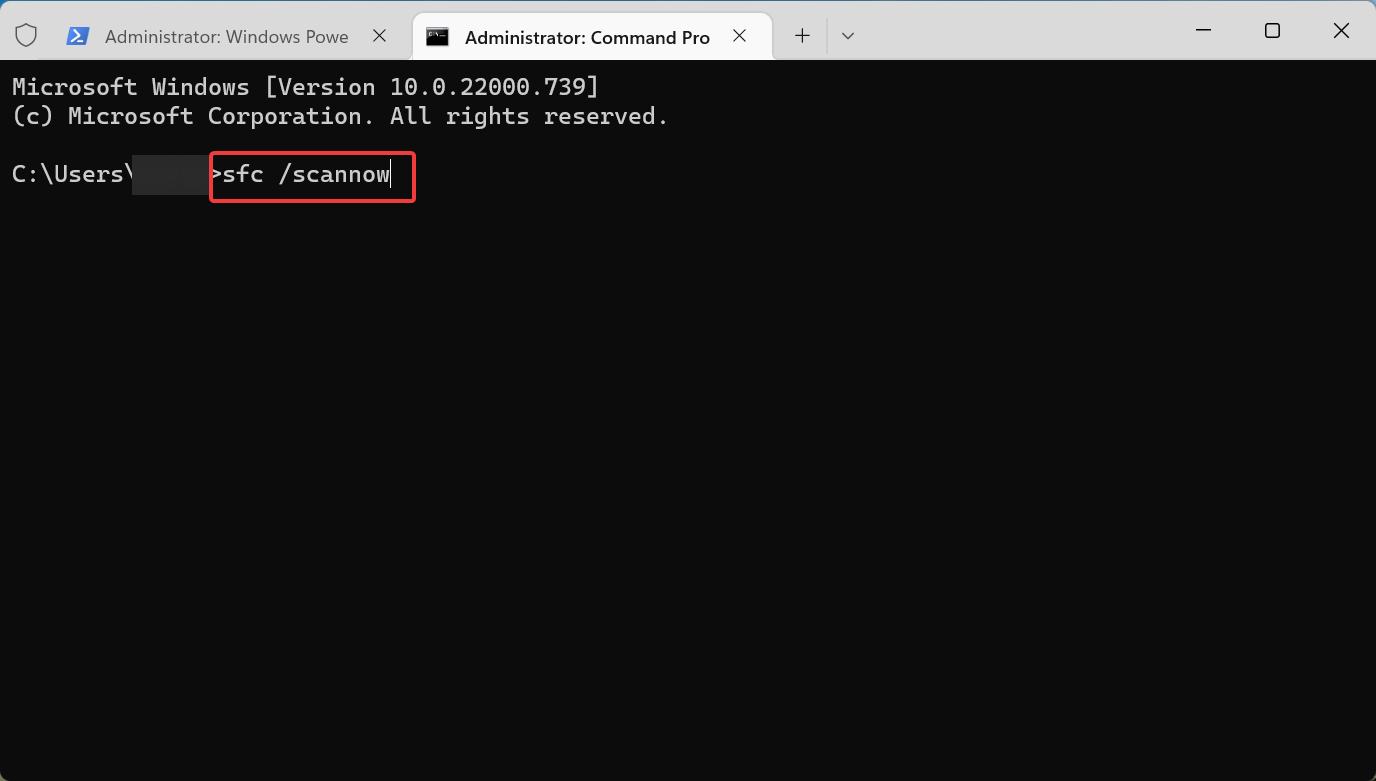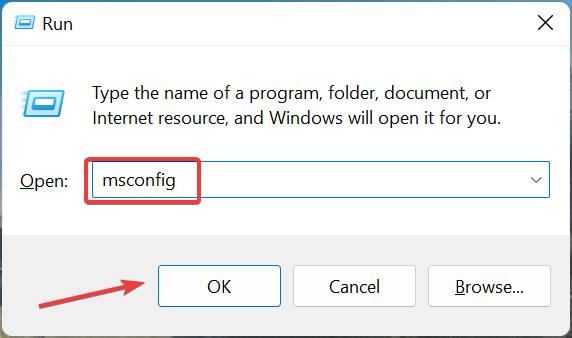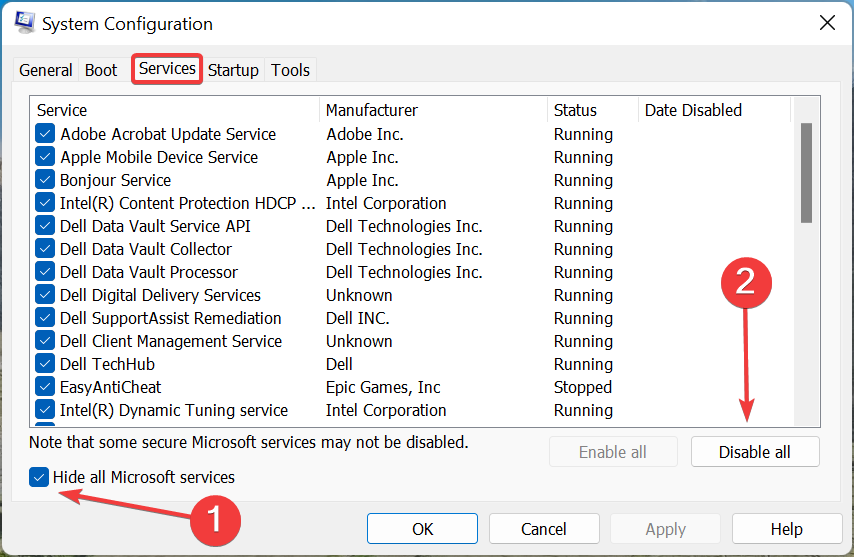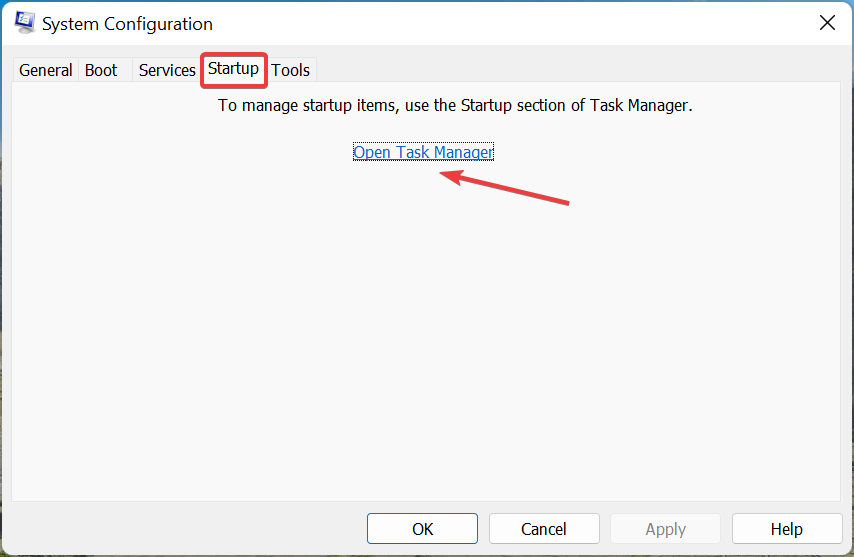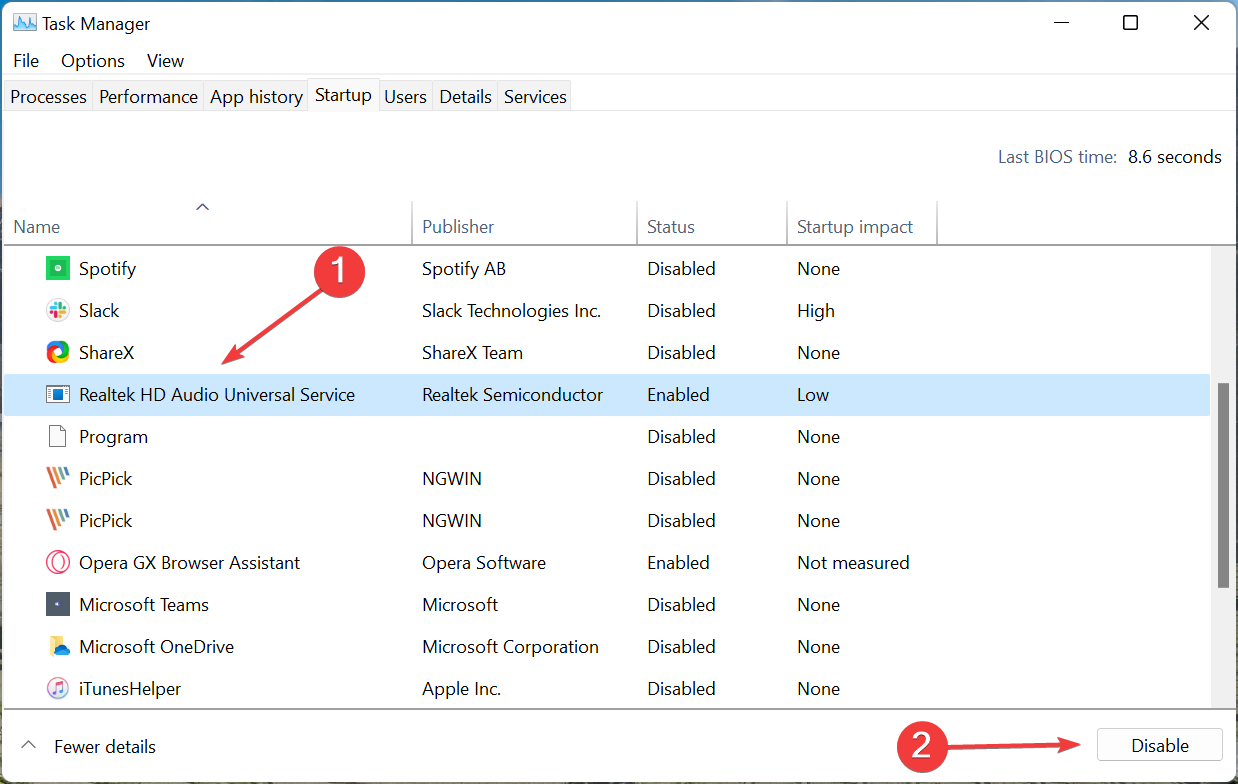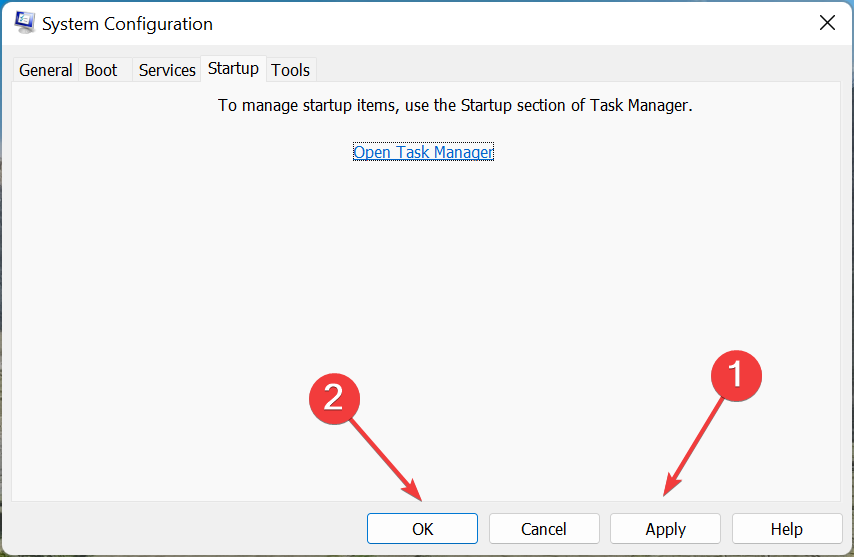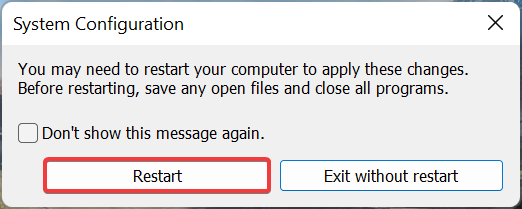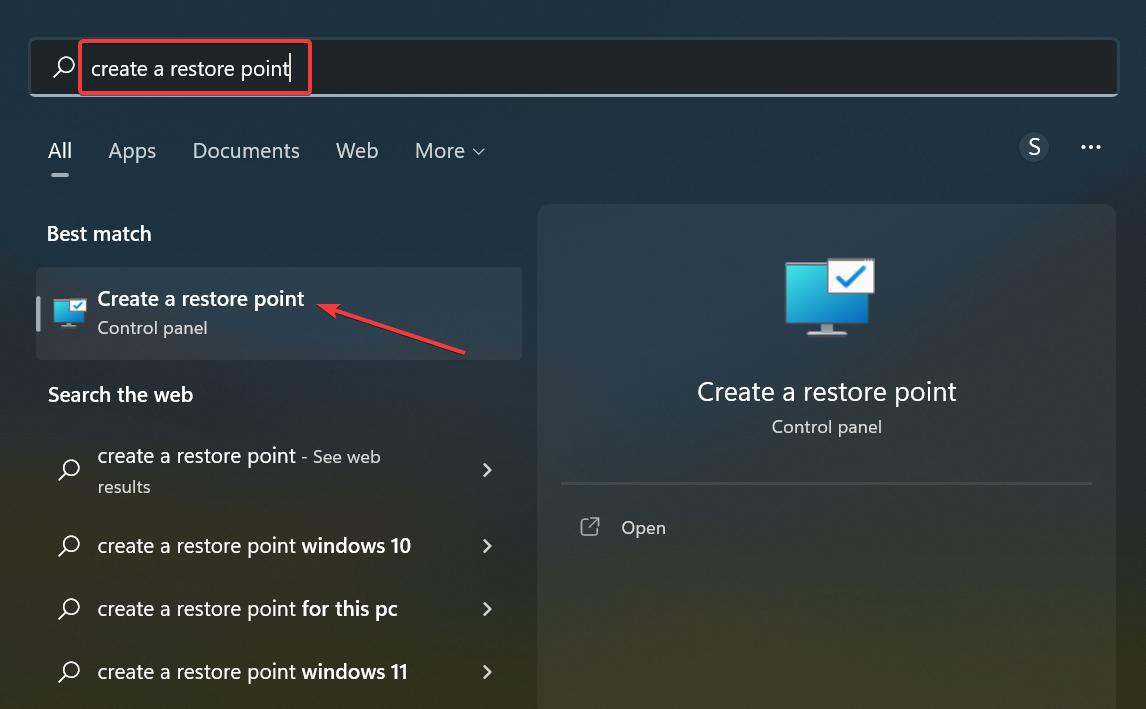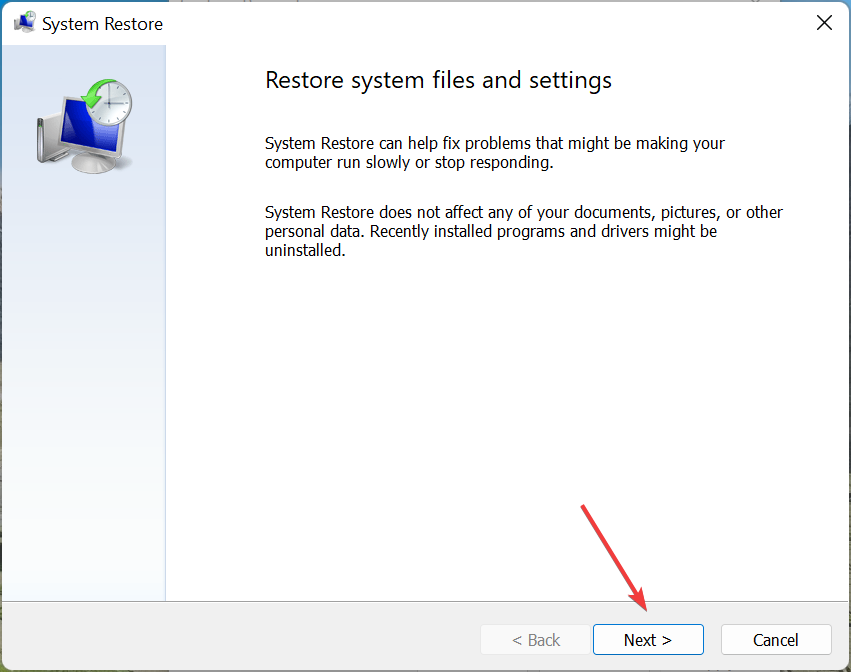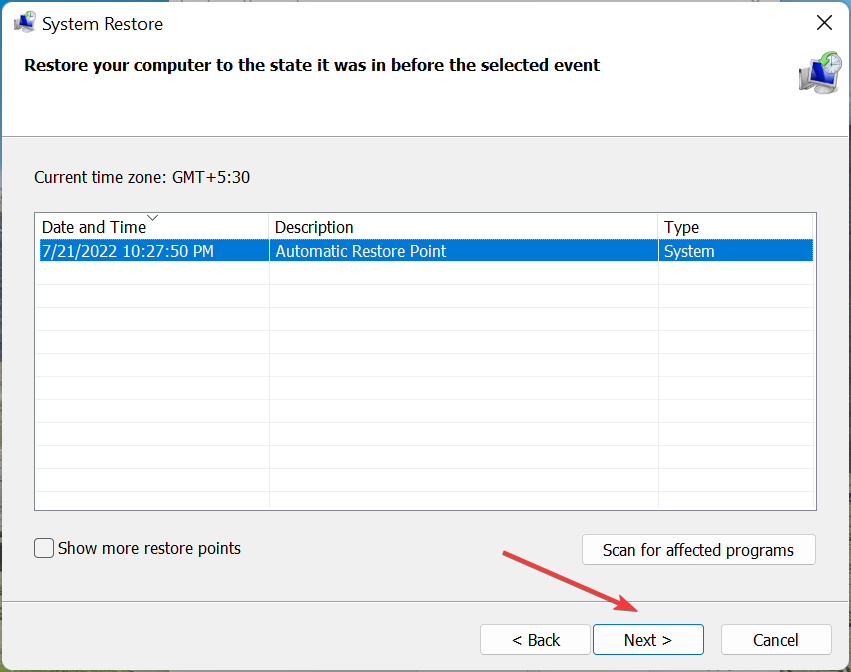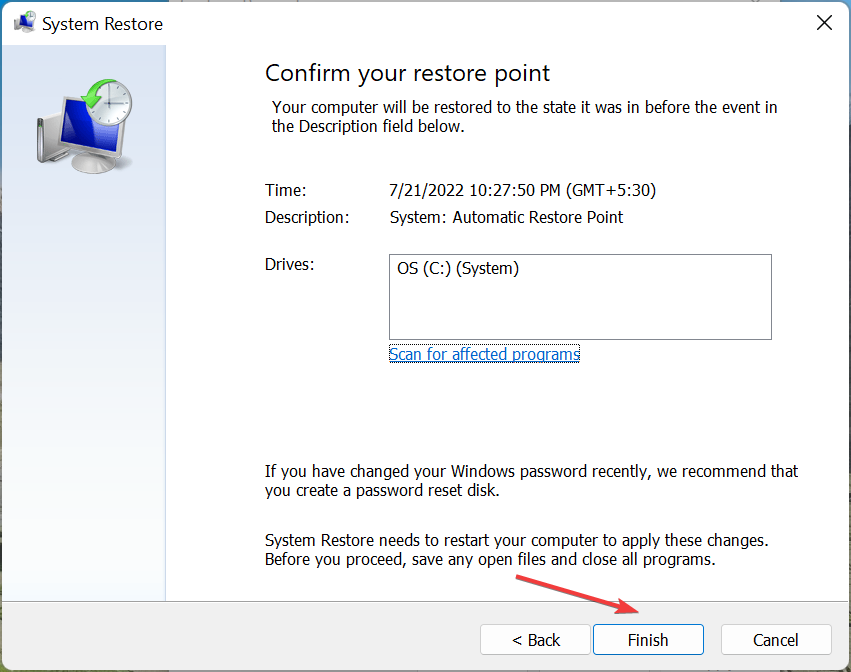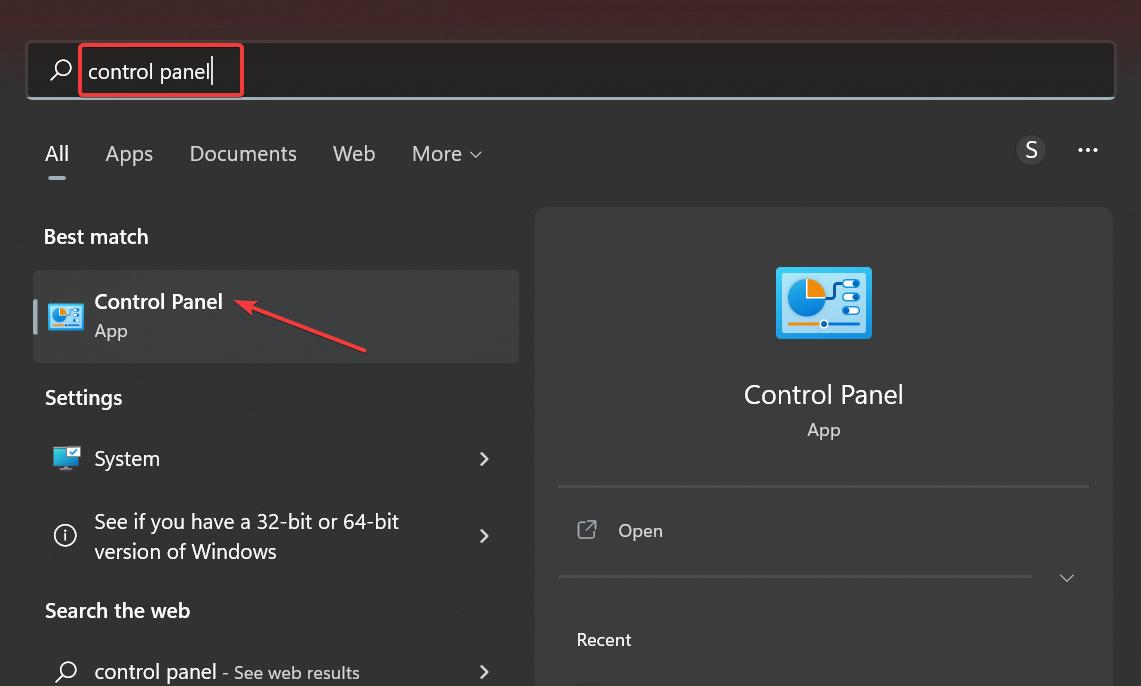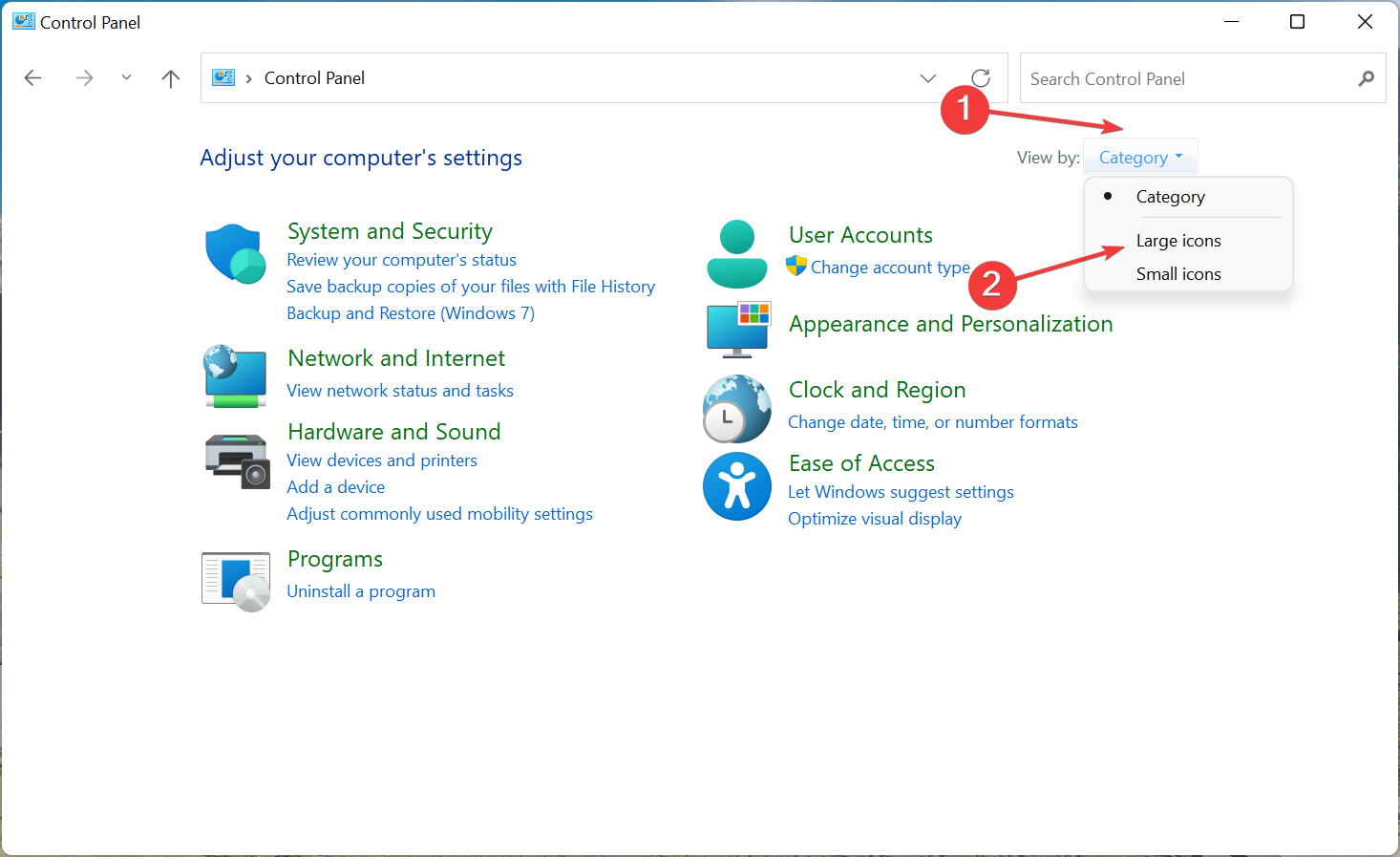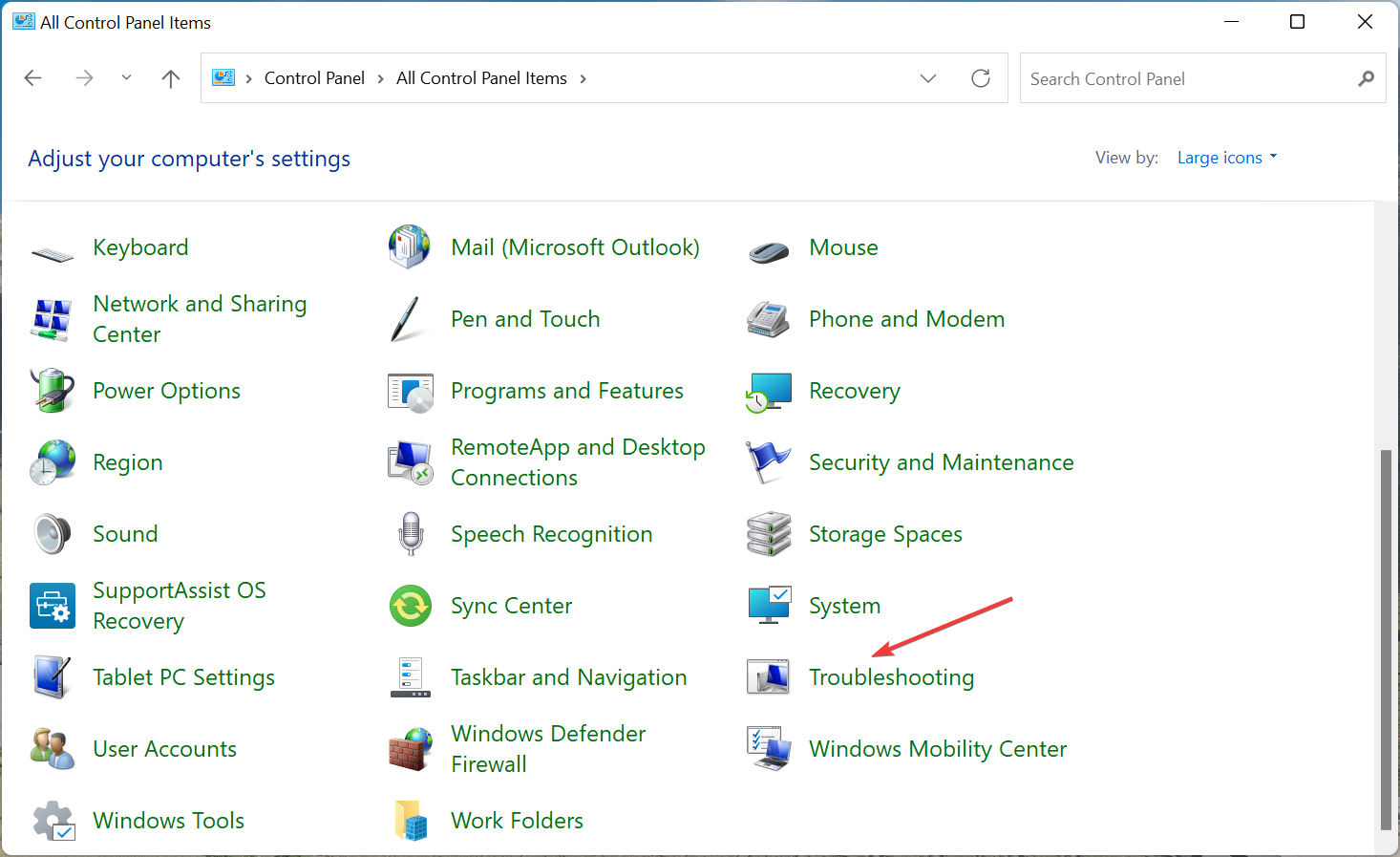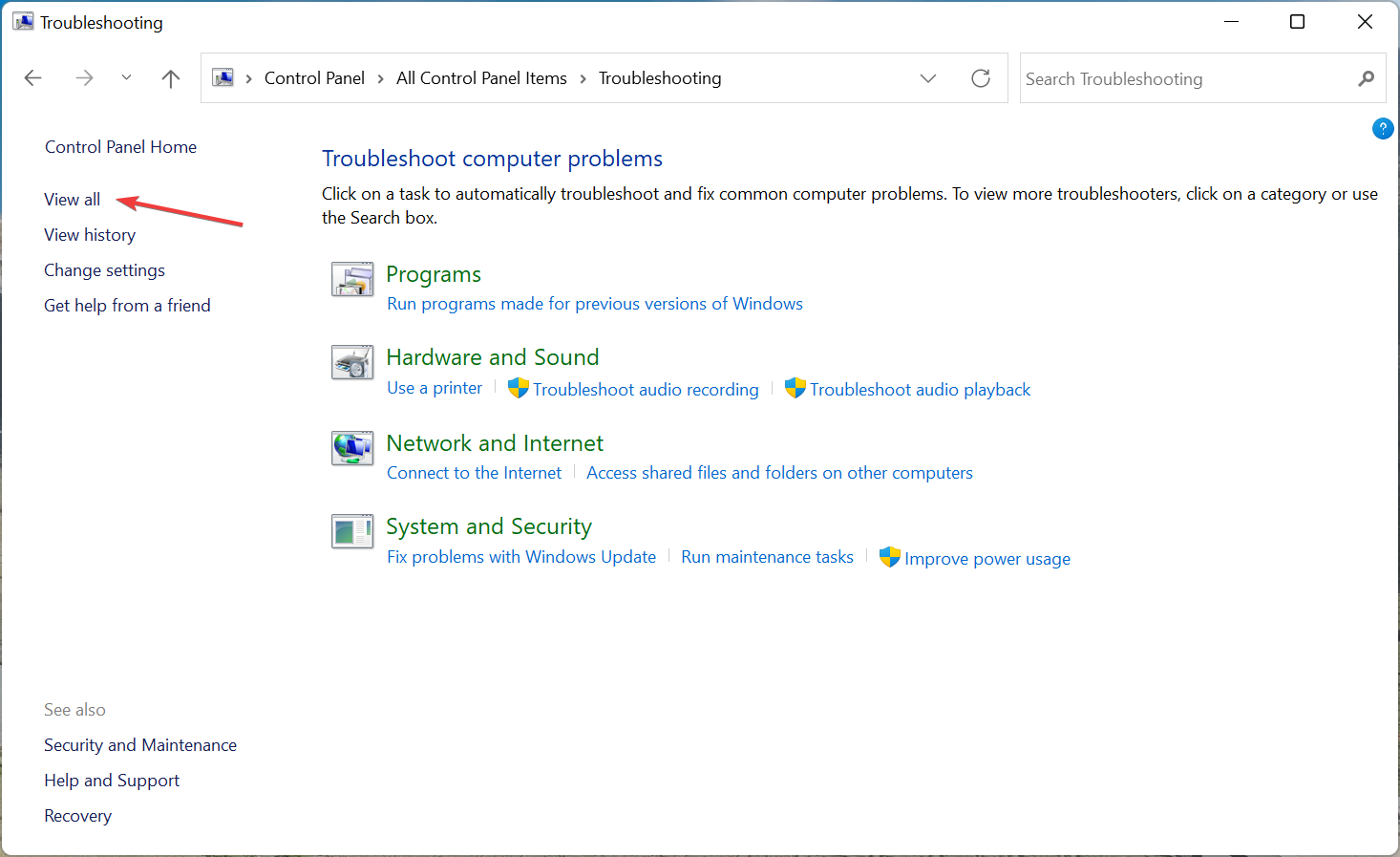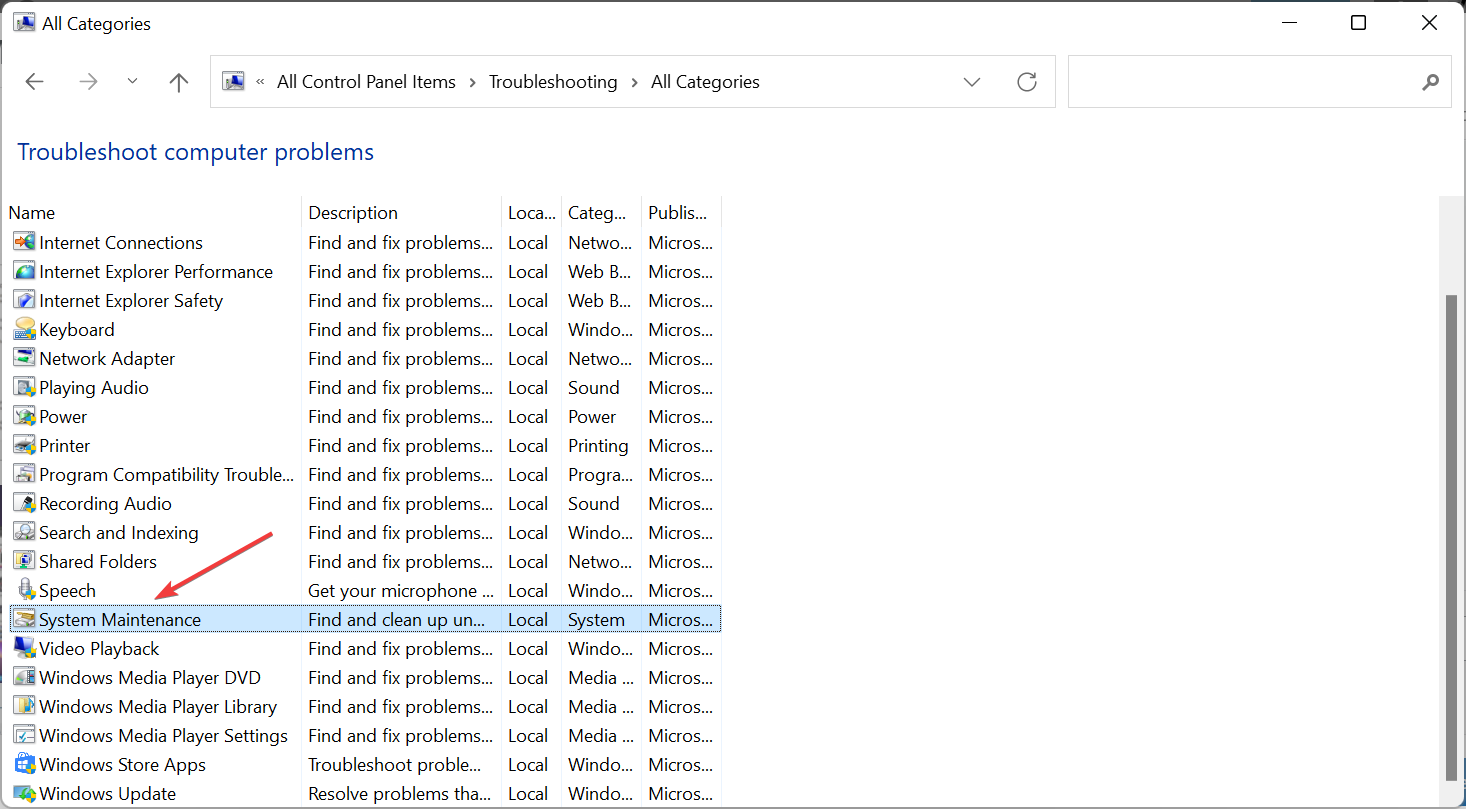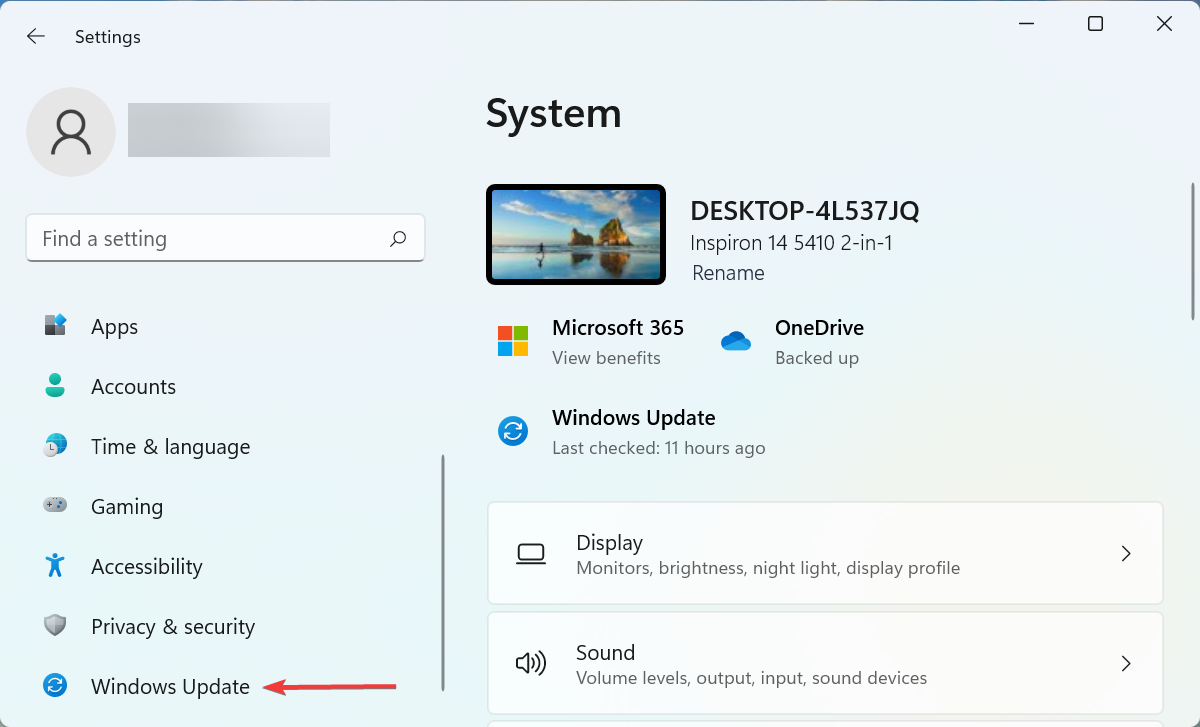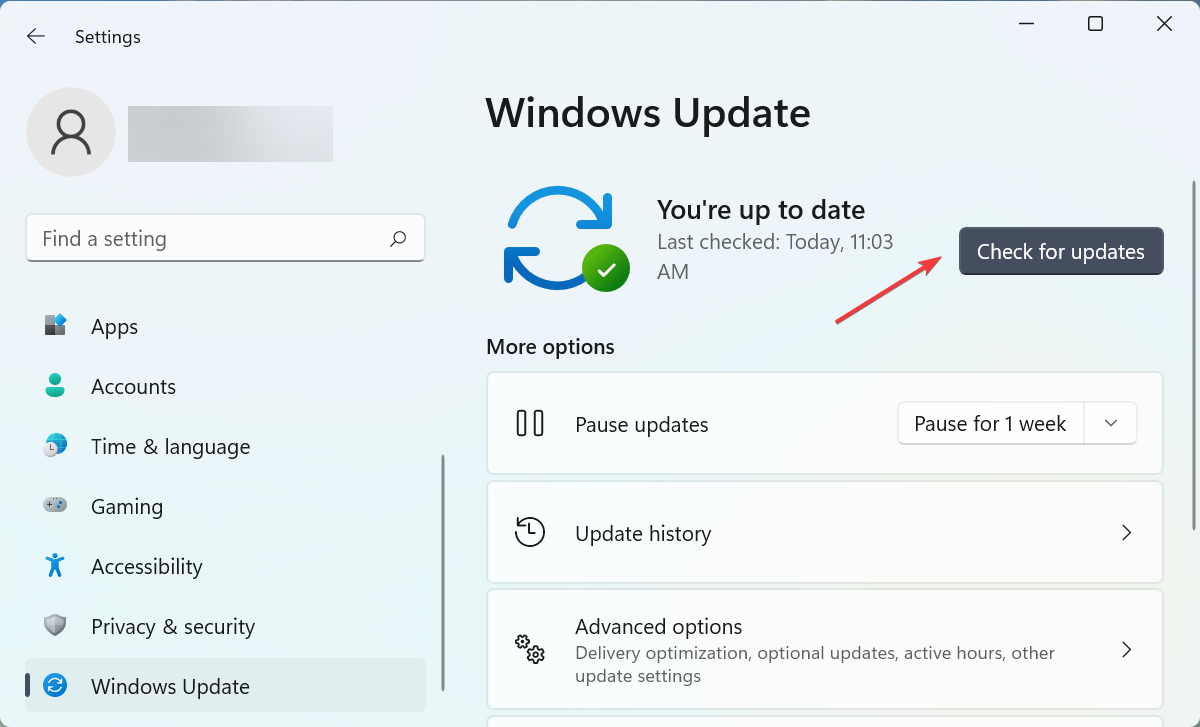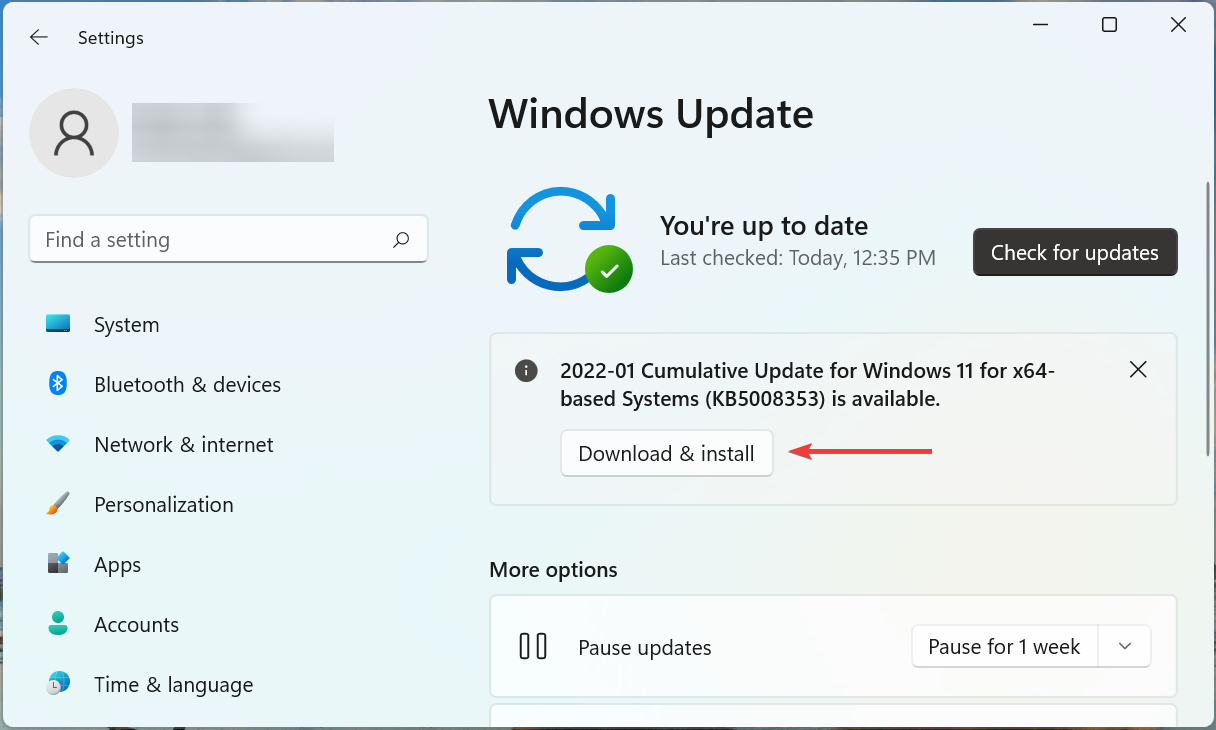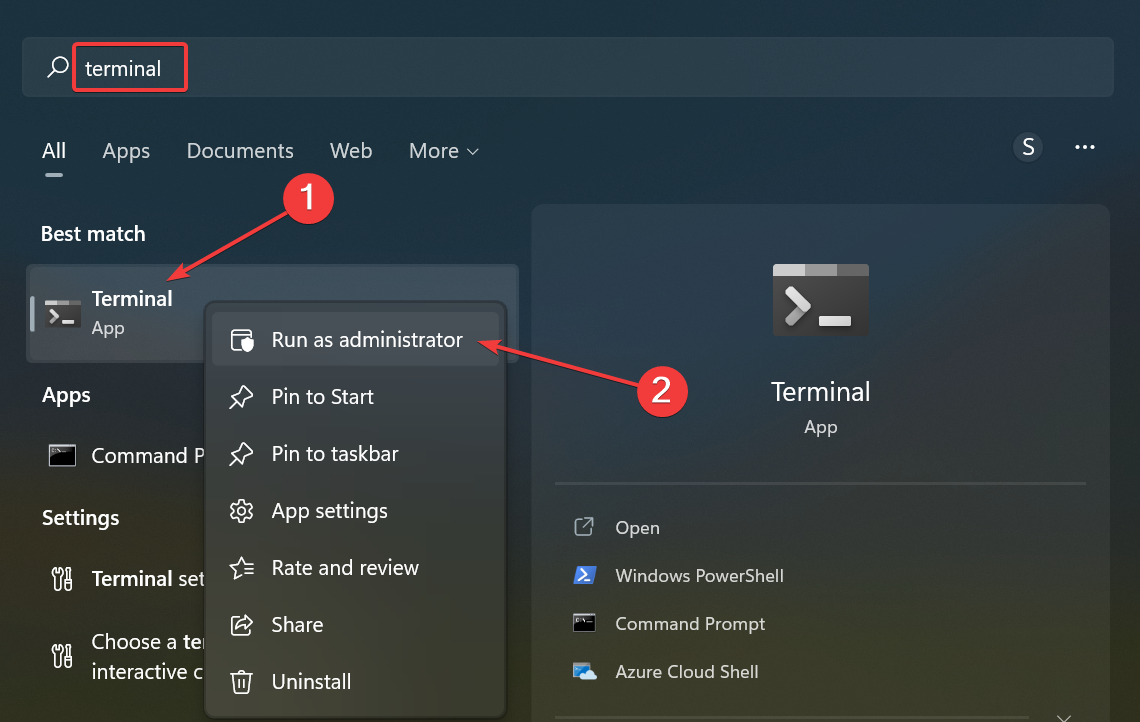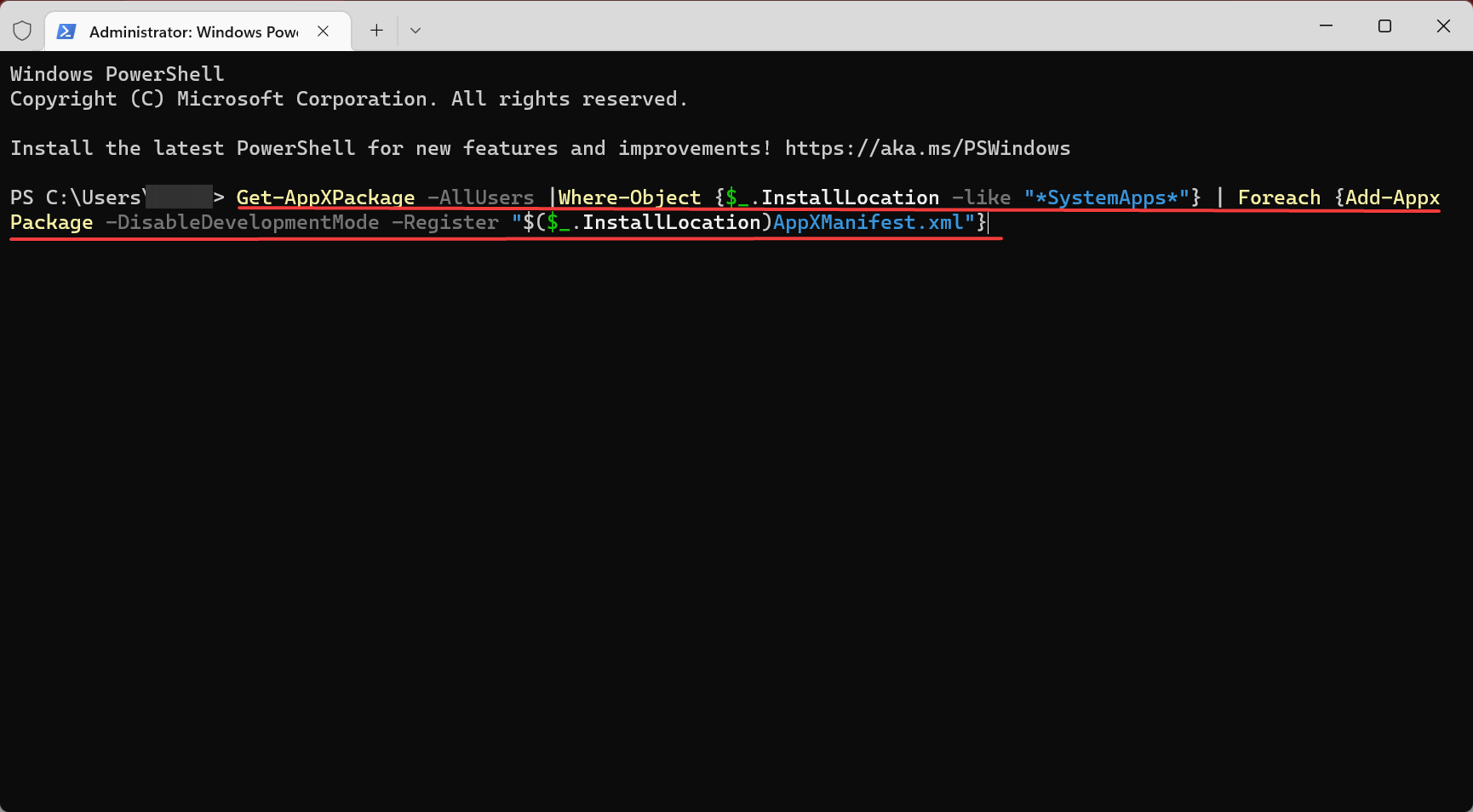Осталось совсем немного людей, которые не сталкивались со сбоями веб-обозревателя: он то не запускается, то вылетает, то выдает какую-то ошибку. Браузер является нашим проводником в интернет и чаще остальных подвергается различным нарушениям, вроде поражения вирусами, установки неправильных или проблемных расширений, сбоя настроек и системных файлов. Существуют десятки разносторонних причин, почему не открывается браузер на компьютере: от самых банальных случайных сбоев до технически сложных проблем. Мы расскажем о способах исправлениях их всех.
Почему браузер не открывается?
Если не запускается веб-обозреватель на компьютере, он столкнулся с некоторыми из следующих сбоев:
- залагал сам процесс;
- одна из функций браузера работает неправильно;
- установлены несовместимые расширения;
- добавлены опасные, зараженные адоны;
- антивирус или «Защитник Windows» распознал браузер опасным приложением и заблокировал;
- повреждены пользовательские данные аккаунта;
- поломка системных файлов Windows;
- браузер конфликтует с другими программами.
Перечисленные причины справедливы для всех распространенных браузеров: Google Chrome, Opera, Mozilla Firefox, Яндекс.Браузер.
Как исправить проблемы запуска браузера?
Обособленно стоят Internet Explorer или Microsoft Edge чаще не запускаются из-за неисправности системных файлов. Для их исправления в Windows 10 есть специальный инструмент – «Поиск неисправностей», который находится в «Панели управления». Нужный пункт размещен в разделе «Просмотр всех категорий» и в конце есть «Производительность Internet Explorer». Стоит всего лишь запустить средство исправления, оно устранит большинство различных проблем.
В большинстве остальных случаев, решением проблемы будет одна из приведенных ниже процедур. Вот только первым делом стоит попробовать запустить установочный файл (его можно скачать с официального сайта). Он обновит файлы браузера, не удаляя данные пользователя.
1) Завершить сбойной процесс
Если не открывается Opera и др. браузер, рекомендуем первым делом попробовать полностью перезапустить программу. Закрыв ее с кнопки, фоновые процессы продолжают висеть в системе, они могли заглючить и не позволяют запустить веб-обозреватель заново.
Вот, что нужно сделать:
- Нажимаем Ctrl + Alt + Del и выбираем «Диспетчер задач».
- Жмем правой кнопкой мыши по процессу с названием программы: opera, chrome.exe и т. п.
- Выбираем из выпадающего меню «Снять задачу».
- Повторяем процедуру для всех подобных файлов, их может быть довольно много.
- Запускаем браузер заново с помощью ярлыка.
2) Запуск браузера с особыми свойствами
Разработчики Google Chrome и большинства браузеров на Chromium позволяют использовать специальные параметры запуска, которые меняют ряд важных настроек. Некоторые из них могут помочь нам выйти из порочного круга, связанного с невозможностью открыть веб-обозреватель на компьютере. Чтобы использовать параметры, нужно открыть свойства ярлыка и приписать следующие команды в конец строки «Объект».
Что следует попробовать:
- Запустить браузер в режиме Инкогнито. В нем не работают аддоны (если не были изменены настройки по умолчанию), не сохраняются пользовательские данные, тем самым значительно увеличивается шанс на успешный запуск. Команда -incognito запустит вкладку Инкогнито.
- Выключить фоновые приложения. Если проблема в одном из них, это решение должно сработать. Затем процессы принудительно перезапустятся и все заработает или по крайней мере удастся понять, в чем дело. Код -disable-background-mode.
- Разрешить обработку устаревших плагинов. В ситуациях, когда сбой спровоцирован более не поддерживаемыми плагинами, можно принудительно заставить браузер с ними работать. За это действие отвечает команда -allow-outdated-plugins.
- Запустить чистый браузер без плагинов. Они могут влиять на стабильность работы веб-обозревателя. Чтобы открыть программу и одновременно отключить все аддоны, нужно добавить к параметрам запуска -disable-plugins.
3) Удалить проблемные аддоны
Здесь может быть 2 варианта развития событий: все-таки удалось запустить браузер с одним из предыдущих флагов или нет, то есть до сих пор не открывается Яндекс.Браузер, Opera, Chrome и др. Мы рассмотрим обе ситуации, так как процедуры в корне отличаются друг от друга.
Как отключить дополнения через браузер:
- Открываем основное меню браузера и переходим в раздел «Расширения».
- Жмем на кнопку «Отключить» рядом со всеми аддонами, даже теми, которые нужны. Такой подход позволит подтвердить или опровергнуть проблемы с расширениями.
- Включаем дополнения по очереди.
Инструкция по выключению дополнений через Проводник:
- Переходим в одну из внутренних папок браузера. В Google Chrome путь выглядит так — C:\Users\User\AppData\Local\Google\Chrome\User Data\Default\Extensions.
- Выделяем все папки, вырезаем их (Ctrl + X) и вставляем в любое другое место.
- Запускаем Google Chrome через ярлык.
- Если программа заработала, можем по одному возвращать расширения назад или установить их заново.
Важно! Для выполнения данной процедуры обязательно предварительно завершить процессы Chrome в «Диспетчере задач», иначе система не позволит перенести файлы, они будут зарезервированы, ведь находятся в использовании программой.
4) Убрать блокировку браузера системами защиты
Если не запускается браузер на ПК, и вы добрались до данного метода, стоит сперва выключить все средства защиты, проверить работает ли теперь Chrome и только затем включать их. В идеале лучше отключить антивирус и обновить браузер на случай, если некоторые файлы были перемещены в карантин.
Что делать, если браузер не открывается:
- Разворачиваем список в трее системы и ищем значок антивируса: Avast, Kaspersky или любой другой.
- Нажимаем по ним правой кнопкой мыши и выбираем «Отключить» (пункт может называться иначе).
- Выбираем срок, на который защита будет отключена, лучше установить – «До перезагрузки компьютера».
- Нажимаем Win + I и в «Параметрах» выбираем «Обновление и безопасность».
- На вкладке «Защитник Windows» жмем на кнопку «Отключить».
- Устанавливаем браузер с помощью установочного файла с сайта разработчика.
- Пробуем запустить.
Если процесс прошел без проблем, рекомендуем перейти в настройки антивируса и добавить программу в список исключений. Теперь все должно работать нормально. Однако стоит понимать, что антивирусные сканеры не всегда ошибаются, возможно, ваш браузер действительно заражен.
5) Создать новую учетную запись
Конечно, мы можем пойти и по другому пути – просто удалить папку с данными профиля. Они сгенерируются заново или браузер переключит на другой аккаунт, чаще всего встроенный. Только вот результатом будет утеря всех данных. Мы предлагаем иной вариант – создать новый профиль. Для начала можно попробовать запустить браузер с другого аккаунта с помощью команды —profile-directory=»Profile 3″, ее нужно добавить к строке «Объект» в «Ярлыке».
Пошаговая инструкция:
- Идем на вкладку C:\Users\User\AppData\Local\Google\Chrome\User Data и копируем содержимое папки Guest Profile или Default.
- Создаем новый каталог с любым названием на английском языке и вставляем туда данные.
- Открываем свойства ярлыка (лучше создать новый) и вставляем в конец строки «Свойства» —user-data-dir=»..\User Data\USER-NAME» -first-run, где вместо USER-NAME нужно указать папку с названием профиля.
- Сохраняем изменения и пробуем запустить браузер.
Если не сработало с данными настройками профиля, рекомендуем попробовать скопировать файлы с другой учетной записи. Отсюда можем смело удалять дополнения, чистить кэш и иначе экспериментировать в поисках проблемных данных.
6) Просканировать систему антивирусом
Когда большая часть способов осталась позади, стоит попробовать просканировать систему антивирусом. Для этого можем использовать «Защитника Windows», дополнительную программу (Nod 32, Kaspersky и т. п.) или специальные антивирусные сканеры. Последний вариант предпочтительнее, так как они не работают в фоне, то есть отсутствует система защиты в реальном времени. Значит, подобный софт более экономен по отношению к системным ресурсам, но в плане качества поиска находится на том же уровне, что и полнофункциональные антивирусы. Вот несколько достойных утилит: Kaspersky Virus Removal Tool, Dr.Web CureIt!, Malwarebytes Free.
7) Удаление несовместимых приложений
Сегодня есть даже специальная программа для Google Chrome, которая ищет и высвечивает списком все конфликтующие приложения. Речь идет об официальной утилите Cleanup Tools от разработчиков Google. Среди проблемных программ:
- Mail.ru Sputnik/Guard;
- SmartBar;
- SmartWeb;
- OneCall;
- Vitruvian;
- SearchProtect;
- PullUpdate;
- BrowseFox и др.
Есть и много других проблемных программ, которые некорректно работают вместе с Google Chrome, но всех их находит данный инструмент.
Как сделать, чтобы не открывался браузер?
Вопрос частый, но неоднозначный. Часть людей подразумевают то, что у них запускается браузер сам по себе после загрузки операционной системы, часто еще и с рекламой. Другие пользователи желают полностью заблокировать возможность запуска браузера ребенком или другими пользователями.
Как сделать, чтобы браузер не открывался сам вместе с запуском Windows:
- Жмем правой кнопкой мыши по «Панели задач» и переходим в «Диспетчер задач».
- Переходим на вкладку «Автозагрузка».
- Делаем правый клик по всем посторонним процессам и выбираем «Выключить», в том числе по Chrome, Opera и др.
- Вставляем в поиск Windows taskschd.msc и открываем «Планировщик заданий».
- Один раз нажимаем на «Библиотека планировщика» нажимаем на первый же пункт и переходим во вкладку «Действия».
- Пролистываем все задачи в поисках тех, что вызывают запуск браузера или вирусного софта.
- Нажимаем справа на кнопку «Удалить». Есть еще утилита RogueKiller Anti-Malware, которая ищет подозрительные задачи и помогает их убивать.
- Сканируем систему антивирусным софтом.
Те, кто желают заблокировать доступ к браузеру, могут воспользоваться разными хитростями. Одна из них – изменить путь в свойствах ярлыка, достаточно удалить одну букву, и веб-обозреватель не будет запускаться. Вернув ее назад, он снова станет доступным. Это не дает гарантию защиты, ведь человек может создать новый ярлык. Более надежный способ — создать учетную запись для ребенка и ограничить ей доступ к некоторым программам. Еще можно установить пароль на программу или использовать родительский контроль.
Мы исправили все проблемы, из-за которых не открывается браузер (любой от IE до Google Chrome), поэтому проблема не должна проявиться. Сложно точно сказать, что именно из этого сработает, но что-то точно должно помочь. Если же у вас возникли какие-то трудности, вопросы или знаете другие методы исправления, описывайте их в комментариях.
Почему не работает Яндекс Браузер
Существует множество причин, из-за которого Яндекс может выдавать ошибку:
- Отсутствует интернет-соединение — из-за этого доступ к странице будет отсутствовать.
- Невозможно открыть целевую страницу из-за проводимых на ней сервисных работ.
- У браузера вышло обновление, старая версия перестала открываться.
- Веб-обозреватель не открывается, потому что его поразил вирус.
- У браузера конфликт с расширениями или файлами, установленными на ПК.
- Установленным на устройстве программам требуется для работы много памяти и системных ресурсов, что негативно отражается на загрузке интернет-страниц.
- Были повреждены записи реестра.
- Произошла модификация файла hosts.
- Проблемы в DNS.
- Сбой случился, когда проводилась загрузка браузера и его установка.
Из-за чего бы ни произошел сбой на настольном компьютере или ноутбуке, волноваться не стоит. Все проблемы можно легко устранить. Единственное, не удастся сразу выяснить, из-за чего все-таки произошел сбой, чтобы сразу же устранить эту причину. Поэтому придется поочередно пробовать все методы восстановления работы Яндекс Браузера. Только так можно будет устранить неисправность и приступить к работе.
Для восстановления надо начать с самых простых действий — устранения системного сбоя. Убедитесь в том, что проблема системная, а не техническая, связанная с работами на сервере или на стороне провайдера. Если устранение случайных проблем не поможет, то надо заняться точечными.
Проблемные расширения в Яндекс Браузере
Зачастую причина того, что страница интернета не открывается, кроется в сбое в расширениях. Чтобы исправить эту ошибку, достаточно будет удалить все недавно установленные расширения и перезагрузить браузер. Для этого надо действовать следующим образом:
- Сначала открыть диспетчер задач. Используйте комбинацию «Ctrl-Alt-Del».
- Когда откроется диспетчер, надо кликнуть по кнопке «Подробнее» — это поможет открыть все процессы.
- Из открывшегося перечня надо нажать на процесс, который называется «Яндекс».
- Кликните по кнопке «Del», чтобы закрыть все процессы браузера.
- Дважды нажмите левой кнопкой по ярлыку Яндекс Браузера.
После этих действий он может заработать, если была указанная ошибка.
Проблемы с конкретным сайтом
Бывает, что пользователь хочет открыть сайт, страница начинает открываться, но вас постоянно выбрасывает. Причина в том, что этот конкретный сайт нельзя открыть в вашем регионе. Сделать с этим ничего нельзя. Можно только попробовать установить VPN и снова попытаться открыть нужную страницу.
Вирусы на компьютере
Никто из пользователей техники не застрахован от вирусов. Им подвержены ноутбуки, компьютеры, планшеты. Если на устройстве «поселился» вирус, то это может стать причиной того, что пользователь не может зайти в интернет через браузер Яндекса. Из-за вирусов повреждается и заражается большая часть файлов в системе. Зачастую они приводят к нарушению работы любого веб-обозревателя.
Для проверки устройства следует установить хороший антивирус, например, Касперский или Avast. В интернете представлено большое количество бесплатных приложений, которые находят вирусы на компьютере и устраняют их. После анализа системы также советуем преустановить браузер.
Конфликтные приложения
Если браузер Yandex не работает после того, как пользователь установил новую версию какой-либо программы, подключил оборудование или обновил драйвера, то, значит, произошел конфликт в ПО. Есть такие приложения, совместно с которыми веб-обозреватель не может работать в привычном режиме. Также ошибка может заключаться в том, что бранмауэр признал браузер за ошибочную программу и заблокировал его.
Чтобы устранить конфликты, вам надо будет вспомнить, какие приложения или программы вы загружали в последнее время. Необходимо проверить именно те файлы, которые были установлены незадолго до того, как начались проблемы с браузером. Если все дело в устройстве, которое было недавно подключено, то его надо отсоединить. Если же причиной является неисправность программ или драйверов, то во время использования Яндекс Браузера их также надо отключить.
Настройка брандмауэра:
- Кликнете по кнопке «Пуск», в поисковой строке введите «Брандмауэр», в выпавшем списке надо выбрать «Брандмауэр Windows».
- В появившемся окошке надо выбрать пункт «Разрешение запуска программы через брандмауэр Windows».
- Вам надо найти строчку «Яндекс» и поставить галочку в графах «Частная» и «Публичная».
- После того, как все сделаете, нажмите кнопку «ОК».
Восстановление реестра в Виндоус
Без помощи приложений нельзя проверить, насколько правильно работают все параметры реестра, поскольку этот раздел включает в себя слишком много данных. Чтобы не терять много времени, следует скачать приложение CCleaner, которое поможет почистить реестр.
Установите программу, запустите ее и откройте вкладку «Реестр». Запустите поиск проблем и кликните по кнопке «Исправить выбранное». При необходимости подтвердите создание резервной копии и далее нажмите на «Исправить отмеченное». Дождитесь, когда завершится процесс. После этого вам надо заново открыть браузер, он должен работать исправно.
Переустановка браузера Яндекс
Если вы перепробовали все вышеперечисленные варианты, а браузер так и не хочет запускаться и работать, его надо скачать заново и переустановить.
Важно! Перед переустановкой следует позаботиться о том, чтобы сохранились все важные данные. Для этого надо включить синхронизацию на всех устройствах: так ваши пароли и доступы к сайтам не потеряются и не надо будет их восстанавливать.
Очистка файлов hosts
Благодаря этим файлам обеспечивается переход с URL-адресов на необходимые IP-адреса. На адреса с неправильными инструкциями пользователь перейти не сможет при модифицированном hosts-файле. Чтобы браузер заработал, требуется проверить файл и удалить с него все неподходящие настройки. В этом вам поможет программа AVZ. Открыв ее вам надо выбрать пункт «Очистка файла Hosts».
Устранение ошибки в настройках DNS
Если браузер не открывается из-за настроек DNS, то выполнение предложенных ниже действий поможет вам успешно его запустить.
Так, необходимо очистить данные со статических маршрутов браузера при доступе к DNS. Для очистки данных вам понадобится в поисковике «Windows» ввести «cmd», далее необходимо запустить команду route –f. В предложенных вариантах выберете команду ipconfig /flushdns. После проделанных действий снова подключитесь к интернету и попробуйте открыть браузер.
В статье мы рассмотрели практически все возможные причины, почему браузер Яндекс может не открываться и не загружать страницы. В случае, если вышеперечисленные методы не помогли, то необходимо проверить работу системы Windows. Это можно сделать при помощи команды SFS и Scannow. Также вы можете обратиться в техническую поддержку Яндекса и воспользоваться советами саппорта.
Читайте также:
- Как копировать данные с флешки на флешку
- Программы для восстановления данных: топ-5 лучших
- Что умеет Яндекс Браузер: искусственный интеллект стал еще ближе
Современное использование ПК уже невозможно представить без наличия на нём браузера. Эти программы позволяют полноценно работать в интернете, просматривать веб-страницы, играть во flash-игры и многое другое. Но если браузер, один или всё, перестали запускаться — это может стать настоящей проблемой. Наиболее частой и вероятной причиной такой ситуации становятся вирусы, потому стоит немедленно реагировать и применять меры.
Перечень причин, по которым не работает браузер, и их устранение
Если из всех браузеров не запускается только один, то очевидно, что проблема появилась в файлах конкретной программы. Вариантов может быть несколько:
- ошибка в файлах самого браузера — возможно некоторые библиотеки или скрипты были повреждены (для решения потребуется переустановить браузер, лучше полностью);
- неполадка при выгрузке ядра браузера из оперативной памяти (если процессы программы не были завершены, заново открыть обозреватель не получится);
- конфликт с антивирусом или его файерволом (случается, что веб-навигатор блокируется защитником системы, в таком случае необходимо дать разрешение или отключить файервол).
Все эти проблемы можно решить довольно просто, даже самое сложное — полная переустановка программы, и та не займёт больше пары минут.
Завершение запущенного процесса через «Диспетчер задач»
Самое простое, что может стать причиной незапуска браузера — это оставшиеся процессы в оперативной памяти. Windows устроена таким образом, что большинство процессов невозможно запустить повторно. Потому, если ОС считает, что браузер уже запущен, открыть новое окно не удастся. Существует два основных приёма выгрузки из оперативной памяти задач:
- радикальный — перезагрузка компьютера;
- правильный — закрытие процессов через встроенную утилиту «Диспетчер задач».
С первым всё просто: перезагружаем компьютер, при этом из оперативной памяти выгружаются все данные, так как эти чипы не хранят информацию. Но слишком частая перезагрузка ПК плохо сказывается на состоянии жёсткого диска, потому этот процесс лучше избегать.
Со вторым вариантом также нет ничего сложного.
- Заходим в меню «Пуск», открываем папку «Служебные» и выбираем элемент «Диспетчер задач».
Через меню «Пуск» открываем «Диспетчер задач»
- В приложении открываем вкладку «Подробности». Находим все процессы, которые связаны по названию или значку с искомым браузером, поочерёдно выделяем их и нажимаем кнопку «Снять задачу». Когда все процессы будут завершены, пробуем вновь запустить обозреватель.
«В диспетчере устройств снимаем все задачи, что связаны с браузером
Однако, если в «Диспетчере задач» не обнаружилось незакрытых процессов, необходимо двигаться дальше.
Устранение конфликта с другими приложениями
Нередкими бывают случаи, когда браузер, как сетевую программу, блокирует файервол. Стандартной блокирующей службой для Windows является «Брандмауэр Защитника». Для проверки конфликтности браузера и файервола необходимо отключить фильтр сети и попробовать снова запустить браузер.
- В описке системы прописываем «Брандмауэр» и открываем лучшее соответствие.
Для быстрого открытия брэндмауэра пользуемся поиском системы
- Переходим в среду «Включение и отключение».
Кликаем ссылку «Включение и отключение брандмауэра»
- Отключаем оба типа сетей и нажимаем кнопку OK для сохранения внесённых изменений.
Отключаем брандмауэр для сетей и сохраняем изменения
- Пробуем запустить браузер.
Видео: как отключить брандмауэр
Переустановка браузера с удалением всех данных
В случае когда ни завершение процессов, ни отключение блокировки не помогло, необходимо переустановить браузер, так как ошибка может быть только в его файлах. Процесс этот проходит в два этапа: сначала необходимо удалить программу и все оставшиеся временные файлы, затем инсталлировать обозреватель заново.
- На клавиатуре нажимаем комбинацию клавиш Win+X, а в выпавшем списке меню выбираем «Приложения и возможности».
В меню Windows переходим в апплет «Приложения и возможности»
- Находим и выделяем в списке программ беспокоящий браузер, затем кликаем удалить и подтверждаем намерение деинсталляции.
Для удаления браузера дважды щёлкаем «Удалить» в его графе
- Дальше просто: пользуясь подсказками мастера по удалению программы (нажимаем «Далее», соглашаемся с условиями), завершаем очистку системы от файлов браузера.
Пользуясь подсказками программы, удаляем браузер
После удаления обозревателя необходимо зачистить все следы его пребывания на компьютере и удалить скопившиеся данные.
- Открываем «Проводник» — любую папку на компьютере. В адресную строку вставляем значение C:\Users\%username%\AppData и нажимаем клавишу Enter.
Через быструю команду проводника переходим в директорию хранения временных данных
- В открывшейся директории открываем папку Local.
Сначала открываем папку Local
- Выделяем папку с названием браузера и удаляем её комбинацией клавиш Shift+Del.
Выделяем и удаляем папку деинсталлированного браузера
- Повторяем процедуру для директорий LocalLow и Roaming.
Что делать, если не работают все браузеры
В случае когда «взбунтовались» сразу все браузеры, а не какой-то один, следует бить тревогу, так как с уверенностью можно сказать, что ваш компьютер стал жертвой вирусной атаки. В ситуацию необходимо вмешиваться незамедлительно, чтобы вредоносное ПО не повредило другие системы компьютера.
Проверка компьютера на наличие вирусов
Прежде всего, необходимо устранить угрозу и только после этого устранять последствия. В противном случае, проблемы вернуться уже со следующим запуском операционной системы, а может и раньше. Потому, при возникновении странной ситуации с любой программой необходимо запустить глубокое сканирование в файлах Windows. Причём лучше использовать не одну антивирусную программу, а две или даже три. Некоторые вирусы умеют маскироваться от определённых защитников, однако комплексный поиск сильно сужает возможность вредоносного ПО избежать обнаружения.
Можно пользоваться набором из нескольких утилит:
- Антивирус Kaspersky Free;
- Avast Free Antivirus;
- AVG AntiVirus;
- Bitdefender Antivirus.
Каждый лучше держать на отдельной флешке, чтобы вирусы не могли добраться и каким-либо образом воздействовать на файлы. Процесс сканирования проходит следующим образом: поочерёдно подключается носитель к компьютеру и запускается проверка. Это занимает время, однако гарантирует практически стопроцентный результат для обнаружения и устранения всех угроз.
При поиске вирусов необходимо проверять компьютер глубоким сканированием и несколькими программами
Редактирование параметра AppInit_DLLs в реестре
Реестр операционной системы — это специальный список из иерархически установленных настроек. Эта среда нередко становится мишенью вирусов, яндекс так как изменённые значения параметров не могут быть исправлены антивирусными утилитами. А для ручной правки у неопытных пользователей слишком мало знаний: можно только ухудшить ситуацию. Вносить правки в реестр необходимо аккуратно и только тогда, когда уверен в результате.
Среди параметров существует один, с названием AppInit_DLLs. Эта установка частично отвечает за работу браузеров, потому нередко становится жертвой злоумышленников. В идеальном состоянии атрибут должен иметь пустое значение, однако, если в нём прописан путь к файлу, скорее всего именно этот файл и причиняет вред компьютеру.
- Открываем «Пуск», папку «Средства администрирования» и в ней щёлкаем по элементу «Редактор реестра».
Через меню «Пуск» открываем «Редактор реестра»
- В древе директорий слева открываем папку HKEY_LOCAL_MACHINE\SOFTWARE\Microsoft\Windows NT\CurrentVersion\Windows. В ней дважды кликаем по параметру AppInit_DLLs, чтобы открыть его свойства.
- Запоминаем, а лучше записываем путь к указанному файлу в поле «Значение», затем очищаем это поле и нажимаем OK.
В значении параметра AppInit_DLLs может храниться путь к файлу вируса
- После принятия изменения, столбик «Значение» напротив параметра должен оказаться пустым. Если этого не произошло, перезагружаем ПК и повторяем процедуру.
Оставляем значение параметра AppInit_DLLs пустым и сохраняем изменение
- Последним пунктом устранения неполадки будет удаление файла, путь к которому был прописан в параметре AppInit_DLLs. Затем снова перезагружаем ПК.
Восстановление системных файлов
Также нелишним будет восстановление системных файлов. Возможно они повредились из-за вирусных действий или же просто ошибки диска сделали некоторые данные нечитабельными. Для этой задачи потребуется системная утилита SFC, она запускается из командной строки и исправляет все огрехи файлов Windows.
- В меню «Пуск» открываем папку «Служебные», щёлкаем правой кнопкой по пункту «Командная строка» и запускаем её от имени администратора.
Через меню «Пуск» запускаем командную строку от имени администратора
- В консоль копируем команду sfc /scannow и запускаем её в исполнение клавишей Enter.
Запускаем команду команду sfc /scannow в консоль и ожидаем завершения процесса проверки
- Ожидаем завершения процесса и перезагружаем ПК.
Видео: как восстановить системные файлы
Исправить ошибку с незапуском одного или всех браузеров не сложно. Любые возможные причины можно искоренить, даже самые запущенные случаи с поражением компьютера вирусами лечится малой кровью.
- Распечатать
Здравствуйте! Меня зовут Алексей. Мне 27 лет. По образованию — менеджер и филолог.
Оцените статью:
- 5
- 4
- 3
- 2
- 1
(7 голосов, среднее: 3.4 из 5)
Поделитесь с друзьями!
The browser is often unresponsive when running an outdated version
by Milan Stanojevic
Milan has been enthusiastic about technology ever since his childhood days, and this led him to take interest in all PC-related technologies. He’s a PC enthusiast and he… read more
Updated on
- Users have reported having issues with their browsers not working.
- To fix things, run a scan for malware, use the built-in troubleshooter, or perform a clean boot, amongst other methods here.
- Also, do not hesitate to discover the best browser for Windows 10 & 11.
Browsers are critical programs that allow us to access our favorite websites, but things are not always as smooth. Several users reported that their browser is not working in Windows 10 or the latest iteration.
Problems with a browser are not uncommon. For instance, it may crash, or consume high resources, among other things. But things take a turn for the worse when your browser stops working altogether.
Though, in most cases, the underlying cause is generally trivial and can be fixed. So, let’s find out why the Internet is connected, but the browser is not working in Windows 10/11.
Why are my browsers not working on Windows 10?
There are several reasons why you are encountering browser issues with Windows 10/11. Here’s a list of all the possible issues:
- Your browser setting is corrupted, causing Windows 10 to misinterpret the default browser
- After software installations, settings changed, causing links to work incorrectly
- Previously installed browser/browsers or add-ons may interfere with other software on your computer
- You upgraded the OS to a newer iteration, and the settings are misconfigured
- Registry keys changed or got corrupted
- Problems with the browser installation
Now, no matter which of these is responsible for your browser not working in Windows 10 or 11, the solutions listed in the next section should get things up and running in no time.
Why is my browser so unresponsive?
In most cases, the browser remains unresponsive when running an outdated version. So, make sure to update the browser. Also, if you have installed several extensions, the browser would slow down and become unresponsive at times.
Besides, when the system runs low on resources, the browser would start to lag and stop responding to requests. In this case, you can switch to a reliable lightweight browser. Also, if you see the Page(s) Unresponsive error in Chrome, the underlying cause is pretty much the same.
Quick Tip:
You can try using a different browser and see if the Windows 10 browser not working problem is just on your default browser. Maybe it’s time to switch to another reliable browser, like Opera.
It is lightweight and blocks all the third-party trackers that might cause your browser to slow down. In this manner, the cache folder will never get crowded to affect the browser’s performance.

Opera
A great browser that provides everything you need when others fail to do so.
How do I fix my browser issues on Windows 10 & 11?
1. Uninstall and reinstall your antivirus program
Sometimes it is your antivirus that’s causing the trouble, and in this case, uninstalling the program and then installing it all over again did the trick for many.
How we test, review and rate?
We have worked for the past 6 months on building a new review system on how we produce content. Using it, we have subsequently redone most of our articles to provide actual hands-on expertise on the guides we made.
For more details you can read how we test, review, and rate at WindowsReport.
We highly recommend checking PC compatibility before installing an antivirus solution that may block your browser at an unexpected time.
If you are unsure which compatible antivirus to use with Chrome, you may browse through our ideas and find the right solution for your PC.
Besides the real-time protection and browser integration, some antivirus software offers access to a VPN, a password manager, browser integration via extensions, and more.
2. Use the Internet Connections troubleshooter
- Press Windows + R to launch the Run command, enter control panel in the text field, and click OK.
- Click on the View by dropdown menu, and select Large icons.
- Click on Troubleshooting.
- Now, click on View all.
- Locate and click on the Internet Connections troubleshooter.
- Follow the on-screen instructions to complete the process.
Once done running the troubleshooter, check if the browser now starts working in Windows 10. If not, we’ve got more solutions ahead.
3. Run the DISM tool
If the browser is not opening in Windows 10/11, run the DISM (Deployment Image Servicing and Management) tool.
The DISM tool helps fix Windows corruption errors and damaged system files which may sometimes prevent your browser from working properly.
Once the repair is complete, reboot your computer and check if the problem persists, after which you can run an SFC scan as described in the next solution.
4. Run a System File Checker scan
- Press Windows + X to open the Quick Access menu, and select Windows Terminal (Admin).
- Click Yes in the UAC prompt.
- Press Ctrl + Shift + 2 to open Command Prompt in a new tab.
- Paste the following command and hit Enter:
sfc /scannow
If no browser is working in Windows 10/11, running an SFC scan could help. A System File Checker scan checks or scans all protected system files and then replaces the incorrect versions with the genuine Microsoft version.
5. Perform a Clean Boot
- Press Windows + R to launch Run, enter msconfig in the text field, and click OK.
- Navigate to the Services tab, tick the Hide all Microsoft services option, and then click on Disable all.
- Now, go to the Startup tab, and click on Open Task Manager.
- Locate any programs that are set to open at startup, select them, and click on the Disable button.
- Once done, close the Task Manager, click on Apply and then on OK.
- Click Restart on the prompt that appears.
Performing a clean boot for your computer reduces conflicts related to software that can bring up the root causes when you experience a browser not working issue in Windows 10.
These conflicts can be caused by applications and services that start up and run in the background whenever you start Windows normally.
You will have a clean boot environment after all these steps are carefully followed, after which you can try and check if the browser not responding problem in Windows 10/11 is gone.
If the problem persists, there are still more solutions you can try.
6. Uninstall all the other browsers
Sometimes other browsers on your computer may override network settings and cause the browser not working issue in Windows 10/11.
In this case, uninstall all the other browsers on your computer, while only keeping the one that you want to use. Once done, check if your browser starts working again. If not, try the next solution.
7. Scan for malware
Oftentimes, it’s the presence of malware or virus on the system responsible for your browser not working in Windows 10/11. Here, an effective third-party antivirus comes to your aid.
Run a full system scan using the antivirus and it would identify and eliminate any malware. If the antivirus couldn’t find any issue or the error still persists, head to the next method.
Use a reliable and error-free antivirus for the job. We recommend ESET Internet Security because it’s up-to-date and capable to detect zero-day threats.
8. Check your security software
Firewalls and your antivirus software may prevent your browser from working.
It isn’t recommended to permanently turn the security software off, but doing this temporarily will check if it is the actual cause preventing you from using your browser.
If your computer or device is connected to a network, the network’s policy settings may prevent you from turning off your firewalls and antivirus software.
If you disable your antivirus program, do not open any email attachments or click links in messages from unknown people.
Immediately after fixing the connection error, re-enable your antivirus and firewall.
9. Perform a System Restore
- Press Windows + S to launch the Search menu, enter Create a restore point in the text field, and click on the relevant search result.
- Click on the System Restore button.
- Click Next.
- Now, select a restore point from the list, and then click on Next.
- Next, click on Finish at the bottom.
Restoring doesn’t affect your personal files. It, however, removes apps, drivers, and updates installed after the restore point was created.
In case it doesn’t work, you can always undo a system restore.
10. Create a new user profile
If the browser is not working in Windows 10/11 and the previous methods didn’t work, it could be that the current users’ profile is corrupt.
In this case, it’s recommended you create a new local account on the computer. Local accounts are relatively simpler when it comes to functioning since these are not linked to the Microsoft servers, thus reducing the likelihood of errors.
11. Perform System Maintenance Troubleshooter
- Press Windows + S to launch the Search menu, enter Control Panel in the text field, and click on the relevant search result.
- Select Large icons from the View by dropdown menu.
- Select Troubleshooting.
- Click on View all from the left.
- Click on System Maintenance from the troubleshooters listed here.
- Now, follow the on-screen instructions to complete the process.
The System Maintenance Troubleshooter resolves most of the common system problems.
12. Check for updates
- Press Windows + I to launch Settings, and select Windows Update from the left.
- Click on Check for updates on the right.
- If an update is listed after the scan, click on Download & install.
Windows will immediately detect your system’s configuration and download appropriate updates for it. After installing the updates, check if the browser not working problem in Windows 10/11 is fixed.
13. Use PowerShell
- Press Windows + S, enter Terminal, right-click on the search result, and select Run as administrator.
- Click Yes in the UAC prompt.
- In the PowerShell tab that opens, paste the following command and hit Enter:
Get-AppXPackage -AllUsers |Where-Object {$_.InstallLocation -like "*SystemApps*"} | Foreach {Add-AppxPackage -DisableDevelopmentMode -Register "$($_.InstallLocation)AppXManifest.xml"} - Once done, restart the computer for the changes to come into effect.
In case the previous methods didn’t work, this one would fix things if the browser is not working in Windows 10/11.
Which is the best browser to use with Windows 10 & 11?
If you were to look at the list of browsers for Windows 10/11, it goes long, but not all of them serve the intended purpose. Many lack critical features, which is why it’s imperative that you only choose the best option.
And that’s definitely Opera! The browser doesn’t consume as many resources as Chrome, provides built-in VPN and ad blocker settings, and offers seamless functioning. You can also check out Opera’s review or take at a look at the comparison between Opera, Chrome and Brave.
That’s it! By now, you would have fixed things if the browser is not working in Windows 10/11.
Also, find out how to fix the 404 HTTPS error on browsers in Windows.
Did any of these solutions help restore your browser to working status in Windows 10? Share with us your experience in the comments section below.
На чтение 9 мин Просмотров 67к.
Максим aka WisH
Высшее образование по специальности «Информационные системы». Опыт работы системным администратором — 5 лет.
На компьютере, смартфоне и ноутбуке не обойтись без интернета. Стандартные браузеры от Windows используют немногие, остальные скачивают Хром, Яндекс, Опера или Firefox. Но часто бывает, что через некоторое время они перестают открываться. Расскажем, что делать, если на компьютере или на телефоне не работает Яндекс.браузер.
Содержание
- Почему не открывается Яндекс браузер
- Решение проблемы на компьютере и ноутбуке
- Перезагрузка браузера
- Перезагрузка компьютера
- Проверка исправности сетевого подключения
- Проверка и завершение процессов в диспетчере задач
- Очистка старых файлов кэша
- Избыток включенных плагинов
- Конфликт с другими приложениями
- Обновление или переустановка браузера
- Вирусы на ПК
- Файл hosts
- Проблемы из за брандмауэра
- Проблемы из-за антивирусных программ
- Алгоритм решения проблемы на телефоне
- Что делать, если ничего не помогло
Почему не открывается Яндекс браузер
Существует несколько причин того, почему не открывается Яндекс.браузер, так что найти одно универсальное решение не получится.
Вот основные проблемы, из-за которых перестает запускаться Yandex:
- зависание браузера при открытии;
- нехватка мощности устройства;
- проблемы из-за вирусов и антивирусов;
- сбой при обновлении браузера;
- проблемы при установке программы;
- повреждение пути ярлыка;
- отсутствие подключения к Интернету;
- сбои на сайте;
- конфликт с другими программами;
- повреждение записей реестра;
- модификация файла hosts;
- некорректная работа DNS.
Решение проблемы на компьютере и ноутбуке
Если Яндекс.браузер не отвечает, то решение проблемы будет зависеть от того, какой именно сбой произошел. Перечислим способы от простых к сложным. Если у вас есть идея насчет того, что стало причиной, вроде недавней установки новых программ, антивируса или странного поведения компьютера, то сразу переходим к нужному пункту. Если предположение оказалось неверным, то идите по списку и попробуйте исправить другим способом.
Перезагрузка браузера
В случае если не грузится Яндекс, сначала стоит попробовать перезапустить только его. Проблема могла возникнуть внутри программы. Если она была локальной, то чистый запуск обозревателя сможет устранить причину. Чтобы сделать это из самой системы, потребуется запустить диспетчер задач. Он вызывается сочетанием клавиш Ctrl+Shift+Esc.
Когда откроется окно, нажмите на стрелочку «Подробнее» и перейдите во вкладку «Подробности» или «Процессы», в зависимости от версии вашей операционной системы. Здесь найдите все процессы, которые связаны с Яндексом. Обычно они идут под именем «browser», выберите каждый по очереди и завершите их.
Делается это при помощи кнопки внизу, она называется «Снять задачу» или «Завершить процесс». После этого снова запустите программу с ярлыка на рабочем столе.
Перезагрузка компьютера
Если первый пункт не помог, и Яндекс.браузер все еще не запускается, попробуйте полностью перезагрузить компьютер или телефон. Чтобы сделать это, нужно нажать на «Пуск», потом на значок выключения и выбрать «Перезагрузка». Сделать стоит именно так, а не использовать завершение работы с последующим включением. Тем более не стоит выключать гаджет удержанием кнопки питания.
После включения сразу же попробуйте запустить Яндекс. Если получилось, то значит произошел какой-то сбой именно в системных процессах. При периодическом повторении ошибки стоит проверить систему на сбои и вирусы. Если она возникает через некоторое время после запуска Винды, то причина в каком-то процессе, подключаемом позднее. В этом случае стоит отключить все ненужные приложения и несистемные службы.
Проверка исправности сетевого подключения
Если сам Яндекс.Браузер запускается, а не открывается сайт или страницы, то стоит проверить интернет-подключение. Это же относится и к случаю установки программы. Она загружает данные из интернета, а если его нет, то может просто зависнуть или выдать ошибку. Для проверки лучше использовать любой другой обозреватель, например, встроенный в систему, если нет других.
Откройте его и перейдите на любой сайт. Лучше использовать крупные порталы вроде Гугла и Мейла. Если все загрузилось, то проблема не в этом. Часто в этом месте выдается сообщение от провайдера об отсутствии денег на счете. Компьютер отображает, что соединение есть, а подключиться по нему нельзя.
Проверка и завершение процессов в диспетчере задач
Провести проверку и отключение других программ стоит в нескольких случаях. Если вы думаете, что какое-то приложение блокирует работу обозревателя и если у вас слабый компьютер. Нажмите сочетание Ctrl+Shift+Esc, перед вами откроется диспетчер задач. В Виндовс 10 производительность можно посмотреть на соответствующей вкладке. В Виндовс 7 и 8 она тоже есть, хотя и выглядит по-другому. Если здесь указана загрузка в 100%, то компьютеру не хватает ресурсов.
Перейдите на кладку «Процессы» и завершите там все, что не относится к системе или браузеру. Выбирайте нужный процессор и жмите на «Снять задачу» или «Завершить».
Потом перейдите в автозагрузку и поотключайте все программы, не относящиеся к системе. В семерке, чтобы попасть сюда, нужно нажать на «Пуск» и набрать в нижней строке «msconfig».
Очистка старых файлов кэша
Браузер от Яндекса может выдавать ошибки из-за того, что были повреждены файлы кэша. Это могло произойти из-за сбоя в работе компьютера или из-за неправильного завершения работы. Самостоятельно чистить не рекомендуется, лучше использовать программы CCleaner или Advanced SystemCare Free. Проведите с их помощью полное сканирование компьютера и устраните все найденные ошибки. Если такой возможности нет, то перейдите на системный диск и пройдите по пути AppData — Local — Yandex — YandexBrowser — UserData — Default — Cache. Удалите содержимое последней папки.
Избыток включенных плагинов
Если установлено много плагинов или расширений, они могут конфликтовать друг с другом. В этом случае некоторые сайты могут не открываться. Или будут постоянно вылетать ошибки. Откройте меню настроек, нажав на три полоски вверху и выберите «Дополнения».
На открывшейся странице переведите все в положение «Выключено», а лучше совсем удалите их. После того, как все заработает, включайте или устанавливайте по одному и смотрите, в чем была проблема.
Конфликт с другими приложениями
Завершить работу всех сторонних приложений вы должны были еще в одном из прошлых шагов. В Яндексе есть возможность посмотреть, какие программы он сам считает мешающими его работе. Для этого наберите в адресной строке browser://conflicts. Обычно там пусто, но если что-то есть, то такие программы не стоит запускать одновременно, а возможно придется и удалить.
Обновление или переустановка браузера
Если браузер все еще не хочет загружаться, то его можно обновить или переустановить. Первый способ доступен тем, у кого обозреватель запускается и работает. Откройте его и перейдите в настройки, нажав на три палочки сверху. Выберите «Дополнительно», потом «О браузере», в открывшемся окне нажмите на «Обновить» и дождитесь окончания загрузки.
Во втором случае вам придется удалить программу. Нажмите на «Пуск» и перейдите в панель управления. Найдите раздел с удалением программ и приложений, перейдите в него, выберите там Яндекс.Браузер и нажмите «удалить». Вас спросят, хотите ли вы сохранить настройки. В идеале, стоит их удалить, но можно попробовать и сохранить. После этого скачайте через другой обозреватель установочный файл и запустите его.
Вирусы на ПК
Обозреватель может не включаться из-за завирусованности системы. Здесь есть несколько способов решения, которые зависят от того, насколько плоха ситуация. Если нет платного антивируса, для начала попробуйте скачать Dr.Web CureIt! и Malwarebytes. Проверьте компьютер с их помощью и удалите все зараженные файлы.
Это поможет только если не накопилось критическое количество вирусов, которые влияют на работу операционной системы. Если все плохо, то нужна долгая и кропотливая чистка с восстановлением поврежденных файлов, либо полная переустановка системы.
Файл hosts
Проблема может возникать из-за того, что вирусы переписали файл hosts и перепутали там адреса и ссылки. Самостоятельно копаться не стоит. Скачайте программу AVZ и выберите «Очистка файла Hosts».
Если проблема была в этом, то теперь сайты должны грузиться.
Проблемы из за брандмауэра
Брандмауэр часто бывает встроенным в антивирусы, но как разобраться с этим, мы расскажем в следующем пункте. Для начала вам стоит отключить встроенный в систему брандмауэр, ведь он тоже может блокировать работу программ и передачу интернет-трафика. На разных системах он отключается по-разному, но обычно достаточно набрать в пуске «брандмауэр» и высветится нужная программа. Откройте его и отключите все возможные пункты, после чего перезагрузите компьютер. Если именно он был причиной сбоев, то работа восстановится.
Проблемы из-за антивирусных программ
Встроенные брандмауэры есть почти в каждом антивирусе. Настройки для каждого из них отличаются, к тому же их огромное количество видов. Да и не только брандмауэры могут блокировать работу, но и сами антивирусы блокируют файлы, которые кажутся им подозрительными.
Чтобы проверить, не антивирус ли блокирует работу Яндекс.браузера, временно отключите все пункты защиты. Нажмите на стрелку вверх, которая находится рядом с часами и найдите значок своего антивируса. Нажмите на него правой кнопкой мыши и выберите «Отключить», «Отключить все экраны» или «Выйти». Подтвердите действие. Если нужно, выберите время отключения. Если теперь браузер запускается, то причина именно здесь. Нужно искать настройки для конкретной версии антивируса и добавлять там Яндекс в исключения.
Алгоритм решения проблемы на телефоне
Есть несколько причин того, почему Яндекс.браузер не работает на телефоне. А вот методов решения гораздо меньше. Если вы можете зайти в браузер, то запустите, перейдите в настройки и отключите все расширения, а также очистите историю и кэш.
Если это не помогло, то придется полностью удалить браузер на телефоне и установить заново. Из обычных методов решения больше выбирать не приходится. Если проблема не только с этим приложением, то, возможно, происходят сбои в самой системе. Тогда нужно сбросить телефон до заводских настроек и установить все заново.
Что делать, если ничего не помогло
Если ни одна попытка запустить браузер не увенчалась успехом, то вам поможет только Яндекс.Помощь. Найдите её через любой другой браузер, заполните анкету, опишите ситуацию и все ваши действия. Укажите почту для связи.
Поддержка отвечает довольно быстро, вот только в начале предлагает стандартные методы решения. Возможно, придется с ними переписываться некоторое время, зато решение точно будет найдено.