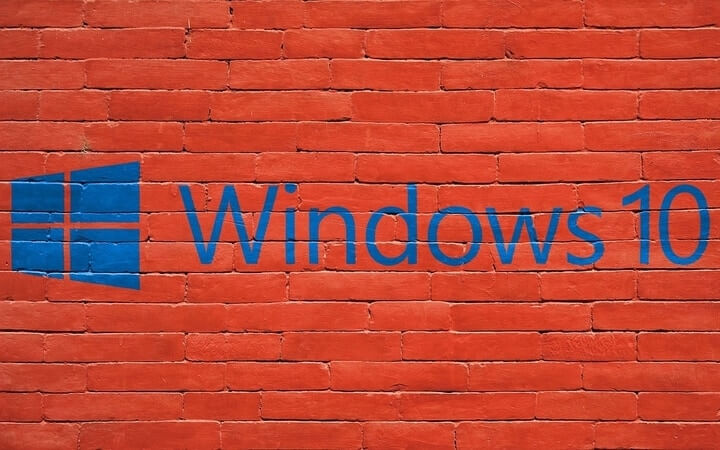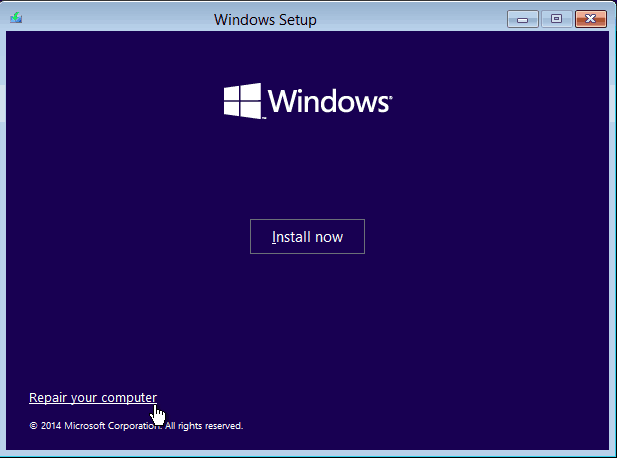Представьте ситуацию. Включаете ПК, а он не запускается. Не открывается BIOS. А может ОС загружается, но нет возможности попасть в BIOS. Рассмотрим, что делать есть я не могу войти в Bios на Windows 10.
Содержание
- Что это такое
- Что происходит
- Черный экран
- Черный экран и один звуковой сигнал
- Черный экран и несколько сигналов
- Черный экран без звуковых сигналов
- Комбинация клавиш
- Не могу войти в Биос с USB клавиатуры
- Конфликт устройств
- Настройки BIOS
- Не могу зайти в Bios, неполадки в МП
- Сбой системы
- Командная строка
- Обновление
- Вывод
Что это такое
BIOS — система ввода вывода. Это микросхема, хранящая алгоритмы для правильной работы ПК. В нее вносите изменения для улучшения работы устройства.
Что происходит
Если ноутбук или ПК не загружается, пользователь видит черный экран. А может ОС запускается, но выводятся сообщения BIOS. Система может не загрузится. Итак, не могу войти в БИОС, что делать, рассмотрим подробнее.
Черный экран
Нажав кнопу включения, ПК не загружается. BIOS не стартует. Прислушайтесь, какие звуки издает ПК.
Черный экран и один звуковой сигнал
Проверьте оборудование. Часто проблема заключается в мониторе (если ПК стационарный). Он может быть плохо подключен. Проверьте надежность соединения кабелей. Если проблема не в этом, неверное монитор неисправен. Подключите при возможности ПК к другому монитору для проверки.
Черный экран и несколько сигналов
Не получается зайти в Bios, если возникли неполадки в системе. В зависимости от модели, расшифровка сигналов BIOS может быть разная. Посмотрите информацию в инструкции. Если ее нет, пропишите модель ноутбука или материнской платы (МП) в Яндексе или Google.
Черный экран без звуковых сигналов
Неполадки связаны с блоком питания. Если он не работает, напряжение не попадает на МП. Проверьте контакты, соединяющие плату с блоком питания.
Комбинация клавиш
Чтобы попасть в BIOS, при загрузке, нажмите комбинации клавиш. В зависимости от модели это: F1, F2, F11, F12, Del. На ноутбуке они нажимаются вместе с клавишей Fn.
Узнать какая клавиша подходит для вашей модели можно опытным путем, или посмотреть в инструкции. Не хотите экспериментировать, пропишите в поисковой системе модель МП.
Не могу войти в Биос с USB клавиатуры
Проверьте ее работоспособность. Попробуйте подключить к другому ПК. Возможно, она не поддерживается БИОСом.
Если используется беспроводная клавиатура, возможно ее не видит BIOS при загрузке. Подключите к устройству проводную модель. На старых ПК может отсутствовать поддержка USB интерфейса клавиатуры. Попробуйте найти модель с разъемом PS/2 или приобретите переходник. Проверьте порт, к которому клавиатура подключается.
Конфликт устройств
Оборудование, подключенное к ПК, неправильно работает. Поэтому пользователь не может зайти в BIOS. Что делать? Отключите оборудование, подключенное к ПК дополнительно:
- Привод;
- HDD или SSD;
- USB устройства, подключенные к МП;
- PCI платы.
Если на ноутбуке есть встроенный графический адаптер, отключите дискретную видеокарту. Попробуйте войти в BIOS. Если проблема пропала, поочередно подключайте устройства, смотрите после подсоединения какого появилась проблема. Продиагностируйте конфликтующее устройство. Отнесите его в сервисный центр.
Неполадка появляется если пользователь сам изменил настройки в БИОС. Попробуйте выполнить сброс к заводским настройкам:
- Откройте системный блок. На МП найдите переключатель. Называется джампер CMOS. Он установлен в позицию 1-2;
- Для сброса к заводским настройкам установите переключатель в положение 3-4. Задержите его на тридцать секунд;
- Включите джампер в положение 1-2.
Не могу зайти в Bios, неполадки в МП
Оцените визуально ее состояние. Посмотрите есть ли на ней окисления, не вздулись ли конденсаторы. Окисление сотрите резинкой, вспухшие конденсаторы замените.
Если внешней вид МП в порядке сделайте следующее:
- Отключите ПК. Вытяните розетку. Отсоедините дополнительные устройства: клавиатуру, колонки. Системный блок должен быть соединен кабелем подключения к сети и монитором;
- Обнулите CMOS. Вытащите батарею из платы. Смотрите на скриншоте выше. Подождите две три секунды, поместите ее обратно;
- Вытяните все платы из слотов. Останется подключенным только CPU;
- Включите ПК. Если появился звук, значит проблема с запуском не в видеокарте. Если нет, проблема в ней. Отнесите графический адаптер в ремонт.
Сбой системы
ОС загружается, работа в ней происходит без осложнений, но не получается зайти в BIOS. Для Windows 10 нажмите «Win+I», выберите:
Далее:
Загрузится окно с выбором действий. Перейдите:
Откройте:
Выберите:
Загрузится БИОС после перезагрузки.
Командная строка
Для ОС Windows 7, если пункта описанного выше нет, нажмите «Win+R» далее:
Пропишите команду:
Нажав «Enter» ПК перезагрузится, произойдет переход в БИОС.
Обновление
Зайдите на сайт поддержу вашего ноутбука. Выберите модель устройства. Найдите последнюю версию БИОС. Обновление сводится к запуску «exe» файла. После этого устройство перезагрузится. БИОС обновится в автоматическом режиме.
Вывод
Мы рассмотрели, что делать, если не получается зайти в БИОС. Запомните, это не фатально для ПК. Не часто это является причиной неисправности HDD, при котором можно потерять важную информацию. Не паникуйте, воспользуйтесь рассмотренными советами. Если ничего не помогло, обратитесь в сервисный цент. Например, у меня была ситуация. На МП возникла небольшая микротрещина. Она не была видна визуально. Пришлось обращаться в сервисный центр.
На чтение 7 мин Просмотров 7.5к. Опубликовано
Когда перестает работать компьютер, это целая трагедия, особенно, если пользование техникой необходимо по работе. Хорошо, что сейчас есть много сервисных центров и частных мастеров. Номер телефона и адрес можно найти в интернете и в течение дня, если поломка не сложная, то компьютер починят. Но, если мы живем загородом или находимся далеко от ближайшего центра, то поломку можно попытаться устранить самому, главное — придерживаться инструкции. В статье поговорим, почему не запускается БИОС на компьютере, какие могут быть причины поломки и как их устранить.
- Что такое БИОС и для чего он нужен
- Как открыть BIOS, если Windows 10 нормально загружается
- Если вход в саму Windows 10 заблокирован
- При запуске Windows 10
- Через командную строку
- Если Windows 10 запаролен
- Попробовали все способы, но зайти в BIOS так и не удалось? Возможные проблемы
Что такое БИОС и для чего он нужен
БИОС в переводе на русский это — базовая система ввода — вывода. Набор программ, реализующих API для работы компьютера, а также устройств, которые к нему подключены. В компьютерах, использующих микроархитектуру Х-86, код БИОС хранится на микросхеме EEprom. Электрически стираемое и перепрограммируемое устройство.
Так какое же назначение БИОСа? Проверка работоспособности оборудования, загрузка операционной системы виндовс, предоставление API для работы с оборудованием, настройка оборудования. Как же происходит начальная загрузка ПК:
- после того как включили компьютер, система сразу считывает код БИОС, чтобы осуществить дальнейшую загрузку;
- постоянное запоминающие устройство, записывает его в АЗУ, оперативную память и передает управление к коду БИОС;
- затем код БИОС выполняет тестирование оборудования POST;
- производится именно тестирование, читаются настройки из энергозависимого и запоминающего устройства;
- принимает настройки, ищет и загружает в оперативную память код загрузчика;
- передает управление загрузчику.
Таким образом, происходит начальная загрузка компьютера. Далее загрузчик ищет и загружает в память код операционной системы, а также передает ей управление. Если во время тестирования произойдет какой-то сбой, код БИОС выдает информацию, которая позволяет выявить проблему.
Помимо отображения текста на мониторе, используется звуковой сигнал, который воспроизводится встроенными динамиками. Звуковые сигналы по высоте тона, продолжительности и комбинации отличаются от производителя компьютера.
Возможно вас заинтересует: Как открыть БИОС на ноутбуке MSI
Какие производители БИОСа существуют:
- AWARD;
- AMI;
- FENIX BIOS.
Настройки могут отличаться. Для того чтобы зайти в БИОС, включаем системный блок и несколько раз нажимаем одну и ту же клавишу, это может быть F2 или “delete”, зависит от материнской платы. В ноутбуках, как правило, это комбинация клавиш FN+F2.
В каких случаях нужно заходить в БИОС:
- Чтобы настроить те или иные параметры для компьютера или дополнительных устройств.
- Чтобы “разогнать” компьютер перед работой.
- Для того, чтобы установить операционную систему. Выбираем диск или флэшку, выставляем его в приоритете первым, загружаемся с диска, чтобы зайти в операционную систему.
БИОС находится в специальном ПЗУ на материнской плате, впаен или лежать “в кроватке”. Во втором случае его легко можно снять и сменить прошивку. Но обновление БИОСа нужно делать только в крайнем случае. То есть, не потому что, просто захотелось, а только, если произошли какие-то сбои в системе.
Например, оперативная память работает нестабильно, хотите заменить ее на другую или добавить новый процессор. Прошивку смотрим на официальном сайте. В последних версиях исправлены все ошибки, которые были до этого. Перепрошивается БИОС из-под Windows или DОC.
Если вы никогда не интересовались работой компьютера и микросхемами, и вам непонятно: что такое БИОС, как он включается, как выйти из БИОСа и что делать, если код не загружается.
Проще говоря, без него, операционная система не будет работать, т.к. все операции, проводимые с компьютером по ремонту микросхем, выполняются через БИОС. Далее разберем, как открыть BIOS, если включается компьютер и, если не загружается оперативная система.
Как открыть BIOS, если Windows 10 нормально загружается
- Нажимаем на пункт “уведомления”, далее “шестеренки”.
- В меню выбираем “обновление и безопасность”, смотрим в левую сторону и видим слово “восстановление” — это то, что нужно.
- Выходят подпункты, выбираем “особые варианты загрузки” и “перезагрузить сейчас”. Помните, что если перед действием у вас остались не сохраненные файлы, то они исчезнут.
- Как только система перезапустится, появится синий экран и на выбор три действия: продолжить, диагностика и выключить. Выбираем “диагностику”, далее “дополнительные параметры”, “параметры встроенного ПО UEFI” и “перезагрузка”.
- После перезагрузки, попадаем в БИОС на компьютере — это quick boot. Теперь можно выполнять необходимые действия. В десятой версии операционной системы вместо БИОСа стоит UEFI. Но называют его кодом БИОС, наверное, так привычнее.
Если вход в саму Windows 10 заблокирован
Бывает такое, что операционная система не загружается, по разным причинам. Например, установлен драйвер или обновления, которые конфликтуют с системой или пароль для входа утерян. В таких случаях, чтобы зайти в БИОС нужно выполнить следующие действия.
- Нажимаем клавишу “питание”, далее Shift + перезагрузка.
- После перезагрузки, попадаем снова на синий экран с тремя действиями на выбор.
- Дальнейшие действия описаны выше.
При запуске Windows 10
Quick boot (быстрая загрузка) в БИОС, работает не всегда и если не пользоваться первым методом загрузки, то описываем еще один.
- Нажимаем на “пуск”, далее “панель управления”, можно воспользоваться поисковой строкой, после нажимаем “электропитание”.
- Смотрим в левую часть экрана и видим “действия кнопок питания”, нажимаем.
- Далее, среди черного текста, видим синий “изменение параметров, которые сейчас недоступны”, нажимаем на него.
- Из предложенных ниже окошек нужно убрать галочку “в быстром запуске”.
- После этих действий быстрый запуск перестанет работать. Загрузка будет проходить медленно, мы увидим черный экран и комбинацию “press” или “to setup”. На нее нужно нажать и держать, после откроется БИОС.
Через командную строку
Если перезагрузка компьютера стандартными методами не происходит, пробуем через командную строку.
- Нажимаем на “пуск”, в поисковике забиваем команду “CMD”.
- Появляется командная строка, на нее нужно нажать мышкой и выбрать “запуск от имени администратора”.
- Далее нужно набрать действие “shutdown.exe /r /o”, после этого компьютер начнет перезапускаться.
- Открывается все то же самое синее окно с выбором действий. Дальше по старой схеме.
Если Windows 10 запаролен
Метод работает на стационарном компьютере, с ноутбуками лучше не экспериментировать и отнести в сервисный центр. Если у вас компьютер, следуем инструкции.
- Открываем системный блок, находим материнскую плату, на ней CMD”.
- Берем ее и переставляем на другие контакты, которые находятся по соседству. Положение один-два, становится два-три, через десять-пятнадцать секунд возвращаем перемычку в исходное положение.
- Действие происходит с полностью обесточенным оборудованием, поэтому нужно проверить, выключен ли компьютер из розетки.
Попробовали все способы, но зайти в BIOS так и не удалось? Возможные проблемы
Что делать, если компьютер не заходит в БИОС всеми вышеперечисленными методами. Не получается зайти в БИОС, значит возникла одна или несколько из следующих проблем.
- Установлена несовместимая версия виндовс с БИОСом или неправильная прошивка системы. Заменили БИОС на UEFI или наоборот и забыли про это.
- Микросхемы БИОСа перестали работать.
- Кнопки на клавиатуре не работают и нельзя набрать нужную команду.
Если БИОС не загружается, лучше отнести компьютер в сервисный центр, чтобы его осмотрел профессионал. Кроме третьего случая, когда можно просто купить новую клавиатуру.
Читайте также: ТОП-7 производителей ноутбуков в разных ценовых категориях
Вопрос от пользователя
Здравствуйте.
Подскажите с одной проблемой: никак не могу зайти в BIOS, перепробовал уже все кнопки (DEL, F2, ESC, F12 и др.) — компьютер на них не реагирует. Материнская плата — GIGABYTE GA-H11 (так в спецификации к ПК написано). Что можно сделать?
Здравствуйте.
Сложно назвать однозначную причину (кстати, модель материнской платы вы указали неверно). Чаще всего, не удается войти в BIOS из-за «не работающей» клавиатуры или неправильно-выбранной клавиши. Ниже приведу по порядку всё, на что нужно обратить внимание…
Примечание: если вам нужно зайти в BIOS для установки новой ОС, то это можно сделать и по-другому (см. п. 4, 5 далее).
*
Содержание статьи📎
- 1 Что делать, если компьютер не заходит в BIOS/UEFI
- 1.1 Клавиша и время ее нажатия
- 1.1.1 👉 Где узнать точную кнопку
- 1.2 Есть вариант «попасть» в BIOS без нажатия клавиш на этапе загрузки
- 1.3 Модель клавиатуры и используемый порт
- 1.4 Нет ли у вас отдельной кнопки Recovery на корпусе ноутбука
- 1.5 Сброс настроек BIOS
- 1.6 Отключение жесткого диска
- 1.7 Обновление BIOS
- 1.1 Клавиша и время ее нажатия
→ Задать вопрос | дополнить
Что делать, если компьютер не заходит в BIOS/UEFI
❶
Клавиша и время ее нажатия
Итак…
Первое, с чего следует начать разбираться с этой проблемой — уточнить клавишу для входа в BIOS. В подавляющем большинстве случаев для этого используется клавиша DEL (для платы от GIGABYTE в том числе). Немного реже клавиши F2, ESC, F10, F12. См. инструкцию ниже, там приведены кнопки для разных производителей.
*
📌 В помощь!
Горячие клавиши для входа в меню BIOS, Boot Menu — [см. справочник]
*
👉 Также важен еще один момент: загрузка BIOS/UEFI нередко происходит настолько быстро, что можно просто не успевать нажать нужную клавишу!
Поэтому, попробуйте другой вариант: когда ПК/ноутбук еще выключен — зажмите клавишу входа (ESC или DEL, например), а после включите устройство (клавишу не отжимать до входа в BIOS!).
Зажимаем клавишу для входа в BIOS (например, ESC) и включаем устройство (ноутбук)
👉 Для ноутбуков!
Обратите внимание, что на некоторых ноутбуках клавиши F1-F12 работают только при нажатии совместно с Fn!
Сначала зажать FN, затем нажать неск. раз F2 (сразу после включения ноутбука)
*
👉 Где узнать точную кнопку
Эту информация легко уточняется в спецификации! Чтобы ее найти можно проделать следующее:
- сначала узнать точную 👉 модель своего ноутбука (если у вас ПК — то узнать нужно 👉 модель мат. платы);
- далее в Google сделать запрос вида «specification lenovo b7080» (где вместо «lenovo b7080» — нужно указать свою модель ноутбука/ мат. платы). В результатах поиска появится ссылка на офиц. сайт;
Из поиска Google
- на офиц. сайте, как правило, есть PDF-файл (спецификация) с описанием всех основных характеристик устройства. Открыв спецификацию — можно найти информацию о кнопках для вызова BIOS. 👌
Скриншот из спецификации к ноутбуку
❷
Есть вариант «попасть» в BIOS без нажатия клавиш на этапе загрузки
Если у вас относительно-современный компьютер/ноутбук с установленной Windows 8/10/11 — то зайти в BIOS можно через интерфейс ОС.
Сначала необходимо открыть параметры системы (сочетание Win+i) и перейти в раздел «Восстановление». Далее перезагрузить компьютер через особые варианты загрузки (см. скриншот ниже 👇).
Обновление и безопасность — восстановление
После открыть раздел «Поиск и устранение неисправностей / Дополнительные параметры» и нажать по «Встроенные параметры EFI» (см. фото ниже 👇). Затем компьютер перезагрузится и автоматически откроется окно BIOS…
Поиск и устранение неисправностей / Дополнительные параметры
*
📌 В помощь!
Как войти в UEFI (BIOS) из интерфейса Windows 8, 10 (без использования спец. клавиш F2, Del и др.).
❸
Модель клавиатуры и используемый порт
Сейчас очень популярны стали беспроводные клавиатуры. Все бы ничего, но ряд моделей просто не работает до загрузки Windows (тоже самое можно сказать и о некоторых USB-клавиатурах, подключенных через различные переходники…).
Здесь совет простой: иметь аварийную PS/2 клавиатуру (она точно должна работать). Если у вас USB-клавиатура — то для нее есть небольшие переходники (USB на PS/2). Также стоит попробовать подключить клавиатуру напрямую к USB-портам, расположенным на задней стенке системного блока (если подключали к USB 3.0, попробуйте порты USB 2.0).
👉 В помощь!
Не работают USB-порты — на что обратить внимание, что проверить
Переходник USB на PS/2
❹
Нет ли у вас отдельной кнопки Recovery на корпусе ноутбука
Актуально для некоторых ноутбуков (Lenovo, например).
У некоторых ноутбуков есть спец. клавиша для входа в настройки BIOS и загрузочного меню. Располагается она обычно сбоку (рядом с разъемами), либо около кнопки включения устройства (обратите внимание на «значок со стрелочкой» 👇).
Как ей пользоваться: нужно выключить устройство. Затем, вместо кнопки включения, — нажать на нее. В результате устройство включится, а на экране появится системное меню — из него можно будет вызвать настройки BIOS.
👉 В помощь!
Как зайти в BIOS на ноутбуке Lenovo — см. инструкцию
Lenovo G700 — кнопка входа в настройки устройства (в том числе BIOS)
Lenovo B70 — кнопка для входа в BIOS рядом с входом для питания. Нажимать удобнее всего карандашом или ручкой
❺
Сброс настроек BIOS
В некоторых случаях исправить проблему помогает 👉 сброс настроек BIOS в дефолтные. Для этого можно воспользоваться двумя способами:
- использовать на материнской плате спец. джампер (обычно он помечается, как Clear CMOS, см. фото ниже 👇). Если не можете найти подобную штуку — не замыкайте все подряд! (воспользуйтесь др. способом);
Джампер Clear CMOS
- вынуть батарейку и подождать 10-15 мин. Кстати, обратите внимание на один момент: не сбрасывается ли у вас постоянно время на ПК (после каждого выключения)? Это может свидетельствовать о том, что батарея села и ее следует заменить.
Батарейка на материнской плате ПК
👉 Кстати!
После подобной процедуры (даже если вы все еще не можете зайти в BIOS) скорее всего его настройки были сброшены. А это может, например, позволить запустить установку Windows с загрузочной флешки/DVD-диска (т.к. по умолчанию во многих версиях BIOS первым загрузочным устройством идет компакт диск/флешка, а затем — жесткий диск).
❻
Отключение жесткого диска
В ряде случаев из-за сбойного жесткого диска его инициализации затягивается (иногда она вообще приводит к зависанию ПК). Разумеется, этот момент также может быть причиной рассматриваемой проблемы…
Что можно сделать: попробуйте 👉 отключить вообще все накопители от SATA, USB, M2 портов ПК (флешки, жесткие диски, твердотельные накопители и пр.). Идеально, оставить одну клавиатуру и монитор, после перезагрузить устройство и попробовать войти в BIOS.
*
👉 Кстати!
Если вам нужно зайти в BIOS для установки ОС, то можно попробовать отформатировать жесткий диск на другом ПК, а затем подключить его к текущему. Таким образом, Windows не будет с него запущена и ПК автоматически попробует произвести загрузку с подключенной установочной флешки (компакт диска). По крайне мере, это актуально для настроек BIOS по умолчанию…
👉 В помощь!
1) Как подключить второй жесткий диск к компьютеру, ноутбуку.
2) Как отформатировать жесткий диск: способы.
❼
Обновление BIOS
Если все предыдущие шаги не увенчались успехом — возможно стоит обновить BIOS. Причем, совсем не обязательно повышать версию — можно установить и что-то более старое (примечание: далеко не всегда новая версия работает стабильнее, чем текущая).
Современные устройства позволяют запускать обновление BIOS/UEFI прямо из-под Windows. Всё обновление, обычно, сводится к загрузке и запуску EXE-файла (как и любой другой программы), а после ПК/ноутбук перезагрузится и обновит BIOS самостоятельно (автоматически, без вашего участия).
Разумеется, способ актуален для тех, у кого уже есть на диске ОС Windows. Более подробная 👉 инструкция расположена тут.
UPDATE BIOS (ноутбук от HP)
*
На сим пока всё…
Если вы решили вопрос по другому — подскажите в комментариях! Заранее благодарю.
Удачной работы!
👋
Первая публикация: 15.08.2019
Корректировка: 1.07.2022



Сначала — несколько слов о сути вопроса. БИОС, то есть базовая система ввода и вывода данных, представляет собой связку, координирующую функционирование «железа» и собственно приложений, установленных на компьютер или ноутбук. При каждом запуске компа или ноутбука эта система автоматически запускает проверку работоспособности подключённых к материнской плате компонентов; процесс длится очень недолго, но и полностью обойтись без него не получится.
Гораздо более серьёзная неприятность — отсутствие возможности запустить BIOS, когда это требуется, например, для выставления приоритета жёстких дисков, установки правильного системного времени, настройки администраторского пароля и так далее. Некоторые из операций можно выполнить и в самой ОС, но по большей части обойтись без БИОС не выйдет — а значит, нам придётся разобраться, как восстановить возможность запуска.
Другая проблема, заставляющая задуматься, почему не запускается БИОС при включении компьютера, — отсутствие на мониторе не только заставки меню базовых параметров, но и всех прочих окошек, включая приветствие операционной системы. В статье мы приведём несколько советов, помогающих вернуть запуск BIOS в нормальном режиме. Следуйте им, аккуратно выполняя каждый пункт, — и через несколько минут вопрос будет решён!
Почему не получается войти в БИОС?
Хотим заверить, что если операционная система на компьютере запускается и ПК нормально работает: не зависает, не тормозит, сам не выключается; то в БИОС зайти скорее всего удастся.
Дело в том, что на многих компьютерах, в настройках БИОС может быть указана быстрая загрузка. Одна из самых распространённых причин неполадки, с которой приходится сталкиваться пользователю, — включение этой опции. Называться она в меню базовых настроек может по-разному; наиболее часто встречающиеся варианты — Fast Boot и Quick Boot, но возможны и более экзотические наименования. Назначение этой опции интуитивно понятно: при активации она делает загрузку и собственно БИОС, и ОС более быстрой, а значит, вам приходится меньше ждать.
Вот и первый ответ на вопрос, что делать, если не запускается БИОС на компьютере, черный экран: опцию, позволяющую при загрузке пропустить процесс самотестирования, или POST, необходимо деактивировать. В этом случае вы снова станете видеть привычный экран проверки — приблизительно такой, как на скриншоте ниже.
Отметим, что в процессе тестирования запускаемая БИОС выполняет множество отдельных операций, а сведения об обнаруженных ошибках выводит на экран. Таким образом, при включении опции вы сможете не только вернуть возможность заходить в BIOS, но и узнать о текущих неполадках в системе базовых параметров.
Отметим, что если информация, представляемая в виде подробного списка, не слишком нужна, вы, в зависимости от версии БИОС, можете отключить вывод данных на экран — при помощи опции под наименованием Quiet Boot. Путать эти опции не надо: вторая совершенно безопасна и на качество запуска никак не влияет.
Теперь — чуть подробнее о необходимости функции самотестирования. Для оценки состояния ПК она, безусловно, важна, однако смысла в проверке при каждом новом запуске (включая даже перезагрузки) в абсолютном большинстве случаев нет. В частности, функция практически бессмысленна, если вы последние несколько месяцев не меняли конфигурацию: не добавляли новую оперативную память, не ставили другую видеокарту и так далее.
Однако, если при включении компьютера не запускается БИОС, советуем всё же начать с отключения опции пропуска POST, если раньше она была вами включена. Кроме того, рекомендуем активировать самопроверку при добавлении нового «железа» или появлении периодических сбоев — после того, как проблема будет устранена, вы снова сможете отключить автоматическое тестирование.
Как видите, если ваш компьютер или ноутбук не отображает перечень диагностической информации при загрузке, а просто выдаёт черный экран, то в этом виновата не БИОС, а его настройка. Как же запустить BIOS в этом случае? Всё просто нужно узнать, какая кнопка отвечает за вход в БИОС. Это можно сделать в статье по ссылке или же найти клавишу или комбинацию клавиш в руководстве пользователя к вашей материнской плате или модели ноутбука.
После того, как вы узнаете точную кнопку входа в БИОС, компьютер необходимо будет перезагрузить/включить заново и в момент начальной загрузки (то есть когда компьютер только начинает загружаться), нужно нажимать эту кнопку или комбинацию клавиш.
Как отключить быструю загрузку в BIOS
Если ранее вы включали эту опцию сами, вы уже знаете, как её отключить. Для остальных пользователей, возможно, доверившихся выбору родных или друзей, — краткая инструкция, что предпринять, если при включении не запускается БИОС:
- При новом запуске компьютера войдите в меню базовых настроек так, как было описано выше.
- Переключитесь на вкладку Boot. Здесь вы найдёте пункт с наименованием Fast (Quick) Boot. Он-то вам и нужен — выберите для параметра значение Enabled.
- В зависимости от версии, используемой вами BIOS, опция, которую необходимо отключить, может находиться и в ином разделе: например, Advanced Features. Вариантов множество, и вы обязательно найдёте подходящий.
Приведём несколько распространённых вариантов наименования опции, позволяющей пропустить самопроверку:
- Quick Boot/Booting — самый распространённый альтернативный вариант.
- Rapid BIOS Boot — встречается только на моделях от Intel.
- Quick Power On Self-Test — менее популярен, чем приведённые выше.
- SuperBoot — в настоящее время практически не используется.
Если вы пользуетесь вместо устаревшего меню базовых параметров новое, UEFI, порядок отключения следующий:
- Для ASUS. Выберите в основном меню вкладку Boot, перейдите к подменю Boot Configuration и выключите опцию Fast Boot.
- Для MSI. Откройте в основном меню вкладку Advanced, отсюда перейдите к подразделу OS Configuration — здесь вам и потребуется деактивировать Fast Boot.
- Для Gigabyte. Итак, вы видите, что не загружается БИОС. Черный экран остаётся и ничего больше не происходит? Откройте подраздел BIOS Features и здесь, как в ранее приведённых примерах, отключите параметр Fast Boot.
В БИОС других производителей, которые пока отказываются запускаться в обычном режиме, порядок деактивации опции приблизительно одинаков. По завершении настроек не забудьте сохранить внесённые поправки, нажав на кнопку F10.
Помните: вы в любой момент можете снова активировать опцию, таким образом слегка ускорив процесс запуска. В любом случае, совершенно отказываться от самотестирования не нужно — проводите его хотя бы раз в месяц, а также при возникновении ошибок или подключении к материнской плате новых комплектующих.
Ниже будут даны общие советы, и советы если БИОС не запускается по причинам неисправности компьютера.
8 способов запустить БИОС на ПК, если в него не получается войти
Совет #1: Убедитесь, что нажимаете нужную кнопку для входа в БИОС
Как ни странно, самый простой ответ на вопрос, по какой причине всё ещё не получается запустить БИОС, — использование вами кнопки, не назначенной производителем для входа в меню базовых параметров.
Итак, не входит в БИОС. Что делать в первую очередь? Удостоверьтесь, что пытаетесь войти при помощи именно той клавиши, которую выбрала для использования компания, создавшая вашу версию BIOS. Поищите данные в интернете, загляните в спецификацию, обычно прилагаемую к материнской плате; если обе попытки не принесли результата, действуйте методом подбора, по очереди нажимая все кнопки функционального ряда F1–12, а также Delete и Escape. К сожалению, процесс это крайне долгий: перед каждой новой попыткой вам придётся перезагружать ПК. Кроме того, нельзя исключать, что производитель задал для входа в меню базовых параметров не одну клавишу, а комбинацию из двух-трёх; тогда количество возможных вариантов, которые вам придётся перебирать, становится практически бесконечным.
Именно поэтому, чтобы не тратить часы, если не дни, на подбор, советуем прежде всего поискать информацию: используемая для запуска меню БИОС клавиша не является стратегическим секретом, и производитель должен где-то указать её — если не в инструкции, то на своём сайте.
Совет #2: Убедитесь, что клавиатура исправна
Продолжаем отвечать на вопрос, почему не запускается БИОС, черный экран стоит на месте и никуда не уходит. Вторая возможная причина — неполадки с клавиатурой. В этом случае вы не сможете запустить меню базовых параметров, даже если нажимаете на правильную клавишу. Для входа используется проводная клавиатура, подключаемая к ПК, а в случае с ноутбуком — встроенная в корпус. В некоторых, очень редких случаях можно обойтись и без неё, но почти всегда отсутствие подключённой или встроенной клавиатуры не позволяет запустить BIOS.
В первую очередь рекомендуем убедиться в исправности самого устройства. Попробуйте подключить его к другому свободному разъёму (если речь идёт об USB) или иному, заведомо исправному компу или ноуту. Если в работе используете беспроводную клавиатуру, попробуйте на время заменить её на обычную проводную. Кроме того, имеет смысл использовать переходник с ЮСБ на устаревший, но всё ещё включаемый в комплектацию формат PS/2. Довольно часто такие переходники идут в комплекте с устройством; поищите — может быть, это ваш случай.
Совет #3: Проверьте USB-порт, к которому подключена клавиатура
Помимо самой клавиатуры, ответом на вопрос, по какой причине не загружается БИОС на ноутбуке или компе, может быть и неисправность самого порта. Попробуйте подсоединить клавиатуру к любому иному свободному разъёму, после чего проверьте, запускается ли теперь BIOS.
Совет #4: Отключите периферию компьютера
Помимо клавиатуры, проблема может заключаться в любом другом устройстве, которое подключено к компу извне. Обычно такое оборудование называют периферийным; к этой категории относятся всевозможные принтеры, сканеры, модемы, съёмные жёсткие диски. Проблема совместимости может привести, при проведении самотестирования, к отказу БИОС запускаться в привычном режиме.
Решение проблемы очевидно: на время отключите всю «периферию», после чего снова попробуйте запустить меню базовых настроек. Если получилось, подключайте оборудование поочерёдно, чтобы определить, на какое именно устройство так остро реагирует BIOS. Его-то вам и следует починить — или заменить на новое.
В некоторых случаях имеет смысл отключить не только периферийное оборудование, но и комплектующие, размещающиеся внутри и непосредственно подключённые к материнской плате: от оперативной памяти до жёстких дисков. Если комп или ноутбук не входит в БИОС, можете временно отсоединить даже системный накопитель: разобраться с проблемой запуска меню базовых параметров это не помешает.
Совет #5: Что делать, если компьютер не запускается
Несколько иная ситуация — отказ ПК включаться в обычном режиме с одновременным издаванием материнской платой звуковых сигналов. Они могут быть длинными, короткими, сгруппированными или звучащими раздельно. Таким образом BIOS подаёт информацию о неисправности какого-либо компонента, подключённого к матплате.
Сигнал вам придётся расшифровывать: запишите или запомните последовательность «писков», посмотрите производителя материнки — и найдите в интернете (например, на сайте компании-разработчика), о чём именно свидетельствуют издаваемые компьютером звуки. В соответствии с полученной информацией действуйте дальше: замените неисправные комплектующие, проверьте надёжность подключения видеокарты, оперативной памяти и так далее.
Совет #6: Сбросьте настройки БИОС
Самый простой и в то же время эффективный способ решить проблему, по причине которой не загружается БИОС на компьютере или ноуте, — выполнить полный сброс параметров. Конечно, сделать это непосредственно из меню базовых настроек вы пока не сможете — как минимум потому, что оно по-прежнему не запускается.
Придётся пользоваться аппаратными средствами. Снимите боковую стенку или защитную панель ноутбука и найдите размещённую на материнской плате достаточно большую круглую батарейку. Она отвечает за питание модуля CMOS, который и хранит на постоянной основе все заданные пользователем параметры BIOS.
Рядом с этой батарейкой должно находиться небольшой устройство — джампер, предназначенный для физического сброса настроек. Распознать его вы сможете по подписи Clear/Clr CMOS, а выполнить обнуление не составит ровно никакого труда.
Прежде всего выключите компьютер, а по мере возможности — и обесточьте его. Теперь, сняв боковую стенку, отсоедините от материнской платы совершенно все комплектующие — это поможет исключить вероятность короткого замыкания при последующих операциях.
Теперь приступаем к сбросу. В зависимости от модели матплаты вам потребуется воспользоваться одним из нижеперечисленных вариантов.
В случае, когда не запускается BIOS на компьютере со старой материнкой, вы увидите приблизительно такой джампер, как показано на фотографии ниже.
Никаких перемычек тут нет. Чтобы сделать сброс и заставить БИОС вновь запускаться, вам придётся вооружиться отвёрткой с плоским шлицем и замкнуть ею оба контакта. В таком положении отвёртку следует держать непродолжительное время, от 7 до 20 секунд.
После того, как обнуление будет выполнено, снова подключите комплектующие, а затем запустите компьютер. Заметим, что при полном сбросе, который вы только что сделали, «слетят» также системное время (скорее всего, на несколько лет назад) и администраторский пароль, если он был задан. При новом запуске BIOS вам потребуется привести все эти данные в порядок.
На сравнительно новых материнских платах имеются и «продвинутые» джамперы с тремя контактами. Они оснащены перемычкой, которая по умолчанию располагается на первых двух контактах.
Чтобы выполнить обнуление настроек до заводского состояния, переместите перемычку таким способом, чтобы она закрывала третий контакт; второй, средний, при этом также остаётся замкнутым. Время ожидания в таком положении — те же 7–20 секунд. По завершении процесса верните перемычку в исходное положение.
Кроме того, если не входит в БИОС на компьютере, можете поискать на материнской плате специальную мини-панель с кнопкой, позволяющей выполнить сброс базовых параметров без замыкания контактов. На фотографии ниже это первая по порядку кнопка.
Завершаем универсальным вариантом, подходящим во всех случаях, когда имеется возможность добраться до круглой батарейки. Чтобы сбросить параметры, аккуратно, по мере надобности отщёлкивая фиксаторы, извлеките батарею; под нею вы увидите два контакта, которые и требуется замкнуть, на то же время, что и раньше, плоскошлицевой отвёрткой.
Если по какой-либо причине и этот способ не сработал или под рукой нет отвёртки или иного инструмента с плоским металлическим наконечником, можете просто извлечь батарейку и оставить комп или ноутбук в таком состоянии на несколько часов, оптимально — до суток.
В результате модуль CMOS будет обесточен, и параметры сбросятся до заводских. Теперь можете снова включать компьютер — BIOS должна начать загружаться.
Отметим, что в дальнейшем, при рабочей БИОС, вы сможете выполнять мягкий сброс непосредственно из меню базовых параметров — поможет опция Load Default. В этом случае ключевые настройки, включая системную дату, будут сохранены.
Совет #7: Проверьте батарейку на материнской плате
Если не запускается БИОС на ноутбуке или ПК, причина может заключаться даже не в ошибочных настройках, а в исчерпавшей свой ресурс батарейке. Признаками неполадки в этом случае являются:
- Регулярный (может быть даже, при каждом запуске) сброс системного времени, происходящий без вашего участия. Происходит такое, как мы говорили выше, из-за обесточивания CMOS: в какой-то момент модулю просто перестаёт хватать электропитания.
- Компьютер извещает вас, также периодически, об обнаружении ошибки в этом модуле. Обычно сообщение имеет вид CMOS checksum error; пугаться не стоит — дело почти на сто процентов в садящейся батарейке, а не в аппаратной поломке.
- ПК сам по себе время от времени перезагружается, иногда — выключается через пару секунд после запуска. Вместо этого ПК может начать отказываться запускать отдельные приложения, системные службы, «терять» драйверы.
- Из системного блока раздаются специфические звуковые сигналы. Они могут свидетельствовать как об исчерпании ресурса батареи, так и о прочих «железных» неполадках.
- Вы просто-напросто не можете включить ПК, нажимая на кнопку питания.
Прежде чем идти в магазин за новой батареей, советуем проверить, при помощи мультиметра, текущий вольтаж старой. Это поможет убедиться, что не загружается BIOS именно из-за батарейки, а не по каким-либо другим причинам.
Батарею, разумеется, необходимо предварительно извлечь из материнской платы. Измерения должны показать значение в пределах 3 вольт; небольшие отклонения не критичны, а вот резко упавшее напряжение однозначно свидетельствует о необходимости замены.
Если не получается извлечь батарею при помощи пальцев (иногда они посажены в материнку глубоко и надёжно), попробуйте подцепить её при помощи пинцета, отвёртки, даже шила или скрепки.
Найти новый источник энергии вы сможете в любом магазине, в котором имеется отдел с батарейками. Можете захватить с собой исчерпавшую ресурс — или спросить по стандартному номеру, CR2032. В конце концов, можно просто спросить батарейку для питания BIOS — вас в любом случае поймут.
Совет #8: Проверьте материнскую плату
Если все ранее приведённые рекомендации не дали положительного эффекта, советуем внимательнейшим образом присмотреться к материнской плате. На ней, помимо прочих компонентов, размещены конденсаторы — и каждый из них должен находиться в нормальном состоянии, без вздутий и следов окисления. Повреждённые элементы необходимо немедленно устранить и заменить на исправные.
В заключение приведём краткое руководство, что делать, когда не загружается БИОС:
- Выключите ПК, после чего, отсоединив его от электросети, отключите все внешние устройства, включая мышку и клавиатуру. Исключением является монитор: его по понятным причинам следует оставить подключённым.
- Выполните, при помощи замыкания контактов, перестановки перемычки или извлечения батарейки, полный сброс CMOS.
- Отсоедините от матплаты по возможности все подсоединённые изнутри комплектующие.
- При новых включениях компьютера по очереди проверяйте, удаётся ли запустить БИОС, по очереди подключая ранее отсоединённые компоненты.
- Прислушайтесь, раздаётся ли при включении характерный одинарный звуковой сигнал: если он отсутствует, дело, скорее всего, в вышедшей из строя матплате.
В последнем случае для исправления проблемы вам придётся обратиться в сервисный центр — или, если стоимость ремонта материнки слишком высока, приобрести новую.
Остались вопросы? Задавайте их в комментариях — мы с радостью ответим!
Николай Данилов
Пара слов об авторе от редакции smartronix.ru. Николай работает с нами с самого основания проекта. Он отлично разбирается в компьютерах и программном обеспечении. Также неплохо освоил мобильный сегмент и всегда готов подробно рассказать про особенности работы телефона и приложений.
by Ivan Jenic
Passionate about all elements related to Windows and combined with his innate curiosity, Ivan has delved deep into understanding this operating system, with a specialization in drivers and… read more
Updated on
XINSTALL BY CLICKING THE DOWNLOAD
FILE
Do you have issues when booting into Windows 10 Technical Preview? The Bios feature is not working as well as you would expect? Following the tutorial below will explain exactly what you need to do and fix Windows 10 Technical Preview if it is only booting from the UEFI BOOT feature and not from the normal Bios boot feature available for the Windows operating systems.
The usual way the issues occur is when you normally start the Windows 10 Technical Preview system and the screen is blank but the device is running and also if you try to reboot it or power it off several times it might boot to a certain point but it will give you an error message like: “cannot find intel pxe rom”, “insert media disk and restart” or errors while trying to access certain resources from your network card, graphics card and so on.
How to boot normally the Windows 10 Technical Preview system?
- Reboot your Windows 10 Technical Preview operating system.
- When the devices powers up you will need to continuously press the “F12” button on the keyboard or the button you usually use to get into the boot options menu.
- Now that you are in the Boot menu you will need to change the boot options to first boot from the CD/DVD ROM and as a second boot option select your Windows 10 Hard Drive.
- Insert the Windows 10 Installation media disk into the CD/DVD ROM.
- Save the changes you made in the boot menu and restart your Windows 10 Technical Preview.
- When the operating system starts you will get a message saying: “Press and key to boot from CD or DVD” and in that moment you will need to press a button on the keyboard, “Space” button for example.
- In the first window that pops up, you will need to select the time and the type of keyboard you are using.
- You will have a button in the lower left corner of the screen which says “Repair”, left click or tap on the “Repair” button to enter this feature.
- Left click or tap on the “Troubleshooting” feature you get in the next window.
- From the Troubleshooting menu left-click or tap on the “advanced options” feature.
- Now in the “advanced options” window left-click or tap on the “Startup repair” feature.
- Follow the instructions on the screen to finish the startup repair process.
- Now after the startup repair has finished you will need to go on the manufacturer’s website of the device and download the latest drivers and updates that you know are compatible with Windows 8.1 or Windows 10 systems.
- Reboot the Windows 10 Technical Preview system once more.
- Check to see if the system boots up correctly without having to use the UEFI Boot feature you tried before.
Various Windows 10 boot problems
How we test, review and rate?
We have worked for the past 6 months on building a new review system on how we produce content. Using it, we have subsequently redone most of our articles to provide actual hands-on expertise on the guides we made.
For more details you can read how we test, review, and rate at WindowsReport.
The solution above will surely fix booting malfunctions but keep in mind that you can have other boot-related issues. We also noticed that many users reported other problems. Here are the dedicated fix articles related to boot malfunctions in Windows 10:
- Windows 10 will not boot: Here’s how to fix this issue for good
- How to fix UEFI boot problems in Windows 8, 8.1, 10
- Surface Pro 3 won’t boot: Here’s how to fix this problem
- Fix: Booting Takes a Long Time in Windows 10
We hope that you will find the right solution to your problem. If it is not here, try to search for it in our site’s search bar.
There you have it, a quick way on how to fix your Windows 10 Technical Preview if it is not booting correctly or you get a certain driver or update error while the system boots up. If you have any other additional questions related to this article please write us in the comments section of the page situated below and we will help you further with the support needed.
READ ALSO: Got the A2 boot error? You can fix it in 3 quick steps