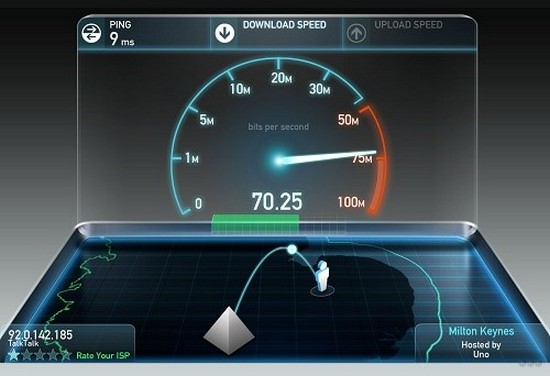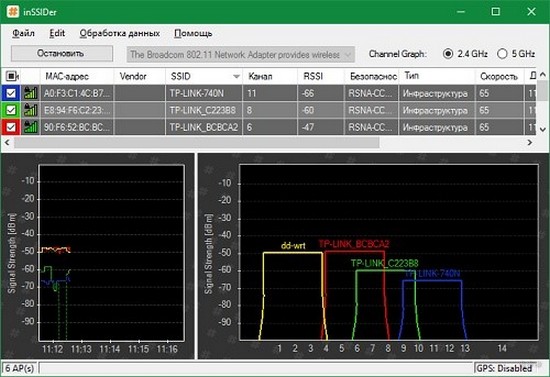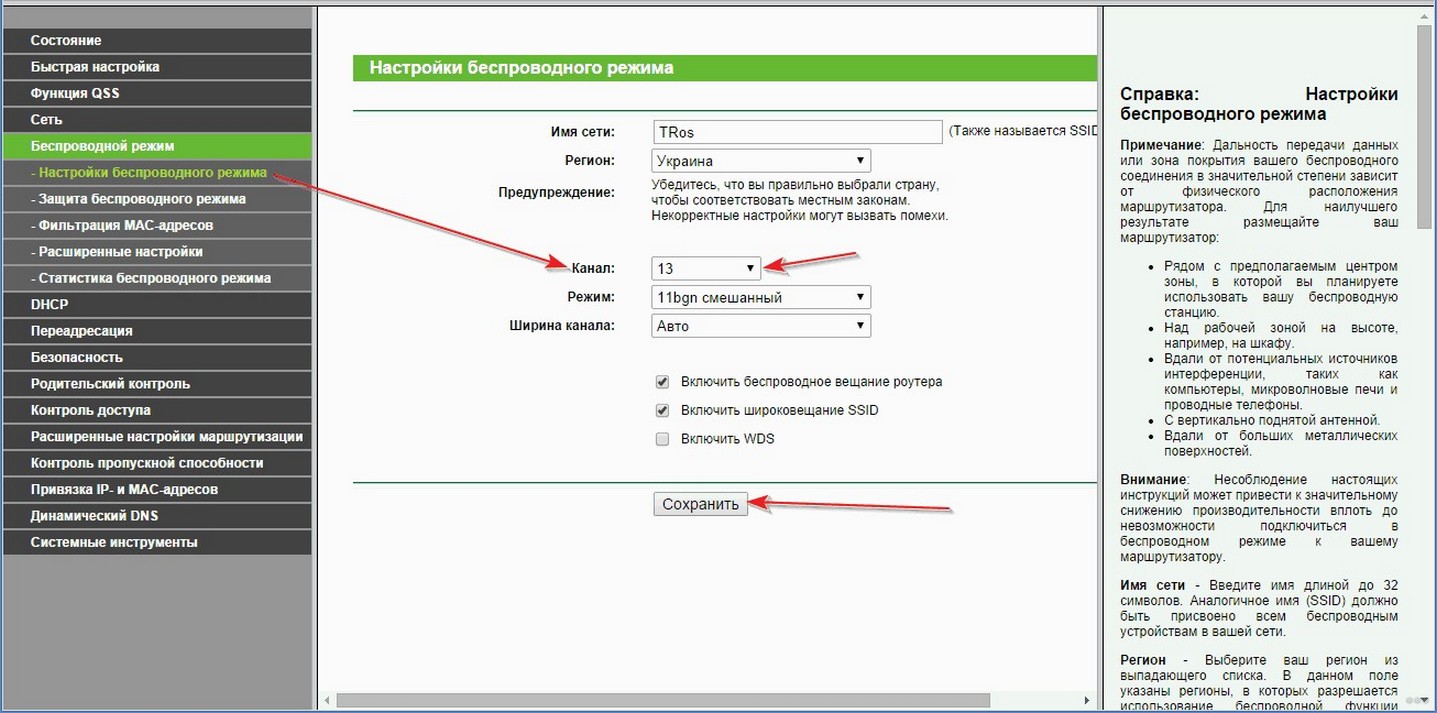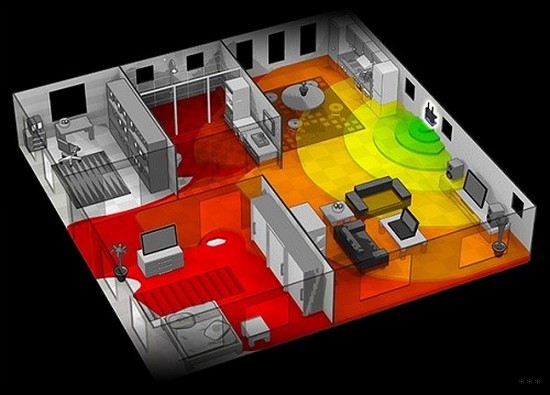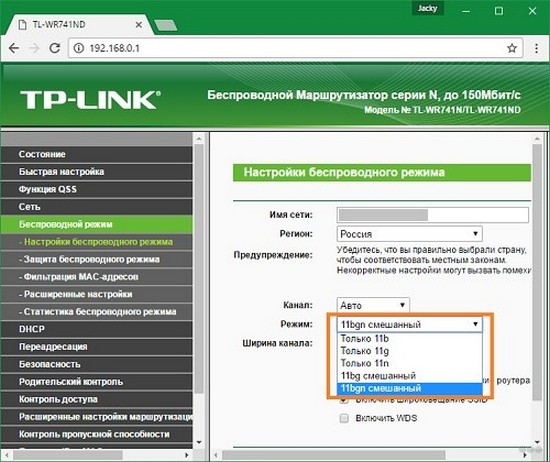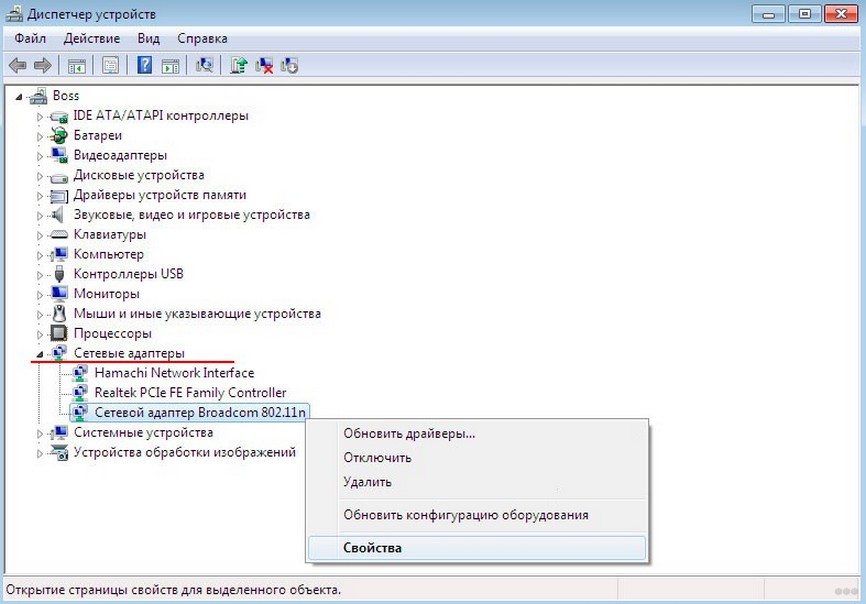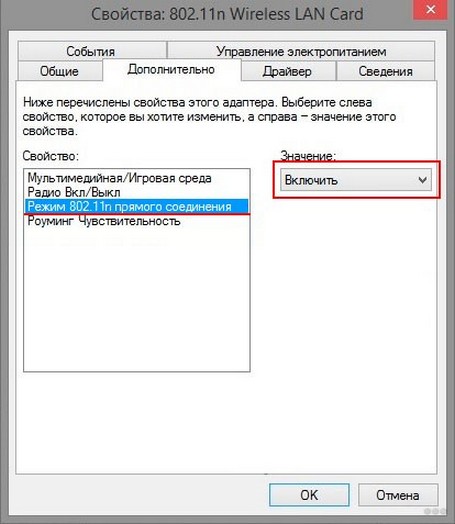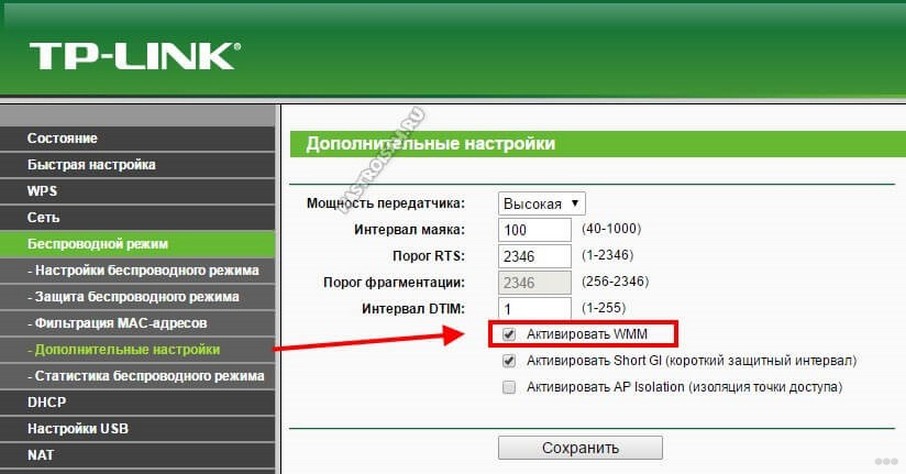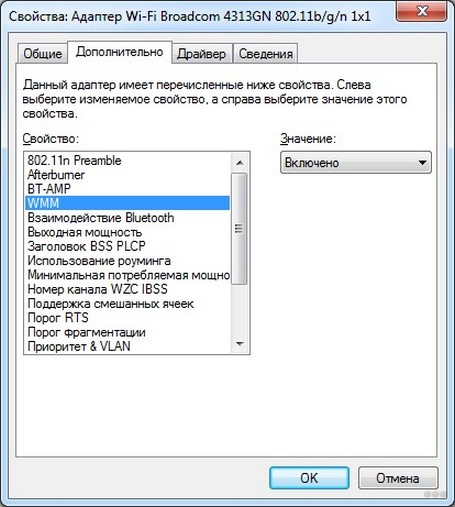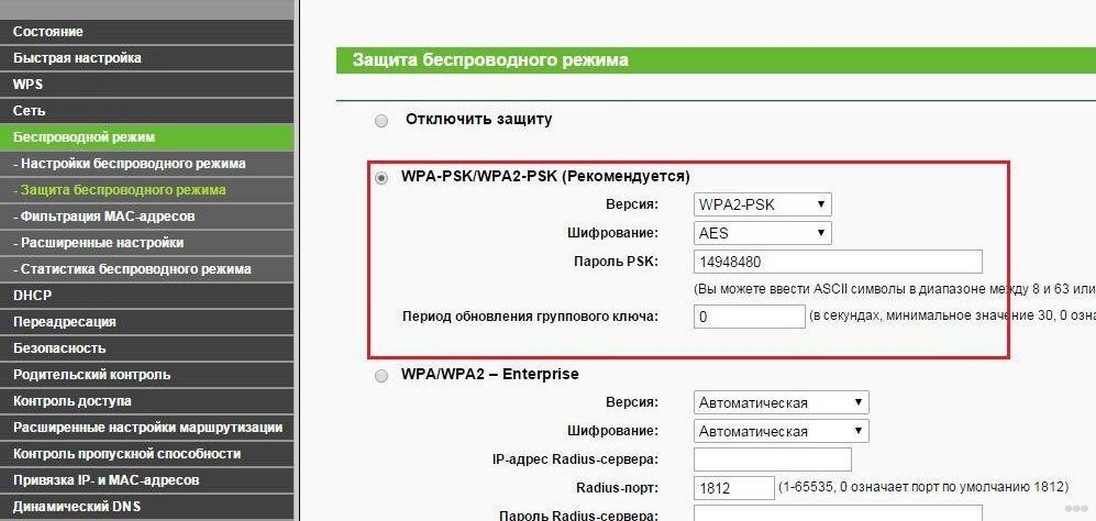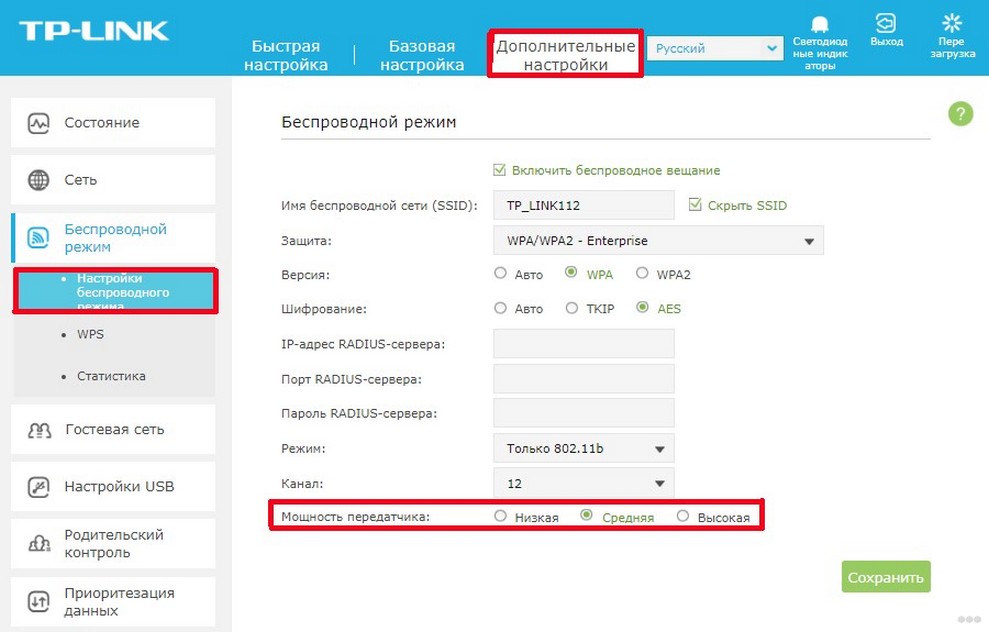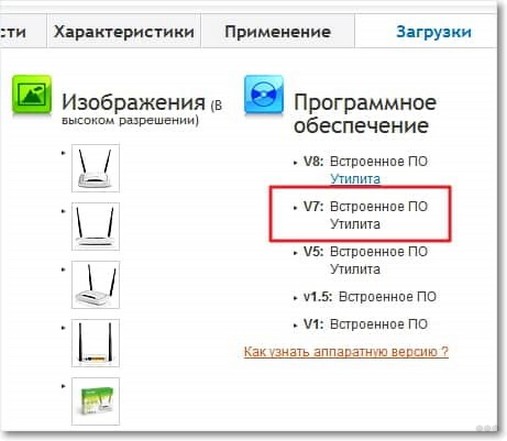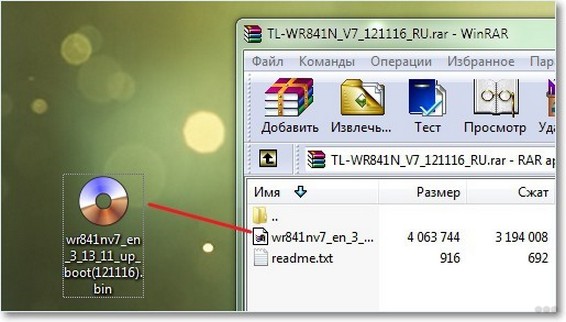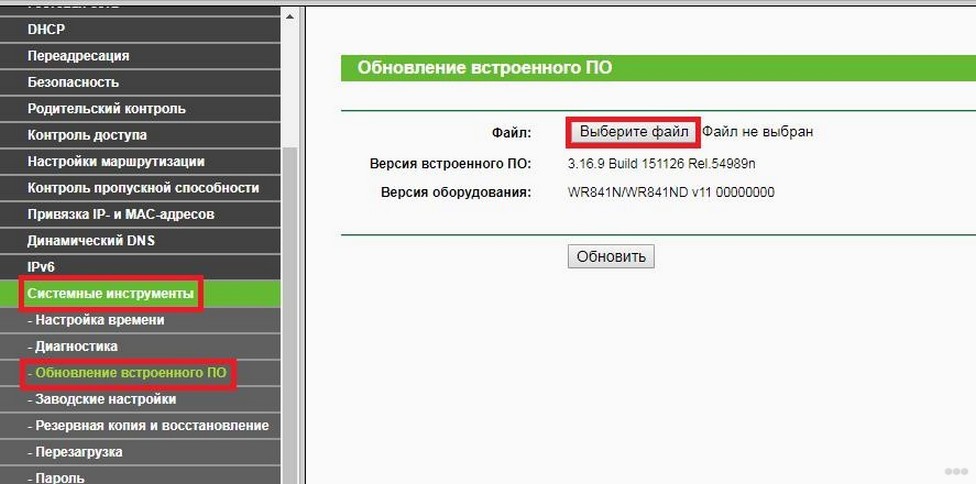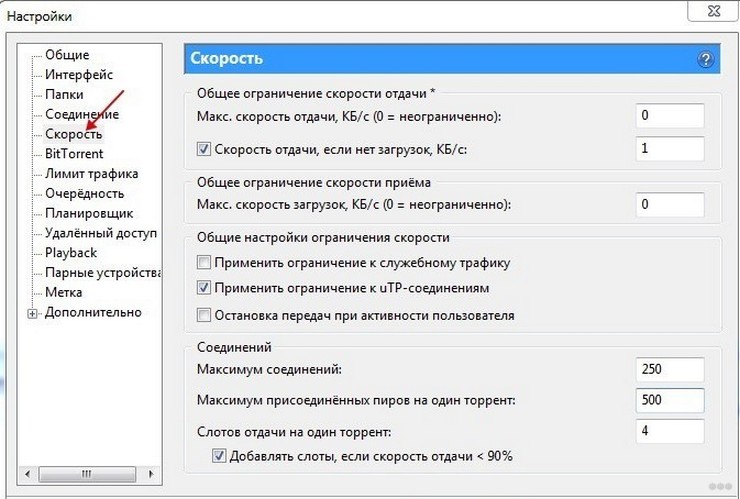На днях ко мне пришел человек, который был зол на свой домашний маршрутизатор и очень хотел его поменять. Основная претензия к работе была такая — «Роутер режет скорость при работе через WiFi»: при подключении через кабель он качает в среднем 60-70 мегабит, а по беспроводной сети — не больше 20. Причем ни как какие доводы абонент не хотел обращать внимания, а тупо требовал обмена. Конечно же, ему пошли на встречу и обменяли одно полностью рабочее устройство на другое. Так что в ближайшее время ожидаем его появление снова. Вам же, мои читатели, я хочу на примерах подробно объяснить почему роутер может ограничивать скорость по Вай-Фай и каким образом можно эту разницу если не полностью устранить, то хотя-бы частично нивелировать в лучшую сторону.
Перед тем, как переходить к активным действиям, приведу несколько фактов, которые Вы должны обязательно учитывать, если пользуетесь Wi-Fi.
Во-первых, производители сетевого оборудования в технических характеристиках обычно указывают теоретически достижимую скорость. То есть, если Вы видите на роутере надпись Wireless N150 — это значит что максимальная скорость работы беспроводного модуля устройства может теоретически достигать 150 mb/s. Соответственно N300 — до 300 mb/s. Обратите внимание на слово теоретически. С той, что будет у Вас реально она не то, чтобы не будет совпадать, а будет значительно отличаться в меньшую сторону. С этим мы столкнулись несколько лет назад, когда ещё активно использовался стандарт 802.11G с максимальной теоретической скоростью до 54 mb/s, которая на практике редко была выше 20 mb/s. С более быстрыми и современными стандартами всё полностью идентично.
Во-вторых, при возникновении проблем со скоростью WiFi — первым делом обновите прошивку роутера, т.к. от неё зависит работа абсолютно всех его компонентов. Взять её можно с официального сервера производителя. Например, у устройств D-Link это сервер ftp.dlink.ru.
Обратите внимание на версии прошивки:
Как правило, скачивать нужно ту у которой самая свежая дата и самый старший порядковый номер (индекс версии).
В третьих, обязательно обновите драйвер Вай-Фай адаптера на Вашем компьютере или ноутбуке. От него зависит не только скорость работы, но и возможность использовать дополнительные режимы и функции.
В четвертых, если Ваш маршрутизатор поддерживает диапазон 5ГГц — переведите все устройства, которые можно, на него. На старом диапазоне можно оставить «медленные» устройства, которые не работают на 5 гигагерцах. При этом одни на другие влиять не будут практически никак.
В пятых, не ждите высоких показателей от заведомо слабого роутера. Тут уже на сцене появляется такое понятие, как скорость коммутации — это тот максимальный скоростной поток, который Ваше устройство способно обработать и передать от медного порта WAN (он же Internet) к беспроводному модулю Вай-Фай. Этот параметр Вы можете уточнить на официальном сайте производителя Вашего девайса.
Вот теперь, когда мы рассмотрели все сторонние обстоятельства — можно переходить к «тонкой» настройке Ваших устройств. Вот 7 основных советов.
Ниже я приведу основные причины снижения пропускной способности беспроводной сети и возможные пути их устранения, которые помогут в 90% случаев.
1. Выбираем самый быстрый стандарт — 802.11N
На текущий момент в диапазоне 2,4 ГГц самый быстрый стандарт беспроводной связи это 802.11N. Все беспроводные роутеры, выпущенные с 2010 года маркируются как Wireless N150 и Wireless N300, что обозначает поддержку этого стандарта и максимально достижимую скорость. Но тут универсальные настройки устройства доступа играют с пользователем злую шутку. Дело в том, что в подавляющем большинстве случаев, используемый стандарт оставляют смешанным, то есть — 802.11 B/G/N mixed. И это правильно, но… Механизм работы беспроводной сети таков, что все устройства будут работать на том стандарте, который они поддерживают. Посмотрите вот на эту таблицу:
Другими словами, если Вы подключите старый ноутбук с адаптером G-стандарта и будете активно получать и передавать данные, то и у остальных устройств скорость снизится. В некоторых случаях даже на 60-80%. Выход — или не подключать такие устройства, или, по возможности, подключать их через кабель.
Для достижения максимальных скоростных показателей, все адаптеры в Вашей домашней сети должны работать на доном стандарте. Поэтому, если у Вас все устройства современные и поддерживают режим 802.11 N, то желательно перевести на него всю сеть WiFi принудительно. В большинстве случаев это делается с помощью параметров конфигурации роутера в разделе базовой настройки Вай-Фай.
Вот пример для Zyxel Keenetic II:
А вот пример для D-Link DIR-300 на последних версиях прошивки:
Здесь можно сменить смешанный режим на любой из поддерживаемых отдельно.
На Sagemcom 2804 от Ростелеком вместо выбора режима есть включение поддержки только клиентов 802.11N:
Примечание: При таком варианте конфигурации устройства, использующие режимы 802.11B/G работать не смогут.
К сожалению, такая возможность есть не на всех устройствах доступа. Тут, в качестве примера, можно привести маршрутизаторы TP-Link. Но и в этом случае есть вариант выхода из ситуации — надо заставить адаптеры клиентов работать в N-режиме, благо, что многие такую возможность пользователю предоставляют. Чтобы это сделать — идем в Диспетчер устройств, находим там свою Вай-Фай-карту и кликаем по ней правой кнопкой:
В меню надо выбрать пункт «Свойства» и в открывшемся окне надо зайти на вкладку «Дополнительно»:
Нужно найти параметр «Режим 802.11n прямого соединения» и включить его. У некоторых производителей вместо него может быть параметр «Wireless Mode». Тогда нужный стандарт надо уже выставить с помощью него.
2. Включаем Wi-Fi Multimedia
Для того, чтобы разогнать сеть даже на N-режиме больше, чем 54 мегабита, рекомендуется обязательно включить режим WMM в параметрах сети:
То же самое надо сделать и в настройках Вай-Фай адаптера:
3. Располагаем устройства ближе к беспроводной точке доступа
Дело в том, что скорость WiFi обратно пропорциональна расстоянию от клиента до точки доступа. То есть чем дальше Вы отойдете от своего маршрутизатора, тем меньше будет скорость обмена информацией. Казалось бы, в условиях современных жилищ расстояние не превышает 15-20 метров, но не забываете о зашумленности диапазона 2,4 ГГц, благодаря которой показатели будут ещё ниже. Итог — как бы он смешно не звучал — хотите быстрее качать — сидите рядом с источником сигнала.
4. Выбираем наиболее свободный радиоканал
От выбранного роутером радиоканала тоже многое зависит. Смотрите, у меня в квартире ловится около 10 сетей:
А доступных радиоканалов для нашего региона — 13. Один и тот же канал могут использовать несколько точек доступа. Само собой они будут друг-другу мешать и это, как следствие, в разы снизит скорость Вашей домашней сети. Поэтому читаем стать как выбрать канал WiFi и выставляем тот, который реже всего используется «соседями». Делается это тоже в базовых параметрах беспроводной сети:
5. Подбираем правильную мощность сигнала
На некоторых моделях роутеров по умолчанию мощность радиомодуля снижена. Если Вы носите планшет, телефон или ноутбук по всей комнате, то мощность сигнала желательно выставить на максимум:
Если же у Вас устройство располагается от роутера недалеко и по дому Вы его практически не перемещаете, то силу сигнала надо наоборот понижать, иначе Вы получить обратный эффект: чем сильнее сигнал, тем сильнее роутер урежет скорость.
6. Меняем ширину канала — 20/40 MHz
Все устройства стандарта 802.11N могут использовать ширину в 40 MHz, всвязи с этим в параметрах точки доступа обычно стоит значение 20/40MHZ, что означает автоматический выбор. Это не есть правильно. 40 мегагерц может дать прирост скорости в 10-20 мегабит в секунду при условии очень хорошего сигнала. В наших реалиях, к сожалению, уже на бОльшем отдалении уровень сигнала падает и эффект может наблюдаться обратный. Поэтому пробуем вручную выставлять этот параметр:
Ставим 40 и замеряем скорость с разных точек. Потом ставим 20 и проверяем процедуру. Оставляем то значение, на котором получили максимальные скоростные показатели. Кстати, имейте ввиду, что некоторые устройства умеют работать только на 20МГц и на 40 уже не смогут подключиться.
7. Правильно выбираем тип режима безопасности
Даже если у Вас мощный N300 маршрутизатор и неплохие сетевые карты, получить скорость выше 54 мегабит в секунду у Вас не получится, если Вы используете методы защиты WEP или WPA с шифрованием TKIP. Так уж устроен стандарт 802.11n:
Поэтому я настоятельно рекомендую сменить его на самый надежный и современный метод защиты Вай-Фай — это WPA2 c шифрованием AES. Если выберете TKIP, то опять же роутер срежет скорость соединения до 54 mb/s максимум.
Второй вариант — сделать сеть открытой, с фильтрацией доступа по MAC-адресам.

В одной из предыдущих публикаций, мы с вами рассматривали причины из-за которых возникает плохой сигнал в Wi-Fi сети. Все приведенные примеры, были связаны с размещением сетевого устройства вблизи бытовых приборов, физических препятствий в виде стен и перегородок, но я практически ничего не сказал о настройках роутера и клиентов, влияющих на связь беспроводной сети Wi-Fi. В этой статье мы поговорим о том, почему маршрутизатор может резать скорость и попробуем на примерах полностью устранить или хотя бы частично избавиться от проблемы.
Прежде чем перейти к настройкам роутера, следует сказать, что нужно учитывать при создании беспроводной сети, кроме расположения устройств. Дело в том, что производители сетевых устройств на упаковке или в технических характеристиках на официальном сайте указывают теоретически максимально возможную скорость. Например, если вы видите на упаковке сетевого устройства значение в 300 Mbps (Мб/с), то оно обозначает максимально возможную скорость маршрутизатора в беспроводной сети Wi-Fi в теории, но на практике все обстоит несколько иначе.
1. Скорость роутера в отличии от указанной производителем (300 Мб/с) на практике будет гораздо ниже и это обусловлено беспроводными стандартами. Например, в спецификации стандарта N написано, что он в теории способен обеспечить скорость передачи данных до 600 Мбит/с, если будет использовать для связи четыре антенны одновременно. Следовательно, по каждой антенне стандарту N может передать данные со скоростью в 150 Мбит/с.
Но это все в теории, а на практике стандарт N далеко не всегда преодолевает планку в 54-60 Мб/с. Безусловно скорость зависит от заданных настроек и ряда внешних факторов, и если вам удавалось достичь скорости со стандартом N на своем роутере более 60 Мб/с, то поделитесь опытом в комментариях с другими пользователями.

Помните стандарт 802.11G, где теоретически заявлена максимальная скорость 54 Mb/s, а на практике едва ли кто-то припомнит больше 20 Мб/с. Все новые стандарты конечно же имеют улучшения, но вот с соотношение скорости в теории и на практике дела обстоят все так же.

2. Если в сети Wi-Fi наблюдаются какие-то проблемы, то прежде всего обновите прошивку. Микропрограмма влияет на работу всех компонентов сетевого устройства. Скачать свежую версию прошивки вы можете на официальном сайте производителя. Как правило, загружать нужно прошивку с самой свежей датой и самой старшей версией (индексом). Очень хорошо в этом плане структурирует микропрограммы по сетевым устройствам компания TP-Link. Некоторые маршрутизаторы оповещают в интерфейсе роутера о наличии новой прошивки.
3. Также необходимо обновить драйвер беспроводного сетевого адаптера Wi-Fi, который установлен в стационарный компьютер или интегрирован в ноутбук. Это программное обеспечение, которое непосредственно влияет на скорость обмена сетевыми пакетами между устройствами и функциональные возможности в целом.
4. Если ваш роутер может работать на частоте 5 ГГц, то все клиенты, которые поддерживают этот диапазон желательно перевести на него. При этом, те устройства, которые могут работать только в диапазоне 2,4 ГГц и переведенные на частоту в 5 ГГц, влиять на работу друг друга не будут.
5. Некоторые пользователи, купив бюджетную модель роутера с нетерпением ждут от него высоких показателей, но скорость коммутации (пропускная способность) и производительность стоят на одной ступени и зависят от аппаратного обеспечения. А мы знаем, что сетевое устройство характеризуется способностью обработать и передать максимальный скоростной поток, именуемый коммутацией от порта WAN (в нем кабель интернет-провайдера) до беспроводного модуля Wi-Fi. А как вы понимаете бюджетные модели маршрутизаторов не комплектуются компонентами для высокой коммутации.
Конечно, железо в сетевом устройстве имеет весомое значение, но как показывает практика настройка Wi-Fi сети на роутере играет далеко не последнюю роль. Позволю себе дать вам несколько полезных рекомендаций.
Как можно увеличить скорость Wi-Fi связи в роутере.
Все приведенные рекомендации в большинстве случаев помогут увеличить скорость Wi-Fi сети и устранить основные причины, негативно влияющие на беспроводную связь. Кстати, если вы планируете купить маршрутизатор и вас не стесняют финансовые возможности, то посмотрите в сторону поддерживающих стандарт IEEE 802.11ас или IEEE 802.11ad. Например, ASUS RT-AC87U или TP-Link AD7200 Talon.
1. Многие еще используют в домашней сети стандарт IEEE 802.11n и при этом в настройках выставляют смешанный режим. То есть выставляют в интерфейсе роутера для Wi-Fi сети 802.11 b/g/n. И это конечно логично поскольку, например, старый ноутбук может иметь встроенный модуль G-стандарта и не поддерживать стандарт N. Однако беспроводная сеть Wi-Fi не только делит сигнал между всеми клиентами, находящимися в сети, но и при активном обмене пакетами между роутером и клиентом с модулем G-стандарта сбрасывается скорость (в среднем до 50%) для всех устройств на уровень самого медленного. В нашем случае это ноутбук с G-модулем.

Сегодня уже все устройства давно дружат со стандартом N, следовательно, нет смысла в старом смешанном режиме. Но если у вас дома все-таки нашелся ноубук с IEEE 802.11g, то лучше подключите его к роутеру по кабелю LAN или не используйте вовсе. Вообще рекомендуют настраивать сеть так, чтобы все адаптеры работали на одном стандарте. Например, у многих дома устройства, которые поддерживают стандарт N, значит было бы правильно определить для всей сети стандарт IEEE 802.11n.
Для этого нужно войти в настройки маршрутизатора и перейти на вкладку, отвечающую за беспроводную настройку. Вот пример для ASUS с микропрограммой ASUSWRT:

А это пример для TP-Link:

Многие ноутбуки тоже предоставляют такую возможность и хорошо бы еще и клиентам с беспроводными модулями Wi-Fi задать режим N. Зайдите в «Диспетчер устройств» и найдите в настройках сетевой адаптер компьютера.

На вкладке «Дополнительно» в окошке «Свойство» найдите «Режим 802.11n прямого соединения» и выставьте ему значение «Включить». В некоторых адаптерах этот параметр называется «Wireless Mode». Нетбук, который у меня сейчас под рукой не имеет в свойствах адаптера возможность настроить только стандарт N. Но вот для примера скриншот с другого компьютера сделанный ранее для другой публикации.

2. В беспроводной сети Wi-Fi на заданном режиме N, можно попробовать поднять скорость более чем 54 Мбит, но для этого нужно включить функцию WMM в параметрах адаптера если он его поддерживает. Эту функцию нужно включить и на точке доступа и на сетевом адаптере.

Функция WMM в зависимости от производителя и модели, в настройках адаптеров может называться по-разному: WMM, Мультимедийная среда, WMM Capable…
3. Не смотря, на то, что у современного сетевого устройства радиус покрытия зоны Wi-Fi для квартиры более чем достаточно все же имеет смысл располагать клиентов как можно ближе к источнику беспроводного сигнала. Это связано не только с различными препятствиями (стены, бытовые приборы…) для прохождения сигнала, но и с зашумленностью канала на частоте 2,4 ГГц. Желательно располагать устройства на расстоянии друг от друга не более 20 метров. Кстати, для новых стандартов 802.11ас и 802.11ad понятия сродни препятствий не существует.
4. Я уже не раз упоминал о зашумленности канала в диапазоне 2,4 ГГц, наша задача выбрать наиболее свободный в округе. Под шумом в радиоканале подразумевается наличие соседских сетей, которые могут использовать такой же канал как ваша сеть.

Вот сейчас на вскидку открыл вкладку соединений и насчитал вокруг более 6 сетей.

Чтобы найти наиболее свободный канал, нужно провести диагностику программой inSSIDer и при обнаружении менее загруженного канала соседями перейти на него.
5. Некоторые маршрутизаторы обосновано изначально имеют невысокую мощность радиосигнала. Если вы ходите по комнате или квартире с планшетом или ноутбуком (не сидите на месте), то мощность сигнала стоит выкрутить на всю.

А вот если вы наоборот «прикованы» неподалеку от роутера, то сигнал имеет смысл понизить. Иначе из-за мощного сигнала и небольшого расстояния клиента от сетевого устройства, маршрутизатор будет резать скорость.
6. Стандарт N прекрасно работает с шириной канала в 40 MHz, но довольно часто в настройках встречается параметр 20/40MHZ (автоматический выбор). Если вы выставите ширину канала в 40 MHz, то может получить от 10 Мбит/c до 20 Мбит/c прироста скорости при наличии устойчивого и хорошего сигнала. Вместе с тем это экспериментальный параметр. Дело в том, что при такой ширине канала, на незначительном расстоянии уровень сигнала может снижаться и мы соответственно не получим желаемого результата.

Поэтому здесь вопрос решается экспериментальным путем. Выставьте сначала значения в 20 MHz и измеряйте скорость с разных расстояний, а потом задайте 40 MHz и снова протестируйте скорость Wi-Fi с этих же точек. Во время проведения тестов всегда отключайте все устройства, кроме испытуемых. Вывод очевиден. Оставляем значение, где результат был с наивысшим показанием скорости. Следует сказать, что еще встречаются клиенты, которые могут работать только на ширине канала в 20 MHz и никак не хотят устанавливать связь на 40 MHz.

7. Если у вас установлен очень качественный и хороший сетевой адаптер Wi-Fi в компьютер или интегрирован модуль в ноутбук, а режим защиты вы используете WEP или WPA с шифрованием TKIP, то вы все-равно не сможете преодолеть скоростную планку в 54 Мбит. Таковы особенности стандарта IEEE 802.11n. Обязательно смените на современный и надежный WPA2 c шифрованием AES, а не TKIP.
Читайте также
- Как сменить канал wi-fi в настройках роутеров разных производителей
- Что такое DMZ в роутере и как настроить демилитаризованную зону
- Технические характеристики витой пары (тип, длина, скорость)
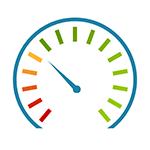
В этой статье я постараюсь привести все причины, по которым это может происходить и рассказать, что делать, если скорость по Wi-Fi ниже, чем, казалось бы, должна быть. Различные статьи по решению проблем с роутером вы можете найти также на странице Настройка роутера.
Для начала, кратко, о том, что следует предпринять в первую очередь, если вы столкнулись с проблемой, а дальше — подробное описание:
- Найти свободный канал Wi-Fi, попробовать режим b/g
- Драйвера на Wi-Fi
- Обновить прошивку роутера (правда, иногда более старая прошивка работает лучше, нередко для D-Link)
- Исключить способные влиять на качество приема преграды между роутером и приемником
Каналы беспроводной сети — первое на что следует обратить внимание
Одно из первых действий, которое следует предпринять, если скорость Интернета по Wi-Fi ощутимо низкая — выбрать свободный канал для своей беспроводной сети и настроить его в маршрутизаторе.
Подробную инструкцию о том, как это сделать вы можете найти здесь: Низкая скорость по Wi-Fi.
Выбор свободного канала беспроводной сети
Во многих случаях, одного этого действия оказывается достаточно, чтобы скорость пришла в норму. В некоторых случаях также, более стабильного соединения можно добиться, включив режим b/g вместо n или Auto в настройках роутера (однако это применимо, если скорость вашего Интернет-подключения не превышает 50 Mbps).
Драйвера на Wi-Fi
Многие пользователи, для которых самостоятельная установка Windows — не проблема, устанавливают его, но не производят специально установку драйверов на Wi-Fi адаптер: они либо устанавливаются «автоматически» самой Windows, либо с помощью драйвер пака — в обоих случаях вы получите «не те» драйвера. На первый взгляд, они могут и работать, но не так, как нужно.
Это причина очень многих проблем с беспроводным соединением. Если у вас ноутбук и на нем не оригинальная ОС (предустановленная производителем), зайдите на официальный сайт и скачайте драйвера на Wi-Fi — я бы отнес это к обязательному шагу при решении проблемы, когда роутер режет скорость (дело может оказаться не в роутере). Подробнее: как установить драйвера на ноутбук.
Программные и аппаратные ограничения Wi-Fi роутера
Проблема с тем, что роутер режет скорость наиболее часто возникает у владельцев самых распространенных маршрутизаторов — дешевых D-Link, ASUS, TP-Link и других. Под дешевыми я подразумеваю те, цена которых находится в пределах 1000-1500 рублей.
То, что на коробке указана скорость в 150 Mbps, вовсе не значит, что вы получите данную скорость передачи по Wi-Fi. Приблизиться к ней можно, используя подключение Static IP, по незашифрованной беспроводной сети и, желательно, чтобы промежуточное и конечное оборудование было от того же производителя, например, Asus. Таких идеальных условий в случае с большинством Интернет-провайдеров, не бывает.
В результате использования более дешевых и менее производительных комплектующих можем получить следующий результат при использовании маршрутизатора:
- Снижение скорости при шифровании сети WPA (за счет того, что шифрование сигнала требует времени)
- Значительно более низкую скорость при использовании протоколов PPTP и L2TP (то же, что и в предыдущем)
- Падение скорости при интенсивном использовании сети, множестве одновременных соединений — например, при загрузке файлов через торрент, скорость может не только падать, но возможны зависания роутера, невозможность подключиться с других устройств. (Здесь совет — не держите торрент клиент запущенным, когда он вам не нужен).
- К аппаратным ограничениям можно также отнести низкую мощность сигнала для некоторых моделей
Если говорить о программной части, то, наверное, каждый слышал о прошивке роутера: действительно, смена прошивки часто позволяет решить проблемы со скоростью. В новых прошивках исправляются ошибки, сделанные в старых, оптимизируется работа тех самых аппаратных компонентов для различных условий, а потому, если вы испытываете проблемы со связью по Wi-Fi — стоит попробовать прошить роутер последней прошивкой с официального сайта разработчика (о том, как это сделать, можно прочитать в разделе «Настройка роутера» на этом сайте). В некоторых случаях, хороший результат показывает использование альтернативных прошивок.
Внешние факторы
Нередко причиной низкой скорости служит также расположение самого маршрутизатора — у кого-то он в кладовке, у некоторых — за металлическим сейфом, или под тучей, из которой бьют молнии. Все это, а особенно все, что имеет отношение к металлу и электричеству, может серьезно повредить качеству приема и передачи сигнала Wi-Fi. Железобетонные стены, холодильник, что угодно еще могут способствовать ухудшению. Идеальный вариант — обеспечить прямую видимость между роутером и устройствами-клиентами.
Рекомендую также ознакомиться со статьей Как усилить сигнал Wi-Fi.
Решил написать статью, и высказать свое мнение и какие-то наблюдения по поводу роутеров, которые не урезают скорость, и выдают по Wi-Fi сети стабильно 100 Мбит/с, или ту скорость, которая заявлена по тарифу интернет-провайдера. Очень спорная, неоднозначная и популярная тема. Ведь все, кто выбирает себе маршрутизатор, в основном ищет модель, которая не режет скорость. Или которая «пробивает стены». Но это уже из другой оперы 🙂
Предыстория очень простая. Скорее всего вы сами, на своем опыте убедились и увидели, как роутеры урезают скорость. Или где-то в интернете, возможно в отзывах к какому-то конкретному маршрутизатору прочитали комментарий, как некий «обманутый» клиент пользовался интернетом на максимальной (по тарифу провайдера) скорости, а потом купил этот проклятый роутер, настроили его, и скорость подключения упала в несколько раз. Возможно, по кабелю от роутера он по прежнему получает практически максимальную скорость (например, 100 Мбит/с), но по Wi-Fi полный ужас. Скорость упала до 50, 20, 10 Мбит/с или еще меньше.
Именно с такой «проблемой» сталкивается практически каждый, кто подключает к интернету свои устройства по Wi-Fi сети. Да, скорость подключения через Wi-Fi роутер падает. Насколько сильно – зависит от многих факторов, о которых я расскажу в этой статье. Далеко не всегда виновен только роутер. И самое главное, нет такого роутера, который бы не резал скорость по Wi-Fi. Просто какие-то урезают меньше, какие-то больше. При разных условиях и внешних факторах.
Почему я в заголовке написал именно 100 Мбит/с? Потому, что это самый популярный тариф, который чаще всего подключают в городах. Да, бывает скорость по тарифу ниже. В таком случае, вы можете даже не заметить падения скорости после установки роутера. Например, если у вас провайдер дает до 20 Мбит/с. Но бывают тарифы со скоростью и до 200 Мбит/с, 500 Мбит/с или даже больше. В таком случае, потери в скорости подключения к интернету после установки маршрутизатора могут быть очень большими. Здесь, конечно же, многое зависит от роутера, который вы выберите.
Почему скорость ниже той, что заявлена на коробке с роутером и в характеристиках?
Ну почему? Почему на коробке с роутером написано N150, N300, N450, или даже N600 и выше, а у меня скорость интернета такая низкая? Примерно от такого вопроса очень часто страдают работники службы поддержки интернет-магазинов, производителей роутеров, или ни в чем невиновные консультанты в магазинах 🙂
Сейчас поясню, и уже закроем тему с этими цифрами, которые указаны на коробке, или в характеристиках к маршрутизатору. Так же многие видят пункт «Скорость» в свойствах подключения на компьютере, или мобильном устройстве, и не понимают, почему данные так сильно отличаются.
Каждый маршрутизатор имеет определенный индекс скорости Wi-Fi сети. Это один из главных показателей и критериев при выборе роутера. Если рассматривать роутеры, которые работают только в диапазоне 2.4 GHz, то там скорость от 150 Мбит/с, и вроде до 600 Мбит/с (4 антенны). Если рассматривать двухдиапазонные маршрутизаторы, с поддержкой частоты 5 GHz, то там скорость будет выше.
Так вот, все эти цифры, до 150Mbps, до 300Mbps, это максимальная, теоретически возможная скорость беспроводной сети, которую может выдать данный роутер в идеальных условиях и только в теории. В какой-то статье я уже писал, что эти цифры не имеют никакого отношения к реальной скорости, так как она зависит от многих факторов.
Для примера: роутер стандарта 802.11n, который может выдавать скорость до 300 Мбит/с (их сейчас больше всего на рынке) в теории, в реальности может выжать максимум 100 Мбит/с. Но и это практически невозможно. Я уже не говорю о бюджетных моделях с индексом N150. Там максимум 50 Мбит/с.
Получается, если у вас тариф 100 Мбит/с, и вы купили роутер со скоростью до 150 Мбит/с, то максимум что вы сможете получить по Wi-Fi, это 50 Мбит/с.
Не забывайте, что скорость интернета в первую очередь зависит от вашего провайдера. От тарифа. Поэтому, прежде чем жаловаться на медленное соединение через маршрутизатор, подключите интернет (кабель от провайдера) напрямую к компьютеру и проверьте скорость подключения. Тогда у вас будут данные, по которым вы сможете ориентироваться.
Так же скорость зависит от самого устройства, которое вы подключаете к Wi-Fi роутеру. От уровня сигнала беспроводной сети, от помех, ну и в какой-то степени от настроек беспроводной сети.
Из-за чего падает скорость через Wi-Fi роутер?
Теперь о самом важном. Почему же напрямую скорость такая, как заявлена провайдером, по кабелю от роутера такая же, или немного ниже, а по Wi-Fi скорость проседает. Иногда даже очень сильно.
Здесь как бы и без сложных разбирательств все понятно. Кабель есть кабель. По нему наш интернет строго по назначенному маршруту «залетает» на устройства, а не распыляется по комнате, квартире и т. д., как в случае с Wi-Fi.
Давайте разберемся более подробно, и рассмотрим основные факторы, из-за которых проседает скорость беспроводного соединения.
- Открою вам небольшой секрет. Роутер, он как небольшой компьютер. В нем есть основная плата, процессор, оперативная память, постоянная память, беспроводной модуль. Как и в случае с компьютером, производительность роутера зависит от объема памяти, производительности процессора и качества этих элементов. Чем больше памяти, чем мощнее процессор и беспроводной модуль, тем быстрее роутер может обрабатывать данные. А от этого напрямую зависит скорость интернета и стабильность работы даже при нагрузках. Не редко бывает, что скорость вроде бы хорошая, но как только появляется нагрузка на роутер, она тут же проседает. Все это из-за слабого и не очень качественного железа, которое чаще всего устанавливают в бюджетные модели.
- Если компьютер у нас работает на Windows, то роутер так же работает на своей операционной системе. Проще говоря – прошивке. И от прошивки так же многое зависит. Если программная часть сделана плохо, то даже мощное железо не спасет. И если прошивка с множеством ошибок, сырая и недоработанная, то из-за этого так же может страдать скорость соединения. Всегда обновляйте прошивку на своем маршрутизаторе. Это не всегда дает положительный эффект, но бывает, что роутер начинает работать лучше и быстрее. Обновлять прошивку нужно!
- Каждый провайдер использует какой-то определенный тип подключения к интернету. Если вы сами настраивали маршрутизатор, то скорее всего понимаете о чем я. Так вот, Динамический IP (DHCP) и Статический IP – это самые простые и легкие протоколы. С ними маршрутизатор будет резать скорость меньше всего. Если подключение PPPoE, то здесь уже сложнее, роутер будет тратить свои ресурсы для соединения по этому протоколу и скорость будет проседать. А в случае с PPPTP – скорость будет падать еще больше.
Так что лучше выбирать провайдера, который выдает адреса автоматически, или требует прописать их вручную, но без авторизации по имени пользователя и паролю. - Wi-Fi клиент. Проще говоря, устройство, которое вы подключаете к роутеру. Например, при замере скорости с ноутбука (по Wi-Fi), может быть 15 Мбит/с, а с телефона – 70 Мбит/с. Или наоборот. Почему так? Все очень просто, скорость ограничивается самым медленным устройством в сети. И если роутер дает даже 100 Мбит/с, а модуль в ноутбуке, или другом устройстве имеет ограничение 24 Мбит/с (это максимально реальная скорость для 802.11g), то такую скорость мы и получим. Устаревший Wi-Fi модуль, отсутствие поддержки новых стандартов и технологий, устаревшее программное обеспечение (драйвера) – все это напрямую влияет на скорость подключения к интернету. И маршрутизатор, как вы понимаете, здесь уже не при чем.
- Другие внешние факторы. Например, чем хуже уровень сигнала на вашем устройстве, тем медленнее может быть подключение. Каждая Wi-Fi сеть работает в определенном диапазоне и на определенном канале. И когда этих сетей вокруг много, они начинают пересекаться и мешать друг другу. Я добавил бы сюда еще помехи от разных бытовых приборов, преграды в виде метала в стенах и т. д.
- Настройки маршрутизатора. С завода, по умолчанию роутер настроен таким образом, чтобы обеспечить максимальную совместимость с разными устройствами. В том числе со старыми, которых, возможно, у вас нет. Например, режим работы сети выставлен в авто режим (b/g/n). А ширина канала в 20/40 MHz. Но, если у вас нет старых устройств, которые поддерживают только режим беспроводной сети g, то есть смысл перевести роутер в режим n (only n), а ширину канала в 40 MHz.
Возможно, скорость Wi-Fi сети прилично увеличится. Все эти настройки можно сменить в web-интерфейсе роутера, в разделе с настройками беспроводной сети. Я писал об этом в статье как увеличить скорость интернета по Wi-Fi через роутер.
С причинами разобрались, вроде бы ничего не упустил.
Какой роутер нужен для получения максимальной скорости по Wi-Fi сети?
Для получения максимальной скорости по Wi-Fi, нам нужен современный, мощный (а значит, не самый дешевый) роутер. Новое устройство (ноутбук, ПК с Wi-Fi адаптером, телефон, планшет, телевизор) с современным Wi-Fi модулем. И желательно провайдер с протоколом подключения Статический IP, или Динамический IP.
Если мы говорим о современном, беспроводном сетевом оборудовании, то разумеется, что обязательно должна быть поддержка диапазона 5 GHz и стандарта 802.11ac. Эта поддержка должна быть как в роутере, так и в самом устройстве, которое мы подключаем к Wi-Fi сети. То есть, роутер должен быть двухдиапазонным. Подробнее можете почитать в этой статье.
Мало того, что по стандарту 802.11ac скорость Wi-Fi сети намного выше (максимальная, теоретически возможная до 6.77 Гбит/с) по сравниванию с самым популярным сейчас 802.11n, так еще и в диапазоне 5 GHz (а 802.11ac работает только в этом диапазоне) практически нет помех.
Обратите внимание на скорость WAN и LAN портов маршрутизатора. В выборе роутера, который будет как можно меньше резать скорость, мы забываем о том, что скорость так же ограничена WAN портом, в который мы подключаем интернет. И если у нас по тарифу скорость 200 Мбит/с, а мы поставили роутер, у которого WAN и LAN порты могут работать на скорости 10/100 Мбит/с, то понятно, что больше чем 100 Мбит/с мы не получим ни по кабелю, ни по Wi-Fi.
Если у вас быстрый интернет, более 100 Мбит/с, то вам нужен роутер только с гигабитными портами. Это всегда указано в характеристиках. Даже на роутерах из среднего ценового диапазона не всегда установлены гигабитные (1000 Мбит/с) порты. Будьте внимательны.
Роутеры с поддержкой стандарта 802.11ac сейчас уже вполне доступны. Есть очень много моделей на рынке. Единственный минус только в том, что покрытие Wi-Fi сети в диапазоне 5 GHz немного меньше, чем в диапазоне 2.4 GHz. Это действительно так, я уже в этом убедился. Не критично, но сигнал более слабый.
Несколько важных моментов:
- Двухдиапазонные маршрутизаторы раздают две Wi-Fi сети. На частоте 5 GHz и 2.4 GHz. Так что те устройства, у которых нет поддержки нового стандарта, будут подключатся в диапазоне 2.4 GHz. При необходимости можно отключить ненужную сеть.
- Если вы хотите выжать максимум скорости через Wi-FI роутер, то не покупайте бюджетные модели. Чем дороже роутер, тем лучше железо в нем установлено. А это значит больше производительности и скорости.
- Не забывайте об ограничениях на WAN и LAN портах.
- Для достижения максимальной скорости обновляйте прошивку своего маршрутизатора и экспериментируйте с настройками Wi-Fi. Режим работы, канал, ширина канала.
- Не забывайте, что скорость Wi-Fi соединения так же напрямую зависит от качества, производительности и характеристик Wi-Fi модуля устройства, на котором мы замеряем скорость. Можете сделать замеры на разных устройствах, и вы убедитесь, что скорость скорее всего будет разной.
Больше советов по выбору маршрутизатора вы сможете найти в статье какой Wi-Fi роутер лучше купить для дома, или квартиры.
Выводы
Любой роутер будет резать скорость по Wi-Fi сети. Вопрос только в том, насколько сильно. А вот насколько будет проседать скорость, зависит в первую очередь от мощности роутера, поддержки новых стандартов, от параметров Wi-Fi приемника в устройстве, от провайдера (тип подключения и скорость по тарифу), помех, уровня сигнала и т. д.
Если вы только выбираете роутер, то однозначно советую покупать двухдиапазонный. С поддержкой нового стандарта 802.11ac. И желательно с гигабитными портами. Скорее всего ваши новые мобильные устройства уже поддерживают 802.11ac. Если все будет хорошо работать, то для ПК и даже ноутбуков можно купить USB-адаптеры с поддержкой стандарта ac. Так же я бы советовал не экономить на роутере. Лучше взять хорошую, современную и мощную модель, которая будет актуальной еще много лет, чем менять роутер через год, и весь этого год плеваться на низкую скорость.
Понятно, что здесь все индивидуальное, и очень многое зависит от задач, с которыми должен справляться роутер. Но в этой статье мы говорим о выборе роутера, который сможет обеспечить максимальную производительность и минимальные потери в скорости.
Можете оставлять вопросы в комментариях, и делится своими мыслями по этому поводу. Так же пишите, какой у вас маршрутизатор, какой тариф, и какая скорость по Wi-Fi. Может вы как-то смогли ускорить свой Wi-Fi и хотите поделится полезным советом.
Только одна просьба, не спрашивайте у меня, какую конкретно модель купить. Выбирать вам. А как выбирать, я писал выше.
В одной из статей мы уже рассмотрели, как увеличить зону покрытия Wi-Fi. Сегодня узнаем, почему через роутер режется скорость интернета по Wi-Fi. Рассмотрим причины, способы их устранения и предотвращения. Обсудим как аппаратные факторы, влияющие на качество сигнала и скорость интернета по Wi-Fi, так и программные (настройки микропрограммы маршрутизатора).
Все производители сетевой техники указывают на упаковке, в технической документации и на самом устройстве предельную достижимую в теории скорость. На практике обещанные производителем 100 Мбит/с никто и никогда не получает. В лучшем случае результат будет процентов на 10 меньше.
И сразу совет! Если вы платите за 150 Мбит, а используемый маршрутизатор способен обеспечить не более 100 Мбит, замените его.
Содержание
- Проверка скорости
- Аппаратные причины
- Помехи от соседей
- Расположение устройства
- Программные причины
- Режим
- Wi-Fi Multimedia
- Защита
- Мощность передатчика
- Прошивка
- Много активных соединений
- Задать вопрос автору статьи
Проверка скорости
При подозрении, что на роутере режется скорость интернета по Wi-Fi, необходимо исключить со списка возможных виновников поставщика интернет-услуг.
- Для этого отключаем от домашней сети все устройства, подключённые к ней по радиоканалу.
- Устанавливаем соединение через Ethernet-кабель через ноутбук или компьютер.
- Заходим на сайт speedtest.net и кликаем «Старт».
- Дожидаемся результата.
Процедуру, в случае обнаружения сильных различий между реальной и обещанной провайдером скоростью, необходимо несколько раз повторить в разное время, желательно с различных устройств и браузеров. Если тенденция сохранится, стоит обратиться к поставщику услуг за объяснениями.
Когда всё нормально, проделываем то же самое, но подключившись к роутеру с телефона или планшета через Wi-Fi, чтобы убедиться, что неполадка не носит периодический характер, или определяем ее закономерности.
От чего зависит скорость Wi-Fi роутера, узнаете в следующем видео:
Аппаратные причины
Рассмотрим случаи, когда режет скорость действительно маршрутизатор.
Помехи от соседей
Часто проблема проявляется вечером, когда в соседних квартирах включаются беспроводные точки доступа, к которым подключено большое количество клиентов. Излучения от всех дают помехи – наблюдается эффект наложения волн.
Беспроводная сеть работает в режиме 2,4 ГГц или 5 ГГц. Первый из них распространён значительно больше, чем второй. Если маршрутизатор поддерживает 5 ГГц, переключитесь на эту частоту, наверняка большинство, если не все, находящихся рядом устройств работают при 2,4 ГГц.
Но в этом случае есть и свои недостатки:
- старые смартфоны и ноутбуки могут не поддерживать повышенную частоту;
- преграды на пути волн снижают уровень сигнала сильнее, чем при использовании 2,4 ГГц.
Немалую роль играет и канал. 2,4 ГГц – условное обозначение, на самом деле частота разделена на 14 каналов (диапазонов) от 2,40 до 2,484 ГГц с шагом 0,005. Утилита inSSIDer отобразит схему загруженности каналов. В правой части окна показаны найденные беспроводные сети и каналы, в которых они функционируют.
Находим наименее загруженный и переключаем свой роутер в данный канал.
Частотные диапазоны большинства каналов пересекаются. Исключением являются 1, 6 и 11-й. Если они наиболее свободны, используем одно из этих значений.
Расположение устройства
В большой квартире или частном доме любой роутер (TP-Link, Zyxel, Asus, D-Link) будет резать скорость Wi-Fi, если между ним и клиентским устройством находится множество непрозрачных для радиоволн преград. Один из способов определить качество сигнала – количество отметок в статусе подключения (на гаджетах в панели уведомлений, на Windows – в трее).
Оптимальное место размещения маршрутизатора – равноудалённое от всех клиентов, чтобы между источником и приёмником сигнала было как можно меньше преград, особенно излучающих электромагнитные волны (например, микроволновая печь).
Программные причины
Причиной того, что роутер сильно снижает скорость интернета по Wi-Fi, является и настройка устройства (рассмотрим вопрос на примере роутера от TP-Link).
Посмотрите, как увеличить скорость на роутере TP-Link:
Режим
Используемый режим раздач Wi-Fi 802.11 определяет максимальную пропускную способность и обратную совместимость, что актуально при наличии старых девайсов в сети:
- b – предельная скорость – 11 Мбит/с
- g – максимальная пропускная способность – 54 Мбит/с
- n – новый стандарт, в теории позволяет раздавать до 600 Мбит/с
- bgn – позволяет подключать к сети все устройства
При выборе нового режима указываем его использование и на ноутбуке.
- Открываем «Диспетчер задач» и вызываем «Свойства» сетевой карты.
- Указываем режим прямого соединения по стандарту 802.11n.
Wi-Fi Multimedia
Поднять предел скорости в 54 Мбит в режиме 802.11n поможет активация функции Wi-Fi Multimedia в веб-интерфейсе настроек роутера.
То же самое делаем на ноутбуке. В «Свойствах» сетевой карты идём во вкладку «Дополнительно», находим опцию «Мультимедийная/игровая среда» или «WMW» и включаем её.
Защита
За повышенную безопасность домашней беспроводной сети необходимо платить скоростью. Шифрование снижает её, причём устаревшие алгоритмы влияют на неё значительнее. При настройке защиты беспроводного режима выбирайте только прогрессивный алгоритм WPA/WPA2, также рекомендуемый по умолчанию.
Мощность передатчика
Как изменить мощность передатчика Wi-Fi мы писали ЗДЕСЬ.
Ранее мы рассматривали принцип регулирования мощности передающего модуля. Если снизить количество преград и расстояние между устройствами нельзя, рекомендуется увеличить мощность посылаемого роутером сигнала. Делается это в настройках беспроводного режима.
Прошивка
Один из наиболее действенных способов уменьшить потери при подключении к маршрутизатору через Wi-Fi – прошивки роутера.
- Заходим на официальный сайт производителя вашего устройства и скачиваем последнюю версию микропрограммы для своей модели (смотрим на наклейку).
- Подключаем маршрутизатор к ПК через кабель.
- Распаковываем скачанный архив.
- Открываем «Дополнительные настройки» или «Системные инструменты», где находим подраздел, отвечающий за обновление прошивки (всё зависит от бренда).
- Выбираем файл формата .bin, извлечённый из архива, и кликаем «Обновить».
- После перезагрузки устройства настраиваем его заново.
Много активных соединений
Снижение скорости интернета обуславливается и количеством установленных соединений. Масса приложений на смартфонах и планшетах постоянно выходят в сеть. Вдобавок к ним запущенный клиент для работы с пиринговыми сетями не имеет ограничений по числу открытых соединений.
При скоростях в десятки и сотни Мбит это влияние незаметно. Иная ситуация с жителями частных домов, где пропускной канал редко измеряется мегабитами. Немного улучшить ситуацию можно посредством установки ограничений для торрент-клиентов (на примере uTorrent). Всё, что нужно сделать, это:
- открыть настройки приложения;
- активировать вкладку «Скорость»;
- установить небольшое значение (не более сотни при низкой пропускной способности) в поле «Максимум соединений» и сохранить настройки.
В большинстве случаев проблемы со снижением скорости раздачи интернета роутером по беспроводному каналу можно решить самостоятельно в считанные минуты и не прибегая к финансовым расходам. Результат заставит улыбнуться.
Что делать, если роутер режет скорость? Посмотрите видео-инструкции:
И кстати! Роутера, который не режет скорость, в природе не существует!




















 Возможно, скорость Wi-Fi сети прилично увеличится. Все эти настройки можно сменить в web-интерфейсе роутера, в разделе с настройками беспроводной сети. Я писал об этом в статье как увеличить скорость интернета по Wi-Fi через роутер.
Возможно, скорость Wi-Fi сети прилично увеличится. Все эти настройки можно сменить в web-интерфейсе роутера, в разделе с настройками беспроводной сети. Я писал об этом в статье как увеличить скорость интернета по Wi-Fi через роутер.