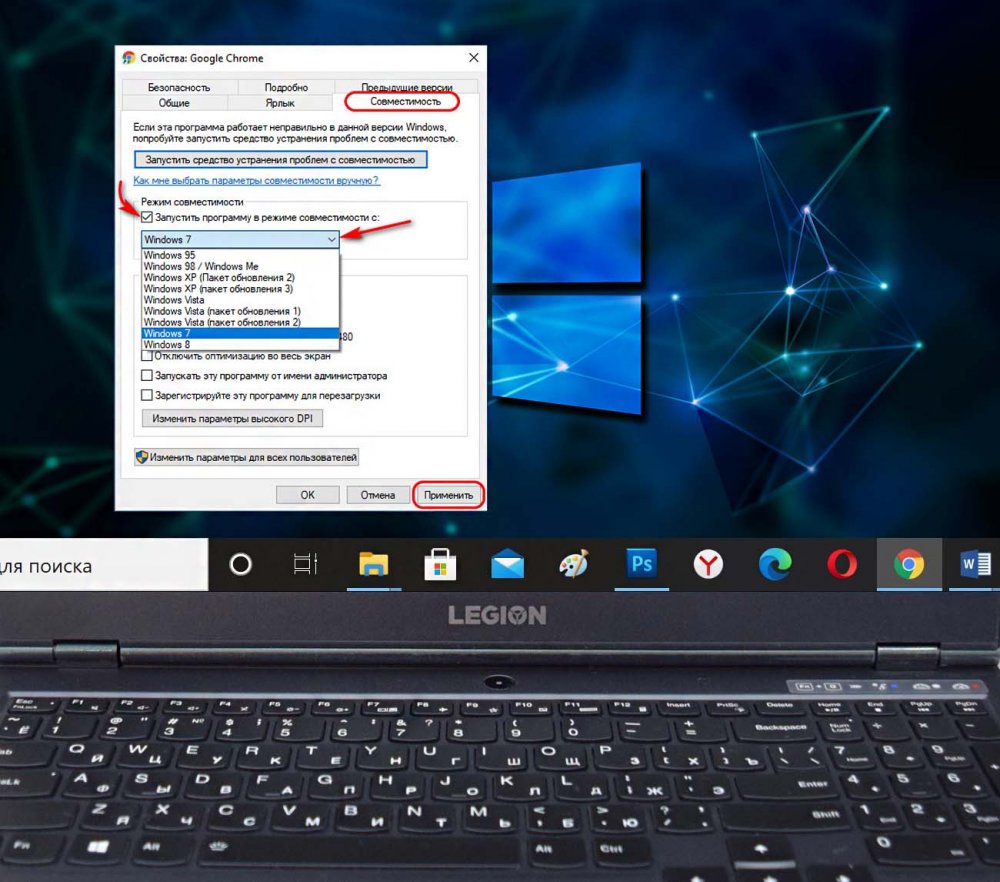Большинство приложений (и других программ, таких как игры или служебные программы), созданные для более ранних версий Windows, будут работать в последних версиях Windows 10 и Windows 11, но некоторые из них могут работать плохо или не работать вообще. Вот несколько способов решения проблем со старыми программами.
Примечания:
-
Чтобы проверить версию и сборку Windows, которую вы используете, введите winver в поле поиска на панели задач и нажмите клавишу ВВОД.
-
Если после обновления Или обновления Windows возникли проблемы с принтером или сканером, см. статью Устранение проблем с подключением принтера и печатью в Windows.
-
Если у вас возникли проблемы с Bluetooth после обновления или обновления Windows, см. статью Устранение проблем с Bluetooth в Windows.
Попробуйте запустить средство устранения неполадок совместимости:
-
В поле поиска на панели задач введите Запуск программ, выполненных для предыдущих версий Windows, и выберите его в результатах.
-
Нажмите кнопку Далее, выберите программу, с которыми возникли проблемы, а затем нажмите кнопку Далее еще раз.
-
Выберите Устранение неполадок программы (или вы можете выбрать Попробовать рекомендуемые параметры , чтобы попробовать это).
-
Выберите возникшую проблему и следуйте инструкциям.
Сначала запустите средство устранения проблем с совместимостью.
-
В поле поиска на панели задач введите название приложения или программу, проблему с которой требуется устранить.
-
Выберите и удерживайте (или щелкните правой кнопкой мыши) программу, а затем Открыть папку с файлом.
-
Выберите и удерживайте (или щелкните правой кнопкой мыши) файл программы, выберите Свойства, а затем откройте вкладку Совместимость.
-
Выберите Запустить средство устранения проблем с совместимостью.
Если это не помогло, попробуйте настроить параметры на вкладке Совместимость. Вот что следует искать и что делает каждый параметр при его выборе.
|
Параметр совместимости |
Описание |
|---|---|
|
Запуск этой программы в режиме совместимости для |
Служит для запуска программ с параметрами, предназначенными для предыдущей версии Windows. Включите данный параметр, если известно, что программа предназначена для конкретной версии Windows (или работала с ней). |
|
Режим пониженной цветности |
Ограничение набора цветов в программе. В ряде старых программ используется ограниченный набор цветов. |
|
Использовать разрешение экрана 640 × 480 |
Попробуйте включить этот параметр, если графика в программе имеет неровный контур или отображается неправильно. |
|
Изменить параметры высокого разрешения |
Если программа не отображается правильно на компьютере с дисплеем высокого разрешения (размытость или неправильный размер), выберите Изменить параметры высокого разрешения и попробуйте использовать один из следующих параметров в диалоговом окне Свойства. Выбрать разрешение
Изменить режим масштабирования приложения при высоком разрешении экрана В области Переопределение масштабирования при высоком разрешении экрана установите флажок Переопределить режим масштабирования при высоком разрешении экрана и выберите один из следующих параметров.
|
|
Выполнять эту программу от имени администратора |
Для правильной работы некоторых программ необходимы разрешения администратора. Для использования этого параметра войдите на компьютер от имени администратора. |
|
Изменить параметры для всех пользователей |
Примените параметры для этой программы ко всем учетным записям на компьютере и выберите |
Статьи по теме
Средство устранения неполадок Центра обновления Windows
Устранение ошибок Центра обновления Windows
Обновление до Windows 10: вопросы и ответы
Нужна дополнительная помощь?
Нужны дополнительные параметры?
Изучите преимущества подписки, просмотрите учебные курсы, узнайте, как защитить свое устройство и т. д.
В сообществах можно задавать вопросы и отвечать на них, отправлять отзывы и консультироваться с экспертами разных профилей.
Найдите решения распространенных проблем или получите помощь от агента поддержки.
Введение. Что такое режим совместимости?
Если вы решили узнать, как включить или отключить режим совместимости в операционной системе Windows, то вы однозначно обратились по адресу. Но для начала давайте ответим на такой вопрос: что же такое режим совместимости? Для чего он может быть нужен?
Что такое режим совместимости Windows
Итак, режим совместимости в Windows 7 или 10 является специальной функцией, позволяющей запустить приложение, предназначенное для предыдущих версий операционной системы. Возможно, для вас это описание оказалось достаточно сложным, поэтому давайте более подробно рассмотрим это на конкретном примере.
Итак, некий разработчик (назовём его Валерий) создал программу VolterSide (наименование программы взято произвольно) и выпустил этот продукт для операционной системы Windows XP. Для пользователей этого программного обеспечения всё было хорошо, пока не пришли пора обновлять свой компьютер или ноутбук на более усовершенствованную версию ОС под названием Windows 7 (или же 10). Как оказалось, VolterSide не открывается в установленной системе. Пользователи невольно начинают задумываться: а почему приложение не работает на новой современной системе, когда старая всё прекрасно открывает?
Дело в том, что Валерий не выпустил обновление для своего продукта, которое внедрило бы поддержку новых ОС. Его программа так и осталась жить в прошлом. Но что делать тем людям, которым нужна современность в плане работы операционной системы? Не будут же они пользоваться Windows XP, к примеру, потому что VolterSide работает только в этой версии системы Виндовс. Вот тут на помощь и может вам прийти режим совместимости в Windows 7 или 10.
Но также стоит обратить внимание на тот факт, что эта функция поможет не только в работе приложений, но также и драйверов. То есть, если у вас имеются колонки (клавиатура, монитор — что угодно), и они по каким-то причинам перестали работать после обновления ОС, то вы можете попробовать запустить и установить их драйвера в режиме совместимости.
Как включить режим совместимости в Windows 7 или 10?
Устранение неполадок
Ну вот и мы дошли до главного вопроса сегодняшнего обсуждения. Не будем долго тянуть резину и перейдём сразу к вашим действиям:
- Находим ярлык (или оригинальный файл) запуска программы или драйвера, который вы не могли запустить.
- Кликаем по нему правой кнопкой мыши и заходим в «Устранение неполадок совместимости».
- Теперь вам нужно внимательно читать, что предлагают окна помощи. Сначала выбираем режим работы нашего помощника: диагностика программы. Жмём «Далее».
- В окне появляется вопрос о том, какие проблемы вы заметили при запуске. В нашем случае подходит первый вариант о работе приложения в предыдущих версиях Windows.
- Далее, выбираем ту самую версию операционной системы, в которой у вас было все замечательно. Например, это была Windows Vista. Значит мы кликаем по ней, а потом жмём «Далее». Если вы не уверены в том, какая из версий подходила для ПО (например, при первичном скачивании приложения на компьютер), то придётся пробовать каждую.
- Теперь окно устранения неполадок покажет небольшой отчёт о том, что же мы с вами выбрали. Если всё верно, то кликаем по кнопке «Запуск программы».
- После удачного запуска приложения обязательно сохраните эти параметры для программы. В противном случае попробуйте другие варианты решения или же отправьте отчёт в Microsoft. К сожалению, шанс того, что вам ответят — очень мал. Но если таких писем к ним будет достаточное количество, то они могут исправить проблему в будущих обновлениях.
Изменение параметров вручную. Включаем или отключаем режим самостоятельно
Предыдущий метод, конечно, никто не отменял, но он занимает некоторое время. Если же вам не нужно, чтобы система сама анализировала и тестировала программу, то вы можете сами настроить параметры вручную. Метод практически ничем не отличается от предыдущего в плане того, как поставить режим совместимости в Windows 7 или 10. Также вы сможете не только включить, но и благополучно отключить его. Итак, начнём:
- Как и в предыдущей инструкции, жмём правой кнопкой мыши по ярлыку или оригиналу программы. Но теперь нужно будет выбрать последний пункт «Свойства».
- В появившемся окне откройте вкладку «Совместимость» и нажмите галочку возле пункта о запуске программы в режиме совместимости.
- В поле, расположенным чуть ниже, необходимо выбрать версию операционной системы.
- По мере надобности можете установить некоторые параметры (Использование 256 цветов, специальное разрешение экрана и другие). Это может также сыграть свою роль при запуске в режиме совместимости.
- Жмём «Применить» и затем «ОК». Теперь можете попробовать запустить программу или драйвер.
- Чтобы отключить эту функцию, надо просто убрать галочку, которую вы ставили на втором этапе.
Не помогает? Не беда!
На самом деле этот режим помогает в единичных случаях. Потому что практически все свои программы известные производители и разработчики сразу готовят к работе с новыми операционными системами. В противном случае может быть такое, когда неполадки связаны совсем не с тем, что ПО предназначено для других версий ОС. Тогда можно попробовать провести диагностику (первая инструкция, второй пункт). Только на этот раз выбираем не первый вариант, а ставим галочку напротив других. Так, методом исключения, можно выявить реальную проблему.
Итоги
Подводя итоги сегодняшнего обсуждения того, как включить или отключить режим совместимости в Windows 10 или 7, можно сказать следующее: функция действительно полезная и нужная. Она может помочь тогда, когда другие средства либо недоступны, либо бессильны. Поэтому не стоит недооценивать встроенные возможности операционной системы Microsoft и ставить на них крест. Делимся в комментариях: смогли ли вы запустить программу или драйвер в режиме совместимости? Если нет, то какой способ помог именно вам?
Часто, пользователи сталкиваются с тем, что старые утилиты отказываются работать в новой системе, иногда, они могут даже не устанавливаться или выдавать сбои в ходе работы. Лучшим вариантом будет зайти на сайт разработчика и поискать там версию, которая подходит для системы, однако, часто бывает так, что нужной версии не оказывается, а работать с программой нужно.
В таких случаях можно использовать режим совместимости (compatibility mode). Он позволяет приложению думать, что оно запускается в одной из предыдущих версий виндовс, что может убрать множество сбоев в работе и позволит пользователю сделать все, что необходимо. Однако, не стоит таким образом запускать антивирусы, утилиты для очистки компьютера или для работы с системными файлами, они могут удалить важные данные.
Запуск приложения в режиме совместимости
Первым делом, нужно рассказать о том, как именно можно запустить нужную утилиту в режиме совместимости. Для начала, потребуется найти исполняемый файл программы или его ярлык, после этого нужно кликнуть по нему правой кнопкой мыши и выбрать свойства во всплывшем меню. Теперь следует перейти на вкладку Совместимость, здесь можно галочкой отметить пункт «Запустить программу в режиме совместимости с», а в строке под ней следует указать нужную версию системы.
Со стартового экрана можно легко попасть на нужный файл, просто щелкнув по плитке и выбрав расположение файла.
Здесь же можно задать параметры, о которых будет подробнее рассказано далее.
Отключение режима происходит аналогичным образом, но производится в обратном порядке. Т.е. просто снимаем нужную галочку.
Чтобы отключить режим совместимости выполняем последовательность действий в обратном порядке — заходим в свойства и снимаем соответствующую галочку.
Автоматическое использование параметров совместимости
ОС и сама может выставлять нужные параметры, для вызова соответствующего помощника следует нажать на нужный файл ПКМ и выбрать исправление проблем с совместимостью.
После этого откроется мастер для устранения неполадок. Для начала стоит применить рекомендуемые параметры.
Система подберет те параметры, которые необходимы для приложения по ее мнению. Их можно будет просмотреть в следующем окне.
Если таким образом проблему решить не удалось, то можно воспользоваться диагностикой, при этом пользователь сам будет указывать на то, какие ошибки возникают в программе, а параметры будут подбираться исходя из этого.
Редактор реестра для установки совместимости
Есть возможность установки совместимости и через утилиту для редактирования реестра, однако, не имеет особо смысла обычным пользователям применять данные метод. Работа с реестром всегда должна быть точной и аккуратной, иначе есть возможность вызвать еще большее количество ошибок.
Для начала потребует нажать win+r и написать regedit. После открытия нужно пройти по пути HKEY_CURRENT_USER\ Software\ Microsoft\ Windows NT\ CurrentVersion\ AppCompatFlags\ Layers. Теперь нужно нажать ПКМ на пустом месте и во всплывшем меню выбрать создать, а дальше нажать на строковый параметр. Вместо названия переменной нужно указать полный путь до исполняемого файла приложения.
В качестве значения нужно указать:
- Windows 95 — WIN95
- Windows 98 и ME — WIN98
- Windows NT 4.0 — NT4SP5
- Windows 2000 — WIN2000
- Windows XP SP2 — WINXPSP2
- Windows XP SP3 — WINXPSP3
- Windows Vista — VISTARTM (VISTASP1 и VISTASP2 — для соответствующих Service Pack)
- Windows 7 — WIN7RTM
А после этого добавить к значению RUNASADMIN. Те же действия придется проделать и для директории по адресу HKEY_LOCAL_MACHINE \ Software \ Microsoft \ Windows NT \ CurrentVersion \ AppCompatFlags \ Layers.
Теперь можно закрывать редактор и перезагружать компьютер.
Дополнительные параметры
В этом разделе будет рассказано о настройках совместимости, которые доступны для утилит.
Режим пониженной цветности
Эта настройка должна применяться только для совсем старых приложений. В старых утилитах имелся только ограниченный набор цветов, так что эта опция позволяет ограничить количество применяемых цветов, что поможет избежать сбоев, а также проблем с графической частью утилиты.
Запуск с разрешением 640х480
Тут тоже все довольно просто. Многие утилиты могут не работать вообще с современным разрешениями или могут быть проблемы с графикой и отображением. Если такие проблемы возникли со старой программой, то стоит попробовать применить эту опцию, после чего снова запустить программу и проверить отображение.
Отключение масштабирования
Эта опция позволит отключить стандартное масштабирование, применяемое системой. Использоваться будет только тот параметр разрешения, который задан разработчиком в самой программе. Эту опцию стоит использовать при проблемах с графикой.
Отключение визуального оформления
Убирает использование тем в программе, также убирает все современные эффекты из него. Из-за того, что в утилите не было предусмотрено взаимодействие с такими эффектами, в программе могут возникать ошибки, так что стоит применить эту опцию для старых утилит.
Отключить композицию рабочего стола
Этот пункт отключает некоторые возможности интерфейса Aero, что также может повлиять на работоспособность программы.
Применение настроек для всех учётных записей
Если программа используется на нескольких учетных записях, то, после окончания настройки, когда все параметры будут подобраны правильно, можно нажать ее. При этом, пользователю больше не потребуется проводить настройки, программа будет работать с одинаковыми параметрами для всех учетных записей.
Выполнять программу от имени Администратора
Некоторые утилиты могут работать только с правами администратора, эта опция создана специально для них. Ее следует применять тогда, когда пользователь полностью уверен в надежности приложения и его корректной работе.
Привет, друзья. В этой публикации предлагаю рассмотреть один неприметный функционал Windows. Неприметный, но в некоторых случаях он может вам пригодиться – это режим совместимости программ. Наверняка многие из вас работают со старыми программами. Потому что программа более не поддерживается, потому что новые версии программы тяжёлые, грузные, напичканы новыми ненужными функциями или с новым интерфейсом, лично вам неприятным. У каждого свои причины использовать старые программы. Но бывает так, что старые программы, которые не адаптированы под используемую современную версию операционной системы Windows, работают с проблемами, либо не запускаются или даже не устанавливаются. Устранить эти проблемы и призван режим совместимости программ. Давайте разберёмся, что это такое, и как его использовать.
Режим совместимости программ Windows
Режим совместимости впервые появился ещё в Windows Vista. И с тех пор он является неотъемлемой частью классического функционала операционной системы, давая нам возможность запускать старые программы в тех версиях Windows, под которые они не адаптированы своими разработчиками, в режиме совместимости с версиями Windows постарше. Но не только запускать, а также устанавливать: режим совместимости может быть применён и к файлам запуска установленных программ, и к их инсталляторам. Этот режим обнаруживает и устраняет проблемы совместимости с текущей версией Windows и делает возможным установку, запуск и работу старых программ. Если ваша старая программа не устанавливается, не запускается или работает со сбоями, например, в Windows 10, но эта программа исправно работала в Windows 7, запустите программу в режиме совместимости, соответственно, с Windows 7. Как запустить программу в режиме совместимости со старой версией?
Иногда Windows после сбоя работы программы сама предлагает нам запустить её в режиме совместимости. По инициативе же пользователя сделать это можно двумя способами, хотя суть их и одинакова.
Настройка режима совместимости в свойствах файла запуска программы
Если мы точно знаем, что наша старая программа без проблем работала в старшей какой-то версии Windows, мы можем настроить запуск программы в совместимости конкретно с этой версией Windows. На инсталляторе программы или значке её запуска вызываем контекстное меню, кликаем «Свойства».
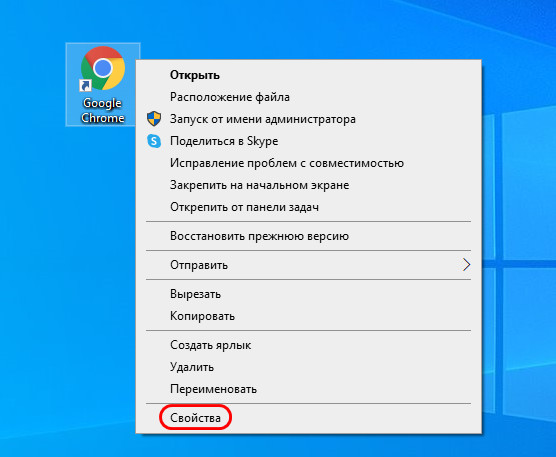
Пробуем запустить и поработать с программой. Либо пробуем установить программу, если мы работали с инсталлятором.
Средство устранения проблем с совместимостью
В той же вкладке «Совместимость» свойств инсталлятора или файла запуска программы будет кнопка запуска средства устранения проблем с совместимостью.
Это средство также можно запустить непосредственно в контекстном меню на инсталляторе или файле запуска программы.
На первом этапе средства можем выбрать «Использовать рекомендуемые параметры».
В Windows 10 по умолчанию будет применена совместимость с Windows 8. Кликаем «Проверить программу». Наша программа запустится, тестируем её. Жмём «Далее» в окошке средства устранения проблем с совместимостью.
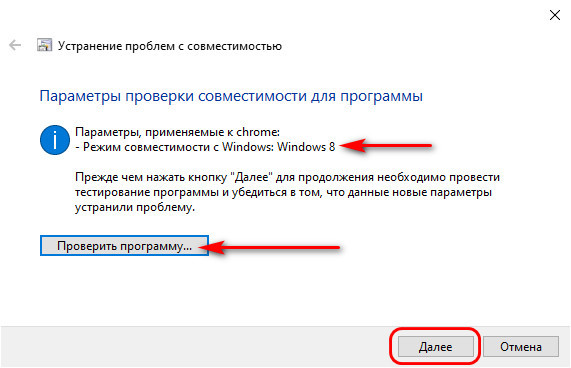
В последнем случае далее ставим галочку первого пункта проблем. Жмём «Далее».
Выбираем другую какую-то версию Windows, жмём «Далее».
И так же проверяем работу программы, как делали это в режиме совместимости ранее, в нашем случае с Windows 8.
***
Друзья, иногда с режима совместимости нет никакого толку, более того, бывает так, что он работает некорректно, и запущенная в этом режиме программа может работать ещё с большими проблемами, чем ранее. Вплоть до того, что программа может вообще не запускаться, если без этого режима хотя бы запускалась. И бывает так, что Windows по умолчанию запускает программу в режиме совместимости. Если в этом режиме, автоматически запущенном, программа работает с ошибками или не запускается, нужно попробовать её запустить без режима совместимости. А для этого его необходимо отключить путём остановки его службы, детали смотрите в статье «Как отключить режим совместимости Windows 10».
ОС windows становится более удобной и привлекательной с каждой новой версией. Но одна ошибка преследует ее в каждой из них – это несовместимость со старыми программами. Правда, есть одно простое и верное решение – запуск таких утилит в режиме совместимости.
Под старыми утилитами обычно понимают программы, которые были написаны для старых версий ОС: Windows 95, Windows 98 и Windows XP. Их делят на такие категории:
- Старые игры, в которые хочется время от времени поиграть и поностальгировать.
- Драйвера старых устройств: принтеры, сканеры или же ксероксы.
- Хорошие утилиты, у которых уже давно не было обновления.
- Бухгалтерское программное обеспечение, которое до сих пор используется практически на каждом коммунальном предприятии.
Иногда причины возникновения несовместимости являются самыми примитивными. К примеру, утилита пытается найти свои файлы не в той папке, поэтому и выводит на экран устройства сообщения об ошибке. Ниже рассмотрены методы решения подобных проблем.
Исправление неполадок совместимости
Этот метод является самым простым, так что используйте в первую очередь именно его. Суть проста: система автоматически подбирает параметры, которые помогут запуститься старой утилите. Щелкните правой кнопкой вашей мышки по иконке той программы, которая не хочет запускаться, выдавая раз за разом сообщения об ошибках. В меню будет такой пункт:
Выберите его. Через пару мгновений откроется такое окошко. Выберите первый вариант, который позволит системе автоматически сгенерировать параметры для запуска утилиты.
В последствие она выведет параметры, с которыми можно запустить утилиту. То есть, старой программе «будет казаться», что она запускается на родной ОС, для которой ее и писали. Чтоб проверить параметры, достаточно нажать на соответствующую кнопку.
Если утилита благополучно заработала, то следует сохранить настройки. Сделать это можно, нажав в служебной утилите кнопку «Далее». А после этого вы сможете запустить старую утилиту обычным двойным щелчком.
Режим совместимости
С помощью этого метода можно запустить старую утилиту вручную в данном режиме. Чтобы это сделать, следует выбрать в меню программы «Свойства», а затем – вкладку «Совместимость».
Как можно заметить, предлагаются несколько вариантов запуска старой программы. В них входят все старые версии ОС. Выберите тот вариант, на котором утилита точно работала.
Кроме того, вы можете настроить и другие параметры, которые видны на скриншоте. Ведь некоторые утилиты требуют только 256 цветов, а другие – специальные расширение экрана. Все это зависит только от самой программы, поэтому и требуются только в определенных случаях. Обычно, выбрав нужную версию, утилита сразу же должна заработать.
Исправление совместимости через реестр
Данный способ не рекомендуют использовать начинающим пользователям, так как любое неправильное действие в реестре может привести к печальным последствиям.
Откройте реестр и перейдите по тому пути, который указан на скриншоте.
Создайте строковый параметр. В имени пропишите полный путь к той программе, которая не хочет запускаться. А в значении укажите необходимый режим совместимости (они представлены на скриншоте ниже). Кроме того, добавьте также значение «RUNASADMIN». В таком случае утилита запуститься сразу же от имени администратора.
Проделайте те же действия в папке HKEY_LOCAL_MACHINE (остальной путь остался прежний). Не забудьте перезагрузить компьютер и опробовать запуск старой утилиты. Она автоматически запустится с новыми параметрами.
Во всех свежих ОС режим совместимости работает одинаково.
В итоге, любая старая программа может запуститься в режиме совместимости.
 Изменить параметры для всех пользователей. Может потребоваться ввести пароль администратора или подтвердить выбор.
Изменить параметры для всех пользователей. Может потребоваться ввести пароль администратора или подтвердить выбор.