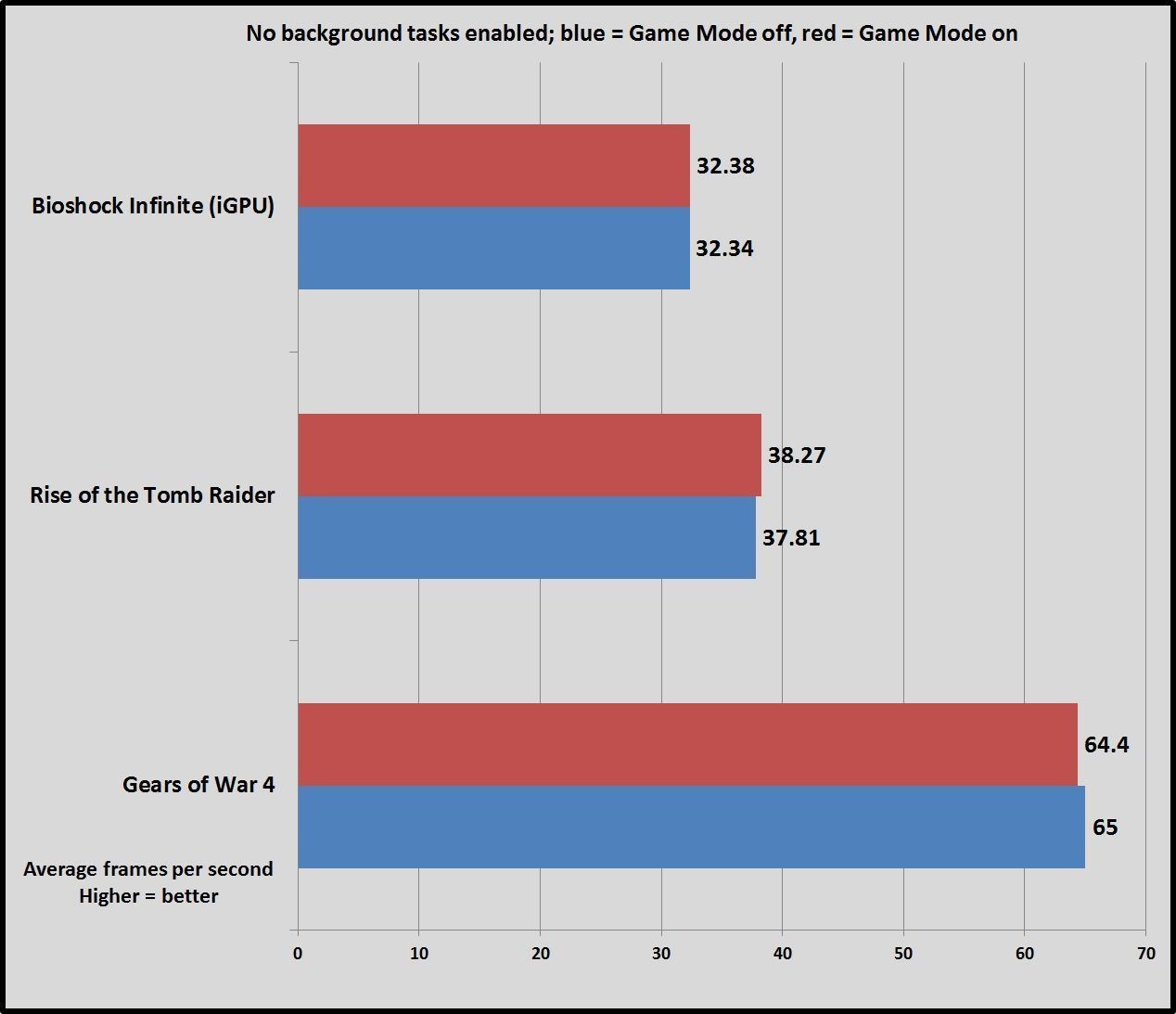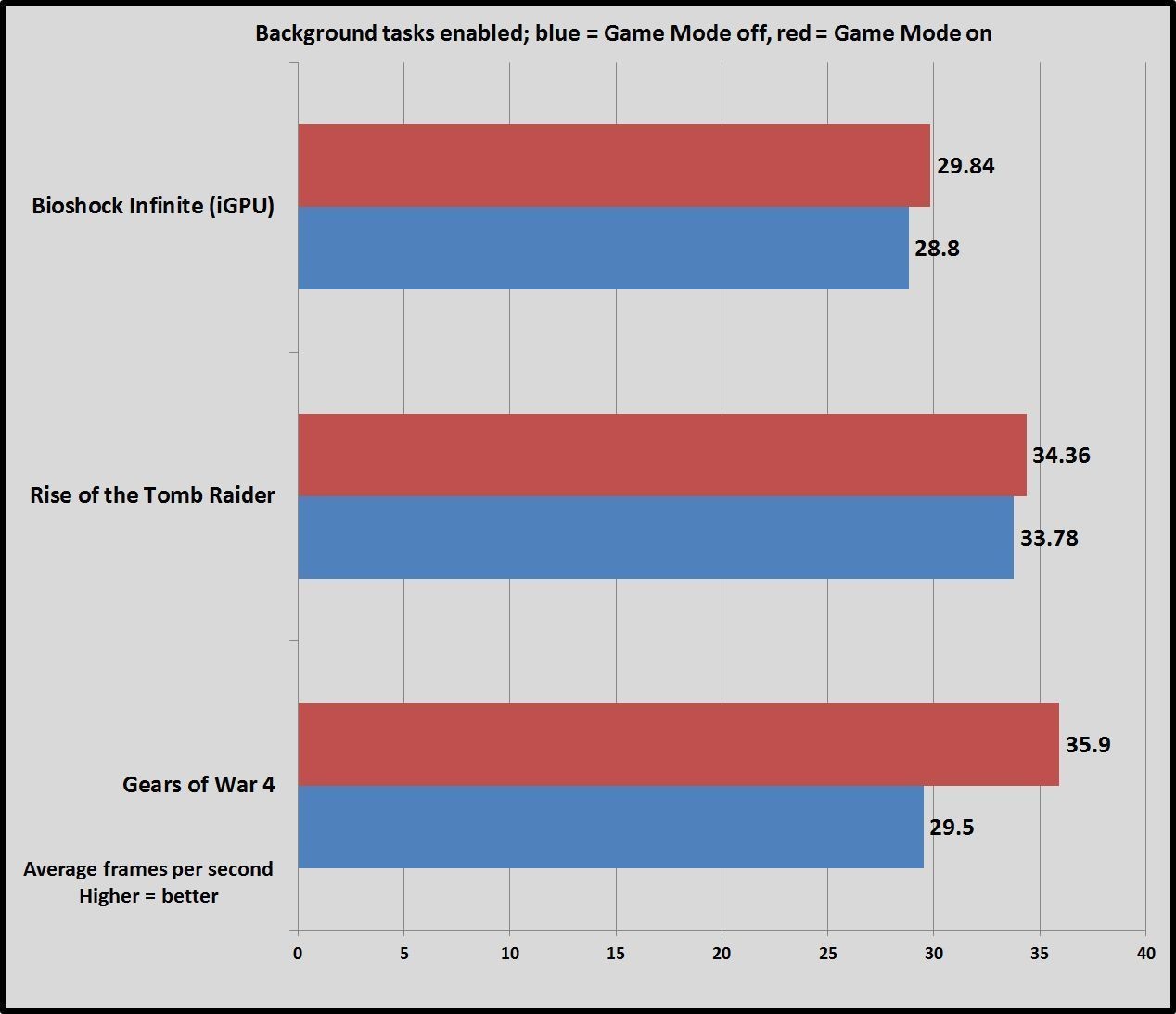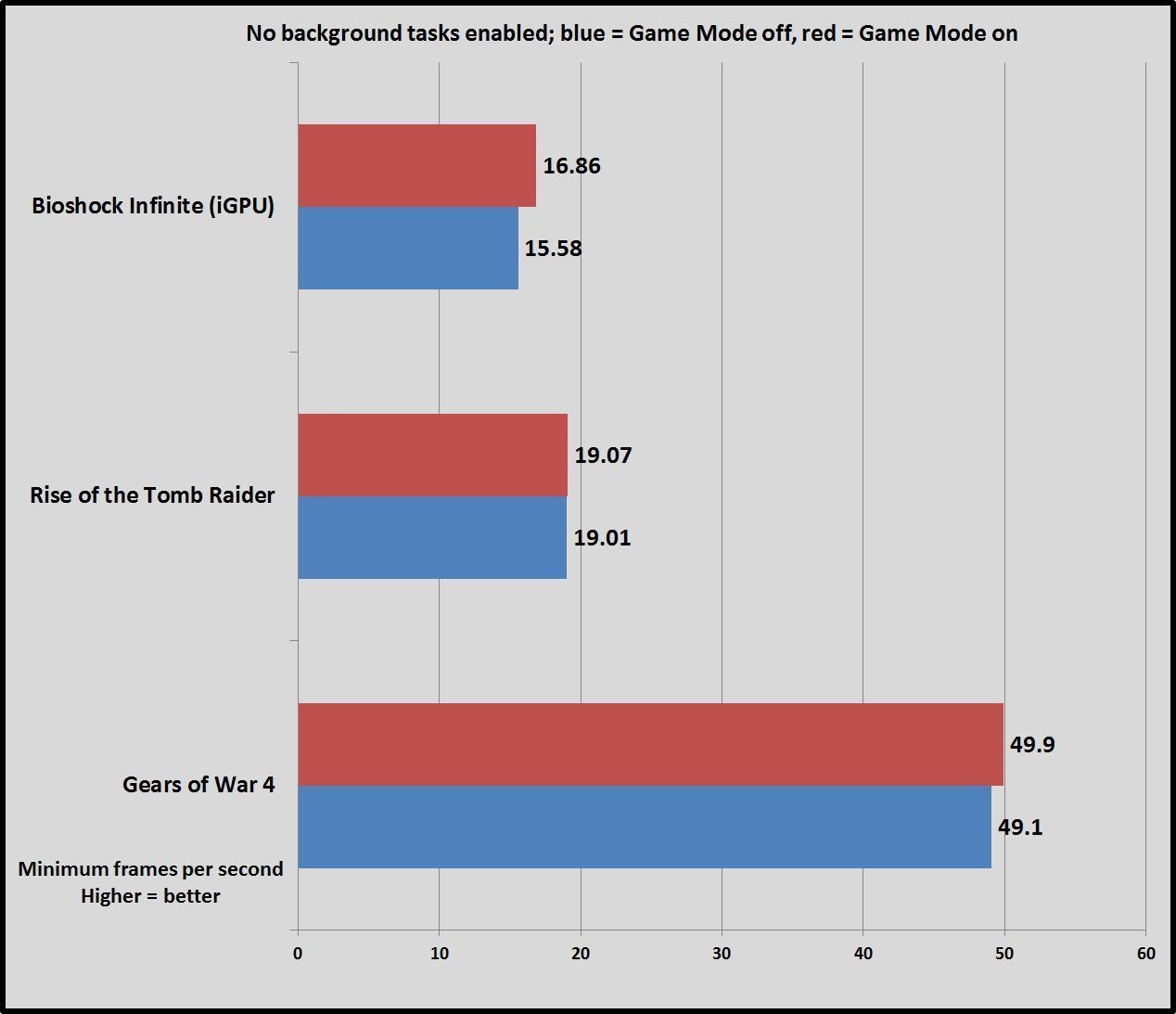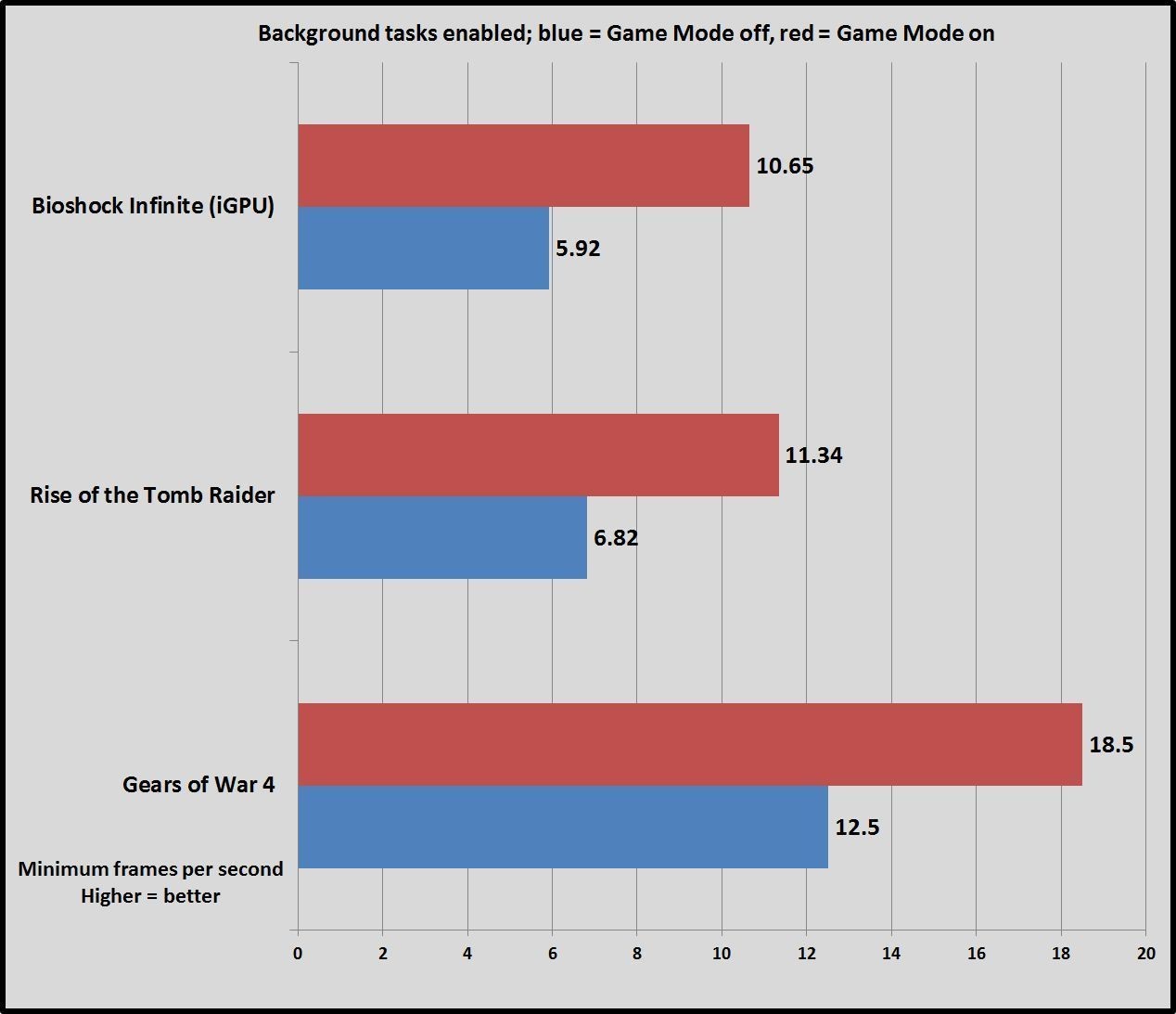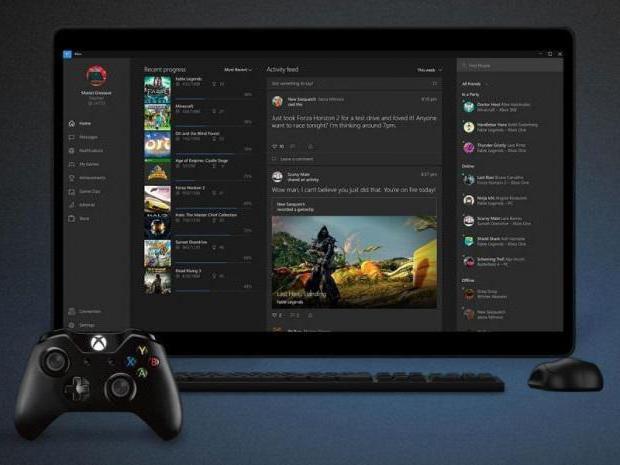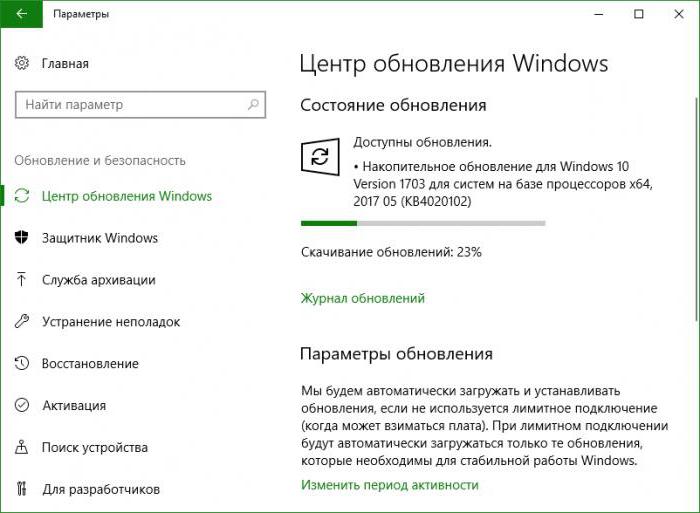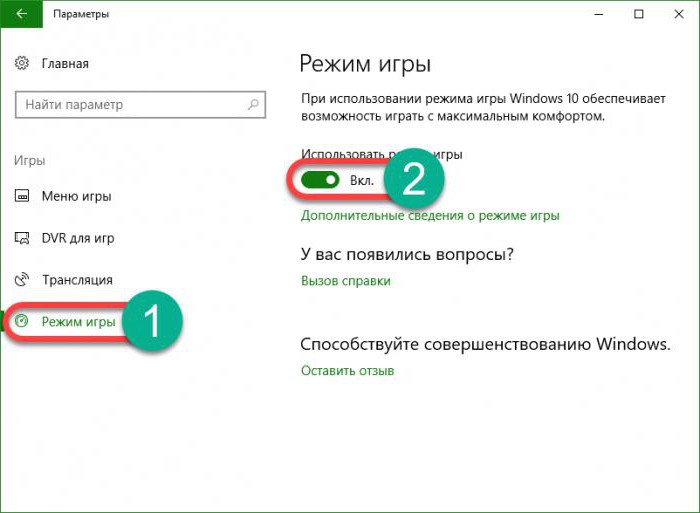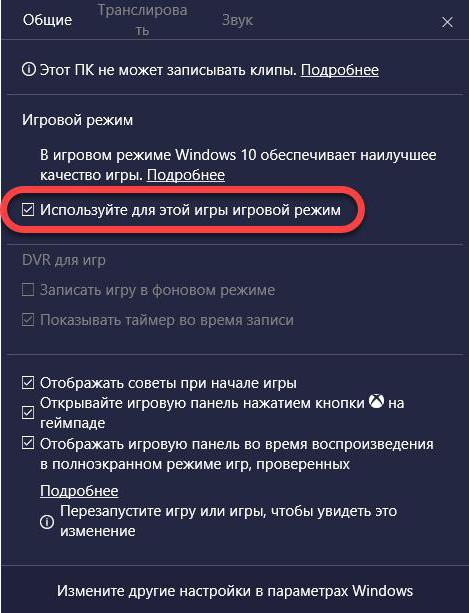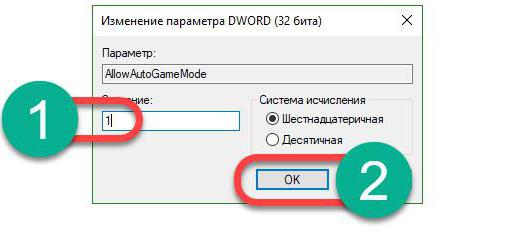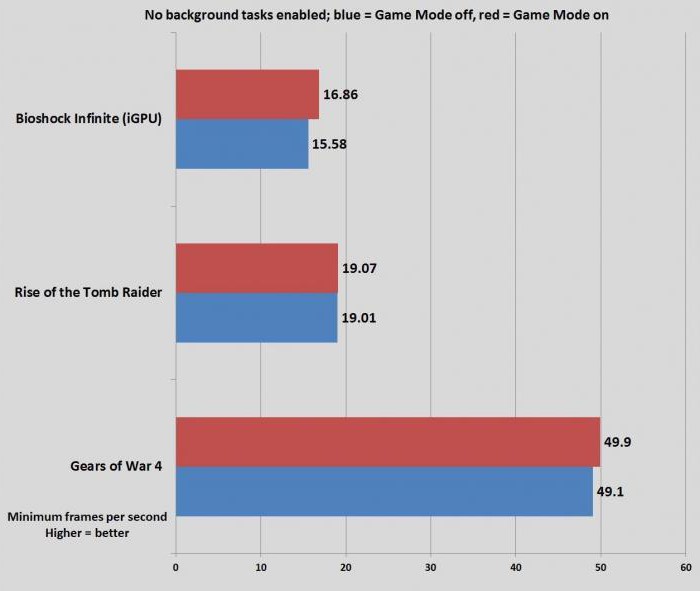В пакете Windows 10 Creators Update была представлена новая функция под названием «режим игры», обеспечивающая улучшенные, более стабильные игровые возможности на ПК под управлением Windows 10 благодаря тому, что на выполнение задач выделяется больше системных ресурсов. Улучшенная производительность в режиме игры обусловлена тем, что в среднем этот режим позволяет существенно увеличить частоту кадров в секунду, особенно при конфликте аппаратных ресурсов.
Режим игры можно активировать из игровой панели. Чтобы воспользоваться режимом игры, убедитесь, что он включен для всех игр, в которые вы играете.
Чтобы включить режим игры, сделайте следующее:
- Нажмите клавиши Windows + G, чтобы открыть меню игры.
- Кликните Параметры.
- Появится новый параметр Режим игры, который можно включить отдельно.
- Установите флажок, чтобы включить режим игры для каждого наименования. Таким образом, Windows 10 сохранит эту настройку на будущее. Важно: вы можете в любое время отключить режим игры, выполнив обратную последовательность действий (сняв флажок для этого параметра в меню игры).
- Для некоторых игр режим игры может быть включен автоматически. Если для игры уже включен режим игры, будет установлен соответствующий флажок.
С выходом пакета Creators Update режим игры будет включен по умолчанию на уровне системы. Для того чтобы просмотреть или изменить состояние этого параметра в любое время, сделайте следующее:
- Перейдите в меню Пуск и щелкните Параметры.
- Выберите Игры в меню Параметры (логотип Xbox).
- Выберите Режим игры в меню слева.

Компания Microsoft рассказала изданию TechRadar об «Игровом режиме», который появится в Windows 10 с выпуском Creators Update. Его первичные настройки уже доступны в новых инсайдерских сборках операционной системы.
Впервые мы услышали об «Игровом режиме» несколько недель назад. Чуть позже он действительно появился в тестовой сборке Windows 10, но практически ни на что не влиял. Игровой режим выжимает из компьютера максимум ресурсов и направляет их на обеспечение максимальной производительности в играх, одновременно с этим понижая приоритет приложений и процессов, работающих в фоне. По замыслу Microsoft, это позволит значительно увеличить игрокам комфорт: даже на слабых и средних компьютерах игры будут работать лучше, чем прежде. Подобным образом ресурсы распределяются на игровых консолях — они заточены под запуск игр, а приложения и фоновые процессы для них второстепенны.
«Игровой режим» будет реализован в Windows 10 по-умному. Он действительно будет направлять ресурсы компьютера на игру, но он не столько увеличит производительность её работы, сколько постарается обеспечить соблюдение баланса производительности. Благодаря этому в игре будет меньше выпавших кадров и более плавная графика, но максимальные ресурсы компьютера будут выделяться игре только тогда, когда это действительно необходимо. Подобным образом работает приставка Xbox One, компания Microsoft лишь перенесла её концепт на компьютеры с Windows 10.
Включить «Игровой режим» можно будет в «Игровой панели», которая запускается по нажатию на сочетание клавиш Win+G. Windows 10 запомнит, какие игры вы запускаете в этом режиме и в дальнейшем при их запуске будет автоматически активировать этот режим. Если игра работает хорошо и без «Игрового режима», он не потребуется.
Как говорит Microsoft, прирост производительности будет заметен и в обычных играх для Windows (в том числе купленных и скачанных из Steam), но максимальную производительность в этом режиме можно будет увидеть только в играх из универсального магазина Windows. Это связано с тем, что «Игровой режим» использует тот же стандартизированный код, который применяется в играх, выложенных в магазине Windows, а классические игры будут оптимизироваться им по мере возможностей.
Некоторые игры (к примеру, Halo Wars 2 и Forza Horizon 3) будут автоматически активировать на компьютере «Игровой режим». Это связано с тем, что в них очень требовательная графика, которой требуется максимально производительный компьютер, а предел производительности на современных устройствах в них всё равно не достижим.
В тех случаях, когда пользователю необходимо, чтобы в фоновом режиме работало какое-нибудь приложение (например, конвертер видео), он может вручную отключить «Игровой режим», независимо от того, какая игра запущена. В этом случае ресурсы компьютера будут распределяться между этой игрой и программой, которая работает в фоне.
«Игровой режим» не повлияет на такие возможности Windows 10, как получение и показ уведомлений, синхронизация файлов через OneDrive, Cortana и т.д. С выпуском Creators Update это может измениться — сейчас Microsoft изучает, насколько сильно все эти задачи влияют на производительность в играх.
Что делать в тех случаях, когда вы включили «Игровой режим», а компьютер всё равно не «тянет» игру? Microsoft советует снизить настройки графики или проапрейдить ПК. В тех случаях, когда вы сворачиваете игру (к примеру, для того, чтобы прерваться от гейминга и переключиться на работу с какой-либо программой), «Игровой режим» будет временно отключаться. Стоит вернуться к игре — он запустится заново.
На первых порах разработчикам придётся адаптировать свои игры для того, чтобы они могли максимально эффективно работать в «Игровом режиме». В дальнейшем это не понадобится, но в некоторых случаях игры всё же потребуют дополнительной адаптации.
Теперь самое интересное. «Игровой режим» будет добавлен в инсайдерскую сборку Windows 10 с номером 15019, выпуск которой состоится ориентировочно на следующей неделе. Эта сборка уже готова и в настоящее время проходит тестирование силами инженеров Microsoft.
Новый игровой режим — Game Mode — из Windows 10 Creators Update, выглядит, вне всякого сомнения, крайне соблазнительно: нам дарят бесплатное улучшение работы компьютера. Действительность выглядит несколько сложнее, однако, мы нашли здесь немало привлекательного, особенно если попытаться поиграть на обычной рабочей лошадке, а не на ПК мощной игровой комплектации. Но не будем забегать вперед.
Игровой режим (Game Mode) в Windows 10 разработан для улучшения работы компьютера в играх, как для повышения сухих цифр кадровой частоты (FPS), так и для общего «сглаживания» изображения. Это достигается переназначением большой части ресурсов вашего компьютера той самой игре, которую вы в данный момент запустили, что не позволяет параллельно запущенным процессам оттягивать на себя силы машины и устраивать внезапные перебои в игровом процессе (прощайте, внезапные антивирусные сканирования!). Игровой режим в Windows 10 предоставляет играм больше тактов процессора видеокарты и определенное количество потоков основного системного процессора, хотя конкретные детали будут зависить от вашей системной конфигурации.
К нашей радости, Game Mode работает со всеми играми, а не только из Windows Store. К нашему же сожалению, не слишком понятно, как включить этот режим самостоятельно, поскольку функция Creators Update запрятана в особенно темном уголке игровой панели Game Bar. Microsoft говорит, что некоторые «официальные» игры будут запускать Game Mode автоматически, но мы еще посмотрим, как они с этим справятся, даже если дело касается непосредственно разработок Microsoft, типа Gears of War 4 или Forza Horizon 3.
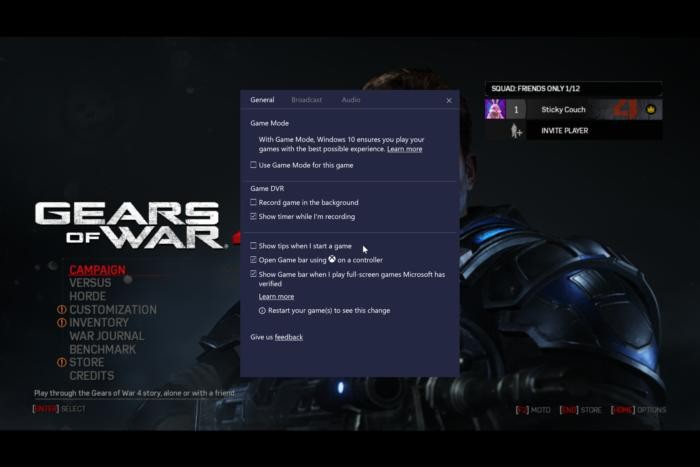
|
| Опция активации режима находится в верхней части списка настроек панели Game Bar |
Чтобы его включить, запустите свою игру и нажмите клавиши Windows + G для вызова игровой панели Windows 10. Выберите раздел Settings на правой стороне панели для просмотра списка настроек. Поставьте галочку в окошке рядом с опцией Use Game Mode for this game. После чего можете просто закрыть диалоговое окно и панель Game Mode — и, собственно, приступить к игре. Необходимости перезапускать игру, чтобы изменения вступили в силу, нет, но вам придется каждый раз включать эту опцию вручную на каждой игрушке, с которой вы хотели бы ее использовать.
И как же дальше? А вот тут-то и начинается самое интересное.
Тестирование режима Game Mode на Windows 10
Microsoft преуменьшил результаты применения новой опции, обнаружив, как она на самом деле работает и советуя ожидать увеличения производительности на 2-5%. Это просто переключение ресурсов Windows, а не чудо. Первоначальное тестирование Game Mode спецами из PC Gamer, PCGamesN, и Laptop Mag на специализированных геймерских системах показало улучшение от небольшого до нулевого. Да что там, PC Gamer наблюдал даже снижение показателей, запустив Game Mode в игре Hitman!
Так что если у вас относительно современный геймерский «танк» с «крупнокалиберной» графической картой — не ждите многого от Game Mode. А если нет?
Заявления из Microsoft об улучшении плавности графики меня весьма заинтриговало. Назначение определенного количества системных ресурсов конкретной игре может и не оказать особого влияния на игровой ПК, по макушку заполненный мощным железом, но вот для более ресурсозависимой бюджетной системы или даже ноутбука это будет просто переворот. Вот последний-то я и буду здесь тестировать.

|
| Вот наш инструмент тестирования — ноутбук Surface Book от Microsoft |
Microsoft обеспечил PCWorld обновлением Creators Update, установив его на наш офисный Surface Book. Это не самый обычный ноутбук: наша топовая модель содержит SSD размером 1 ТБайт, 16 Гбайт оперативной памяти, процессор Core i7 и дискретную видеокарту Nvidia. Тем не менее, эта карта – довольно скромная GTX 965M с 2 Гбайт оперативки, а процессор ограничен всего двумя ядрами. Так что, хотя Surface Book и представляет собой классный ноутбук, до стандартов геймерских ПК он совершенно не дотягивает.
Игры из Windows Store, будучи универсальными приложениями Windows, пожалуй, выиграют от применения Game Mode больше, нежели прочие игры, поскольку они не порождают дополнительных процессов. Так что мы протестировали Gears of War 4, игру DirectX 12, написанную как универсальное приложение Windows, вместе с версией DX11 Rise of the Tomb Raider в Steam. Также мы проверили более старую игрушку Bioshock Infinite с отключенной видеокартой Nvidia, просто чтобы посмотреть, как Game Mode поддерживает интегрированную графику.
Каждая из позиций прогонялась на стандартах игры по умолчанию, со средними параметрами графики на разрешении 1280×800. Это позволило всем трем достичь приемлемого уровня в 30 кадров в секунду. Мы тестировали каждую игру четырьмя различными способами.
Сначала каждая контрольная задача была запущена безо всякого системного сопровождения кроме программного обеспечения от Nvidia, GeForce Experience.
Как вы можете наблюдать, Game Mode почти не принес никакой разницы во все три игры. Если у вас не запущены никакие параллельные программы, конкурирующие за драгоценную мощность процессора, Game Mode практически не представляет для вас никакой ценности.
После этого пришло время замутить воду, запустив фоновые процессы. Мы открыли автоматический плейлист YouTube в браузере Edge, начали крутить громкость музыки в плеере Spotify и заодно запустили антивирус AVG — вполне правдоподобная симуляция того, что реальный пользователь может делать параллельно с игрой — и провели тесты каждой игры на режиме Game Mode и без него.
Bioshock и Tomb Raider обе показали ограниченный средний рост кадровой частоты, примерно на 1 кадр в секунду или около того – в общем, ничего, что ваш глаз смог бы заметить в реальной жизни. А вот с Gears of War 4 получилось очень занятно. Во-первых, производительность на фоне базовых процессов буквально взлетела, примерно на 50% в целом. Это круто. К тому же Game Mode доказывает свою реальную полезность при таких условиях, повышая частоту кадров чуть более чем на 6 к/с. Это может прозвучать не особенно значительно, но когда вы болтаетесь всего-то на 30 к/с — это увеличение почти на целых 22%. Этого также достаточно для того, чтоб вытолкнуть Gears на уровень сплошь выше 30 к/с, что многими геймерами считается минимально приемлемой частотой кадров. Потрясающе!
Но все еще не настолько потрясающе, как повлиял режим Game Mode на минимальную частоту кадров, когда приложения на фоне требовали системных ресурсов. Сначала давайте посмотрим на минимальную частоту без базовых системных процессов — для сравнения. (Цифры Bioshock Infinite и Rise of the Tomb Raider показывают абсолютно низкие значения частоты смены кадров, достигнутые во время испытаний, в то время как показатели Gears 4 колеблются в пределах 5% от обычного уровня).
Скучища. Как и в случае со средними показателями, разницы почти нет. Game Mode ничего не меняет, когда вы не перегружаете свой компьютер множеством программ. А вот если да, — тогда игровой режим Windows 10 дает значительный толчок, достаточный для простой, но существенной разницы между «запускается» игра или «не запускается».
Прогон нашего трио программ в фоновом режиме разносит минимальную частоту кадров вдребезги. При отключенном режиме Game Mode Gears спотыкается о собственную тень, падая с почти 50 к/с до всего-навсего 12,5 к/с. И это, вдобавок, очень грязные 12,5 к/с, с почти постоянным дерганием и замедленными или совсем замирающими движениями. Частота кадров в играх Bioshock и Tomb Raider, в свою очередь, снижается практически на две трети, ниже 10 к/с. И если результаты Bioshock выглядят плохо в таблице, то Tomb Raider действительно работает значительно хуже, затыкаясь, заикаясь и спотыкаясь точно так же, как и Gears, с дополнительным «бонусом» в виде длительной загрузки каждого следующего сегмента тестирования.
Отходя же слегка в сторону от контрольных задач, ближе к собственно геймингу, Bioshock еще можно было бы как-то домучить. Но Gears и Rise of the Tomb Raider были совершенно не-иг-ра-е-мы – от слова совсем. Включение хотя бы пары-тройки обычных базовых процессов одновременно с попыткой поиграть на нашем прекрасном лаптопе стоимостью более трех тысяч долларов было жесточайшим бедствием.

|
| Вот на что похожи попытки поиграть в эти игры без активации Game Mode. |
Но Game Mode смягчил этот режим – и в самый раз.
Я не намерен заходить слишком далеко и заявлять, что играть в Gears 4 и Rise of the Tomb Raider при включенных фоновых процессах было особым удовольствием. Game Mode убрал длинные паузы и сгладил дергание ровно настолько, чтобы позволить как-нибудь поиграть, и едва ли этот игровой опыт можно сравнить с удовольствием настоящего гейминга на подготовленной, навороченной игровой машине. Частота кадров во всех играх болталась на уровне 30 к/с, с периодическими провалами и кратким спотыканием.
И все же, хотя минимальная частота в Bioshock и Tomb Raider изрядно хромала, при активации Game Mode она удваивалась. Одержимых геймеров, привыкших к стандартам не ниже 60 к/с, такая игра едва ли удовлетворит. Но пользователям, пытающимся запустить какие-нибудь игрушки на более скромных машинах, определенно стоит проверить режим Game Mode.
Никакой магии
Это краткое тестирование далеко от всеобъемлющего, но показывает, что режим Game Mode не столь уж избыточная опция, насколько это описывали более ранние обзоры. Если вы играете на скромном десктопе или ноутбуке с ограниченными возможностями, Game Mode от Windows 10 способен сделать «неиграющие» игры вполне работающими (хотя в случае, подобном нашему, было бы лучше просто закрыть эти параллельные программы). Я подозреваю, что на ноутбуках попроще, чем роскошный Surface Book с процессором Core i7, эффект будет еще более ярко выраженным.
Преданнные геймеры с навороченными ПК, пожалуй, получат от игрового режима в Windows 10 меньше выгоды, чем показало наше тестирование, хотя я бы ставил, скорее, на пограничные случаи, где Game Mode способен внести больше разницы. Экстремально требовательные к CPU игры, вроде Fallout 4, могут выявить более значительный выигрыш (если вы из тех людей, которые держат открытыми другие программы во время игры), чем, например, игры, запускаемые на ультрабыстрых мониторах в 144 Гц, способные буквально размолотить процессор. Я также не удивлюсь, если Game Mode не слишком много выгоды принесет процессорам Ryzen, поскольку чипы от AMD полны ядрами и потоками по самую макушку. Нужно будет протестировать!
Наконец, не мешает помнить, что игровой режим Windows 10 существенно блокирует ресурсы, необходимые для параллельно открытых приложений, что может весьма заметно отразиться на их работе. Активация игрового режима уменьшила «заикание» тройки протестированных сегодня игр, но в свою очередь вызвала заминки в проигрывании видеоролика с YouTube – в фоновом режиме. Вам категорически следует избегать включения Game Mode, если вы, например, решили выпустить пар на Steam, пока другой трудоемкий процесс ворочает мегабайтами информации — имейте в виду, он будет заниматься этим дольше обычного.
В релизной версии Windows 10 Creators Update, выход которой намечается на апрель этого года, станет доступен специальный режим, который непременно заинтересует геймеров. Официальное его название – «Режим игры» (он же «Game Mode»). Хотя технические подробности этой функции до конца не известны, Microsoft утверждает, что игровой режим дает возможность играть с максимальным комфортом, обеспечивая более высокую плавность в компьютерных играх. Итак, давайте посмотрим, что делает этот режим и как его включить.
Что такое «Режим игры»?
Видеоигры – приложения с интенсивным использованием системных ресурсов. Производительность компьютерных игр измеряется в FPS – количество кадров, которое компьютер может обработать за одну секунду. Чем выше показатель FPS, тем плавнее изображение и приятнее процесс игры. Фреймрейт 60 FPS считается эталоном и достаточным для большинства игроков.
Если производительность компьютера невелика, в большинстве современных игр частота смены кадров будет очень низкой. А если во время игры запустится какой-нибудь ресурсоемкий системный процесс, FPS может просесть еще больше и игра станет совсем «неиграбельной». Режим игры направлен на то, чтобы не допустить этого – он приручает фоновые процессы и стабилизирует среднюю частоту кадров.
Суть игрового режима заключается в распределении ресурсов системы таким образом, чтобы львиная их доля выделялась не фоновым процессам, а именно игре. Пока что вроде ничего нового, ведь программы для оптимизации игрового процесса существуют давно. Razer Game Booster – один из множества примеров. Тем не менее, режим игры, хотя и работает по тому же принципу, обещает быть лучше своих аналогов, поскольку реализован на уровне системы.
По утверждению Microsoft, при включении Game Mode на игру направляется еще больше ресурсов видеокарты, однако наибольшее влияние режим игры все же оказывает на центральный процессор. Если компьютер, к примеру, оснащен процессором с восемью ядрами, то шесть из них, если потребуется, могут быть задействованы под нужды игры. При этом два ядра будут оставаться в распоряжении операционной системы. Но в то же время, если система определит, что отданные игре ресурсы все-таки необходимы для работы фоновых задач, то они будут им предоставлены.
Как включить режим игры
Геймерский режим может активироваться самостоятельно, если параметры игры были определены разработчиками таким образом, чтобы она всегда стартовала в режиме Game (например, Gears of War 4 и Forza Horizon 3). Плюс к этому для автоматической активации игрового режима должна быть включена соответствующая опция, которая находится по следующему пути: «Параметры» — «Игры» — «Режим игры».
Режим игры можно задействовать и вручную – для каждой игры в отдельности: запустив игру, на клавиатуре нажмите клавиши Windows + G, войдите в настройки игровой панели и установите там галочку в чекбоксе «Используйте для этой игры игровой режим». После этого игра будет всегда стартовать в режиме Game.
В заключение отметим, что данный режим не ограничивается играми, загружаемыми из Магазина Windows, и работает с игровыми приложениями из других источников – Steam, GOG.com и т.д. Кроме того, Microsoft обещает, что это только начало и Game Mode будет развиваться дальше: с каждым крупным обновлением Windows 10 будет получать новую версию игрового режима.
Отличного Вам дня!
Само собой разумеется, что заядлые геймеры при прохождении современных игр хотят «выжать» из своего компьютера максимум производительности. При этом большинство пользователей постоянно обращаются к утилитам, называемым гейм-бустерами (Game Booster – ускоритель игр). Судя по всему, разработчики десятой версии Windows решили порадовать любителей игр своей новой разработкой, включив в состав системы собственный инструмент для оптимизации игр. О том, как включить игровой режим в Windows 10 и что это такое вообще, далее и пойдет речь. Также будут приведены отзывы некоторых пользователей, которые испробовали его на практике.
Что такое игровой режим в Windows 10?
Игровой режим, или Game Mode, появился в системе относительно недавно (при обновлении системы до сборки Creators Update). Как указывается в официальном релизе, этот инструмент позволяет полностью оптимизировать компьютер именно для использования современных ресурсоемких игр.
Игровой режим в Windows 10 главный упор делает на снижение нагрузки на центральный процессор (CPU) и ресурсы графического ускорителя (GPU) как раз при запуске игры. Однако, если посмотреть на новый инструмент несколько шире, можно отметить несколько главных особенностей.
Что дает игровой режим в Windows 10?
Снижение нагрузки на процессор и видеокарту достигается за счет установки наивысшего приоритета для игрового приложения на период его активности путем отключения тяжеловесных фоновых служб и программ. Например, если в фоновом режиме запускается дефрагментация жесткого диска, она будет отключена. Так и с остальными службами.
Но не это главное. Самое основное, что является конечной целью этого режима, состоит в повышении частоты кадров или FPS. Многие пользователи знают, что именно этот параметр во многом определяет комфортное прохождение игры без всяких зависаний, торможений или перепрыгивания изображения с одного кадра на другой, что как раз-таки и связано с работой графического ускорителя. Насколько оправдано использование такого инструмента в операционной системе, рассмотрим отдельно, а пока остановимся на некоторых нюансах, без которых использование игрового режима не представляется возможным вообще.
Обязательное условие для использования режима
И для начала посмотрим, как в Windows 10 установить игровой режим. Сделать это достаточно просто. По крайней мере, можно предложить три варианта. Однако при этом нужно соблюсти одно главное условие – на компьютере должно быть установлено вышеуказанное обновление.
Убедиться, что оно действительно инсталлировано, можно при просмотре информации, которая вызывается командой winver в консоли «Выполнить». Если оно установлено (версии 1703 и выше), следующий шаг можно пропустить, если его нет, апдейт придется устанавливать самостоятельно.
Для этого зайдите в «Центр обновления» через меню параметров и нажмите кнопку проверки доступных апдейтов. По окончании поиска установите все найденные компоненты, а сборку 1703 необходимо инсталлировать в обязательном порядке. Если остальные пакеты обновлений не нужны, их можно просто исключить из списка. Кроме того, обратите внимание, что недавно вышел еще один апдейт под названием Fall Creators Update, который инсталлируется поверх основного (Creators Update).
Включение режима: способ первый
Итак, с самим игровым режимом и условиями его использования разобрались. Теперь перейдем непосредственно к его активации.
Первый метод состоит в том, чтобы зайти в соответствующий раздел игр через меню параметров и просто переставить ползунок во включенное положение. Также в качестве сопутствующей настройки можно установить галочку напротив строки получения уведомлений, хотя это и необязательно.
Способ второй
Второе решение проблемы того, как включить игровой режиме в Windows 10, сводится к тому, чтобы вызвать саму игровую консоль. Сделать это самым быстрым способом можно через сочетание клавиш Win + G. В появившейся консоли необходимо нажать на кнопку со значком шестерни, после чего в меню выбрать использование режима для данной игры.
Попутно можно разрешить и вопрос того, как настроить игровой режим в Windows 10. В самом меню имеется несколько базовых параметров, вроде включения таймера при записи, показа подсказок перед стартом игры, запоминания запущенного приложения именно в качестве игры (для этого необходимо закрыть все остальные активные программы), быстрого открытия панели на геймпаде, параметров звука и т.д. В принципе, ничего сложного.
Способ третий
Наконец, игровой режим в Windows 10 может быть активирован через редактирование записей системного реестра. Редактор вызывается командой regedit, которая вводится в строке меню «Выполнить».
В редакторе необходимо использовать ветку HKCU и через разделы SOFTWARE и Microsoft спустить по дереву каталогов до директории GameBar. В правой части редактора через ПКМ необходимо создать 32-битный параметр DWORD, присвоить ему имя AllowAutoGameMode, войти в редактирование через ПКМ или двойным кликом и в качестве текущего значения установить единицу.
Вопросы поддержки и отзывы пользователей
Исходя из официальных заявлений специалистов корпорации Microsoft, игровой режим в Windows 10 поддерживает и классические игры Win32, и UWP (приложения, загруженные из «Магазина»). Однако, как свидетельствуют отзывы пользователей и специалистов, предпочтение отдается именно программам на основе Universal Windows Platform, поскольку все последние поступления уже оптимизированы под использование в игровом режиме. А вот среди остальных игр в основном поддержка ориентирована только на самые основные хиты последнего времени, и то не все.
Что же касается повышения производительности, о которой там много говорят, отзывы об игровом режиме в Windows 10 пока выглядят не очень лестными. Так, например, многие геймеры говорят о повышении FPS всего лишь на уровне 2-5 %, хотя в Microsoft обещали показатели порядка 50 %. Кроме того, многие жалуются на то, что иногда возникают проблемы с «вылетом» DVR при записи или трансляции игры. Наконец, достаточно часто (опять же, по отзывам пользователей) можно встретить так называемое залипание клавиатуры, когда кнопки управления срабатывают самопроизвольно, а мышь на действия игрока не реагирует вообще. Отдельно стоит сказать, что именно в сборке Creators Update от таких неприятностей можно было избавиться путем отключения запуска игры на геймпаде, а вот в последней версии Fall Creators Update, которая вышла буквально на днях, такие действия ни к чему не приводят.
Стоит ли активировать эту функцию?
В общем, по свидетельствованиям всех тех, кто испробовал игровой режим в Windows 10 в действии, на данный момент он является абсолютно бесполезной функцией. И ожидаемой производительности как не было, так и нет. Гейм-бустеры справляются с аналогичной задачей по оптимизации использования системных ресурсов куда лучше. В общем-то, получилось как всегда. Продукт оказался явно недоработанным. Включать его или нет, это уже ваше дело, но особого эффекта все равно не ощутите. И не стоит смотреть на разного рода сравнительные тесты производительности. Все равно в большинстве случаев это не более чем обычный рекламный ход.