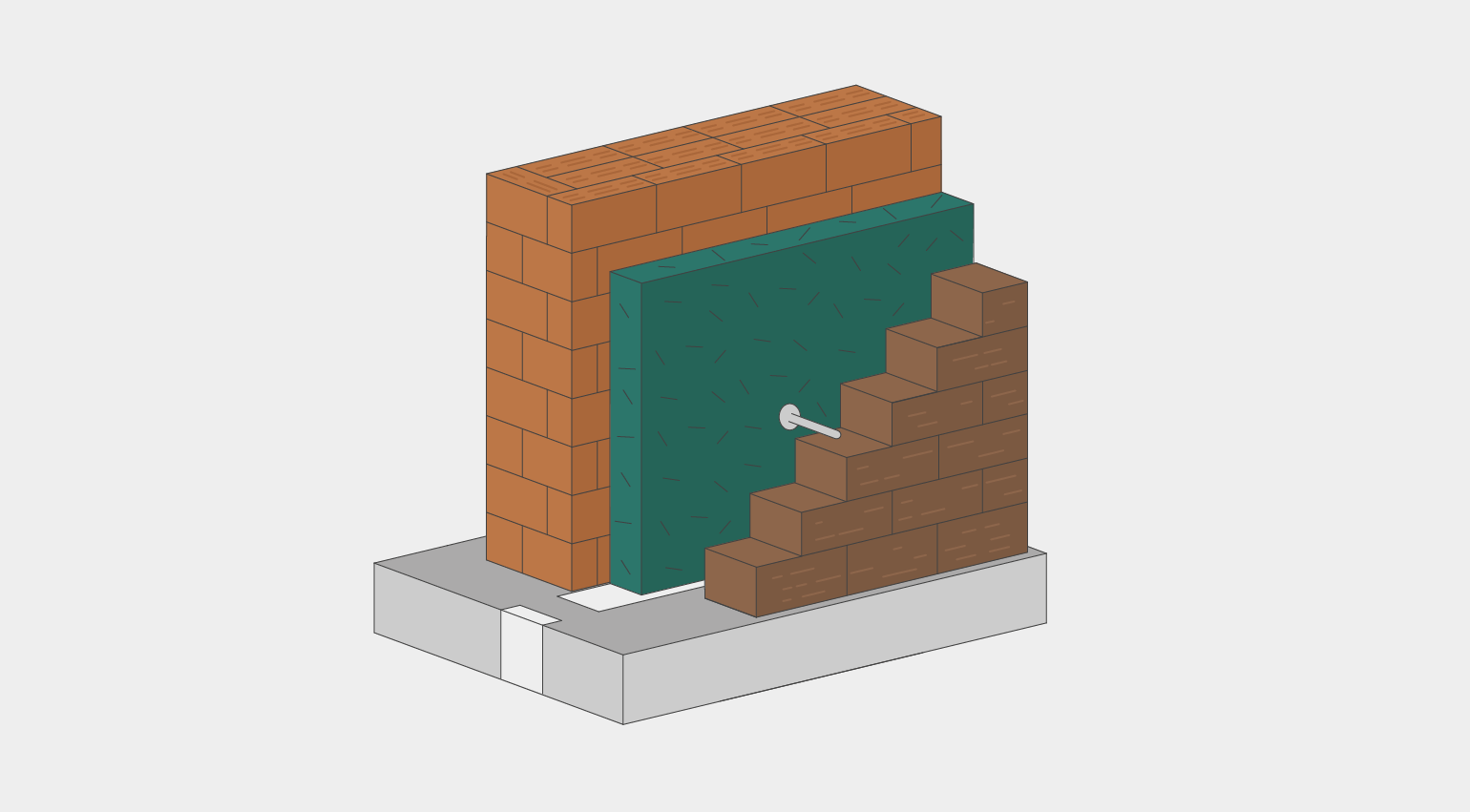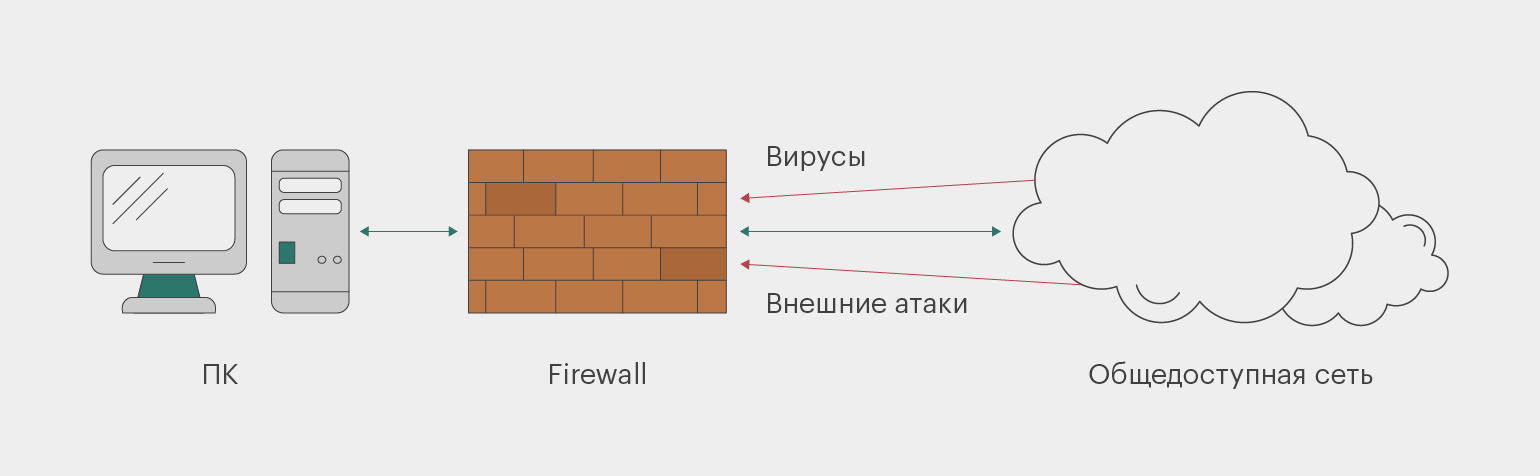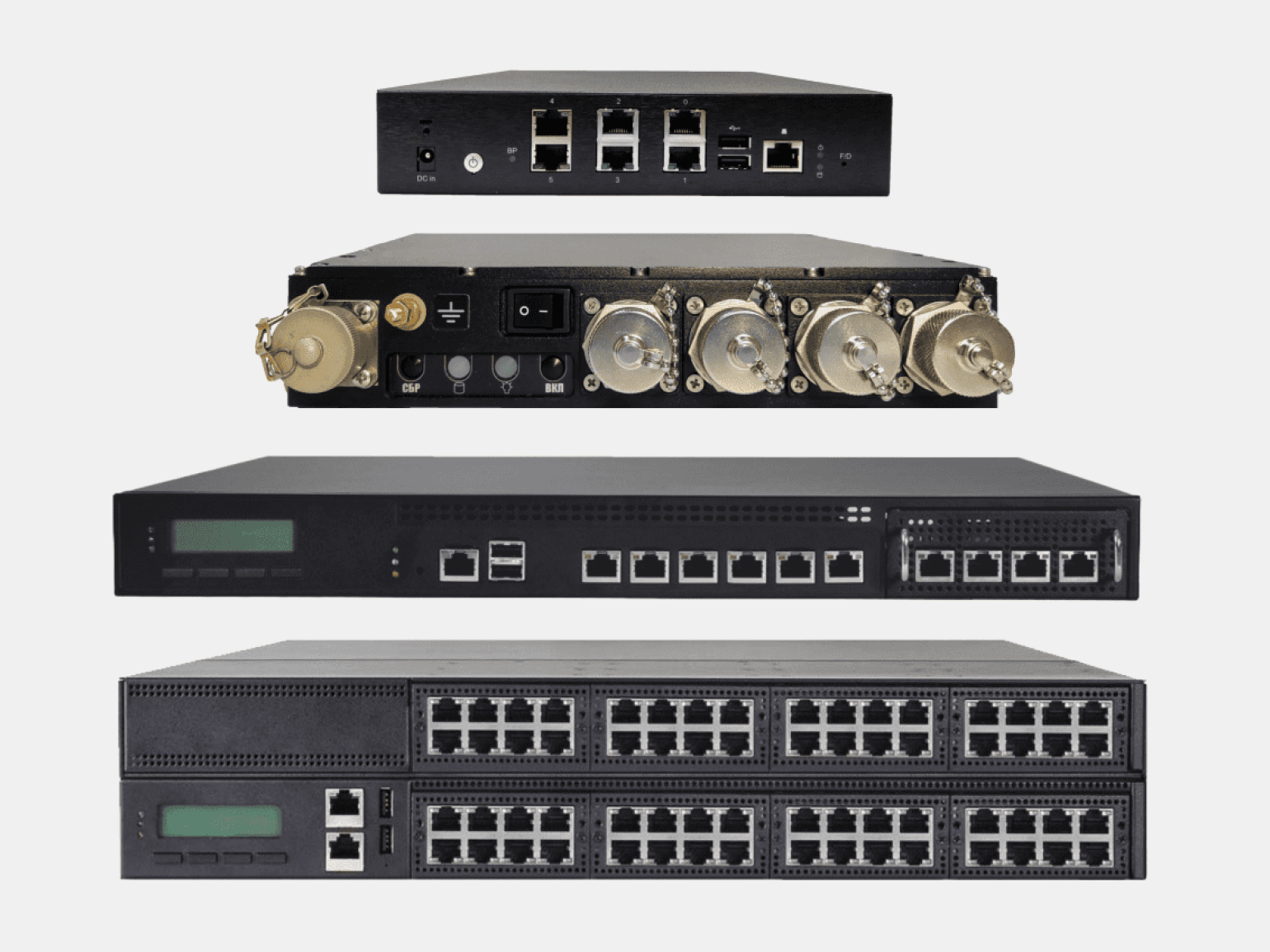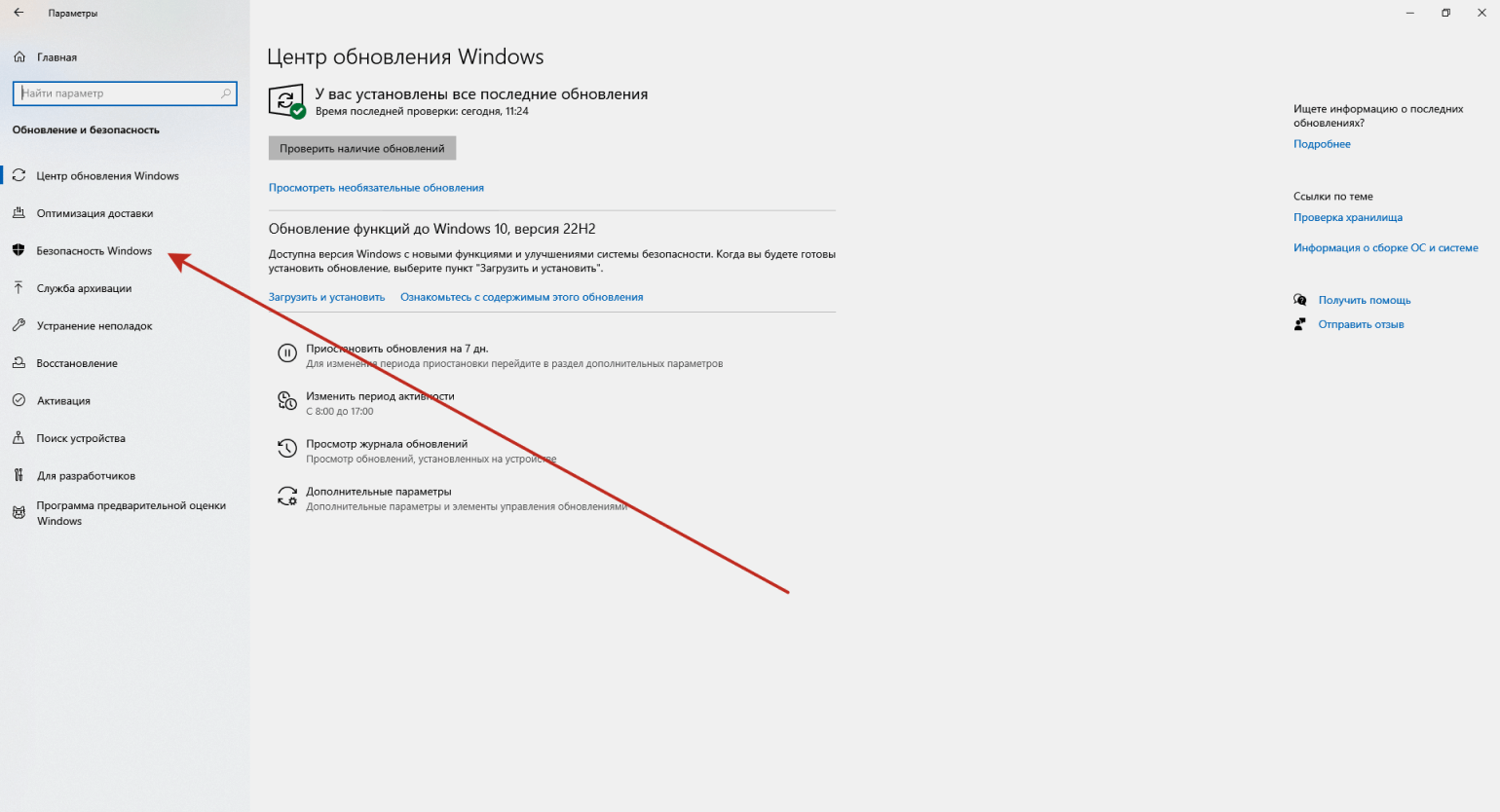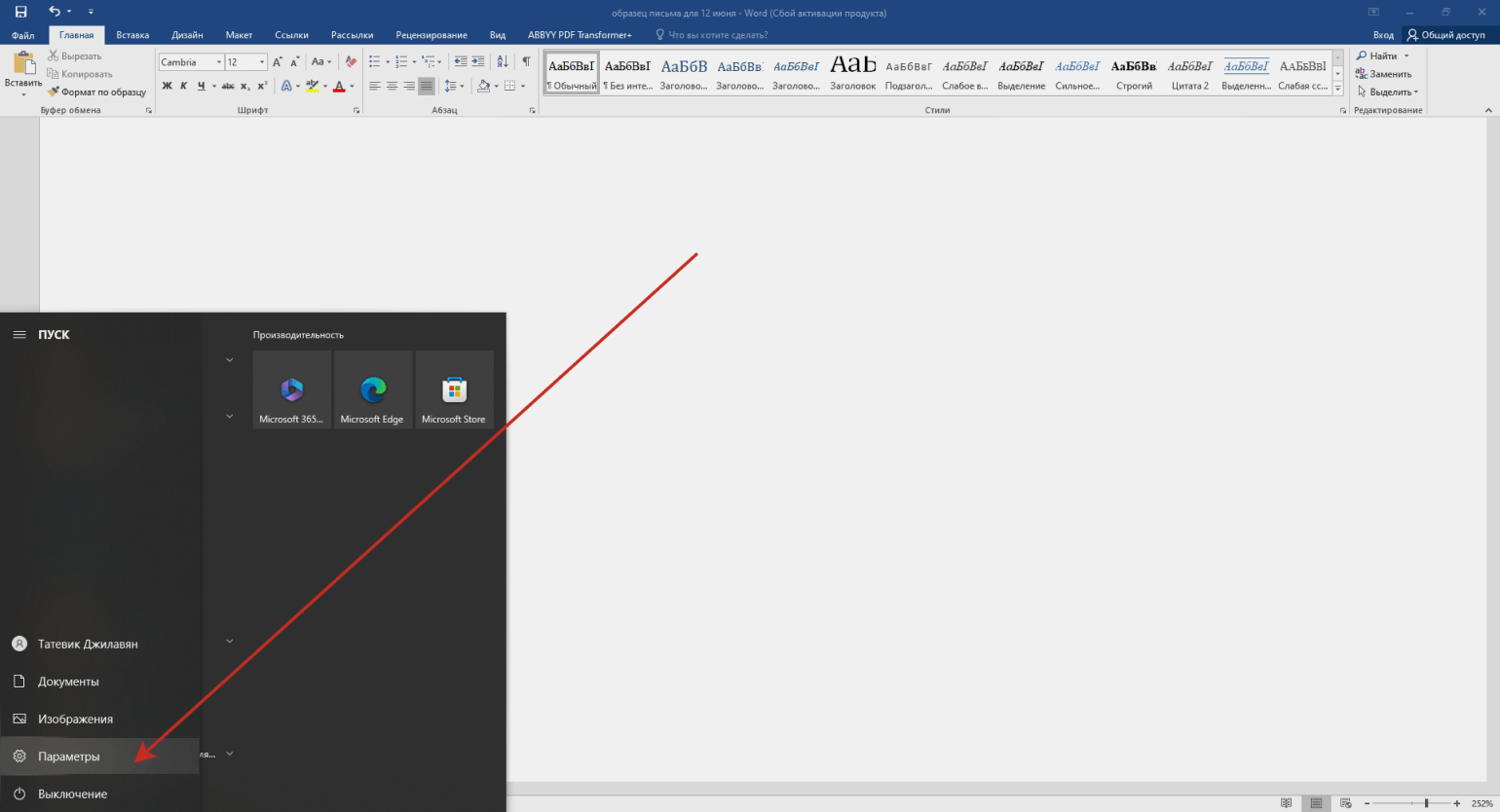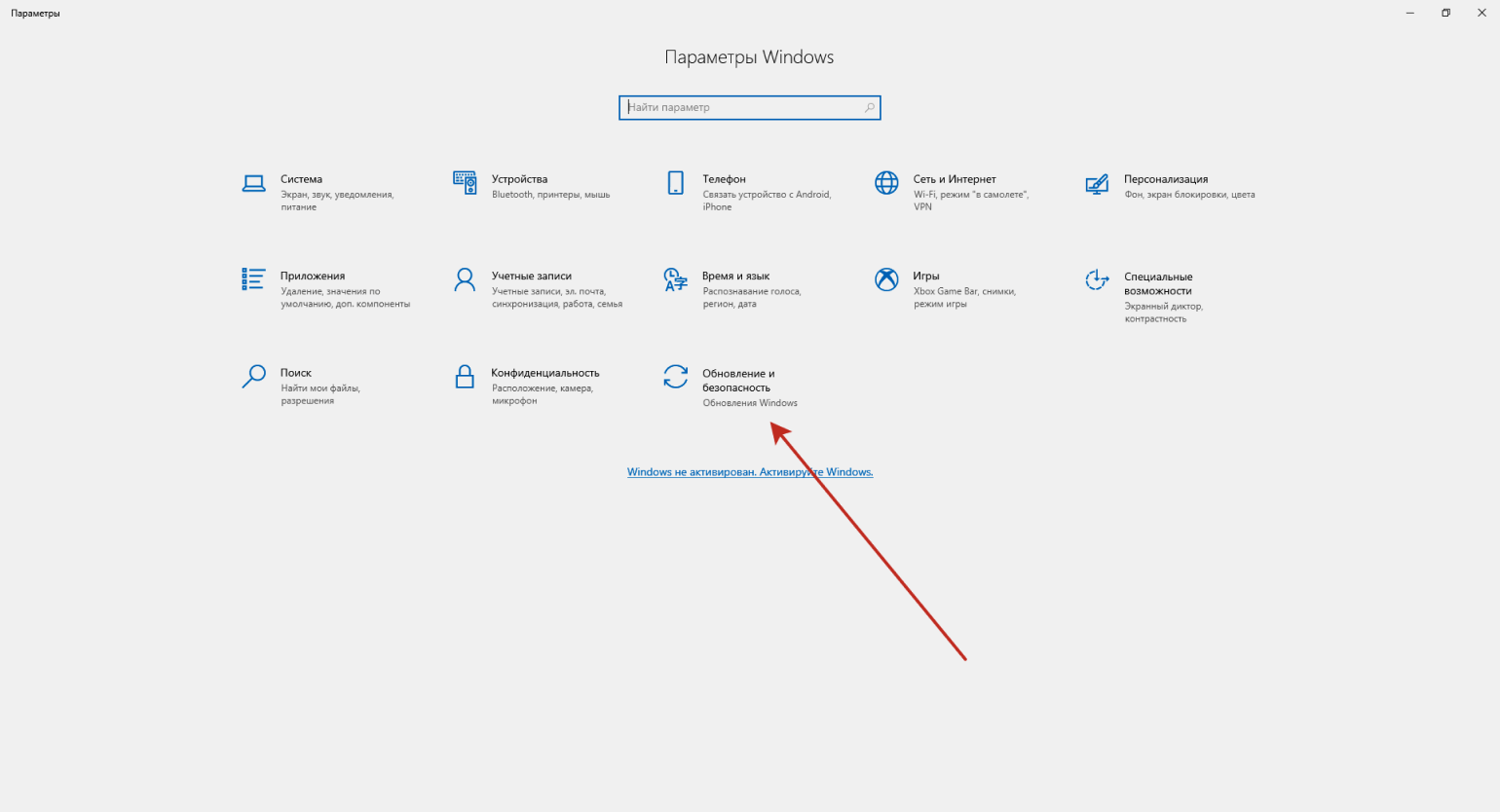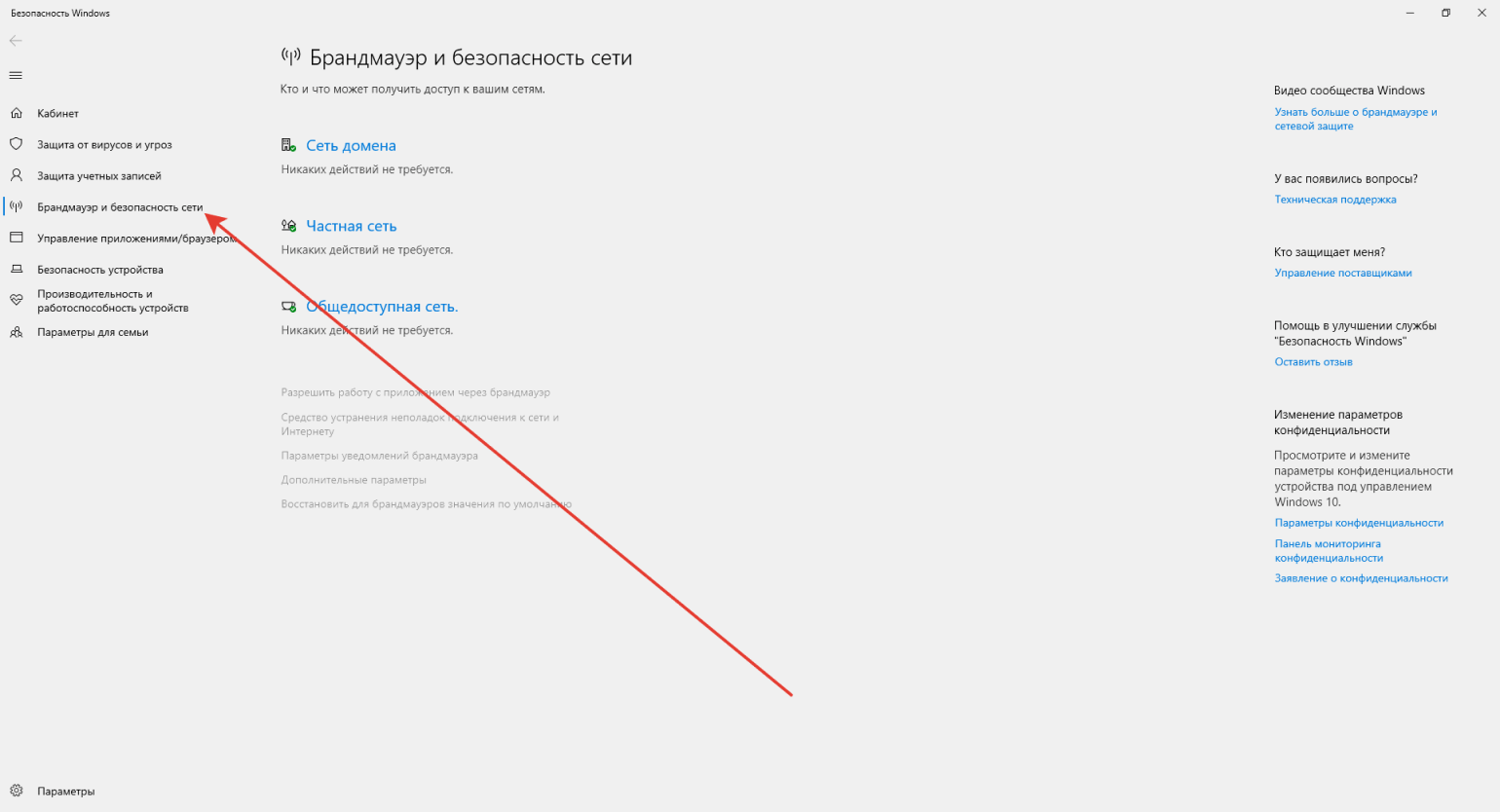Вопросы сетевой безопасности остро стоят не только в корпоративном секторе, но и среди обычных пользователей. Защитить компьютер от внешних вторжений позволяет не только антивирус — брандмауэр является мощным средством контроля трафика.
Что такое брандмауэр
Брандмауэр или фаерволл — это системная утилита (сетевой экран) для контроля и фильтрации входящего/исходящего трафика. Брандмауэр стал неотъемлемой частью операционных систем Windows, начиная с версии XP SP2. В более ранних системах использовался Internet Connection Firewall, который по умолчанию был отключен. Это привело к глобальным атакам червей, таких как Blaster и Sasser, которые суммарно заразили более 350 тысяч компьютеров по всему миру в 2003 и 2004 годах.
Брандмауэр может быть как для отдельного компьютера, так и для всей локальной сети. В общем случае брандмауэр выполняет следующие функции:
- Защита системы от внешних атак. В список таких угроз входят сканирование портов, IP-спуффинг, DDoS-атаки, подбор паролей.
- Блокировка утечек. Если вредоносное ПО проникло в компьютер через USB или CD, то брандмауэр при соответствующих настройках предотвратит дальнейшее распространение по сети.
- Контроль приложений. Брандмауэр позволяет настроить доступ в сеть для каждого отдельного приложения.
- Зональная защита. Обеспечение различных уровней доступа в рамках локальной сети.
- Протоколирование и предупреждение. Брандмауэр не только собирает статистику, но и предупреждает пользователей о различных действиях.
Брандмауэр есть не только в операционных системах. ПО маршрутизаторов также включает встроенный фаерволл, который обычно настраивается через веб-интерфейс.

Брандмауэр способен анализировать абсолютно весь исходящий и входящий трафик, а также динамически открывать порты для конкретных приложений. Что конкретно из трафика будет блокировать брандмауэр, зависит от пользовательских настроек, а также внутренней базы, которая позволяет идентифицировать потенциально нежелательное содержимое.
Фильтры работают на нескольких уровнях модели OSI. Например, брандмауэр способен выполнять фильтрацию пакетов (сетевой уровень), контролировать шлюзы (сеансовый и прикладной уровни). Для каждого уровня используется свой гибкий фильтр. Например, на сетевом уровне брандмауэр анализирует заголовок IP-пакета: адреса получателя и отправителя, информацию о протоколе и приложении, номера портов. Собранная информация сравнивается с таблицей правил, после чего принимается решение — пропустить или отбраковать пакет.
|
Модель OSI |
||
|
Тип данных |
Уровень |
Функции |
|
Данные |
7. Прикладной |
Доступ к сетевым службам |
|
6. Представительский |
Представление и шифрование данных |
|
|
5. Сеансовый |
Управление сеансом связи |
|
|
Сегменты |
4. Транспортный |
Прямая связь между конечными пунктами |
|
Пакеты |
3. Сетевой |
Определение маршрута и логическая адресация |
|
Кадры |
2. Канальный |
Физическая адресация |
|
Биты |
1. Физический |
Работа со средой передачи и двоичными данными |
Например, известный вирус WannaCry атаковал TCP-порт 445, который на большинстве компьютеров был открыт.
От чего защищает брандмауэр, а с чем не поможет
Брандмауэр — это первая линия обороны вашего компьютера, которая позволяет с высокой эффективностью справиться со следующими видами угроз:
- Компьютерные черви и некоторые вирусы. У червей собственный код, поэтому им не нужны определенные файлы для заражения. С этой точки зрения такие угрозы более опасны.
- Взлом с использованием удаленного рабочего стола. При отключенном брандмауэре злоумышленники могут получить доступ к вашим файлам и даже перехватить управление.
- Различный шпионский софт. Некоторые программы без вашего ведома отправляют информацию о системе или действиях самого пользователя сторонним лицам. Брандмауэр за счет ограничения исходящего трафика может предотвратить утечку данных.
- Доступ через бэкдоры. Хакеры часто используют различные уязвимости в ПО, в том числе открытые порты. Брандмауэр блокирует любой неавторизированный трафик, уменьшая шанс воспользоваться такими уязвимостями.
- DDoS‑атаки. Используемые алгоритмы эффективно определяют подобные атаки, анализируя повторяющиеся запросы с определенных ip-адресов.
Брандмауэр не способен обеспечить полную защиту вашего компьютера. Есть ряд угроз, с которыми ему не справиться. Первое — вирусы и черви, которые уже попали на компьютер. Брандмауэр сканирует только сетевой трафик и не анализирует непосредственно файловую систему. Именно поэтому на компьютерах обязательно должен быть полноценный антивирус, который обнаруживает и удаляет уже действующие вирусы.
Брандмауэр не способен защитить вас от вредоносных ссылок, которые вы получаете через спам в электронной почте. Также компьютер может заразиться вредоносным ПО не через сеть — USB-накопители, оптические диски, карты памяти и так далее. Чтение и копирование файлов с этих носителей брандмауэр никак не контролирует.

Многие антивирусы также способны анализировать сетевой трафик, но обычно эта функция не главная.
Плюсы и минусы использования брандмауэра
Главный плюс использования — повышение безопасности. В корпоративном секторе это обязательная защита, которая предотвратит вторжения извне, ограничит доступ в интернет сотрудникам и сделает безопасным передачу файлов по FTP и другим протоколам. Для обычных пользователей брандмауэр уменьшит шанс заражения червями, а также ограничит деятельность «подозрительных» программ.
Использование брандмауэра в операционной системе сопряжено с несколькими минусами:
- Падение производительности. Работающий брандмауэр потребляет ресурс процессора и ОЗУ, а из-за постоянного сканирования трафика пользователи могут столкнуться с незначительным падением скорости доступа в интернет.
- Ложные срабатывания. Алгоритмы брандмауэра не совершенны, поэтому он может «ругаться» на работу антивируса, торрента и других доверенных программ.
- Сложность настройки. Если вы хотите добиться максимального уровня защиты, то правила для входящих и исходящих соединений придется настраивать вручную.
Если на компьютере множество программ, то пользователям придется добавлять десятки разнообразных правил, но это позволит исключить ложные срабатывания и всецело взять трафик под контроль.

Включение и отключение брандмауэра в разных ОС
Как правило, брандмауэр включен в системах автоматически. Если вам необходимо его временно отключить, то сделать это можно в настройках операционной системы.
Windows 7
Чтобы включить брандмауэр в «семерке», вам необходимо выполнить следующие действия:
- Перейдите в «Панель управления» и выставьте крупные значки. Найдите раздел «Брандмауэр Windows» и перейдите в него.

- В открывшемся окне вы можете увидеть состояние работы брандмауэра для частных и общественных сетей. Если нужно включить/отключить утилиту, то кликните по соответствующей гиперссылке в левой части окна.

- Достаточно поставить активным нужный пункт. Также в этом окне вы можете активировать уведомления, которые будут всплывать при блокировании каких-либо подключений.

Если вам нужно посмотреть или изменить действующие правила, то необходимо перейти из окна брандмауэра в «Дополнительные параметры». Там вы можете увидеть все ограничения на исходящий и входящий трафик, а также создавать собственные правила.

При первом запуске некоторых приложений, для которых в брандмауэре нет правил, вы получите всплывающее окно. В нем можно разрешить доступ программе в общественных или частных сетях.

Windows 10
Включение и отключение брандмауэра в «десятке» выполняется аналогичным способом — через панель управлении и соответствующий подпункт. Визуально интерфейс соответствует окнам из Windows 7.

В Windows 10 также появилась возможность более тонкой настройки работы брандмауэра. В «Защитнике Windows» вы можете настроить отдельно утилиту не только для частных и общественных сетей, но и для домена.

Если через стандартные настройки брандмауэр не отключается или не запускается, то стоит проверить работу службы. Открыть окно всех служб вы можете через команду «services.msc», которую следует набрать в строке поиска. В свойствах службы брандмауэра вы можете запустить или остановить ее.

MacOS
Несмотря на то, что MacOS является закрытой операционной системой, она также подвергается многочисленным угрозам со стороны злоумышленников. Компания AV-TEST провела исследование и выяснила, что в 2020 году для системы было создано более 670 тысяч разнообразных вирусов и червей. Как показывает график, число опасностей по сравнению с предыдущими годами растет многократно. Однако этот показатель не сравнится с числом вредоносного ПО для Windows — 91 миллион.

Использование брандмауэра в MacOS становится как никогда актуальным. Включить его на устройствах под управлением OS X V10.6 или новее вы можете следующим образом:
- Кликните по иконке Apple и выберите строку «Системные настройки».

- Зайдите в раздел «Защита и безопасность».

- На вкладке Брандмауэр (Firewall) вы можете включить или отключить функцию, а также настроить параметры, например, входящие и исходящие подключения для каждого приложения.

Во вкладке конфиденциальность выставляются запреты на отслеживание геолокации для конкретных программ.
Включение и отключение брандмауэра на Linux
Семейство систем Linux достаточно большое, поэтому мы расскажем о распространенном решении UFW (Uncomplicated Firewall). Это популярный инструмент командной строки для настройки и управления брандмауэром в дистрибутивах Ubuntu и Debian. Для работы вам необходимо писать все команды с правами суперпользователя (sudo).
Установка выполняется через команду sudo apt install ufw. Далее выполните действия:
- Включение брандмауэра — наберите команду sudo ufw enable

- убедиться, что брандмауэр работает, наберите sudo ufw status.

По умолчанию брандмауэр отклоняет все входящие соединения и разрешает только исходящие подключения, поэтому первые придется разрешать вручную. Вы можете разрешить все входящие пакеты, но безопаснее всего сделать разрешения для каждой отдельной службы, используя команды: ufw allow имя_службы, ufw allow порт и ufw allow порт/протокол.
Альтернативы встроенному брандмауэру
Несмотря на высокую эффективность встроенного в Windows брандмауэра, многие компании предлагают свои альтернативы, начиная от домашнего софта и заканчивая корпоративными решениями.
Бесплатный брандмауэр от компании Comodo имеет интуитивно-понятный интерфейс и достаточный функционал для защиты домашних и корпоративных компьютеров. Comodo Firewall обеспечивает защиту от интернет-атак, переполнения буфера, несанкционированного доступа и не только. В программе имеется блокировщик рекламы и настраиваемые DNS-серверы.

TinyWall. Бесплатный домашний брандмауэр, который чаще всего используется для расширения возможностей стандартного защитника Windows. Софт имеет простой интерфейс, практически не нагружает систему, а также позволяет быстро добавлять различные исключения, включая списки портов и доменов. Если настройка в стандартном брандмауэре вам кажется слишком сложной, то стоит установить TinyWall. Софт переведен на русский.

PrivateFirewall. Бесплатный брандмауэр для Windows только на английском языке. Утилита позволяет выставить один из нескольких уровней безопасности, сканировать порты, защитить систему от вирусов, троянов, червей и других вредоносных программ. Несмотря на отсутствие русского языка, разобраться с программой не составит большого труда.

Обратите внимание, что большая часть брандмауэров после установки имеют минимальные правила блокировки, поэтому для лучшей защиты необходимо включить режим обучения или вручную выставить правила. Все представленные варианты отлично подходят для домашних ПК.
Брандмауэр в качестве межсетевого экрана также присутствует в крупных антивирусах, таких как Avira Internet Security, BitDefender Internet Security, Norton Security, Kaspersky Internet Security и других. Однако эти решения платные и часто имеют ограничение на количество устройств, поэтому они актуальны только для корпоративного сектора.
Содержание
- Настройка брандмауэра
- Типы сетей
- Включение и отключение, блокировка, уведомления
- Сброс настроек
- Взаимодействие с программами
- Правила
- Профили
- Практика
- Создание правил для программ
- Работа с исключениями
- Правила для портов
- Заключение
- Вопросы и ответы
Брандмауэр – это встроенный в Windows межсетевой экран (файервол), предназначенный для повышения безопасности системы при работе в сети. В этой статье мы разберем основные функции данного компонента и научимся его настраивать.
Настройка брандмауэра
Многие пользователи пренебрежительно относятся к встроенному файерволу, считая его неэффективным. Вместе с тем, данный инструмент позволяет значительно повысить уровень безопасности ПК с помощью простых инструментов. В отличие от сторонних (особенно бесплатных) программ, брандмауэр довольно легок в управлении, имеет дружественный интерфейс и понятные настройки.
Добраться до раздела опций можно из классической «Панели управления» Windows.
- Вызываем меню «Выполнить» комбинацией клавиш Windows+R и вводим команду
controlЖмем «ОК».
- Переключаемся на режим просмотра «Мелкие значки» и находим апплет «Брандмауэр защитника Windows».
Типы сетей
Различают два типа сетей: частные и общественные. Первыми считаются доверенные подключения к устройствам, например, дома или в офисе, когда все узлы известны и безопасны. Вторыми – соединения с внешними источниками через проводные или беспроводные адаптеры. По умолчанию общественные сети считаются небезопасными, и к ним применяются более строгие правила.

Включение и отключение, блокировка, уведомления
Активировать брандмауэр или отключить его можно, перейдя по соответствующей ссылке в разделе настроек:
Здесь достаточно поставить переключатель в нужное положение и нажать ОК.
Блокировка подразумевает запрет всех входящих подключений, то есть любые приложения, в том числе и браузер, не смогут загружать данные из сети.
Уведомления представляют собой особые окна, возникающие при попытках подозрительных программ выйти в интернет или локальную сеть.
Функция отключается снятием флажков в указанных чекбоксах.
Сброс настроек
Данная процедура удаляет все пользовательские правила и приводит параметры к значениям по умолчанию.
Сброс обычно производится при сбоях в работе брандмауэра в силу различных причин, а также после неудачных экспериментов с настройками безопасности. Следует понимать, что и «правильные» опции также будут сброшены, что может привести к неработоспособности приложений, требующих подключения к сети.
Взаимодействие с программами
Данная функция позволяет разрешить определенным программам подключение к сети для обмена данными.
Этот список еще называют «исключениями». Как с ним работать, поговорим в практической части статьи.
Правила
Правила – это основной инструмент брандмауэра для обеспечения безопасности. С их помощью можно запрещать или разрешать сетевые подключения. Эти опции располагаются в разделе дополнительных параметров.
Входящие правила содержат условия для получения данных извне, то есть загрузки информации из сети (download). Позиции можно создавать для любых программ, компонентов системы и портов. Настройка исходящих правил подразумевает запрет или разрешение отправки запросов на сервера и контроль процесса «отдачи» (upload).
Правила безопасности позволяют производить подключения с использованием IPSec – набора специальных протоколов, согласно которым проводится аутентификация, получение и проверка целостности полученных данных и их шифрование, а также защищенная передача ключей через глобальную сеть.
В ветке «Наблюдение», в разделе сопоставления, можно просматривать информацию о тех подключениях, для которых настроены правила безопасности.
Профили
Профили представляют собой набор параметров для разных типов подключений. Существуют три их типа: «Общий», «Частный» и «Профиль домена». Мы их расположили в порядке убывания «строгости», то есть уровня защиты.
При обычной работе эти наборы активируются автоматически при соединении с определенным типом сети (выбирается при создании нового подключения или подсоединении адаптера – сетевой карты).
Практика
Мы разобрали основные функции брандмауэра, теперь перейдем к практической части, в которой научимся создавать правила, открывать порты и работать с исключениями.
Создание правил для программ
Как мы уже знаем, правила бывают входящие и исходящие. С помощью первых настраиваются условия получения трафика от программ, а вторые определяют, смогут ли они передавать данные в сеть.
- В окне «Монитора» («Дополнительные параметры») кликаем по пункту «Правила для входящих подключений» и в правом блоке выбираем «Создать правило».
- Оставляем переключатель в положении «Для программы» и жмем «Далее».
- Переключаемся на «Путь программы» и жмем кнопку «Обзор».
С помощью «Проводника» ищем исполняемый файл целевого приложения, кликаем по нему и нажимаем «Открыть».
Идем далее.
- В следующем окне видим варианты действия. Здесь можно разрешить или запретить подключение, а также предоставить доступ через IPSec. Выберем третий пункт.
- Определяем, для каких профилей будет работать наше новое правило. Сделаем так, чтобы программа не могла подключаться только к общественным сетям (напрямую к интернету), а в домашнем окружении работала бы в штатном режиме.
- Даем имя правилу, под которым оно будет отображаться в списке, и, по желанию, создаем описание. После нажатия кнопки «Готово» правило будет создано и немедленно применено.
Исходящие правила создаются аналогично на соответствующей вкладке.

Работа с исключениями
Добавление программы в исключения брандмауэра позволяет быстро создать разрешающее правило. Также в этом списке можно настроить некоторые параметры – включить или отключить позицию и выбрать тип сети, в которой она действует.
Подробнее: Добавляем программу в исключения в брандмауэре Windows 10
Правила для портов
Такие правила создаются точно так же, как входящие и исходящие позиции для программ с той лишь разницей, что на этапе определения типа выбирается пункт «Для порта».
Наиболее распространенный вариант применения – взаимодействие с игровыми серверами, почтовыми клиентами и мессенджерами.
Подробнее: Как открыть порты в брандмауэре Windows 10
Заключение
Сегодня мы познакомились с брандмауэром Windows и научились использовать его основные функции. При настройке следует помнить о том, что изменения в существующих (установленных по умолчанию) правилах могут привести к снижению уровня безопасности системы, а излишние ограничения – к сбоям в работе некоторых приложений и компонентов, не функционирующих без доступа к сети.
На всех компьютерах с операционной системой Windows по умолчанию установлен и включен специальный защитник — брандмауэр. Главная его задача — ограничить доступ в интернет подозрительным приложениям и службам. То есть, если файрвол посчитает, что какое-либо действие программы или службы может привести к тому, что на компьютер будет закачено вредоносное ПО, которое навредит системе, то он автоматически отключит доступ в интернет подозреваемому приложению.
Обязательно ли включать брандмауэр
Брандмауэр включен по умолчанию, но вы можете его в любой момент отключить. Но делать этого просто так не стоит, так как защита компьютера заметно снизиться, а шанс того, что на компьютер попадет вирус — увеличится. Поэтому лучше не отключать брандмауэр, если только он не начинает работать некорректно, а выражаться это может в следующем: брандмауэр начнет блокировать доступ в интернет тем приложениям, которые этого не заслуживают, ошибочно считая их опасными.

Произойти это может из-за конфликта встроенного и стороннего брандмауэра, установленного с антивирусом, а также из-за того, что блокируемая программа неофициальная, то есть, является пиратской копией. Но эту проблему тоже можно решить, не отключая брандмауэр, а просто добавив заблокированное приложение в список исключений, как это сделать, будет описано ниже в статье.
Надёжно ли встроенное приложение Виндовс
Официальный брандмауэр от Microsoft создан для того, чтобы обеспечить минимальную защиту системы. Безусловно, так как Microsoft специализируется не только на защите, сторонние брандмауэры выполнят свою задачу чуть лучше. Но если на вашем компьютере не установлены другие брандмауэры, то отключить официальный не стоит. О том, какими файерволами лучше воспользоваться для полной защиты системы, пойдет речь в одном из следующих пунктов статьи.
Если вы решили пользоваться стандартным брандмауэром Windows, то стоит знать, какие его настройки можно изменить и как это можно сделать. Но сначала разберемся, как включить и отключить брандмауэр.
Активация и деактивация
- Находясь в панели управления, откройте раздел «Брандмауэр».
Переходим в раздел «Брандмауэр Windows» - Кликнете по кнопке «Включение и отключение брандмауэра».
Переходим в раздел «Включение и отключение брандмауэра» - Выберите режим работы для обеих сетей.
Выбираем режим работы
Как открыть порт
Если вы пользуетесь роутером и подключаете его к компьютеру LAN-кабелем, то можете столкнуться с той проблемой, что интернет не будет передавать по кабелю. Происходит это из-за того, что порт, к которому подключен роутер, заблокирован брандмауэром Windows. Чтобы избавиться от этой ошибки, необходимо разблокировать нужный порт:
- Используя поисковую строку Windows, откройте панель управления компьютером.
Открываем панель управления - Перейдите к разделу «Система и безопасность».
Переходим в раздел «Система и безопасность» - Откройте вкладку «Брандмауэр Windows».
Переходим в раздел «Брандмауэр Windows» - Откройте дополнительные параметры управления брандмауэром.
Открываем дополнительные параметры - В списке, находящемся в левой части открывшегося окна, выбираем пункт «Правила для входящих подключений».
Выбираем раздел «Правила для входящих подключений» - Начинаем создание нового правила.
Создаем новое правило - Выбираем тип правила «Для порта» и идем дальше.
Выбираем пункт «Для порта» - Выбираем тип протокола. Его можно узнать в настройках роутера, на его коробке и официальном сайте.
Выбираем тип протокола - Выбираем вариант «Все локальные порты», чтобы открыть все порты сразу, или выбираем только один и вводим его номер.
Выбираем порт - Теперь нужно выбрать действие для портов. Отмечаем вариант «Разрешить подключение» и переходим к следующему шагу.
Выбираем «Разрешить подключение» - На этом шаге нужно выбрать профили, для которых эта разрешение будет выполняться.
Выбираем профиль - Осталось назвать созданное вами правило и ввести его описание, но это необязательно. Нужно это сделать для того, чтобы в будущем легко найти это правило и по необходимости изменить его.
Называем правило - Теперь в левой части окна выбираем пункт «Правила для исходящего соединения», а после выполняем вышеописанные шаги 6–12.
Переходим в раздел «Правила для исходящего соединения»
Добавление в список исключений
Если брандмауэр по ошибке блокирует приложения, которые точно не нанесут вашему компьютеру вреда, то их надо добавить в список исключений. На приложения, находящиеся в списке исключений, работа брандмауэра не распространяется.
- Запустите панель управления.
Открываем панель управления - В общем списке настроек выберите раздел «Брандмауэр».
Переходим в раздел «Брандмауэр WIndows» - Кликнете по кнопке «Разрешение взаимодействия с приложением…», находящейся в левой части окна.
Переходим в раздел «Разрешение взаимодействия с приложением…» - Нажмите кнопку «Изменить параметры», чтобы подтвердить наличие прав администратора.
Нажимаем кнопку «Изменить параметры» - Отыщите в общем списке приложение, доступ в интернет которому был по ошибке ограничен. Отметьте его галочкой. Вы можете выставить отдельные параметры для частного и публичного использования данного приложения.
Ставим галочки - Если в этом списке нет нужного приложения, то нажмите кнопку «Разрешить другое приложение» и укажите путь до программы, которую необходимо добавить в исключения.
Нажимаем кнопку «Разрешить другое приложение»
Как заблокировать приложению доступ в интернет
В предыдущем пункте было рассмотрено, как добавить приложение в список исключений, но иногда может возникнуть обратная ситуация, когда необходимо заблокировать доступ в интернет определенному приложению, при этом не отключаюсь от сети. Сделать это можно следующим образом:
- Находясь в панели управления, перейдите к разделу «Брандмауэр».
Переходим в раздел «Брандмауэр» - Кликнете по кнопке «Разрешение взаимодействия с приложением…», находящейся в левой части окна.
Переходим в раздел «Разрешение взаимодействия с приложением…» - Нажмите кнопку «Изменить параметры», чтобы подтвердить наличие прав администратора.
Нажимаем кнопку «Изменить параметры» - Снимите галочку напротив того приложения, доступ в интернет которому необходимо заблокировать. Вы можете заблокировать доступ в интернет для частного и публичного доступа отдельно.
Убираем галочки
Как обновить
Чтобы обеспечить максимальную защиту компьютера, необходимо иметь последнюю версию брандмауэра. Но обновить его отдельно от операционной системы не получится, так как все необходимые нововведения автоматически добавляются в брандмауэр вместе с обновлениями Windows. То есть, обновлять брандмауэр вручную вам не нужно.
Обзор Windows Firewall Control
Firewall Control — специальная сторонняя программа от компании Microsoft, не дающая никаких дополнительных возможностей для защиты вашей системы, но позволяющая выполнить более детальные настройки уже установленного брандмауэра Windows.
- Скачать программу для Windows 10 можно с этого сайта — https://www.comss.ru/page.php?id=765.
Скачиваем программу - В главном меню программы вы можете выбрать один из четырех режимов работы: при высокой фильтрации все исходящие и исходящие интернет-соединения будут заблокированы, даже если они не нарушают никаких правил; при средней фильтрации, которая является рекомендованной, заблокированы будут лишь те исходящие соединения, которые нарушат правила, установленные брандмауэром; при низкой фильтрации блокируются исходящие соединения, которые попадают под одно из условий блокировки. Самый последний режим «Без фильтрации» полностью отключает брандмауэр.
Выбираем режим работы - В правом нижнем углу программы находятся иконки, дающие доступ к блокировке и разблокировке приложений. Например, если вы хотите заблокировать доступ в интернет какому-либо приложению, то вы можете нажать на иконку в виде папки с крестиком и указать путь до файла, который отвечает за запуск желаемого приложения.
Используем значки для быстрого доступа - В разделе «Управления правилами» вы можете посмотреть подробную информацию обо всех приложениях и службах, узнать, какие из них заблокированы, какой тип соединения для них заблокирован: исходящий или входящий. В этом же разделе вы можете изменить параметры блокировки для каждого из приложений.
Управляем правилами - В специальном блоке «Создать новое правило» вы можете приступить к детальному созданию нового правила, если это необходимо. Например, это может пригодиться для открытия порта.
Создаем новое правило - В разделе «Уведомления» вы можете включить или отключить возможность брандмауэра отправлять вам служебные сообщения.
Переходим в раздел «Уведомления»
Отзывы пользователей о программе Windows Firewall Control:
Что делать, если файрвол не работает
Со временем брандмауэр может перестать запускаться или начать выдавать ошибки с различными кодами. Избавиться от всех этих проблем вам помогут следующие инструкции.
Проверка на вирусы
Скорее всего, ошибка появилась из-за вредоносного контента, находящегося на компьютере, который повредил файлы системы или препятствует нормальной работе брандмауэра, поэтому стоит удалить его.
- Запустите антивирус, установленный на вашем компьютере.
Запускаем антивирус - Выполните полную проверку на вирусы и удалите найденные вредоносные элементы.
Выполняем полную проверку на вирусы - Перейдите на официальный сайт разработчика приложения Anti Malware Bytes — https://www.malwarebytes.com/mwb-download/ и скачайте на нем бесплатную версию программы, которая будет работать без ограничений в течение 14 дней. Представляет она собой узконаправленный антивирус, который борется только с определенным типом вирусов.
Скачиваем программу - Откройте приложение и нажмите кнопку «Запустить проверку».
Запускаем проверку - Дождитесь окончания процесса и удалите все найденные вредоносные файлы и программы.
Удаляем найденные вирусы
Настройка служб
Следующий шаг — настройка служб, работающих на компьютере в фоновом режиме и связанных с брандмауэром.
- Используя поиск Windows, откройте сервис «Управление компьютером».
Открываем приложение «Управления компьютером» - В открывшемся окне перейдите к разделу «Службы и приложения».
Переходим к разделу «Службы и приложения» - Откройте подраздел «Службы».
Переходим в раздел «Службы» - В общем списке служб отыщите «Брандмауэр Windows». Дважды кликнете по нему, чтобы открыть более подробную информацию о его работе.
Выбираем «Брандмауэр Windows» - В строке «Тип запуска» выберите вариант «Автоматически». Также нажмите кнопку «Запустить», если статус службы не «Работает».
Включаем службы и выбираем режим «Автоматически» - Готово, осталось перезагрузить компьютер и попытаться запустить брандмауэр заново.
Перезагружаем компьютер
Автоматическое устранение проблем операционной системы
Если вышеописанные шаги не помогли устранить вашу проблему, то выполните следующие действия:
- Перейдите на официальный сайт Windows (https://support.microsoft.com/ru-ru/help/2970908/how-to-use-microsoft-easy-fix-solutions) и скачайте файл, позволяющий вам в будущем устранить проблему именно с брандмауэром.
Скачиваем программу - Запустите скачанный файл от имени администратора и выполните инструкции, представленные на экране программой.
Запускаем программу
Обзор сторонних программ-файрволов
Если вы решили, что стандартного брандмауэра вам недостаточно, то вы можете скачать и установить один из сторонних, часто раздаваемых в интернете бесплатно, брандмауэров.
Comodo Firewall
Преимуществами данного firewall являются следующие параметры:
- Удобный и понятный интерфейс программы. Все нужные функции грамотно распределены по разделам, и их трудно не заметить.
- Возможность выбрать один из нескольких вариантов работы программы в зависимости от того, где вы сейчас находитесь.
Выбираем режим работы - Для быстрого доступа ко всем настройкам приложения можно создать виджет на рабочем столе компьютера, в котором будут собраны все часто используемые функции.
Виджет для рабочего стола - Скачать программу можно по следующей ссылке — https://www.comss.ru/page.php?id=15, весит она очень мало, всего 5,2 МБ.
Скачиваем программу
Avast! Internet Security
Интернет-защитник от разработчиков известного антивируса Avast, который имеет следующие положительные качества:
- Сильная защита, и наличие постоянных обновлений, позволяющих постоянно усовершенствовать уровень безопасности компьютера.
- Красивый и простой интерфейс, не дающий запутаться в управлении программой.
Удобный интерфейс - Встроенный антивирус и инструменты, позволяющие оптимизировать процессы компьютера.
Антивирус и инструменты - Пробную версию приложения, дающую вам возможность пользоваться им в течение 30 дней бесплатно, вы можете скачать на официальном сайте Avast — https://www.avast.ru/internet-security.
Скачиваем программу
Итак, брандмауэр Windows призван обеспечить защиту компьютера от нежелательных вредоносных программ при помощи ограничения доступа в интернет подозрительным приложениям и службам. Его можно настроить под себя, изменив режим работы и правила, на которые он опирается при выполнении своей работы. Если стандартного брандмауэра вам будет недостаточно, или он окажется недостаточно надежен, то вы можете установить один из сторонних брандмауэров, которых в интернете можно найти очень много.
- Распечатать
Оцените статью:
- 5
- 4
- 3
- 2
- 1
(2 голоса, среднее: 5 из 5)
Поделитесь с друзьями!
#статьи
-
0
Отвечаем на самые распространённые вопросы о firewall: что это такое, как работает, зачем нужен и на что обратить внимание.
Иллюстрация: Катя Павловская для Skillbox Media
Журналист, продюсер на ТВ, изучает копирайтинг и контент-маркетинг.
Давайте сразу научимся говорить правильно: не «брандмаузер», не «браузер», не «файрбол». То, о чём здесь пойдёт речь, называется «файрвол». Он же «брандмауэр», или, по-русски, «межсетевой экран». Именно эти слова нужно забивать в строку поиска, чтобы на ваш запрос выпадали только адекватные ответы — например, наша статья.
Разберёмся, что это такое, а также ответим на прочие популярные вопросы.
Всё, что нужно знать о файрволах, межсетевых экранах, брандмауэрах:
- Что это такое и чем отличаются от всего остального
- Для чего нужны
- Как работают и как блокируют нежелательные соединения
- Топ-5 популярных файрволов: сравнение их функций и возможностей
- Настройка брандмауэра в Windows: пошаговая инструкция
- Итоги
Firewall (файрвол, брандмауэр, или межсетевой экран). Это экзотичное, на первый взгляд, название пришло в мир сетевых технологий из области пожарной безопасности, где файрволом зовётся стена из негорючих материалов. Она нужна для того, чтобы огонь не мог охватить другие, более значимые части здания.
Иллюстрация: Майя Мальгина для Skillbox Media
Если же говорить о мире IT, то firewall — это программа, устройство или сервер, призванные защитить компьютер пользователя от всех угроз интернета. Представьте, что ваш ПК — это дом, а файрвол — его охранник, который проверяет каждого посетителя и решает, кто может к вам войти, а кто нет.
Инфографика: Майя Мальгина для Skillbox Media
Файрвол анализирует весь трафик: входящий, исходящий, внутрисетевой. Немецкое слово «брандмауэр» означает примерно то же самое. Экраном файрвол также зовут довольно часто, потому что система как бы сканирует все угрозы в Сети, которые могут навредить пользователю.
Пройдёмся чуть более подробно по особенностям, чтобы пролить свет на путаницу в терминах.
Firewall — общее название для всех типов устройств. Это программа или устройство, предназначенные для защиты компьютеров и сетей от внешних угроз, блокировки нежелательного трафика и контроля доступа.
Межсетевой экран — программно-аппаратное средство, которое используется для защиты компьютерных сетей от несанкционированного доступа или вредоносного программного кода. Он контролирует и фильтрует трафик, проходящий через Сеть, блокируя подозрительные или запрещённые соединения и действия. Межсетевой экран может быть выполнен в виде отдельного устройства или встроен в сетевое оборудование.
Фото: НПО «Эшелон»
Брандмауэр Windows — это встроенный в Windows инструмент безопасности, который контролирует доступ к компьютеру и сетевым ресурсам. Его можно настроить в соответствии с требованиями безопасности компьютера и сети. Управление брандмауэром доступно в разделе «Настройки безопасности» в «Панели управления» Windows.
Скриншот: Skillbox Media
Брандмауэр в Windows и межсетевой экран — это две разные технологии, хотя обе они служат для защиты компьютера от внешних угроз. Брандмауэр в Windows — это программа, которая ограничивает доступ к компьютеру извне и контролирует передачу данных между сетями. Она работает на уровне ОС и может блокировать определённые порты для исходящих и входящих соединений.
Межсетевой экран — это устройство, которое обеспечивает защиту сети от атак извне. Он работает на физическом уровне и подключается между сетями, чтобы контролировать передачу данных между ними. Межсетевой экран может блокировать определённые порты или протоколы, а также проводить различные проверки на наличие вредоносных программ и угроз.
При помощи firewall можно контролировать трафик, который проходит между компьютером и внешней сетью, и блокировать нежелательные соединения. Ниже — краткий список внешних угроз, от которых он может спасти:
- хакерские атаки: firewall блокирует попытки несанкционированного доступа к компьютеру или сети;
- защита от вирусов и других вредоносных программ;
- защита конфиденциальной информации — паролей, банковских и других личных данных;
- защита от спама и нежелательной почты.
Принцип работы файрвола можно сравнить со шлюзом: на входе система анализирует каждый пакет и принимает решение, пропускать трафик или запретить. Инструкции, по которым будет вестись калибровка, задаёт на старте системный администратор. Чаще всего это список разрешённых и запрещённых адресов или портов. По ним firewall определяет, какие соединения являются нежелательными, а какие разрешёнными.
Для защиты компьютера firewall может использовать различные методы:
- блокирование IP-адресов и доменных имен — источников нежелательного трафика;
- блокирование портов, которые используются для нежелательных соединений;
- ограничение трафика по определённым протоколам, которые могут использоваться для атак;
- обнаружение и блокирование вредоносных программ, которые могут попытаться проникнуть в сеть.
При определённых сценариях настройки файрвола могут сохранить личные данные от мошенников, а также помочь фирме поддерживать уровень корпоративной информационной безопасности на высоком уровне.
Представим себе, что внутри компании сотрудники обмениваются информацией. При этом видно, с каких адресов идёт обмен. Для мошенника не составит труда замаскировать свой трафик под оригинальный, чтобы подхватить и украсть данные. Firewall увидит подмену и не даст преступнику доступ в сеть.
Ещё один распространённый сценарий кражи информации — DDoS-атаки. Вывести сайт или сервер, отправляя запросы, гораздо сложнее, когда в настройках файрвола уже стоит правило, по которому такой трафик распознаётся как угроза: его дальше не пропускают.
Третий пример, когда брандмауэр бережёт деньги и репутацию фирмы: блокирование передачи данных на неизвестный IP-адрес. Это полезно, если сотрудник по незнанию скачал вредоносный файл и уже заразил свой персональный компьютер. Именно защита на уровне брандмауэра помогает избежать дальнейшей утечки информации.
Файрвол — как секьюрити в ночном клубе. Но, в отличие от него, правила допуска в заведение здесь простые. Все инструкции, по которым идёт анализ, сводятся к пропуску или непропуску трафика, как входящего, так и исходящего. По итогу варианты такие: разрешить (accept) — пропустить трафик; отклонить (reject) — не пропускать трафик, а пользователю выдать сообщение об ошибке «Недоступно»; отбросить (drop) — блокировать передачу и не выдавать ответного сообщения.
Настройки firewall различаются и зависят от конфигурации сети и требований к безопасности данных.
1. pfSense — мощный и гибкий файрвол с открытым исходным кодом, способный обеспечить защиту сети на высоком уровне.
Узнать больше
2. Cisco ASA — система безопасности, которая обеспечивает сочетание файрвола, виртуальной частной сети и функций управления доступом.
Узнать больше
3. Check Point — универсальная система безопасности, включающая файрвол, виртуальную частную сеть, систему предотвращения вторжений и другие инструменты защиты.
Узнать больше
4. Fortinet — комплексная система безопасности, включающая файрволы, VPN, IPS, антивирус, антиспам и другие функции.
Узнать больше
5. Sophos — мультиплатформенный файрвол с настраиваемой политикой безопасности и интегрированными инструментами защиты от угроз.
Узнать больше
Существует несколько типов файрволов в зависимости от технологий, которые они используют, и устройств, для которых они предназначены:
- Packet filtering firewall — фильтрует входящий и исходящий трафик на основании IP-адресов, портов и протоколов.
- Circuit-level gateway firewall — работает на сессионном уровне и не скрывает адреса исходных устройств.
- Stateful firewall — строится на основе packet filtering firewall, но позволяет отслеживать состояние сетевого соединения между отправителем и получателем.
- Application level firewall — работает на прикладном уровне и контролирует приложения, обменивающиеся данными через сеть.
- Next-generation firewall — дополнительно использует технологии IPS/IDS, DLP, VPN, SSL и другие.
- Hardware firewall — интегрируется с другими устройствами (роутеры, коммутаторы, серверы) и позволяет реализовать полный комплекс защитных мер.
- Software firewall — устанавливается на устройствах конкретного пользователя и защищает их от вредоносных атак.
Для включения брандмауэра в Windows 10 выполните следующие действия:
1. Нажмите на кнопку «Пуск» и выберите «Параметры».
Скриншот: Skillbox Media
2. Нажмите на «Обновление и безопасность».
Скриншот: Skillbox Media
3. Выберите вкладку «Безопасность Windows».
4. Нажмите на «Брандмауэр и безопасность сети».
5. Убедитесь, что брандмауэр включён.
Скриншот: Skillbox Media
Чтобы настроить брандмауэр для приложений, следуйте этим шагам:
- В том же разделе «Брандмауэр и безопасность сети» выберите «Разрешить работу с приложением через брандмауэр». Обратите внимание: если у вас установлен антивирус, то этот раздел будет заблокирован. В таком случае настраивать межсетевой экран надо в самой антивирусной программе.
- Выберите «Разрешить другое приложение». Если у вас нет прав администратора, то кнопка будет заблокирована. На личном компьютере снять блокировку можно, нажав кнопку «Изменить параметры».
- Найдите приложение, для которого вы хотите настроить брандмауэр, и нажмите «Добавить».
- Установите нужные вам параметры для приложения и нажмите OK.
Работать без файрвола возможно, но это опасно. Любой пользователь может получить доступ и украсть конфиденциальную информацию, а также заразить компьютеры в сети вирусами и другими вредоносными программами. Поэтому лучше всегда использовать файрвол для защиты сети и компьютеров от несанкционированного доступа.
На рынке есть разные варианты: отдельные устройства, приложения, облачные сервисы, встроенные в ПК программы. Настройка файрвола займёт немного времени, зато сбережёт нервные клетки и кошелёк от последствий общения с мошенниками в интернете.

Жизнь можно сделать лучше!
Освойте востребованную профессию, зарабатывайте больше и получайте от работы удовольствие. А мы поможем с трудоустройством и важными для работодателей навыками.
Посмотреть курсы
Научим детей и подростков делать сайты
Два учебных проекта, которые можно добавить в портфолио: магазин футболок и генератор резюме
Что такое брандмауэр и для чего он нужен
Каждое устройство, у которого есть доступ в интернет, связано с глобальной сетью. А потому может не только передавать и принимать информацию, но и стать жертвой вредоносного трафика. Чтобы не допустить этого, компьютер защищают разными средствами. В том числе — с помощью брандмауэра.
Брандмауэр (firewall, межсетевой экран) — это способ защиты устройства, который представляет собой барьер между самим устройством и глобальной сетью.
Основной функцией брандмауэра является защита от сетевых угроз. По принципу работы он похож на магический щит. Брандмауэр не просто отражает входящий трафик, он анализирует его и отделяет безопасный от подозрительного. Так межсетевой экран не даёт злоумышленникам получить доступ к вашему компьютеру через интернет.
Даже его название намекает на то, как он действует. В немецком brandmauer — это глухая противопожарная стена, которая защищает дом и не даёт огню распространяться. Отсюда и второе название экрана — firewall.
От чего защищает брандмауэр
Теперь давайте разберёмся, от каких видов угроз файрвол может уберечь ваше устройство. Сделаем это в таблице ниже.
|
От чего защищает брандмауэр |
|
|---|---|
|
Угроза |
Сущность |
|
Взлом удалённого рабочего стола |
Мошенник подбирает логин и пароль для доступа к удалённому рабочему столу и может украсть персональные данные или конфиденциальную информацию из компании. |
|
Фишинговые сайты |
Чтобы запутать пользователя, злоумышленники создают сайт, один в один похожий на настоящий. А после ждут, пока он введёт свои данные, чтобы перехватить их. Обычно такие сайты отличаются от настоящих 1–2 символами в домене. |
|
Доступ через бэкдор |
Чтобы добраться до личных файлов пользователя, мошенник может воспользоваться уязвимостью в защите устройства, например, открытыми портами. |
|
Компьютерные черви и часть вирусов |
Если пользователь открывает подозрительные сайты, переходит по ссылкам и скачивает непроверенные файлы из разных источников, он рискует заразить компьютер вирусом или червём. Это вредоносные программы, которые могут воспроизводить сами себя в системе и мешают её работе. |
|
DDoS-атаки |
Чтобы нарушить работу сервера, мошенники могут направлять большое количество запросов из разных источников, которые сервер не способен обработать. Тогда он сбоит или перестаёт отвечать совсем. |
|
Шпионские программы |
Чтобы украсть личные данные и следить, что пользователь делает в интернете, злоумышленники прячут шпионские программы в файлы, которые этот пользователь может скачать в сети. |
Но это не значит, что брандмауэр — панацея от всех угроз в интернете. С некоторыми видами опасностей он не справится. Какими именно — рассмотрим в конце статьи, когда будем отвечать на частые вопросы о файрволах.
Как устроен интернетЧитать →
Стартуй в программировании прямо сейчас
Реши свою первую настоящую задачу на JavaScript и поделись крутым результатом с друзьями
Как включить брандмауэр и изменить его настройки
Включить файрвол можно в любой операционной системе. Для примера давайте разберём, как это сделать на Windows 10.
Первым делом стоит проверить, включён ли ваш брандмауэр. Для этого перейдите в Параметры → Обновление и безопасность → Безопасность Windows. Здесь можно просмотреть данные о защите вашего компьютера по разным направлениям.
Сейчас нас интересует пункт Брандмауэр и защита сети. Если рядом с его иконкой есть значок с зелёной галочкой, то всё в порядке — межсетевой экран включён и защищает устройство. Если же вместо галочки стоит восклицательный знак в жёлтом треугольнике, значит, есть проблемы. Чтобы решить их, кликаем по кнопке Открыть службу «Безопасность Windows» вверху.
Здесь можно посмотреть, включён ли брандмауэр и для каких сетей. Если он выключен, его можно активировать. Всё, что нужно сделать, — прокликать кнопки Включить у каждого типа сети. И лучше сделать это для всех сетей сразу.
Так, если вы подключитесь к домашней сети, например, через Wi-Fi, будут работать параметры Частная сеть. А когда зайдёте в интернет через открытую точку доступа в кафе или другом общественном месте, брандмауэр применит настройки в пункте Общедоступная сеть.
Теперь, когда вы включили брандмауэр, его нужно настроить. Чтобы быстро найти нужную программу, кликните на значок с изображением лупы на панели задач. Откроется строка поиска. Впишите туда «монитор» и найдите вариант Монитор брандмауэра Защитника Windows в режиме повышенной безопасности.
Кликайте по нему — откроется программа, где можно изменить настройки файрвола. Здесь вы можете посмотреть правила брандмауэра по умолчанию, которые тот использует для разных сетей. Чтобы изменить их так, как вам нужно, нажмите Свойства брандмауэра Защитника Windows.
После этого откроется новое окно с параметрами для входящих и исходящих запросов для трёх типов сетей. Всего есть три варианта параметров для каждого из них:
-
разрешить — сетевой экран блокирует только те подключения, которые указаны в запрещениях;
-
блокировать (по умолчанию) — сетевой экран блокирует все подключения, кроме тех, что указаны в разрешениях;
-
блокировать все подключения — сетевой экран блокирует даже те подключения, которые указаны в разрешениях.
Установите нужные настройки для каждой сети, переключаясь между вкладками сверху. Если нужно, здесь же можно выключить файрвол Windows для одной или нескольких из них.
Что будет, если отключить брандмауэр
Если кратко, то ничего хорошего. Так вы сделаете своё устройство уязвимым перед атаками злоумышленников в интернете. Поэтому в случае, когда вам нужно использовать приложение, которое блокирует брандмауэр, мы советуем настроить доступ к нему, а не выключать защиту Windows полностью.
Это можно сделать в том же окне. Для этого перейдите во вкладку Правила для исходящего подключения и нажмите Создать правило справа. В новом окне выберите тип правила, укажите путь к приложению и сохраните нужные разрешения для каждой сети в настройках. Готово!
Сервер — что это такое?Читать →
Выберите идеального наставника по программированию
15 000+ проверенных преподавателей со средним рейтингом 4,8. Учтём ваш график и цель обучения
Чем можно заменить встроенный брандмауэр
Встроенный в ОС файрвол — не единственный способ обезопасить устройство. Есть и другие программы, которые вы можете установить, чтобы защитить компьютер от угроз. В таблице ниже мы собрали несколько самых надёжных из них.
|
Аналоги встроенного брандмауэра |
|
|---|---|
|
Приложение |
Описание |
|
Comodo Firewall |
Домашний файрвол, который в обзорах часто называют лучшим из бесплатных. Хорошо блокирует вредоносный трафик, позволяет следить за историей проверок, содержит встроенную систему репутации файлов. Можно также установить совмещённый с файрволом антивирус. |
|
Avast! Internet Security |
Бесплатный антивирус со встроенным брандмауэром, один из самых популярных среди пользователей. Хорошо справляется с прямыми атаками. Предлагает режим автопроверки трафика, в котором сам выдаёт разрешения, и управляемую настройку разрешений. В последнем пользователь может выбрать один из 5 уровней доступа для каждого приложения. |
|
PrivateFirewall |
Простой и удобный файрвол. Не занимает много места на диске, радует интуитивно понятным интерфейсом, быстро реагирует на угрозы. Кроме стандартных функций брандмауэра предлагает режим сканирования системы. Из минусов — приложение на английском языке, нет режима автопроверки приложений. |
|
ZoneAlarm Free Firewall |
Ещё один качественный бесплатный файрвол, главный конкурент Comodo Firewall по функциям и популярности. Не требует особых навыков из-за доступного интерфейса, позволяет гибко настраивать разрешения, эффективно справляется с угрозами. Можно также установить совмещённый с файрволом антивирус. |
|
TinyWall |
Файрвол отражает своё название — это маленькая, но полезная программа. Её можно использовать как самостоятельный брандмауэр или как дополнительный к другим системам защиты. Хорошо фильтрует трафик, «дружит» почти со всеми популярными антивирусами, требует мало памяти. Есть и минусы. Например, TinyWall не уведомляет пользователя, когда блокирует что-либо. А ещё не спасает от DDoS-атак. |
Ответы на частые вопросы
А теперь простыми словами ответим на вопросы, которые чаще всего задают пользователи ПК о брандмауэрах и сетевой безопасности.
Какие угрозы может предотвратить брандмауэр и какие — нет?
В начале статьи мы уже писали, что файрвол может защитить компьютер от червей, взлома удалённого рабочего стола, шпионского софта и DDoS. Но это не все угрозы, с которыми может столкнуться ваше устройство. И от некоторых брандмауэр уберечь не сможет, например:
-
уже «живущие» на компьютере вирусы и черви;
-
входящий трафик через VPN;
-
некоторые сложные типы вирусов.
Поэтому важно использовать все инструменты безопасности в комплексе — только так вы защитите своё устройство. Например, всегда держите включёнными и брандмауэр, и антивирус.
Как брандмауэр защищает компьютер или сеть от взломов и вредоносных программ?
Брандмауэр постоянно мониторит входящий трафик. Всё, что поступает на ваше устройство, он проверяет и решает, стоит заблокировать запрос или разрешить его. При этом он записывает всю информацию о проверенном трафике, чтобы вы могли обратиться к истории и узнать, находил ли файрвол угрозы.
Может ли брандмауэр замедлять работу сети или ухудшать качество связи?
Может. Если компьютер отстаёт от современного по техническим характеристикам, файрвол заметно снижает его производительность. Но мы всё равно не рекомендуем жертвовать безопасностью в угоду лишним секундам скорости. Вместо этого советуем улучшить производительность другими доступными методами.
Как ускорить работу компьютераЧитать →
Сегодня мы разобрали термин «брандмауэр»: узнали, что это такое, как включить его на компьютере, и покопались в настройках. Знакомство с ним — это важный этап для всех, кто хочет в будущем стать специалистом по интернет-безопасности. Но помните: белому хакеру важна не только теория, но и практика. Например, в языках программирования.
Если вы ещё не определились, что хотите изучать, приходите на бесплатный вводный урок в Skysmart Pro. Там мы поможем поставить цель и подберём курс программирования, который в будущем даст старт вашей IT-профессии. До встречи на занятии!