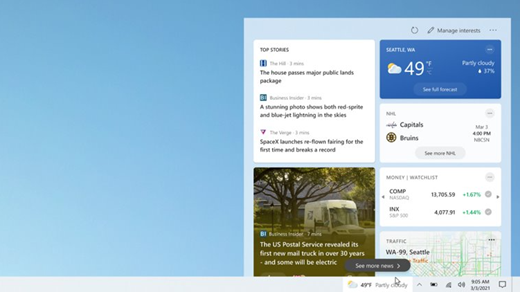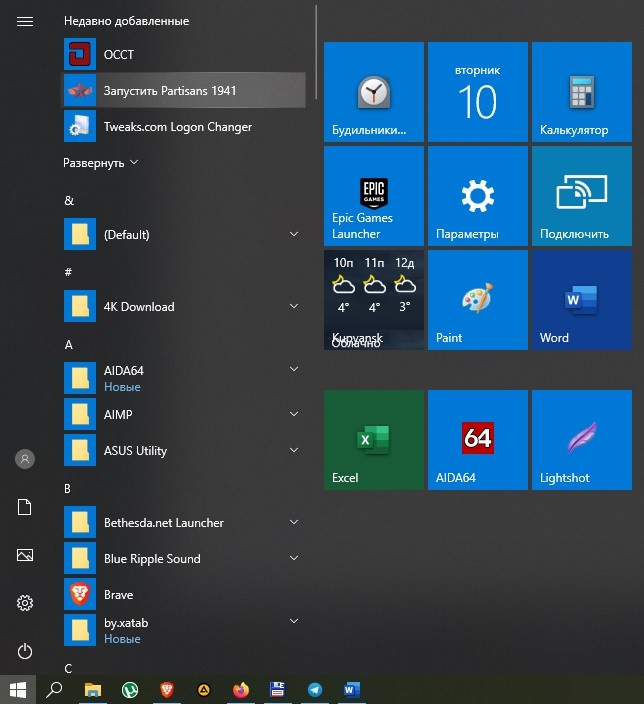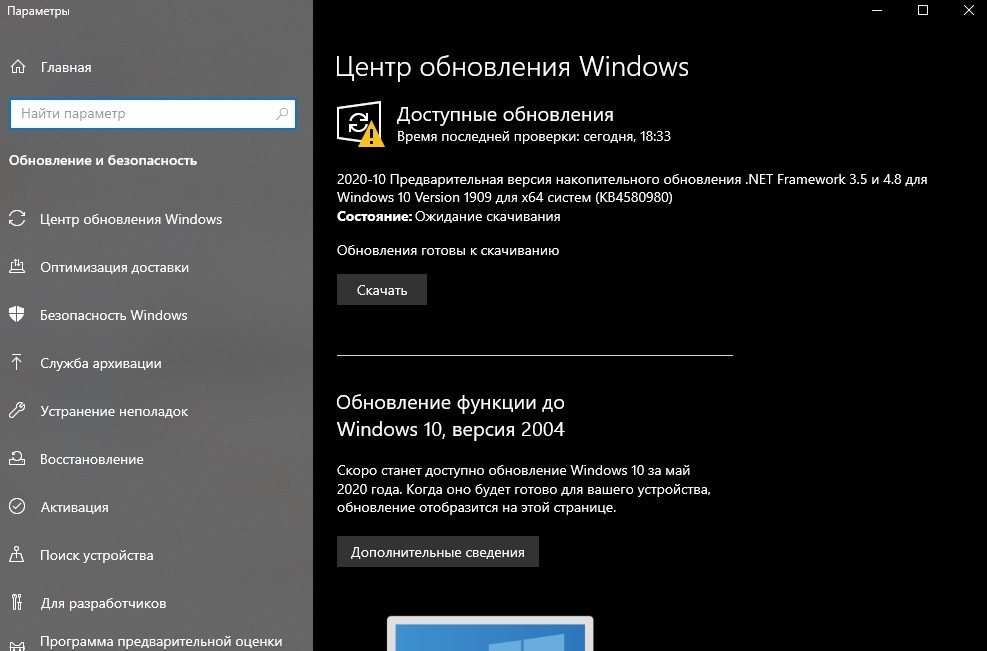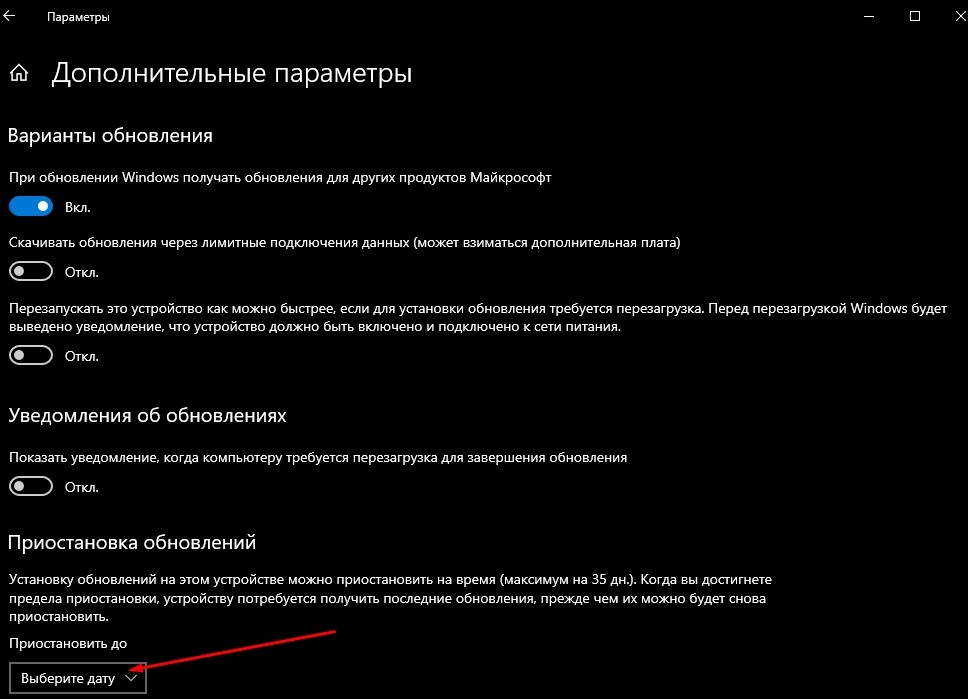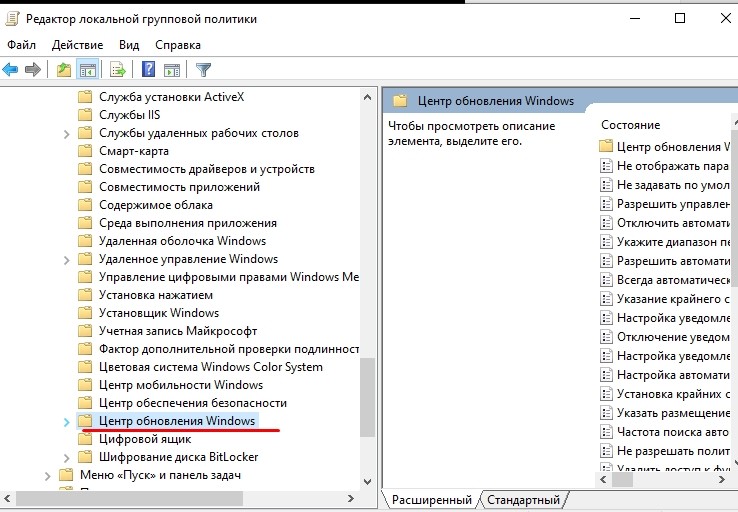Запись содержимого на экране
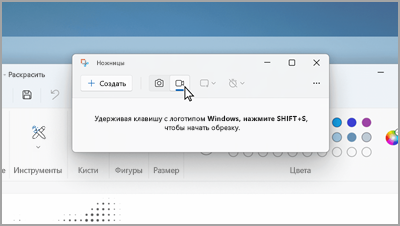
В средстве ножницы переключитесь на запись, а затем выберите Создать. Выберите область, которую вы хотите записать, а затем нажмите кнопку Пуск в верхней части экрана.
Открытие инструмента «Ножницы»
Дополнительные сведения о функциях поиска
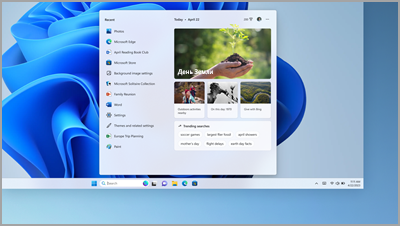
Узнайте об особых случаях — праздниках, юбилеях и других образовательных моментах — в вашем регионе и во всем мире.
Открыть поиск
Использование компьютера без мыши
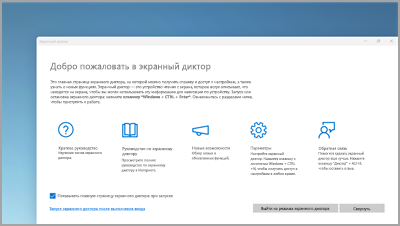
Используйте экранный диктор , встроенное средство чтения с экрана для Windows, чтобы перемещаться по приложениям, просматривать Веб-страницы и выполнять распространенные задачи без мыши.
Чтобы запустить или остановить экранный диктор, нажмите клавишу с логотипом Windows + CTRL + ВВОД.
Дополнительные сведения о экранном дикторе
Все файлы Блокнота в одном окне
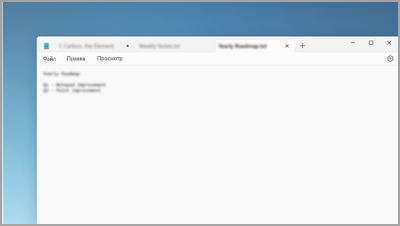
Если в Блокноте открыто несколько файлов, вкладки хранятся в одном окне. Быстрое переключение между открытыми файлами, нажав клавиши ALT + TAB на клавиатуре.
Применение новых энергоэффективных параметров из одного места
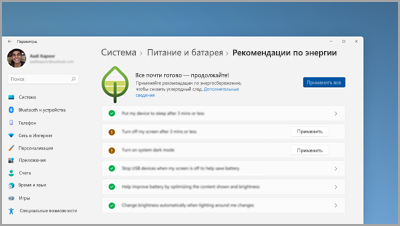
Помогите уменьшить углеродный след компьютера. Чтобы приступить к работе, перейдите к разделу Рекомендации по энергетике в разделе Параметры.
Рекомендации Open Energy
Быстрое подключение к устройству Bluetooth
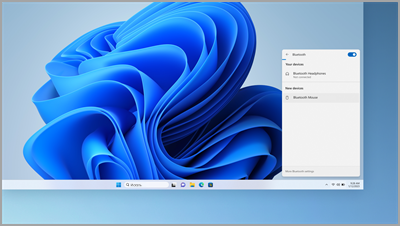
Сделайте устройство Bluetooth обнаруживаемым, а затем выберите Звук в правой части панели задач. После этого выберите Управление устройствами Bluetooth в быстром параметре Bluetooth и выберите устройство в разделе Новые устройства.
Дополнительные сведения о связывании устройств Bluetooth
Ножницы автоматически сохраняют снимки экрана
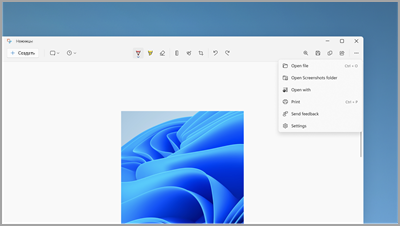
В средстве ножницы выберите Дополнительные > открыть папку Снимки экрана , чтобы просмотреть все сохраненные снимки экрана.
Открытие инструмента «Ножницы»
Использование быстрой поддержки для предоставления и получения справки по компьютеру
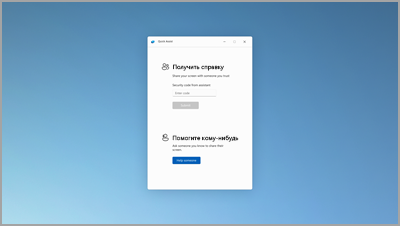
Доверенные друзья и семья могут подключаться удаленно для решения проблем с компьютером с помощью быстрой поддержки. Чтобы приступить к работе, выберите Запустить > Все приложения > быстрая поддержка.
Дополнительные сведения о быстрой поддержке
Упорядочение файлов без труда
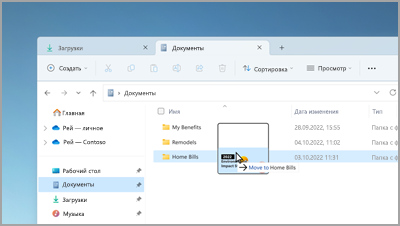
Перетащите файлы между вкладками в проводник, чтобы быстро переместить их в нужное место.
Быстрый запуск звонка или создание события календаря
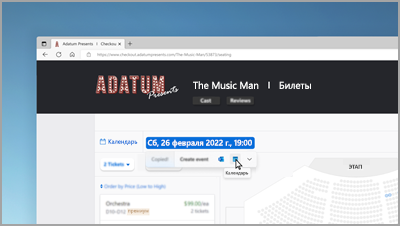
При копировании номера телефона или даты получите быстрое предложение, чтобы открыть одно из приложений и автоматически запустить звонок или событие календаря. Чтобы изменить этот параметр, выберите клавишу с логотипом Windows > Параметры > системный > буфер обмена > рекомендуемые действия.
Создайте резервную копию компьютера для защиты важных сведений
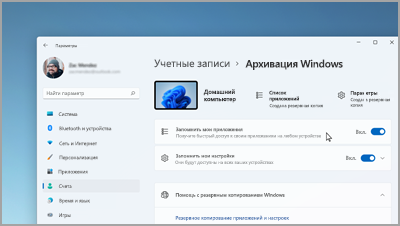
От приложений и параметров до файлов и паролей вы можете создать резервную копию данных всего за несколько простых шагов.
Дополнительные сведения о резервном копировании
Редактирование во время записи
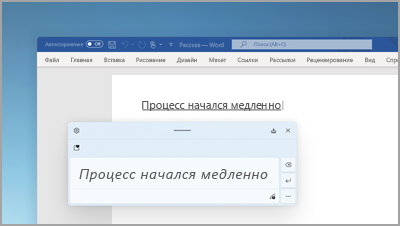
При использовании панели рукописного ввода используйте жесты для удаления, вставки и добавления текста в любое место, где можно ввести текст.
Настройка уведомлений о приоритете
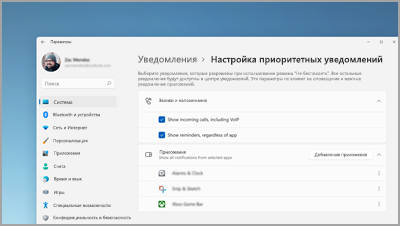
Выберите приложения, которые могут отображать уведомления, даже если включен параметр «Не беспокоить». Выберите Пуск > Параметры > Уведомления системных > > Настроить приоритет уведомлений для запуска.
Открытие параметров уведомлений
Запуск сеанса фокусировки в любое время
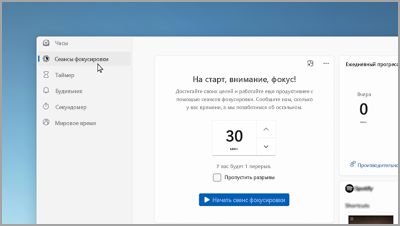
Начните сеанс фокусировки, когда вы хотите уменьшить отвлекающие факторы и выполнить работу. Откройте приложение «Часы» , выберите длительность фокусировки, а затем выберите Начать сеанс фокусировки.
Создание папок для приложений в меню «Пуск»
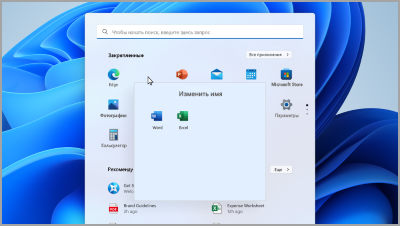
Сохраняйте важные моменты, группируя закрепленные приложения в папки. Выберите и перетащите одно приложение в другое, чтобы создать папку.
Просмотр избранных файлов в проводнике и Office.com
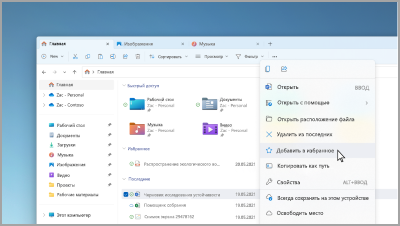
Добавьте файл в избранное в проводнике и просмотрите его в проводнике «Главная» и Office.com. Убедитесь, что вы вошли с помощью учетной записи Майкрософт, рабочей или учебной учетной записи. Затем выберите и удерживайте (или щелкните правой кнопкой мыши) файл, > Добавить в избранное.
Показать свою семью с помощью персонализированных эмодзи
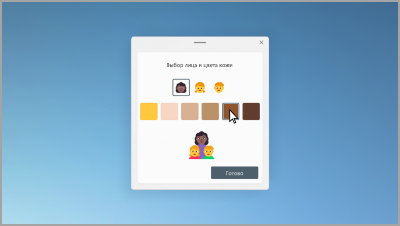
Создайте эмодзи, представляющий вашу семью, изменив количество людей, тон обложки и т. д. Нажмите клавишу с логотипом Windows +(.), чтобы открыть панель эмодзи и найти семью. Затем выберите семью и нажмите клавиши +.
Создание видео за несколько минут
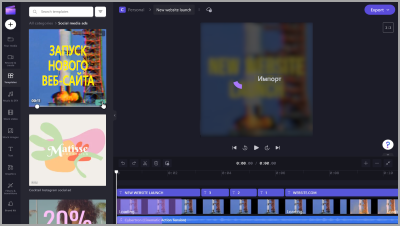
В Clipchamp выберите Создать видео. Начните с нуля или с шаблона и настройте видео с помощью текста, стокового рисунка и стикеров.
Открытие Clipchamp
Включение голосового доступа для беседы вместо типа
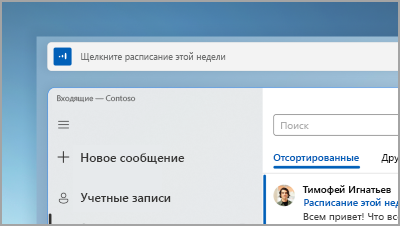
Управление приложениями, диктовка сообщений электронной почты, поиск в Интернете и т. д. с помощью голоса. Чтобы приступить к работе, выберите Пуск > Настройки > Специальные возможности > Голосовые функции > Голосовой доступ.
Открытие параметров голосовых функций
Использование субтитров в реальном времени для любого содержимого со звуком
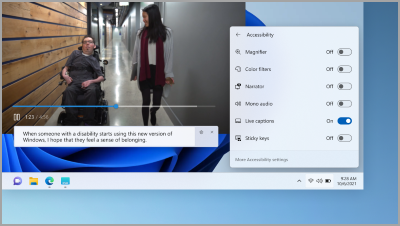
Запишите каждое слово, от собраний до любимых подкастов— персонализируйте шрифт, цвет текста, размер текста и т. д. Включите субтитры в режиме реального времени на панели быстрых параметров или в разделе > Настройки > Специальные возможности > Субтитры.
Проведите пальцем вверх для сочетаний клавиш на панели задач
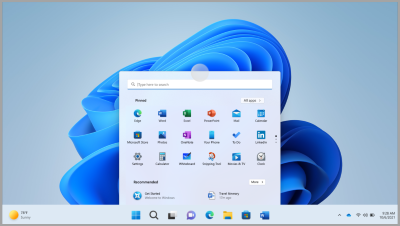
Из нижней части своего экрана проведите пальцем вверх к центру панели задач, чтобы открыть меню «Пуск». Чтобы быстро настроить параметры, проведите пальцем вверх по панели уведомлений.
Дополнительные сведения о сенсорных жестах
Настройка макета меню «Пуск»
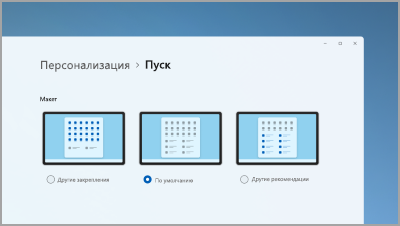
Выберите и удерживайте (или щелкните правой кнопкой мыши) в меню «Пуск», чтобы настроить макет и просмотреть больше закрепленных элементов или рекомендуемых файлов.
Открытие параметров запуска
Повышение производительности ПК за счет сохранения ресурсов в режиме эффективности
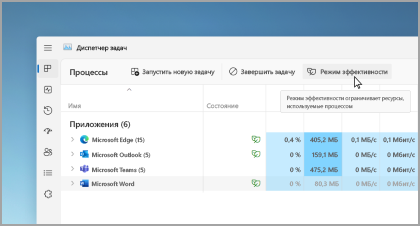
В диспетчере задач выберите и удерживайте (или щелкните правой кнопкой мыши) приложение, а затем выберите Режим эффективности, чтобы ограничить ресурсы, используемые приложением. Это поможет вам сделать энергопотребление системы быстрее и эффективнее.
Откройте диспетчер задач, используя CTRL+ SHIFT +ESC.
Поиск обновленных элементов управления под рукой
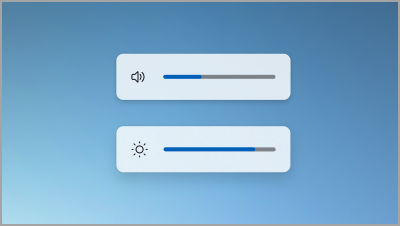
Легко просматривайте и контролируйте уровни громкости и яркости экрана с помощью переработанных всплывающих элементов, которые отображаются по центру над панелью задач.
Открытие игр одним касанием
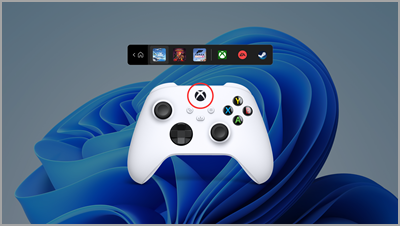
Нажмите кнопку Nexus на контроллере, чтобы открыть панель контроллера и вернуться к последней игре.
Включить автоматическое включение не беспокоить
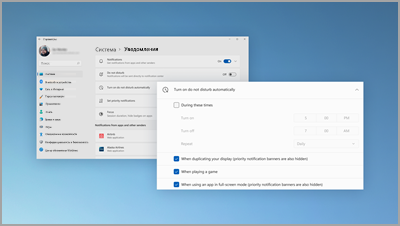
Не беспокоить автоматически включается, когда вы предоставляете общий доступ к экрану, играете в игру и т. д. Чтобы выбрать, когда он включается, выберите Пуск > Параметры > Уведомления системы > > Включить не беспокоить автоматически.
Просмотр фотографий рядом
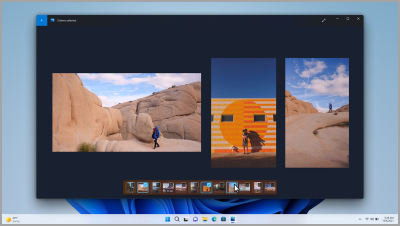
Откройте любую фотографию в приложении «Фотографии», а затем выберите другую фотографию в диафильме, чтобы просмотреть изображения в одном месте.
Открытие приложения «Фотографии»
Смотрите на мир на своем рабочем столе
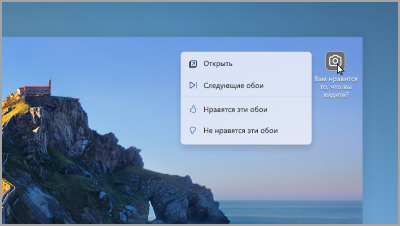
Задайте Windows Spotlight в качестве фона, чтобы получать новые фоновые рисунки каждые несколько дней и просматривать интересные факты о фотографиях.
Открытие параметров фона
Управление микрофоном звонка с панели задач
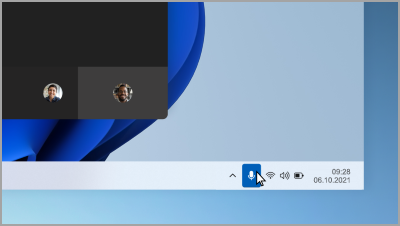
Щелкните значок микрофона на панели задач или нажмите клавиши с логотипом Windows + ALT + K , чтобы отключить или отключить микрофон при использовании вызывающего приложения.
Все необходимые вам приложения
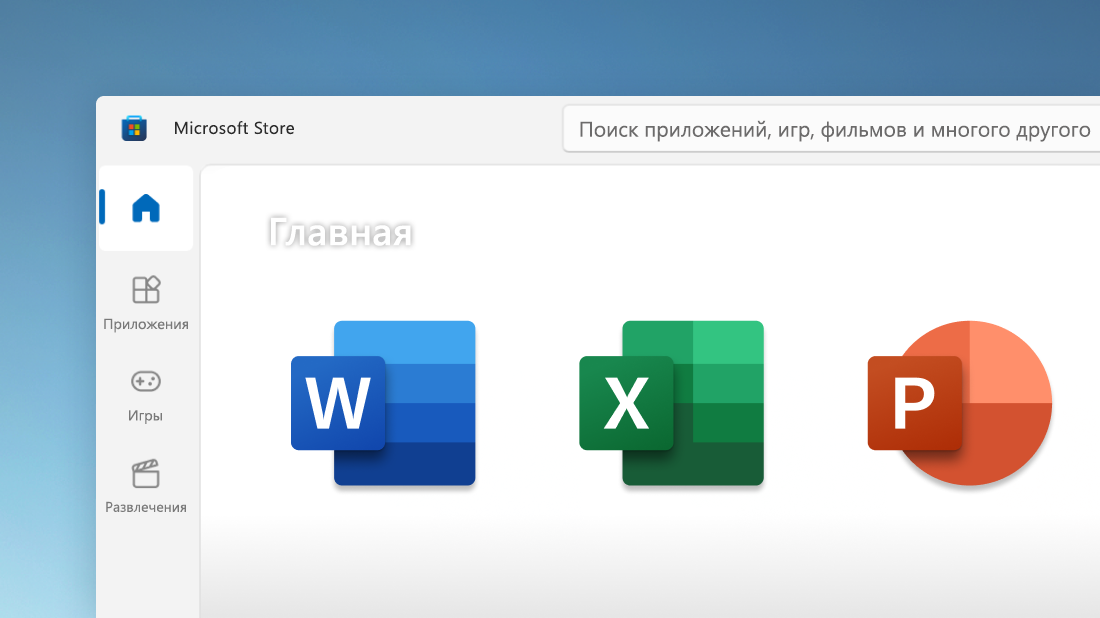
Быстро находите нужные приложения, игры и передачи в приложении Microsoft Store, в том числе любимые мобильные приложения, которые теперь работают на вашем компьютере. Вы можете искать фильмы и передачи в нескольких службах потоковой передачи одновременно.
Открыть Microsoft Store
Общайтесь с любыми пользователями с панели задач
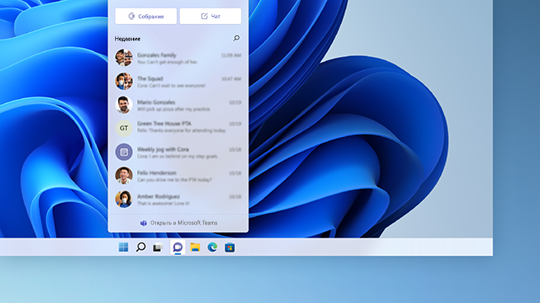
Выберите Чат на панели задач, чтобы начать звонок или чат. Если ваш собеседник использует iOS, Android или Mac, вы можете легко отправить ему ссылку, чтобы он присоединился (выберите Собрание> Копировать ссылку на собрание).
Проведите пальцем и узнайте все, что вас интересует
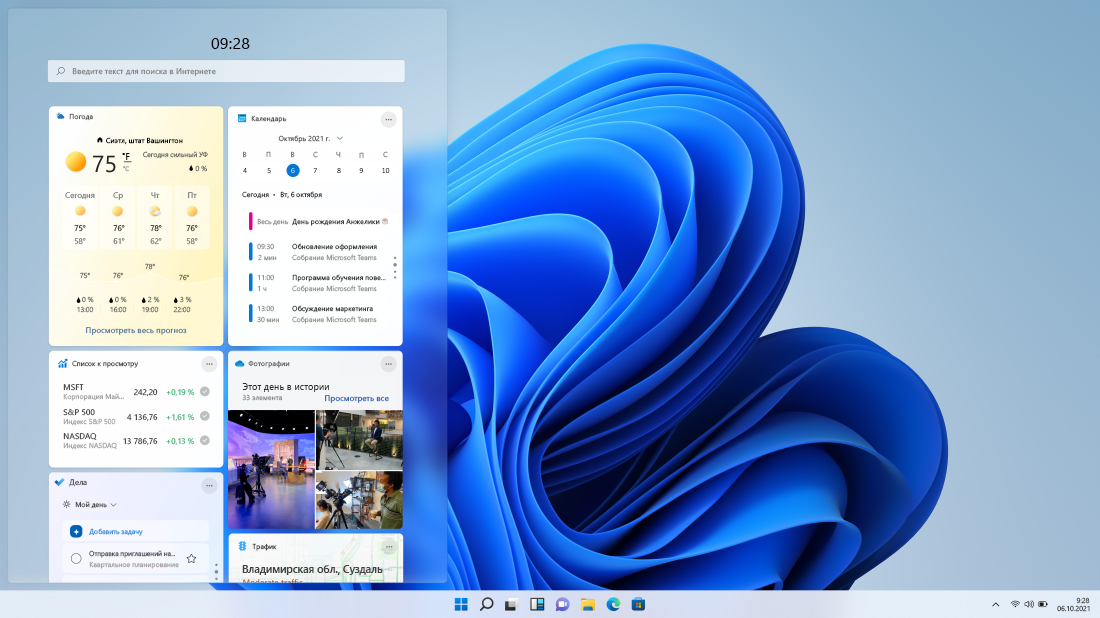
Проведите пальцем слева направо или выберите «Мини-приложения» на панели задач, чтобы узнать то, что вам интересно.
Быстрое упорядочивание открытых приложений

Наведите курсор на кнопку максимального увеличения окна или нажмите клавишу с логотипом Windows + Z, а затем выберите макет прикрепления, чтобы оптимизировать пространство на экране и повысить производительность.
Начните из центра

Выберите Пуск на панели задач, чтобы получить доступ к любимым приложениям, последним файлам и удобному полю поиска, которое поможет вам найти все, что требуется.
Персонализация для творчества и производительности
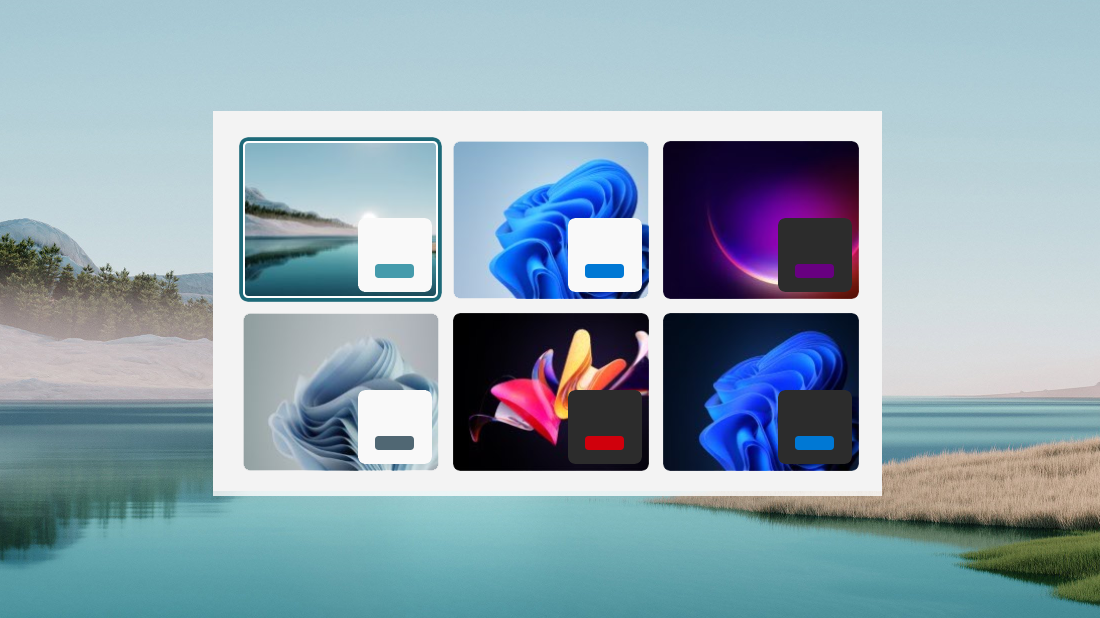
В Windows 11 есть параметры фона, тем и рабочих столов, которые могут вдохновить вас, а также способы настройки собственного рабочего процесса, чтобы вы могли работать более продуктивно.
Управление темами
Красивое и простое в использовании приложение «Параметры»
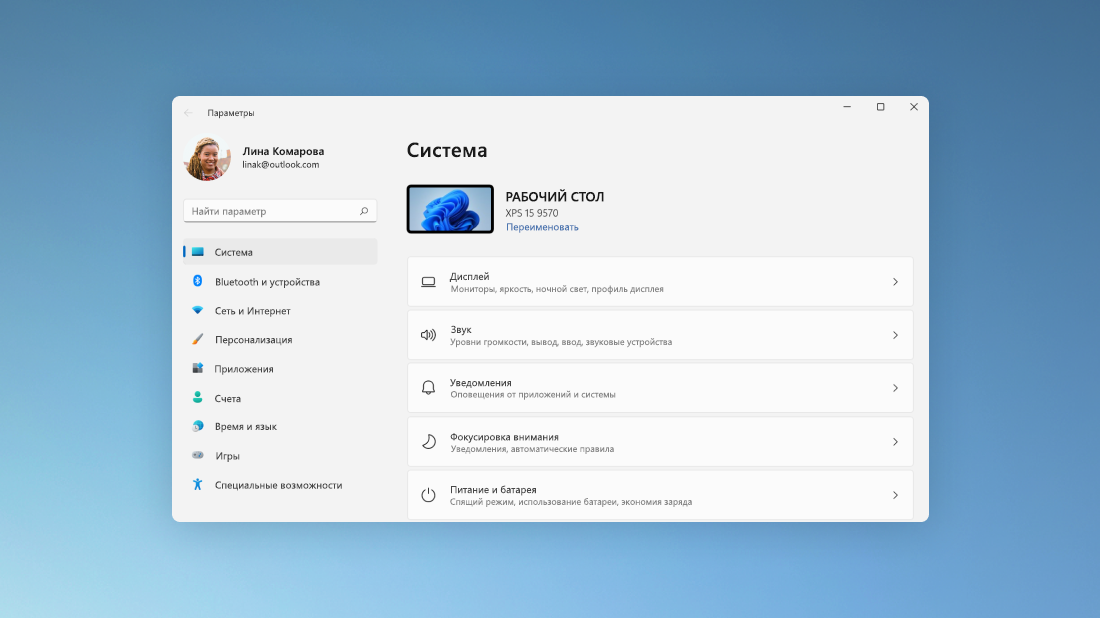
Приложение «Параметры» легко использовать благодаря новой схеме навигации и общим элементам управления в верхней части ключевых страниц, поэтому изменять параметры стало быстрее и проще.
Открыть параметры
Работайте как профессионал с помощью групп прикреплений

При работе над определенной задачей прикрепите несколько открытых приложений или окон, чтобы создать группу прикреплений. Если вы хотите вернуться к группе прикреплений позже, наведите курсор на одно из открытых приложений на панели задач, чтобы найти его.
-
Вы найдете набор улучшений в областях производительности и управления.
-
Наслаждайтесь поддержкой стандартов WPA3 H2E для дополнительной безопасности Wi-Fi
-
Получите поддержку вычислительных ресурсов GPU в развертывании подсистемы Windows для Linux (WSL) и Azure IoT Edge для Linux в Windows (EFLOW) для машинного обучения и других рабочих процессов с интенсивным использованием вычислительных ресурсов
Узнавайте новости, не отвлекаясь от работы
Чтобы быстро просматривать новые заголовки, погоду, спортивные события и многое другое, откройте Новости и интересы на панели задач. Быстро просматривайте появившиеся новости и возвращайтесь к своим задачам.
Следите за новостями и интересами
Выбор любимого цветового режима
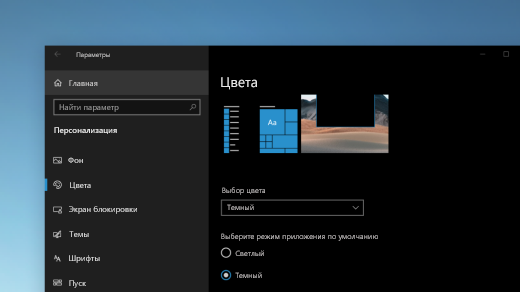
Сделайте ваши приложения и плитки особенными, включив светлый или темный режим. Выберите Пуск > Параметры > Персонализация > Цвета . В разделе Выбор цвета выберите либо светлый, либо темный режим.
Установка светлого или темного режима в разделе «Параметры»
Отслеживание вкладок веб-сайта
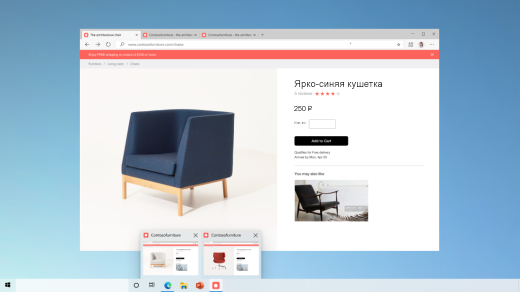
Если вы находитесь на часто используемом веб-сайте и у вас открыто много вкладок, закрепите этот сайт на панели задач. Затем наведите курсор на закрепление, чтобы предварительно просмотреть все открытые вкладки.
Чтобы закрепить веб-сайт на панели задач, в Microsoft Edge выберите Параметры и другое > Другие инструменты > Закрепить на панели задач .
Быстрый переход между открытыми веб-страницами с помощью клавиш ALT+TAB
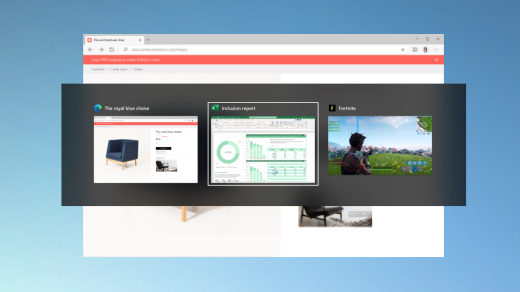
Чтобы переключаться между всеми открытыми приложениями и элементами, включая вкладки веб-сайтов в Microsoft Edge, нажмите клавишу ALT, а затем нажимайте клавишу TAB.
Вход без пароля в учетные записи Майкрософт на устройстве
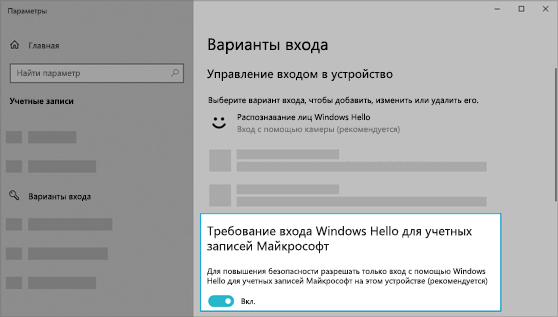
Улучшите защиту своего устройства, избавившись от паролей при входе Windows с помощью учетных записей Майкрософт. Выберите Пуск > Параметры > Учетные записи > Варианты входа , затем включите параметр Требовать выполнение входа с помощью Windows Hello для учетных записей Майкрософт.
Облегчение поиска текстового курсора

Указатель текстового курсора добавляет цветное пятно, что упрощает его поиск в объемных текстах. Чтобы включить его и изменить его размер и цвет, выберите Пуск > Параметры > Специальные возможности > Текстовый курсор.
Быстрое создание событий
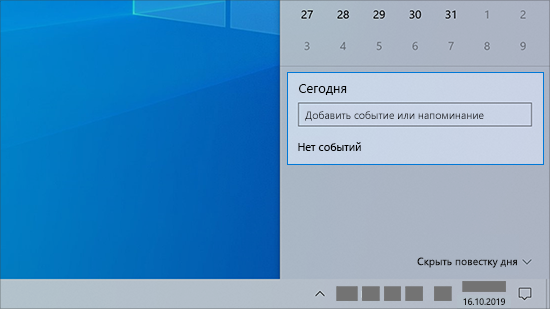
Добавьте событие или напоминание в календарь напрямую на панели задач. На панели задач выберите дату и время, а затем введите сведения в текстовое поле Добавить событие или напоминание.
Переход к параметрам уведомлений из панели задач
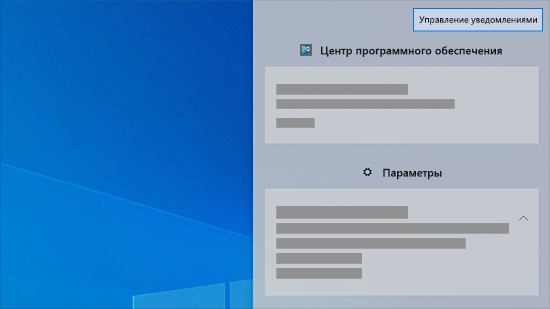
Чтобы выбрать, где будут отображаться уведомления и как их сортировать, выберите Уведомления > Управление уведомлениями на панели задач.
Добавление эмодзи с помощью клавиатуры
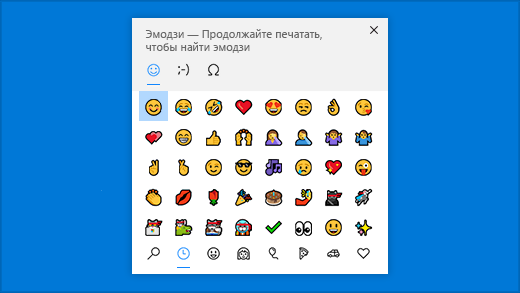
Выражайте своим эмоции, когда и как вы хотите. Нажмите клавишу с логотипом Windows + точку (.), чтобы открыть панель эмодзи. Используйте каомодзи, чтобы создавать лица с текстом и символами, например пунктуации и валюты, при общении.
Использование решений Майкрософт на вашем телефоне с Android
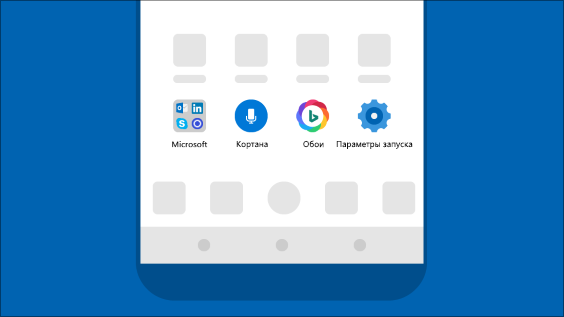
Откройте приложение Google Play Маркет на телефоне Android, введите Microsoft Launcher в поле поиска и установите найденное приложение. После завершения установки Microsoft Launcher вы получите прекрасные обои Bing, которые обновляются ежедневно, сможете синхронизировать документы и календарь Office, а также использовать многие другие функции.
Улучшение видимости указателя
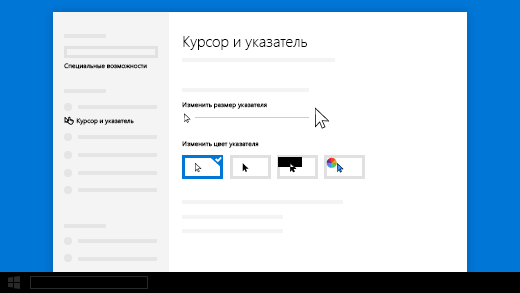
Если у вас возникли проблемы с отображением указателя на экране, увеличьте его или измените его цвет. Выберите Пуск > Параметры > Специальные возможности > Указатель мыши.
Изменение параметров указателя
Увеличение изображений на экране
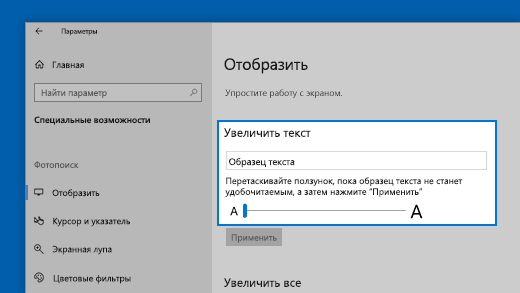
Чтобы увеличить размер текста на экране, выберите Пуск > Параметры > Специальные возможности > Дисплей , затем настройте ползунок в разделе Увеличить размер текста. Чтобы увеличить все элементы, выберите вариант из раскрывающегося меню в разделе Увеличить размер всех элементов.
Увеличить элементы в параметрах
Создание, разметка и отправка изображений с помощью приложения «Набросок на фрагменте экрана»
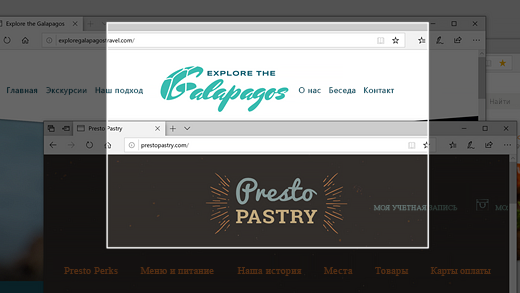
Функция наброска экрана теперь называется «Набросок на фрагменте экрана». Откройте приложение «Набросок на фрагменте экрана», чтобы выбрать фрагмент вашего экрана или выделить и отправить предыдущее изображение. В поле поиска на панели задач введите snip & sketch, затем выберите Snip & Sketch из списка результатов, чтобы открыть приложение.
Чтобы быстро создать фрагмент, нажмите клавишу Windows + SHIFT + S. Экран станет темнее, а курсор примет форму крестика. Выберите точку на краю области, которую вы хотите скопировать, и щелкните левой кнопкой мыши курсор. Переместите курсор, чтобы выделить область, которую вы хотите захватить. Выбранная область появится на экране.
Захваченная область сохранится в буфер обмена, после чего ее можно вставить в письмо или документ. Если вы хотите изменить изображение, выберите уведомление, появившееся после захвата фрагмента. Приложение «Набросок на фрагменте экрана» позволяет сохранять, копировать и передавать изображения, а также поддерживает перо, выделение и ластик с изменяющейся шириной линии.
Появление свежих версий операционной системы семейства Виндовс сопровождается обязательными спорами: нужны ли предложенные изменения потребителю. Польза вводимых изменений не всегда очевидна, а вопрос, стоит ли обновлять систему Windows 10, всегда дискуссионный. Win 10 вызвала недовольство пользователей агрессивной политикой внедрения и обязательностью апгрейда ОС.
Для чего нужно обновлять систему Виндовс до Windows 10
Опыт пользователя подсказывает, что не все нововведения Виндовса полезны, внедряемые версии еще сырые и требуют больших ресурсов. Исчезают знакомые приложения, возможны конфликты программного обеспечения, драйвера используемой периферии могут отсутствовать.
Но апгрейд до «десятки» сделать нужно, хотя бы из-за утверждения, что это – последняя версия. Другая веская причина — прекращение поддержки работоспособных, но старых вариантов.
Преимущества обновлений
От них точно не следует полностью отказываться, ведь:
- системный апгрейд бесплатный, не требует от пользователя отслеживать его периодичность и целесообразность;
- происходит улучшение интерфейса системы, позволяющее улучшить навигацию при работе с устройством;
- совершенствование кода, ревизия набора драйверов повышают производительность;
- тестирование нововведенных программ выявляют наиболее работоспособные, функциональные, заменяющие устаревающий или недоработанный софт; увеличивают набор инструментов для работы.
Для Виндовс 10 свежие версии необходимы еще из-за новинок. Браузер Microsoft Edge сменил критикуемый Explorer, по мнению разработчиков обладающий уникальным по возможностям функционалом, включает полезные расширения браузеров-конкурентов, управляется голосовыми командами и постоянно совершенствуется. Встроенный антивирус по определению должен систематически обновляться. Голосовой помощник Cortana ждет полноценной русскоязычной версии.
Происходящие изменения могут не замечаться пользователем, тем не менее, они происходят постоянно и целенаправленно. Каждое из них снижает нагрузку процессора, улучшает синхронизацию с портативными устройствами — смартфонами и планшетами.
Выявленные недостатки
Пик недовольства при использовании новой операционной системы был вызван непредсказуемостью времени изменений, невозможностью их отложить или отвергнуть. Из навязанных неприятностей критиковались:
- усиленное энергопотребление, сокращающее время работы от аккумулятора, вызванное потребностями Cortana;
- автономное, самовольное, анонимное удаление лишних, на взгляд ОС, программ и даже драйверов;
- настырное внедрение браузера Edge;
- агрессивная, не отключаемая реклама приложений магазина Microsoft.
Win 10 из продукта стал превращаться в автономно работающий сервис, контроль над действиями которого недоступен потребителю.
Можно ли их отключить?
В центре обновления Виндовса предусмотрена возможность отложить дату апгрейда на 35 дней:
- нажимаем кнопку Пуск;
- последовательно переходим: «Параметры» – «Обновления и безопасность» – «Центр обновления Win»;
- в центре обновлений «Дополнительные параметры» устанавливаем желаемую дату.
Без сторонних инструментов, в ручном режиме, полностью отключить изменения можно так:
- в командной строке вводим gpedit.msc, нажимаем «OK»;
- переходим: «Конфигурация компьютера» – «Административные шаблоны» – «Компоненты Windows» – «Центр обновления»;
- находим строку «Настройка автоматического обновления», жмем на «Enter»;
- в «Настройке» выбираем пункт «Отключено».
Избавить себя от надобности углубления в настройки можно благодаря использованию инструментов отключения обновлений: приложения Win Updates Disabler либо утилиты Windows Update Blocker, или Simplewall.
Вам помогло? Поделитесь с друзьями — помогите и нам!
Почему так важно регулярно обновлять Windows
Вы когда-нибудь задумывались о том, как такая простая вещь, как обновление Windows, может играть ключевую роль обеспечении безопасности Вашего компьютера? Вирусы, черви, трояны, а также другие распространенные проблемы и ошибки в операционной системе могут затруднить работу компьютера и значительно испортить Вам настроение.
Многие ИТ-специалисты любят упоминать важность своевременных обновлений Windows и подчеркивать то, что данные обновления смогут помочь защитить Вашу сеть от уязвимостей в устаревшем программном обеспечении. Что же такого важного своими обновлениями компания Microsoft вносит в операционные системы пользователей?
Почему Windows – это не идеальная операционная система?
Фрагменты кода, из которых построена Windows, изначально содержит множество недочетов, в том числе с точки зрения онлайн-безопасности. Это могут быть ошибки сетевых протоколов, несовместимости с современными Интернет-стандартами, устаревшие программные элементы и многое другое.
В целом общеизвестно, что изначальная версия Windows не идеальна, об этом знают все. Последние исправления безопасности Windows могут устранить уязвимости и ошибки операционной системы и связанном с ней программном обеспечении, а иногда могут добавить ряд новых функции.
Если все преимущества регулярных обновлений Windows свести к трем пунктам, то на выходе мы получим, что они помогают:
Защитить Вашу операционную систему от вредоносных программ
Не существует ни одной идеальной системы безопасности, и хакеры рано или поздно выявят в ней слабые места, чтобы получить доступ к Вашим персональным данным. Проблемы онлайн-безопасности — это одна из самых актуальных проблем современности. Уязвимости в Windows могут стать не только причиной утечки личной информации, но и вовсе привести к выводу Вашего компьютера из строя с помощью вредоносного ПО.
И если обеспечение конфиденциальность и анонимности в Интернете – это ключевая роль лучших VPN для Windows, с которой они отлично справляются, то защита от вирусов, червей и троянов – это гораздо сложнее. Одного лишь установленного антивируса будет недостаточно. Вы также должны иметь последнюю версию пакета обновлений, чтобы быть полностью уверенным в своей безопасности.
Возможные последствия отказа от установки обновлений безопасности – выход некоторых программ из строя, потеря данных, кража личной информации и полный отказ операционной системы. Ежегодно вредоносные программы по всему миру наносят компаниям и обычным пользователям ущерб в миллионы долларов. Основная причина заключается в том, что пользователи пренебрегают установкой критически важных обновлений Windows, что позволяет вирусам и троянам использовать уязвимости, которые уже давно были исправлены разработчиками из Microsoft.
Уязвимости потенциально могут быть использованы в течение нескольких часов после того, как о них станет известно разработчикам или службе технической поддержки. Именно поэтому установка «свежих» обновлений безопасности – это разумное решение. Кончено же, если Вы хотите чувствовать себя полностью защищённым при работе на компьютере.
Устранить общие проблемы и ошибки Windows
Второй тип обновлений Windows нацелен на устранение функциональных ошибок и проблем операционной системы. Данные обновления обычно содержат сразу целый комплекс исправлений.
Хотя подобные некритические ошибки не являются причиной серьезных уязвимостей, связанных с безопасностью, они по-прежнему могут очень раздражать, поскольку потенциально влияют на производительность и стабильность работы Windows.
Таким образом, основная причина установки данных обновлений заключается в том, чтобы решить проблемы или исправить ошибки общего характера в Windows. Последняя версия обновлений этого типа, установленная в Вашей операционной системе – это гарантия беспроблемной и комфортной работы на компьютере.
Получить доступ к новым функциям и обновленному интерфейсу ОС Windows
Наконец, «свежие» обновления Windows могут ввести в работе операционной системы новые функции, а также частично или полностью изменить внешний ее вид. При этом часто подобный вид обновлений включен в пакеты с обновлениями двух предыдущих типов, а это значит, что от них практически невозможно отказаться.
Хороший пример — Internet Explorer. Даже если Вы не планируете использовать данный браузер, Вам все равно следует запускать эти обновления, поскольку они часто содержат значительные улучшения других функций, которые Вы точно не хотели бы пропустить.
Более того, Microsoft в конечном итоге прекратит поддержку устаревших версий Internet Explorer. Это означает, что при обнаружении новых уязвимостей они не будут исправлены, так как ожидается, что пользователи будут запускать последнюю версию программы.
Обновление операционной системы – это лучшая защита Вашего компьютера
Как Вы могли убедиться, установка последних обновлений Windows несет в себе множество приятных бонусов. В долгосрочной перспективе важно устанавливать обновления программного обеспечения, не только для доступа к новым функциям ОС, но и для того, чтобы обезопасить себя с точки зрения уязвимостей безопасности, существующие в устаревших программах. И в ваших собственных интересах устанавливать все выпускаемые Microsoft обновления, чтобы избежать любых угроз и исправить ошибки в Вашей операционной системе.
Мы рекомендуем Вам загружать обновления Windows автоматически, но при этом выбирать какие из них Вам нужно устанавливать и когда. Не стоит забывать о своей безопасности!
Отличного Вам дня!
Центр обновления Windows — это инструмент, предлагаемый операционной системой Windows, который позволяет пользователям получать последние обновления и исправления безопасности для своих компьютеров. Но насколько важно обновлять свою операционную систему?
Несомненно, обновление операционной системы — это важный аспект безопасности компьютера. Обновления помогают исправить уязвимости, которые могут быть использованы злоумышленниками для взлома вашей системы или украдения личных данных. Обновления также могут повысить производительность компьютера, добавить новые функции и улучшить совместимость с другими программами. Они также могут исправлять ошибки, которые могут вызывать сбои системы или неожиданное поведение программ.
Опытные пользователи Windows знают, что регулярные обновления являются неотъемлемой частью обслуживания операционной системы. Возможно, вы слышали истории о том, как неустановленные обновления могут привести к серьезным проблемам, таким как вредоносные атаки или сбои системы. Но это редкость, и на практике актуальные обновления обеспечивают более безопасное и стабильное использование Windows.
Тем не менее, некоторые пользователи предпочитают откладывать обновления, пропуская их или отключая автоматические установки, чтобы избежать потенциальных проблем. Но такой подход может быть рискованным. Помните, что обновления разрабатываются для улучшения вашего пользовательского опыта и обеспечения безопасности вашей системы. Поэтому, несмотря на то, что обновления могут иногда вызывать некторые неудобства, постоянное обновление вашей операционной системы является рекомендуемой практикой.
Содержание
- Центр обновления Windows: почему обновление ОС важно?
- Безопасность
- Исправление ошибок и улучшение стабильности работы
- Новые функциональные возможности
- Улучшение производительности
Центр обновления Windows: почему обновление ОС важно?
Вот несколько причин, почему обновление ОС Windows важно:
|
Безопасность: |
Обновления операционной системы содержат исправления для уязвимостей, которые могут быть использованы злоумышленниками для внедрения вредоносного программного обеспечения или получения доступа к вашим личным данным. Установка обновлений помогает обеспечить надежную защиту вашей информации и держать шаг с постоянно развивающимися угрозами. |
|
Стабильность: |
Обновления ОС могут включать исправления для ошибок, которые могут приводить к сбоям или нестабильной работе компьютера. Следуя рекомендациям Центра обновления Windows и устанавливая все доступные обновления, вы можете улучшить стабильность работы системы и предотвратить вылеты программ. |
|
Улучшение производительности: |
Некоторые обновления операционной системы могут содержать оптимизации и улучшения, которые помогут ускорить работу вашего компьютера. Регулярное обновление ОС позволяет использовать последние инновации и улучшения, которые разработчики Microsoft внедряют в Windows. |
Чтобы получать все преимущества обновления операционной системы Windows, рекомендуется настроить автоматическое обновление через Центр обновления Windows. Это позволит вам быть уверенным, что ваш компьютер всегда находится на актуальной версии операционной системы, что в свою очередь обеспечит надежность, безопасность и производительность вашей работы.
Безопасность
Операционная система Windows регулярно обновляется с целью обеспечения безопасности пользователей. Каждое обновление включает в себя исправления уязвимостей и ошибок программного обеспечения, а также новые функциональные возможности.
Обновления безопасности важны для защиты ваших данных от киберпреступников и злонамеренного программного обеспечения. Уязвимости в операционной системе могут использоваться для взлома вашего компьютера, кражи личной информации или внедрения вредоносного программного обеспечения.
Центр обновления Windows автоматически загружает и устанавливает обновления системы, что позволяет вам быть в курсе последних безопасных версий программного обеспечения. Отключение или игнорирование обновлений может стать причиной уязвимостей, которые могут быть использованы злоумышленниками для вторжения на ваш компьютер.
Обновления также могут включать новые функции и улучшения производительности, что позволяет вам оптимально использовать свою операционную систему. Непрерывные обновления демонстрируют отношение разработчиков Microsoft к безопасности и развитию продукта.
В целом, обновление операционной системы является критическим шагом для поддержания безопасности и функциональности вашего компьютера. Установка обновлений рекомендуется всем пользователям Windows, чтобы минимизировать риски и получить все преимущества, которые предоставляет актуальная версия операционной системы.
Исправление ошибок и улучшение стабильности работы
Центр обновления Windows предлагает обновления операционной системы, которые помогают исправлять ошибки, устранять неполадки и улучшать стабильность работы компьютера. Новые версии операционной системы разрабатываются с учетом обратной связи пользователей, а также тестируются на различных конфигурациях оборудования.
Установка обновлений помогает предотвратить возникновение проблем, связанных с безопасностью и скоростью работы системы. Они содержат исправления уязвимостей, обновления драйверов и другие оптимизации, которые способствуют более эффективной работе операционной системы. Кроме того, обновления Windows могут включать новые функции и возможности, которые улучшают пользовательский опыт и повышают производительность системы.
Исправление ошибок и улучшение стабильности работы операционной системы являются важными аспектами поддержки и обслуживания компьютера. Регулярное обновление системы позволяет избежать серьезных проблем, а также поддерживать высокий уровень безопасности и производительности. Поэтому рекомендуется регулярно проверять наличие обновлений и устанавливать их на свой компьютер.
Новые функциональные возможности
Обновления операционной системы Windows предлагают не только исправление ошибок и устранение уязвимостей, но и добавление новых функциональных возможностей, которые улучшают работу пользователя:
- Улучшенная безопасность данных и системы в целом;
- Новые возможности в области мультимедиа (поддержка новых форматов видео и аудио, повышение производительности при работе с графикой и 3D-графикой);
- Улучшенная поддержка сетевых протоколов и устройств, что обеспечивает более стабильную работу сети и повышает производительность;
- Новые инструменты и улучшения в интерфейсе операционной системы, упрощающие работу и повышающие удобство пользования;
- Поддержка новых технологий и стандартов, таких как Bluetooth, Wi-Fi, USB 3.0;
- Расширение возможностей работы с мобильными устройствами, планшетами и смартфонами;
- Улучшения в работе с файловой системой, ускорение процессов чтения и записи данных;
- Новые функции для разработчиков приложений, что способствует расширению экосистемы Windows и появлению новых качественных приложений.
Обновление операционной системы Windows позволяет получить доступ к новым возможностям и улучшениям, которые делают работу с компьютером более эффективной и удобной. Поэтому рекомендуется регулярно обновлять систему, чтобы воспользоваться всеми функциональными преимуществами, которые обновления предлагают.
Улучшение производительности
Обновление операционной системы Windows может значительно повысить производительность вашего компьютера. Компания Microsoft постоянно работает над исправлением ошибок и улучшением работы системы, а обновления дают вам доступ к этим улучшениям.
В новых версиях операционной системы могут быть внедрены новые технологии, которые оптимизируют работу процессора, памяти и других компонентов вашего компьютера. Обновление системы позволяет использовать эти новые возможности и повышает общую производительность вашего устройства.
Также, обновление операционной системы может исправить проблемы совместимости программного обеспечения, что также положительно сказывается на производительности. Некоторые программы могут иметь проблемы с работой на старых версиях Windows, поэтому обновление может быть важным шагом для поддержания стабильной работы этих приложений.
Кроме того, обновления Windows часто включают в себя улучшения безопасности. Это важно для обеспечения защиты вашей системы от вирусов, вредоносного ПО и других угроз. Уязвимости в системе могут быть использованы злоумышленниками для получения доступа к вашему компьютеру и кражи ваших данных. Обновление системы помогает заполнить эти уязвимости и повысить безопасность вашего устройства.
Важно отметить, что обновление операционной системы может занять время и потребовать перезагрузку компьютера. Рекомендуется сохранить все открытые файлы и программы перед установкой обновлений, чтобы избежать потери данных.
В целом, обновление операционной системы имеет ряд преимуществ, включая повышение производительности, исправление ошибок, улучшение совместимости и повышение безопасности. Поэтому рекомендуется регулярно проверять и устанавливать доступные обновления, чтобы поддерживать вашу систему в рабочем состоянии.
Обновления Windows 10 устанавливаются долго и требуют перезагрузки компьютера.
Так как обновления выходят в среднем раз в две недели, а не раз в год, возникает вопрос: стоит ли так часто апгрейдить систему?
Обновлять или нет?
Отключить автоматические обновления или постоянно устанавливать системные уведомления, прерывая работу из-за установки или перезагрузки компьютера?
Регулярные обновления на некоторое время лишают доступа к компьютеру, но при этом обеспечивают:
- Защиту системы.
Обновления безопасности Windows предоставляют обновления вирусных сигнатур Windows Defender и «апгрейд» безопасности ОС, что в совокупности даст улучшенную защиту, закрывающую некоторые «дыры» в операционной системе, через которые и проходят хакерские и вирусные атаки.
Для тех, кто не использует сторонние антивирусы, а предпочитает встроенный защитник Windows, апгрейд особенно необходим.
- Производительность.
Лаги, заторможенность работы – все это говорит о снижении производительности компьютера, вызванного проблемами в операционной системе или ПО. Глюки в играх и «тяжелых» программах вроде 3DMax исчезают после апгрейда.
Обновления, кроме прочего, включают и исправления обнаруженных ошибок в операционной системе. Как результат, после очередного обновления ваш ПК может начать работать стабильнее и быстрее
Нужно ли автоматическое обновление?
Некоторые обновления Windows могут иметь большие размеры. Пользователь ПК с быстрым интернетом и не заметит файла в 200-300 Мб, а вот те, кто использует мобильный интернет с тарификацией по мегабайтам, явно не обрадуются обновлениям, если предварительно не запретил их загрузку при подключении к лимитируемому источнику.
Владельцам нелицензионной версии Windows 10 лучше отключать автоматическое обновление, чтобы избежать проблем с лицензированием, но важно понимать, что такие действия ставят под угрозу безопасности и стабильность работы вашей системы.
Если компьютер работает очень медленно, то скорее всего производительность упала из-за вредоносных программ, неверных настроек ПО или накопившихся проблем в самой операционной системе.
Если вы боитесь устанавливать обновления, так как не знаете, что в них содержится, тогда вы можете изучить подробную информацию о том, что содержится в каждом апгрейде на сайте Microsoft.
Точно спрогнозировать время, требуемое для апгрейда, сложно – оно зависит от скорости интернета и мощности вашего персонального компьютера. В среднем обновление может занимать от 20 до 120 минут.
Если вы заботитесь о безопасности вашего компьютера, а стабильность работы системы является для вас одним из ключевых факторов, тогда мы рекомендуем не пренебрегать установкой обновлений Windows.
Смотрите также: ремонт монитора в Минске, ремонт батаери ноутбука