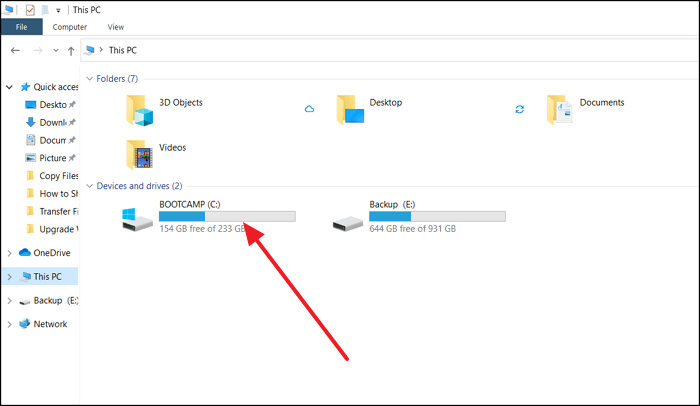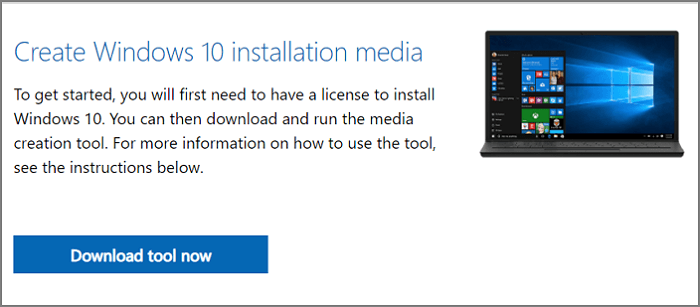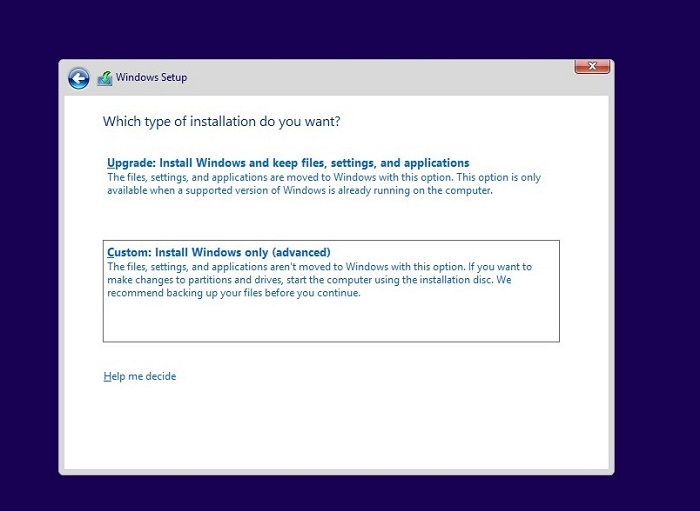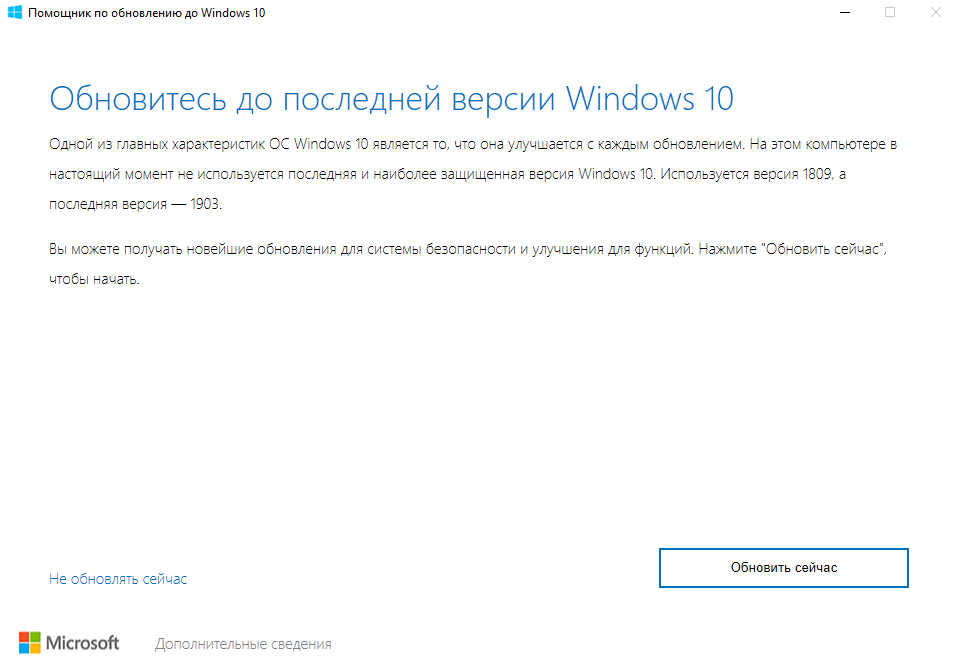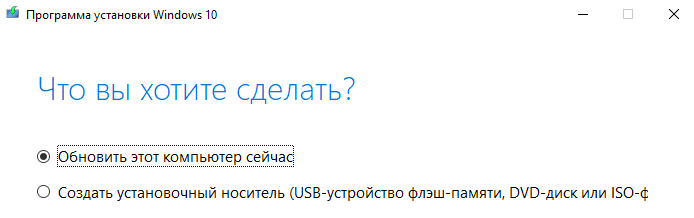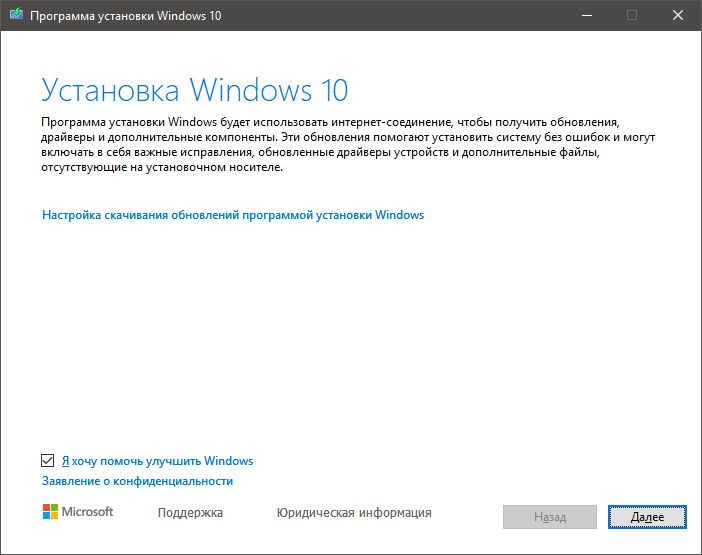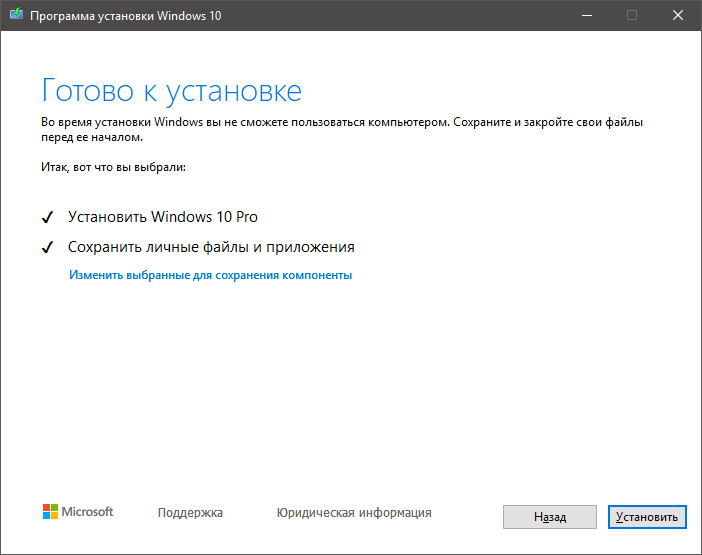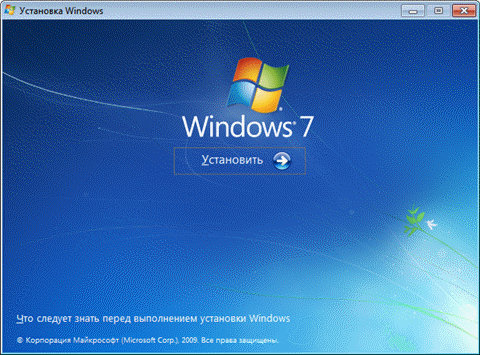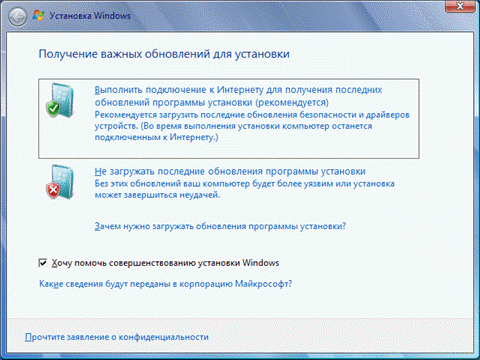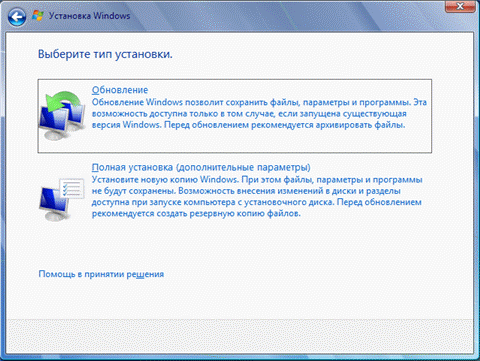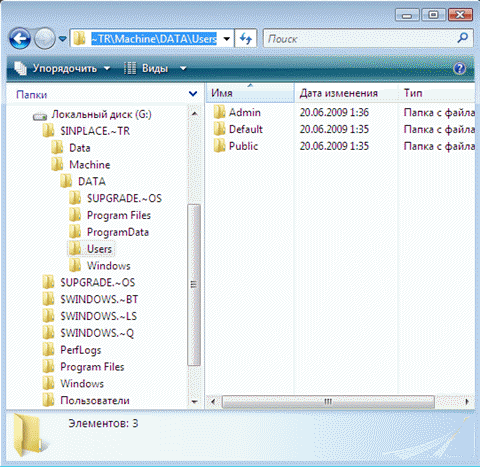После обновления компьютера до Windows 10 или windows 10 или Windows 11 может возникнуть проблема с поиском старых Windows 11. Попробуйте выполнить следующие действия, чтобы найти файлы.
В поле поиска на панели задач укажите нужные файлы. Если вы вошли с помощью своего обычного (а не временного) профиля, но не можете найти эти файлы, воспользуйтесь средством устранения неполадок, чтобы решить проблемы с поиском.
В поле поиска на панели задач введите индексация и выберите пункт Параметры индексирования. Нажмите кнопку «Дополнительно«, чтобы просмотреть дополнительные параметры, а затем щелкните ссылку «Устранение неполадок поиска и индексирования» и выполните указанные ниже действия.
Примечание: Если у вас возникли проблемы с поиском файлов, хранящихся в OneDrive, см. раздел «Поиск потерянных или отсутствующих файлов в OneDrive».
Дополнительные возможные решения.
-
Некоторые файлы могут быть скрыты. В проводник выберите «>«, чтобы > скрытые элементы. Попробуйте выполнить повторный поиск файлов.
-
Выполните поиск всех файлов определенного типа, используя значок звездочки (*). Например, чтобы найти все документы Word, введите *.doc. Чтобы найти музыку, введите *.mp3.
-
Некоторые файлы могли быть перемещены при обновлении до Windows 11. Чтобы проверить расположение найденных файлов, нажмите и удерживайте (или щелкните правой кнопкой мыши) файл и выберите Открыть папку с файлом. Скопируйте любые файлы, которые необходимо переместить в другое место.
-
Если вы создали резервную копию на внешнем устройстве хранения, ее можно использовать для восстановления файлов. В поле поиска на панели задач введите панель управления. Выберите его из списка результатов, а затем выберите «Резервное копирование и восстановление » (Windows 7)«. Подключите внешнее устройство хранения, содержащее файлы восстановления. Выберите другую резервную копию для восстановления файлов, выберите расположение устройства и следуйте инструкциям по восстановлению файлов.
-
Иногда можно восстановить файл, хранимый или сохраненный в OneDrive, создав новый файл с тем же именем и типом файла. Создав новый файл, выберите Свойства, перейдите на вкладку Предыдущие версии и восстановите необходимую версию.
Если вы создали новую учетную запись Майкрософт при обновлении с предыдущей версии Windows, файлы могут находиться в отключенной учетной записи администратора. Чтобы просмотреть файлы, будет необходимо включить эту учетную запись и войти в систему.
-
В поле поиска введите управление компьютером и выберите приложение «Управление компьютером» (классическое приложение).
-
В левой области выберите Локальные пользователи и группы, а затем выберите Пользователи. Если на значке пользователя «Администратор» есть стрелка вниз
, его учетная запись отключена.
-
Включите ее, дважды щелкнув значок администратора,
чтобы открыть диалоговое окно Свойства. Затем снимите флажок Учетная запись отключена и выберите Применить.
-
Выйдите из системы и войдите снова, используя учетную запись администратора.
Выберите параметры > параметров > учетных записей > синхронизации параметров. Если в верхней части отображается сообщение о том, что вы вошли в систему с временным профилем. Параметры перемещения в настоящее время недоступныперезапустите компьютер и снова войдите в систему. При этом временная учетная запись будет удалена и файлы станут доступны снова.

Перезапуск компьютера и повторное вход также работает, если отображается сообщение о том, что не удается войти в вашу учетную запись. Эту проблему часто можно устранить, выполнив выход из учетной записи, а затем снова войдя в систему.
Примечания:
-
Прежде чем файлы отобразятся, может потребоваться несколько раз перезапустить компьютер.
-
Чтобы предотвратить потерю данных при выходе из временной учетной записи, на внешнем диске рекомендуется создать резервную копию всех файлов, с которыми вы работали после обновления.
В поле поиска на панели задач укажите нужные файлы. Если вы вошли с помощью своего обычного (а не временного) профиля, но не можете найти эти файлы, воспользуйтесь средством устранения неполадок, чтобы решить проблемы с поиском.
В поле поиска на панели задач введите индексация и выберите пункт Параметры индексирования. Нажмите кнопку Дополнительно 
Примечание: Если у вас возникли проблемы с поиском файлов, хранящихся в OneDrive, см. раздел «Поиск потерянных или отсутствующих файлов в OneDrive».
Дополнительные возможные решения.
-
Некоторые файлы могут быть скрыты. В поле поиска на панели задач введите параметры проводника и выберите вкладку Вид. Убедитесь, что для параметра Скрытые файлы и папки установлен флажок Показывать скрытые файлы и папки. Попробуйте выполнить повторный поиск файлов.
-
Выполните поиск всех файлов определенного типа, используя значок звездочки (*). Например, чтобы найти все документы Word, введите *.doc. Чтобы найти музыку, введите *.mp3.
-
При обновлении до Windows 10 некоторые файлы могли быть перемещены. Чтобы проверить расположение найденных файлов, нажмите и удерживайте (или щелкните правой кнопкой мыши) файл и выберите Открыть папку с файлом. Скопируйте любые файлы, которые необходимо переместить в другое место.
-
Выберите параметры > параметров > обновления & безопасности > Backup и выберите «Резервное копирование и восстановление» (Windows 7). Выберите пункт Восстановить мои файлы и следуйте инструкциям, чтобы восстановить файлы.
-
Иногда файл можно восстановить, создав такой же файл с тем же именем. Создав новый файл, выберите Свойства, перейдите на вкладку Предыдущие версии и восстановите необходимую версию.
Если при обновлении Windows 7 вы создали новую учетную запись Майкрософт, ваши файлы могут оставаться в отключенной учетной записи администратора. Чтобы просмотреть файлы, будет необходимо включить эту учетную запись и войти в систему.
-
В поле поиска введите управление компьютером и выберите приложение «Управление компьютером» (классическое приложение).
-
В левой области выберите Локальные пользователи и группы, а затем выберите Пользователи. Если на значке пользователя «Администратор» есть стрелка вниз
, его учетная запись отключена.
-
Включите ее, дважды щелкнув значок администратора,
чтобы открыть диалоговое окно Свойства. Затем снимите флажок Учетная запись отключена и выберите Применить.
-
Выйдите из системы и войдите снова, используя учетную запись администратора.
Нужна дополнительная помощь?
Нужны дополнительные параметры?
Изучите преимущества подписки, просмотрите учебные курсы, узнайте, как защитить свое устройство и т. д.
В сообществах можно задавать вопросы и отвечать на них, отправлять отзывы и консультироваться с экспертами разных профилей.
Найдите решения распространенных проблем или получите помощь от агента поддержки.
Обновление операционной системы до Windows 10 может вызывать у пользователей некоторую тревогу относительно сохранности и доступности их личных файлов. Переживания компьютерщиков связаны с предыдущими инцидентами истории обновления ОС, когда некоторые пользователи сообщали о потере своих данных при переходе на более новые версии Windows. Но каков реальный механизм работы обновлений и что происходит с файлами пользователя при обновлении до Windows 10?
Во-первых, важно отметить, что Windows 10 предоставляет несколько опций для обновления, и каждая из них может оказаться различными для личных файлов. Для большинства пользователей процесс обновления, включая установку и перезагрузку, не должен затронуть их файлы. Однако, необходимо соблюдать предосторожность и регулярно создавать резервные копии всех личных файлов на внешних носителях или в облачном хранилище.
Во-вторых, Microsoft рекомендует пользователям перед обновлением к Windows 10 сохранить все свои файлы на внешнем носителе или в облачном хранилище, чтобы убедиться в их сохранности. Это важно, так как неверные действия или случайная ошибка могут привести к потере данных. Кроме того, рекомендуется убедиться в наличии достаточно свободного места на жестком диске перед началом обновления.
Важно помнить: регулярное создание резервных копий ваших файлов и проверка свободного места на диске может предотвратить неудобства и потерю данных.
Содержание
- Переход на Windows 10 и личные файлы
- Куда перемещаются личные файлы при обновлении Windows 10?
- Безопасность личных файлов при обновлении до Windows 10
- Восстановление личных файлов после обновления до Windows 10
Переход на Windows 10 и личные файлы
Многие пользователи задаются вопросом о том, что произойдет с их личными файлами при обновлении до Windows 10. Важно отметить, что при переходе на новую операционную систему Windows 10, все ваши личные файлы будут сохранены и сохранятся в безопасности.
Windows 10 предлагает несколько методов для обновления существующей операционной системы. Вы можете выбрать метод обновления, который наиболее подходит для ваших потребностей.
Перед обновлением операционной системы рекомендуется создать резервную копию всех ваших личных файлов. Для этого можно использовать внешний жесткий диск, облачное хранилище или другие средства резервного копирования. Это поможет защитить ваши файлы от потенциальной потери или повреждения в случае непредвиденных ситуаций.
Однако, если вы не создали резервную копию перед обновлением и что-то пошло не так, Windows 10 предоставляет возможность восстановления предыдущей версии операционной системы в течение 30 дней после обновления. Это позволит сохранить ваши личные файлы и вернуться к прежнему состоянию системы.
Еще одной важной особенностью Windows 10 является его способность автоматического сохранения и восстановления ваших настроек и персональных данных. При обновлении до Windows 10, системные настройки будут сохранены, и вы сможете продолжить работу без необходимости настраивать все заново.
В общем, при переходе на Windows 10 ваши личные файлы будут безопасно сохранены, и вы сможете продолжить использовать их в новой операционной системе без проблем. Однако, мы все равно рекомендуем создать резервную копию перед обновлением, чтобы быть уверенными в сохранности ваших важных данных.
Куда перемещаются личные файлы при обновлении Windows 10?
При обновлении до Windows 10 операционная система автоматически перемещает личные файлы пользователя, чтобы сохранить их безопасность и целостность. Это осуществляется с помощью функции обновления Windows под названием «Обновление сохраняет ваши личные файлы».
При выполнении обновления Windows 10 файлы, находящиеся в папке «Документы», «Музыка», «Видео» и «Фотографии» по умолчанию перемещаются в соответствующую папку новой версии операционной системы. Все файлы сохраняются в такой же структуре папок, которую вы использовали до обновления.
Важно отметить, что перемещение файлов происходит автоматически и без вмешательства пользователя. При успешном обновлении Windows 10 все личные файлы, включая документы, музыку, видео и фотографии, будут доступны в соответствующих папках новой версии операционной системы, и вы сможете использовать их как обычно.
Однако, необходимо учесть, что в некоторых редких случаях, при обновлении Windows 10 могут возникнуть проблемы с перемещением личных файлов. В таких ситуациях рекомендуется создать резервные копии всех важных файлов перед обновлением системы или использовать специализированные программы для резервного копирования данных.
Таким образом, при обновлении до Windows 10 ваши личные файлы будут автоматически перемещены в соответствующие папки новой версии операционной системы, что обеспечит сохранность и доступность ваших данных.
Безопасность личных файлов при обновлении до Windows 10
При обновлении до Windows 10, сохранность и безопасность личных файлов должны быть приоритетными. Microsoft предоставляет несколько механизмов, чтобы убедиться, что ваши файлы сохраняются и не повреждаются.
Перед обновлением, важно создать резервную копию всех личных файлов. Это можно сделать, скопировав их на внешний носитель, или загрузив их в облачное хранилище, такое как OneDrive или Google Drive. Также можно использовать специальные программы для создания резервных копий, которые автоматически сохранят их на внешний диск.
При обновлении, Windows 10 сохраняет личные файлы на месте. Это означает, что они остаются на том же диске и не перемещаются. Однако, Microsoft рекомендует перед обновлением сделать резервную копию, чтобы защититься от непредвиденных сбоев или потери данных.
Windows 10 также предлагает функцию «Возврат к предыдущей версии Windows», которая позволяет откатиться к предыдущей операционной системе в течение 10 дней после обновления. Это дает возможность вернуться к предыдущей версии, если обновление привело к непредвиденным проблемам или потере личных файлов.
| Название | Описание |
|---|---|
| Создание резервной копии | Перед обновлением, создайте резервную копию всех личных файлов на внешний носитель или в облачное хранилище. |
| Сохранение файлов на месте | При обновлении, личные файлы сохраняются на месте и не перемещаются. |
| Функция «Возврат к предыдущей версии Windows» | Windows 10 предоставляет возможность вернуться к предыдущей операционной системе в течение 10 дней после обновления. |
Следуя этим рекомендациям, пользователи могут обновляться до Windows 10 с уверенностью, что их личные файлы будут безопасны и доступны после обновления.
Восстановление личных файлов после обновления до Windows 10
При обновлении операционной системы до Windows 10 могут возникнуть ситуации, когда некоторые личные файлы могут быть потеряны или перемещены. Однако существуют несколько способов восстановления этих файлов:
- Поиск в папке «Потерянные файлы»: Windows 10 автоматически создает папку «Потерянные файлы», в которую могут быть перемещены важные файлы после обновления. Для поиска этой папки необходимо открыть проводник и прокрутить список папок в левой панели до самого низа. Если папка «Потерянные файлы» найдена, можно проверить ее содержимое и переместить файлы обратно в исходное место.
- Поиск в папке «Windows.old»: При установке Windows 10 система создает папку «Windows.old», в которой сохраняются файлы и настройки предыдущей операционной системы. В этой папке можно найти и восстановить личные файлы. Чтобы открыть папку «Windows.old», необходимо использовать проводник, перейти в диск C:, затем открыть папку «Windows.old». Внутри папки «Windows.old» личные файлы могут быть найдены в папках «Пользователи» и «Документы».
- Использование программ восстановления данных: Если личные файлы не удалось найти в папках «Потерянные файлы» и «Windows.old», можно воспользоваться программами восстановления данных. Существует множество платных и бесплатных программ, которые помогут восстановить удаленные или потерянные файлы. При использовании таких программ необходимо следовать инструкциям и рекомендациям разработчиков.
Важно понимать, что не всегда удается восстановить все личные файлы после обновления до Windows 10. Поэтому рекомендуется регулярно создавать резервные копии важных файлов на внешних носителях или в облачных сервисах. Это поможет избежать потери данных и облегчит процесс восстановления в случае сбоев или ошибок при обновлении операционной системы.
Introduction
Windows offers an Upgrade Assistant program that helps in easy migration from an older version of Windows to Windows 10. This upgrade program makes sure that your files and programs are not deleted but instead backed up and placed back once the upgrade process is complete. All files are backed up in Windows. old folder, which is still available after the process is complete.
There is an additional hiccup. It is possible that some of the third-party programs, files, settings will be removed. It is primarily because of compatibility, and after upgrading, all those need to be restored manually. It usually happens with Windows 8/7/XP/Vista.
Windows 10 Upgrade will not delete your files and programs, but there are specific scenarios where there can be data loss, and if that happens, there is no way to bring it back. It usually occurs when the upgrade fails abruptly, a BSOD, or any sudden crash.
So, upgrading is usually successful, but it is equally vital to backup your data before doing it. You can manually copy files to an external drive or use professional software to backup or create an image to restore later.
PAGE CONTENT:
Preparation Before Upgrading to Windows 10
How to Backup Your Programs, Files, and Settings
How to Upgrade to Windows 10
Preparation Before Upgrading to Windows 10
The two most important things you need to do before upgrading are—taking backup of your programs, files, settings via the third-party software and making sure you have enough space on the installation drive.
Taking a backup of the first part will need software or a program that can create an image of the system drive. Make sure to have a flash drive or an external drive with enough space. You can calculate based on how much space is occupied on your system drive and make sure you have the same amount of space.
Windows Upgrade needs to copy the file to the system drive before upgrading. Ideally, you need to have at least 30 GB of free storage space free for an upgrade to start. If you are already short of space, it’s time to find out what is occupying space on your computer by looking at the download folder, large-size applications that are not needed, and more.
How to Backup Your Programs, Files, and Settings
Taking backup of your programs, file, and settings is essential both after the upgrade and in case you need to roll back and restore to the old OS. It would be best to use professional software like the EaseUS Todo PCTrans for his purpose.
EaseUS Todo PCTrans offers a lot of features around file transfer and Backup/Restore. It can also perform system cleanup, extensive file cleanup, app management, and product key scanning.
Along with everything else, the Backup and Restore feature can come in handy when you need to make a copy of your data and later restore it to the same PC or another one. The «Backup and Restore» function allows you to use it for free. Here is the list of features:
- Restore application of old PC to new PC.
- Supports applications, pictures, music, document, user account, and settings.
- Compression technique to save space usage.
- Create a System image that makes the restore process a breeze.
Step 1. Connect your USB (flash) drive/external hard drive to your source computer.
Launch Todo PCTrans, click «Backup & Restore > Start» on the main screen.
Step 2. Select «Data Backup» and click «Next». Click «Confirm» to move on.
Step 3. Choose the specific data, applications, and accounts in the Applications, User Accounts, and Files columns to choose the specific data, applications, etc. to create a backup file.
Few things to note that when upgrading from 32-bit to 64-bit, a reinstallation is needed, applications that are not compatible might need to be downloaded and installed again during file transfer. If the destination file already exists, then the folder will be named accordingly.
How to Upgrade to Windows 10
Step 1. Take a backup of all your files and applications using backup software or create a system image that you can use to restore in case of any failure. Ensure you have enough storage space in the system drive. A warning message will be displayed if the storage space is not adequate.
Step 2. Download the Upgrade Assistant or Media Creation Tool from the Microsoft website. You can then start the upgrade wizard, which will check for system compatibility and take the backup of existing files and folders. You can also choose to clean install. However, in this case, the wizard will not take any backup of the existing files.
Step 3. Once the check is complete and everything is compatible with the upgraded OS, the wizard will restart the PC, followed by the upgrade. The progress will be visible on the screen as the overall process completes. Once done, you will be able to log in using the same account credentials.
Make a final check if everything is all right, including files and programs. If you feel anything is missing, explore the Windows.OLD folder in the system drive for those files.
Bottom Line
Upgrading to Windows 10 is not rocket science anymore. The process has been streamlined for years, and for most of the part, it just works fine. However, there are specific scenarios where it fails because of hardware issues, driver problems resulting in rollback, BSOD, and sudden crashes. That’s where data backup and system image are essential. EaseUS Todo PCTrans offers easy and effective.
Хотел недавно обновиться с Windows 10 на Windows 11.
Но заметил, что многие жалуются на баги и эксплоиты на новой винде. Решил подождать минимум пол года, пока MS не пофиксит все баги.
А пока спрошу очень важный и интересующий меня вопрос:
У меня на компе пол терабайта важных файлов, сохраняться ли они, если я установлю новую винду?
И если нет, то какое ПО можно использовать для сохранения?
Upd: Уточню, что у меня нет никаких носителей, которые могли бы вместить столько файлов(Они реально очень важные)
-
Вопрос задан
-
532 просмотра
Если данные действительно важные — подумайте о резервном хранилище. Только так можно хоть как-то надеяться на их сохранность.
При обновлении все данные сохраняются.
«Чистая» установка предполагает удаление системного тома (обычно это диск c:) со всеми данными. Остальные тома (d: e: и т. д. ) можно не трогать.
Пригласить эксперта
Представьте ситуацию. Ваши данные сейчас лежат на каком-то диске. И в какой-то несчастливый день (может уже завтра!) этот диск просто сдохнет. Имеет право, как абсолютно любое электронное устройство. Всё, данных нет. Ваши действия?
Действительно ценные данные требуют затрат времени и денег на организацию их резервного копирования. В противном случае все разговоры об их важности — пустой трёп.
Если устанавливать винду на те же разделы без форматирования, то данные сохранятся.
Вообще, обычная практика, для данных выделять отдельный раздел на диске, не системный. Тогда можно спокойно переустанавливать систему с форматированием системного раздела, главное не трогать раздел с данными.
На счет бэкапа важных данных — полностью согласен «с предыдущими ораторами» — если данные хранятся в единственном экземпляре, то рано или поздно вы их потеряете.
Зависит от того что и как Вы будете делать
При стандартном обновлении ничего не удаляется
При переустановке без форматирования диска — данные переносятся в папку Windows.old
А вообще — любые такие операции связаны с риском потери данных. Пэтому обычно делается бэкап. Как и куда (купить внешний винт,облако, еще что то) решать Вам
Я за облако. Это надежнее чем внешний винт
-
Показать ещё
Загружается…
10 окт. 2023, в 17:05
3500 руб./за проект
10 окт. 2023, в 17:00
3400 руб./за проект
10 окт. 2023, в 16:28
200000 руб./за проект
Минуточку внимания
Вы тут: Главная → Windows → Как обновиться до Windows 11 или Windows 10 либо переустановить систему, сохранив настройки и установленные программы
Переустановка или обновление Windows выполняется поверх установленной операционной системы без форматирования. При этом сохраняются ваши файлы и настройки, а также установленные программы и их параметры.
[+] На этой странице
Замечание о препятствии загрузки для русскоязычных пользователей
Вне зависимости от вашего расположения скачивание Media Creation Tool, помощника по обновлению и ISO с сайта Microsoft может завершаться ошибкой. Решение: Как скачать Windows с сайта Microsoft в 202x году.
Обновление до последней версии Windows с помощью Update Assistant
❗Прежде чем нажать на ссылки, прочтите это.
Помощник по обновлению — самый простой способ обновления до свежей версии Windows. Скачайте для Windows 11 или Windows 10 и запустите!
Подготовительный процесс рассчитан на работу в фоне — вы можете работать в системе пока все необходимые файлы загружаются на ваш ПК. Обновление автоматически запускается через полчаса после окончания подготовки. В этот промежуток вы можете запланировать установку на удобное время или запустить ее сразу.
Переустановка или обновление с помощью Media Creation Tool либо установочной флэшки
В современной Windows переустановка поверх с сохранением файлов, программ и настроек — это самый простой, эффективный и быстрый способ устранения серьезных проблем, если система загружается. Вместе с загрузкой установочных файлов процесс занимает час-два.
Рекомендация использовать этот способ только в качестве последнего средства устранения неполадок давно устарела. Владельцы Windows 11 и Windows 10 автоматически и незаметно проходят через этот процесс при каждом выпуске новой версии, т.е. раз в полгода — год (инсайдеры — намного чаще).
Для переустановки или обновления этим способом необходимо выполнить вход в систему. Обновление 32-разрядной Windows до 64-разрядной и наоборот невозможно в принципе.
Вы можете выполнить переустановку с помощью Media Creation Tool или установочной флэшки. Разница лишь в источнике установочных файлов.
Media Creation Tool
❗Прежде чем нажать на ссылки, прочтите это.
Скачайте Media Creation Tool для Windows 11 или Windows 10, запустите его и выберите «Обновить этот компьютер сейчас».
Подробнее об MCT читайте здесь.
Установочная флэшка
Шаг 1 — Создание установочной флэшки
См. Как бесплатно скачать свежий установочный диск Windows.
Шаг 2 — Запуск
Вставьте установочную флэшку и запустите setup.exe, а затем в открывшемся окне нажмите кнопку Далее.
По неприметной ссылке можно отклонить загрузку обновлений и драйверов, но делать это имеет смысл только при диагностике.
Шаг 3 — Установка
По результатам проверки определяется, что можно перенести. Если перенос программ и настроек недоступен, используйте установочную флэшку в соответствии с языком системы или смените его — инструкции в моем канале Telegram и группе ВК.
При переустановке Windows 10 процесс полностью автоматизирован вплоть до входа в учетную запись. При обновлении до Windows 10 с предыдущих ОС надо пройти этап настройки пользовательских параметров.
Возможность откатиться к предыдущей версии сохраняется на протяжении 10 дней. Пока она не потрачена, можно увеличить период (ТГ | ВК).
Переустановка Windows 7 или 8.1 с помощью установочной флэшки
В Windows 8.1 графический интерфейс отличается, но процесс в целом тот же.
Шаг 1 — Создание установочной флэшки
См. Как бесплатно скачать свежий установочный диск.
Шаг 2 — Запуск переустановки
Вставьте установочную флэшку и запустите setup.exe, а затем в открывшемся окне нажмите кнопку Установить.
Шаг 3 — Установка обновлений
Windows предложит вам загрузить последние обновления — логично установить обновленную систему. Безусловно, требуется подключение к Интернету.
Если вы решили загрузить обновления, процесс загрузки отобразится в следующем окне.
Шаг 4 — Выбор типа установки
После загрузки обновлений будет выполнена перезагрузка системы и начнется процесс установки. Приняв лицензионное соглашение, вы сможете выбрать ее тип.
- Обновление — это установка поверх существующей системы. При этом сохраняются ваши настройки и данные, а также установленные программы. Все системные параметры (например, конфигурация служб) сбрасываются — приводятся к стандартным, как при новой установке Windows.
- Полная установка — это чистая установка с форматированием системного раздела, либо установка на другой раздел жесткого диска. При этом теряются все ваши данные и программы.
Подробности процесса переустановки
При переустановке или обновлении до следующей ОС полностью переносится рабочая среда, в том числе:
- все ваши файлы и папки
- программы и их настройки
- учетные записи и параметры пользователей
- параметры подлючений к сети
Все файлы сохраняются на тот же раздел, куда устанавливается операционная система. В Windows 10 личные данные и программы не меняют расположения, что сильно сокращает время. В Windows 7 файлы реально перемещаются во временные папки. На рисунке ниже показано, как переносятся профили пользователей в Windows 7.
Затем все данные восстанавливаются в установленной системе, а временные папки удаляются. Но прежде чем вы увидите рабочий стол, нужно будет пройти через стандартный процесс настройки пользовательских параметров, называемый OOBE (Out of Box Experience) — создать учетную запись, задать языковые настройки и т.д.
По окончании обновления у вас будет чистая Windows, в которой однако сохранились ваши файлы, пользовательские предпочтения, программы и их параметры. Старая система находится в папке Windows.old. В Windows 10 она очищается автоматически, но можно удалить вручную.
 , его учетная запись отключена.
, его учетная запись отключена.