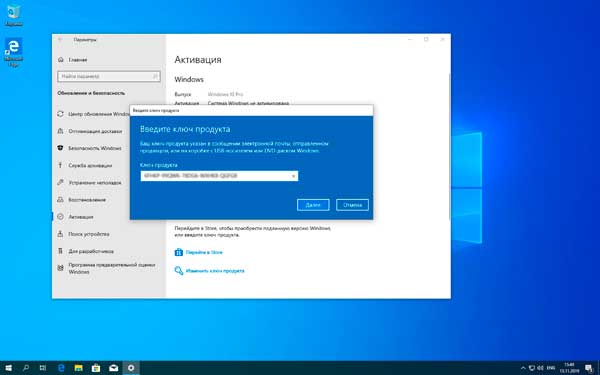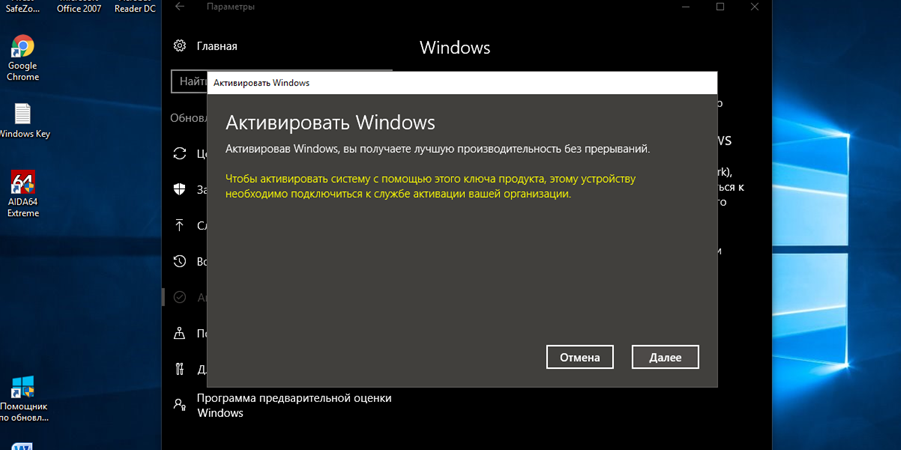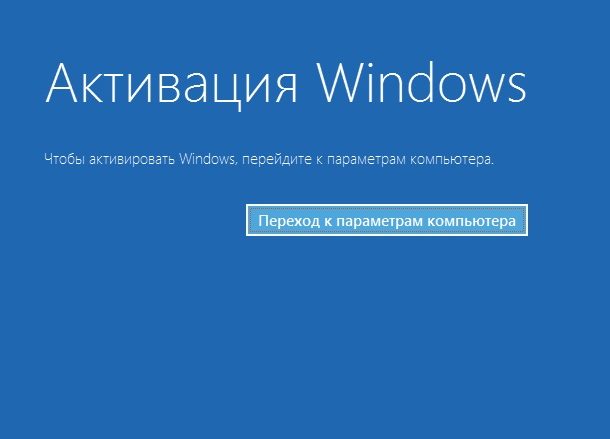Активация Виндовс — это защитный режим конфиденциальности, который предлагает Microsoft, проверяя, пользуется ли пользователь оригинальной версией ОС Windows 10. Но компания Майкрософт все время послабляла жесткость требований к активации. Даже когда система будет не активированной, Виндовс работает в нормальном режиме, до решения этой проблемы.
Содержание
- Что такое активация Windows
- Зачем активизировать Виндовс 10
- Что будет, если Виндовс 10 не активирована
- Ограничения неактивированной версии
- Сколько можно пользоваться неактивированной Виндовс 10 без активации
- Как активизировать Виндовс 10
- Как узнать, активизирована ли Виндовс 10
Что такое активация Windows
Если активировать систему, то это позволит удостовериться, что версия Виндовс подлинная, и установлена лишь на таком количестве компьютеров, которое указано в лицензии на применение ПО Майкрософт.
Если версия будет неактивированная, то пользователь увидит запрос на активацию системы снизу рабочего стола. Майкрософт применяет активизацию Виндовс, чтобы предотвратить нарушение конфиденциальности ПО, это гарантирует, что пользователь пользуется настоящей версией Windows.
Виндовс использует ключ продукции либо лицензию во время активирования и начинает проверять, может ли использоваться система для работы при помощи указанного кода. Хоть многие обновления пользователь сможет получать на неактивном оборудовании, а определенные необязательные из них могут быть доступными лишь в уже лицензионной Виндовс.
Зачем активизировать Виндовс 10
Трудно точно сказать о необходимости активации версии Виндовс 10. Если пользователь готов смириться с рядом незначимых ограничений, это можно этого и не выполнять.
Причины персонализации ОС такие:
- отсутствие желания испытывать вопросы с лицензированием;
- установка на компьютер для ведения бизнеса, поскольку за применение пиратской копии смогут наложить штрафные санкции.
Пускай каждый пользователь самостоятельно для себя решит, требуется ли ему активировать систему либо можно обойтись без этого. С учетом того, что приобретение ключа стоит немалых денег.
Что будет, если Виндовс 10 не активирована
Невзирая на то, что в «Параметрах» Виндовс во время отсутствия активизации персонализация не является доступной, все не настолько плохо. В первую очередь — меняется тема рабочего стола:
- Нужно кликнуть правой клавишей мышки по любому фото или изображению и войти в раздел «Установить фоном рабочего стола».
- Другие изменения в оформлении тоже можно поменять: самостоятельно в реестре либо при помощи постороннего программного обеспечения. К примеру, утилиты Winaero Tweaker, в которой существует большое количество настроек, обусловленных оформлением Виндовс (находятся в меню Appearance).
Как результат — можно использовать Виндовс 10 без активизации, не чувствуя каких-то значительных ограничений, получая все требуемые обновления, нормально работающие приложения и многое другое. Помимо этого, если потребуется, пользователь сможет в любое время пройти активирование, для этого нужно ввести ключ в меню «Параметры», после «Обновление и безопасность», затем «Активизация».
Ограничения неактивированной версии
Виндовс 10 позволяет открыть абсолютный доступ к настройке любых характеристик, даже когда ОС не активирована, кроме персонализации. Эти параметры потребуют, чтобы система была активизирована, перед тем как пользователь может производить какие-либо установки. Вот характеристики персонализации в Виндовс, к которым есть ограничения:
- Цвет – пользователь не можете поменять цвет для установленных программ, окон и так далее. При этом Виндовс в автоматическом режиме ставит голубую расцветку.
- Фон – пользователь компьютера не может поменять фон, ограниченный лишь обоями Виндовс.
- Тема – это набор модификаций, который внесен в интерфейс Виндовс, изменяющий внешний вид. Говоря иначе, тема дает возможность менять фон, расцветку, звуковое сопровождение, курсор и т.д., но если Виндовс не активен, то пользователь не можете изменять эти режимы.
- Экран блокировки – человек не сможет менять рисунок на экране блокировки, при этом операционная система в автоматическом режиме меняет картинку, применяя для этого Windows Spotlight, в котором находятся изображения (как правило, природа и пейзаж) в роли фото экрана блокировки. Но можно поменять картинку, если открыть папку «Изображения», кликнув на 3 точки с правой части экрана и указав «Установить как экран блокировки».
- Панель задач Виндовс – она находится снизу и дает возможность входить в программы, закреплять их, производить поиск в папках и запускать через кнопку «Пуск». Если не активизировать Виндовс, то пользователь не может настраивать определенные параметры, к примеру, установка клавиш панели задач другого размера, автоматическое закрытие панели в некоторых приложениях, их разблокировка и т.д. Также у пользователя не получится поменять месторасположение панели задач.
- Кнопка «Пуск» в Виндовс – это клавиша, которая находится с левой стороны снизу монитора компьютера. Она дает возможность смотреть за такой информацией, как мгновенный доступ к программам, отключать ПК и так далее. Когда Виндовс не активизирована, человек не сможет настраивать дополнительные параметры в кнопке «Пуск», к примеру, показа самых часто включаемых программ, предложений и так далее. Определенные из этих установок в автоматическом режиме включаются или выключаются, их можно поменять лишь с активной версией Виндовс.
- Шрифты – то есть, каким образом текстовое сообщение и символы будут выглядеть на мониторе компьютера, изменение шрифта обозначает установку нового внешнего вида букв и чисел. Однако без активизации Виндовс пользователь не сможет поменять этот параметр и будет пользоваться лишь тем, который по умолчанию применяется системой.
Так, почти все параметры персонализации ограничены, если Виндовс не активизирован.
Что будет, если не активизировать Виндовс 10, смотрите на видео:
Сколько можно пользоваться неактивированной Виндовс 10 без активации
Нужно сказать, что ограничений по количеству дней без активации ОС нет, Виндовс работает и будет работать. Операционной системой можно пользоваться в этом режиме бесконечное количество времени. Проблема уже находится в самом комфорте этой эксплуатации.
По большому счету, компания еще не так жестко ввела ограничение на работу для пиратских версий операционной системы. Могли бы добавить тестовое время для комфортного пользования без активизации. Лимит относится лишь к персонализации некоторых данных Виндовс, также будет постоянно высвечиваться надпись с напоминанием об активации.
Что будет, если долго не активировать Виндовс, смотрите на видео:
Как активизировать Виндовс 10
Есть несколько способов это сделать. Если владелец компьютера счастливый обладатель лицензированной «семерки» или «восьмерки», то ему намного легче. Нужно только указать ключ от установленной ОС в «десятку», и пользователь будет владельцем лицензионной программы.
Следующий способ – просто приобрести лицензию. Однако этот вариант подойдет совершенно не каждому. Уж довольно дорогостоящее это удовольствие. Нашим людям намного легче указать в поисковой строчке «скачать windows 10 активизированную» и загрузить эту версию с торрента. Это гораздо удобней. Но программы с торрента не все время нормально работают. Потому в этом случае необходимо быть очень аккуратным.
Применение активаторов
Применение различных активаторов операционных систем крайне не советуют производить. Для начала, это незаконно. Так же одновременно с ними можно загрузить вирусное приложение. В этом случае уже не нужно задумываться о том, что делать, если не активизировать Виндовс. Необходимо просто «сносить» ОС, очищать ПК от вредоносных программ и ставить заново операционную систему.
На сегодняшний день наиболее безопасный и распространенный активатор – это KMS. Хотя его антивирусы и показывают как опасное программное обеспечение, но никакого ущерба ОС он не приносит. Помимо этого, он может активизировать как Виндовс, так и Майкрософт Офис. Сегодня KMS является наиболее популярным активатором для операционной системы и не только.
Вячеслав
Несколько лет работал в салонах сотовой связи двух крупных операторов. Хорошо разбираюсь в тарифах и вижу все подводные камни. Люблю гаджеты, особенно на Android.
Задать вопрос
Какова стоимость активации Виндовс 10?
Домашняя версия – 129$. Вариант Pro – 199$. В некоторых магазинах во время приобретения компьютера это стоит гораздо дешевле.
Почему необходимо в принципе активизировать Виндовс 10?
Да, вполне возможно обойтись и без активизации. Но без персонализации получается некомфортно работать. Вероятно, станут недоступны и определенные другие сервисы. Ну и активизация ОС позволит сэкономить большое количество времени.
Смогу ли я без активизации использовать Виндовс 10?
Это будет зависеть от конкретных требований пользователя. Определенные люди могут несколько лет пользоваться не активированной системой. Самое важное, чтобы она запускалась и нормально работала браузер. Если все в порядке, то используйте.
Как узнать, активизирована ли Виндовс 10
После активизации Виндовс 10, которая установлена на компьютере пользователя, он сможет посмотреть всю информацию про это: активизировалась ли операционная система либо нет, находится ли ключ доступа, ID ПК, с которого выполнялась активация. Всю эту информацию можно узнать при помощи встроенных сервисов Виндовс, а также через посторонние приложения.
Статус Виндовс — это данные о том, активизирована ли ОС при помощи указания лицензированного ключа, а также его номер при активации.
Выяснить эту информацию можно по-разному: с помощью настроек системы, указания команд, параметров ПК, посторонних приложений.
С помощью команд пользователь сможет выяснить лишь сведения о том, активизирована ли Windows, однако лицензионный ключ при этом не указывается:
- открыть командную строку, войдя через администратора;
- вбить slmgr/xpr;
- появится окно, где указывается, активизирована ли ОС.
Проверка активизации с помощью параметров ПК:
- при помощи поисковой строки Виндовс зайдите в параметры ПК;
- войдите в раздел «Обновление и безопасность»;
- выберите меню «Активация».
Здесь можно увидеть статус ОС в графе «Активация» и номер лицензионного ключа в разделе «Ключ продукта».
С помощью настроек системы:
- нажимаем правой клавишей мышки на кнопку «Пуск» слева снизу монитора и указываем раздел «Система».
- листаем страничку вниз и в меню «Активация Виндовс» ищем все требуемые данные: ключ и активацию ОС.
Другой вариант, который позволяет выяснить код активизации — применение посторонних приложений:
- Загружаем и ставим приложение ShowKeyPlus с сайта разработчика.
- Входим в приложение, видим основное окно, где расположена строчка Installed Key с кодом активации, который был указан пользователем, и строчку OEM Key с ключом, указанным тут же во время сборки ПК. Одна из строчек будет пустой, поскольку операционная система была активизирована или пользователем, или людьми, которые производили сборку ПК или ноутбука.
В общем, Виндовс 10 – великолепная ОС, даже когда пользователь пользуется бесплатным вариантом. Но, так или иначе, если нужно комфортно пользоваться операционной системой и ее функционалом, лучше всего оплатить лицензию, чтобы удалить водяной логотип компании, нормально пользоваться персонализацией и многими другими полезными опциями системы.
Активация позволяет убедиться, что ваша копия Windows подлинная и не используется на большем числе устройств, чем разрешено условиями лицензионного соглашения на использование программного обеспечения корпорации Майкрософт.
Возникли проблемы с активацией Windows?
Начните с попытки устранения неполадок активации в приложении «Получить справку». Справка поможет вам выполнить правильные действия по устранению большинства проблем с активацией.
Открыть раздел «Справка»
Проверка состояния активации Windows
Сначала необходимо узнать, активирована ли ваша копия Windows 11 и привязана ли она к вашей учетной записи Майкрософт.
Очень важно привязать учетную запись Майкрософт к лицензии Windows 11 на вашем устройстве. После того как вы привяжете свою учетную запись Майкрософт к своей цифровой лицензии, вы сможете повторно активировать Windows с помощью средства устранения неполадок активации в случае значительного изменения оборудования.
Чтобы проверить состояние активации в Windows 11, нажмите кнопку Пуск , выберите Параметры > Система , затем выберите Активация . Состояние активации будет указано рядом с пунктом Активация.
Проверить состояние активации в параметрах
На странице активации вы увидите одно из следующих сообщений состоянии активации:
|
Состояние активации |
Описание |
|---|---|
|
Система Windows активирована |
|
|
Система Windows активирована с помощью цифровой лицензии |
|
|
Система Windows активирована с помощью цифровой лицензии, привязанной к вашей учетной записи Майкрософт |
|
|
Система Windows не активирована |
|
Если вам необходимо приобрести лицензию для вашего устройства, см. раздел «Приобретение лицензии Windows 11».
Если вы приобрели лицензию для этого устройства и все равно видите сообщение об ошибке, см. раздел Способы активации.
Чтобы привязать учетную запись Майкрософт, выполните следующие инструкции.
-
Убедитесь, что учетная запись администратора также является вашей учетной записью Майкрософт, проверив, отображается ли адрес электронной почты над надписью Администратор. Если адрес электронной почты отображается, это учетная запись Майкрософт. Если нет, это значит, что вы выполнили вход с помощью локальной учетной записи. Если у вас еще нет учетной записи Майкрософт, см. раздел Как создать новую учетную запись Майкрософт.
-
После того как вы убедитесь, что являетесь администратором и используете свою учетную запись Майкрософт, вернитесь назад на страницу Активация , выберите Добавить учетную запись, введите свое имя пользователя и пароль для учетной записи Майкрософт, и выберите Войти.
После добавления учетной записи Майкрософт на странице Активация отобразится сообщение Система Windows активирована с помощью цифровой лицензии, привязанной к вашей учетной записи Майкрософт.
Методы активации Windows
В зависимости от того, как вы получили свою копию Windows 11, для активации может потребоваться цифровая лицензия или 25-значный ключ продукта. Если у вас нет одного из этих средств, активацию устройства выполнить не удастся.
-
Цифровая лицензия (в Windows 11 она называется цифровым разрешением) — это способ активации Windows 11, не требующий ввода ключа продукта.
-
Ключ продукта представляет собой 25-значный код, используемый для активации Windows. Вы увидите КЛЮЧ ПРОДУКТА: XXXXX-XXXXX-XXXXX-XXXXX-XXXXX.
После определения используемого способа активации выполните действия в разделе Активация с помощью цифровой лицензии или Активация с помощью ключа продукта.
Способ активации зависит от того, каким образом вы получили вашу копию Windows 11.
|
Если вы получили Windows 11 следующим образом… |
Метод активации |
|---|---|
|
Вы бесплатно обновили систему до Windows 11 на соответствующем устройстве с подлинной копией Windows 10, Windows 8.1 или Windows 7 |
Цифровая лицензия Если вы связали учетную запись Майкрософт или вошли в нее, или связали MSA со своей цифровой лицензией, то ваша MSA будет содержать цифровую лицензию. |
|
Вы приобрели обновление Windows 11 Pro в приложении Microsoft Store и успешно активировали Windows 11. |
Цифровая лицензия При покупке в Microsoft Store для подтверждения покупки отправляется электронное письмо. Этот адрес электронной почты (MSA) будет содержать цифровую лицензию. |
|
Вы участвовали в программе предварительной оценки Windows и обновили систему до предварительной сборки Windows 11 Insider Preview на соответствующем устройстве с активированной более ранней версией Windows 11 и Windows 11 Preview. |
Цифровая лицензия Адрес электронной почты, который вы использовали для входа в программе предварительной оценки Windows, скорее всего, будет содержать цифровую лицензию. |
|
Вы купили подлинную копию Windows 11 в приложении Microsoft Store. |
Цифровая лицензия При покупке в Microsoft Store для подтверждения покупки отправляется электронное письмо. Этот адрес электронной почты (MSA) будет содержать цифровую лицензию. |
|
Вы купили компьютер с Windows 11. |
Ключ продукта Ключ продукта находится на упаковке устройства или на сертификате подлинности, прикрепленном к устройству. |
|
Вы купили коробочную копию Windows 11 у авторизованного розничного продавца. |
Ключ продукта Ключ продукта находится на этикетке внутри коробки с диском Windows 11. |
|
Вы купили цифровую копию Windows 11 у авторизованного розничного продавца. |
Ключ продукта Ключ продукта находится в письме с подтверждением, которое вы получили после приобретения Windows 11, или в цифровой корзине, доступ к которой можно получить через веб-сайт розничного продавца. Вашему устройству будет выдана цифровая лицензия Windows 11 на основе введенного вами действительного ключа продукта. |
|
Соглашение о корпоративном лицензировании для Windows 11 или подписка MSDN |
Ключ продукта Ключ продукта доступен на веб-портале для вашей программы. |
|
Вы купили новое или восстановленное устройство с Windows 11 |
Ключ продукта Ключ продукта предварительно установлен на устройстве, указан на упаковке, входит в комплект поставки в виде карточки или указан в сертификате подлинности, прикрепленном к устройству. Если вы приобрели восстановленный компьютер, организация выполнившая ремонт, а не корпорация Майкрософт, должна предоставить вам ключ продукта. |
|
Вы осуществили покупку в веб-магазине Microsoft Store |
Ключ продукта Ключ продукта находится в письме с подтверждением, содержащем журнал заказов. |
Если у вас нет ни ключа продукта, ни цифровой лицензии, вы можете приобрести цифровую лицензию Windows 11 после завершения установки. Для этого выполните следующие действия.
-
Нажмите кнопку Пуск .
-
Выберите Параметры > Система > Активация .
-
Выберите Перейти в Store.
Откроется приложение Microsoft Store, в котором вы сможете приобрести цифровую лицензию Windows 11.
Активация Windows с помощью цифровой лицензии
Цифровые лицензии связаны с вашим оборудованием и учетной записью Майкрософт, поэтому вам не нужно ничего искать на своем компьютере. Все настраивается автоматически при подключении компьютера к Интернету и выполнении входа в свою учетную запись Майкрософт.
Если у вас нет цифровой лицензии, для активации можно использовать ключ продукта. Сведения об активации с помощью ключа продукта см. в инструкциях из раздела Активация с помощью ключа продукта.
Если вы впервые устанавливаете Windows на новом устройстве или системной плате и у вас нет ключа продукта, выберите У меня нет ключа продукта на экранах настройки установки. При запросе введите учетную запись Майкрософт, с помощью которой нужно приобрести цифровую лицензию для этого устройства. После заполнения экранов настройки и завершения установки Windows перейдите к параметрам активации: нажмите кнопку Пуск и выберите Параметры > Система > Активация . Затем выберите Открыть Store, чтобы приобрести цифровую лицензию для активации Windows.
Если у вас есть цифровая лицензия для устройства, вы можете переустановить тот же выпуск Windows 11 на этом устройстве без ввода ключа продукта.
Перед переустановкой убедитесь, что система Windows 11 активирована. Чтобы узнать это, нажмите кнопку Пуск , затем Параметры > Система > Активация . Вы сможете проверить, активирована ли ваша копия Windows 11, и связана ли ваша учетная запись Майкрософт с цифровой лицензией.
Проверить состояние активации в параметрах
Далее приведены сообщения, которые могут отобразиться на странице активации.
|
Состояние активации |
Описание |
|---|---|
|
Система Windows активирована с помощью цифровой лицензии |
Ваша учетная запись Майкрософт не привязана к вашей цифровой лицензии. Следуйте инструкциям в разделе Привязка учетной записи Майкрософт. |
|
Система Windows активирована с помощью цифровой лицензии, привязанной к вашей учетной записи Майкрософт |
Ваша учетная запись Майкрософт уже привязана к вашей цифровой лицензии. |
Если система Windows 11 не активирована на вашем устройстве, см. статью Справка по ошибкам активации Windows для получения дополнительных сведений.
Если цифровая лицензия не связана с вашей учетной записью Майкрософт, выполните действия, описанные в разделах «Проверка состояния активации» и Привязка учетной записи Майкрософт.
После связывания учетной записи вы сможете запустить программу установки, чтобы переустановить Windows 11. Дополнительные сведения о том, как создать установочный носитель для переустановки Windows 11, см. на веб-сайте скачивания программного обеспечения Майкрософт. При создании установочного носителя обязательно выберите выпуск Windows 11, соответствующий выпуску, который уже установлен на вашем устройстве.
Если во время повторной установки вам будет предложено ввести ключ продукта, этот шаг можно пропустить, выбрав пункт У меня нет ключа продукта. После завершения установки система Windows 11 будет автоматически активирована через Интернет. Если вы связали цифровую лицензию с учетной записью Майкрософт, убедитесь, что вы вошли в учетную запись Майкрософт, связанную с цифровой лицензией.
Если оборудование устройства значительно изменилось (например, заменена системная плата), состояние активации Windows 11 может аннулироваться.
Убедитесь, что учетная запись Майкрософт связана с цифровой лицензией, чтобы подготовиться к изменению оборудования. Эта процедура связывания позволяет повторно активировать Windows, используя средство устранения неполадок активации, если впоследствии вы значительно поменяете оборудование. Дополнительные сведения см. в статье Повторная активация Windows после изменения оборудования.
Активация Windows с помощью ключа продукта
Ключ продукта — это 25-значный код, который выглядит следующим образом:
КЛЮЧ ПРОДУКТА: XXXXX-XXXXX-XXXXX-XXXXX-XXXXX
Во время установки вам будет предложено ввести ключ продукта. Также можно ввести ключ продукта после установки. Для этого нажмите кнопку Пуск , выберите Параметры > Система > Активация > Обновить ключ продукта > Изменить ключ продукта.
Изменить ключ продукта в параметрах
Чтобы найти ключ продукта, см. в таблицу ключей продуктов в разделе «Способы активации» (пункт Какой способ активации использовать: цифровую лицензию или ключа продукта?)
Примечание: Корпорация Майкрософт хранит записи только тех ключей продуктов, которые были приобретены в интернет-магазине Майкрософт. Чтобы узнать, где вы приобрели свою копию ОС, посетите раздел Журнал заказов. в своей учетной записи Майкрософт. Дополнительные сведения см. в разделе Поиск ключа продукта Windows.
Если у вас есть ключ продукта, можно воспользоваться функцией «Изменить ключ продукта» для активации Windows 11 в каждом из следующих сценариев. Ниже приведены дополнительные сведения, которые помогут вам при активации.
Вам потребуется использовать действительный ключ продукта Windows 11, чтобы активировать Windows 11 на устройстве, на котором ранее не было активированной копии этой системы.
Вам также потребуется использовать действительный ключ продукта, если вы устанавливаете выпуск Windows 11, ранее не активированный на этом устройстве. Например, вам потребуется действительный ключ продукта для установки и активации Windows 11 Pro на устройстве, где был установлен выпуск Windows 11 Домашняя.
Во время установки вам будет предложено ввести действительный ключ продукта. После завершения установки система Windows 11 будет автоматически активирована через Интернет. Чтобы проверить состояние активации в Windows 11, нажмите кнопку Пуск , затем выберите Параметры > Система > Активация .
Проверить состояние активации в параметрах
Если система Windows 11 не активирована на вашем устройстве, см. статью Справка по ошибкам активации Windows для получения дополнительных сведений.
Примечание: В некоторых случаях может потребоваться ввести ключ продукта Windows 11, который был указан на упаковке, входил в комплект поставки в виде карточки или указан в сертификате подлинности (COA), прикрепленном к устройству. Если у вас нет ключа продукта Windows 11, у вас будет возможность купить его в ходе установки.
Если вы приобрели восстановленное устройство с Windows 11, потребуется активировать Windows с помощью ключа продукта на сертификате подлинности (COA), прикрепленном к устройству.
Если изготовитель оборудования (OEM) заменил вам системную плату, компьютер должен автоматически выполнить повторную активацию. Если активацию выполнить не удается, используйте 25-значный ключ, расположенный под серым стирающимся слоем на сертификате подлинности, который вам предоставил изготовитель оборудования. Выполните следующие шаги, чтобы завершить активацию.
Примечание: Чтобы удалить серое покрытие, под которым скрыт ключ продукта, аккуратно сотрите его с помощью монеты или ногтя.
-
Нажмите кнопку Пуск , затем выберите Параметры > Система > Активация .
-
Выберите пункт Изменить ключ продукта.
Во время установки вам будет предложено ввести ключ продукта. После ввода ключа продукта ваш выпуск Windows 11 будет активирован.
Если вы завершили установку и не ввели ключ продукта, вы все равно сможете ввести ключ продукта. Нажмите кнопку Пуск , а затем выберите Активация > Обновить ключ продукта > Изменить ключ продукта.
Изменить ключ продукта в параметрах
Если оборудование устройства значительно изменилось (например, заменена системная плата), состояние активации Windows 11 может аннулироваться.
Если вы не выполняете повторную установку Windows, нажмите кнопку Пуск и выберите Активация > Обновить ключ продукта > Изменить ключ продукта для повторной активации устройства. В противном случае можно ввести ключ продукта во время установки Windows.
Если изготовитель оборудования (OEM) заменил вам системную плату, компьютер должен автоматически выполнить повторную активацию. Если активацию выполнить не удается, используйте 25-значный ключ, расположенный под серым стирающимся слоем на сертификате подлинности, который вам предоставил изготовитель оборудования. Выполните следующие шаги, чтобы завершить активацию.
Примечание: Чтобы удалить серое покрытие, под которым скрыт ключ продукта, аккуратно сотрите его с помощью монеты или ногтя.
-
Нажмите кнопку Пуск , а затем выберите Параметры > Обновление и безопасность > Активация .
-
Выберите пункт Изменить ключ продукта.
-
Введите ключ продукта, указанный на сертификате подлинности, и следуйте инструкциям.
Изменить ключ продукта в параметрах
Дополнительные сведения см. в статье Повторная активация Windows 11 после изменения оборудования.
Нужна дополнительная информация?
Если ваша лицензия не соответствует приобретенному или доступному для вас выпуску Windows, активация Windows не будет выполнена. Проверьте, какой выпуск вы приобрели: Windows 11 Домашняя или Windows 11 Pro. Чтобы проверить выпуск, нажмите кнопку Пуск , выберите Параметры > Система > Активация .
Проверить выпуск Windows в параметрах
Если вы приобрели выпуск Windows 11 Домашняя, потребуется снова установить Windows 11 Домашняя. Если вы не хотите продолжать использовать Windows 11 Домашняя, а хотите перейти на другой выпуск, см. статью Обновление Windows 11 Домашняя до Windows 11 Pro.
Если вы являетесь участником программы предварительной оценки Windows и работаете со сборками Windows 11 Insider Preview, вы будете автоматически получать новые активированные сборки, при условии что ОС Windows на вашем устройстве была активирована перед обновлением до новой сборки.
Чтобы проверить состояние активации в Windows 11, нажмите кнопку Пуск , затем выберите Параметры > Система > Активация .
Проверить состояние активации в параметрах
Если система Windows 11 не активирована на вашем устройстве, см. статью Справка по ошибкам активации Windows для получения дополнительных сведений.
Если вы еще не являетесь участником программы предварительной оценки Windows и хотите им стать, нажмите кнопку Пуск , выберите Параметры > Система > Программа предварительной оценки Windows > Начало работы.
Присоединиться к программе предварительной оценки Windows
Примечание: При переустановке Windows 11 Insider Preview, если на вашем устройстве уже был активирован тот же выпуск Windows 11 или Windows 11 Insider Preview (сборки новее 10240), система Windows будет автоматически активирована с вашей цифровой лицензией.
Связанные ссылки
Как использовать приложение «Проверка работоспособности ПК»
Как найти ключ продукта Windows
Установка или обновление Windows с помощью ключа продукта
Справка по ошибкам активации Windows
Повторная активация Windows после изменения оборудования
Устранение неисправностей Bluetooth-подключений в Windows
Активация позволяет убедиться, что ваша копия Windows подлинная и не используется на большем числе устройств, чем разрешено условиями лицензионного соглашения на использование программного обеспечения корпорации Майкрософт.
Возникли проблемы с активацией Windows?
Начните с попытки устранения неполадок активации в приложении «Получить справку». Справка поможет вам выполнить правильные действия по устранению большинства проблем с активацией.
Открыть раздел «Справка»
Проверка состояния активации Windows
Сначала необходимо узнать, активирована ли ваша копия Windows 10 и привязана ли она к вашей учетной записи Майкрософт.
Очень важно привязать учетную запись Майкрософт к лицензии Windows 10 на вашем устройстве. После того как вы привяжете свою учетную запись Майкрософт к своей цифровой лицензии, вы сможете повторно активировать Windows с помощью средства устранения неполадок активации в случае значительного изменения оборудования.
Чтобы проверить состояние активации в Windows 10, нажмите кнопку Пуск, затем выберите Параметры > Обновление и безопасность и выберите Активация . Состояние активации будет указано рядом с пунктом Активация.
Проверить состояние активации в параметрах
На странице активации вы увидите одно из следующих сообщений состоянии активации:
|
Состояние активации |
Описание |
|---|---|
|
Система Windows активирована |
|
|
Система Windows активирована с помощью цифровой лицензии |
|
|
Система Windows активирована с помощью цифровой лицензии, привязанной к вашей учетной записи Майкрософт |
|
|
Система Windows не активирована |
|
Если вам необходимо приобрести лицензию для вашего устройства, см. раздел «Приобретение лицензии Windows 10».
Если вы приобрели лицензию для этого устройства и все равно видите сообщение об ошибке, см. раздел Способы активации.
Чтобы привязать учетную запись Майкрософт, выполните следующие инструкции.
-
Убедитесь, что учетная запись администратора также является вашей учетной записью Майкрософт, проверив, отображается ли адрес электронной почты над надписью Администратор. Если адрес электронной почты отображается, это учетная запись Майкрософт. Если нет, это значит, что вы выполнили вход с помощью локальной учетной записи. Если у вас еще нет учетной записи Майкрософт, см. раздел Как создать новую учетную запись Майкрософт.
-
После того как вы убедитесь, что являетесь администратором и используете свою учетную запись Майкрософт, вернитесь назад на страницу Активация , выберите Добавить учетную запись, введите свое имя пользователя и пароль для учетной записи Майкрософт, и выберите Войти.
После добавления учетной записи Майкрософт на странице Активация отобразится сообщение Система Windows активирована с помощью цифровой лицензии, привязанной к вашей учетной записи Майкрософт.
Методы активации Windows
В зависимости от того, как вы получили свою копию Windows 10, для активации может потребоваться 25-значный ключ продукта или цифровая лицензия. Если у вас нет одного из этих средств, активацию устройства выполнить не удастся.
-
Цифровая лицензия (в Windows 10 версии 1511 она называется цифровым разрешением) — это способ активации в Windows 10, при котором не требуется вводить ключ продукта.
-
Ключ продукта представляет собой 25-значный код, используемый для активации Windows. Вы увидите КЛЮЧ ПРОДУКТА: XXXXX-XXXXX-XXXXX-XXXXX-XXXXX.
После определения используемого способа активации выполните действия в разделе Активация с помощью цифровой лицензии или Активация с помощью ключа продукта.
Способ активации зависит от способа приобретения копии Windows 10.
|
Способ получения Windows 10 |
Метод активации |
|---|---|
|
Вы бесплатно обновили систему до Windows 10 на соответствующем устройстве с подлинной копией Windows 7 или Windows 8.1. |
Цифровая лицензия Если вы связали учетную запись Майкрософт или вошли в нее, или связали MSA со своей цифровой лицензией, то ваша MSA будет содержать цифровую лицензию. |
|
Вы приобрели обновление Windows 10 Pro в приложении Microsoft Store и успешно активировали Windows 10. |
Цифровая лицензия При покупке в Microsoft Store для подтверждения покупки отправляется электронное письмо. Этот адрес электронной почты (MSA) будет содержать цифровую лицензию. |
|
Вы участвовали в программе предварительной оценки Windows и обновили систему до последней сборки Windows 10 Insider Preview на соответствующем устройстве с активированной более ранней версией Windows и Windows 10 Preview. |
Цифровая лицензия Адрес электронной почты, который вы использовали для входа в программе предварительной оценки Windows, скорее всего, будет содержать цифровую лицензию. |
|
Вы купили подлинную копию Windows 10 в приложении Microsoft Store. |
Цифровая лицензия При покупке в Microsoft Store для подтверждения покупки отправляется электронное письмо. Этот адрес электронной почты (MSA) будет содержать цифровую лицензию. |
|
Вы купили компьютер с Windows 10. |
Ключ продукта Ключ продукта находится на упаковке устройства или на сертификате подлинности, прикрепленном к устройству. |
|
Вы купили коробочную копию Windows 10 у авторизованного розничного продавца. |
Ключ продукта Ключ продукта находится на этикетке внутри коробки с диском Windows 10. |
|
Вы купили цифровую копию Windows 10 у авторизованного розничного продавца. |
Ключ продукта Ключ продукта находится в письме с подтверждением, которое вы получили после приобретения Windows 10, или в цифровой корзине, доступ к которой можно получить через веб-сайт розничного продавца. Цифровая лицензия, которая будет выдана вашему устройству для Windows 10 на основе введенного вами действительного ключа продукта. |
|
Соглашение о корпоративном лицензировании для Windows 10 или подписка MSDN |
Ключ продукта Ключ продукта доступен на веб-портале для вашей программы. |
|
Вы купили новое или восстановленное устройство с Windows 10. |
Ключ продукта Ключ продукта предварительно установлен на устройстве, указан на упаковке, входит в комплект поставки в виде карточки или указан в сертификате подлинности, прикрепленном к устройству. Если вы приобрели восстановленный компьютер, организация выполнившая ремонт, а не корпорация Майкрософт, должна предоставить вам ключ продукта. |
|
Вы осуществили покупку в веб-магазине Microsoft Store |
Ключ продукта Ключ продукта находится в письме с подтверждением, содержащем журнал заказов. |
Если у вас нет ни ключа продукта, ни цифровой лицензии, вы можете приобрести цифровую лицензию на Windows 10 после завершения установки. Для этого выполните следующие действия.
-
Нажмите кнопку Пуск .
-
Выберите Параметры > Обновление и безопасность > Активация .
-
Выберите Перейти в Store.
Откроется приложение Microsoft Store, в котором вы сможете приобрести цифровую лицензию Windows 10
Активация Windows с помощью цифровой лицензии
Цифровые лицензии связаны с вашим оборудованием и учетной записью Майкрософт, поэтому вам не нужно ничего искать на своем компьютере. Все настраивается автоматически при подключении компьютера к Интернету и выполнении входа в свою учетную запись Майкрософт.
Если у вас нет цифровой лицензии, для активации можно использовать ключ продукта. Сведения об активации с помощью ключа продукта см. в инструкциях из раздела Активация с помощью ключа продукта.
Если вы впервые устанавливаете Windows на новом устройстве или системной плате и у вас нет ключа продукта, выберите У меня нет ключа продукта на экранах настройки установки. При запросе введите учетную запись Майкрософт, с помощью которой нужно приобрести цифровую лицензию для этого устройства. После заполнения экранов настройки и завершения установки Windows перейдите к параметрам активации: нажмите кнопку Пуск и выберите Параметры > Обновление и безопасность > Активация . Затем выберите Перейти в Store, чтобы приобрести цифровую лицензию для активации Windows.
Если у вас есть цифровая лицензия для устройства, вы можете переустановить тот же выпуск Windows 10 на этом устройстве без ввода ключа продукта.
Перед переустановкой Windows 10 убедитесь, что текущая версия Windows активирована. Чтобы узнать это, нажмите кнопку Пуск, затем выберите Параметры > Обновление и безопасность > Активация . Вы сможете проверить, активирована ли ваша копия Windows 10 и связана ли ваша учетная запись Майкрософт с цифровой лицензией.
Проверить состояние активации в параметрах
Далее приведены сообщения, которые могут отобразиться на странице активации.
|
Состояние активации |
Описание |
|---|---|
|
Система Windows активирована с помощью цифровой лицензии |
Ваша учетная запись Майкрософт не привязана к вашей цифровой лицензии. Следуйте инструкциям в разделе Привязка учетной записи Майкрософт. |
|
Система Windows активирована с помощью цифровой лицензии, привязанной к вашей учетной записи Майкрософт |
Ваша учетная запись Майкрософт уже привязана к вашей цифровой лицензии. |
Если система Windows 10 не активирована на вашем устройстве, см. статью Справка по ошибкам активации Windows для получения дополнительных сведений.
Если цифровая лицензия не связана с вашей учетной записью Майкрософт, выполните действия, описанные в разделах «Проверка состояния активации» и Привязка учетной записи Майкрософт.
После связывания учетной записи вы сможете запустить программу установки, чтобы переустановить Windows 10. Дополнительные сведения о том, как создать установочный носитель для переустановки Windows 10, см. на веб-сайте программного обеспечения Майкрософт. При создании установочного носителя обязательно выберите выпуск Windows 10, соответствующий уже установленному на вашем устройстве выпуску.
Если во время повторной установки вам будет предложено ввести ключ продукта, этот шаг можно пропустить, выбрав пункт У меня нет ключа продукта. После завершения установки Windows 10 будет автоматически активирована через Интернет. Если вы связали цифровую лицензию с учетной записью Майкрософт, убедитесь, что вы вошли в учетную запись Майкрософт, связанную с цифровой лицензией.
Если вы внесли значительное изменение в оборудование вашего устройства, например заменили системную плату, возможно, активировать Windows 10 на вашем компьютере не удастся.
Убедитесь, что учетная запись Майкрософт связана с цифровой лицензией, чтобы подготовиться к изменению оборудования. Эта процедура связывания позволяет повторно активировать Windows, используя средство устранения неполадок активации, если впоследствии вы значительно поменяете оборудование. Дополнительные сведения см. в статье Повторная активация Windows после изменения оборудования.
Активация Windows с помощью ключа продукта
Ключ продукта — это 25-значный код, который выглядит следующим образом:
КЛЮЧ ПРОДУКТА: XXXXX-XXXXX-XXXXX-XXXXX-XXXXX
Во время установки вам будет предложено ввести ключ продукта. Также можно ввести ключ продукта после установки. Для этого нажмите кнопку Пуск, и затем выберите Параметры > Обновление и безопасность > Активация > Обновить ключ продукта > Изменить ключ продукта.
Изменить ключ продукта в параметрах
Чтобы найти ключ продукта, см. в таблицу ключей продуктов в разделе «Способы активации» (пункт Какой способ активации использовать: цифровую лицензию или ключа продукта?)
Примечание: Корпорация Майкрософт хранит записи только тех ключей продуктов, которые были приобретены в интернет-магазине Майкрософт. Чтобы узнать, где вы приобрели свою копию ОС, посетите раздел Журнал заказов. в своей учетной записи Майкрософт. Дополнительные сведения см. в разделе Поиск ключа продукта Windows.
Если у вас есть ключ продукта, вы можете использовать параметр Изменить ключ продукта для активации Windows 10 в каждом из следующих сценариев. Ниже приведены дополнительные сведения, которые помогут вам при активации.
Вам потребуется использовать действительный ключ продукта Windows 10, чтобы активировать Windows 10 на устройстве, на котором ранее не устанавливалась активированная копия этой системы.
Вам также потребуется использовать действительный ключ продукта, если вы устанавливаете выпуск Windows 10, ранее не активированный на вашем устройстве. Например, вам потребуется действительный ключ продукта для установки и активации Windows 10 Pro на устройстве с установленной Windows 10 Домашняя.
Во время установки вам будет предложено ввести действительный ключ продукта. После завершения установки Windows 10 будет автоматически активирована через Интернет. Чтобы проверить состояние активации в Windows 10, нажмите кнопку Пуск , а затем выберите Параметры > Обновление и безопасность > Активация .
Проверить состояние активации в параметрах
Если система Windows 10 не активирована на вашем устройстве, см. статью Справка по ошибкам активации Windows для получения дополнительных сведений.
Примечание: В некоторых случаях может потребоваться ввести ключ продукта Windows 10, который был указан на упаковке, входил в комплект поставки в виде карточки или указан в сертификате подлинности, прикрепленном к устройству. Если у вас нет ключа продукта Windows 10, у вас будет возможность купить его в ходе установки.
Если вы приобрели восстановленное устройство с Windows 10, вам необходимо активировать Windows с помощью ключа продукта на сертификате подлинности (COA), приложенном к устройству.
Если изготовитель оборудования (OEM) заменил вам системную плату, компьютер должен автоматически выполнить повторную активацию. Если активацию выполнить не удается, используйте 25-значный ключ, расположенный под серым стирающимся слоем на сертификате подлинности, который вам предоставил изготовитель оборудования. Выполните следующие шаги, чтобы завершить активацию.
Примечание: Чтобы удалить серое покрытие, под которым скрыт ключ продукта, аккуратно сотрите его с помощью монеты или ногтя.
-
Нажмите кнопку Пуск , а затем выберите Параметры > Обновление и безопасность > Активация .
-
Выберите пункт Изменить ключ продукта.
Во время установки вам будет предложено ввести ключ продукта. После ввода ключа продукта ваш выпуск Windows 10 будет активирован.
Если вы завершили установку и не ввели ключ продукта, вы все равно сможете ввести ключ продукта. Нажмите кнопку Пуск , а затем выберите Активация > Обновить ключ продукта > Изменить ключ продукта.
Изменить ключ продукта в параметрах
Если вы внесли значительное изменение в оборудование вашего устройства, например заменили системную плату, возможно, активировать Windows 10 на вашем компьютере не удастся.
Если вы не выполняете повторную установку Windows, нажмите кнопку Пуск и выберите Активация > Обновить ключ продукта > Изменить ключ продукта для повторной активации устройства. В противном случае можно ввести ключ продукта во время установки Windows.
Если изготовитель оборудования (OEM) заменил вам системную плату, компьютер должен автоматически выполнить повторную активацию. Если активацию выполнить не удается, используйте 25-значный ключ, расположенный под серым стирающимся слоем на сертификате подлинности, который вам предоставил изготовитель оборудования. Выполните следующие шаги, чтобы завершить активацию.
Примечание: Чтобы удалить серое покрытие, под которым скрыт ключ продукта, аккуратно сотрите его с помощью монеты или ногтя.
-
Нажмите кнопку Пуск , а затем выберите Параметры > Обновление и безопасность > Активация .
-
Выберите пункт Изменить ключ продукта.
-
Введите ключ продукта, указанный на сертификате подлинности, и следуйте инструкциям.
Изменить ключ продукта в параметрах
Дополнительные сведения см. в статье Повторная активация Windows после изменения оборудования.
Нужна дополнительная информация?
Если ваша лицензия не соответствует приобретенному или доступному для вас выпуску Windows, активация Windows не будет выполнена. Проверьте, какой выпуск вы приобрели — Windows 10 Домашняя или Windows 10 Pro. Чтобы проверить выпуск, нажмите кнопку Пуск , затем выберите Параметры > Обновление и безопасность > Активация .
Проверить выпуск Windows в параметрах
Если вы приобрели выпуск Windows 10 Домашняя, вам потребуется снова установить Windows 10 Домашняя. Если вы не хотите продолжать использовать Windows 10 Домашняя, а хотите перейти на другой выпуск, см. статью Обновление Windows 10 Домашняя до Windows 10 Pro.
Если вы являетесь участником программы предварительной оценки Windows и работаете со сборками Windows 10 Insider Preview, вы будете автоматически получать новые активированные сборки, при условии что ОС Windows на вашем устройстве была активирована перед обновлением до новой сборки.
Чтобы проверить состояние активации в Windows 10, нажмите кнопку Пуск , а затем выберите Параметры > Обновление и безопасность > Активация .
Проверить состояние активации в параметрах
Если система Windows 10 не активирована на вашем устройстве, см. статью Справка по ошибкам активации Windows для получения дополнительных сведений.
Если вы еще не являетесь участником программы предварительной оценки Windows и хотите им стать, нажмите кнопку Пуск и выберите Параметры > Обновление и безопасность > Программа предварительной оценки Windows > Начало работы.
Присоединиться к программе предварительной оценки Windows
Примечание: При переустановке Windows 10 Insider Preview, если на вашем устройстве уже был активирован тот же выпуск Windows 10 или Windows 10 Insider Preview (сборки новее 10240), с помощью цифровой лицензии будет автоматически выполнена активация Windows.
Связанные ссылки
Как использовать приложение «Проверка работоспособности ПК»
Как найти ключ продукта Windows
Установка или обновление Windows с помощью ключа продукта
Справка по ошибкам активации Windows
Повторная активация Windows после изменения оборудования
Устранение неисправностей Bluetooth-подключений в Windows
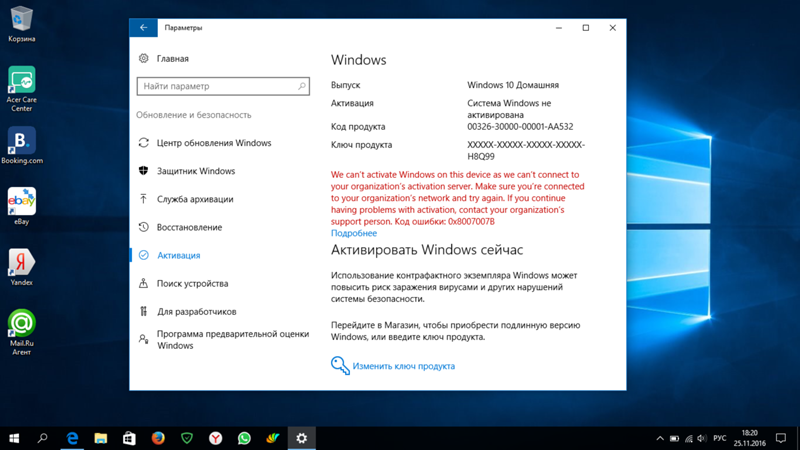
Что означает отсутствие лицензии и как это выражается?
Если операционная система не смогла подтвердить подлинность вашей копии или вы не использовали код для этого, то при синхронизации с серверами Майкрософт ОС будет помечена как неактивированная. То есть неподлинная. Как это выражается? Самое заметное и явное – это появление водяного знака в нижнем правом углу, который сообщает о необходимости активировать Win10. Его никак нельзя убрать, он будет висеть постоянно, даже поверх полноэкранных приложений. То есть нельзя комфортно смотреть фильмы, серфить в интернете, работать с документами. Это основной пункт, чем отличается активированный Windows от неактивированного.
Помимо этого, есть и мелкие, не такие заметные. Нельзя менять изображение на рабочем столе – у вас постоянно будет черный экран. Также заблокированы и другие настройки персонализации:
- цвет панелей;
- иконки на столе;
- внешний вид панели задач;
- размер шрифтов и пр.
В меню настроек постоянно будет появляться уведомление с требованием активировать систему.
Также нельзя загружать обновления для ОС. Этот пункт можно считать самым критичным, поскольку без них снижается производительность системы, не устранены серьезные ошибки и отсутствует дополнительный функционал.
Все это касается базовых версий ОС, например, Windows 10 Home. Если же вы используете расширенные редакции с дополнительным функционалом, например, Windows 10 Pro и Enterprise, то кроме выше озвученных ограничений ваша система каждый час будет автоматически перезагружаться. То есть это полностью исключает возможность комфортно пользоваться компьютером и выполнять какие-либо действия.
Как решить проблемы?
Теперь вы знаете, какие ограничения у неактивированной Windows 10. Что с этим делать? Конечно же, в интернете есть множество советов о том, как решить вопрос:
- как убрать водяной знак;
- как загрузить обновления ОС;
- как отключить постоянный перезапуск;
- как настроить рабочий стол и пр.
Но при этом система не перестанет быть неактивированной. Все эти проблемы могут снова всплыть. Более того, вы также не сможете получить помощь от службы технической поддержки, если возникнут какие-то неисправности, поскольку специалист не сможет подтвердить факт наличия лицензии. Поэтому единственно правильное решение – это купить оригинальный ключ Windows 10 и активировать свою копию. После этого пропадут все водяные знаки, ограничения и постоянные уведомления.
Коды активации сегодня очень доступны в плане цены, поэтому это не будет ударом по кошельку. Они не ограничены по сроку действия, поэтому нет необходимости продлевать лицензию. Активация проходит за несколько кликов мышью. То есть все просто, быстро и понятно. Поэтому рекомендуется воспользоваться данным предложением.
Разработчик программного обеспечения Windows ранее активно препятствовал использованию нелицензионных или так называемых пиратских версий своего основного продукта. Однако с появлением десятой версии, все кардинально изменилось, и теперь многие пользователи не спешат активировать систему, несмотря на ежедневные напоминая о такой необходимости. Разберемся, стоит ли игнорировать обновления и чем это может закончиться.

Нужна ли активация и для чего?
Под активацией Windows подразумевается использование цифрового разрешения или введение ключа, который открывает доступ к лицензионной версии системы, не имеющий ограничений в использовании. Ключ выглядит как цифровая комбинация, которая разбита на 5 групп, состоящих из 5 символов. Найти его можно на упаковке с ПО, в персональном аккаунте или электронной почте, в зависимости от способа покупки лицензии.
Система запрашивает ключ уже на моменте установки, но этот шаг можно пропустить, без влияния на дальнейший процесс. В дальнейшем активировать систему можно в разделе «Обновление и безопасность», находящемся в панели управления «Пуск».
Обязательная активация стала не только своеобразной защитой авторских прав, но и мерой борьбы с интернет-пиратством. Подтверждая легальность системы, пользователь также даёт возможность убедиться, что ее копия не используется на большем количестве устройств, чем разрешено в правилах. Без своевременного введения «ключа» получить полный доступ к установленной операционной системе невозможно.

А что если не активировать?
У пользователя есть 30 дней на активацию системы, с момента ее установки на персональное устройство. Месяц ПО будет функционировать в полном объёме, без каких-либо ограничений и неполадок. По прошествии данного времени система самостоятельно уведомит о необходимости ее активации.
Однако если ранее в качестве оповещения использовались всплывающие окна на пол экрана, мешающие адекватной работе ПК, то сейчас производители смягчили своё отношения к пользователям, которые не спешат покупать лицензию на их продукт.
Вместо надоедливых окон, появляющихся в самый неудобный момент, или регулярной перезагрузки устройства, приходится лицезреть небольшой текст в виде водяного знака, который расположили в правом нижнем углу, как на фото.
Его цель – напоминать пользователю о том, что система не активирована и нуждается в подтверждении лицензии. Однако не только текст, будет напоминать о неполноценности ПО.
Неактивированная копия Виндовс не даёт пользователю доступ к параметрам персонализации. Именно за счёт персонализации каждый может настроить систему под себя, выбрав фоновое изображение, тему и пр. Пользователи системы без лицензии лишены этой возможности, в привычном виде. Конечно, они могут выбрать обои, непосредственно нажав на понравившееся изображения правой кнопкой мыши, однако их возможности все равно останутся ограниченными.
В остальном разработчики ПО не предусмотрели других функциональных ограничений, для копий Виндовс, не прошедших процедуру активации.
Существует мнение, что неактивированное ПО не обновляется с той регулярностью, с которой это делают легальные копии. Однако это не больше, чем просто заблуждение. Windows OS, загруженная с сайта Microsoft или других проверенных источников, обновляется согласно срокам разработчиков, даже в ситуациях, когда он не был активирован.
Повторная процедура
Копия Windows, как и ее цифровая лицензия, связывается с устройством, поэтому существенные изменения в их составляющих приведут к тому, что активация «слетит». А это значит, что необходимо будет повторно ввести ключ.
Повторная процедура активации, ничем не отличается от первичной. Также можно воспользоваться цифровым разрешением или ключом. В первом случае необходимо привязать цифровую лицензию к учетной записи Майкрософт до внесения изменений в оборудование. Это позволит легализовать ПО через раздел «Устранение неполадок активации».
Чтобы добраться до него, необходимо перейти в меню «Пуск», выбрать «Параметры» и кликнуть на «Обновление и безопасность».
Следующим шагом станет определение причины сбоя активации, которой стали недавние изменения аппаратных компонентов на устройстве. При нажатии на кнопку «Далее» появится окно для входа в учётную запись Microsoft.
И как только вход будет выполнен, останется только выбрать правильное устройство из всех, подключённых к аккаунту, нажав на «Активировать».
Для подтверждения подлинности копии с помощью ключа, достаточно зайти в «Параметры», выбрать «Обновление и безопасность» и перейти в раздел «Активация». Далее останется кликнуть по виртуальной вкладке «Изменение ключа продукта» и ввести соответствующую цифровую комбинацию.
Неактивированная Windows 10 практически ни чем не уступает версии, прошедшей процедуру подтверждения подлинности. И сегодня об этой прорехе в системе указывает лишь водяной знак и отсутствие доступа к персонализации.
Загрузка…
Многие пользователи компьютеров до сих пор предпочитают устанавливать взломанные операционные системы. Сегодня мы не будем говорить о законности таких действий, а лишь коснемся вопроса их целесообразности.
Навязчивость уходит в прошлое
При установке лицензионной Windows 7 операционная система предоставляла пользователям 30-дневный триальный период, в течение которого вы могли пользоваться ей без ограничений. Однако все это время разработка Microsoft напоминала о необходимости активировать ее с помощью специального всплывающего окна, и чем ближе был день Х, тем более частыми и навязчивыми становились эти напоминания.
После этого операционная система блокировала доступ к кастомизации, а вместо с любовью подобранных вами обоев рабочий стол Windows 7 окрашивался в не слишком веселый черный цвет. Траурную картину дополняла надпись «Ваша копия Windows не является подлинной» в правом нижнем углу экрана.
Впрочем, даже с этими ограничениями операционной системой можно было пользоваться вполне комфортно. В случае же с самой популярной на сегодняшний день Windows 10 ситуация оказалась еще более интересной. У операционной системы в принципе не существует никакого триального срока, а сама Microsoft, похоже, решила отказаться от давления на пользователя с целью заставить его купить лицензионный ключ.
В Windows 10 вы больше не увидите никаких назойливых всплывающих окон, а о необходимости активировать операционную систему напоминает лишь соответствующая надпись в окне «Параметры» и водяной знак в правом нижнем углу экрана. Хотя доступ к кастомизации здесь будет заблокирован, как и в более ранних версиях платформы. Что касается функций платформы, то они будут доступны вам без каких-либо ограничений.
Как обойти ограничения неактивированной Windows 10
Как бы там ни было, но даже такие слабые ограничения можно обойти с помощью средств самой Windows. К примеру, для того, чтобы установить собственные обои рабочего стола на неактивированной лицензионной Windows 10, вам достаточно зайти в проводник и найти нужную вам картинку. После этого кликните по ней правой кнопкой мышки и выберите пункт меню «Сделать фоновым рисунком рабочего стола».
Есть возможность и убрать раздражающую многих надпись об отсутствии активации Windows в правом нижнем углу экрана. Правда, для этого вам придется поработать с реестром или воспользоваться помощью сторонних программ. Последнее мы, по понятным причинам, не рекомендуем.
Для того чтобы убрать надпись об активации Windows, нажмите сочетание клавиш Win+R, введите команду regedit и нажмите Enter. Перейдите в ветку реестра HKEY_LOCAL_MACHINE\SOFTWARE\Microsoft\Windows NT\CurrentVersion\SoftwareProtectionPlatform\Activation. Измените значение параметра Manual на 1. Повторите эту же операцию по отношению к параметру NotificationDisabled.
После перезагрузки компьютера надпись исчезнет. Проблема в том, что она может вновь появиться. А для того, чтобы этого не произошло, необходимо запретить системе вносить соответствующие изменения в эти параметры. Для этого выберите директорию Activation, щелкните по ней правой кнопкой мышки и нажмите на пункт меню «Разрешения». Поочередно выберите пункты «Система» и «TrustedInstaller» и отметьте в каждой из них чекбоксы запретить Полный доступ и Чтение.
После этого нажмите кнопку «Дополнительно», отключите наследование и удалите имеющие разрешения параметры «Система» и «TrustedInstaller». Примените изменения и перезагрузите компьютер.
Итого
И так, мы выяснили, что использование лицензионной операционной системы Windows 10 даже без ее активации несет с собой лишь некоторые косметические ограничения. Вы не сможете установить в ней собственные обои, а в нижнем правом углу экрана будут находиться водяные знаки, напоминающие о необходимости активировать ее. Во всем остальном перед нами полнофункциональная ОС, не имеющая никаких ограничений.
Иными словами, использование многочисленных пиратских копий Windows 10 изначально выглядит довольно сомнительной затеей. Причем как с юридической точки зрения, так и со стороны здравого смысла. Ограничения официальной Windows 10 слишком незначительны, чтобы оправдать риск использования пиратских образов, в которые могут быть вшиты всевозможные зловреды и бэкдоры.
Читайте также
- Windows как в первый день: 21 совет, как устранить самые частые баги и проблемы в работе ОС
- Как переустановить Windows и не потерять лицензию?
- Сочетания клавиш в Windows 11: обзор главных функций
Редактор направлений «Компьютерное железо» и «Технологии»