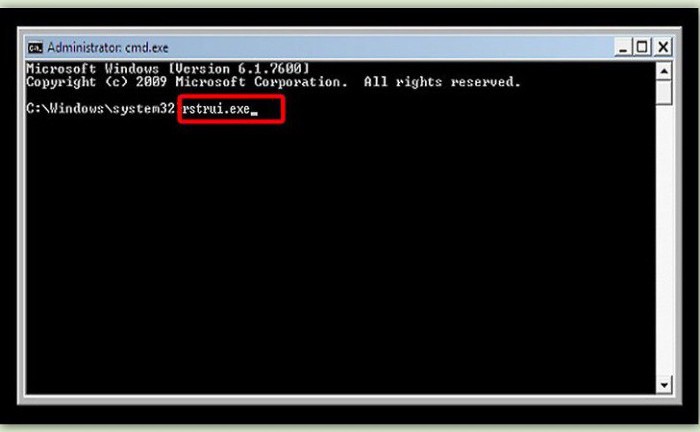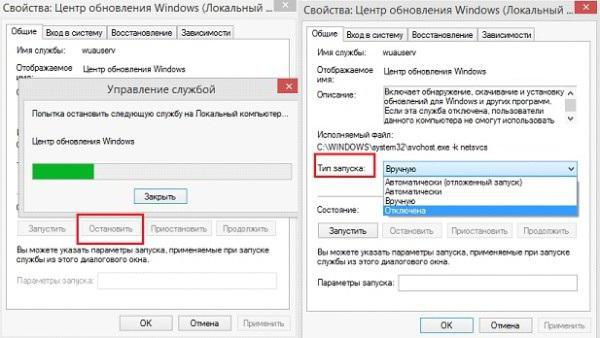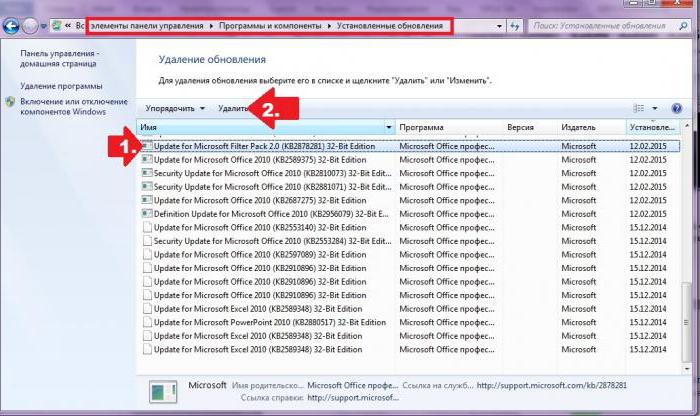При выключении ОС Виндовс 10 пользователь может столкнуться с сообщением об ошибке на синем фоне. Оно может висеть на экране монитора часами, без каких-либо видимых подвижек. Давайте разберёмся, почему сообщение «Подготовка Windows. Не выключайте компьютер» очень долго висит на мониторе в ОС Windows 10. А также что можно предпринять для исправления ситуации.
- Причина сообщения «Подготовка Windows. Не выключайте компьютер»
- Убедитесь, что ваш компьютер действительно завис
- Использование Ctrl+Alt+Del, если компьютер долго висит
- Перезагрузка ПК при ошибке о подготовке Windows 10
- Загрузка системы в безопасном режиме
- Восстановление системных файлов компьютера
- Тестирование системной памяти при ошибке «Подготовка Windows. Не выключайте компьютер»
- Откат Windows 10 до стабильной ранней версии
- Заключение
Причина сообщения «Подготовка Windows. Не выключайте компьютер»
Как известно, функционал ОС Windows 10 позволяет в автоматическом режиме устанавливать все необходимые обновления. Обычно обновления загружаются в систему в фоновом режиме, а потом, при выключении-включении ПК, автоматически устанавливаются в системе.
При установке указанных апдейтов система может испытывать различные виды проблем – остановки, зависания, сбои, глюки и другие дисфункции. Одной из таких проблем является зависание системы на неопределённое время, сопровождающееся сообщением «Подготовка Windows….».
Причины дисфункции могут быть следующими:
- Программный конфликт при установке обновлений;
- В системе пользователя существует проблема, препятствующая установке конкретных обновлений;
- Нестабильное обновление от Майкрософт;
- Нестабильная работы службы обновления Виндовс;
- Наличие на ПК пользователя вирусных зловредов;
- Проблемы с жёстким диском ПК (плохие сектора, «осыпание» диска и др.)
Давайте разберёмся, что делать если такое сообщение очень долго висит на вашем экране на Windows 10.
Читайте также: Как исправить код ошибки INET_E_RESOURCE_NOT_FOUND в Windows 10.
Убедитесь, что ваш компьютер действительно завис
Для установки некоторых апдейтов ОС Виндовс может понадобиться довольно длительное время. Потому, если у вас зависло сообщение «Не выключайте компьютер», не спешите бить в набат, и пытаться что-то исправить. Иначе вместо решения проблемы вы создадите другую проблему самостоятельно.
Говорить о наличии проблемы можно не ранее, нежели через 3 часа с момента появления рассматриваемого нами сообщения. И это при условии, что вы не наблюдаете активности вашего ПК, а индикатор винчестера или вовсе не светится, или светится регулярно, но очень короткими включениями.
Если же проблеме уже более трёх часов, а никаких изменений не наблюдается, тогда идём дальше.
Использование Ctrl+Alt+Del, если компьютер долго висит
Установку некоторых апдейтов ОС Windows 10 можно прекратить с помощью нажатия на клавиши Ctrl-Alt-Del на клавиатуре вашего ПК. Особенно это актуально во время загрузки компьютера, когда после нажатия на указанное сочетание клавиш вы попадёте на экран выбора учётной записи. Войдите в систему обычным путём, и попробуйте вновь установить нужный апдейт.
Нажмите на ctrl+alt+del для устранения зависания
Перезагрузка ПК при ошибке о подготовке Windows 10
Если Ctrl-Alt-Del не срабатывает, и с момента запуска процесса обновления прошло более 3 часов, рекомендуем сбросить процесс обновлений, нажав на кнопку «reset» вашего ПК. Загрузитесь в обычном режиме, и попробуйте установить апдейт заново.
Загрузка системы в безопасном режиме
Использование безопасного режима полезно для диагностики дисфункции, позволяя использовать ОС с минимумом рабочих драйверов и служб. В нашем случае это позволит разгрузить систему от конфликтных программ, и установить в системе все необходимые апдейты.
Порядок действий:
- При включении системы и начале загрузки Windows быстро периодически жмите на клавишу F8.
- При появлении системного меню выберите опцию «Безопасный режим» и дождитесь загрузки системы.
- После окончания загрузки перезагрузите ПК в стандартном режиме. Это поможет устранить зависание надписи «Не выключайте компьютер» в Виндовс 10.
Восстановление системных файлов компьютера
Системное восстановление – хороший инструмент, позволяющий устранить проблему зависания сообщения «Не выключайте компьютер» в Windows 10. Для этого нам понадобится флешка с установленной на ней инсталляционной версией ОС.
Порядок действий:
- Загрузитесь с данного USB-носителя.
- Выберите на базовом экране язык и систему.
- Затем нажмите внизу слева на надпись «Восстановление системы».
- Далее выберите опцию «Поиск и устранение неисправностей».
- Далее «Дополнительные параметры» и затем «Командная строка».
- Далее наберите там:
- Нажмите ввод. Дождитесь окончания процесса и перезагрузите ваш ПК. Проблема может быть решена.
Узнайте, как исправить ошибку: «На вашем ПК возникла проблема» на Виндовс 10».
Тестирование системной памяти при ошибке «Подготовка Windows. Не выключайте компьютер»
Многие проблемы возникают из-за нестабильной работы планок памяти. Рекомендуем провести тест вашей памяти с программами уровня «MemTest86», с целью определения вышедших из строя планок памяти.
Используйте программы уровня «MemTest86» для проверки планок памяти ПК
Откат Windows 10 до стабильной ранней версии
Откат системы до стабильной версии может послужить удобным инструментом для решения возникшей проблемы.
Для этого выполните следующее:
- Загрузитесь в безопасном режиме, как указано выше;
- Нажмите на Win+R, и введите в появившейся рамке rstrui и нажмите ввод;
- Появится окно для восстановления системы;
- Среди перечня доступных для восстановления ранних дат выберите ту, при которой проблем с системой не наблюдалось (подойдёт любая ранняя дата);
- Выполните процедуру восстановления, после которой перезагрузите ваш ПК. Проблема может быть решена.
Заключение
Зависание рассматриваемого сообщения на синем экране обычно сигнализирует о проблемах с установкой апдейтов в пользовательской системе. Для решения возникших проблем рекомендуем подождать какое-то время (до 3 часов). Если ничего не поменялось, тогда выполните весь комплекс перечисленных нами советов. Это позволит устранить дисфункцию «Подготовка Windows. Не выключайте компьютер» на вашем PC с Виндовс 10, если он долго висит.
Один из наиболее распространенных советов при работе с компьютером — это не выключать его, а переводить в спящий режим или гибернацию. К сожалению, когда речь идет о ноутбуках, это правило не всегда действует в полной мере.
Причина кроется в специфике работы ноутбуков, особенностях операционной системы Windows и некоторых технических аспектах. Выключение ноутбука путем закрытия крышки или нажатия кнопки питания может привести к различным проблемам с программным обеспечением, а иногда и с аппаратным обеспечением.
Даже если компьютер не сразу испытывает негативные последствия, повторяющееся выключение без предварительной подготовки может привести к снижению производительности, ухудшению работы аккумулятора, а также нестабильной работе операционной системы.
Чтобы избежать этих проблем, рекомендуется осуществлять подготовку Windows перед выключением ноутбука. Это позволит сохранить данные, предотвратить потерю информации и убережет ваш компьютер от серьезных неисправностей.
Для подготовки Windows перед выключением ноутбука, следует закрыть все запущенные программы, сохранить все несохраненные данные, а затем выбрать опцию «Выключение» из меню «Пуск». Таким образом, операционная система сможет завершить все текущие задачи и предотвратить возможные ошибки при следующем запуске.
Если же у вас нет возможности провести подготовку Windows перед выключением ноутбука, то стоит воспользоваться функцией гибернации. В этом случае компьютер перейдет в режим гибернации, сохраняя текущее состояние операционной системы и отключая все потребители энергии. При следующем включении компьютера, операционная система автоматически восстановит все ранее открытые приложения и файлы.
Таким образом, следует помнить, что правильная подготовка Windows перед выключением ноутбука не только обеспечивает сохранность данных, но и продлевает срок службы вашего компьютера. Вскоре эта хорошая привычка станет для вас нормой, и вы забудете о проблемах, связанных с неправильным выключением ноутбука.
Содержание
- Подготовка Windows перед выключением
- 1. Закрытие всех открытых приложений
- 2. Сохранение и закрытие всех документов
- 3. Выполнение резервного копирования данных
- 4. Отключение всех внешних устройств
- 5. Завершение работы с системой
- Основные рекомендации для сохранения данных
- Причины, по которым не рекомендуется выключать ноутбук
- Важность правильной подготовки Windows перед выключением
- Вопрос-ответ
- Что может произойти, если я выключу компьютер на ноутбуке во время процесса подготовки Windows?
- Как долго может продолжаться процесс подготовки Windows на ноутбуке?
- Что делать, если процесс подготовки Windows на ноутбуке занимает слишком много времени?
- Какие еще меры предосторожности можно принять во время процесса подготовки Windows на ноутбуке?
Подготовка Windows перед выключением
Прежде чем выключить компьютер с установленной операционной системой Windows, следует выполнить несколько важных операций, чтобы сохранить данные и предотвратить возможные проблемы со стабильностью системы. Ниже приведены основные шаги, которые помогут правильно провести подготовку перед выключением Windows.
1. Закрытие всех открытых приложений
Перед выключением компьютера необходимо закрыть все открытые приложения. Это предотвращает потерю данных и помогает системе корректно завершить работу с каждым приложением.
2. Сохранение и закрытие всех документов
Если у вас открыты какие-либо документы или файлы, убедитесь, что вы их сохранели и закрыли перед выключением. Это поможет избежать потери несохраненных данных.
3. Выполнение резервного копирования данных
Если у вас важные данные, перед выключением рекомендуется выполнить их резервное копирование. Это поможет предотвратить потерю информации в случае сбоев системы или аппаратных проблем.
4. Отключение всех внешних устройств
Перед выключением компьютера рекомендуется отключить все внешние устройства, такие как принтеры, сканеры, внешние жесткие диски и т.д. Это поможет избежать возможных проблем при выключении или включении компьютера.
5. Завершение работы с системой
После выполнения всех необходимых действий можно перейти к завершению работы с системой. Для этого следует нажать на кнопку «Пуск» в левом нижнем углу экрана, выбрать пункт «Выключение» и нажать на кнопку «Выключить». После этого подождите, пока компьютер полностью выключится.
Следуя этим простым шагам, вы сможете правильно подготовить Windows перед выключением и избежать возможных проблем со стабильностью системы или потери данных.
Основные рекомендации для сохранения данных
Важно научиться правильно сохранять свои данные на ноутбуке, чтобы предотвратить их потерю или повреждение. Ниже приведены основные рекомендации, которые помогут вам сохранить важную информацию:
- Регулярное резервное копирование: Создавайте резервные копии своих файлов и папок на регулярной основе. Это может быть внешний жесткий диск, облачное хранилище или другое надежное устройство.
- Использование облачного хранилища: Загружайте важные файлы и документы в облачное хранилище, такое как Google Drive или Dropbox. Это обеспечит дополнительную защиту от случайной потери данных.
- Антивирусное программное обеспечение: Установите и регулярно обновляйте антивирусное программное обеспечение, чтобы защитить свои файлы от вредоносных программ и вирусов.
- Аккуратное обращение с ноутбуком: Избегайте падений и ударов ноутбука, так как это может привести к повреждению жесткого диска и потере данных. Также регулярно чистите ноутбук от пыли и грязи.
- Безопасное подключение внешних устройств: Перед подключением внешних устройств, таких как флеш-накопители или внешние жесткие диски, убедитесь, что они не содержат вирусов или вредоносного ПО.
- Использование паролей: Важные файлы и папки можно защитить паролем, чтобы предотвратить несанкционированный доступ к ним. Используйте сложные пароли и регулярно их меняйте.
Следуя этим основным рекомендациям, вы сможете обезопасить свои данные от потери или повреждения и быть уверенными в их сохранности на ноутбуке.
Причины, по которым не рекомендуется выключать ноутбук
Выключение ноутбука без необходимости может привести к негативным последствиям. Вот некоторые причины, почему не рекомендуется выключать ноутбук во время работы или без сохранения всех открытых файлов и программ:
-
Потеря данных: При выключении компьютера без сохранения файлов может произойти потеря данных. Несохраненные изменения в документах могут быть утеряны, а открытые файлы могут быть повреждены.
-
Необходимость повторной загрузки программ: Выключение ноутбука приведет к закрытию всех запущенных программ. После перезагрузки ноутбука вам придется снова открывать все программы, что может занять время и вызвать неудобство.
-
Повреждение системных файлов: Во время выключения ноутбука операционная система выполняет несколько операций, таких как закрытие всех процессов и сохранение данных. Если ноутбук будет выключен насильно, это может привести к повреждению системных файлов и вызвать проблемы при последующем включении.
-
Ускоренное износ оборудования: Частые циклы включения и выключения могут привести к повышенному износу компонентов ноутбука, таких как жесткий диск и вентиляторы. Избегайте выключения ноутбука без необходимости, чтобы продлить срок его службы.
-
Потеря времени: Если вы выключаете ноутбук во время работы, вы потеряете все текущие данные и прогресс, что может потребовать дополнительного времени для их восстановления.
Итак, помните о перечисленных причинах, прежде чем выключать ноутбук без необходимости. Регулярное сохранение файлов и закрытие программ перед выключением поможет избежать потери драгоценных данных и проблем при следующем включении.
Важность правильной подготовки Windows перед выключением
Выключение компьютера является важным этапом работы, который требует правильной подготовки операционной системы Windows. Правильное выключение обеспечивает сохранность данных, защиту от возможных ошибок и сбоев, а также повышает общую производительность компьютера.
Основные принципы правильной подготовки Windows перед выключением включают в себя следующие действия:
- Закрытие всех активных приложений: перед выключением компьютера необходимо закрыть все открытые программы и приложения. Это позволит избежать потери данных и предотвратить возможные сбои при выключении.
- Сохранение всех изменений: перед выключением следует сохранить все несохраненные документы и файлы. Это поможет избежать потери данных и обеспечит сохранность последних изменений.
- Отключение всех подключенных устройств: перед выключением компьютера рекомендуется отключить все подключенные внешние устройства, такие как флеш-накопители, внешние жесткие диски и другие устройства USB. Это поможет избежать повреждений данных и обеспечит безопасное выключение.
- Выход из учетной записи пользователя: перед выключением компьютера важно выйти из учетной записи пользователя. Это позволит предотвратить доступ к вашим данным и обеспечит безопасность вашей учетной записи.
- Правильное выключение компьютера: после выполнения всех необходимых действий можно приступить к выключению компьютера. Для этого следует использовать команду «Выключить» в меню «Пуск» или сочетание клавиш Ctrl + Alt + Del и выбрать соответствующий пункт меню.
Соблюдение всех данных принципов подготовки поможет избежать потери данных, повреждения файловой системы и обеспечит безопасное выключение компьютера. Помните, что правильная подготовка Windows перед выключением — это залог стабильной и безопасной работы компьютера.
Вопрос-ответ
Что может произойти, если я выключу компьютер на ноутбуке во время процесса подготовки Windows?
Если вы выключите компьютер на ноутбуке во время процесса подготовки Windows, это может привести к серьезным проблемам. Например, может произойти потеря данных, некорректная работа операционной системы, а в некоторых случаях даже полный сбой системы. Поэтому рекомендуется всегда дожидаться завершения процесса подготовки перед выключением компьютера.
Как долго может продолжаться процесс подготовки Windows на ноутбуке?
Время, необходимое для завершения процесса подготовки Windows на ноутбуке, может варьироваться в зависимости от нескольких факторов. Во-первых, это может зависеть от конфигурации вашего ноутбука и его производительности. Во-вторых, это может зависеть от того, какие именно изменения операционной системы должны быть внесены во время подготовки. В среднем процесс может занимать от нескольких минут до нескольких часов.
Что делать, если процесс подготовки Windows на ноутбуке занимает слишком много времени?
Если процесс подготовки Windows на ноутбуке занимает слишком много времени, то есть несколько вещей, которые вы можете попробовать. Во-первых, попытайтесь подождать еще некоторое время, так как процесс может занимать некоторое время, особенно если вносятся большие изменения в операционную систему. Во-вторых, попробуйте перезагрузить ноутбук и запустить процесс подготовки снова. Если эти шаги не помогут, то возможно, стоит обратиться к специалистам или службе поддержки, чтобы получить помощь с данной проблемой.
Какие еще меры предосторожности можно принять во время процесса подготовки Windows на ноутбуке?
Помимо того, чтобы не выключать компьютер на ноутбуке во время процесса подготовки Windows, есть еще несколько мер предосторожности, которые можно принять. Во-первых, убедитесь, что у вас достаточно заряда аккумулятора, чтобы ноутбук не выключился во время процесса. Во-вторых, выключите все запущенные программы и сохраните все необходимые данные, чтобы не потерять работу в случае прерывания процесса. И наконец, не выключайте ноутбук силой, используйте правильный способ выключения через меню операционной системы.
Время от времени Microsoft выпускает крупное обновление Windows, установить которое можно как через Центр обновлений, так и непосредственно со смонтированного ISO-образа с новой версией операционной системы. В среднем эта процедура занимает час-два, но иногда апдейт может принести вам неприятный сюрприз. На одном из этапов обновления, когда на экране наблюдается сообщение «Подготовка Windows. Не выключайте компьютер», у пользователя может возникнуть ощущение, что процесс попросту завис. Проходит час, два, три, пять или десять, а просьба подождать продолжает висеть на экране. Неудивительно, что многие теряют терпение и выключают компьютер, в результате чего система откатывается к старой версии, причём не всегда благополучно.
Что делать, если на экране долго висит сообщение «Подготовка Windows. Не выключайте компьютер»
Зависание или аномально медленный процесс обновления
Сразу отметим, что сталкиваться с описанной проблемой чаще всего приходится пользователям слабых компьютеров, особенно с жёсткими дисками HDD. На форуме Microsoft встречаются сообщения юзеров, у которых процедура обновления занимала более суток. Вот уж где пример выдержки и терпения! Если у вас слабый компьютер, возможно, вам тоже стоит набраться терпения и дать установщику сделать своё дело. Мажорное обновление Windows — процесс сам по себе довольно трудоёмкий.
Распаковка загруженных пакетов, замена старых файлов новыми, создание папки Windows.old с резервными копиями файлов старой версии — всё это занимает немало времени, но хуже всего то, что в Microsoft не додумались снабдить экран обновления индикатором, по которому пользователь мог бы судить о продвижении процесса или его зависании. Исключать последнее нельзя, процесс действительно может зависнуть вследствие ошибки в самом обновлении, ошибки на жёстком диске или аппаратной несовместимости. Так как же понять, продолжает ли система обновляться или процедура и впрямь зависла?
Первым делом смотрим на анимацию вращающегося кружка, если он замер и это положение не меняется более 20 минут, скорее всего, процесс действительно завис. Косвенно на зависание обновления также станет указывать отсутствие индикации жёсткого диска. Подождите ещё немного и, если ничего не изменится, приступайте к внеплановому решению проблемы.
Прервите процесс обновления нажатием Ctrl + Alt + Del
Для начала можно попробовать прервать процедуру обновления нажатием комбинации Ctrl + Alt + Del, правда, этот способ срабатывает далеко не всегда. Тут всё зависит от того, какой именно в данный момент компонент обновляется. В удачном случае вы попадёте на экран входа в учётную запись, войдите в неё и попробуйте установить пакет обновления повторно.
Принудительная перезагрузка
Если Ctrl + Alt + Del не помогает, зависшую установку обновлений можно прервать в принудительном режиме, нажав Reset или кнопку питания (на ноутбуке). При следующей загрузке просьба подождать может появиться вновь, но уже ненадолго, и в скором времени вы должны будете попасть на экран входа в систему. Войдя в учётную запись, удалите содержимое папки C:\Windows\SoftwareDistribution, в которую Центр обновления загружает пакеты обновления и попробуйте выполнить апдейт повторно. Если система не позволяет очистить этот каталог, остановите на время службу обновления из оснастки управления службами.
Перезагрузитесь с использованием безопасного режима
Вполне допускаем, что кому-то из пользователей придёт в голову мысль обновить Windows в безопасном режиме, но делать этого не следует по той причине, что в процессе обновления мастер-установщик проверяет активность устройств и компонентов, а так как в безопасном режиме некоторые из них отключены, мастер не сможет правильно опознать компоненты, требующие обновления, что чревато возникновением ошибок.
Другое дело — загрузка в безопасном режиме с последующей перезагрузкой в режиме обычном и повторной установкой обновлений. Выключив компьютер принудительно, нажмите F8 при его включении, чтобы попасть в меню загрузки и выберите «Безопасный режим». Однако, если у вас включён быстрый запуск, клавиша F8 не сработает (в Windows 10 с этой опцией вообще проблемы) и грузиться в безопасном режиме придётся из интерфейса msconfig в работающей системе.
Восстановление системных файлов
Исключите повреждение системных файлов, для чего загрузите компьютер с установочного диска, а когда на экране появится окно мастера-установщика, нажмите Shift + F10 и выполните в открывшейся командной строке sfc /scannow и дождитесь завершения процедуры сканирования. Эту же проверку можно выполнить и в работающей системе.
Откат и восстановление системы
Коли дела уж совсем плохи, и после прерывания процедуры обновления система отказывается загружаться, sfc /scannow не работает, придётся прибегнуть к восстановлению системы. Загрузившись с установочного диска, перейдите по цепочке Восстановление системы → Поиск и исправление неисправностей и выберите одну из опций:
1. Восстановление системы — выполняет откат к предыдущей системной точке восстановления.
2. Удалить обновления — удаляет последнее установленное исправление или обновление.
3. Вернуться к предыдущей сборке — опция будет доступна, если в процессе обновления сформировался набор файлов предыдущей сборки.
4. Восстановление образа системы — воспользоваться этой опцией смогут только те, кто заранее позаботился о создании резервной копии системного раздела.
Полезные советы
И напоследок позвольте дать вам пару советов, которые минимизируют появление проблем с обновлением системы
• Поскольку Microsoft уже не раз выпускала апдейты с багами, чтобы затем их выискивать и исправлять, не спешите устанавливать обновления. Лучше отложите их или даже отключите, к тому же вам ничто не мешает взять процесс обновления под свой контроль с помощью специальных утилит, в коих сегодня нет недостатка.
• Перед тем как приступать к обновлению, создайте на всякий случай полную резервную копию системного раздела средствами Windows или сторонних программ-бэкаперов, такая копия выручит вас даже тогда, когда все прочие инструменты окажутся бессильны.
Время от времени Microsoft выпускает крупное обновление Windows, установить которое можно как через Центр обновлений, так и непосредственно со смонтированного ISO-образа с новой версией операционной системы. В среднем эта процедура занимает час-два, но иногда апдейт может принести вам неприятный сюрприз. На одном из этапов обновления, когда на экране наблюдается сообщение «Подготовка Windows. Не выключайте компьютер», у пользователя может возникнуть ощущение, что процесс попросту завис. Проходит час, два, три, пять или десять, а просьба подождать продолжает висеть на экране. Неудивительно, что многие теряют терпение и выключают компьютер, в результате чего система откатывается к старой версии, причём не всегда благополучно.
Содержание
- Что делать, если на экране долго висит сообщение «Подготовка Windows. Не выключайте компьютер»
- Как избавиться от «Подготовка Windows. Не выключайте компьютер»?
- Способы решения зависания
- Способ №1 Ожидание
- Способ №2 Отключение компьютера
- Способ №3 Восстановление системных файлов
- Способ №4 Возвращение ПК в исходное состояние
- Причина сообщения «Подготовка Windows. Не выключайте компьютер»
- Убедитесь, что ваш компьютер действительно завис
- Использование Ctrl+Alt+Del, если компьютер долго висит
- Перезагрузка ПК при ошибке о подготовке Windows 10
- Загрузка системы в безопасном режиме
- Восстановление системных файлов компьютера
- Тестирование системной памяти при ошибке «Подготовка Windows. Не выключайте компьютер»
- Откат Windows 10 до стабильной ранней версии
- Заключение
- Подготовка Windows — долго висит что делать
- Почему долго висит и не пропадает надпись «Подготовка windows не выключайте компьютер» в Windows 10?
- Убедитесь, что ваш компьютер действительно завис
- Использование Ctrl+Alt+Del, если компьютер долго висит
- Загрузка системы в безопасном режиме
- Вывод
- Восстановление системных файлов компьютера
- Причины появления синего и чёрного экрана
- Видео: опасность «синего экрана смерти» в Windows 10
- Откат Windows 10 до стабильной ранней версии
- Удаление апдейтов
- Способы решения зависания
- Способ №1 Ожидание
- Способ №2 Отключение компьютера
- Способ №3 Восстановление системных файлов
- Способ №4 Возвращение ПК в исходное состояние
- Проблемы с жестким диском
- Подготовка
- Способ 1: Скрипт сброса параметров
- Способ 2: Утилиты DISM и SFC
- Способ 3: Установка пакета обновлений
- Что это значит?
- Подготовка к настройке Windows не выключайте компьютер
- Почему обновление длится так долго?
Зависание или аномально медленный процесс обновления
Сразу отметим, что сталкиваться с описанной проблемой чаще всего приходится пользователям слабых компьютеров, особенно с жёсткими дисками HDD. На форуме Microsoft встречаются сообщения юзеров, у которых процедура обновления занимала более суток. Вот уж где пример выдержки и терпения! Если у вас слабый компьютер, возможно, вам тоже стоит набраться терпения и дать установщику сделать своё дело. Мажорное обновление Windows — процесс сам по себе довольно трудоёмкий.
Распаковка загруженных пакетов, замена старых файлов новыми, создание папки Windows.old с резервными копиями файлов старой версии — всё это занимает немало времени, но хуже всего то, что в Microsoft не додумались снабдить экран обновления индикатором, по которому пользователь мог бы судить о продвижении процесса или его зависании. Исключать последнее нельзя, процесс действительно может зависнуть вследствие ошибки в самом обновлении, ошибки на жёстком диске или аппаратной несовместимости. Так как же понять, продолжает ли система обновляться или процедура и впрямь зависла?
Первым делом смотрим на анимацию вращающегося кружка, если он замер и это положение не меняется более 20 минут, скорее всего, процесс действительно завис. Косвенно на зависание обновления также станет указывать отсутствие индикации жёсткого диска. Подождите ещё немного и, если ничего не изменится, приступайте к внеплановому решению проблемы.
Прервите процесс обновления нажатием Ctrl + Alt + Del
Для начала можно попробовать прервать процедуру обновления нажатием комбинации Ctrl + Alt + Del, правда, этот способ срабатывает далеко не всегда. Тут всё зависит от того, какой именно в данный момент компонент обновляется. В удачном случае вы попадёте на экран входа в учётную запись, войдите в неё и попробуйте установить пакет обновления повторно.
Если Ctrl + Alt + Del не помогает, зависшую установку обновлений можно прервать в принудительном режиме, нажав Reset или кнопку питания (на ноутбуке). При следующей загрузке просьба подождать может появиться вновь, но уже ненадолго, и в скором времени вы должны будете попасть на экран входа в систему. Войдя в учётную запись, удалите содержимое папки C:WindowsSoftwareDistribution, в которую Центр обновления загружает пакеты обновления и попробуйте выполнить апдейт повторно. Если система не позволяет очистить этот каталог, остановите на время службу обновления из оснастки управления службами.
Перезагрузитесь с использованием безопасного режима
Вполне допускаем, что кому-то из пользователей придёт в голову мысль обновить Windows в безопасном режиме, но делать этого не следует по той причине, что в процессе обновления мастер-установщик проверяет активность устройств и компонентов, а так как в безопасном режиме некоторые из них отключены, мастер не сможет правильно опознать компоненты, требующие обновления, что чревато возникновением ошибок.
Другое дело — загрузка в безопасном режиме с последующей перезагрузкой в режиме обычном и повторной установкой обновлений. Выключив компьютер принудительно, нажмите F8 при его включении, чтобы попасть в меню загрузки и выберите «Безопасный режим». Однако, если у вас включён быстрый запуск, клавиша F8 не сработает (в Windows 10 с этой опцией вообще проблемы) и грузиться в безопасном режиме придётся из интерфейса msconfig в работающей системе.
Восстановление системных файлов
Исключите повреждение системных файлов, для чего загрузите компьютер с установочного диска, а когда на экране появится окно мастера-установщика, нажмите Shift + F10 и выполните в открывшейся командной строке sfc /scannow и дождитесь завершения процедуры сканирования. Эту же проверку можно выполнить и в работающей системе.
Откат и восстановление системы
Коли дела уж совсем плохи, и после прерывания процедуры обновления система отказывается загружаться, sfc /scannow не работает, придётся прибегнуть к восстановлению системы. Загрузившись с установочного диска, перейдите по цепочке Восстановление системы → Поиск и исправление неисправностей и выберите одну из опций:
1. Восстановление системы — выполняет откат к предыдущей системной точке восстановления.
2. Удалить обновления — удаляет последнее установленное исправление или обновление.
3. Вернуться к предыдущей сборке — опция будет доступна, если в процессе обновления сформировался набор файлов предыдущей сборки.
4. Восстановление образа системы — воспользоваться этой опцией смогут только те, кто заранее позаботился о создании резервной копии системного раздела.
И напоследок позвольте дать вам пару советов, которые минимизируют появление проблем с обновлением системы
• Поскольку Microsoft уже не раз выпускала апдейты с багами, чтобы затем их выискивать и исправлять, не спешите устанавливать обновления. Лучше отложите их или даже отключите, к тому же вам ничто не мешает взять процесс обновления под свой контроль с помощью специальных утилит, в коих сегодня нет недостатка.
• Перед тем как приступать к обновлению, создайте на всякий случай полную резервную копию системного раздела средствами Windows или сторонних программ-бэкаперов, такая копия выручит вас даже тогда, когда все прочие инструменты окажутся бессильны.
Источник
Как избавиться от «Подготовка Windows. Не выключайте компьютер»?
После обновления операционной системы Windows 8 или Windows 10 может возникнуть сообщение «Подготовка Windows. Не выключайте компьютер». Все бы ничего, да вот только экран с этим сообщением может повиснуть буквально намертво, что делает из вашего компьютера бесполезный предмет интерьера.
Однако, когда возникнет подобная ситуация, переживать определенно не нужно, так как из нее вполне можно выпутаться. Давайте посмотрим на несколько способов разрешения проблемы с сообщением «Подготовка Windows. Не выключайте компьютер».
Способы решения зависания
Способ №1 Ожидание
Да, может и прозвучит достаточно странно, но порой сообщение «Подготовка Windows. Не выключайте компьютер» может висеть на экране пользователя достаточно долго: порядка получаса или даже часа. Конечно, решение спорное, но попробуйте все же подождать некоторое время. Возможно, на вашем компьютере действительно выполняется подготовка Windows.
Способ №2 Отключение компьютера
Следующий способ тоже достаточно прост – перезагрузка компьютера. В таких случаях всегда не рекомендуют так подобным образом, так как в процессе подготовки системы можно повредить многие системные файлы, но, по-сути, у вас и нет другого выбора. Зажмите кнопку питания(не кнопку аварийной перезагрузки!) на несколько секунд, чтобы ПК отключился. Затем нажмите кнопку питания для включения ПК. Если вам повезет, то ваша система продолжит свою настройку и не повиснет.
Способ №3 Восстановление системных файлов
Данный способ следует применять, если перезагрузка не помогла и ваш компьютер так и висит на процессе подготовки системы. Сейчас мы попытаемся восстановить системные файлы, так как именно их повреждение и может вызывать вечное сообщение «Подготовка Windows. Не выключайте компьютер». Вам потребуется войти в Среду восстановления Windows. Порой, система сама закинет вас туда после перезагрузки ПК, тем не менее, скорее всего, вам придется использовать установочный диск Windows.
Загрузившись с установочного диска, выберите нужный язык, валюту и т.д. и т.п., а затем нажмите на кнопку «Восстановить систему». Далее проследуйте следующим путем: Поиск и устранение неисправностей→Дополнительные параметры→Командная строка. Как только перед вами откроется окошко Командной строки, выполните в ней команду sfc /scannow.
Процесс сканирования и восстановления системных файлов может занять некоторое время, так что вам придется немного подождать. После завершения работы утилиты SFC, перезагрузите компьютер и посмотрите результат. Возможно, вы войдете систему, а возможно – удачно завершится подготовка системы к работе. А возможно, ничего не изменится, но в таком случае…
Способ №4 Возвращение ПК в исходное состояние
Используйте данный способ как последнее решение. Снова зайдите в Среду восстановления Windows, которую мы затрагивали в предыдущем пункте статьи. Однако, на этот раз вам придется пройти немного иным путем: Поиск и устранение неисправностей→Вернуть компьютер в исходное состояние→Сохранить мои файлы. Подобная операция с большой долей вероятности позволит вернуть вам компьютер в рабочее состояние. Разумеется, за счет сброшенных настроек операционной системы и удаленных приложений, но сообщение «Подготовка Windows. Не выключайте компьютер» уж точно на этот раз исчезнет.
Источник
При выключении ОС Виндовс 10 пользователь может столкнуться с сообщением об ошибке на синем фоне. Оно может висеть на экране монитора часами, без каких-либо видимых подвижек. Давайте разберёмся, почему сообщение « Подготовка Windows. Не выключайте компьютер » очень долго висит на мониторе в ОС Windows 10. А также что можно предпринять для исправления ситуации.
Причина сообщения «Подготовка Windows. Не выключайте компьютер»
Как известно, функционал ОС Windows 10 позволяет в автоматическом режиме устанавливать все необходимые обновления. Обычно обновления загружаются в систему в фоновом режиме, а потом, при выключении-включении ПК, автоматически устанавливаются в системе.
При установке указанных апдейтов система может испытывать различные виды проблем – остановки, зависания, сбои, глюки и другие дисфункции. Одной из таких проблем является зависание системы на неопределённое время, сопровождающееся сообщением « Подготовка Windows…. ».
Причины дисфункции могут быть следующими:
Давайте разберёмся, что делать если такое сообщение очень долго висит на вашем экране на Windows 10.
Убедитесь, что ваш компьютер действительно завис
Для установки некоторых апдейтов ОС Виндовс может понадобиться довольно длительное время. Потому, если у вас зависло сообщение «Не выключайте компьютер», не спешите бить в набат, и пытаться что-то исправить. Иначе вместо решения проблемы вы создадите другую проблему самостоятельно.
Говорить о наличии проблемы можно не ранее, нежели через 3 часа с момента появления рассматриваемого нами сообщения. И это при условии, что вы не наблюдаете активности вашего ПК, а индикатор винчестера или вовсе не светится, или светится регулярно, но очень короткими включениями.
Если же проблеме уже более трёх часов, а никаких изменений не наблюдается, тогда идём дальше.
Использование Ctrl+Alt+Del, если компьютер долго висит
Установку некоторых апдейтов ОС Windows 10 можно прекратить с помощью нажатия на клавиши Ctrl-Alt-Del на клавиатуре вашего ПК. Особенно это актуально во время загрузки компьютера, когда после нажатия на указанное сочетание клавиш вы попадёте на экран выбора учётной записи. Войдите в систему обычным путём, и попробуйте вновь установить нужный апдейт.
Нажмите на ctrl+alt+del для устранения зависания
Перезагрузка ПК при ошибке о подготовке Windows 10
Если Ctrl-Alt-Del не срабатывает, и с момента запуска процесса обновления прошло более 3 часов, рекомендуем сбросить процесс обновлений, нажав на кнопку « reset » вашего ПК. Загрузитесь в обычном режиме, и попробуйте установить апдейт заново.
Загрузка системы в безопасном режиме
Использование безопасного режима полезно для диагностики дисфункции, позволяя использовать ОС с минимумом рабочих драйверов и служб. В нашем случае это позволит разгрузить систему от конфликтных программ, и установить в системе все необходимые апдейты.
Восстановление системных файлов компьютера
Системное восстановление – хороший инструмент, позволяющий устранить проблему зависания сообщения «Не выключайте компьютер» в Windows 10. Для этого нам понадобится флешка с установленной на ней инсталляционной версией ОС.
Тестирование системной памяти при ошибке «Подготовка Windows. Не выключайте компьютер»
Многие проблемы возникают из-за нестабильной работы планок памяти. Рекомендуем провести тест вашей памяти с программами уровня «MemTest86», с целью определения вышедших из строя планок памяти.
Используйте программы уровня «MemTest86» для проверки планок памяти ПК
Откат Windows 10 до стабильной ранней версии
Откат системы до стабильной версии может послужить удобным инструментом для решения возникшей проблемы.
Для этого выполните следующее:
Заключение
Зависание рассматриваемого сообщения на синем экране обычно сигнализирует о проблемах с установкой апдейтов в пользовательской системе. Для решения возникших проблем рекомендуем подождать какое-то время (до 3 часов). Если ничего не поменялось, тогда выполните весь комплекс перечисленных нами советов. Это позволит устранить дисфункцию «Подготовка Windows. Не выключайте компьютер» на вашем PC с Виндовс 10, если он долго висит.
Источник
Подготовка Windows — долго висит что делать
Иногда операционная система Windows обновляется. В зависимости от масштабов обновлений процесс проходит какое-то время и сопровождается перезагрузками компьютера. Иногда появляется окно «Подготовка Windows не выключайте компьютер», которое может долго висеть.
Это нормальное явление в этот момент происходит подготовка обновлений для установки. Стоит понимать, что временной процесс данного явления напрямую зависит от мощности вашего компьютера. Как правило, такое окно можно наблюдать не более 10 минут, но все зависит от количества памяти и процессора. В этот момент не стоит выключать компьютер, а нужно подождать, руководствуясь логикой. На современном ПК все пройдет быстро, а на старом процесс может занять и 30 минут.
Заметьте, что на данном экране обязательно будет мигающий кружок или точки, которые вам показывают, что процесс идет и ничего не зависло. Если эти точки остановились и не двигаются, то компьютер нужно перезагружать и пробовать установить обновление еще раз.
Если окно «Подготовка Windows» висит более часа, то все таки нужно попробовать перезагрузить компьютер, возможно произошла какая-то ошибка. Но после рестарта данное окно снова появится. Для перезагрузки ПК попробуйте вначале использовать сочетание клавиш Ctrl + Alt + Del, если не помогает найдите на системном блоке кнопку сброса (Reset). Если её нет, например, на ноутбуке, то удерживайте несколько секунд кнопку питания до выключения компьютера, а потом включите.
Что делать, если окно не уходит?
Windows 10 является достаточно «умной» операционной системой и если после нескольких перезагрузок обновления установить не удастся, то система запустит процесс отката (удаления обновлений). Если ничего не получается, то в 90% случаев виноват жесткий диск — скорее всего, с ним есть какие-то проблемы.
Источник
Почему долго висит и не пропадает надпись «Подготовка windows не выключайте компьютер» в Windows 10?
Убедитесь, что ваш компьютер действительно завис
Для установки некоторых апдейтов ОС Виндовс может понадобиться довольно длительное время. Потому, если у вас зависло сообщение «Не выключайте компьютер», не спешите бить в набат, и пытаться что-то исправить. Иначе вместо решения проблемы вы создадите другую проблему самостоятельно.
Говорить о наличии проблемы можно не ранее, нежели через 3 часа с момента появления рассматриваемого нами сообщения. И это при условии, что вы не наблюдаете активности вашего ПК, а индикатор винчестера или вовсе не светится, или светится регулярно, но очень короткими включениями.
Если же проблеме уже более трёх часов, а никаких изменений не наблюдается, тогда идём дальше.



Использование Ctrl+Alt+Del, если компьютер долго висит
Установку некоторых апдейтов ОС Windows 10 можно прекратить с помощью нажатия на клавиши Ctrl-Alt-Del на клавиатуре вашего ПК. Особенно это актуально во время загрузки компьютера, когда после нажатия на указанное сочетание клавиш вы попадёте на экран выбора учётной записи. Войдите в систему обычным путём, и попробуйте вновь установить нужный апдейт.
Нажмите на ctrl+alt+del для устранения зависания
Если Ctrl-Alt-Del не срабатывает, и с момента запуска процесса обновления прошло более 3 часов, рекомендуем сбросить процесс обновлений, нажав на кнопку «reset» вашего ПК. Загрузитесь в обычном режиме, и попробуйте установить апдейт заново.
Загрузка системы в безопасном режиме
Использование безопасного режима полезно для диагностики дисфункции, позволяя использовать ОС с минимумом рабочих драйверов и служб. В нашем случае это позволит разгрузить систему от конфликтных программ, и установить в системе все необходимые апдейты.
Загрузите систему в безопасном режиме
Другие варианты входа безопасный режим читайте в нашем материале «Как войти в безопасный режим Виндовс 10».
Вывод
Сообщение «Подготовка windows не выключайте компьютер», появляющееся в Windows 10 во время включения или выключения ПК, говорит о ходе установки обновлений системы. Мешать данному процессу нельзя и всегда стоит дожидаться его окончания. Если оно висит долго, то на это есть ряд причин, описанных выше.
Завершающего клик запустит процедуру отката Windows 10. После удачного завершения система запустится в штатном режиме.
Несколько важных моментов, касающихся восстановления указанным способом:
Если черный экран или вечная подготовка к автоматическому восстановлению системы не позволяют войти в безопасный режим компьютера, то переходим к откату системы, используя средство BIOS.
Восстановление системных файлов компьютера
Системное восстановление – хороший инструмент, позволяющий устранить проблему зависания сообщения «Не выключайте компьютер» в Windows 10. Для этого нам понадобится флешка с установленной на ней инсталляционной версией ОС.
Выберите «Командная строка»
Узнайте, как исправить ошибку: «На вашем ПК возникла проблема» на Виндовс 10».
Многие проблемы возникают из-за нестабильной работы планок памяти. Рекомендуем провести тест вашей памяти с программами уровня «MemTest86», с целью определения вышедших из строя планок памяти.
Используйте программы уровня «MemTest86» для проверки планок памяти ПК
Причины появления синего и чёрного экрана
В Windows 10 вы можете столкнуться со следующими сообщениями об ошибке: «Компьютер запущен некорректно», «Система требует восстановления» и др. Причина их появления кроется в повреждённых файлах системы, из-за которых Windows не смог загрузиться.
Система может быть повреждена из-за некорректных действий самого пользователя, вносившего изменения в реестр или файлы диска C. Или причиной поломки может стать вирус. Ошибка также иногда возникает из-за несовместимости с драйверами сторонних устройств или активированной быстрой загрузки. Однако чаще всего критическая ошибка появляется вследствие прерванного обновления или неправильного выключения компьютера. Например, компьютер завершил работу принудительно, так как пропало питание или произошёл скачок напряжения. Процессы и файлы, регулируемые ими, обрываются, после чего повторное их использование становится невозможным.
В случае повреждения система сначала дважды пытается восстановиться самостоятельно, каждый раз перезагружая компьютер. Если после этого ошибка не устранена, управление предоставляется пользователю. Иногда бывает и так, что система зависает и перезагружается большое количество раз, после чего появляется чёрный экран. В этой ситуации необходимо прервать процедуру и продолжить восстановление вручную.
Видео: опасность «синего экрана смерти» в Windows 10
Откат Windows 10 до стабильной ранней версии
Откат системы до стабильной версии может послужить удобным инструментом для решения проблемы «Подготовка Windows. Не выключайте компьютер».
Для этого выполните следующее:
Удаление апдейтов
Однако бывает так, что, например, соответствующее сообщение в Windows 10 («Подготовка Windows. Не выключайте компьютер») появляется снова только по причине того, что апдейты уже были загружены, но система упорно пытается произвести их настройку. Для исправления ситуации их нужно полностью удалить.
Для этого загружаем систему все в том же безопасном режиме, переходим к разделу программ и компонентов, выбираем раздел просмотра установленных обновлений и удаляем последние загруженные пакеты. Поскольку отвечающая за функционирование «Центра обновления» служба находится в деактивированном состоянии, ручной поиск с исключением сбойных обновлений запускать не имеет смысла. По завершении удаления производим перезагрузку. По идее, система должна загрузиться в обычном режиме.
Способы решения зависания
Способ №1 Ожидание
Да, может и прозвучит достаточно странно, но порой сообщение «Подготовка Windows. Не выключайте компьютер» может висеть на экране пользователя достаточно долго: порядка получаса или даже часа. Конечно, решение спорное, но попробуйте все же подождать некоторое время. Возможно, на вашем компьютере действительно выполняется подготовка Windows.
Способ №2 Отключение компьютера
Следующий способ тоже достаточно прост — перезагрузка компьютера. В таких случаях всегда не рекомендуют так подобным образом, так как в процессе подготовки системы можно повредить многие системные файлы, но, по-сути, у вас и нет другого выбора. Зажмите кнопку питания(не кнопку аварийной перезагрузки!) на несколько секунд, чтобы ПК отключился. Затем нажмите кнопку питания для включения ПК. Если вам повезет, то ваша система продолжит свою настройку и не повиснет.
Способ №3 Восстановление системных файлов
Данный способ следует применять, если перезагрузка не помогла и ваш компьютер так и висит на процессе подготовки системы. Сейчас мы попытаемся восстановить системные файлы, так как именно их повреждение и может вызывать вечное сообщение «Подготовка Windows. Не выключайте компьютер». Вам потребуется войти в Среду восстановления Windows. Порой, система сама закинет вас туда после перезагрузки ПК, тем не менее, скорее всего, вам придется использовать установочный диск Windows.
Загрузившись с установочного диска, выберите нужный язык, валюту и т.д. и т.п., а затем нажмите на кнопку «Восстановить систему». Далее проследуйте следующим путем: Поиск и устранение неисправностей→Дополнительные параметры→Командная строка. Как только перед вами откроется окошко Командной строки, выполните в ней команду sfc /scannow.
Процесс сканирования и восстановления системных файлов может занять некоторое время, так что вам придется немного подождать. После завершения работы утилиты SFC, перезагрузите компьютер и посмотрите результат. Возможно, вы войдете систему, а возможно — удачно завершится подготовка системы к работе. А возможно, ничего не изменится, но в таком случае…
Способ №4 Возвращение ПК в исходное состояние
Используйте данный способ как последнее решение. Снова зайдите в Среду восстановления Windows, которую мы затрагивали в предыдущем пункте статьи. Однако, на этот раз вам придется пройти немного иным путем: Поиск и устранение неисправностей→Вернуть компьютер в исходное состояние→Сохранить мои файлы. Подобная операция с большой долей вероятности позволит вернуть вам компьютер в рабочее состояние. Разумеется, за счет сброшенных настроек операционной системы и удаленных приложений, но сообщение «Подготовка Windows. Не выключайте компьютер» уж точно на этот раз исчезнет.
Нашли опечатку? Выделите текст и нажмите Ctrl + Enter
С данной проблемой сталкивались если не все, то почти все пользователи Windows 10. Проявляется данный факт либо при включении, либо чаще при выключении компьютера. При этом пользоваться им не представляется возможным, так как нет реакции ни на нажатие кнопок ни на клики мышкой.
Проблемы с жестким диском
Ошибка, при которой Windows 10 загружается некорректно, может быть связана со сбоями или критическими ошибками на жестком диске. Решить это без покупки или ремонта «харда» невозможно, однако вычислить наличие проблем без полного запуска Windows 10 все-таки можно.
В правом углу можно увидеть значения, вроде 5ms, 20ms и т.д. Они представляют собой период доступа к каждому сектору жесткого диска. Идеальным будет значение в 5ms и чем больше таких сектором, тем лучше.
Ошибки, связанные с обновлениями операционной системы, могут доставить массу неприятностей. Чаще всего мы можем видеть бесконечную настройку или установку очередного апдейта при загрузке Windows. В этой статье поговорим о том, как избавиться от данной проблемы разными способами.
Причин, вызывающих проблемы с апдейтом системы, довольно много. Основными являются сбои в работе служб, отвечающих за обновление, повреждение файлов при скачивании, ошибки при установке, вызванные различными факторами – вирусом или антивирусом или некорректными действиями пользователя. Поскольку точно определить причину мы не можем, то решения проблемы должны быть универсальными, то есть быть направленными на устранение всех причин разом. Далее рассмотрим два варианта действий.
Подготовка
Для начала необходимо выполнить восстановление Виндовс к тому состоянию, в котором она была до попытки установки обновления. Обусловлено это тем, что загрузить систему и произвести в ней какие-либо действия не представляется возможным.
Если в безопасный режим войти не получается, то придется воспользоваться установочным дистрибутивом, записанным на диск или флешку. С этого носителя необходимо загрузить компьютер.
В разных редакциях Виндовс последовательность дальнейших действий будет отличаться.
С ХР дело обстоит немного сложнее. Восстановление производится путем удаления старых системных файлов и копированием на диск новых. Пользовательские документы при этом останутся на своих местах.
Уже на этом этапе проблема может быть решена, но не стоит преждевременно расслабляться. Нам еще предстоит установить обновления, а этот процесс наверняка вызовет повторное проявление неполадки.
Способ 1: Скрипт сброса параметров
Данное средство позволяет сбросить настройки «Центра обновлений»
и устранить сбои в работе отвечающих за апдейт служб.
Этот вариант является универсальным для всех версий Виндовс, начиная с ХР.
Способ 2: Утилиты DISM и SFC
DISM – это консольная (для «Командной строки»
) утилита, предназначенная для работы с образами Windows. С ее помощью можно вернуть работоспособность компонентам, отвечающих за обновления системы. SFC, в свою очередь, позволяет выявить и восстановить поврежденные системные файлы.
Этот способ поможет решить проблему на системах Windows 8 и 10.
Способ 3: Установка пакета обновлений
Данный пакет содержит в себе файлы, необходимые для успешного обновления. Он должен быть предварительно установлен в систему, на которой планируется произвести данную процедуру.
Этот способ подходит для устранения неполадки на Windows 7.
После загрузки достаточно запустить полученный файл и дождаться завершения установки. После этого можно сразу приступать к инсталляции апдейтов «винды».
Что это значит?
Обычно сообщение «Подготовка windows не выключайте компьютер» в Windows 10 и других версиях данной операционной системы говорит об скачивании и/или установке обновлений системных компонентов. Так как Windows 10 является достаточно молодой ОС, то ее разработчики постоянно доделывают и улучшают, внедряя эти улучшения в виде обновлений системы.
Долее окно о подготовке сменяется на окно с отображением хода обновления.
Отображение хода обновления системы
Поэтому если вы видите у себя на ПК данной сообщение, то лучше действительно не пытаться выключать или перезагружать его, чтобы не нарушить ход обновления. Это может привести к полному отказу операционной системы и единственным вариантом исправления сложившейся ситуации будет ее переустановка.
Подготовка к настройке Windows не выключайте компьютер
Давайте первый способ назовем «Радикальный», — метод его заключается в том, что за основу исправления мы возьмем восстановление системы. Да, есть вероятность потерять все данные, поэтому если имеющаяся информация вам не нужна, то смело приступайте к процессу.
Важно учитывать то, что это возможно только если активирована функция «Создание точки восстановления » в Windows.
Подтверждаем права администратора, если требуется и выбираем нужные дату и время.
Также подойдут и сторонние программы, если такие имеются.
Почему обновление длится так долго?
Здесь есть несколько влияющих на время обновления факторов, а именно:
Источник
Если вы выключите его, пока он находится на этапе установки, возможно, что другие процессы Windows будут закрыты. Затем все, что вы можете сделать, это расслабиться и позволить Windows установить обновление. Этот процесс может занять некоторое время, и кое-где могут возникать икоты, хотя это не общий случай.
Если вы принудительно перезапустите / завершите работу на этапе установки обновления, он восстановит его до последнего состояния / ОС, в которой был ПК, перед началом установки. Вам нужно будет снова запустить процесс обновления. Перезапуск / завершение работы во время процесса загрузки приведет к повторной загрузке всего пакета.
Могу ли я выключить компьютер во время установки Windows 10?
Процесс установки Windows 10 не предоставляет очевидного способа выключить компьютер. После того, как вы загрузили свой компьютер, у вас есть работать над настройкой, пока не дойдете до рабочего стола, после чего вы можете безопасно завершить работу.
Можно ли выключить компьютер во время установки Windows?
Как выключить ноутбук во время начальной настройки Windows 10 (Настройка Windows)
- На этом экране начальной настройки нажмите клавишу Shift + клавишу F10. …
- В командной строке введите shutdown / s / t 15 и нажмите клавишу Enter.
- Ваш компьютер сообщит вам, что выключение произойдет менее чем за минуту (15 секунд).
Могу ли я выключить компьютер во время загрузки?
Да, загрузки будут по-прежнему завершены, пока система заблокирована, пока система не находится в спящем или другом приостановленном состоянии. Если система находится в спящем или другом приостановленном состоянии, тогда нет, так как загрузка будет приостановлена до тех пор, пока в системе не будет восстановлено полное питание.
Что будет, если выключить компьютер во время обновления?
ОСТОРОЖНО «ПЕРЕЗАГРУЗКИ»
Умышленное или случайное выключение или перезагрузка вашего ПК во время обновлений может испортите вашу операционную систему Windows и вы можете потерять данные и замедлить работу вашего ПК. Это происходит главным образом из-за того, что старые файлы меняются или заменяются новыми во время обновления.
Что будет, если выключить компьютер во время установки Windows?
Если вы выключите его, пока он находится на этапе установки, он возможно, что другие процессы Windows будут закрыты. Затем все, что вы можете сделать, это расслабиться и позволить Windows установить обновление. Этот процесс может занять некоторое время, и тут и там могут возникать некоторые сбои, хотя это не общий случай.
Что делать, если Центр обновления Windows занимает слишком много времени?
Попробуйте эти исправления
- Запустите средство устранения неполадок Центра обновления Windows.
- Обновите свои драйверы.
- Сброс компонентов Центра обновления Windows.
- Запустите инструмент DISM.
- Запустите проверку системных файлов.
- Загрузите обновления из каталога Центра обновления Майкрософт вручную.
Выпускает ли Microsoft Windows 11?
Microsoft собирается выпустить Windows 11, последнюю версию своей самой продаваемой операционной системы, на Октябрь 5. Windows 11 включает несколько обновлений для повышения производительности в гибридной рабочей среде, новый магазин Microsoft и является «лучшей Windows для игр».
Сколько времени занимает обновление до Windows 10 2021?
В среднем обновление займет около часа (в зависимости от объема данных на компьютере и скорости интернет-соединения), но может занять от 30 минут до двух часов.
Что будет, если выключить компьютер?
Компания отправляется сигнал выключения: Когда Windows завершает работу, она отправляет сигнал на оборудование управления питанием компьютера, чтобы отключить питание. Если эта функция отсутствует, на экране появляется сообщение, подобное тому, что теперь можно безопасно выключить этот компьютер и вернуться к реальной жизни.
Как принудительно выключить компьютер?
Жесткая перезагрузка
- Нажмите и удерживайте кнопку питания на передней панели компьютера примерно 5 секунд. Компьютер выключится. Рядом с кнопкой питания не должно быть лампочек. Если индикаторы все еще горят, вы можете отсоединить шнур питания от компьютерной башни.
- Подождите 30 секунд.
- Нажмите кнопку питания, чтобы снова включить компьютер.
Как исправить подготовку к настройке Windows, чтобы не выключить компьютер?
Исправления, которые стоит попробовать:
- Подождите, пока ваша система Windows установит все обновления.
- Отключите все внешние устройства и выполните полную перезагрузку.
- Выполнение чистой загрузки.
- Восстановите вашу систему Windows.
- Бонусный совет: обновите драйвер до последней версии.
Можно ли оставлять компьютер включенным на ночь?
«Если вы пользуетесь компьютером чаще, чем один раз в день, оставьте его включенным хотя бы на весь день», — сказал Лесли. «Если вы используете его утром и вечером, вы также можете оставить его на ночь.. Если вы используете компьютер всего несколько часов в день или реже, выключите его, когда закончите ».
Компьютер продолжает загружаться в спящем режиме?
Да , все загрузки остановятся, если вы перейдете в спящий режим либо в режиме ожидания, либо в спящем режиме. Вам нужно будет оставить ноутбук / компьютер включенным, чтобы продолжить загрузку.
Что произойдет, если вы выключите компьютер, когда он скажет не делать этого?
Вы видите это сообщение обычно когда ваш компьютер устанавливает обновления и находится в процессе выключения или перезапуска. ПК покажет установленное обновление, когда на самом деле оно вернулось к предыдущей версии того, что обновлялось. …
Содержание
- Долго висит «Подготовка Windows не выключайте компьютер» — Что делать?
- Что делать, когда подготовка Windows долго висит?
- 1. Мини-сброс ПК
- 2. Удалить проблемные файлы
- 3. Восстановление при загрузке
- 4. Сброс папок Sf.Distribution и catroot2
- Сообщение «Подготовка Windows. Не выключайте компьютер.» висит постоянно. Система не загружается. Что делать?
- Подготовка Windows
- На экране долго висит «Подготовка Windows. Не выключайте компьютер». Причины зависания
- Как решить проблему самым простым методом?
- Отключение «Центра обновлений»
- Удаление апдейтов
- Другие возможные причины и методы их устранения
- Подготовка Windows. Не выключайте компьютер долго висит в Windows 10 — что делать?
- Причина сообщения «Подготовка Windows. Не выключайте компьютер»
- Убедитесь, что ваш компьютер действительно завис
- Использование Ctrl+Alt+Del, если компьютер долго висит
- Перезагрузка ПК при ошибке о подготовке Windows 10
- Загрузка системы в безопасном режиме
- Восстановление системных файлов компьютера
- Тестирование системной памяти при ошибке «Подготовка Windows. Не выключайте компьютер»
- Откат Windows 10 до стабильной ранней версии
- Заключение
Долго висит «Подготовка Windows не выключайте компьютер» — Что делать?
Распространенная ошибка, когда Windows 10 зависла на подготовке после крупного обновления или первоначальной чистой установке системы. По большей части вам ничего ненужно делать, а всего лишь дождаться окончание процесса, когда система обновиться и установит нужные пакеты обновлений. Это может занять примерно 2-3 часа, но на форуме microsoft у некоторых пользователей время ожидания доходило до 26 часов. Скорее всего был медленный интернет и слабый ноутбук.
Понятное дело, что это может случиться и на работе, которая будет парализована из-за долго ожидания надписи «Подготовка Windows не выключайте компьютер» на синем экране. В этом случае, можно попробовать решение, но прежде всего вы должны определить, крутиться ли анимированный кружочек, мигает ли светодиодный индикатор диска на корпусе. Если да, то лучше дождаться окончание процесса. Если нет, и вы не хотите ждать ни при каких обстоятельствах, то разберем, как исправить долгую подготовку Windows.
Что делать, когда подготовка Windows долго висит?
Рекомендую дождаться окончание процесса, которое может занять до 3 часов. Если вы используете ноутбук, то вы должны понимать, что на нем включен режим энергопотребления при подключении WiFi. Ноутбук будет все время входить в спящий режим, что будет нарушать работу установки обновления.
1. Мини-сброс ПК
- Выключите систему.
- Отсоедините все USB провода с портов как принтер, флешки и т.п.
- Отсоедините кабель питания (220В) от ПК или ноутбука.
- Отсоедините провод Интернета от ПК, если это ноутбук, то нужно отключить WiFi на роутере или сделать его не в зоне досягаемости.
- Далее нажмите на кнопку выключения на самом ПК и удерживайте секунд 40, чтобы разрядить конденсаторы. Если ноутбук, то извлеките батарею и потом удерживайте кнопку выключения.
- Включите всё обратно и загрузитесь.
2. Удалить проблемные файлы
Шаг 1. Выключите 3-5 раз компьютер, доходя до пункта подготовки Windows, физической кнопкой на корпусе. Вас должно перебросить дополнительные параметры загрузки, где вы должны запустить командную строку. В командной строке введите следующую команду:
- C: cd WindowsSystem32LogFilesSrt. SrtTrail.txt
Шаг 2. Если появится после введенной выше команды сообщение, что файл vsock.sys поврежден, то вводим ниже команды, чтобы его удалить. Если никаких сообщений нет, то пропускаете данный способ.
- cd C:WindowsSystem32drivers — переходим в корень папки drivers.
- del vsrock.sys — удаляем файл vsock.sys.
3. Восстановление при загрузке
В дополнительных параметрах выберите «Восстановление при загрузке«, после чего проверьте подготовку Windows. Желательно подождать немного, чтобы обвноелния всё таки установились. Если не помогло, то в тех же дополнительных параметрах вы можете «Удалить обновления».
4. Сброс папок Sf.Distribution и catroot2
Папки SoftwareDistribution и catroot2 отвечают за обновления в системе. И если в этих папках будут повреждены каким-либо образом файлы обнволния, то будут различные ошибки, в том числе, когда подготовка Windoiws зависла. Запустите командную строку через дополнительные параметры и введите две команды по очереди, после чего перезагрузитесь:
Сообщение «Подготовка Windows. Не выключайте компьютер.» висит постоянно. Система не загружается. Что делать?
Очевидно, любой пользователь Windows при выключении или перезагрузке компьютера очень часто видел сообщение «Подготовка Windows. Не выключайте компьютер». Это нормально и касается либо первоначальной настройки системы, либо установки важных обновлений. Но ведь встречаются и такие ситуации, когда сообщение долго не пропадает с экрана, а терминал не выключается или при перезагрузке система не стартует. С чем это связано, как избавиться от такой проблемы, читайте далее.
Подготовка Windows
Установку системы сейчас рассматривать не будем. По всей видимости, появление сообщения «Подготовка Windows. Не выключайте компьютер» большей частью связано с неисправностью жесткого диска, когда файлы операционной системы на него скопированы, а запустить их для первоначальной настройки не представляется возможным. Здесь придется либо проверять диск изначально, либо менять его вообще.
Другое дело – установка обновлений. Действительно, после завершения скачивания критически важных пакетов сообщение «Подготовка Windows. Не выключайте компьютер» свидетельствует о том, что система производит их интеграцию и настройку. Но зависание или зацикленность этих процессов может появиться совершенно неожиданно.
На экране долго висит «Подготовка Windows. Не выключайте компьютер». Причины зависания
Что же может стать причиной такого поведения операционной системы? Судя по всему, никто точно назвать причину не может. Но в большинстве случаев можно предположить, что такой сбой связан со службами, курирующими поиск и инсталляцию загруженных пакетов.
Иными словами, сбои наблюдаются в «Центре обновления». То ли его компоненты повреждены, то ли служба работает некорректно, то ли действительно что-то произошло с винчестером. Избавиться от появления ситуации, когда уведомление «Подготовка Windows. Не выключайте компьютер» висит слишком долго, а система не подает признаков жизни, обычной перезагрузкой невозможно (сообщение при рестарте может появиться снова). Поэтому придется применять радикальные методы.
Как решить проблему самым простым методом?
Первое предлагаемое решение состоит в использовании безопасного старта. Для систем ниже десятой версии в самом начале загрузки необходимо использовать стандартный вход в расширенное меню путем нажатия клавиши F8, после чего выбирается загрузка последней удачной конфигурации.
Если это не поможет, и при рестарте сообщение «Подготовка Windows. Не выключайте компьютер» долго не пропадает с экрана, снова работая с обновлениями, можно несколько раз принудительно перезагрузить систему для того, чтобы стартовало автоматическое восстановление.
Если этого не произошло, оптимальным вариантом станет загрузка в безопасном режиме, после чего нужно будет произвести откат самостоятельно, используя для этого либо стандартный раздел восстановления в «Панели управления», либо запустив командную консоль со строкой rstrui.exe с последующим выбором точки отката.
Примечание: в Windows 10 разных сборок вход в безопасный режим может осуществляться через меню диагностики или при старте со съемного носителя.
Отключение «Центра обновлений»
Итак, предполагаем, что система в безопасном режиме все-таки загрузилась. Первым делом необходимо деактивировать службу «Центра обновления».
В ОС ниже десятой модификации произвести отключение можно непосредственно в соответствующем разделе «Панели управления». В Windows 10 такая процедура производится исключительно через раздел служб. Будем отталкиваться именно от этого раздела, поскольку данное решение является универсальным для всех систем Windows.
Сначала необходимо войти в редактор, используя для этого консоль «Выполнить» и команду services.msc, найти там «Центр обновления», через ПКМ или двойным кликом вызвать окно редактирования параметров, остановить службу, выставить тип ее запуска на отключенный, после чего произвести рестарт системы.
Удаление апдейтов
Однако бывает так, что, например, соответствующее сообщение в Windows 10 («Подготовка Windows. Не выключайте компьютер») появляется снова только по причине того, что апдейты уже были загружены, но система упорно пытается произвести их настройку. Для исправления ситуации их нужно полностью удалить.
Для этого загружаем систему все в том же безопасном режиме, переходим к разделу программ и компонентов, выбираем раздел просмотра установленных обновлений и удаляем последние загруженные пакеты. Поскольку отвечающая за функционирование «Центра обновления» служба находится в деактивированном состоянии, ручной поиск с исключением сбойных обновлений запускать не имеет смысла. По завершении удаления производим перезагрузку. По идее, система должна загрузиться в обычном режиме.
Другие возможные причины и методы их устранения
Теперь коротко о том, почему сообщение «Подготовка Windows. Не выключайте компьютер» может циклично появляться при перезагрузке. Возможно, ситуация связана с вирусным воздействием. Если старт не представляется возможным даже в безопасном режиме, необходимо проверить компьютер какой-нибудь дисковой программой, вроде Kaspersky Rescue Disk, с указанием сканирования всех загрузочных записей, скрытых объектов и имеющихся разделов.
В случае с повреждениями жесткого диска следует произвести старт со съемного носителя и проверить сам винчестер на предмет наличия ошибок с использованием атрибутов восстановления поврежденных секторов.
Если же безопасная загрузка хоть как-то работает, возможно, восстановить диск получится за счет использования программы HDD Regenerator. Надежды на благоприятный исход, конечно, мало, но попробовать стоит. Отзывы об этом приложении довольно неоднозначны, поэтому советовать его как средство, обязательное к применению, нельзя.
Теперь вы знаете, что делать, если увидите надпись «Подготовка windows. Не выключайте компьютер».
Подготовка Windows. Не выключайте компьютер долго висит в Windows 10 — что делать?
При выключении ОС Виндовс 10 пользователь может столкнуться с сообщением об ошибке на синем фоне. Оно может висеть на экране монитора часами, без каких-либо видимых подвижек. Давайте разберёмся, почему сообщение « Подготовка Windows. Не выключайте компьютер » очень долго висит на мониторе в ОС Windows 10. А также что можно предпринять для исправления ситуации.
Причина сообщения «Подготовка Windows. Не выключайте компьютер»
Как известно, функционал ОС Windows 10 позволяет в автоматическом режиме устанавливать все необходимые обновления. Обычно обновления загружаются в систему в фоновом режиме, а потом, при выключении-включении ПК, автоматически устанавливаются в системе.
При установке указанных апдейтов система может испытывать различные виды проблем – остановки, зависания, сбои, глюки и другие дисфункции. Одной из таких проблем является зависание системы на неопределённое время, сопровождающееся сообщением « Подготовка Windows…. ».
Причины дисфункции могут быть следующими:
- Программный конфликт при установке обновлений;
- В системе пользователя существует проблема, препятствующая установке конкретных обновлений;
- Нестабильное обновление от Майкрософт;
- Нестабильная работы службы обновления Виндовс;
- Наличие на ПК пользователя вирусных зловредов;
- Проблемы с жёстким диском ПК (плохие сектора, «осыпание» диска и др.)
Давайте разберёмся, что делать если такое сообщение очень долго висит на вашем экране на Windows 10.
Убедитесь, что ваш компьютер действительно завис
Для установки некоторых апдейтов ОС Виндовс может понадобиться довольно длительное время. Потому, если у вас зависло сообщение «Не выключайте компьютер», не спешите бить в набат, и пытаться что-то исправить. Иначе вместо решения проблемы вы создадите другую проблему самостоятельно.
Говорить о наличии проблемы можно не ранее, нежели через 3 часа с момента появления рассматриваемого нами сообщения. И это при условии, что вы не наблюдаете активности вашего ПК, а индикатор винчестера или вовсе не светится, или светится регулярно, но очень короткими включениями.
Если же проблеме уже более трёх часов, а никаких изменений не наблюдается, тогда идём дальше.
Использование Ctrl+Alt+Del, если компьютер долго висит
Установку некоторых апдейтов ОС Windows 10 можно прекратить с помощью нажатия на клавиши Ctrl-Alt-Del на клавиатуре вашего ПК. Особенно это актуально во время загрузки компьютера, когда после нажатия на указанное сочетание клавиш вы попадёте на экран выбора учётной записи. Войдите в систему обычным путём, и попробуйте вновь установить нужный апдейт.
Нажмите на ctrl+alt+del для устранения зависания
Перезагрузка ПК при ошибке о подготовке Windows 10
Если Ctrl-Alt-Del не срабатывает, и с момента запуска процесса обновления прошло более 3 часов, рекомендуем сбросить процесс обновлений, нажав на кнопку « reset » вашего ПК. Загрузитесь в обычном режиме, и попробуйте установить апдейт заново.
Загрузка системы в безопасном режиме
Использование безопасного режима полезно для диагностики дисфункции, позволяя использовать ОС с минимумом рабочих драйверов и служб. В нашем случае это позволит разгрузить систему от конфликтных программ, и установить в системе все необходимые апдейты.
- При включении системы и начале загрузки Windows быстро периодически жмите на клавишу F8 .
- При появлении системного меню выберите опцию « Безопасный режим » и дождитесь загрузки системы.
- После окончания загрузки перезагрузите ПК в стандартном режиме. Это поможет устранить зависание надписи «Не выключайте компьютер» в Виндовс 10.
Восстановление системных файлов компьютера
Системное восстановление – хороший инструмент, позволяющий устранить проблему зависания сообщения «Не выключайте компьютер» в Windows 10. Для этого нам понадобится флешка с установленной на ней инсталляционной версией ОС.
- Загрузитесь с данного USB-носителя.
- Выберите на базовом экране язык и систему.
- Затем нажмите внизу слева на надпись « Восстановление системы ».
- Далее выберите опцию « Поиск и устранение неисправностей ».
- Далее « Дополнительные параметры » и затем « Командная строка ».
- Далее наберите там:
- Нажмите ввод. Дождитесь окончания процесса и перезагрузите ваш ПК. Проблема может быть решена.
Тестирование системной памяти при ошибке «Подготовка Windows. Не выключайте компьютер»
Многие проблемы возникают из-за нестабильной работы планок памяти. Рекомендуем провести тест вашей памяти с программами уровня «MemTest86», с целью определения вышедших из строя планок памяти.
Используйте программы уровня «MemTest86» для проверки планок памяти ПК
Откат Windows 10 до стабильной ранней версии
Откат системы до стабильной версии может послужить удобным инструментом для решения возникшей проблемы.
Для этого выполните следующее:
- Загрузитесь в безопасном режиме, как указано выше;
- Нажмите на Win+R, и введите в появившейся рамке rstrui и нажмите ввод;
- Появится окно для восстановления системы;
- Среди перечня доступных для восстановления ранних дат выберите ту, при которой проблем с системой не наблюдалось (подойдёт любая ранняя дата);
- Выполните процедуру восстановления, после которой перезагрузите ваш ПК. Проблема может быть решена.
Заключение
Зависание рассматриваемого сообщения на синем экране обычно сигнализирует о проблемах с установкой апдейтов в пользовательской системе. Для решения возникших проблем рекомендуем подождать какое-то время (до 3 часов). Если ничего не поменялось, тогда выполните весь комплекс перечисленных нами советов. Это позволит устранить дисфункцию «Подготовка Windows. Не выключайте компьютер» на вашем PC с Виндовс 10, если он долго висит.
При выключении ОС Виндовс 10 пользователь может столкнуться с сообщением об ошибке на синем фоне. Оно может висеть на экране монитора часами, без каких-либо видимых подвижек. Давайте разберёмся, почему сообщение «Подготовка Windows. Не выключайте компьютер» очень долго висит на мониторе в ОС Windows 10. А также что можно предпринять для исправления ситуации.
- Причина сообщения «Подготовка Windows. Не выключайте компьютер»
- Убедитесь, что ваш компьютер действительно завис
- Использование Ctrl+Alt+Del, если компьютер долго висит
- Перезагрузка ПК при ошибке о подготовке Windows 10
- Загрузка системы в безопасном режиме
- Восстановление системных файлов компьютера
- Тестирование системной памяти при ошибке «Подготовка Windows. Не выключайте компьютер»
- Откат Windows 10 до стабильной ранней версии
- Заключение
Причина сообщения «Подготовка Windows. Не выключайте компьютер»
Как известно, функционал ОС Windows 10 позволяет в автоматическом режиме устанавливать все необходимые обновления. Обычно обновления загружаются в систему в фоновом режиме, а потом, при выключении-включении ПК, автоматически устанавливаются в системе.
При установке указанных апдейтов система может испытывать различные виды проблем – остановки, зависания, сбои, глюки и другие дисфункции. Одной из таких проблем является зависание системы на неопределённое время, сопровождающееся сообщением «Подготовка Windows….».
Причины дисфункции могут быть следующими:
- Программный конфликт при установке обновлений;
- В системе пользователя существует проблема, препятствующая установке конкретных обновлений;
- Нестабильное обновление от Майкрософт;
- Нестабильная работы службы обновления Виндовс;
- Наличие на ПК пользователя вирусных зловредов;
- Проблемы с жёстким диском ПК (плохие сектора, «осыпание» диска и др.)
Давайте разберёмся, что делать если такое сообщение очень долго висит на вашем экране на Windows 10.
Читайте также: Как исправить код ошибки INET_E_RESOURCE_NOT_FOUND в Windows 10.
Убедитесь, что ваш компьютер действительно завис
Для установки некоторых апдейтов ОС Виндовс может понадобиться довольно длительное время. Потому, если у вас зависло сообщение «Не выключайте компьютер», не спешите бить в набат, и пытаться что-то исправить. Иначе вместо решения проблемы вы создадите другую проблему самостоятельно.
Говорить о наличии проблемы можно не ранее, нежели через 3 часа с момента появления рассматриваемого нами сообщения. И это при условии, что вы не наблюдаете активности вашего ПК, а индикатор винчестера или вовсе не светится, или светится регулярно, но очень короткими включениями.
Если же проблеме уже более трёх часов, а никаких изменений не наблюдается, тогда идём дальше.
Использование Ctrl+Alt+Del, если компьютер долго висит
Установку некоторых апдейтов ОС Windows 10 можно прекратить с помощью нажатия на клавиши Ctrl-Alt-Del на клавиатуре вашего ПК. Особенно это актуально во время загрузки компьютера, когда после нажатия на указанное сочетание клавиш вы попадёте на экран выбора учётной записи. Войдите в систему обычным путём, и попробуйте вновь установить нужный апдейт.
Нажмите на ctrl+alt+del для устранения зависания
Перезагрузка ПК при ошибке о подготовке Windows 10
Если Ctrl-Alt-Del не срабатывает, и с момента запуска процесса обновления прошло более 3 часов, рекомендуем сбросить процесс обновлений, нажав на кнопку «reset» вашего ПК. Загрузитесь в обычном режиме, и попробуйте установить апдейт заново.
Загрузка системы в безопасном режиме
Использование безопасного режима полезно для диагностики дисфункции, позволяя использовать ОС с минимумом рабочих драйверов и служб. В нашем случае это позволит разгрузить систему от конфликтных программ, и установить в системе все необходимые апдейты.
Порядок действий:
- При включении системы и начале загрузки Windows быстро периодически жмите на клавишу F8.
- При появлении системного меню выберите опцию «Безопасный режим» и дождитесь загрузки системы.
- После окончания загрузки перезагрузите ПК в стандартном режиме. Это поможет устранить зависание надписи «Не выключайте компьютер» в Виндовс 10.
Восстановление системных файлов компьютера
Системное восстановление – хороший инструмент, позволяющий устранить проблему зависания сообщения «Не выключайте компьютер» в Windows 10. Для этого нам понадобится флешка с установленной на ней инсталляционной версией ОС.
Порядок действий:
- Загрузитесь с данного USB-носителя.
- Выберите на базовом экране язык и систему.
- Затем нажмите внизу слева на надпись «Восстановление системы».
- Далее выберите опцию «Поиск и устранение неисправностей».
- Далее «Дополнительные параметры» и затем «Командная строка».
- Далее наберите там:
- Нажмите ввод. Дождитесь окончания процесса и перезагрузите ваш ПК. Проблема может быть решена.
Узнайте, как исправить ошибку: «На вашем ПК возникла проблема» на Виндовс 10».
Тестирование системной памяти при ошибке «Подготовка Windows. Не выключайте компьютер»
Многие проблемы возникают из-за нестабильной работы планок памяти. Рекомендуем провести тест вашей памяти с программами уровня «MemTest86», с целью определения вышедших из строя планок памяти.
Используйте программы уровня «MemTest86» для проверки планок памяти ПК
Откат Windows 10 до стабильной ранней версии
Откат системы до стабильной версии может послужить удобным инструментом для решения возникшей проблемы.
Для этого выполните следующее:
- Загрузитесь в безопасном режиме, как указано выше;
- Нажмите на Win+R, и введите в появившейся рамке rstrui и нажмите ввод;
- Появится окно для восстановления системы;
- Среди перечня доступных для восстановления ранних дат выберите ту, при которой проблем с системой не наблюдалось (подойдёт любая ранняя дата);
- Выполните процедуру восстановления, после которой перезагрузите ваш ПК. Проблема может быть решена.
Заключение
Зависание рассматриваемого сообщения на синем экране обычно сигнализирует о проблемах с установкой апдейтов в пользовательской системе. Для решения возникших проблем рекомендуем подождать какое-то время (до 3 часов). Если ничего не поменялось, тогда выполните весь комплекс перечисленных нами советов. Это позволит устранить дисфункцию «Подготовка Windows. Не выключайте компьютер» на вашем PC с Виндовс 10, если он долго висит.
Windows is one of the most widely used operating systems out there. Even though it has its fair share of shortcomings, Microsoft makes a note of providing constant updates to its users, given that there are approximately 400 million of them worldwide. Now, what can happen if you accidentally shut down your Windows 10 computer during the downloading or installation phase – or it happens due to power failure?
While most of these Windows updates are meant to be as quick and convenient for the users as possible, not all turn out to be so. It may also be possible that more than one update has piled up, causing the process to slow down. These slow updates can cause people to lose their patience and in the process shut down their computer, which they are explicitly advised not to do during updates.
The toll that turning off or booting your computer during an update can have on your system is contained and mostly handled really well by Windows, but there are always instances of it being damaging. Today, we will be discussing what can happen if you shut down your computer during a Windows update.
Before we get into the repercussions of shutting a PC down during an update, it’s important that we know the two stages of a Windows update. These two stages are the downloading of the update and its subsequent installation.
The harm would be none if you shut down your PC in the downloading phase. In this scenario, one of two things can happen. Either your computer backs up and stores the data that had been downloaded till the time the update was allowed to run, in which case the download will resume from where it left off. Alternatively, the data that had been downloaded by that point in time will be corrupted and your computer would have to begin the update all over again.
In case you turn it off while it’s in the installation phase, it’s possible that the other Windows processes will shut down. Then, all you can do is sit back and let Windows install the update. This process can take up some time and there may be a few hiccups here and there, although that isn’t the general case. The time requires depends on the number and type of updates and your system configuration.
Turning computer off when the update is stuck
Instances of users shutting their PC down during an update generally come up when the update screen is stuck for some time and it doesn’t seem to be making any progress.
People generally see an update screen that says “Getting Windows ready” or “Working on Updates“, with an estimate of the degree to which the update has completed (expressed in percentage). It’s mostly the scenario where these screens seem to be stuck that users choose to turn their computer off and on again.
There are other places where Windows get stuck. Some scenarios are while Downloading updates or at the Ready to Install screen.
Most of the time, this is handled very well by Windows. Upon turning your computer back on, your normal login screen is reinstated in a few minutes and you’re notified that the Update couldn’t complete. You can then choose to initiate the update again or let your computer run as it is.
Turning computer off when the update is under progress
Sometimes, when updates are big or your computer is worn out, it takes a considerable amount of time for an update to complete. This can make users think that the update is stuck when perhaps, it’s just too big or it’s the fault of the computer’s specifications. If your hard drive is slow and full and it is a big update (or just a couple of them piled up), it is possible for it to take a lot of time.
Generally, in these scenarios too, the update either resumes or takes place again, but if it does malfunction with your computer and corrupt your Operating System, your computer may stop functioning properly and you may lose some of your data. In rare circumstances, your PC could even become unbootable. If that does happen, you are recommended to implement a Windows recovery process, which corrects and repairs the errors.
TIP: This post shows you how to access Safe Mode or Advanced Startup Options when the PC is stuck on loading some screen with the spinning dots animation moving endlessly, welcome mode, login screen, starting Windows or will not boot.
While executing a hard shutdown (which is where users long-press the power button to shut down the computer) may seem to you as the only choice when the update is either stuck or just takes too much time, it is not a recommended move.
Microsoft now follows Component-Bases Servicing (CBS). This has helped stabilize the Windows Update process to a large extent. It checks for the presence of system-critical files required for a successful boot and replaces them if need be. This helps ensure that Windows does boot even after an accidental shutdown. But things can go wrong and you could end up with an unbootable system.
If an update is going on, it’s best to follow Microsoft’s advice to Don’t shut off your PC. Get a UPS if you don’t have one!
Read next: What happens if you interrupt System Restore or Reset Windows 10?
Windows is one of the most widely used operating systems out there. Even though it has its fair share of shortcomings, Microsoft makes a note of providing constant updates to its users, given that there are approximately 400 million of them worldwide. Now, what can happen if you accidentally shut down your Windows 10 computer during the downloading or installation phase – or it happens due to power failure?
While most of these Windows updates are meant to be as quick and convenient for the users as possible, not all turn out to be so. It may also be possible that more than one update has piled up, causing the process to slow down. These slow updates can cause people to lose their patience and in the process shut down their computer, which they are explicitly advised not to do during updates.
The toll that turning off or booting your computer during an update can have on your system is contained and mostly handled really well by Windows, but there are always instances of it being damaging. Today, we will be discussing what can happen if you shut down your computer during a Windows update.
Before we get into the repercussions of shutting a PC down during an update, it’s important that we know the two stages of a Windows update. These two stages are the downloading of the update and its subsequent installation.
The harm would be none if you shut down your PC in the downloading phase. In this scenario, one of two things can happen. Either your computer backs up and stores the data that had been downloaded till the time the update was allowed to run, in which case the download will resume from where it left off. Alternatively, the data that had been downloaded by that point in time will be corrupted and your computer would have to begin the update all over again.
In case you turn it off while it’s in the installation phase, it’s possible that the other Windows processes will shut down. Then, all you can do is sit back and let Windows install the update. This process can take up some time and there may be a few hiccups here and there, although that isn’t the general case. The time requires depends on the number and type of updates and your system configuration.
Turning computer off when the update is stuck
Instances of users shutting their PC down during an update generally come up when the update screen is stuck for some time and it doesn’t seem to be making any progress.
People generally see an update screen that says “Getting Windows ready” or “Working on Updates“, with an estimate of the degree to which the update has completed (expressed in percentage). It’s mostly the scenario where these screens seem to be stuck that users choose to turn their computer off and on again.
There are other places where Windows get stuck. Some scenarios are while Downloading updates or at the Ready to Install screen.
Most of the time, this is handled very well by Windows. Upon turning your computer back on, your normal login screen is reinstated in a few minutes and you’re notified that the Update couldn’t complete. You can then choose to initiate the update again or let your computer run as it is.
Turning computer off when the update is under progress
Sometimes, when updates are big or your computer is worn out, it takes a considerable amount of time for an update to complete. This can make users think that the update is stuck when perhaps, it’s just too big or it’s the fault of the computer’s specifications. If your hard drive is slow and full and it is a big update (or just a couple of them piled up), it is possible for it to take a lot of time.
Generally, in these scenarios too, the update either resumes or takes place again, but if it does malfunction with your computer and corrupt your Operating System, your computer may stop functioning properly and you may lose some of your data. In rare circumstances, your PC could even become unbootable. If that does happen, you are recommended to implement a Windows recovery process, which corrects and repairs the errors.
TIP: This post shows you how to access Safe Mode or Advanced Startup Options when the PC is stuck on loading some screen with the spinning dots animation moving endlessly, welcome mode, login screen, starting Windows or will not boot.
While executing a hard shutdown (which is where users long-press the power button to shut down the computer) may seem to you as the only choice when the update is either stuck or just takes too much time, it is not a recommended move.
Microsoft now follows Component-Bases Servicing (CBS). This has helped stabilize the Windows Update process to a large extent. It checks for the presence of system-critical files required for a successful boot and replaces them if need be. This helps ensure that Windows does boot even after an accidental shutdown. But things can go wrong and you could end up with an unbootable system.
If an update is going on, it’s best to follow Microsoft’s advice to Don’t shut off your PC. Get a UPS if you don’t have one!
Read next: What happens if you interrupt System Restore or Reset Windows 10?
Время от времени Microsoft выпускает крупное обновление Windows, установить которое можно как через Центр обновлений, так и непосредственно со смонтированного ISO-образа с новой версией операционной системы. В среднем эта процедура занимает час-два, но иногда апдейт может принести вам неприятный сюрприз. На одном из этапов обновления, когда на экране наблюдается сообщение «Подготовка Windows. Не выключайте компьютер», у пользователя может возникнуть ощущение, что процесс попросту завис. Проходит час, два, три, пять или десять, а просьба подождать продолжает висеть на экране. Неудивительно, что многие теряют терпение и выключают компьютер, в результате чего система откатывается к старой версии, причём не всегда благополучно.
Что делать, если на экране долго висит сообщение «Подготовка Windows. Не выключайте компьютер»
Зависание или аномально медленный процесс обновления
Сразу отметим, что сталкиваться с описанной проблемой чаще всего приходится пользователям слабых компьютеров, особенно с жёсткими дисками HDD. На форуме Microsoft встречаются сообщения юзеров, у которых процедура обновления занимала более суток. Вот уж где пример выдержки и терпения! Если у вас слабый компьютер, возможно, вам тоже стоит набраться терпения и дать установщику сделать своё дело. Мажорное обновление Windows — процесс сам по себе довольно трудоёмкий.
Распаковка загруженных пакетов, замена старых файлов новыми, создание папки Windows.old с резервными копиями файлов старой версии — всё это занимает немало времени, но хуже всего то, что в Microsoft не додумались снабдить экран обновления индикатором, по которому пользователь мог бы судить о продвижении процесса или его зависании. Исключать последнее нельзя, процесс действительно может зависнуть вследствие ошибки в самом обновлении, ошибки на жёстком диске или аппаратной несовместимости. Так как же понять, продолжает ли система обновляться или процедура и впрямь зависла?
Первым делом смотрим на анимацию вращающегося кружка, если он замер и это положение не меняется более 20 минут, скорее всего, процесс действительно завис. Косвенно на зависание обновления также станет указывать отсутствие индикации жёсткого диска. Подождите ещё немного и, если ничего не изменится, приступайте к внеплановому решению проблемы.
Прервите процесс обновления нажатием Ctrl + Alt + Del
Для начала можно попробовать прервать процедуру обновления нажатием комбинации Ctrl + Alt + Del, правда, этот способ срабатывает далеко не всегда. Тут всё зависит от того, какой именно в данный момент компонент обновляется. В удачном случае вы попадёте на экран входа в учётную запись, войдите в неё и попробуйте установить пакет обновления повторно.
Принудительная перезагрузка
Если Ctrl + Alt + Del не помогает, зависшую установку обновлений можно прервать в принудительном режиме, нажав Reset или кнопку питания (на ноутбуке). При следующей загрузке просьба подождать может появиться вновь, но уже ненадолго, и в скором времени вы должны будете попасть на экран входа в систему. Войдя в учётную запись, удалите содержимое папки C:WindowsSoftwareDistribution, в которую Центр обновления загружает пакеты обновления и попробуйте выполнить апдейт повторно. Если система не позволяет очистить этот каталог, остановите на время службу обновления из оснастки управления службами.
Перезагрузитесь с использованием безопасного режима
Вполне допускаем, что кому-то из пользователей придёт в голову мысль обновить Windows в безопасном режиме, но делать этого не следует по той причине, что в процессе обновления мастер-установщик проверяет активность устройств и компонентов, а так как в безопасном режиме некоторые из них отключены, мастер не сможет правильно опознать компоненты, требующие обновления, что чревато возникновением ошибок.
Другое дело — загрузка в безопасном режиме с последующей перезагрузкой в режиме обычном и повторной установкой обновлений. Выключив компьютер принудительно, нажмите F8 при его включении, чтобы попасть в меню загрузки и выберите «Безопасный режим». Однако, если у вас включён быстрый запуск, клавиша F8 не сработает (в Windows 10 с этой опцией вообще проблемы) и грузиться в безопасном режиме придётся из интерфейса msconfig в работающей системе.
Восстановление системных файлов
Исключите повреждение системных файлов, для чего загрузите компьютер с установочного диска, а когда на экране появится окно мастера-установщика, нажмите Shift + F10 и выполните в открывшейся командной строке sfc /scannow и дождитесь завершения процедуры сканирования. Эту же проверку можно выполнить и в работающей системе.
Откат и восстановление системы
Коли дела уж совсем плохи, и после прерывания процедуры обновления система отказывается загружаться, sfc /scannow не работает, придётся прибегнуть к восстановлению системы. Загрузившись с установочного диска, перейдите по цепочке Восстановление системы → Поиск и исправление неисправностей и выберите одну из опций:
1. Восстановление системы — выполняет откат к предыдущей системной точке восстановления.
2. Удалить обновления — удаляет последнее установленное исправление или обновление.
3. Вернуться к предыдущей сборке — опция будет доступна, если в процессе обновления сформировался набор файлов предыдущей сборки.
4. Восстановление образа системы — воспользоваться этой опцией смогут только те, кто заранее позаботился о создании резервной копии системного раздела.
Полезные советы
И напоследок позвольте дать вам пару советов, которые минимизируют появление проблем с обновлением системы
• Поскольку Microsoft уже не раз выпускала апдейты с багами, чтобы затем их выискивать и исправлять, не спешите устанавливать обновления. Лучше отложите их или даже отключите, к тому же вам ничто не мешает взять процесс обновления под свой контроль с помощью специальных утилит, в коих сегодня нет недостатка.
• Перед тем как приступать к обновлению, создайте на всякий случай полную резервную копию системного раздела средствами Windows или сторонних программ-бэкаперов, такая копия выручит вас даже тогда, когда все прочие инструменты окажутся бессильны.
В процессе обновления, операционная система Windows может показывать вам экран с надписью «Подготовка Windows. Не выключайте компьютер». Как правило, данный экран показывается при крупных обновлениях Windows. На современном компьютере данный процесс не может быть долгим, а пользователи устаревших ПК могут такую надпись наблюдать достаточно длительно (до 2-х часов).
Что происходит когда на компьютере идет подготовка Windows?
Содержание
- Что происходит когда на компьютере идет подготовка Windows?
- Что делать, если подготовка Windows зависла?
- Что делать если не помогло?
Система уже загрузила необходимые файлы для обновлений и готовит систему для дальнейшего процесса. В этот момент происходит распаковка файлов и создание резервной копии на случай, если произойдет непредвиденный сбой или отключится питание. На скорость данного процесса влияет жесткий диск — пользователям с классическим HDD придется ждать дольше, чем владельцам компьютера с SSD.
Что делать, если подготовка Windows зависла?
Данный процесс не может занимать больше 30 минут, если у вас современный компьютер. Если прошло больше времени, то, скорее всего, компьютер завис. К сожалению, у данного процесса нет визуального прогресс бара, который бы показывал процесс выполнения задачи, поэтому сложно понять, завис компьютер или нет.
Косвенный признак, что компьютер не завис — мигание светодиода жесткого диска. Однако, если он мигает равномерно, то это не может говорить о нормальной работе ПК, возможно главный процесс завис, а с жестким диском работает иная служба Windows.
Что делать в данном случае? Можно попробовать нажимать различные клавиши на клавиатуре, пошевелить мышь и нажать на кнопки. Возможно, система развиснет. Если манипуляции не помогли, то выход только один — перезагрузка компьютера.
Пробуем сделать мягкий рестарт с помощью комбинации клавиш Ctrl + Alt + Del. Если это не помогает, то нужно найти на корпусе ПК кнопку «Reset» (Сброс) и нажать на нее.
Если нет кнопки (на ноутбуках), нужно нажать клавишу питания и подержать до тех пор, пока компьютер не отключится. После включения или перезагрузки система должна продолжить работу с обновлениями — в 99% случаев все проходит нормально и компьютер более не зависает.
Что делать если не помогло?
Такое бывает очень редко — во время обновлений система делает многоступенчатый бэкап. Если после перезагрузки компьютер вновь зависает, то с большой вероятностью имеются проблемы с жестким диском или оперативной памятью.
Чтобы принудительно убрать процесс обновления нужно загрузиться с установочного диска и выбрать пункт «Удалить обновления». В случае, если и это не помогло, то нужно делать откат до последней контрольной точки.