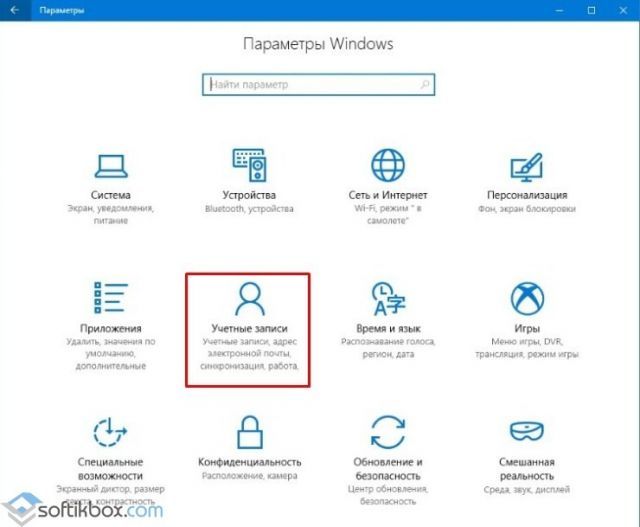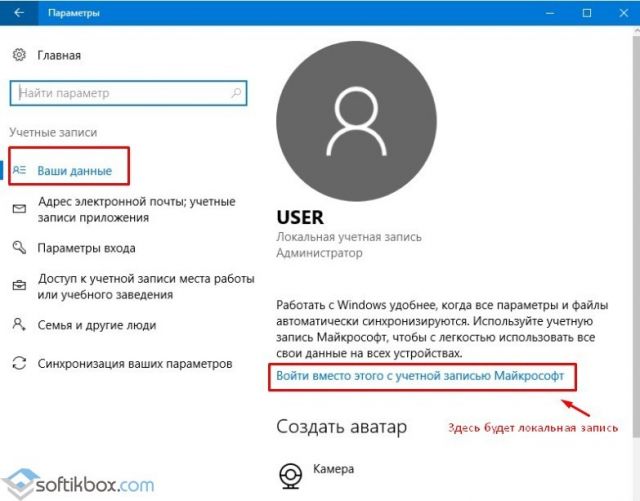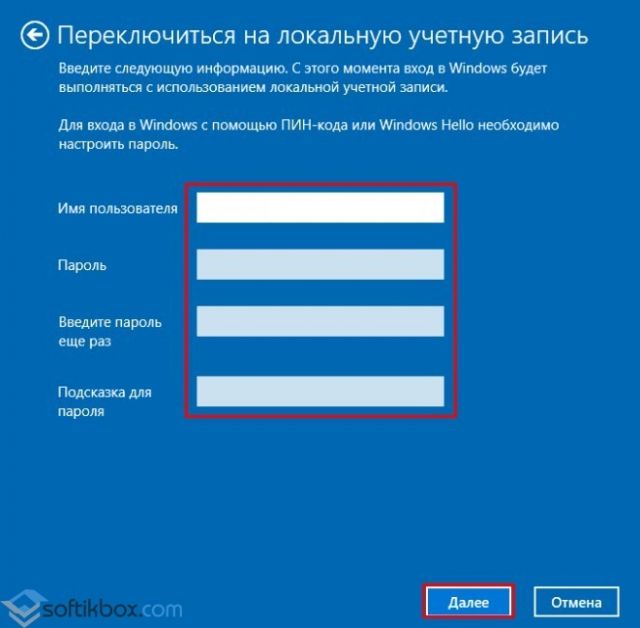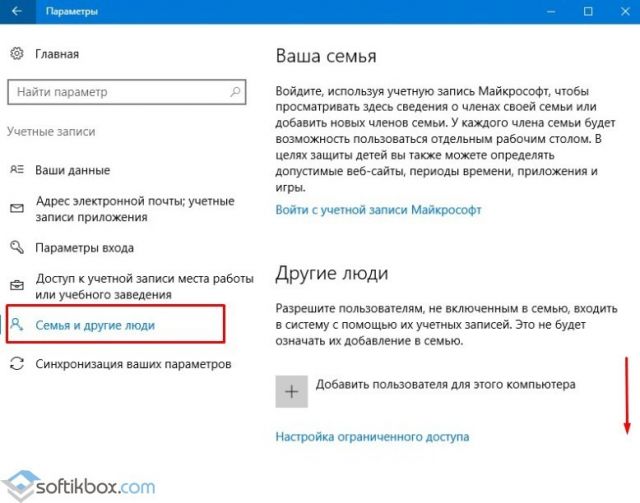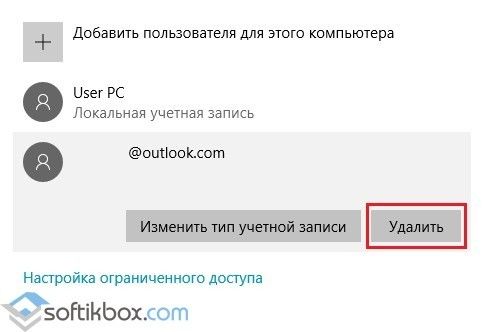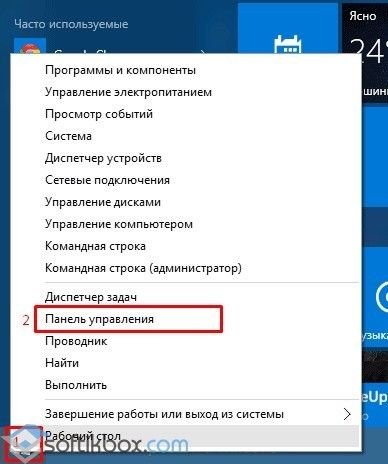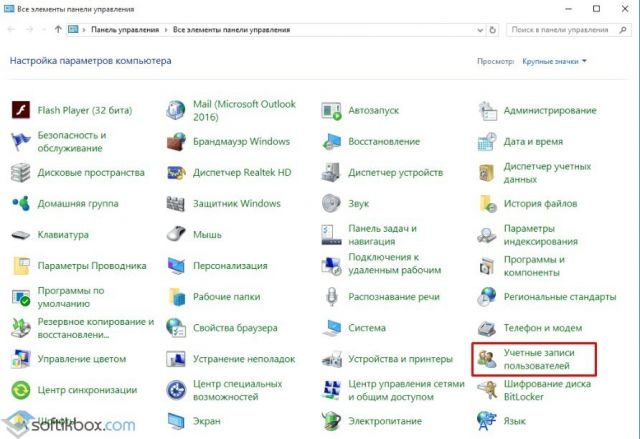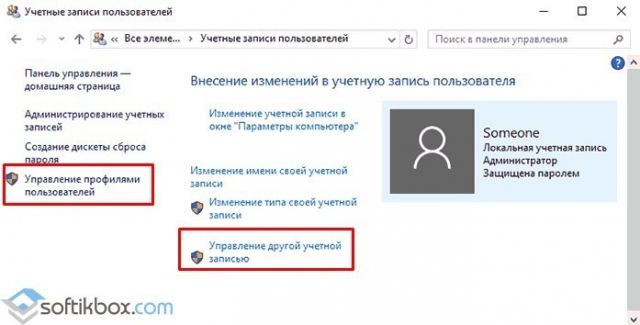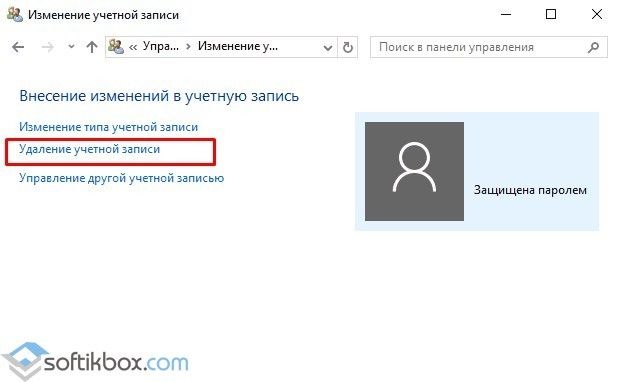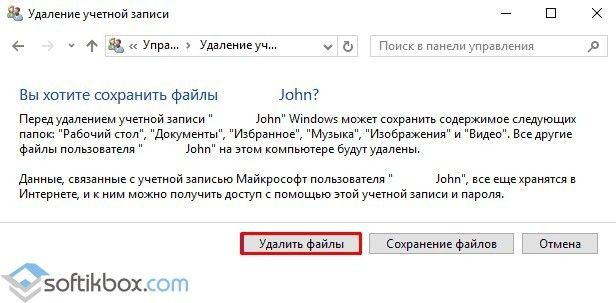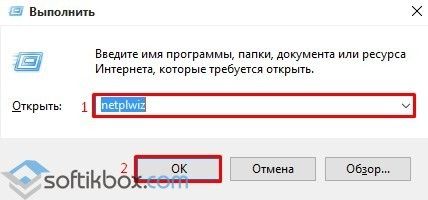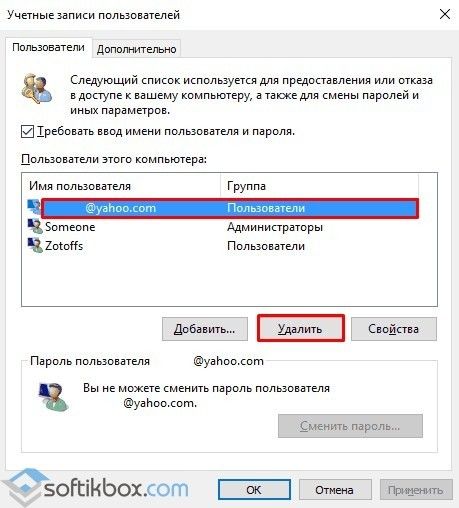Некоторые функции, например Bing Интересы и Microsoft Rewards, могут быть недоступны или вести себя по-другому при выходе из учетной записи.
1. Чтобы выйти из учетной записи Майкрософт, щелкните ее имя в правом верхнем углу любой страницы Bing.com.
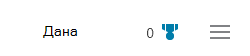
2. В меню учетной записи щелкните Выйти.
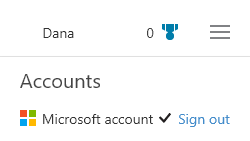
Важно:
-
Bing.com сохраняет состояние вашей учетной записи Майкрософт (в том числе с помощью учетной записи Майкрософт) в файле cookie браузера, если вы используете один из этих продуктов:
-
При удалении файлов cookie при следующем Bing.com вы автоматически войдите в свою учетную запись Майкрософт. Чтобы выйти из учетной записи, в меню учетной записи нажмите кнопку Выйти.
-
Microsoft Edge
-
Internet Explorer 10 или более поздней
-
Windows 8 или более поздней
-
Windows Server 2012 или более поздней
СВЯЗАННЫЕ ТЕМЫ
Подробнее об учетной записи Майкрософт
Нужна дополнительная помощь?
Нужны дополнительные параметры?
Изучите преимущества подписки, просмотрите учебные курсы, узнайте, как защитить свое устройство и т. д.
В сообществах можно задавать вопросы и отвечать на них, отправлять отзывы и консультироваться с экспертами разных профилей.
Выход из, по сути, в принудительном порядке привязываемого к каждому экземпляру Windows 11 аккаунта экосистемы её разработчиков – компании Microsoft, – а также одновременный перевод пользовательской учётной записи в ОС на локальную возможен без потери какой-либо информации и осуществляется довольно простым, но единственным путём, – через системное средство «Параметры».
Читайте также:
Как установить Windows 11 без интернета и учётной записи Microsoft
Как выйти из локальной учётной записи в Windows 11
- Переходим в основное из предназначенных для настройки Виндовс 11 приложение, — «Параметры». Для этого можно, к примеру, кликнуть по значку средства в Главном меню ОС, вызвать контекстное меню кнопки «Пуск» и выбрать в нём соответствующий пункт или нажать «Win»+«I» на клавиатуре.
- Кликаем по области с наименованием учётной записи и аватаркой пользователя операционки вверху слева окна «Параметров» либо открываем «Учётные записи» из меню разделов приложения.
- В расположенной справа окна категории «Параметры учётной записи» нажимаем на первый по счёту блок — «Ваши данные».
- Перемещаемся в область «Учётная запись Майкрософт», кликаем в ней по ссылке «Войти вместо этого с локальной учётной записью».
- Подтверждаем переключение на локальную учётку, нажав «Далее» в отобразившемся окне и затем предоставив системе
ПИН-код Windows Hello либо защищающий доступ в ОС пароль.
Читайте также: Как включить Windows Hello в Windows 11
- Вводим имя пользователя и пароль будущей локальной учётной записи Win 11. В целом, менять указанное в открывшемся окне не обязательно, — сведения могут совпадать с используемыми для аккаунта Майкрософт, но подтвердить необходимо (впоследствии данные авторизации будут храниться локально, а не в облаке).
Щёлкаем «Далее».
Читайте также: Как сменить имя пользователя и пароль в Windows 11
- Фактически последний шаг – щелчок по кнопке «Выйти из системы и закончить работу».
После осуществления указанного будет выполнено преобразование облачного аккаунта в локальный
и автоматический выход из Windows 11.
- Далее авторизуемся в уже локальной учётке, используя введённую при выполнении пункта №6 этой инструкции секретную комбинацию символов,
или (если не меняли) действовавший ранее для разблокировки ОС с привязанным аккаунтом Microsoft
ПИН-код либо пароль.

Примечание. Выполнение предложенной выше инструкции деактивирует учётную запись Майкрософт в Виндовс 11, но не предполагает выхода из этого же аккаунта в таких приложениях компании-разработчика ОС, как фирменная «Почта», клиент облака «OneDrive», магазин софта «Microsoft Store», комплекс средств коммуникации «Microsoft Teams» и некоторых других. Если указанное ПО было задействовано ранее, но не планируется к эксплуатации после перехода на локальную учётку в ОС, необходимо выйти из каждой программы по отдельности и поочерёдно.
Читайте также: Как выйти из OneDrive в Windows 11
Еще статьи по данной теме:
Помогла ли Вам статья?
22.06.2017
Просмотров: 162072
Каждый пользователь в Windows 10 наделен определенными правами. При возникновении неполадок юзер может войти в операционную систему Windows 10 как администратор и внести коррективы, исправить ошибки, удалить приложения. При необходимости он может создать новую учетную запись. Однако что делать в случае, когда на ПК активна учётная запись Microsoft, а войти нужно в систему с локальной записи. Как выйти из учетной записи Майкрософт в Windows 10 или вовсе её удалить?
Содержание:
- Выход из учетной записи Майкософт и включение локальной записи
- Способы удаления учетной записи Microsoft на Windows 10
Выход из учетной записи Майкософт и включение локальной записи
Для того, чтобы осуществить выход из учетной записи Microsoft на Windows 10 и войти в локальную, стоит выполнить следующие действия:
- Жмём «Пуск», «Параметры» и выбираем «Учетные записи».
- В меню слева выбираем раздел «Электронная почта и учетные записи». Нажимаем на ссылку «Войти вместо этого с локальной учетной записью».
- Появится окно. Нужно ввести данные записи Microsoft, затем (на следующем этапе, окне) ввести логин и пароль локальной учетной записи Windows 10.
После этого нужно выйти из записи Microsoft и войти повторно, только уже как локальный пользователь.
Способы удаления учетной записи Microsoft на Windows 10
Если на Windows у вас уже есть одна учетная запись Майкрософт и вторую вам нужно удалить (или вовсе удалить первую), стоит воспользоваться следующими способами.
Способ №1. Удаление через раздел Параметры
- Нажимаем на кнопке «Пуск», «Параметры» и выбираем «Учетные записи». Далее в меню слева выбираем «Семья и другие пользователи».
- Прокручиваем ползунок вниз и находим запись Майкрософт. Нажимаем «Удалить».
- Появится предупреждение о том, что все данные будут удалены. Подтверждаем выбор операции.
- Запустится удаление файлов учетной записи. Это может занять несколько минут.
Способ №2. Удаление аккаунта через Панель управления
- Нажимаем правой кнопкой мыши на значке «Пуск» и выбираем «Панель управления».
- Откроется новое окно. Выставляем режим просмотра «Мелкие значки» (или Крупные, не Категории) и выбираем «Учетные записи пользователей».
- Появится соответствующий раздел. В меню слева выбираем «Управление профилями пользователей». Выбираем «Управление другой учетной записью».
- Откроется новое окно. Нажимаем «Удаление учетной записи».
- Система спросит, стоит ли удалять записи пользователя. Жмём «Удалить файлы».
- Подтверждаем удаление и ожидаем завершение процесса.
Способ № 3. Удаление через строку Выполнить
- Жмём «Win+R» и вводим «netplwiz».
- Появится небольшое окошко. Из списка выбираем учетную запись, которую нужно убрать и кликаем «Удалить».
- Удаление займет несколько минут.
Этими способами можно убрать любую учетную запись с ПК, в независимости от редакции операционной системы.
Большинство пользователей Windows знают, что выход из аккаунта перед покиданием компьютера важен для безопасности. Но не все знают, как правильно выйти из аккаунта Windows, чтобы избежать потери данных и предотвратить несанкционированный доступ к информации. В этой статье мы расскажем вам о самых безопасных способах выхода из аккаунта Windows и поделимся подробной инструкцией.
Первым и наиболее основным способом выхода из аккаунта Windows является использование официальной функции «Выйти из системы». Чтобы воспользоваться этой функцией, нажмите на кнопку «Пуск» в левом нижнем углу экрана, выберите пункт «Выйти из системы» и далее «Выход». Система автоматически завершит все текущие сеансы, закроет все открытые программы и вернется на экран приветствия.
Если вам необходимо выйти только из текущего пользователя и оставить систему защищенной паролем, вы можете воспользоваться специальной комбинацией клавиш. Нажмите одновременно клавиши «Ctrl», «Alt» и «Delete» на клавиатуре и выберите в открывшемся меню пункт «Выйти». Система предложит вам выбрать пользователя, из которого вы хотите выйти.
Содержание
- Почему важно безопасно выйти из аккаунта Windows?
- Шаг 1: Сохраните все открытые файлы и приложения
- Шаг 2: Закройте все запущенные программы
- Шаг 3: Правильно завершите сеанс
- Шаг 4: Безопасно выключите компьютер
- Шаг 5: Обязательные меры при публичном компьютере
- Выводы
- 1. Всегда блокируйте учетную запись перед покиданием компьютера
- 2. Никогда не оставляйте компьютер без надзора в открытом состоянии
- 3. Используйте пароль защиты экрана
- 4. Отключите автоматическую учетную запись
- 5. Внимательно выбирайте программы для удаленного доступа
- 6. Временный выход из аккаунта
- Вопрос-ответ
- Как я могу безопасно выйти из своего аккаунта Windows?
- Что произойдет, если я не выйду из аккаунта Windows перед выключением компьютера?
- Как я могу быть уверенным, что вышел из аккаунта Windows?
- Могу ли я выйти из аккаунта Windows на удаленном компьютере?
- Можно ли выйти из аккаунта Windows, не закрывая все открытые приложения?
- Если я выйду из аккаунта Windows, могу ли я потерять свои данные?
Почему важно безопасно выйти из аккаунта Windows?
Безопасное завершение сеанса входа в аккаунт Windows является важной составляющей обеспечения безопасности и сохранности данных. Вот несколько причин, почему вам следует следовать правилам и процедурам безопасного выхода из аккаунта Windows:
-
Защита ваших данных: При безопасном выходе из аккаунта Windows вы убеждаетесь, что все ваши данные сохранены и не подвергаются никакому риску. При неправильном выходе из аккаунта может возникнуть риск потери важных документов, изображений, видео и других файлов.
-
Предотвращение несанкционированного доступа: Когда вы безопасно выходите из аккаунта Windows, вы предотвращаете несанкционированный доступ к вашим личным данным и настройкам компьютера. Незаконный доступ может привести к утечке информации, попыткам взлома или краже личных данных.
-
Предупреждение потери работы: Если вы просто выключите компьютер или выйдете из аккаунта без сохранения работы, вы можете потерять все несохраненные данные и настройки. Безопасное выключение компьютера или аккаунта Windows позволяет вам сохранить рабочую среду и обеспечить непрерывность работы.
-
Предотвращение конфликтов и ошибок: При безопасном выходе из аккаунта Windows вы также предупреждаете возможные конфликты программного обеспечения или ошибки, которые могут возникать при неправильном выключении компьютера или аккаунта. Регулярное безопасное выключение компьютера помогает снизить риск возникновения проблем и обеспечивает более стабильную работу.
Необходимо всегда помнить о важности безопасного завершения сеанса входа в аккаунт Windows и следовать рекомендованным процедурам, чтобы обеспечить безопасность своих данных и гарантировать эффективную работу комьютера.
Шаг 1: Сохраните все открытые файлы и приложения
Перед тем как выйти из аккаунта Windows, важно сохранить все открытые файлы и закрыть все запущенные приложения. Это поможет избежать потери данных и предотвратить возможные проблемы в работе программ.
Для сохранения всех открытых файлов следует:
- Введите команду «Ctrl + S» или выберите пункт «Сохранить» в меню программы для сохранения изменений в текущем файле.
- Повторите эту операцию для всех открытых файлов, с которыми вы работаете.
Также необходимо закрыть все запущенные приложения. Вы можете сделать это следующим образом:
- Выберите пункт «Закрыть» в меню программы или нажмите «X» в правом верхнем углу окна для закрытия программы.
- Повторите эту операцию для каждого запущенного приложения.
После того, как вы сохраните все файлы и закроете все приложения, вы будете готовы перейти к следующему шагу выхода из аккаунта Windows.
Шаг 2: Закройте все запущенные программы
Прежде, чем выйти из аккаунта Windows, необходимо закрыть все запущенные программы. Это позволит избежать потери данных и защитит вашу информацию от несанкционированного доступа. Все открытые программы должны быть закрыты, чтобы система могла корректно завершить работу и сохранить изменения.
Вот несколько способов закрыть программы в Windows:
- Закрыть программы вручную: Для этого вам необходимо нажать на кнопку «Закрыть» в правом верхнем углу окна программы. Повторите этот шаг для каждой открытой программы.
- Использовать команду «Закрыть все окна»: Вы можете нажать клавишу Alt+F4 одновременно на клавиатуре, чтобы закрыть текущую активную программу. Повторите этот шаг для каждой открытой программы.
- Использовать диспетчер задач: Нажмите комбинацию клавиш Ctrl+Shift+Esc, чтобы открыть Диспетчер задач. Во вкладке «Приложения» вы можете выбрать нужные программы и нажать кнопку «Завершить задачу». Это принудительно закроет выбранные программы.
После того, как вы закроете все программы, можно переходить к следующему шагу — выходу из аккаунта Windows.
Шаг 3: Правильно завершите сеанс
Правильное завершение сеанса в Windows позволяет сохранить вашу работу и закрыть все открытые программы и приложения. Это важно, чтобы избежать потери данных и убедиться в безопасности вашей учетной записи.
Чтобы правильно завершить сеанс в Windows, выполните следующие действия:
- Щелкните на кнопке «Пуск» в левом нижнем углу экрана.
- В открывшемся меню выберите опцию «Выключение» или «Завершение работы».
- Появится диалоговое окно с несколькими вариантами завершения сеанса:
- Выключить: полностью выключает компьютер.
- Перезагрузить: перезапускает компьютер.
- Выйти: завершает сеанс пользователя и возвращает вас на экран приветствия.
- Выберите нужный вам вариант и нажмите на соответствующую кнопку.
- Подождите, пока компьютер завершит операцию.
После завершения сеанса вы можете быть уверены в безопасности вашей учетной записи и сохраненных данных. Будьте внимательны и всегда правильно завершайте сеанс перед выходом из аккаунта Windows.
Шаг 4: Безопасно выключите компьютер
Когда вы закончите работать на компьютере и хотите безопасно выйти, следуйте этим шагам:
- Закройте все программы и файлы, чтобы сохранить свою информацию.
- Нажмите на кнопку «Пуск» в левом нижнем углу экрана.
- В открывшемся меню выберите опцию «Выключение» или «Перезагрузка».
- Подождите некоторое время, пока компьютер завершит процесс выключения.
- Убедитесь, что все индикаторы питания на компьютере погасли.
- Теперь можно безопасно отключить компьютер от сети питания.
Следуя этим простым шагам, вы можете гарантировать безопасное выключение компьютера и сохранение своей информации.
Шаг 5: Обязательные меры при публичном компьютере
Если вы работаете на публичном компьютере, таком как компьютер в интернет-кафе или библиотеке, необходимо принять дополнительные меры безопасности, чтобы защитить свою учетную запись Windows. Вот несколько рекомендаций:
- Никогда не оставляйте свою учетную запись заблокированной: Если вы уходите от компьютера, убедитесь, что вы вышли из своей учетной записи. Никогда не оставляйте компьютер разблокированным, особенно на публичных местах.
- Очистите историю браузера: После выхода из своей учетной записи Windows, рекомендуется очистить историю веб-браузера, чтобы удалить все сохраненные данные, такие как пароли и информацию о входе. Это поможет предотвратить доступ к вашим личным данным другим пользователям.
- Не сохраняйте пароли: Никогда не разрешайте браузеру сохранять ваши пароли на публичном компьютере, так как это может привести к несанкционированному доступу к вашей учетной записи. Всегда вводите свои пароли вручную при каждом входе.
- Соблюдайте тайминг: Если вы работаете на компьютере с ограниченным временем использования, убедитесь, что вы закончите свои дела вовремя и выйдете из учетной записи. Не оставляйте компьютер с активной сессией, чтобы предотвратить доступ других пользователей к вашим данным.
Соблюдение этих рекомендаций поможет вам защитить свою учетную запись Windows при использовании публичного компьютера. Помните о важности безопасности и будьте аккуратны при работе на публичных местах.
Выводы
Безопасное выход из аккаунта Windows – важный шаг для защиты своих личных данных и сохранности системы. Основные рекомендации по безопасному выходу из аккаунта Windows включают следующие меры:
1. Всегда блокируйте учетную запись перед покиданием компьютера
Блокировка вашего аккаунта ограничивает доступ к вашим личным данным и предотвращает несанкционированный доступ к компьютеру. Используйте сочетание клавиш Win + L для блокировки экрана.
2. Никогда не оставляйте компьютер без надзора в открытом состоянии
Если вы покидаете свое рабочее место, убедитесь, что ваш компьютер находится в безопасном месте. Не оставляйте его в открытом состоянии, особенно если вход в систему не защищен паролем.
3. Используйте пароль защиты экрана
Установите пароль для своей учетной записи Windows и настройте защиту экрана. Это обеспечит дополнительную защиту от несанкционированного доступа к вашим данным.
4. Отключите автоматическую учетную запись
Отключите функцию автоматического входа в систему, чтобы предотвратить несанкционированный доступ к вашему аккаунту.
5. Внимательно выбирайте программы для удаленного доступа
При использовании программ для удаленного доступа к компьютеру, выбирайте надежные и проверенные решения. Это поможет предотвратить несанкционированный доступ к вашей системе.
6. Временный выход из аккаунта
Если вы пользуетесь общедоступным компьютером, не забудьте выйти из своего аккаунта после завершения работы. Это предотвратит доступ к вашим личным данным следующему пользователю.
Соблюдение этих мер безопасности поможет вам предотвратить несанкционированный доступ к вашему аккаунту Windows и сохранить ваши личные данные в безопасности.
Вопрос-ответ
Как я могу безопасно выйти из своего аккаунта Windows?
Чтобы безопасно выйти из аккаунта Windows, вам нужно сначала закрыть все открытые приложения и сохранить все незавершенные работы. Затем щелкните на значке «Пуск» в левом нижнем углу экрана и выберите «Выход». После этого выберите «Выйти из системы». Теперь вы можете войти в другой аккаунт или выключить компьютер.
Что произойдет, если я не выйду из аккаунта Windows перед выключением компьютера?
Если вы не выйдете из аккаунта Windows перед выключением компьютера, все ваши незавершенные работы и изменения могут быть потеряны. Кроме того, другие пользователи смогут получить доступ к вашему аккаунту, если компьютер останется включенным.
Как я могу быть уверенным, что вышел из аккаунта Windows?
Чтобы быть уверенным, что вы вышли из аккаунта Windows, вы можете проверить, что вы находитесь на экране входа в систему, где требуется ввод пароля. Если вы видите этот экран, значит вы успешно вышли из аккаунта. Также вы можете проверить, что все ваши приложения и документы закрыты.
Могу ли я выйти из аккаунта Windows на удаленном компьютере?
Да, вы можете выйти из аккаунта Windows на удаленном компьютере. Для этого откройте «Пуск» и выберите «Панель управления». Затем выберите «Система и безопасность» и «Система». В левой части окна выберите «Удаленный доступ к компьютеру». Далее выберите «Завершение сеанса» и введите учетные данные пользователя, с которого вы хотите выйти. После этого вы будете выведены из аккаунта Windows на удаленном компьютере.
Можно ли выйти из аккаунта Windows, не закрывая все открытые приложения?
Нет, нельзя выйти из аккаунта Windows, не закрывая все открытые приложения. Перед выходом из аккаунта вам нужно закрыть все приложения, чтобы сохранить все незавершенные работы и избежать потери данных.
Если я выйду из аккаунта Windows, могу ли я потерять свои данные?
Если вы правильно выйдете из аккаунта Windows, ваши данные не должны быть потеряны. Однако, если вы не сохраните или закроете все незавершенные работы, то ваши изменения могут быть утеряны. Рекомендуется всегда сохранять и закрывать все открытые документы и приложения перед выходом из аккаунта.
Услуги
-
Семантическое ядро
- Семантическое ядро интернет-магазина
- Продвижение
Компания
Каталог
Блог
Вопрос-ответ
Компании
Контакты
+7 (495) 645-90-99
Заказать звонок
info@varskoy.com
г. Москва,
Пресненская наб., 6, стр. 2
Заказать звонок
г. Москва,
Пресненская наб., 6, стр. 2
C 10:00 до 22:00,
без выходных
+7 (495) 645-90-99
Заказать звонок
- Компания
- Каталог
- Услуги
-
Семантическое ядро
- Семантическое ядро интернет-магазина
-
Продвижение
-
- Блог
- Вопрос-ответ
- Компании
- Контакты
Настройки
Цветовая тема
Видео
вместо карусели
Объёмный контент
для внутренних страниц
Компания
Каталог
Услуги
←
Услуги
Семантическое ядро
←
Семантическое ядро
Семантическое ядро интернет-магазина
Продвижение
Блог
Вопрос-ответ
Компании
Контакты
+7 (495) 645-90-99
←
+7 (495) 645-90-99
Задать вопрос
г. Москва,
Пресненская наб., 6, стр. 2
info@varskoy.com
C 10:00 до 22:00,
без выходных
Главная
Вопрос-ответ
Что будет если выйти из учетной записи Windows 10?
Что будет если выйти из учетной записи Windows 10?
Количество просмотров:
1
Ответ:
Выйти из учётной записи Майкрософт в Windows 10 на компьютере, означает тоже самое, что удалить запись и войти вместо неё с помощью локальной.
Комментарии
Написать