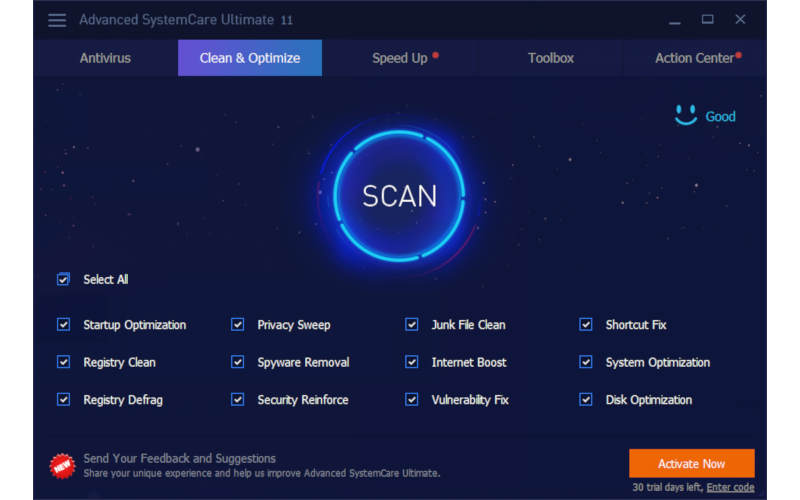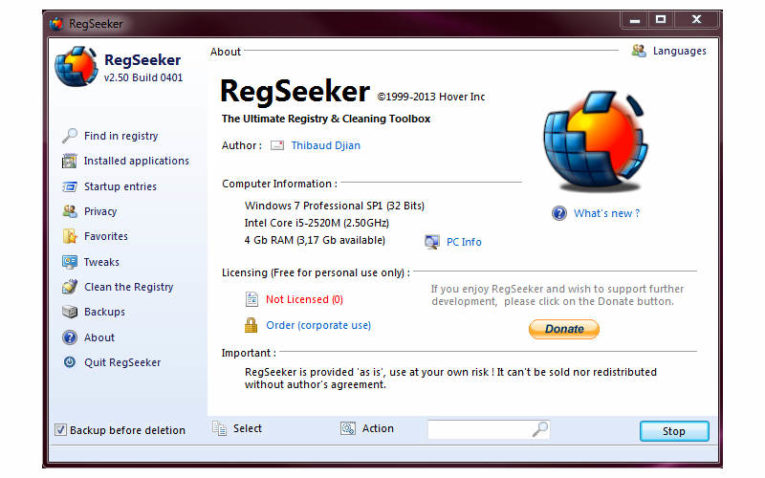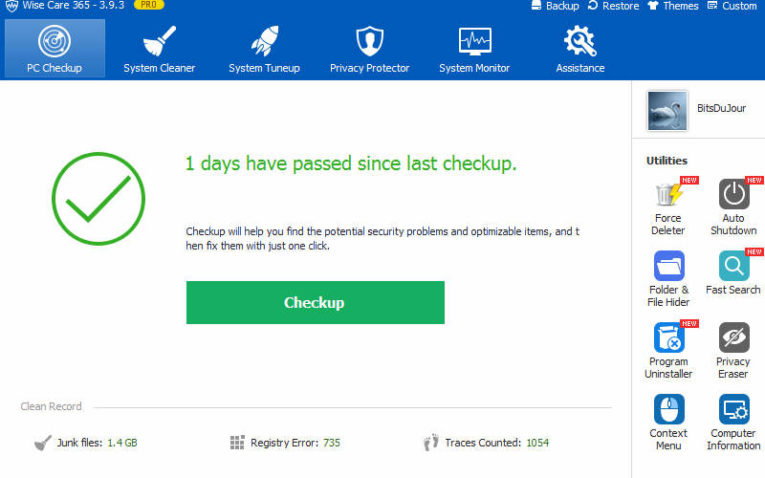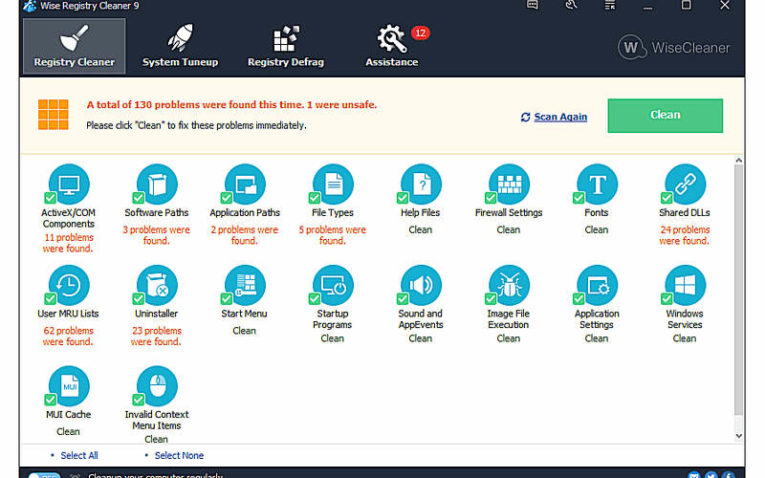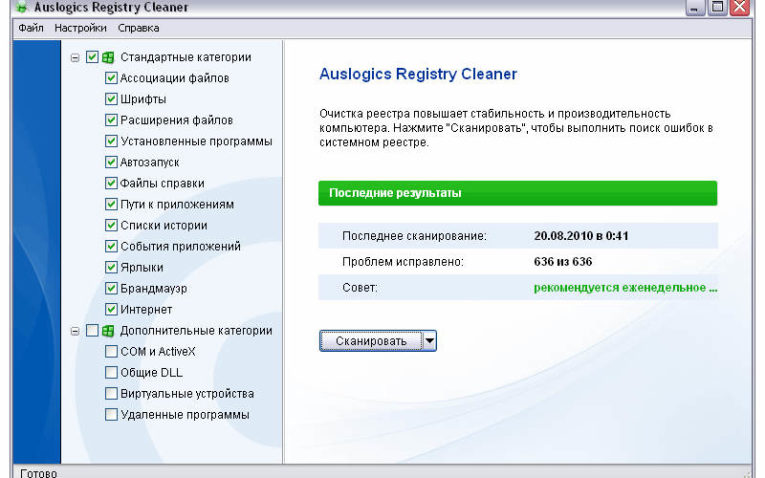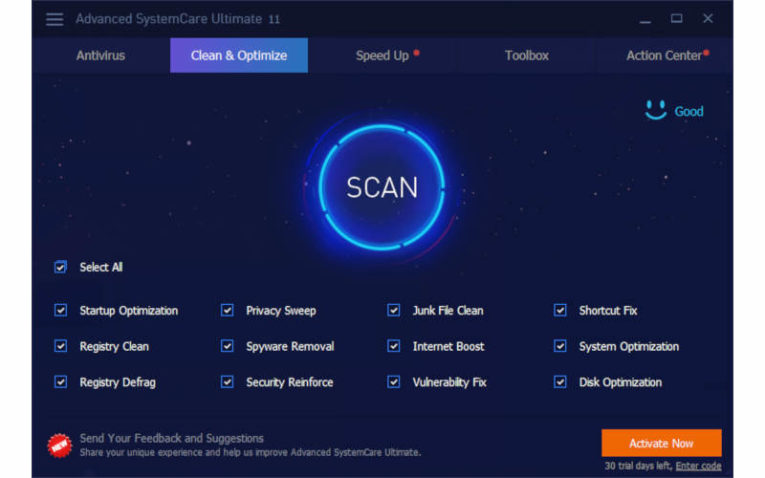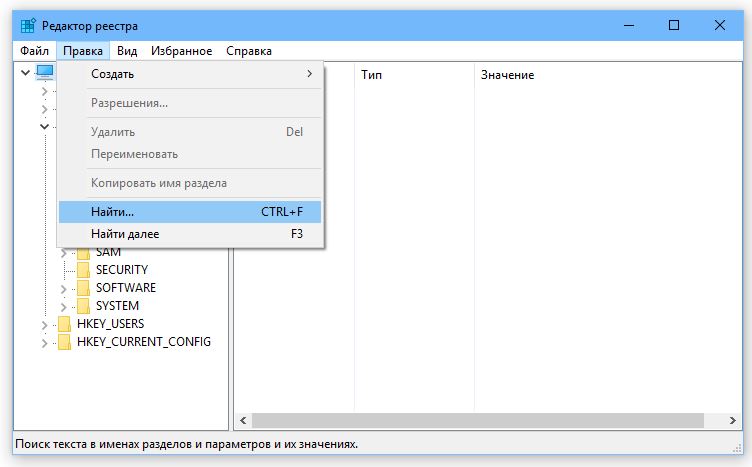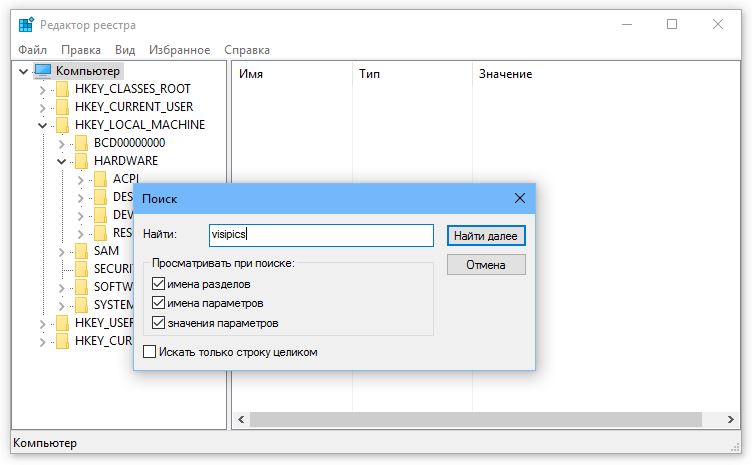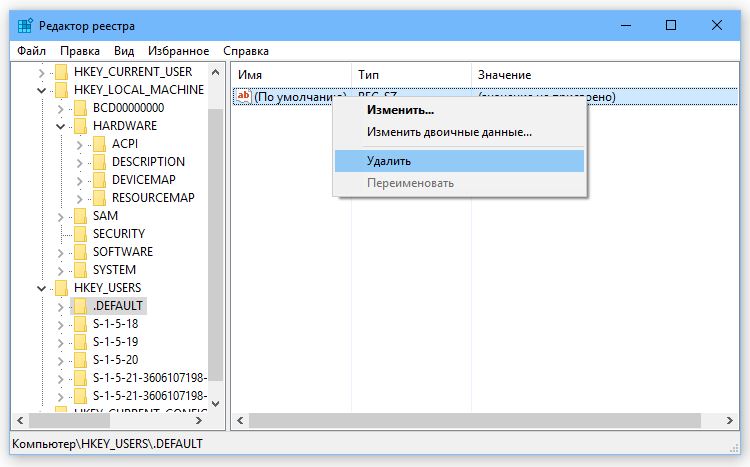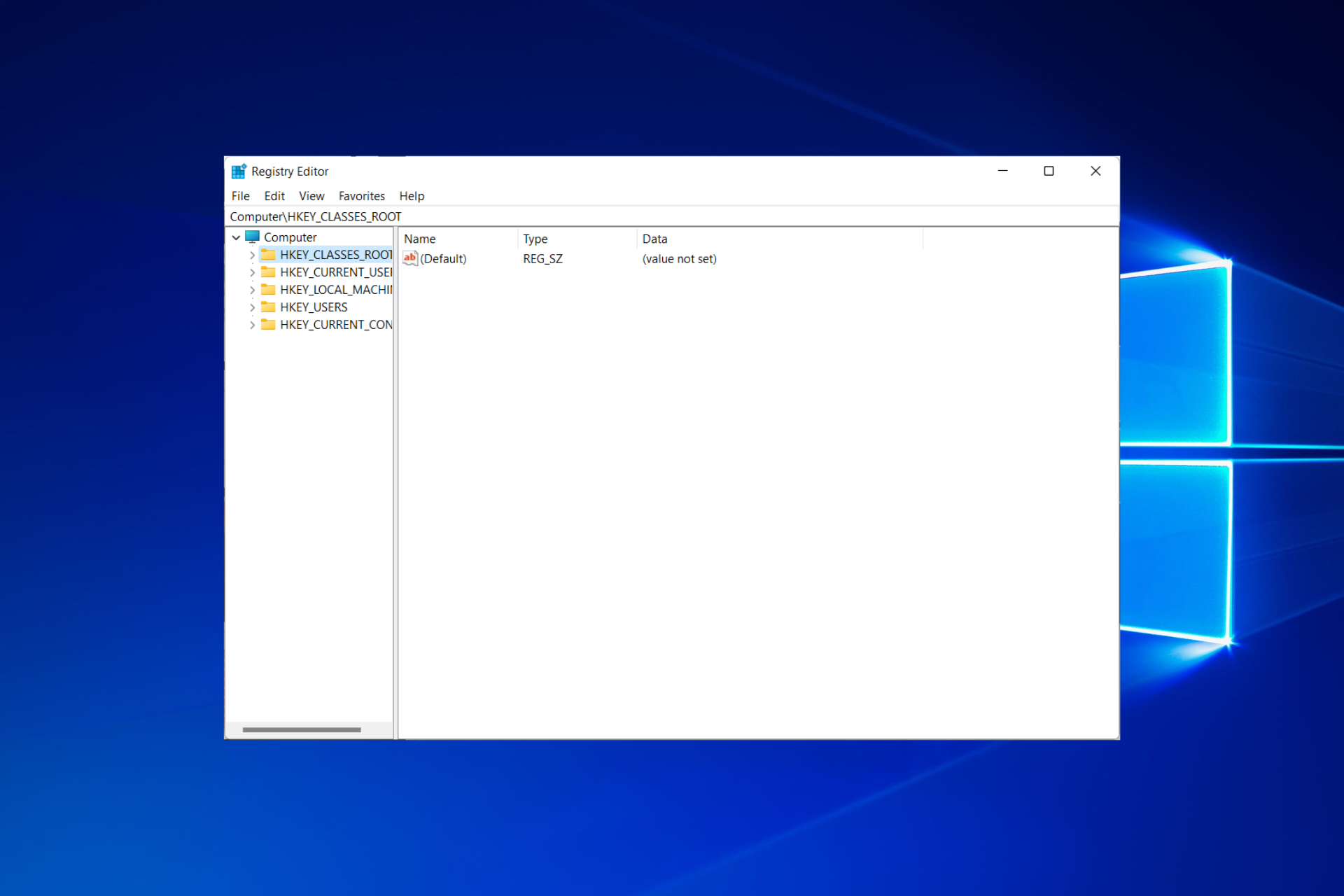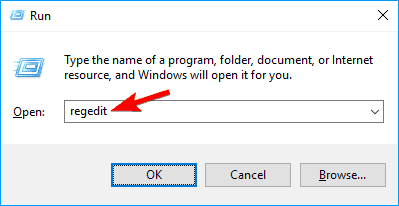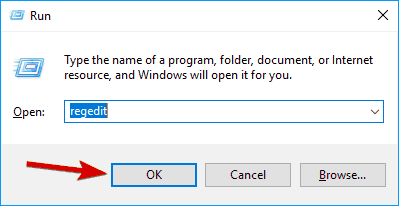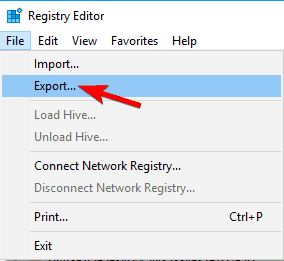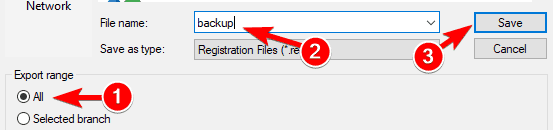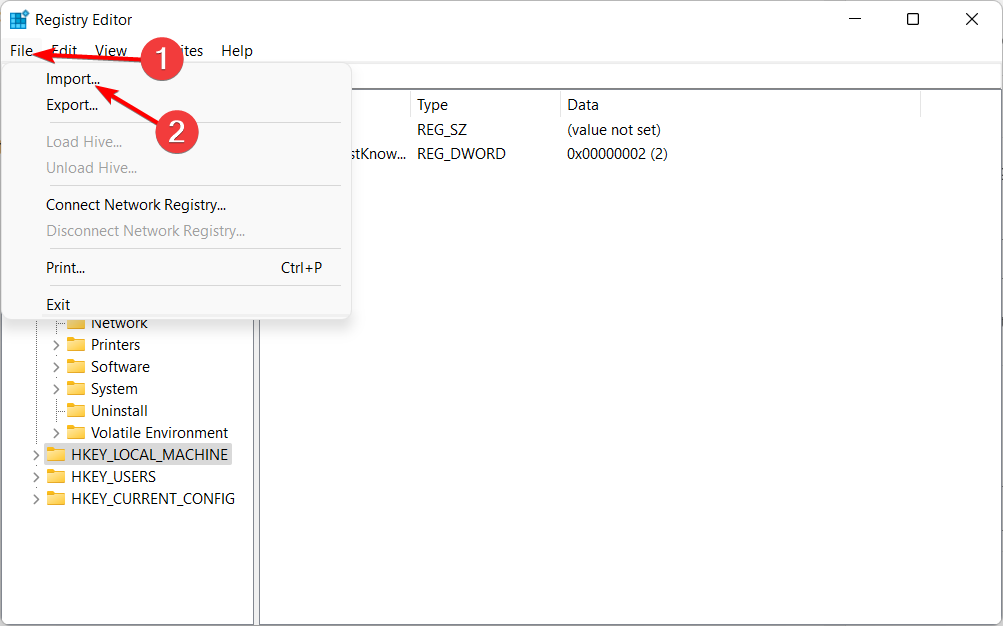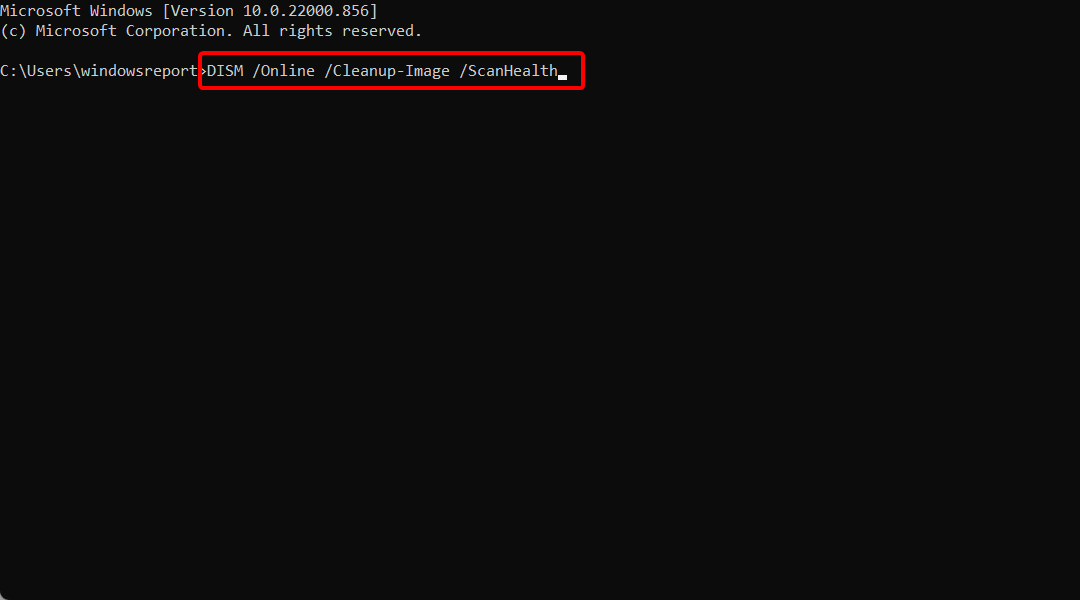Что такое реестр Windows и нужно ли его чистить?
Любая опубликованная в интернете статья или инструкция, посвященная оптимизации компьютера и операционной системы, непременно затрагивает реестр Windows. Устранение различных системных неполадок, ручная перенастройка каких-либо параметров системы и многие другие вопросы также связаны с реестром. Что же это такое? Нужно ли периодически чистить реестр?
ЧТО ТАКОЕ РЕЕСТР WINDOWS?
Вы будете правы, если сравните реестр Windows с любым другим реестром из реальной жизни. Возьмем для примера библиотеку. Все имеющиеся в ее распоряжении книги хранятся в отведенных специально для них отделах. Чтобы быстро найти ту или иную книгу, библиотекарь заглядывает в реестр, в который занесена вся необходимая информация — год издания, автор, отдел хранения или даже номер стойки/полки.
Реестр Windows — практически то же самое, но куда более сложный по своей структуре и архитектуре. По сути, он является базой данных, состоящей из тысяч записей. Все они (по крайней мере, те, что были внесены первоначально при установке Windows) необходимы системе для функционирования. К примеру, в реестре хранятся:
- Параметры практически всех ключевых системных компонентов, например — настройки брандмауэра, сетевых подключений, учетных записей пользователей и многое другое.
- Список установленных драйверов и программ, включая их собственные параметры.
- Имена и пути к файлам и папкам, хранящимся на жестком диске.
- Ассоциации типов файлов с приложениями, использующимися для их открытия (благодаря этому мы можем, к примеру, запустить воспроизведение фильма в проигрывателе, просто кликнув пару раз по ассоциированному с ним файлу).
- Параметры и информация о физических устройствах, подключенных к компьютеру, и многое-многое другое.
Мы не будем рассматривать, каким именно образом организуются записи в реестре, какого типа и формата они бывают, т.к. это отдельная большая тема.
ПРИМЕР ИСПОЛЬЗОВАНИЯ РЕЕСТРА
Для лучшего понимания предназначения реестра Windows достаточно заглянуть в него:
- Нажмите на клавиатуре комбинацию клавиш Win + R, затем скопируйте в открывшееся окно «Выполнить» команду regedit, после — нажмите «ОК».
- Запустится системное приложение «Редактор реестра». Обращаем внимание, что данная программа не является самим реестром, она просто используется для его просмотра и редактирования. Сам же реестр физически хранится на жестком диске в системном разделе, и состоит он из нескольких взаимосвязанных файлов.
- Давайте посмотрим список программ, загружающихся при старте операционной системы (т.е. программ, занесенных в список автозагрузок). Для этого, используя древо каталогов в левой части окна, последовательно откройте следующие разделы реестра:
HKEY_CURRENT_USER\SOFTWARE\Microsoft\Windows\CurrentVersion\Run
- Все записи реестра, расположенные в разделе «Run», носят информацию о программах, которые система будет запускать при старте. В нашем случае это всего одна запись (не считая запись «(По умолчанию)», присутствующая в любом разделе):
- Кликните мышкой два раза по любой из записей. Откроется окно редактирования этой записи:
- Обратите внимание на поле «Значение». В нем указан путь до программы, помещенной в список автозагрузки. Если изменить хотя бы 1 символ в этой записи или вовсе удалить ее, то приложение перестанет запускаться при загрузке Windows.
Если вернуться в раздел:
HKEY_CURRENT_USER\SOFTWARE
Тогда можно будет увидеть вообще весь список установленных (и даже уже удаленных) на компьютер программ:
На изображении выше мы перешли в раздел реестра, посвященный программе-архиватору 7-Zip . В корневом каталоге хранится информация о расположении исполнимых EXE-файлов архиватора. Эти и им подобные записи требуются для запуска 7-Zip (или другой программы) при открытии ассоциированных с ним файлов.
ЗАЧЕМ И ОТ ЧЕГО ОЧИЩАТЬ РЕЕСТР?
Недостаток это или нет, но в реестре Windows могут вечно храниться данные, которые более уже не нужны. Например, в том же разделе «HKEY_CURRENT_USER\SOFTWARE» можно найти каталоги с названиями давно удаленных программ. И таких «мертвых» записей в реестре могут быть сотни. Запущенная один раз программа, может сделать в реестре кучу записей, вторая такая куча делается и самой системой для своих нужд.
Удаляя приложение, далеко не всегда удаляются и связанные с ней записи. Даже при повторной установки этой же программы и при повторной ее деинсталляции в реестр вновь и вновь будет заноситься информация. Со временем записей в реестре станет настолько много, что для обнаружения нужной будет затрачиваться все больше времени. И это не только причина снижения производительности системы, но и причина системных сбоев и возникновения всевозможных ошибок в работе тех или иных программ, драйверов, устройств и т.д.
Все эти ставшие бесполезными записи принято называть мусором. Т.к. кроме нагромождения реестра, они более не выполняют никакую функцию. Именно от них и нужно избавляться для увеличения производительности работы Windows и/или установленных пользовательских программ.
КАК ЧАСТО НУЖНО ЧИСТИТЬ РЕЕСТР?
Универсального ответа на данный вопрос не существует. Все зависит от того, какими темпами системный реестр заполняется всевозможными мусорными данными. Если пользователь использует компьютер только для выполнения узкого спектра задач (например, работает с офисными документами в рамках профессиональной деятельности), то реестр, скорее всего, не придется чистить никогда.
Если же на компьютере постоянно работает большое количество программ, осуществляется их установка и удаление, на жесткий диск постоянно записываются и удаляются файлы, подключаются новые устройства с последующей установкой драйверов и т.д., то и реестр будет заполняться мусором стремительно.
Очистку системного реестра от мусорных данных можно выполнить двумя способами — автоматически при использовании специальных утилит и вручную.
АВТОМАТИЧЕСКАЯ ОЧИСТКА РЕЕСТРА WINDOWS
Данный способ наиболее простой и быстрый. Несмотря на заявления разработчиков таких утилит о 100% безопасности использования их продукта, существует риск удаления из реестра нужных системе или каким-либо программам записей.
Объяснить это просто — утилиты по очистке реестра не могут точно определить, нужна ли удаляемая запись или нет. Поиск мусорных данных выполняется ими по заложенным разработчиками правилам, которые трудно назвать универсальными для абсолютно всех случаев. Под эти правила нередко подпадают и нужные записи. Однако большинство таких утилит после сканирования реестра выводят на экран перечень удаляемых записей. При необходимости пользователь может самостоятельно исключить из списка те записи, которые не стоит удалять.
Таким образом, вопрос о безопасности очистки реестра при помощи утилит остается открытым. Только пользователю решать, доверять ли таким программам полностью или нет. Ради интереса вы можете почитать на различных форумах споры на эту тему.
РУЧНАЯ ЧИСТКА РЕЕСТРА WINDOWS
Чистить реестр вручную — довольно кропотливое мероприятие. Процесс сводится к тому, что пользователь сначала ищет удаляемые записи или разделы реестра, затем по одной/одному удаляет их. В приложении «Редактор реестра» предусмотрена функция поиска записей/разделов/содержимое записей только по их названию/тексту. Т.е. найти мусорные записи, не зная заранее их названия или содержимое, никак не получится.
Вывод следующий: вручную чистить реестр безопасней, но вот эффективность этого способа — вопрос открытый, по крайней мере, для рядовых пользователей. Но если точно знать, что именно нужно удалить — лучше сделать это вручную без риска нанесения системе ущерба.
КАК ВЫПОЛНИТЬ ЧИСТКУ РЕЕСТРА ПРИ ПОМОЩИ ПРОГРАММЫ?
Безопасно это или нет, но многие миллионы пользователей ПК по всему миру используют различные программы для очистки своих реестров, и вполне успешно. Таких утилит много, вот наша подборка .
Возьмем, к примеру, популярную программу CCleaner . Одной из функций программы является как раз чистка реестра. Так выглядит соответствующая вкладка CCleaner:
В левой части окна можно выбрать параметры сканирования системного реестра. Мы оставили все как есть, и выполнили сканирование. Результат получился следующим:
В списке «Проблем» указаны сотни записей — ошибки, неверные пути, неиспользуемые расширения файлов и т.д. и т.п. Остается кликнуть по кнопке «Исправить выбранное…», и через несколько секунд CCleaner очистит реестр от мусора (по его мнению). Желательно, конечно, предварительно изучить все, что утилита отнесла к мусорным записям, а только потом отдавать программе команду на удаление.
Рассмотрим еще одну программу — Advanced SystemCare . Так выглядит основное окно утилиты перед запуском функции сканирования реестра (обратите внимание, что сняты все галочки, кроме нужной нам одной):
А вот и результат сканирования:
Довольно много, по мнению Advanced SystemCare, ошибочных/мусорных записей накопилось на отсканированном компьютере. К сожалению, CCleaner не показывает количество мусора, потому результаты сканирования точно сравнить не удалось, но на первый взгляд Advanced SystemCare нашел больше мусора. Т.е. то, что последняя программа считает мусором, CCleaner таковым не считает. Что и требовалось доказать — каких-либо универсальных средств очистки реестра не существует.
КАК ВЫПОЛНИТЬ ОЧИСТКУ РЕЕСТРА ВРУЧНУЮ?
К ручной очистке можно приступать только в случае, если точно иметь представление о том, что именно требуется удалить из реестра. Например, возьмем такую ситуацию. Вы установили программу, потом удалили ее. Через некоторое время решили установить ее вновь, но установщик выдал ошибку — «Установка невозможна, т.к. на компьютере уже установлена эта программа». Такое возникает в случаях, когда в реестре остались записи об удаленной программе. Решение — найти каждую из них и удалить.
Делается это следующим образом:
- Запустите «Редактор реестра» вышеописанным способом.
- В окне редактора нажмите клавиши «Ctrl + F» или откройте меню «Правка» и выберите в нем пункт «Найти». Откроется окно поиска:
- Введите в поле «Найти» название программы или хотя бы ее часть, затем кликните кнопку «Найти далее». В качестве примера мы введем в окно поиска запрос «pcloud».
- Через несколько секунд найденная в реестре запись отобразится в правой части окна редактора.
- Выделите эту запись и нажмите клавишу «Delete». Согласитесь с удалением.
- Теперь нажмите клавишу «F3» или выберите в меню «Правка» пункт «Найти далее…».
- Поиск записи в системном реестре продолжится с текущего местоположения. Если следующая запись будет найдена, она также появится в правой части окна.
- Выделите ее, удалите, вновь нажмите «F3». Повторяйте эти действия, пока после очередного нажатия «F3» на экране не отобразится сообщение о завершении поиска.
Теперь вся информация об удаленной ранее программе будет стерта из реестра, и можно будет устанавливать ее вновь. Вообще, вы можете проделывать ручную чистку реестра каждый раз после удаления программ.
Как правильно чистить реестр Windows — все способы и программы
Реестр Windows – это сложная база данных, содержащая в себе информацию о настройках программ, аккаунтах пользователей, стороннем программном обеспечении, аппаратной части ПК. Нужна информация в этой базе зашифрована в виде ключей, которые размещаются по папкам. Все ключи хорошо каталогизированы. Чистка реестра рекомендована при возникновении ошибок, после удаления программ. Разберемся в этой процедуре подробнее.
Захламление базы данных Windows — первый признак, что чистка реестра необходима
Во время работы на компьютере база данных реестра регулярно пополняется. Это приводит к снижению производительности системы. Программному обеспечению нужно больше времени, чтобы отыскать необходимый ключ. Если вы часто пробуете на своем компьютере разные программы, а потом удаляете их – реестр захламляется. Даже после полного удаления программы ключи ее остаются в базе данных компьютера. Избавиться от них можно только при помощи очистки реестра.
Существует два варианта очистки реестра – вручную и при помощи специальных программ. Первый вариант займет у вас много времени – нужно найти папку недействительного приложения, а затем удалить из нее все значения. Более удобно использовать утилиты. Они включают в себя автоматические инструменты для поиска недействительных записей реестра и удаления их. Рекомендуется проводить чистку реестра при помощи утилит хотя бы раз в месяц, чтобы сохранить быстродействие системы.
Резервная копия и ручная чистка реестра Windows
Перед тем как приступить к работе с реестром, рекомендуется сделать его резервную копию. Это поможет восстановить работоспособность системы в том случае, если вы удалите лишние данные. Для составления резервной копии вам потребуется:
- В строке поиска меню «Пуск» введите слово regedit. Из найденных значений выберите верхнее. Перед вами откроется окно редактора реестра. В нем вы можете вносить изменения или удалять файлы. Но чтобы система после этого сохранила свою работоспособность, необходимо знать, что и зачем вы делаете.
- В верхней панели управления выберите кнопку File и откройте контекстное меню.
- Выберите в нем позицию «Экспорт».
- В разделе «Диапазон экспорта» установите значение All .
- Укажите папку, в которой вы будете хранить файл резервной копии.
- Задайте имя файлу, например, Backup .
- Щелкните по кнопке «Сохранить».
Теперь эта копия позволит вам восстановить реестр в первоначальном виде. Теперь можно приступить к ручной очистке реестра. В левой части окна вы можете увидеть каталог разделов, названия которых совпадают с наименованиями программ. Чтобы изучить, какие записи хранятся в том или ином разделе, необходимо дважды щелкнуть по названию заинтересовавшей вас папки.
Специалисты не рекомендуют самостоятельно удалять или менять файлы реестра, так как вместо быстродействия или стабильной работы вы можете получить компьютер, который вообще не реагирует на команды или утратил часть важных служб. Лучше всего скачать программу для чистки реестра, которая специально для удаления «мусорных» файлов каталога.
Использование утилит для очистки реестра
Приведем алгоритмы работы с наиболее популярными утилитами для очистки реестра от лишних записей. Функция удаления недействительных ключей из реестра встроена во многие оптимизаторы операционных систем. Рассмотрим принципы работы с самыми популярными из них.
Regseeker
Многие пользователи проводят чистку реестра при помощи одной из популярных утилит Regseeker . Она включает себя несколько инструментов для оптимизации компьютера. Эта программа проста и понятна. Она подходит для любой версии операционной системы Windows . Установите и запустите программу, а затем действуйте по инструкции:
- Зайдите в раздел Registry.
- Установите галочку на фразе Backup before deletion. Программа сделает резервную копию перед внесением изменений.
- Нажмите Clean the Registry, чтобы начать анализ реестра и его очистку.
- Далее перед вами будут описаны возможности программы, но менять расположение маркеров не стоит. Выделены должны быть все пункты, кроме Deep clean . Нажмите кнопку Start up.
- В результате программа выведен на экран все нерабочие ключи. Вам нужно будет лишь выделить все ( select all ), а затем удалить ( delete selected items ). Подтвердите удаление.
- Потом программа попросит ввести имя резервной копии – в названии можно указать дату.
На этом работа с утилитой будет закончена. Если вы заметите, что компьютер работает нестабильно – начинают зависать программы или не включаться, то можно восстановить удаленные ключи реестра при помощи кнопки Backup , располагаемой в разделе Registry. Перед вами появится список резервных копий, выберите нужную и нажмите кнопку Restore .
CCleaner
Самая популярная программа для чистки реестра и оптимизации Windows – CCleaner . Большое достоинство ее в том, что в ней есть русификация. Она появилась сравнительно недавно, но значительно облегчает работу с программой. Работать с утилитой нужно по инструкции:
- Запустите программу и зайдите в раздел «Реестр».
- Нажмите кнопку «Поиск проблем».
- После того как утилита сформирует список, вам нужно будет выделить все его пункты и нажать кнопку «Исправить отмеченные».
- На следующем этапе появится сообщение «Сделать резервную копию внесенных изменений». Из вариантов, предлагаемых программой, выберите «Да».
- Укажите место хранение файла резервной копии.
- Нажмите кнопку «Исправить отмеченные», чтобы система очистила ненужные данные.
Если вы обнаружили, что операционная система работает некорректно, то необходимо найти папку, в которую вы сохранили файл резервной копии. Щелкните по нему дважды и выберите вариант, добавить в реестр. Все удаленные ключи вернутся на своим места.
Какие программы для работы с реестром можно использовать?
Если зайти в любой электронный каталог программ, вам будет предложена чистка реестра 10 разными утилитами. Выбрать из них лучшую можно лишь в том случае, если вы взвесите все достоинства и недостатки. Конечно можно пойти по простому пути и использовать уже ставшие классическими приложения – CCleaner или Regseeker , но никто не запрещает узнавать новые варианты. В 2018 году лучшими можно считать следующие утилиты:
Ускоритель Компьютера
Это приложение было разработано для оптимизации операционной системы Windows . Оно включает в себя сразу несколько полезных инструментов. Подготовка программы российскими разработчиками позволила не переживать за точность перевода команд – в этой утилите нет никакой двусмысленности. Особенности использования программы заключаются в следующем:
- интерфейс полностью дружественен к начинающим пользователям, в нем не сложно разобраться;
- инструмент позволяет избавиться от всех видов «мусорных» файлов в системе;
- тестирование показало, что очистка реестра проводится с максимальным качеством, утилита мягко устраняет все ошибки;
- есть возможность исключения программ из автозагрузки;
- планировщик заданий самостоятельно определяет оптимальное время и подсказывает его пользователю;
- пробная версия не имеет ограничений;
- набор инструментов подойдет не только новичку, но и опытному пользователю.
После завершения пробного периода вам будет предложено купить лицензию на использование программы, ее стоимость сравнительно небольшая. С помощью этой утилиты вы сможете разгрузить оперативную память и центральный процессор, найти дубликаты и крупные файлы, от которых лучше избавиться, следить за состоянием системы.
Разработчики держат связь с пользователями. Они сделали гид по своей программе, сообщили полезную информацию. Программа сделана добротно, о ее покупке жалеть не придется.
Wise Care 365
Эта утилита также является комплексным инструментом, повышающим быстродействие компьютера. Как все вышеописанные программы, кроме очистки реестра, в нее включены инструменты для удаления других ненужных файлов. К преимуществам утилиты можно отнести:
- возможность настройки автоочистки записей реестра;
- средства для диагностики операционной системы, выдающие отчеты об обнаруженных ошибках;
- повышение скорости работы ПК, заметное пользователю;
- доступ к развернутом списку приложений, управление автозагрузкой;
- доступ к истории просмотров веб-браузеров, возможность ее очистки;
- возможность настройки сканирования системы по расписанию, включенная в планировщик задач;
- поддержка всех операционных систем Microsoft (с ней возможна чистка реестра Windows 7 и даже более ранних версий);
- удаление любого файла, поиск дубликатов и их очистка.
Основной задачей разработчиков было собрать в единой программе сразу несколько полезных инструментов. И это им удалось, интерфейс получился понятным даже для неопытных пользователей, никаких проблем с работой не возникает. Достоинство этого приложения в том, что оно способно работать в ручном режиме, такой вариант предпочитают пользователи, которые уже не первый год работают с компьютером и разбираются в особенностях его функционирования. Также эксперты дали высокую оценку приложению за возможность комплексной диагностики системы.
Wise Registry Cleaner
Если вам нужна чистка реестра бесплатно, то нет ничего лучше утилиты Wise Registry Cleaner. Она отличается от Wise 365 ограниченным количество инструментов — в ней недоступно сканирование системы и другие возможности. Registry Cleaner используется только для удаления лишних файлов из системного реестра, а также для очистки временных файлов. Эксперты считают эту утилиту самой безопасной из всех существующих. Ее преимущества:
- ошибки разделяются на безопасные и угрожающие операционной системе;
- устранение каждой опасной ошибки производится только после подтверждения пользователем;
- в окне утилиты есть дополнительные сноски для создания точек восстановления системы;
- инструмент позволяет сжимать реестр;
- в программе вы увидите рекомендации по оптимизации работы вашего компьютера, улучшение быстродействия происходит в полуавтоматическом режиме.
Недостаток программы в том, что в базовой бесплатной версии вам не будет доступен многопользовательский режим, но в большинстве случаев это не играет большой роли.
Auslogics Registry Cleaner
Австралийские разработчики при создании этой утилиты сделали ставку на скорость. Она очень быстро сканирует систему, точно отыскивая уязвимые ее места. Пока чувствительность программы требует доработки, она часто включает в реестр системные файлы, которые используются редко. После удаления таких файлов работоспособность компьютера нарушается. По этой причине эту программу не рекомендуется устанавливать на компьютеры начинающих пользователей.
При этом у программы есть несколько преимуществ:
- все проведенные действия можно обратить;
- она полностью русифицирована;
- имеет отличные отзывы от специалистов и рядовых пользователей.
Эта бесплатная программа ничем не уступает аналогичным утилитам, распространяющимся по лицензии.
Чистка реестра с помощью Advanced SystemCare Free
Эта программа подойдет для тех, кто не хочет разбираться в интерфейсе. Всю необходимую работу она проводит за 2 клика. Продвинутые пользователи найдут для себя удобный комплекс утилит для тонкой настройки. Преимущества программы в следующем:
- она не только чистит реестр, но и полностью оптимизирует ваш ПК;
- имеет встроенный планировщик задач, способна выполнять свои задачи в автоматическом режиме;
- компоненты системного реестра сохраняются для восстановления в случае появления неполадок;
- способна изменить настройки самой системы и ее компонентов ради удобства пользователя;
- выполняет дополнительные функции: антивируса, блокировщика рекламы, файервола;
- русифицирована.
Программа прекрасно справляется со всеми перечисленными задачами в бесплатной версии, но периодически разработчики будут напоминать о себе и предлагать лицензию.
Теперь вы знаете, какими способами может быть проведена чистка реестра Windows . Неопытным пользователям, а также людям, ценящим свое время, рекомендуется проводить эту процедуру при помощи утилит. Они быстро найдут проблемы и избавят вас от них. Если у вас остались вопросы, задавайте их в комментариях. Делитесь информацией с друзьями, обсуждайте статью.
Как почистить реестр на Windows 10, 8.1, 7
Почистить реестр на Windows 10 можно в ручном и автоматическом режиме. В этом разделе мы поговорим о том, как почистить реестр, не прибегая к использованию сторонних приложений, а используя лишь программу, встроенную в операционную систему. И как почистить реестр с помощью программы CCleaner. Так же материал подойдет для Windows 7 и 8.1
Удаление ненужных записей из реестра в ручную
Прежде чем удалять записи из реестра, нужно определить, какие именно. Обычно процесс внесения записей в реестр и удаления их оттуда проходит без вмешательства пользователя. Поэтому бывает сложно разобраться в структуре реестра и принять решение о том, какие записи нужны, а какие просто занимают место в реестре.
Приведенный далее пример покажет, как найти некоторые ненужные записи реестра и как их удалить. Данный алгоритм актуален для любой операционной системы семейства Windows. Итак, если вы удалили какое-либо приложение с компьютера, то можно проверить, не оставило ли оно «следов» в реестре. И если оставило — удалить их.
- Запустите редактор реестра (Смотрите статью: Как открыть реестр Windows)
- Выполните команды меню Правка >> Найти или нажмите сочетание клавиш Ctrl+F.
- В поле Найти введите название деинсталлированной программы или одно из слов, входящих в название. В нашем примере это слово visipics
- Нажмите кнопку Найти далее.
- Спустя некоторое время в случае обнаружения нужного нам слова поиск будет приостановлен, а найденное значение — выделено.
- Данное значение, скорее всего, можно удалить. Для этого воспользуйтесь контекстным меню: щелкните на нем правой кнопкой мыши и выберите пункт Удалить.
- Для продолжения поиска нажмите клавишу F3 на клавиатуре или используйте меню приложения, последовательно выбрав в нем пункты Правка>>Найти>>Далее.
- Удалите все найденные упоминания приложения в реестре.
Таким образом вы избавитесь от тех следов, которое оставило деинсталлированное приложение на вашем компьютере.
Как почистить реестр с помощью программы
Реестр Windows на вашем компьютере является база данных, которая хранит всю информацию о конфигурации и настроек аппаратных средств программного обеспечения для вашего компьютера для правильного запуска. К сожалению, в течение периода времени, эта база данных может стать раздутой из-за резервных файлов. Реестр Windows сохраняет устаревшую информацию о конфигурации системы, включая файлы, которые вы удалили. Нажмите на кнопку для бесплатной загрузки CCleaner с официального сайта.
С программой CCleaner вы сможете почистить реестр Windows 10, 8.1, 7 сделав работу компьютера более эффективно. Опция очистки реестра в CCleaner позволяет сканировать и удалять избыточную информацию и улучшить функциональность и скорость вашей системы.
Поскольку реестр Windows является критической системной базой данных, как мера предосторожности CCleaner предложит вам сохранить файл резервной копии реестра. При возникновении проблемы, можно всегда восстановить реестр Windows 10, 8.1, 7 в первоначальное состояние с помощью файла резервной копии.
Как только CCleaner завершит очистку реестра, нажмите «Готово», теперь у вас чистый реестра Windows.
Вадим Гаевой

Многочисленные споры и холивары о том, какая же из многочисленных “программ-оптимизаторов” лучше всего чистит реестр и ускоряет систему, совершенно не помогают пользователям разобраться в этом вопросе. Поэтому, в данной статье мы подробно рассмотрим целесообразность и правильность выполнения подобных действий.
Если честно, я так и не смог ни от одного любителя “чистилок” получить вразумительный ответ на вопрос “а зачем, собственно, реестр чистить?”. Большинство ответов сводятся к тому, что раз в реестре есть “мусор”, значит надо его чистить. Некоторые, правда, утверждают, что от этого возрастает общая производительность системы. Но, предоставить доказательства этому еще никому не удавалось. Поэтому, чаще всего, пользователи аргументируют свою позицию только “личными наблюдениями”. Конечно, это достаточно наивно полагаться в подобной оценке производительности на свои ощущения. Впрочем, я готов допустить, что некоторые пользователи на подсознательном уровне действительно “ощущают” прирост в производительности, поскольку ожидают его получить. Если кто-то сможет грамотно аргументировать целесообразность чистки реестра программами-чистильщиками – прошу высказаться в комментариях.
На самом деле, наличие неиспользуемых параметров реестра на производительность и, тем более, стабильность операционной системы никак влиять не может. Windows к ним просто не обращается. Скорость работы не возрастает, вопреки рекламе производителей подобных “чистилок” и агитации со стороны их пользователей. А стабильность может даже существенно ухудшиться. Единственный полезный эффект от подобной процедуры – освобождение несколько килобайт места на жестком диске путем удаления параметров реестра. Но, согласитесь, что в таком случае надобность в ней сразу отпадает.
Однако, сама процедура чистки реестра потенциально опасная. Нередко это может привести к сбоям в работе как операционной системы, так и набора прикладных программ. Причем подобные проблемы могут быть обнаружены не сразу, а через несколько месяцев. В таких случаях установить первопричину уже очень трудно, и это влечет за собой немалые потери времени на диагностику и попытки восстановления нормальной работоспособности системы, а иногда даже и переустановку. И, что хуже всего, в этом случае подобные проблемы совершенно не ассоциируются у пользователя с процедурой чистки реестра месячной давности, поэтому он будет продолжать наступать на те же грабли, и, что нередко случается, советовать эту утилиту другим пользователям.
Почему чистка реестра потенциально опасна? Я процитирую Игоря Лейко, известного эксперта в области ОС Windows, который написал 6 книг о Windows и Office и имеет статус Наиболее ценный специалист Microsoft (Microsoft MVP) в номинации Windows Expert — IT Pro:
Чистка реестра — по определению потенциально опасная операция, потому что у разработчиков чистилок нет и не может быть полной информации о всех возможных записях в реестре. Поэтому они не могут достоверно знать, какая запись правильная, а какая нет, и действуют полуэмпирическими методами или, что еще хуже, методом проб и ошибок. Человеку, который окажется жертвой ошибки, мало утешения, что у других проблем пока не возникало.
Разработчики чистилок не могут знать правильность разных записей по той причине, что реестр — это всего лишь база данных, в которую любой разработчик программ может добавить что угодно. Собрать сведения о всех возможных параметрах и всех возможных записях от всех разработчиков программ нереально.
В некоторых случаях, действительно может возникнуть ситуация, когда чистить реестр можно и нужно. Но только тогда, когда в этом есть практическая необходимость. И только в том случае, когда вы точно знаете, что удаляете. Приведу пример:
Антивирусная программа удалила вредоносный файл, который пытался проникнуть в системную папку. А занесенная в реестр запись для запуска этого файла осталась и при запуске компьютера беспокоит вас сообщением об ошибке «файл не найден».
Вот эту запись в реестре можно, и даже нужно удалить. Для этих целей можно воспользоваться встроенной в ОС Windows утилитой regedit или программой RegWorks.
В качестве заключения хочу сказать: оставьте в покое своей реестр, и перестаньте заниматься глупостями. Если действительно хотите ускорить работу, во всяком случае загрузку, Windows могу порекомендовать книгу Вадима Стеркина “Ускорение загрузки Windows”, которую можно бесплатно получить у него на блоге.
А какие действия для оптимизации Windows производите вы на своем ПК? Используете вы, при этом, встроенные средства, или сторонние инструменты? Напишите свой ответ в комментариях.
Понравилась статья? Поделитесь ею с друзьями в социальных сетях!
Что делать, если компьютер начал зависать и выдавать ошибки во время работы в программах? Чтобы решить проблему, пользователям рекомендуют очистить ОС от «мусора», который в ней скопился, в том числе и от старых записей реестра. Что представляет собой реестр и как он может засоряться? Какие существуют способы его чистки? Сегодня разберём всё по полочкам.
Что такое реестр, как и чем он может засоряться
Для повышения своего быстродействия операционная система Windows использует некую базу данных. Она состоит из актуальной информации о настройках, параметрах и конфигурациях всех программ, установленных на компьютере, а также данные о внешних устройствах. Эта база данных называется системным реестром. База работает постоянно: программы обращаются к ней сотни раз в секунду. Информация в ней претерпевает изменения с каждым новым действием на компьютере.
Со временем реестр начинает засоряться «мусорными» файлами:
- ошибками;
- остаточными записями от удалённого софта;
- ненужными файловыми расширениями;
- записями о запуске вредоносных файлов, которые антивирус давно удалил;
- холостыми ключами и т. д.
Накопление реестровых файлов — нормальное явление, так как пользователь постоянно ищет что-то в интернете с помощью поисковиков, устанавливает и удаляет программы и т. д. Не все понимают, что реестру нужно обслуживание: регулярная чистка от накопленных ненужных файлов.
Для чего его нужно чистить
Почему нужно очищать реестр от «мусорных» файлов? Главная причина — снижение скорости работы всей операционной системы. Компьютер работает медленно и с большим количеством сбоев, начинает подвисать гораздо чаще. Чтобы оживить систему, нужно избавить её от этого «груза» информации в реестре.
Более того, если в реестре остались файлы от старой удалённой программы, этот же повторно установленный софт может начать работать со сбоями, так как привязка будет производиться к файлам удалённого ПО, хранящимся в реестре. Реестр должен очищаться от остаточных файлов программ после их удаления.
Ручную чистку реестра нужно выполнять людям, которые ориентируются в ПК хотя бы на уровне любителя. Совсем новичкам такой способ не подойдёт, так как есть большой риск, что они удалят необходимые системе файлы. Это может привести к нарушениям в работе компьютера и операционной системы.
Рассмотрим, как очистить реестр от «хвостов» удалённых программ:
- В меню «Пуск» в строке поиска введите запрос «Командная строка».
- Двойным щелчком откройте инструмент с этим названием в результатах поиска.
- В чёрном окне будет редактор, в котором можно вручную вводить команды. Напишите regedit. Нажмите на Enter.
Введите команду regedit в «Командную строку» и нажмите на Enter на клавиатуре - Кликните по «Да». Это будет означать, что вы разрешаете «Редактору реестра» вносить изменения на компьютере.
Кликните по «Да», чтобы разрешить «Редактору реестра» вносить изменения на компьютере - «Редактор реестра» можно открыть и другими способами, например, через строку «Выполнить», поисковую строку «Пуска» или с помощью «Проводника Windows» (в папке Windows на системном диске).
Напишите команду regedit в строку «Выполнить» - После запуска «Редактора реестра» нужно первым делом создать резервную копию реестра, чтобы в случае возникновения проблем в работе компьютера вы смогли возобновить все данные. Перейдите в раздел «Файл» на верхней панели окна редактора. Кликните по «Экспорт».
Откройте меню раздела «Файл» и выберите пункт «Экспорт» - Поставить отметку слева от пункта «Весь реестр» внизу окна. Выбрать место для сохранения файла и ввести его имя. Кликнуть по «Сохранить».
Сохраните резервный файл реестра в памяти ПК - В строку адреса введите HKEY_CURRENT_USER и нажмите на Enter. Откроется папка, в которой нужно выбрать раздел Software.
- Внимательно изучите эту папку на наличие разделов с названиями программ, которые вы уже удаляли из памяти ПК. Эти разделы нужно удалить вместе с содержимым. Например, TelegramDesktop: кликните по нему правой кнопкой мыши и в контекстном меню выберите «Удалить». Повторите для всех оставшихся удалённых ранее утилит.
В контекстном меню щёлкните по «Удалить» - Для удобства можно воспользоваться поиском (в разделе «Правка» пункт «Найти» или сочетание клавиш Ctrl + F). Введите название программы, которой уже нет на ПК.
Найдите записи с помощью меню поиска - Удалите найденные файлы через контекстное меню.
Видео: как вручную очистить реестр в ОС Windows 10
Очистка с помощью специальных программ
Очистка с помощью сторонних программ подойдёт любому даже неопытному пользователю, так как утилита все сделает за него без вреда системе.
CCleaner: бесплатный и эффективный
Сначала программа CCleaner была разработана только для очистки диска от программ и мусорных файлов. Сейчас её функционал включает чистку системного реестра.
CCleaner удаляет пустые ключи реестра, дубликаты файлов, данные об ошибках и многое другое. Утилита решает проблемы с неправильными расширениями файлов, автозагрузкой, временными файлами MUI, неверными записями установщика и т. д. Ещё один плюс программы в том, что в ней отсутствует реклама. В настройках программы можно поменять язык.
У этого софта есть свой официальный сайт, с которого каждый пользователь может бесплатно скачать свежую версию программы: https://www.ccleaner.com/ccleaner.
Видео: как быстро почистить реестр с помощью CCleaner
IObit Advanced SystemCare: очистка и оптимизация работы ПК
У компании IObit, созданной в 2004 году, есть несколько продуктов, однако её флагман — утилита Advanced SystemCare. Это универсальный многофункциональный помощник для оживления компьютера и операционной системы. Утилита не только удаляет вредоносные программы, ненужные элементы реестра и мусорные файлы системы, но и оптимизирует работу компьютера. В интуитивно понятном интерфейсе этой программы разберётся даже новичок.
Есть платная и бесплатная версии. Программу нужно скачивать из официального сайта: https://ru.iobit.com/advancedsystemcareper/.
Чтобы удалить ненужные файлы из реестра, нужно поставить галочку рядом с пунктом «Очистка реестра» и по желанию рядом с «Дефрагментация реестра». Последний позволит ускорить работу ПК ещё больше.
Windows Manager: очистка в один клик
Программа позволяет проводить очистку системы от мусорных файлов и реестра от ненужных записей в один клик. Windows Manager оптимизирует работу компьютера в целом. Полезный функционал также включает:
- настройку компьютера;
- сбор детальной информации о системе;
- повышение безопасности ПК;
- управление всеми запущенными процессами и потоками;
- создание точек восстановления перед очисткой.
Доступна бесплатная версия на русском языке. Есть также варианты утилиты для 64-разрядных и 32-разрядных систем. Разработана компанией Yamicsoft. Для каждой версии Windows нужно скачивать версию программы с соответствующим номером. Официальная страница для закачки Windows 10 Manager: https://www.yamicsoft.com/ru/windows10manager/product.html.
Revo Uninstaller: эффективное удаление программ вместе с их записями в реестре
Главная функция программы — полное удаление программ с компьютера вместе со всеми следами в реестре. Тем не менее она может похвастаться и расширенными возможностями, например, разделом «Чистильщик Windows», в котором вы можете удалить из памяти компьютера следы в реестре и следы на жёстком диске.
Программа имеет как бесплатную, так и платную версию. Бесплатной версией можно пользоваться неограниченное время — только она будет с ограниченным функционалом. Разработана также портативная версия утилиты. Программа поддерживает более 40 языков, в том числе и русский. Официальный сайт для загрузки установщика: https://www.revouninstaller.com/revo_uninstaller_free_download.html.
Wise Registry Cleaner: быстрая, глубокая и выборочная очистка реестра
В отличие от утилит, описанных выше в этой статье, Wise Registry Cleaner предназначен для чистки именно реестра, то есть это его основная функция. Какие ещё особенности и возможности есть у этой программы?
- Три вида сканирования и очистки: быстрое сканирование, глубокое сканирование, по категориям.
- Оптимизация работы ОС.
- Создание точек восстановления в автоматическом режиме.
- Бэкап до прошлых версий реестра.
- Сканирование на ошибки по расписанию.
- Резервное копирование как всего реестра, так и отдельных удаляемых записей.
- Сжатие реестра.
- Поддержка исключений — возможность прописать то, на что программе не надо обращать внимание.
Интерфейс Wise Registry Cleaner переведён на русский язык. Программой можно пользоваться бесплатно. Утилита походит как для новичков (есть опция «Очистка одним кликом», которая выносится ярлыком на «Рабочий стол»), так и для опытных пользователей (выборочное исправление ошибок и глубокое сканирование).
Официальный сайт для загрузки дистрибутива программы: http://www.wisecleaner.com/wise-registry-cleaner.html.
Auslogics Registry Cleaner: простой и эффективный способ очистки реестра
Эта утилита очищает реестр от дублирующихся, старых, ошибочных записей, а также «хвостов» уже удалённых программ путём его тщательного анализа.
Простота использования утилиты — её бесспорный плюс. Нужно всего лишь нажать на кнопку «Сканировать» и через некоторое время программа покажет типы записей, которые нужно убрать. К тому же вы сможете выбрать, какие именно ошибки в реестре нужно исправить. Для того чтобы пользователю было понятно, какие пункты требуют немедленного исправления, была введена колонка «Важность». Она может быть низкой, средней или высокой.
Скачивать программу нужно из официального ресурса: http://www.auslogics.com/ru/software/registry-cleaner/download/.
Vit Registry Fix: фильтры для распознавания более 50 видов ошибок
Одна из самых мощных программ, которые специализируются на удалении ненужных файлов из реестра. Vit Registry Fix качественно чистит записи реестра, проводит оптимизацию системы. Преимущество программы — наличие фильтров, которые способны распознать более 50 разновидностей ошибок и неверных записей.
Ещё одна важная особенность программы — ручной режим для выборочного удаления записей в ветках. Перед тем как чистить реестр, программа сама создаёт его резервную копию, чтобы в случае сбоя можно было вернуть все на место.
Скачивать утилиту нужно на официальном сайте: http://www.vitsoft.net/.
Reg Organizer: тонкая настройка и ускорение ОС
Главное направление, в котором работает Reg Organizer, — очищение реестра от ненужных записей. Помимо этого, её можно использовать как средство для:
- очистки дисков;
- удаления программ;
- ускорения ОС;
- тонкой настройки системы;
- очищения автозагрузки;
- оптимизация реестра (сжатие и дефрагментация);
- изменения реестра и поиска в нём.
Программа имеет простой и приятный глазу интерфейс. Официальный сайт разработчика, где вы можете загрузить установщик Reg Organizer: http://www.chemtable.com/ru/organizer.htm.
По мере активной работы на компьютере, его системная память начинает забиваться файлами. В их числе — записи в реестре о сбоях, ошибках, а также записи о давно удалённом софте. Накопление этих данных приводит к снижению быстродействия ПК. Решение проблемы — очистка реестра от ненужных записей. Вы можете удалить часть записей вручную или довериться сторонним программам. Если вы новичок, лучше сделать выбор в пользу специальных утилит.
- Распечатать
Оцените статью:
- 5
- 4
- 3
- 2
- 1
(24 голоса, среднее: 4 из 5)
Поделитесь с друзьями!
Реестр Windows 10 — это центральное хранилище данных, содержащее информацию о настройках, программном обеспечении и компонентах операционной системы. В нем хранятся ключи, значения и настройки, которые позволяют управлять и настраивать работу ОС под свои потребности. Однако иногда может возникнуть необходимость удалить реестр Windows 10, например, при проблемах с работой системы или для удаления ненужных записей.
Удаление реестра Windows 10 следует выполнять осторожно, так как неправильное удаление записей может привести к непредсказуемым последствиям и даже поломке системы. Поэтому перед тем, как приступить к удалению, рекомендуется создать резервную копию реестра или точку восстановления системы, чтобы в случае проблем можно было восстановить предыдущие настройки.
Существует несколько способов удаления реестра Windows 10, и каждый из них имеет свою особенность и рекомендации по использованию. В данной статье мы рассмотрим подробную инструкцию по удалению реестра Windows 10 и перечислим основные способы выполнения этой операции.
Содержание
- Почему удаление реестра Windows 10 может быть необходимо
- Раздел 1: Зачем нужно удалять реестр Windows 10?
- Что такое реестр Windows 10?
- Раздел 2
- Как создать резервную копию реестра Windows 10
- Раздел 3: Резервное копирование реестра Windows 10
- Как удалить реестр Windows 10 вручную
Почему удаление реестра Windows 10 может быть необходимо
Удаление реестра Windows 10 может быть необходимо в ряде случаев:
- Реестр содержит ненужные, устаревшие или поврежденные записи, которые могут вызывать ошибки в работе операционной системы. В таких случаях удаление ненужных записей может помочь устранить проблемы и повысить производительность компьютера.
- Удаление некоторых записей в реестре может помочь удалить нежелательное программное обеспечение или вредоносное ПО, которое нельзя удалить стандартными средствами. Таким образом, удаление реестра может помочь улучшить безопасность вашей системы.
- Если вы планируете полностью переустановить операционную систему, удаление реестра поможет удалить все настройки и данные, связанные с предыдущей установкой. Это может быть полезно, если вы хотите начать с чистой системы без остатков предыдущей установки.
Важно отметить, что удаление реестра может быть опасно и привести к непредвиденным последствиям, поэтому перед удалением рекомендуется создать резервную копию реестра или обратиться к специалисту, если вы не уверены в своих действиях.
Раздел 1: Зачем нужно удалять реестр Windows 10?
Вот несколько причин, по которым может потребоваться удаление реестра:
1. Исправление ошибок:
Некоторые программы и приложения могут оставлять «мусор» в реестре после удаления. Это может привести к возникновению ошибок и сбоев в работе системы. Удаление этих ненужных записей может помочь исправить проблемы и повысить стабильность ОС.
2. Удаление различного вредоносного ПО:
Вирусы и другие вредоносные программы также могут оставлять свои следы в реестре. Удаление этих записей может помочь избавиться от вредоносного ПО и повысить безопасность системы.
3. Очистка от лишних записей:
В течение времени в реестре накапливается множество неиспользуемых и устаревших записей. Они занимают место на жестком диске и могут замедлить работу системы. Удаление этих лишних записей позволит оптимизировать производительность компьютера.
Однако, перед удалением реестра Windows 10 необходимо быть осторожным и сохранить резервные копии. В случае каких-либо проблем или ошибок при удалении записей реестра, можно будет восстановить предыдущие настройки и восстановить работу системы.
Что такое реестр Windows 10?
В реестре содержится информация о программном обеспечении, установленных приложениях, системных сервисах, сетевых настройках и многом другом.
Реестр Windows 10 имеет иерархическую структуру, состоящую из категорий, подкатегорий и ключей. Каждый ключ содержит значения, которые определяют свойства и настройки операционной системы.
Изменение или удаление некорректных значений реестра может привести к ошибкам и неполадкам в работе компьютера, поэтому перед внесением изменений в реестр необходимо создать резервные копии и быть осторожными.
Удаление ненужных или ошибочных значений реестра может помочь оптимизировать работу компьютера и решить проблемы с программами или системой.
Раздел 2
Как удалить отдельные записи в реестре Windows 10
Удаление отдельных записей в реестре Windows 10 может быть полезным, если вам необходимо удалить только определенные настройки или ключи реестра. Вот пошаговая инструкция, которая поможет вам справиться с этой задачей:
-
Откройте редактор реестра, нажав клавиши Win + R и введя команду regedit.
-
Перейдите к разделу, в котором находится запись, которую вы хотите удалить. Для этого раскройте папки в левой панели редактора реестра и найдите нужную ветку.
-
Выберите запись, которую вы хотите удалить, щелкнув на ней правой кнопкой мыши.
-
В появившемся контекстном меню выберите опцию «Удалить». При необходимости подтвердите операцию.
-
После удаления записи закройте редактор реестра.
Удаление записей в реестре Windows 10 может быть опасным, если вы не уверены, что делаете. Поэтому перед удалением записи рекомендуется создать резервную копию реестра или точку восстановления системы. Будьте осторожны и удалите только те записи, которые вы действительно считаете ненужными или искажающими работу вашей системы.
Как создать резервную копию реестра Windows 10
Резервная копия реестра Windows 10 может быть полезна, если вы планируете внести изменения в реестр или установить новое программное обеспечение. В случае непредвиденных проблем, таких как некорректное удаление ключей реестра или появление ошибок при установке программ, резервная копия позволяет восстановить ранее сохраненное состояние реестра и исправить проблемы.
Вот как создать резервную копию реестра Windows 10:
- Нажмите клавиши Windows + R на клавиатуре, чтобы открыть окно «Выполнить».
- Введите «regedit» и нажмите клавишу Enter, чтобы открыть Редактор реестра.
- В Редакторе реестра перейдите к следующему пути:
HKEY_LOCAL_MACHINE\SYSTEM\CurrentControlSet\Control - Щелкните правой кнопкой мыши на папке «Control» и выберите пункт «Экспортировать».
- Выберите место, где вы хотите сохранить резервную копию реестра, и задайте имя файлу.
- Убедитесь, что тип файла выбран как «Разделенные значения», а затем нажмите «Сохранить».
- Резервная копия реестра будет создана и сохранена по указанному пути.
Теперь у вас есть резервная копия реестра Windows 10, которую вы можете использовать при необходимости восстановления реестра в случае проблем или ошибок.
Раздел 3: Резервное копирование реестра Windows 10
Перед удалением реестра Windows 10 желательно создать резервную копию, чтобы в случае необходимости можно было восстановить систему к предыдущему состоянию. Резервное копирование реестра поможет избежать потери данных и повреждение операционной системы. Для создания резервной копии реестра Windows 10 выполните следующие шаги:
| Шаг | Описание |
|---|---|
| Шаг 1 | Откройте редактор реестра, нажав комбинацию клавиш Win + R, введите «regedit» и нажмите Enter. |
| Шаг 2 | В редакторе реестра перейдите к следующему пути: «HKEY_CURRENT_USER\SOFTWARE\Microsoft\Windows\CurrentVersion\Run». |
| Шаг 3 | Выберите пункт меню «Файл» и выберите «Экспорт». |
| Шаг 4 | Укажите имя файла и расположение для сохранения резервной копии реестра. |
| Шаг 5 | Нажмите «Сохранить», чтобы создать резервную копию реестра Windows 10. |
После выполнения этих шагов будет создана резервная копия реестра Windows 10, которую вы сможете использовать для восстановления системы при необходимости.
Как удалить реестр Windows 10 вручную
Удаление реестра Windows 10 может потребоваться для решения некоторых проблем с компьютером или программами. Однако, перед тем как удалить реестр, необходимо понимать, что это действие может повредить работу операционной системы, поэтому следует быть осторожным и делать бэкап системы.
Если вы все же решились удалить реестр Windows 10, следуйте инструкциям ниже:
- Откройте Редактор реестра, нажав комбинацию клавиш Win + R и введя команду regedit.
- Обратите внимание, что удаление некоторых ключей или значений может привести к неработоспособности системы или программ. Поэтому перед удалением рекомендуется создать резервную копию реестра. Для этого выберите «Файл» -> «Экспорт» и сохраните резервную копию на вашем компьютере.
- Найдите ключ или значение, которое вы хотите удалить. Для этого вы можете использовать поиск в Редакторе реестра или просмотреть ключи и значения вручную.
- Правой кнопкой мыши щелкните на ключе или значении, выберите «Удалить» и подтвердите свое действие.
- Повторите шаги 3-4 для всех ключей и значений, которые вы хотите удалить.
- После завершения удаления, закройте Редактор реестра.
Внимание: удаление неверных ключей или значений в реестре может привести к нежелательным последствиям, поэтому будьте осторожны и удаляйте только то, что вы действительно знаете.
После удаления реестра Windows 10 желательно перезагрузить компьютер, чтобы изменения вступили в силу. Если возникли проблемы после удаления реестра, можно восстановить систему из резервной копии.
Create a restore point in case you need to revert the registry to its original state.
by Milan Stanojevic
Milan has been enthusiastic about technology ever since his childhood days, and this led him to take interest in all PC-related technologies. He’s a PC enthusiast and he… read more
Updated on
- To keep Windows 10 PCs running smoothly, regular maintenance must be performed.
- One of the ways you can do this is to clean the registry in Windows 10 with a third-party tool.
- If you want to learn how to clean the registry manually, use the RegEdit command.
XINSTALL BY CLICKING THE DOWNLOAD
FILE
We all know that to keep our Windows 11 computers running smoothly and fast, we must do regular maintenance and clean the files left from old software installations, including in the registry.
Today we’re looking at cleaning the Windows 11 registry of these leftovers. But, again, we highly recommend you use a third-party tool if you want to clean the Windows 11 registry.
These tools have been created with this purpose in mind, and they evaluate the registry keys and only delete the ones that are no longer in use.
Also, remember that some registry entries still in use can get damaged, and third-party software can sometimes fix them, so this method has one advantage.
You can do this in two ways: with the built-in Registry Editor or go with a Windows 11 Registry repair tool, free or otherwise.
Should I clean the Windows 11 registry?
Before we begin explaining how to clean your Windows 10 registry, a word of advice: be very careful if you delete anything.
If you don’t know what you are doing, then there is a big possibility that your programs and the operating system will no longer work properly. So follow these guidelines at your own risk.
We recommend creating a Restore Point before beginning and creating a backup of your registry before you start deleting entries. Moreover, you are better off using the Disk Cleanup tool rather than cleaning your registry alone.
How to clean the registry of Windows 11 manually?
If you’re having problems with a corrupt registry on Windows, you can always clean it by opening the Registry Editor and manually deleting the problematic keys.
This is especially important if you want to remove software leftovers that might interfere with your operating system or other applications.
Remember that this is an advanced procedure. Therefore, it is recommended that you use the best registry cleaner tools in Windows 11 that automatically does the job.
💡 Before you begin cleaning your Windows 10 registry 💡
➡️ Make sure that there are no running programs on your computer. Close everything except the registry cleaning utility before you begin.
How we test, review and rate?
We have worked for the past 6 months on building a new review system on how we produce content. Using it, we have subsequently redone most of our articles to provide actual hands-on expertise on the guides we made.
For more details you can read how we test, review, and rate at WindowsReport.
Active programs create and modify registry entries, so they might interfere with the scan or even become damaged.
➡️ While the scan or the repair process is running, don’t interfere with the computer. For example, a simple rename of a folder or a moved shortcut creates a registry entry and might compromise the entire process.
➡️ Some registry cleaning programs assess the risk of each registry and tell which of them are safe to modify or clean.
Remember to select only those the program says, and do not select any registry entries marked as risky to modify.
➡️ If your registry utility has an auto-delete feature, disable it. It is better that you have control over what entries should be deleted.
After the scan is complete, everything should be running smoothly. However, if this isn’t the case, and specific software doesn’t work anymore, you should immediately restore the registry as it was before.
How do I clean the Windows 11 Registry?
1. Clean the registry in Windows 11 with a third-party tool
2. Clean the registry in Windows 11 via Registry Editor
You can easily manually clean registry on Windows 10 using the built-in Registry Editor app. This is a great option if you do not wish to use any third party tools.
Before you clean your registry, it’s advised to back it up. Removing certain entries from the registry can cause various problems to appear, therefore be sure to back up your registry beforehand.
1. Press Windows Key + R and enter regedit.
2. Now press Enter or click OK to open the Registry Editor.
3. In the app, go to File > Export.
4. Now select All as Export range.
5. Enter the desired file name, choose a safe location and click on Save. This will create a backup. If any issues occur after you modify your registry, you can simply run the file you just created in order to restore the registry to its original state.
6. Now you can start cleaning the files. In the Registry Editor, go to HKEY_LOCAL_MACHINE\SOFTWARE.
7. Right click on the file you want to remove and select Delete. You can also use the keyboard task Delete to accomplish the same thing.
Using the built-in Registry Editor app, you can easily manually clean the registry on Windows 10. This is an excellent option if you do not wish to use any third-party tools.
3. Revert to a registry backup
If you want to restore the PC to a previous registry backup, you need to search for registry entries of software that you have uninstalled.
- Press Windows + R, then type regedit and press Enter.
- Click File, followed by Import.
- In the Import Registry File box, select the location where the backup copy was saved, then click the Open button.
- 10 Best Registry Cleaner Tools for Windows [2022 Guide]
- 3 Ways to Clean the Registry in Windows 10/11
- FIX: Corrupt registry in Windows 10/11
- 4 Ways to Restore Registry Without Backup on Windows 10/11
The Registry Editor is the Windows default tool for viewing and modifying the registry. However, this manual search is very time-consuming, and filtering through the thousands of entries can be quite hard.
This is why we recommend using a third-party tool to clean the registry, as these will create a Windows registry backup before starting the cleaning process.
Does Windows 11 have a registry?
Yes, Windows 11 does have a Registry that contains critical data regarding the OS and other parts of the system. The Registry was first released with Windows 3.1 in the year 1992.
With it, you can easily make administrator-level changes to the PC, though we recommend extreme caution during the process since a minor lapse on your end can considerably affect the health of the PC and even cause it to stop working.
How to clean the registry on Windows 10?
- Press the Windows key, type cmd, and open the top result as an administrator.
- Next, type or paste the following command that will clean everything, including the registry:
DISM /Online /Cleanup-Image /ScanHealth
The command allows you to quickly clean Registry in Windows 10.
Why do we have to clean the registry?
Registry entries are the footprints of everything you do on your computer. Every installed program, every webpage opened, and every change you make creates a registry entry.
You can imagine how many of these registry entries exist if you consider that every operation you do on your computer makes its registry entry.
While registry keys occupy next to nothing on hard drives, they do, however, make up for it in sheer numbers.
After some time of running Windows 10 and installing and uninstalling programs and apps, you end up with hundreds or thousands of registry entries that are entirely useless.
Even if they are not used anymore, the operating system still filters through them, and this process burdens them.
We can see that Windows 10 can’t manage file systems with many entries, even with all the upgrades and improvements.
This is probably due more to hardware limitations than to the software, but even so, we can make it better.
Does Windows 10 come with a registry cleaner?
Microsoft’s Disk Cleanup is a software application initially made available with Windows 98 and has since been incorporated into all later editions of Windows.
Users can delete any files, including those in the registry, that are no longer required, or that may be done without risk.
The performance of the hard drive and the computer may be sped up and improved by removing any extra items, including temporary files. An ideal job and frequency for preventative maintenance are to run Disk Cleanup at least once each month.
If the problem persists, you should use the restore point you created before starting to revert to the original state of the registry.
В реестре содержится информация о работе программ и всевозможных процессах, протекающих внутри системы. Когда этих данных становится слишком много, система начинает работать медленнее. Чтобы решить проблему, следует регулярно выполнять очистку реестра данных. Подробнее о том, как именно проводится чистка реестра Windows 10 вручную и при помощи сторонних программ, можно узнать, ознакомившись с информацией ниже.
Содержание статьи
- Что такое реестр и чем он засоряется?
- Стоит ли чистить реестр?
- Как создать резервную копию реестра?
- Как очистить реестр
- C помощью программ
- CCleaner
- Auslogic Registry Cleaner
- Advanced System Care
- Вручную
- Как проверить реестр на наличие ошибок и исправить их?
- Комментарии пользователей
Что такое реестр и чем он засоряется?
Чтобы операционная система обрабатывала запросы пользователя быстрее, а приложения лучше функционировали, в Windows встроена определенная база данных. В ней содержится информация об установленных параметрах ПО, текущих настройках компьютера, подключенных к системе внешних устройствах.
Все эти данные и носят название «Системный реестр». Он функционирует на протяжении всего времени работы устройства. Любое действие, совершенное системой или пользователем, приводит к его изменению. Со временем в реестре появляется множество файлов, которые более не требуются:
- информация об удаленных программах и приложениях;
- записи об удаленных вирусах;
- бесполезные расширения;
- данные о прошлых системных ошибках, которые в настоящий момент уже не актуальны.
Для информации! Скопление реестровых файлов – часть работы операционной системы Windows, потому как пользователь постоянно с ней взаимодействует, посещая интернет-ресурсы, а также пользуясь приложениями и программами.
Стоит ли чистить реестр?
Масса скопленных ненужных данных в системном реестре провоцирует программные сбои. Все чаще приложения, которые до недавних пор демонстрировали стабильную работу, начинают выдавать ошибки. Чистка реестра необходима, поскольку позволяет существенно повысить производительность ОС, избежав системных сбоев и ошибок.
Совет: часто бывает, что при повторной установке приложения возникает ошибка, поскольку часть данных о нем уже хранится в реестре. Своевременное удаление «мусорных» файлов позволит справиться с этой проблемой.
Как создать резервную копию реестра?
Резервная копия реестра потребуется, если после его чистки возникнут проблемы и потребуется возобновить данные. Для резервного копирования нужно последовательно выполнить всего несколько действий:
- Начать следует с запуска основной системной поисковой строки (как правило, она находится рядом с меню «Пуск» и представлена значком в виде лупы).
- В строке поиска пишется слово «Выполнить». Нужно кликнуть по соответствующему значку, который появится на экране после ввода запроса.
- Далее нужно в поисковой строке «Отрыть» ввести команду «regedit» и нажать «ОК».
- Затем нужно перейти в раздел «File», находящийся в правом верхнем углу окна «Registry Editor».
- Далее следует перейти в раздел «Export».
- Выбирается место сохранения резервной копии.
Важно! Рекомендуется в качестве места для резервного копирования данных реестра выбрать внешний твердотельный накопитель (например, флешку). Разумно поступить так, поскольку есть риск, что работа системы будет нарушена и доступа к файлам внутреннего жесткого диска не будет.
Выполнять резервное копирование можно так, а можно и несколько другими методами в процессе чистки реестра. Далее альтернативные способы сохранения данных реестра будут рассмотрены. В целом, смысл действий останется тот же, но порядок будет немного иной. Как именно действовать – индивидуальный выбор пользователя.
Как очистить реестр
Почистить реестр от ненужных файлов можно двумя способами – воспользовавшись одной из сторонних программ или вручную. Каждый метод имеет смысл рассмотреть подробнее.
C помощью программ
Пытаясь найти хорошее приложение для чистки реестра, пользователи часто вводят в поисковую строку браузера запросы по типу «чистка реестра Windows 10 программы» или «скачать чистка реестра Windows 10».
В итоге они наталкиваются на ряд некачественных программ, в некоторых из которых еще и могут присутствовать вирусы. Ниже представлен перечень лучших приложений для чистки реестра:
CCleaner
Одна из наиболее популярных и востребованных программ, функционал которой позволяет быстро и эффективно производить чистку реестра. Скачать CCleaner можно с официального сайта компании. Есть пробная версия утилиты и профессиональная. Первую можно загрузить абсолютно бесплатно. Правда, ее функционал будет ограничен.

- Запустив утилиту, нужно перейти в раздел «Реестр».
- В блоке «Целостность реестра» напротив всех пунктов должна стоять галочка.
- Запускается проверка системы посредством нажатия по плашке «Поиск проблем».
- Когда сканирование системы подойдет к концу, необходимо кликнуть по плашке «Исправить».
- Если ранее не была создана резервная копия реестра, ее можно создать на этом этапе, нажав «Да».
- Выбирается папка, в которую будут сохранены все данные. После следует кликнуть по «Сохранить».
- Ошибок, как правило, довольно много. Разбираться с каждой нецелесообразно. Проще просто кликнуть по «Исправить отмеченные».
Через некоторое время программа выполнит очистку реестра. Скорость ее работы напрямую зависит от производительности компьютера.
Auslogic Registry Cleaner
Auslogic Registry Cleaner позволяет пользователю выполнить глубокое сканирование данных реестра и удаление «мусорных» файлов. Процесс проверки длится несколько дольше, чем у CCleaner, зато и результат окажется лучше. Скачать данный чистильщик можно абсолютно бесплатно с официального сайта компании.
Advanced System Care
Advanced System Care – это еще одно средство для эффективной очистки реестра. Утилита функционирует полностью в автоматическом режиме. Все, что требуется от пользователя, это нажать на кнопку «Scan» и ожидать, пока программа выполнит всю работу. Скачать программу можно с официального интернет-ресурса.
Во всех перечисленных программах выполняется чистка реестра Windows 10 на русском языке. Поэтому пользователям, не владеющим английским, беспокоиться не о чем.
Важно! Выполнять загрузку программ следует исключительно с официальных ресурсов. В противном случае есть высокий риск того, что вместе с приложением будут загружены вирусные программы, способные нанести существенный вред пользователю, украв его персональные данные или нарушив работу ОС.
Вручную
Чтобы чистка реестра Windows 10 бесплатно была проведена, можно также всю работу выполнить вручную. Для этого потребуется последовательно выполнить несколько действий:
- В меню нужно кликнуть по поисковой строке, введя запрос «Командная строка». Также можно одновременно нажать 2 клавиши – «Win» и «R», ввести команду «cmd» и нажать «ОК».
- В редакторе нужно ввести «regedit» и нажать «Enter».
- Далее нужно разрешить редактору реестра вносить изменения в систему, нажав «Да».
- Запустив реестр, нужно сделать резервную копию данных. Порядок сохранения данных рассматривался ранее.
- Откроется окно, в котором следует поставить «галочку» напротив «Весь реестр». Далее выбирается место, где будет сохранена резервная копия и нажимается кнопка «Сохранить».
- Теперь следует воспользоваться строкой адреса. В ней вводится «HKEY_CURRENT_USER» и нажимается кнопка «Enter». В открывшемся окне следует перейти в раздел «SoftWare».
- Нужно проверить, присутствуют ли разделы, которые ранее уже удалялись с компьютера. Все их нужно удалить вместе с содержимым.
- Для облегчения поиска составляющих программ, которые ранее удалялись из системы, можно воспользоваться внутренним поиском, запускаемым при использовании комбинации клавиш «Ctrl» и «F».
На этом все, выборочная чистка реестра завершена.
Как проверить реестр на наличие ошибок и исправить их?
Если имеются подозрения по поводу того, что в реестре есть ошибки, то необязательно прибегать к функционалу сторонних программ. Все можно сделать самостоятельно, следуя инструкции:
- Для начала нужно запустить системную поисковую строку Windows и вписать в нее «Командная строка». Обычного запуска недостаточно, важно выполнить его от имени администратора. Для этого следует правой кнопкой мыши кликнуть по значку и в открывшемся меню выбрать пункт «Запустить от имени администратора».
- Откроется командная строка. Следует напечатать команду «sfc /scannow» и нажать «Enter». Частая ошибка – между первыми тремя буквами и значком «Слэш» не ставится пробел.
- Когда команда запущена, сканирование системы будет осуществляться полностью в автоматическом режиме. Важно не прерывать процесс до его окончания.

Программисты рекомендуют проводить чистку реестра хотя бы раз в 1–2 месяца. Так получится сохранить скорость работы компьютера, освобождая его от ненужных файлов. Следует не забывать перед проведением чистки реестра делать резервную копию данных одним из указанных в статье методов. Иначе может получить так, что реестр будет очищен от «мусорных» файлов, но вместе с ними будут удалены и важные системные.
Чистить реестр можно, на усмотрение пользователя, вручную или, воспользовавшись одной из программ, представленных в статье. В редких случаях антивирусы могут блокировать их загрузку – это нормально. Нужно лишь на время отключить антивирусную программу, а после установки приложения снова включить ее.