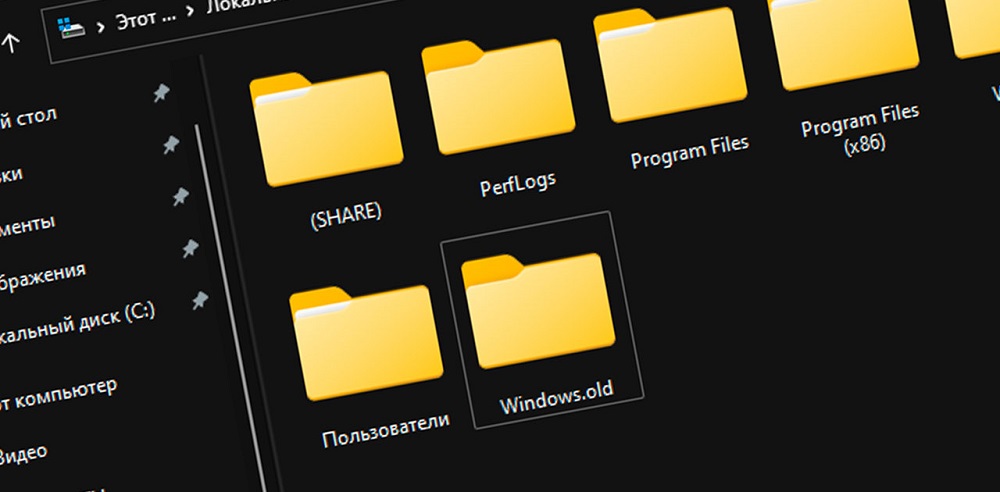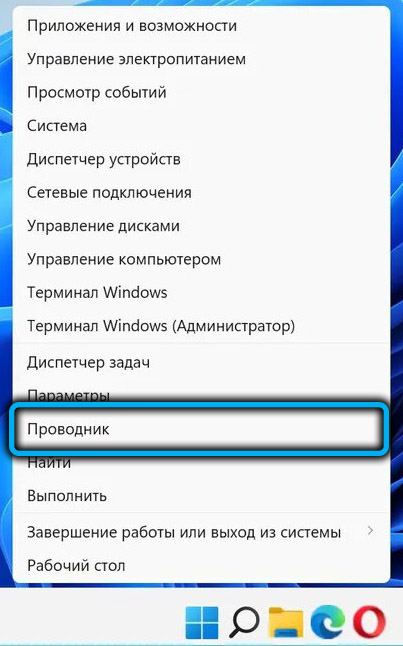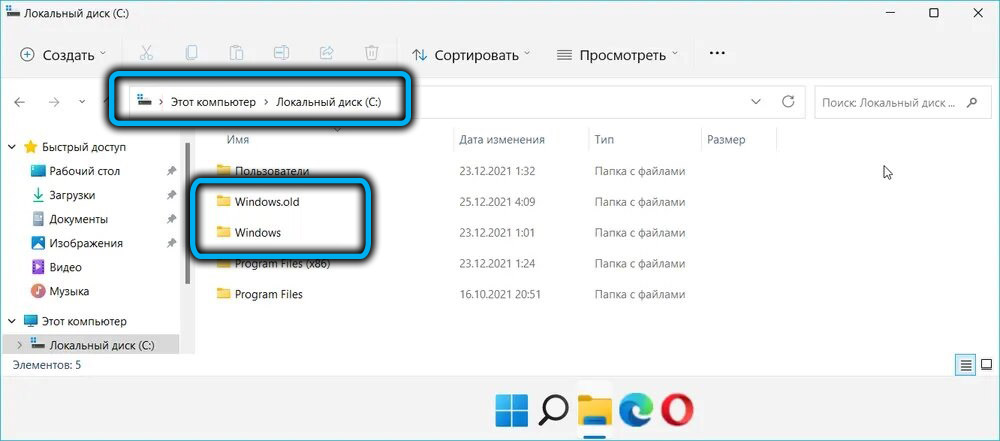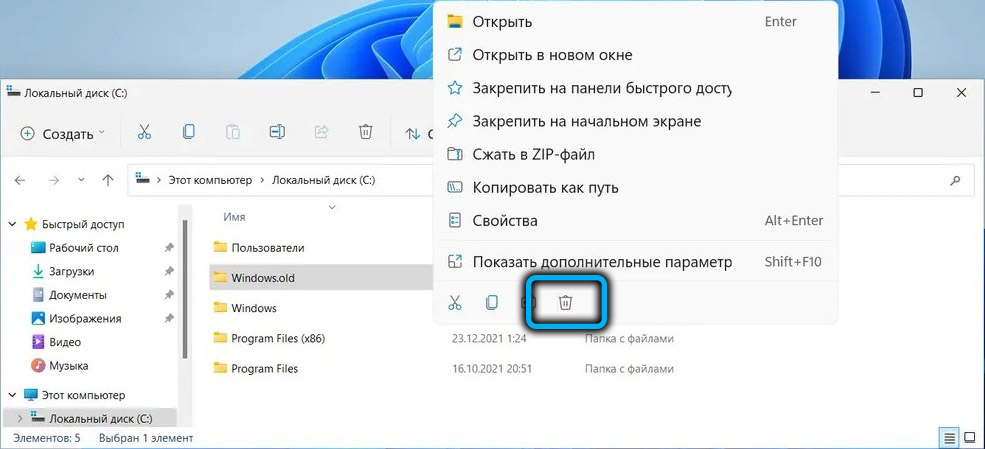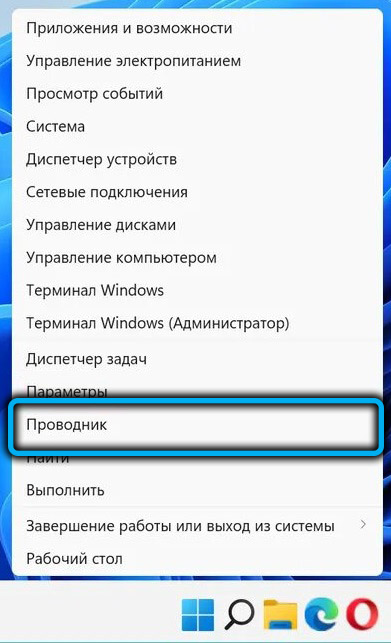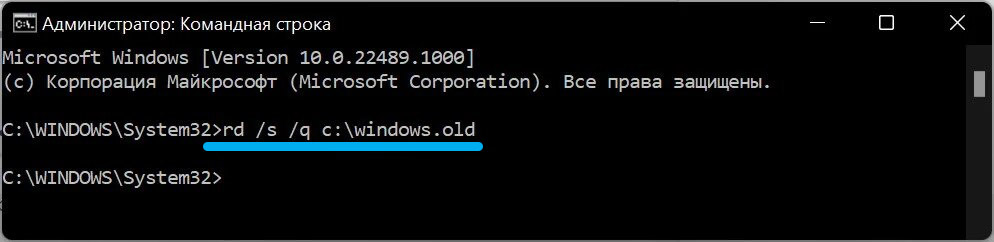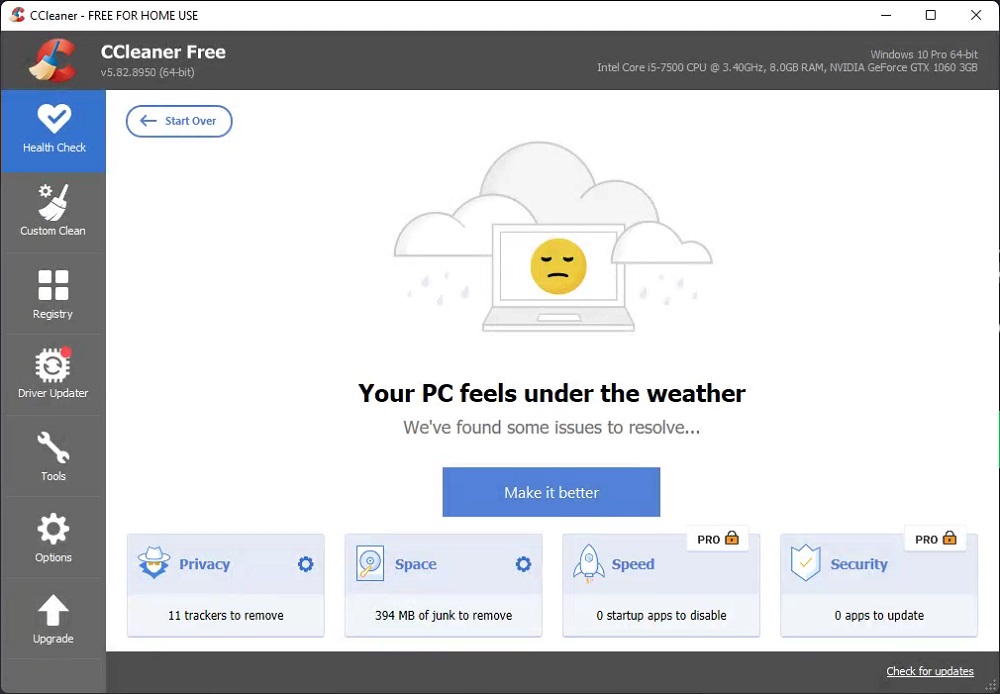В этой пошаговой инструкции о двух способах удалить папку Windows.old в Windows 11 — в интерфейсе «Параметров» и с помощью встроенной утилиты очистки диска.
Удаление папки Windows.old в Параметрах Windows 11
Прежде чем перейти к описанию процесса удаления, несколько нюансов, касающихся папки Windows.old:
- Папка Windows.old содержит файлы предыдущей установки Windows.
- Если папка появилась после чистой установки системы без форматирования, в ней могут находиться ваши данных с рабочего стола и пользовательских папок, найти их можно во вложенной папке «Пользователи» (Users).
- При появлении папки после обновления до Windows 11 учитывайте, что после её удаления вы не сможете отменить обновление.
В Windows 11 предусмотрено два способа безопасно удалить папку Windows.old. Первый из них — использования интерфейса «Параметры». Шаги будут следующими:
- Зайдите в Параметры и в разделе «Система» откройте пункт «Память».
- После анализа занятого места на диске нажмите «Временные файлы».
- По завершении сканирования содержимого временных файлов в списке отобразится пункт «Предыдущие установки Windows». Отметьте его.
- Нажмите кнопку «Удалить файлы» и дождитесь завершения процесса удаления.
В результате папка будет удалена с диска C. Если вы обнаружите, что папка осталась, должно сработать простое удаление в Проводнике.
Как удалить папку Windows.old в утилите «Очистка диска»
Второй способ — использование классической утилиты «Очистка диска», потребуются права администратора на компьютере:
- Нажмите правой кнопкой мыши по кнопке «Пуск» и выберите пункт «Выполнить». Введите cleanmgr в окно «Выполнить» и нажмите Enter.
- В случае, если отобразится запрос о выборе диска для очистки, выберите диск C.
- В появившемся окне нажмите «Очистить системные файлы», может потребоваться повторить выбор диска.
- Отметьте пункт «Предыдущие установки Windows» и нажмите кнопку «Ок».
В результате будет произведено удаление папки Windows.old. В редких случаях она остается на диске (но меньшего размера) — остатки можно удалить средствами проводника.
Видео инструкция
Windows 11 Windows 10, version 20H2, all editions Windows Server, version 20H2, all editions Windows 10, version 21H1, all editions Windows 10, version 21H2, all editions Еще…Меньше
Сводка
Папка Windows.old содержит предыдущую версию Windows на вашем устройстве. Если вы хотите удалить предыдущую версию после обновления, проще всего использовать служба хранилища в приложении Параметры. Выполните действия, которые приведены ниже для вашей версии Windows операционной системы.
Windows 10
-
Откройте Параметры.
-
Выберите Система.
-
Выберите служба хранилища.
-
В разделе служба хранилища, выберитеИзменить автоматическое освободить место.
-
В разделе Освободить место сейчас, выберите удалить предыдущую версию Windows.
-
Затем выберите кнопку Очистить .
Windows 11
-
Откройте Параметры.
-
Выберите Система.
-
Выберите служба хранилища.
-
Выберите Рекомендации по очистке.
-
Выберите предыдущий Windows установки.
-
Затем выберите кнопку Очистка, которая отображает размер файла.
Нужна дополнительная помощь?
Нужны дополнительные параметры?
Изучите преимущества подписки, просмотрите учебные курсы, узнайте, как защитить свое устройство и т. д.
В сообществах можно задавать вопросы и отвечать на них, отправлять отзывы и консультироваться с экспертами разных профилей.
Наличие на системном диске папки Windows.old часто остаётся незамеченным – хотя бы потому, что она является временной и автоматически удаляется спустя месяц после того, как был осуществлён переход на новую версию Windows посредством обновления или при чистой установке без форматирования системного раздела.
Но особенно дотошные пользователи эту папку замечают, а узнав, сколько места она «съедает», задаются вопросом, насколько она нужна и можно ли от неё избавиться.
Для чего нужна папка Windows.old
Бытует мнение, что автоматическое формирование каталога со старой операционной системой, практикуемое с момента выхода Windows Vista, – это чисто маркетинговый ход, то есть возможность сделать откат для тех, кому новая версия ОС не понравилась. В этом есть доля правды, такой каталог действительно можно назвать мерой предосторожности, позволяющей вернуться к старой системе и при возникновении проблем при установке или эксплуатации очередной версии Windows.
В составе этой папки есть всё необходимое для восстановления работоспособности предыдущего варианта ОС. Более того, если вы однажды поймёте, что в новой операционке отсутствует или повреждён один из системных файлов, вы можете попробовать поискать его в каталоге Windows.old и скопировать его в штатную папку, то есть использовать старую папку как резервную. Это избавит вас от необходимости поисков нужной компоненты в сети.
Словом, если вы осуществили переход на Windows 11, папка Windows.old вполне может вам пригодиться, ведь по статистике немалое количество пользователей возвращается к старой, привычной и освоенной системе. Не исключено, что и вы войдёте в их число.
Где расположен каталог Windows.old
Можно предположить, что значительная часть владельцев компьютеров, обновившихся до Windows 11, не только не знают о существовании папки со старой версией операционной системы, но и вообще не заглядывают на системный диск, а некоторые даже не знают, как это делается.
Между тем запуск штатного Проводника в новой операционной системе осуществляется точно так же, как в «десятке» – через меню кнопки «Пуск», расположенной на панели задач.
Искать нужно на системном диске, то есть на том, где установлена ОС. В большинстве случаев это диск С:, и папка Windows.old расположена в его корневом каталоге, открывающемся по умолчанию при выборе этого диска.
Здесь же можно найти и папку текущей Windows, которая так и называется, безо всяких расширений.
Зачем удалять папку с предыдущей версией Windows
Резон здесь только один – каталог со старой ОС со всеми её настройками занимает немало места. Чтобы узнать сколько – кликните ПКМ по папке Windows.old и в появившемся контекстном меню выберите опцию «Свойства». Откроется окно со свойствами этой папки, и начнётся подсчёт занимаемого места на диске, который может длиться достаточно долго. Оценить результат можно, когда цифры перестанут меняться.
Даже если предположить, что вы перешли на Windows 11 с «семёрки», полученный результат вряд ли будет меньше 10 ГБ, в случае миграции с десятой версии Windows эта цифра может лежать в пределах 15-20 ГБ и будет зависеть от конкретной сборки операционной системы.
Для современных компьютеров, оснащаемых терабайтными жёсткими или твердотельными дисками, это не проблема. Но если ПК не новый, и тем более если его единственный носитель разбит на разделы непропорционально, то системный раздел может оказаться заполненным, что называется, «под завязку». Это недопустимо, поскольку при нехватке дискового пространства операционная система будет работать нестабильно и «тормозить» точно так же, как при дефиците оперативной памяти. Вот на таких компьютерах удаление папки Windows.old при установленной Windows 11 будет шагом не только полезным, но и необходимым.
СОВЕТ. Если дела обстоят не так плохо, можно не спешить с удалением этого каталога, поскольку он будет автоматически стёрт через месяц без ведома владельца компьютера. С другой стороны, если дефицит места на системном диске имеется, удаление Windows.old принесёт только временное облегчение. Рано или поздно диск снова забьётся, то есть вам так или иначе нужно решать проблему для увеличения объёма системного диска или раздела.
Но если вы всё-таки решились избавиться от папки, рассмотрим основные способы, как это сделать.
Удаление папки Windows.old в проводнике Windows 11
Если вы сделаете попытку удаления каталога со старой версией операционки напрямую, кликнув по папке ПКМ и выбрав пункт «Удалить», то получите сообщение об ошибке: Windows не позволяет просто так избавиться от системных файлов и каталогов.
Если вы переименуете папку, изменив расширение old на другое, такое удаление может сработать, но это неправильный способ. А вот правильный: кликните по каталогу Windows.old ПКМ и выберите в открывшемся меню иконку корзины. Возможно, при удалении вы получите запрос на подтверждение, требующий наличия прав администратора.
Операция удаления завершится не моментально, как это бывает с отдельными файлами, при этом, поскольку объём папки довольно большой, её содержимое не будет размещено в корзине. Другими словами, трижды подумайте, прежде чем решиться на такой шаг: последствия будут необратимыми.
Удаление через Параметры Windows 11
В том случае, когда вы выполняли чистую установку новой ОС без форматирования системного раздела, то есть поверх старой версии, в каталоге Windows.old будут находиться не только системные файлы самой операционной системы, но и некоторые пользовательские настройки, папки рабочего стола, в том числе созданные вами. Если этот контент вам нужен, вы можете перенести его в любое другое место, найдя его в подпапке «Пользователи».
И ещё раз напоминаем: после удаления каталога, если был осуществлен переход на Windows 11 обновлением, вернуться к старой версии вы уже не сможете.
Итак, рассмотрим, как удалить Windows.old через Параметры Windows 11:
Если при открытии Проводника вы обнаружили, что каталог Windows.old всё ещё присутствует в корне системного раздела, удаляем его без проблем через Проводник.
Удаление через командную строку
Способ не лучший для неподготовленных пользователей, но и он имеет право на существование:
- запускаем командную строку удобным для себя способом (набрав cmd в консоли «Выполнить», или через меню кнопки «Пуск»);
- вводим команду rd/s /q c:\windows.old, подтверждаем нажатием Enter;
- дожидаемся окончания удаления каталога.
Этот же способ можно использовать для удаления каталога $Windows.~BT, а также папки $Windows.~WS – они также формируются при установке системы автоматически и содержат установочные образы старой ОС.
Удаление папки Windows.old штатной утилитой
Если предыдущие способы не возымели действия, модно попробовать избавиться от каталога со старой ОС с помощью встроенной утилиты «Очистка диска»:
В большинстве случаев каталог будет удален полностью, а если останется, то практически пустой, и остатки можно удалить проводником.
Использование сторонних утилит
Немалая часть пользователей считает, что специализированное программное обеспечение от сторонних производителей выполняет свои задачи лучше штатных средств. Если вы принадлежите к их числу, можете использовать известную программу CCleaner для удаления резервной копии старой системы:
- запускаете утилиту;
- выбираете вкладку «Очистка» в левой панели;
- в правом блоке выбираем строку Windows;
- ставим галочку напротив параметра «Старая установка Windows»;
- жмём кнопку «Очистка», подтверждаем свои действия.
Как видим, ничего сложного, если эта программу у вас уже установлена.
Заключение
С точки зрения функциональности 11-ой версии удаление каталога со старой ОС абсолютно безопасно. И всё же, даже если вы твёрдо намерены освободить занимаемое этой папкой место, предварительно перенесите пользовательский каталог в другое место.
Помните, что в любом случае операционная система самостоятельно избавится от этого каталога через 30 дней после обновления, так что данная процедура имеет смысл только при остром дефиците дискового пространства, в котором у вас возникла потребность здесь и сейчас.
Если на одном из ваших устройств установлена Windows 11, вы можете заметить, что что после установки обновлений, свободного пространства на жестком диске или SSD становится меньше на 10 — 11 гигабайт. Это пространство занимает содержимое папки Windows.old на диске C: вашего компьютера. В руководстве рассмотрим, как удалить папку Windows.old в Windows 11 чтобы освободить место на жестком диске или SSD.
Итак, что же находится в Windows.old?
При обновлении Windows 11 до более новой версии предыдущая установка перемещается в папку с именем Windows.old, которая создается программой установки Windows и является архивом старой установки. Наличие этой папки позволяет пользователю вернутся к предыдущей версии Windows 11 в течение 30 дней.
В частности, вы найдете старые записи реестра и файлы вашего личного профиля в том числе — файлы cookie, меню «Пуск», UserData и многое другое.
Windows.old обычно занимает 10 ГБ дискового пространства, размер может отличатся в зависимости от того, насколько большой была предыдущая установка Windows. Следовательно, вы можете задаться вопросом: как удалить папку Windows.old, чтобы получить больше свободного места на диске.
Если после обновления системы вы не испытываете никаких сложностей с производительностью и не планируете делать откат (возврат к предыдущей версии), вы можете продолжить и удалить папку Windows.old.
Если вы попытаетесь удалить папку обычным способом, вы получите ошибку «Отказано в доступе к папке». Чтобы выполнить удаление папки Windows.old,
выберите любой из представленных ниже способов и просто следуйте шагам руководства.
Как удалить папку Windows.old с помощью приложения «Параметры» в Windows 11
Шаг 1: С помощью меню «Пуск» или любым другим удобным вам способом откройте приложение «Параметры Windows».
Шаг 2: Перейдите в раздел «Система» → «Память» → «Временные файлы».
Шаг 3: На странице вы найдете список временных файлов, поскольку на необходимо удалить папку Windows.old нас интересует пункт «Предыдущие установки» или «Файлы обновлений» (в зависимости от версии Windows 11), установите для него флажок (см. скрин), помимо прочего, здесь вы сможете посмотреть объём занимаемого пространства.
Шаг 4: Нажмите кнопку «Удалить файлы» в верхней части страницы, чтобы удалить все содержимое и саму папку Windows.old.
Шаг 5: Подтвердите свои действия снова нажав кнопку «Продолжить».
Как удалить папку Windows.old с помощью «Рекомендаций по очистке»
Шаг 1: Откройте приложение «Параметры».
Шаг 2: Перейдите в раздел «Система» → «Память» → «Рекомендаций по очистке».
Шаг 3: Выберите «Предыдущие установки» установив флажок напротив записи.
Шаг 4: Нажмите кнопку «Очистить» и подтвердите действие нажав «Продолжить» во всплывающем окне.
Как удалить папку Windows.old с помощью Контроля памяти
Данный способ интересен, вы можете настроить его один раз, после чего система будет автоматически удалять временные файлы и папку Windows.old согласно выбранному вами расписанию.
Шаг 1: Откройте приложение «Параметры».
Шаг 2: Перейдите в раздел «Система» → «Память».
Шаг 3: Найдите подраздел «Контроль памяти» и передвиньте ползунок переключателя в положение «Вкл.».
Шаг 4: Кликните на подраздел «Контроль памяти», чтобы получить доступ к расширенным настройкам.
Шаг 5: В разделе «Расписание очистки» под заголовком «Запуск контроля памяти» кликните на выпадающем меню и выберите промежуток времени, после которого файлы предыдущей установки будут удалены с вашего устройства.
Примечание: Ниже на странице вы найдете опцию, которая также автоматически очищает вашу корзину, не поленитесь настроить и ее, чтобы избежать неожиданностей.
Как удалить папку Windows.old с помощью Проводника
Windows.old это защищенный системный файл. В случае, ручного удаления папки выполните следующие шаги.
Шаг 1: Откройте проводник с помощью значка на панели задач или нажав сочетание клавиш Win E.
Шаг 2: В навигационной панели выберите «Этот компьютер».
Шаг 3: Кликните правой кнопкой мыши диск «С:\» и выберите в контекстном меню «Свойства».
Шаг 4: В свойствах диска на вкладке «Общие» нажмите кнопку «Очистка диска» или «Использование памяти» (дальнейший процесс может отличатся в зависимости от версии ОС. Если откроется приложение «Параметры» продолжайте, если откроется утилита Disk Cleanup используйте шаги из следующего способа начиная с шага 2).
Шаг 5: В открывшемся окне кликните раздел «Временные файлы»
Шаг 6: В следующем окне установите флажок для «Предыдущие установки» и нажмите кнопку «Удалить файлы».
Шаг 7: Подтвердите свои действия снова нажав кнопку «Продолжить».
Как удалить папку Windows.old с помощью Disk Cleanup
Шаг 1: Откройте меню «Пуск» и начните набирать «Очистка диска».
Шаг 2: Откройте результат поиска нажав «Открыть».
Шаг 3: Выберите диск С: и нажмите кнопку «ОК».
Шаг 4: В следующем окне нажмите «Очистить системные файлы».
Шаг 5: Снова выберите диск С: и нажмите кнопку «ОК».
Шаг 6: В списке файлов найдите и отметьте флажком «Предыдущие установки Windows» и нажмите «ОК» чтобы завершить удаление папки Windows.old.
Как удалить папку Windows.old с помощью Терминала
PowerSell
Если вы предпочитаете использовать PowerSell чтобы избавиться от папки Windows.old,
Шаг 1: Откройте терминал от имени администратора, профиль PowerSell используется по умолчанию.
Шаг 2: Выполните по очереди, следующие три команды:
takeown /F c:\Windows.old\* -R -A -D Y
В следующей команде замените «Имя_пользователя» под которым вы вошли в систему.
cacls c:\Windows.old\*.* /T /grant «Имя_пользователя»:F
На запрос «Вы уверены?» нажмите клавишу Y
& cmd rmdir /s /q c:\Windows.old
Папка Windows.old и ее содержимое будет удалена.
Командная строка
Шаг 1: Откройте терминал от имени администратора
Шаг 2: В терминале используйте профиль «Командная строка», введите команду и нажмите Enter:
takeown /F c:\Windows.old\* -R -A -D Y
Шаг 3: В следующей команде замените «Имя_пользователя» под которым вы вошли в систему.
cacls c:\Windows.old\*.* /T /grant «Имя_пользователя»:F
Шаг 4: На запрос «Вы уверены?» нажмите клавишу Y
Шаг 5: Последняя команда чтобы удалить папку Windows.old в Windows 11
rmdir /S /Q c:\Windows.old
Все!
Как удалить папку Windows.old с помощью Live USB
Используйте LiveCD или сборку WinPE для быстрого удаления папки Windows.old.
Шаг 1: Если в вашем распоряжение есть USB накопитель с установленной на него Live ОС (в примере используется флешка с kali-linux-2021.4a-live), загрузившись c Live USB
Шаг 2: После чего, откройте проводник или любой другой файловый менеджер, найдите диск, на котором установлена Windows 11.
Шаг 3: Удалите папку Windows.old самым обычным способом
Шаг 4: Загрузитесь в Windows 11, вы обнаружите что, место, которое занимала папка будет освобождено, а папка отсутствует.
Все!
После обновления системы, например, с Windows 10 до Windows 11, можно заметить, что места на системном локальном диске стало значительно меньше. Неопытные пользователи могут подумать, что это новая система занимает в два раза больше места. Более внимательные юзеры, скорее всего, заметят что на диске «C» появилась папка Windows.old. Вот она и занимает достаточно много места. Что это за папка? По сути это копия предыдущей установленной системы необходимая для восстановления в случае проблем или если вам просто не понравится новая Windows. Кстати, на решение об откате даётся ограниченное количество времени, то есть в течение 30 дней папка будет автоматически удалена. В том случае, если вы уже уверены, что не будете возвращать старую версию системы, Windows.old можно спокойно удалить без каких либо последствий. Тем более, что места она обычно занимает предостаточно.
Как обычную папку её удалять не рекомендуется, так как могут остаться некоторые файлы, но мы рассмотрим несколько способов как это сделать правильно.
1. Заходим в Пуск и щелкаем на «Параметры» или пользуемся комбинацией «Win+I».
2. В левой части окна выбираем строку «Система», а в правой «Память».
3. Нам нужна надпись «Рекомендация по очистке», кликаем по ней.
4. В следующем окне открываем «Временные файлы».
5. Напротив «Предыдущие установки Windows» ставим отметку и нажимаем кнопку «Очистить».
1. Переходим в меню Пуск и выбираем строку «Выполнить» или жмём «Win+R».
2. Вводим «cleanmgr» и жмём «Ок».
3. Выбираем системный локальный диск и кликаем «Ок».
4. Щелкаем по кнопке «Очистить системные файлы».
5. Останавливаем свой выбор на диске с системой и папкой Windows.old и жмём «Ок».
6. В списке находим строчку «Предыдущие установки Windows», ставим напротив отметку и соглашаемся, нажав «Ок».
1. Кликаем на Пуск и выбираем «Командная строка» или нажимаем сочетание «Win+R» и пишем «cmd».
2. В окне консоли вводим
rd /s /q c:\windows.old
3. Щелкаем на «Enter». Ожидаем. Готово.
Таким же способом можно воспользоваться для удаления папок $Windows.~BT и $Windows.~WS, которые появляются вместе с Windows.old и хранят в себе установочные образы системы.
Windows.old можно удалить также с помощью стороннего софта. Рассмотрим как это сделать с помощью довольно популярной CCleaner.
1. Запускаем программу.
2. В левой части приложения выбираем «Очистка».
3. Правее жмём на раздел «Windows».
4. Напротив строки «Старая установка Windows» ставим отметку.
5. Нажимаем «Очистка». Затем программа высветит окно, в котором тоже жмём «Очистка».
Как бы там ни было, папку Windows.old не опытным пользователям мы удалять не рекомендуем, тем более через месяц она сама исчезнет. Это ваш шанс в случае каких-либо проблем остаться с рабочим компьютером.