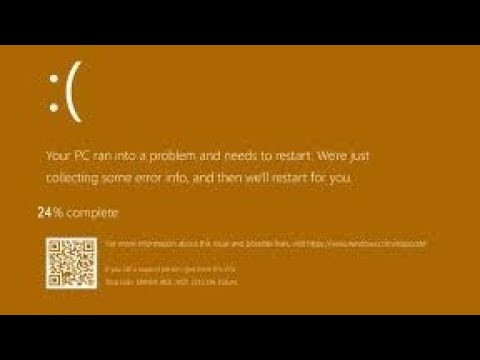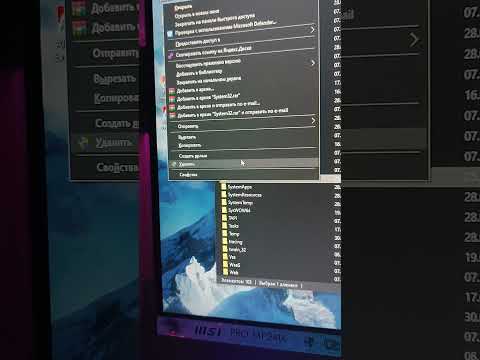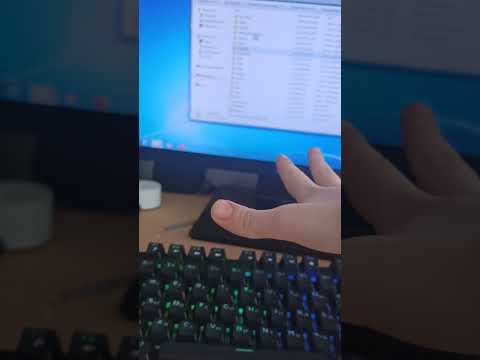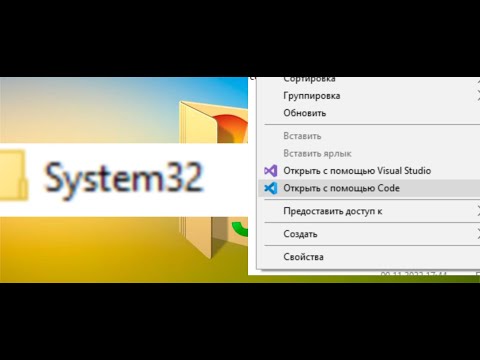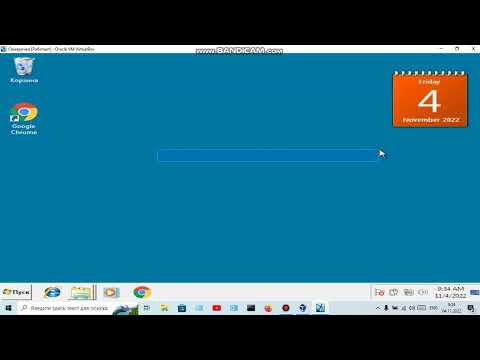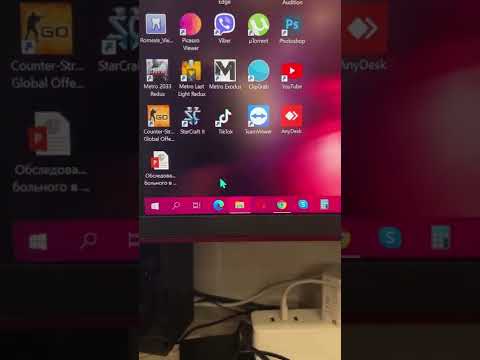Удаление папки «Пользователи» в операционной системе Windows 7 может иметь серьезные последствия. Эта папка содержит важные данные, относящиеся к каждому пользователю компьютера, включая настройки, документы, фотографии и другие файлы.
Потеря данных: При удалении папки «Пользователи» все файлы и папки, хранящиеся в этой директории, будут безвозвратно удалены. Это может привести к потере личной информации, фотографий, важных документов и других файлов, которые могут быть невозможно восстановить.
Глобальное влияние: Удаление папки «Пользователи» затронет все учетные записи пользователей на компьютере. Это может повлиять на работу других пользователей, так как они не смогут получить доступ к своим данным и настройкам.
Проблемы с системой: Удаление папки «Пользователи» непосредственно влияет на работу системы. Это может привести к непредсказуемому поведению операционной системы Windows 7, ошибкам при запуске и другим техническим проблемам.
Потеря функциональности: Папка «Пользователи» содержит не только личные файлы каждого пользователя, но и настройки приложений, программ и системных компонентов. При удалении этой папки функциональность некоторых программ и системных возможностей может быть нарушена или полностью потеряна.
В целом, удаление папки «Пользователи» в Windows 7 может привести к серьезным последствиям, включая потерю важных данных, проблемы с работой системы и потерю доступа к настройкам и функциональности.
Содержание
- Ошибки и проблемы после удаления папки «Пользователи» в Windows 7
- Потеря доступа к персональным файлам и данным
- Невозможность использования профилей пользователей
- Ошибки при запуске системы и работе приложений
- Потеря настроек и нарушение функциональности системы
- Возможность возникновения межпользовательских конфликтов
Ошибки и проблемы после удаления папки «Пользователи» в Windows 7
Удаление папки «Пользователи» в операционной системе Windows 7 может привести к серьезным ошибкам и проблемам. Несоблюдение осторожности при удалении этой папки может привести к потере данных и работоспособности системы.
Вот некоторые из ошибок, которые могут возникнуть после удаления папки «Пользователи»:
- Потеря данных: Удаление папки «Пользователи» приведет к потере всех данных, хранящихся в этой папке, включая документы, изображения, видео и другие файлы, которые относятся к каждому пользователю. Восстановление данных после удаления папки «Пользователи» может быть сложным и дорогостоящим процессом.
- Ошибки при запуске системы: После удаления папки «Пользователи» возможны ошибки при запуске операционной системы. Это может произойти из-за потери системных файлов, которые располагались в этой папке. Как результат, операционная система может не загружаться или работать нестабильно.
- Проблемы с учетными записями пользователей: Удаление папки «Пользователи» может привести к проблемам с учетными записями пользователей. Пользователи могут столкнуться с невозможностью входа в систему, ошибками аутентификации и другими проблемами, связанными с учетными записями.
- Проблемы с установленными программами: Удаление папки «Пользователи» может привести к проблемам с установленными программами. Некоторые программы могут не запускаться, работать некорректно или требовать повторной установки после удаления этой папки. Также могут возникнуть проблемы с сохранением настроек программ, хранящихся в папке «Пользователи».
- Проблемы с доступом к файлам и папкам: Удаление папки «Пользователи» может привести к проблемам с доступом к файлам и папкам, которые ранее находились в этой папке. Пользователям может быть запрещен доступ к своим собственным данным или данным других пользователей.
В целом, удаление папки «Пользователи» в Windows 7 может иметь серьезные последствия и привести к неработоспособности системы. Поэтому не рекомендуется удалять эту папку без необходимости или без достаточных знаний о том, как это сделать правильно и безопасно.
Потеря доступа к персональным файлам и данным
Удаление папки «Пользователи» в операционной системе Windows 7 может привести к серьезным последствиям, включая потерю доступа к персональным файлам и данным.
В папке «Пользователи» хранятся пользовательские профили, включая документы, музыку, фотографии и другие файлы и папки. Если папка «Пользователи» была удалена, то все эти данные могут быть утеряны без возможности восстановления.
Кроме того, удаление папки «Пользователи» может привести к проблемам с работой программ, которые привязаны к этой папке. Некоторые приложения могут полагаться на наличие пути к папке «Пользователи» для сохранения и загрузки файлов. Поэтому их функциональность может быть нарушена после удаления этой папки.
Восстановление доступа к персональным файлам и данным после удаления папки «Пользователи» может быть сложным и требует специализированных инструментов и знаний. Рекомендуется обратиться к специалисту, который сможет помочь восстановить удаленные данные или провести необходимые меры по их защите.
Невозможность использования профилей пользователей
После удаления папки «Пользователи» в операционной системе Windows 7 пользователь будет столкнуться со множеством проблем, связанных с невозможностью использования профилей пользователей.
Профили пользователей содержат личную информацию, настройки и файлы каждого пользователя. Если папка «Пользователи» удалена, система перестанет распознавать профили пользователей, что приведет к следующим последствиям:
1. Потеря данных: все файлы, настройки и личная информация пользователей будут недоступны. Вся работа, хранящаяся в профиле пользователя, будет потеряна.
2. Невозможность входа в систему: Windows 7 будет неспособна войти в систему с использованием удаленного профиля пользователя. Это означает, что пользователю потребуется создать новый профиль с нуля.
3. Отсутствие настроек: удаление папки «Пользователи» приведет к тому, что все настройки пользователя, включая настройки рабочего стола, задач и интерфейса, будут утеряны.
4. Проблемы с приложениями: многие приложения и программы хранят свою конфигурацию и данные в папке «Пользователи». После ее удаления такие приложения могут перестать работать корректно или вообще не запускаться.
5. Сбои системы: удаление системной папки «Пользователи» может привести к сбоям операционной системы Windows 7 и проблемам с работой других компонентов системы.
Поэтому рекомендуется не удалять папку «Пользователи» в Windows 7, чтобы избежать этих серьезных последствий. Если папка уже удалена, рекомендуется создать новую учетную запись пользователя и скопировать в нее необходимые данные из резервной копии или с другого компьютера.
Ошибки при запуске системы и работе приложений
После удаления папки «Пользователи» в Windows 7 могут возникать различные ошибки при запуске системы и работе приложений. Вот некоторые из них:
- Ошибка «Не удается найти указанный путь» — часто связана с отсутствием необходимых системных файлов, хранящихся в папке «Пользователи».
- Ошибка «Ошибка доступа к файлу» — может возникнуть из-за удаления системных файлов или изменения прав доступа к ним.
- Ошибка «Невозможно запустить приложение» — говорит о том, что приложение не может найти необходимые данные, которые обычно хранятся в папке «Пользователи».
- Ошибка «Ошибка загрузки профиля пользователя» — возникает, если система не может загрузить нужные данные и настройки пользователя.
Все эти ошибки могут привести к серьезным проблемам с работой системы и приложений. Поэтому рекомендуется восстановить папку «Пользователи» из резервной копии или переустановить операционную систему, чтобы избежать дальнейших проблем.
Потеря настроек и нарушение функциональности системы
Удаление папки «Пользователи» в операционной системе Windows 7 может привести к серьезным последствиям, таким как потеря настроек и нарушение функциональности системы.
В папке «Пользователи» хранятся все профили пользователей, включая их настройки, файлы, папки и другие важные данные. Удаление этой папки может привести к полной потере доступа к этим данным и нарушению работы системы в целом.
После удаления папки «Пользователи» система может перестать правильно работать, так как многие программы и службы зависят от наличия этой папки и ее содержимого. В результате могут возникнуть различные ошибки и сбои в работе операционной системы.
Кроме того, удаление папки «Пользователи» также может повлечь за собой потерю персональных данных пользователей, таких как документы, фотографии, видео и другие файлы. Это может быть особенно проблематично, если резервные копии данных не были созданы.
Наконец, потеря папки «Пользователи» может привести к различным сложностям восстановления системы. Без необходимых файлов и настроек, процесс восстановления может быть затруднен и требовать дополнительных усилий.
В целом, удаление папки «Пользователи» в Windows 7 может иметь серьезные последствия, включая потерю настроек и нарушение функциональности системы. Поэтому важно избегать удаления этой папки без должной необходимости и рекомендуется обратиться к специалисту, если удаление уже произошло для восстановления данных и функциональности системы.
Возможность возникновения межпользовательских конфликтов
Удаление папки «Пользователи» в операционной системе Windows 7 может привести к серьезным межпользовательским конфликтам. Эта папка содержит личные файлы и настройки каждого пользователя, зарегистрированного в системе. При удалении этой папки все данные, связанные с каждым пользователем в системе, будут полностью уничтожены.
В результате удаления папки «Пользователи» каждый пользователь потеряет свои персональные файлы, включая документы, фотографии, музыку и видео. Кроме того, все настройки, связанные с учетной записью пользователя, будут утеряны. Это может включать в себя настройки рабочего стола, фоновый рисунок, привычки пользовательских программ и другие индивидуальные настройки.
..
..
Восстановление данных после удаления папки «Пользователи» может оказаться трудной задачей, поскольку файлы пользователей не будут автоматически сохранены в других местах. Без резервной копии, все удаленные данные станут недоступными и могут быть окончательно потеряными.
Последствия удаления папки «Users»: Важность сохранения данных и меры предосторожности
Папка «Users» является одной из ключевых системных папок в операционных системах, таких как Windows. Она содержит пользовательские профили, включая личные файлы, документы, настройки и другие данные. Однако, случайное или непреднамеренное удаление этой папки может иметь серьезные последствия для функционирования компьютера и безопасности ваших данных. В этой статье мы рассмотрим, что происходит при удалении папки «Users» и как избежать потери данных.
- Потеря доступа к данным: Удаление папки «Users» приведет к полной потере доступа к данным, хранящимся в пользовательских профилях. Это включает в себя документы, фотографии, видео, музыку, сохраненные пароли, закладки браузера и другие важные файлы. Если у вас нет резервной копии данных, их восстановление может оказаться очень сложным или даже невозможным.
- Нарушение функционирования операционной системы: Папка «Users» содержит не только персональные данные, но и системные файлы и настройки. Ее удаление может привести к серьезным сбоям в работе операционной системы. Возможны ошибки при загрузке, неправильное функционирование программ, отказы в доступе к системе и другие проблемы, которые могут затруднить или полностью заблокировать использование компьютера.
- Потенциальная угроза безопасности: Удаление папки «Users» может стать потенциальной угрозой безопасности. Если в профилях пользователей содержатся сохраненные пароли, конфиденциальные документы или другая чувствительная информация, посторонние лица могут получить к ним доступ, если папка будет удалена. Это может привести к утечке данных, хищению личной информации и другим серьезным последствиям для вашей конфиденциальности и безопасности.
Меры предосторожности
- Будьте осторожны при работе с файловой системой компьютера. Избегайте случайного удаления системных папок.
- Создавайте резервные копии важных данных на регулярной основе. Храните их на внешних накопителях или облачных сервисах, чтобы защититься от потери данных при непредвиденных ситуациях.
- При удалении файлов или папок, будьте внимательны и убедитесь, что вы выбрали правильные элементы для удаления. Избегайте массового удаления без необходимости.
- В случае удаления папки «Users» или ее содержимого, обратитесь к специалистам по информационной безопасности или технической поддержке для получения помощи в восстановлении данных.
Удаление папки «Users» может иметь серьезные последствия, включая потерю доступа к данным, нарушение функционирования операционной системы и угрозу безопасности. Чтобы избежать таких проблем, важно сохранять резервные копии данных и соблюдать меры предосторожности при работе с файловой системой компьютера. Вот несколько дополнительных рекомендаций:
- Регулярное создание резервных копий данных: Организуйте регулярное создание резервных копий всех важных данных, хранящихся в папке «Users». Используйте внешние накопители, сетевые хранилища или облачные сервисы для сохранения копий файлов. Это поможет восстановить данные в случае их потери.
- Осторожность при удалении файлов и папок: При удалении файлов и папок будьте внимательны и дважды проверьте, что вы выбрали правильные элементы для удаления. Избегайте массового удаления без необходимости. Если вы не уверены, лучше проконсультируйтесь со специалистами или избегайте удаления, если это возможно.
- Защита данных паролем: Установите пароль на свои пользовательские профили, чтобы предотвратить несанкционированный доступ к вашим данным, даже если папка «Users» будет удалена. Хороший пароль может стать дополнительным слоем защиты от угроз безопасности.
- Консультация специалистов: В случае непреднамеренного удаления папки «Users» или ее содержимого, обратитесь к опытным специалистам по информационной безопасности или технической поддержке. Они могут предложить методы восстановления данных или решений для устранения проблем, связанных с функционированием операционной системы.
- Обучение и осведомленность: Изучите основы работы с файловой системой компьютера и операционной системой, которую вы используете. Будьте внимательны при выполнении действий с файлами и папками, чтобы избежать ошибок, которые могут привести к удалению данных.
В целом, сохранение папки «Users» и ее содержимого является критически важным для сохранения данных, функционирования операционной системы и обеспечения безопасности пользовательской информации. Следуйте указанным мерам предосторожности и рекомендациям, чтобы избежать потенциальных проблем и обеспечить сохранность ваших данных.
Другие статьи
Что будет, если смотреть ночью в зеркало?
Многие люди испытывают странное желание посмотреть на свое отражение в зеркале, особенно ночью. Однако, ночной опыт смотрения в зеркало может вызвать некоторые […]
Что будет, если 2 черные дыры столкнутся?
Черные дыры являются одними из самых загадочных и фундаментальных объектов в нашей Вселенной. Их высокая гравитационная сила и экстремальные условия делают их […]
Что будет, если я не заберу заказ с почты?
Забрать заказ с почты — это важный шаг в процессе получения желаемого товара. Однако, что происходит, если вы не заберете свой заказ? В данной статье мы рассмотрим […]
Что будет, если молчать 7 дней?
Молчание — это практика, которую многие люди используют для медитации, самообслуживания и обретения внутреннего покоя. Однако, если молчать 7 дней, то это может […]
Что будет, если нажать SOS в машине?
Нажатие кнопки SOS (также известной как кнопка экстренного вызова) в автомобиле активирует систему аварийного оповещения и предоставляет помощь в случае аварии […]
Что будет, если коньяк разбавить водой?
Коньяк – это алкогольный напиток, который получается путем дистилляции винного спирта и долговременного выдерживания в дубовых бочках. Он имеет специфический […]
Почему 8 марта Международный женский день?
Каждый год во многих странах мира 8 марта отмечается Международный женский день. В этот день по всему миру проводятся различные мероприятия, поздравления и акции, […]
Зачем включать авиарежим в самолете?
Авиарежим – это функция, доступная на большинстве современных мобильных устройств, которая позволяет отключить все беспроводные связи, такие как сотовая связь, […]
Зачем 6 фото при поступлении?
Поступление в учебное заведение является важным этапом в жизни многих людей. При подаче документов на поступление в университет или колледж, одним из требований […]
Что будет если удалить папку с курсорами?Подробнее
Что будет если удалить папку system32Подробнее
Что будет если удалить папку Program Files в Windows 7?Подробнее
удаление папки system32 на Windows 7Подробнее
Что будет если удалить папку Windows?Подробнее
Что будет если удалить папку AppData (НЕ ПОВТОРЯТЬ!) 1 частьПодробнее
Что будет если удалить папку system32 в WINDOWS 7? (НЕ ПОВТОРЯТЬ!!!)Подробнее
Что будет, если удалить папку Resources в Windows 7?Подробнее
Что будет если удалить ВЕСЬ РЕЕСТР в Windows 7?Подробнее
Что будет если удалить папку System32? || Эксперименты над WindowsПодробнее
Что будет если удалить все темы в Windows 7? + Что будет если удалить папку Windows?Подробнее
Windows 7 без папки Users или как удалить всех пользователей за 1 разПодробнее
Что будет если удалить папку System32 на Windows 7Подробнее
Что будет если удалить explorer.exe в Windows 7Подробнее
Windows 7 без папки Users (Пользователи)Подробнее
Можно ли удалять файлы в папке temp для очистки диска С.Подробнее
Новости
Что можно удалить на диске С? Что нельзя удалять? Руководство для пользователей ПК
Как найти AppData (папку Аппдата) и удалить мусор Windows 7
Как удалить папку или файл который не удаляется? Просто!
Что будет, если удалить папку Users?
Очистка папки #WinSxS
Как удалить неудаляемую папку или файл
Как почистить диск С? Очистка диска в Windows 7
Как очистить папку winsxs
МАКСИМАЛЬНАЯ ОЧИСТКА диска С от ХЛАМА, удаляем лишние 20-700 гиг
Перенос папки Users (Windows 7) на другой диск
Также смотрите:
- Подключить Windows home к домену
- Как установить сохраненные обновления Windows 7
- Как сделать видным расширение файла Windows 7
- Как сделать установочный загрузочный диск Windows 7
- Как найти потерянный файл в Windows 7
- Как скрыть файлы в папке Windows 7
- Как отключить таймер выключения компьютера Windows 7
- Настройка размера шрифта в Windows 7
- Сбой в работе восстановления системы Windows 7
- Enablestartmenu в Windows 10
- Как создать точку доступа на Windows phone
- Как установить Windows server 2012 r2
- Как установить языковой панели Windows
- Удалить предустановленные программы Windows 8
- Как удалить чудо кнопки Windows 8 1
Как удалить пользователя в Windows 7?
Самый быстрый способ удаления пользователя в Windows7 — запустить командную строку от имени администратора и ввести команду
net user username /delete,
где username — имя удаляеиого пользователя.
Как удалить папку Виндовс олд в Виндовс 10?
Открываем «Проводник». Нажимаем правую кнопку мыши на диске С:, выбираем «Свойства». Затем выбираем «Очистка диска». В открывшемся окне жмем «Очистить системные файлы». Среди открывшегося списка ищем пункт «Удалить старые установки Windows», ставим галочку. Жмем «Ок». Папка удалиться.
2 3 2 · Хороший ответ
Как удалить файл, если он не удаляется?
1-й способ. Самый простой
Если файл не удаляется, перезагрузите компьютер и попробуйте вновь удалить. Во многих случаях это помогает. Если проблема осталась, то читаем ниже.
2-й способ. Диспетчер задач
В операционной системе Windows 7 и XP, чтобы попасть в Диспетчер задач, необходимо нажать комбинацию клавиш Ctrl + Alt + Del.
В Windows 8 и 10 достаточно нажать комбинацию клавиш Windows + X и в появившемся меню выбрать Диспетчер задач.
Как удалить файл если он не удаляется. 6 способов
Откроется вызванный нами Диспетчер задач, где нужно найти процесс, который использует файл и снять задачу с него. После попробуйте снова удалить файл.
Как удалить файл если он не удаляется. 6 способов
3-й способ. Использование загрузочного диска или флешки
Следующий способ — запустить компьютер с диска LiveCD или загрузочной флешки с последующим удалением файла или папки. В первом случае нам необходимо использовать стандартный графический интерфейс Windows, чтобы найти и удалить необходимый файл, либо воспользоваться командной строкой. Если же Вы используете загрузочную флешку с Windows 7, 8 или 10, то во время установки можно вызвать командную строку путем нажатия клавиш Shift + F10. Тут же есть «Восстановление системы», благодаря которой можно вернуть прежнее состояние компьютера. Кстати, буквы дисков могут отличаться, поэтому используйте команду dir c: для отображения содержимого этого диска. Благодаря этому, Вы сможете легко понять что это за локальный диск.
4-й способ. Удаление файлов в безопасном режиме
Тут очень просто. Необходимо зайти в безопасный режим, найти необходимый файл или папку и удалить. В безопасном режиме запускаются лишь программы операционной системы, при этом все Ваши установленные сторонние утилиты (месенджеры, драйвера, антивирусы и пр.) не запускаются. Поэтому вероятность успешного удаления необходимого файла очень высока.
5-й способ. Использование специальной программы Unlocker
Данная программа с названием Unlocker — помогает удалить файлы, которые используются каким либо процессом. Очень полезная утилита, справляющаяся со своими задачами на «ура». Скачать ее можете по адресу https://yadi.sk/d/PkczjpOKjbeje
Когда программа загрузится, устанавливаем ее.
Как удалить файл если он не удаляется. 6 способов
Далее выбираем Advanced и снимаем все галки,
Как удалить файл если он не удаляется. 6 способов
Суть программы Unlocker — выгрузка из оперативной памяти процессов, которые используются файлом. Программа может найти и завершить процесс, который даже скрыт в Диспетчере задач. В общем отличная утилита, которая должна быть у каждого сисадмина.
Как удалить файл если он не удаляется. 6 способов
6-й способ. Использование сторонних файловых менеджеров.
Тут тоже я думаю понятно, для удаления просто нужно воспользоваться файловым менеджером, к примеру Total Commander или FAR. Подобные программы имеют возможность обходить некоторые запреты операционной системы Windows.
Я покажу на примере программы Total Commander. Находим в интернете, скачиваем и устанавливаем на свой ПК. Запустим утилиту, зайдем в ту папку, в которой находится файл (необходимый для удаления), выделяем его и нажимаем клавишу F8,
Как удалить файл если он не удаляется. 6 способов
С помощью подобных файловых менеджеров Вы можете легко видеть скрытые, зашифрованные и системные файлы. В общем рекомендую!
Источник
Очистка лишних файлов на диске windows
В процессе своей работы операционная система создаёт множество временных данных, которые сохраняются на диске (обычно диск С) в виде файлов и записей реестра. Это могут быть файлы пакетов обновлений, архиваторов, теневые копии, загруженный из интернета контент и т.п. Аналогичным образом ведут себя сторонние программы, например, браузеры, сохраняющие в кэше данные веб-сайтов. Некоторые временные файлы удаляются автоматически по истечении определённого времени, другие остаются на диске до тех пор, пока не будут удалены принудительно.
Если пользователь не производит регулярное обслуживание и очистку диска C, свободного места на нем становится всё меньше и меньше, вплоть до того, что диск в конце концов оказывается заполненным временными файлами под завязку, что исключает дальнейшую запись на него каких бы то ни было данных и снижает его производительность. Выхода из сложившегося положения два – либо увеличить размер системного раздела за счёт пользовательского тома, либо выполнить его комплексную очистку, что более предпочтительно. Давайте же посмотрим, как в Windows 7/10 освободить место на локальном диске C.
Что можно удалить, если диск переполнен
Системный том содержит много важных файлов, обеспечивающих нормальную работу Windows, поэтому к его глубокой очистке следует подходить с максимальной осторожностью. Что можно удалить с диска C, чтобы освободить место и не нарушить работу системы? Всё его содержимое условно разделим на три группы. В первую входят файлы, которые могут быть удалены безо всякого опасения. Вторую составляют файлы, удаление которых хотя и не повредит системе, но при некоторых обстоятельствах всё же может вызвать определённые проблемы. В третью группу входят файлы, удалять которые нельзя, так как это может сделать программы и систему нерабочими. Очистить диск C без негативных последствий можно, удалив:
- Содержимое Корзины.
- Каталогов библиотек.
- Папок Temp и Downloaded Program Files в каталоге Windows.
- Кэш браузеров и некоторых сторонних программ.
- Эскизы значков.
- Журналы и дампы памяти для системных ошибок.
- Старые файлы утилиты Chkdsk.
- Отчёты об ошибках.
- Файлы, созданные дебаггером Windows.
С некоторой долей осторожности можно удалить теневые копии ( точки восстановления ), созданные во время установки обновлений и хранящиеся в папке WinSxS резервные копии, файлы предыдущих установок системы (папка Windows.old), ненужные компоненты и приложения, папки деинсталлированных программ в директориях ProgramData, Program Files и Roaming, папку MSOCache Microsoft Office. Если не используется гибернация и быстрый старт, можно удалить файл hiberfil.sys в корне диска С, предварительно отключив эти функции в настройках. Допустимо, но нежелательно удаление файла подкачки pagefile.sys . Прочие файлы и папки на диске С удалять нельзя, чтобы не нарушить работу системы.
Очистка от мусора и временных файлов средствами Windows
Для начала давайте посмотрим, как очистить диск C от ненужных файлов в Windows 7/10 средствами самой операционной системы. Для этих целей в Windows имеется встроенная утилита cleanmgr.exe , запустить которую можно как через свойства очищаемого раздела, так и через диалоговое окно «Выполнить». После того как утилита просканирует диск на предмет устаревших файлов, отметьте галочками на вкладке «Очистка диска» нужные пункты и нажмите «OK».
Если же нажать кнопку «Очистить системные файлы», для удаления станут доступны отчёты, пакеты драйверов устройств, дампы ошибок и дополнительно – точки восстановления, за исключением самой последней.
Для более глубокой и тщательной очистки диска C от мусора можно использовать встроенные консольные утилиты
Dism и vssadmin . Первая позволяет удалять временные данные из папки WinSxS, включая бэкапы, созданные перед установкой обновлений Windows. Для этого используется следующие команды, выполняемые в запущенной от имени администратора консоли CMD:
- DISM.exe /online /Cleanup-Image /StartComponentCleanup
- DISM.exe /online /Cleanup-Image /SPSuperseded
- vssadmin delete shadows /all /quiet
Первая команда делает то же самое, что и утилита cleanmgr.exe, только более тщательно.
Вторая удаляет все резервные пакеты обновлений из папки WinSxS.
Третьей командой можно удалить все точки восстановления, включая последнюю.
Использовать эти инструменты, однако, следует с осторожностью, так как после выполнения обозначенных команд вы уже не сможете откатить систему к рабочему состоянию или прежней версии.
перед очисткой папки WinSxS рекомендуется установить её истинный размер, убедившись тем самым, что она действительно нуждается в очистке. Для этого нужно выполнить в командной строке команду
Dism.exe /Online /Cleanup-Image /AnalyzeComponentStore и сравнить фактический размер хранилища компонентов с показателем размера в свойствах Проводника.
После обновления Windows до более новой версии в корне диска C появляется папка Windows.old , которая может занимать на диске значительное место.
Содержимое этой директории представлено копиями системных файлов установки предыдущей версии Windows. Если вы твёрдо решили не возвращаться к старой версии системы, папку Windows.old можно удалить. Делается это опять либо с помощью cleanmgr.exe, либо с помощью командной строки. В первом случае вам нужно найти и отметить на вкладке «Дополнительно» пункт «Предыдущие установки Windows», во втором – выполнить в запущенной от имени администратора консоли CMD команду rd /s /q c:/windows.old .
Получить немного дополнительного места на диске С можно путём удаления неиспользуемых компонентов, тех самых, доступ к которым обеспечивает классический апплет установки и удаления программ.
Тут также задействуется штатная утилита Dism. Чтобы выбрать и деинсталлировать неиспользуемый компонент Windows, выполните в запущенной с повышенными правами консоли CMD две таких команды:
- D ISM.exe /Online /English /Get-Features /Format:Table
- DISM.exe /Online /Disable-Feature /featurename:NAME /Remove
Первая команда выводит список всех компонентов в системе, вторая удаляет выбранный элемент. В данном примере его имя нужно подставить вместо элемента строки NAME.
Ручное удаление программ и файлов
За исключением универсальных приложений Windows 8.1 и 10, почти все десктопные программы устанавливаются в папку
Program Files . Если программа стала больше не нужна, её следует удалить, чтобы не занимала на диске место, только делать это нужно либо с помощью штатного деинсталлятора, либо с помощью специальных сторонних программ. Тем не менее, после деинсталляции приложений на диске могут оставаться их папки с конфигурационными файлами, вес которых может достигать нескольких сот мегабайт. Такие данные нужно удалять вручную.
Допустим, вы удалили с компьютера Microsoft Office или Skype и хотите также избавиться от всех их оставшихся на диске С «хвостов». Для этого внимательно проверьте каталоги Program Files и ProgramData в корне диска С, а также папки C:/Users/Имя_Пользователя/AppData . Если имя папки совпадает с именем удалённого приложения, её можно удалить.
С папкой AppData всё немного сложнее. Этот скрытый каталог содержит три вложенных папки: Local, LocalLow и Roaming. В первой хранятся файлы, созданные в процессе работы различных программ. Очищать её целиком нельзя, так как это наверняка приведёт к потере сохранённых настроек приложений, однако полупустые папки деинсталлированых программ можно вполне безопасно удалить. Также безопасно можно очистить содержимое расположенной в ней папки Temp .
То же самое касается папок LocalLow и Roaming, удалять из них допустимо только те каталоги, которые принадлежали ранее деинсталлированным приложениям.
очищая содержимое папок Local, LocalLow и Roaming, вы теряете пользовательские настройки и сохранённые в их кэше данные. Например, после удаления
Скайпа и его папок в профиле пользователя вы потеряете текущие настройки мессенджера и часть истории сообщений.
Что касается удаления универсальных приложений, деинсталлируются они штатными средствами самой системы или программой CCleaner, о чём будет сказано ниже. Также вы можете перенести некоторые универсальные приложения с диска С на диск D, если они поддерживают такую возможность.
Перенос на другой том десктопных программ тоже возможен, для этих целей существует специальная утилита SteamMover , которую вы можете скачать с сайта разработчика www.traynier.com/software/steammover .
Использование программы CCleaner
Многие начинающие пользователи интересуются, как удалить ненужные файлы с диска С, используя сторонние программы, а также какие из этих программ являются в этом плане более эффективными и безопасными. Таковым можно порекомендовать CCleaner – простой, быстрый, удобный, а самое главное безопасный чистильщик диска и реестра Windows. Эта программа позволяет удалять временные данные интернета и самой Windows, содержимое кэша эскизов и DNS, файлы Index.dat, дампы памяти, фрагменты файлов chkdsk, разные системные журналы, устаревшие файлы prefetch и ещё множество второстепенных данных.
С помощью CCleaner вы можете очистить от неверных записей системный реестр, оптимизировать автозагрузку , включить, отключить или удалить браузерные расширения, проанализировать содержимое жёстких дисков, выполнить поиск дубликатов и, конечно же, деинсталлировать ненужные приложения, в том числе и универсальные.
Интерфейс CCleaner имеет очень простой, так что разобраться с её нехитрым функционалом не составит труда даже начинающему пользователю.
Учитывая, однако, что основным предназначением CCleaner является всё же очистка, все её дополнительные инструменты имеют ограниченный функционал. Если ваш диск C забит непонятно чем, и вы хотите выяснить, чем же именно, то для этих целей лучше использовать специфичные утилиты, к примеру,
Scanner , JdiskReport или их аналоги, показывающие более точные сведения о файловой структуре носителя с возможностью перехода по вложенным каталогам.
Другие способы освободить место на диске С
Очистка хранилища драйверов
Описанных выше действий обычно хватает для высвобождения места на системном томе в достаточном объёме, но как быть, если диск C переполнен по-прежнему? Что можно сделать ещё для получения дополнительного пространства? Один из вариантов – очистить содержимое папки FileRepository , расположенной по адресу C:/Windows/System32/DriverStore .
Этот каталог содержит копии драйверов устройств, которые когда-либо подключались к компьютеру, также в нём могут храниться устаревшие версии драйверов. Перед удалением пакетов драйверов из папки FileRepository весьма желательно создать полный их список и найти в нём только устаревшие версии, а остальные оставить нетронутыми. Не помешает также создать полную копию всех установленных в системе драйверов. Чтобы вывести список драйверов DriverStore в файл, выполните в запущенной с повышенными правами командной строке такую команду:
pnputil.exe /e > C:/drivers.log
Сравните версии драйверов в списке и удалите только устаревшие.
Для удаления выбранного драйвера тут же в консоли выполняем команду
pnputil.exe /d oem№.inf , где № – имя драйвера в списке.
Если при удалении драйвера в консоли выдается ошибка, значит, драйвер используется системой. Трогать такой компонент не надо.
В качестве альтернативы командой строке можно воспользоваться бесплатной утилитой Driver Store Explorer , как раз предназначенной для удаления старых неиспользуемых драйверов устройств.
Отключение гибернации
Благодаря режиму гибернации пользователь может быстро вернуться к работе в запущенных приложениях, с другой стороны, его использование требует выделения на системном диске значительного места, чуть меньшего или равного объёму оперативной памяти. Если наличие свободного места на винчестере для вас приоритетно, режим гибернации можно отключить, удалив тем самым файл-контейнер hiberfil.sys.
Запустите от имени администратора консоль CMD и выполните в ней команду
powercfg -h off . Гибернация будет отключена, а громоздкий файл hiberfil.sys удалён.
Примечание: файл гибернации может быть сжат максимально в два раза командой powercfg hibernate size 50.
Отключение файла подкачки
Помимо прочих скрытых системных объектов в корне диска C есть ещё файл, который при определённых условиях может быть удалён. Это файл подкачки pagefile.sys . Файл этот играет роль буфера оперативной памяти и если какому-нибудь приложению не хватает для своей работы ОЗУ, его данные временно записываются в файл подкачки . Соответственно, если файл подкачки отсутствует, тяжёлое приложение сильно замедлится либо просто зависнет в ожидании освобождения более быстрой ОЗУ. Поэтому отключать и удалять файл подкачки не рекомендуется за исключением тех случаев, когда на компьютере имеется очень большой объём оперативной памяти.
Если на вашем ПК имеется более 10 Гб памяти или вы не собираетесь запускать ресурсоёмкие приложения, можете попробовать осторожно отключить подкачку. Для этого откройте Дополнительные параметры системы и на вкладке «Дополнительно» в блоке «Быстродействие» нажмите кнопку «Параметры».
При этом откроется ещё одно окошко. Переключитесь в нём на вкладку «Дополнительно», а потом нажмите кнопку Изменить в блоке «Виртуальная память».
Снимите птичку «Автоматически выбирать объем файла подкачки», включите радиокнопку «Без файла подкачки», сохраните настройки и перезагрузитесь. Файл pagefile.sys будет удалён.
Удаление папки MSOcache
У пользователей, установивших пакет Microsoft Office, в корне системного тома есть скрытая папка
, вес которой может достигать нескольких гигабайт.
Эта папка представляет собой кэш офисного пакета и содержит файлы, которые могут понадобиться для восстановления работы Microsoft Office в случае его повреждения. Ни в запуске Microsoft Office, ни в работе с документами папка MSOcache не участвует, поэтому её можно удалить стандартным способом. Учтите только, если Microsoft Office по какой-то причине будет повреждён, восстанавливать работу пакета вам придется с установочного диска с его дистрибутивом.
Сжатие содержимого системного тома
Высвободить немного свободного места на диске С можно вообще ничего с него не удаляя. Вместо этого все системные файлы можно сжать. Для этого достаточно открыть свойства диска С, на вкладке «Общие» установить галочку «Сжать этот диск для экономии места» и нажать «OK».
Для сжатия системных файлов в Windows 10 можно воспользоваться функцией
, выполнив в запущенной от имени администратора консоли CMD одну из двух команд:
Вторая команда выполняет те же действия, что и первая, но в принудительном режиме. Применяется она в том случае, если вы уж очень хотите сжать системный том, а первая команда отклоняет операцию, считая её нецелесообразной. Сжатие вполне обратимо и чтобы вернуть файловую систему в обычное состояние, достаточно выполнить обратную команду compact /CompactOs:never .
Помимо NTFS-сжатия, в Windows 10 доступна функция LZX-сжатия, однако она имеет ряд недостатков, по причине которых она не получила широкого распространения. LZX-сжатие применимо к файлам и каталогам, доступным только для чтения, а вот целый системный том с её помощью сжимать нельзя из-за риска получить незагружаемую систему.
Источник