Забавный момент: «почему Кортана* не может удалить сама себя, если пользователь ее об этом просит?». 😉
*
Всем здравия!
Если кто не знал, то Cortana (Кортана) — это голосовой помощник Windows (вроде как призван помогать пользователю, но по факту — это происходит далеко не всегда!). В этом, кстати, и есть весь афоризм ☝…
👉 К делу. Зачем отключать голосового помощника?
Дело в том, что большинству пользователей он не особо-то и нужен (тем более, что в нашем регионе он не работает*), а к тому же еще и нередко вешает прерываниями ПК, и нагружает ЦП, да и часто не дает ему уйти в сон (например!). Согласитесь, поводов хватает!
Ниже приведу несколько вариантов решения сего вопроса…
*
Удали себя сама — постер к записи
*
Содержание статьи📎
- 1 Что можно «сделать» с Cortana: варианты
- 1.1 👉 Вариант 1
- 1.2 👉 Вариант 2 (удаление)
- 1.3 👉 Вариант 3 (откл. через реестр / универсальный способ)
- 1.4 👉 Вариант 4 (кардинальный!)
→ Задать вопрос | дополнить
Что можно «сделать» с Cortana: варианты
👉 Вариант 1
Наиболее простой вариант отключить Cortana — это воспользоваться 👉 редактором групповой политики.
*
Для этого нужно:
- нажать Win+R, чтобы появилось окно «Выполнить»;
- ввести команду gpedit.msc и нажать Enter (если появится ошибка — см. эту заметку);
- перейти в раздел «Конфигурация компьютера / административные шаблоны / компоненты Windows / найти»;
- открыть элемент «Разрешить использование Кортаны» и перевести его в режим откл. См. примеры ниже. 👇
Разрешить использование Кортаны
Отключено!
*
👉 Вариант 2 (удаление)
Сначала необходимо открыть Windows PowerShell. Это можно сделать даже через ПОИСК (строка/значок рядом с ПУСК). Также можно воспользоваться сочетанием Win+X.
Кстати, обратите внимание, что запустить PowerShell нужно от имени администратора!
Windows PowerShell — открываем!
Далее в окно PowerShell нужно скопировать нижеприведенную команду и нажать Enter. Через 2-3 сек. Кортана будет удалена!
Get-appxpackage -allusers *Microsoft.549981C3F5F10* | Remove-AppxPackage
Удаляем Кортану
Примечание: если вы захотите установить Cortana заново — перейдите в магазин Microsoft (прямая ссылка: ms-windows-store://pdp/?productid=9nffx4szz23l).
*
👉 Вариант 3 (откл. через реестр / универсальный способ)
С одной стороны этот способ универсальный и подходит для разных версий Windows 10, с другой — в ряде случаев он не срабатывает* (возможно из-за определенных «сборок» и редакций Windows).
Что нужно сделать:
- открыть редактор реестра (Win+R —> regedit);
- перейти в ветку: Компьютер\HKEY_LOCAL_MACHINE\SOFTWARE\Microsoft\Windows\Windows Search;
- создать в ней параметра DWORD 32 бита;
- назвать его «AllowCortana» и установить значение «0». См. скрины ниже. 👇
Создание параметра
Параметр создан!
Важно: после введенных изменений — необходимо перезагрузить компьютер!
*
👉 Вариант 4 (кардинальный!)
Зачем с чем-то «бороться», когда можно это изначально не устанавливать?.. 👌
Речь идет о версии ОС Windows 10 LTSC — если кто не знает, то это офиц. версия ОС, только идет она без Store, Edge, Cortana, OneDrive (работает быстрее, чем Pro!).
Разумеется, эту версию ОС можно довольно быстро установить на ПК (не удаляя текущую), и посмотреть, как она будет работать. Пару ссылок ниже в помощь.
👉 Инструкции!
1) Windows 10 LTSC: оптимизированная версия системы без Store, Edge, Cortana, OneDrive (работает быстрее, чем Pro!).
2) Как установить вторую Windows на диск без потери данных.
*
Дополнения по теме и иные решения — будут кстати!
Успехов!
👋


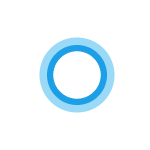
В этой инструкции подробно о способах удалить Cortana в Windows 11 и Windows 10 как с помощью инструментов командной строки (PowerShell), так и с помощью сторонних бесплатных утилит. На близкую тему: Как убрать поиск с панели задач Windows 11.
Удаление Кортаны в PowerShell или Терминале Windows
Для удаления Cortana можно использовать команды Windows PowerShell и не прибегать к использованию сторонних утилит:
- Запустите Windows PowerShell от имени администратора, либо Терминал Windows от имени администратора, для этого можно использовать меню по правому клику по кнопке «Пуск» (или по сочетанию клавиш Win+X).
- Введите команду
Get-AppxPackage *Microsoft.549981C3F5F10* | Remove-AppxPackage
и нажмите Enter.
- Дождитесь выполнения команды.
Готово, Cortana будет удалена из Windows 11/10 (из текущей учетной записи пользователя) и исчезнет из списка установленных программ.
В случае, если требуется удалить Cortana для всех пользователей, используйте команду:
Get-AppxPackage -allusers *Microsoft.549981C3F5F10* | Remove-AppxPackage
Также, если ранее вы не отключали автозагрузку Кортаны, после удаления рекомендую проверить, нет ли пункта её автозагрузки в диспетчере задач и, при наличии, отключить его во избежание ошибок. Подробнее: Как убрать программы из автозагрузки Windows 11, Автозагрузка программ Windows 10.
С помощью сторонних приложений
Большинство приложений для удаления ненужных компонентов Windows 11 и Windows 10 позволяют, в том числе, удалить и Cortana.
Среди таких приложений — BC Uninstaller, бесплатное, с открытым исходным кодом и на русском языке. Сам процесс удаления должен быть ясным из следующего скриншота:
После выбора Cortana и пункта «Удалить» достаточно будет задать несколько параметров удаления (или оставить их значения по умолчанию) и подтвердить удаление. Подробная информация по использованию этого деинсталлятора и его официальный сайт — в обзоре Bulk Crap Uninstaller.
Ещё один пример отличного приложения для этих целей — O&O AppBuster.
Другие популярные деинсталляторы программ также, в большинстве своем, позволяют удалять встроенные приложения Windows 11/10. Пример удаления Cortana в бесплатной версии Revo Uninstaller:
Подробнее о таких программах в статье Лучшие деинсталляторы (программы для удаления программ) для Windows.
Видео инструкция
Если у вас остались вопросы, касающиеся удаления Cortana или иных встроенных приложений Windows, задавайте их в комментариях ниже — постараюсь подсказать варианты решения.
Всем привет! Сегодня я расскажу вам, как удалить или отключать помощника Cortana в Windows 10. В интернатах до сих пор идут целые холи-вары по поводу того, нужно это делать или нет. Все дело в том, что сам помощник работает на английском языке и русский язык не поддерживает. Спор в интернете идет о том, что нужно ли отключать её, если у вас стоит русская версия винды. Якобы в таком случае Кортана полностью выключена и не работает.
Другие же пользователи замечают некоторую активность в русской локализации, а значит её можно и нужно деактивировать. Я сам сталкивался пару раз с тем, что Cortana висела в задачах и мешала выключению компьютера. При том, что у меня установлена русская версия. Значит все же каким-то образом она работает и забивает ресурсы компьютера. Поэтому я решил описать несколько способов в статье ниже. Первый полностью удаляет инструмент, следующие три – отключают. А вот в четвертом я рассказываю, как установить Виндовс 10 без лишних программ от Microsoft.
Содержание
- Способ 1: Удаление
- Способ 2: Редактор локальной политики
- Способ 3: Отключение через реестр
- Способ 4: Через приложение
- Способ 5: Установка новой ОС без Cortana
- Задать вопрос автору статьи
Способ 1: Удаление
Удалить Кортану в Windows 10 можно через новую консоль «Windows PowerShell». Нажмите правой кнопкой по «Пуску» и запустите системную утилиту с правами администратора.
Теперь удаляем встроенную утилиту командой:
Get-appxpackage -allusers *Microsoft.549981C3F5F10* | Remove-AppxPackage
Ждем, пока процедура закончится. Я бы еще на вашем месте перезагрузил операционную систему.
Способ 2: Редактор локальной политики
- Вызываем вспомогательное окно, которое запускает системные разделы в Виндовс 10 – для этого зажимаем одновременно две клавиши и R. Далее аккуратно вводим команду:
gpedit.msc
- Откроется редактор групповой политики. Если он не открылся, то значит у вас установлена Home-версия – смотрим следующий способ. Слева выбираем «Конфигурацию компьютера». Далее в нем находим раздел «Административных шаблонов» и подраздел «Компоненты». Для наглядности смотрите на картинку ниже.
- Открываем папку с настройками под названием: «Найти». Смотрим в правый блок – найдите там настройку, разрешающую использовать Картану. Откройте её двойным щелчком левой кнопкой мыши.
- Ставим запуск в режим «Отключено» и обязательно жмем по кнопке «Применить», чтобы сохранить настройку.
- Это еще не все, рядом есть еще несколько настроек в названии которых есть слово «Картана» – сделайте с ними аналогичные действия.
- Перезагружаем компьютер.
Способ 3: Отключение через реестр
Данный способ позволяет отключить Кортану в Windows 10 навсегда, если у вас нет редактора локальной групповой политики и у вас установлена «Домашняя» версия. Проверял данный способ на разных компьютерах и пришел к выводу, что он иногда не срабатывает. Мне кажется это как-то связано со сборкой, но я могу ошибаться. В любом случае давайте попробуем.
- Используем наши любимые клавиши и R. Чтобы попасть в редактор реестра вводим команду:
regedit
- Открываем «Компьютер» и в нем находим основной раздел «HKEY_LOCAL_MACHINE» – «SOFTWARE». Открываем папку «Microsoft», а в ней «Windows». В конце находим «Windows Search». Теперь правой кнопкой мышки жмем по пустой области в правом блоке. Выбираем «Создать» – «Параметр DWORD» (не важно какая у вас ОС).
- По умолчанию будет стоять нулевое значение – это значит, что Кортана будет отключена.
- Перезагружаем комп.
Способ 4: Через приложение
Я видел очень много сообщений, что удалить Кортану можно через приложения в Windows, но на последних сборках это сделать невозможно. Но там же можно отключить помощник.
- «Пуск» – «Параметры».
- «Приложения».
- Переходим в «Приложения и возможности», находим «Cortana» и заходим в «Дополнительные параметры». Заметьте, что кнопка «Удалить» – неактивна.
- Отключаем все бегунки.
- Давайте еще проверим её в диспетчере устройств – чтобы туда попасть жмем правой кнопкой по пустому месту нижней полоски.
- В «Автозагрузке» находим помощника и смотрим, чтобы он был выключен. Если он включен – жмем ПКМ и отключаем.
У Microsoft есть официальная версия Windows 10 LTSC – это специальная сборка без Microsoft Store, Edge, Cortana, OneDrive, Windows Ink Workspace, игрового режима и других мелких ПО. В итоге – система работает быстрее, а оперативная память меньше забита всяким хламом. Дополнительно обновления приходят только на самые важные аспекты ОС. Еще раз повторюсь, что это официальная версия. Если вас это заинтересовало, то вы можете установить LTSC версию.
ПРИМЕЧАНИЕ! В некоторых статьях рекомендуют установить винду дополнительной системой, чтобы познакомиться с ней. Если честно не вижу в этом смысла, так как ОС будет аналогичная. Поэтому я далее будут писать шаги для чистой установки.
- Перенесите с системного диска «C» всю важную информацию на второй диск.
- Теперь давайте же скачаем образ системы.
- Заходим на официальную страницу.
- Выбираем «ISO – Enterprise LTSC». Жмем «Продолжить».
- Вводим любые данные в анкету, но почту я бы указал настоящую. Выделите галочку «Да», что вы соглашаетесь с условиями лицензии.
- Выбираем разрядность и язык.
ПРИМЕЧАНИЕ! Так как мы будем устанавливать систему без всего лишнего, то тут указывается только английский. Не переживайте, русский можно будет добавить после установки ОС.
- Сохраняем образ в любое место на ПК.
- Записываем образ на флешку через Ulta ISO, Rufus или через стандартный проводник Windows. Все эти способы подробно описаны в этой статье (ссылка).
- Выполняем установку винды – ссылка на инструкцию.
- После установки и входа в систему нам нужно инсталлировать русский язык. Сразу прошу прощение за скриншоты на русском языке, так как я перед написанием статьи проверил, чтобы язык точно работал и уже его установил. Нажмите по кнопке «Пуск» и кликните по шестерёнке, чтобы зайти в параметры. Или воспользуйтесь горячими клавишами + R. Откройте раздел «Time & language».
- Справа выбираем «Region & language» и жмем по кнопке с плюсиком, чтобы добавить язык. Выбираем там русский. Возможно вам будет предложено дополнительно скачать пакеты: «Language pack», «Basic typing», «Handwriting» и «Speech» – загружаем все, что есть.
Содержание:
- 1 Какие функции выполняет персональный помощник
- 2 Зачем избавляться от Cortana
- 3 Как отключить или удалить
- 3.1 Отключение через редактора групповой политики
- 3.2 Отключение через реестр
- 3.3 Отключение через приложение
- 3.4 Удаление Cortana
- 3.5 Установка новой ОС без Cortana
- 4 Заключение
«Кортана» – личный голосовой помощник, встроенный в операционную систему Windows 10 и работающий на искусственном интеллекте. В России Cortana не оценили по достоинству: помощник распознает только английский язык, нагружает центральный процессор и провоцирует зависание компьютера.
Также в Интернете русскоязычные пользователи не перестают спорить о том, может ли это приложение втайне собирать информацию или нет. Главный аргумент в пользу теории о возможном шпионаже голосового помощника – его подозрительная фоновая активность.
Дочитайте эту статью до конца, и вы узнаете, что за программа Cortana и какой у нее функционал. А если вы уже знакомы с этим голосовым помощником, но сомневаетесь в безопасности, мы расскажем, как удалить его или установить обновленную версию Windows 10 на русском языке без этого приложения.
Какие функции выполняет персональный помощник
Картана на Windows 10 – это приложение для упрощения жизни пользователям. Умный ассистент умеет:
- искать на компьютере и в сети информацию;
- читать почту и писать письма под диктовку пользователя;
- управлять некоторыми программами, например, плеером и текстовыми редакторами;
- синхронизироваться со всеми устройствами пользователя, где выполнен вход под одной учетной записью;
- запоминать все действия «хозяина» на устройстве и воспроизводить их по команде;
- запоминать предпочтения пользователя.
Главная причина, из-за которой русскоязычные пользователи выбирают отказаться от Cortana на Windows 10 – угроза безопасности. Голосовой помощник замечен в копировании образцов почерка и речи, сборе адресов, информации о мероприятиях, которые к нему не имеют никакого отношения.
Можно было предположить, что это все делается для улучшения работы сервиса и лучшей адаптации искусственного интеллекта к потребностям пользователя, но приложение интересуется уж слишком личными деталями.
Также «Кортана»:
- замедляет работу устройства, что особенно заметно на ноутбуке или слабом компьютере;
- расходует интернет-трафик, так как регулярно отправляет отчеты;
- не распознает русский язык и рассчитан только на пользователей, в совершенстве говорящих на английском.
Все это делает голосового помощника малополезным для жителей СНГ, поэтому желание удалить вполне понятно и оправдано.
Как отключить или удалить
Рассмотрим несколько безопасных способов удаления и отключения Cortana от операционной системы Windows 10 без использования сторонних приложений и необходимости обращаться к программисту.
 Отключение через редактора групповой политики
Отключение через редактора групповой политики
Если вы не готовы действовать радикально и удалять голосового помощника, попробуйте его отключить. Отключение не дает гарантии полной безопасности, но помогает освободить ресурсы компьютера, занятые фоновыми процессами Cortana.
Отключить помощника можно через редактора групповой (локальной) политики. Этот способ подходит пользователям Windows версии «Максимальная», «Профессиональная» и «Корпоративная». Владельцы операционной системы версии «Home» могут ограничить функции «Кортаны» через реестр. Как это сделать – смотрите чуть ниже. Сейчас показываем, как отключить кортану через редактор групповой политики.

- одновременно нажмите клавиши Windows + R;
- в открывшемся окне введите команду «gpedit.msc» (без кавычек) и нажмите «Ок»;
- в открывшемся окне выберите «Конфигурация компьютера», затем – «Административные шаблоны» – «Компоненты Windows» – «Найти» – «Разрешить использование Кортаны»;
- щелкните левой кнопкой мыши 2 раза по надписи «Разрешить использование Кортаны» и в открывшемся окне настроек установите флажок на опцию «Отключено»;
- нажмите «Применить» и «Ок»;
- снова вызовите редактор групповой политики, но на этот раз в папке «Найти» найдите следующие опции: «Разрешить использование Кортаны на экране блокировки», «Разрешить отображать страницу Кортаны при первом запуске», «Разрешить средствам поискать и Кортане использовать Интернет»;
- установите флажок «Отключено» в каждой опции, где есть упоминание слова «Кортана».
После всех процедур не забудьте применить настройки и перезагрузить компьютер.
Отключение через реестр
Отключить «Кортану» через реестр могут попробовать пользователи, у которых не сработала команда вызова редактора групповой политики при выполнении действий по инструкции из раздела выше.

- нажать одновременно кнопки Windows + R;
- в появившемся окне ввести команду «regedit» (без кавычек), нажать «Ок»;
- в открывшемся новом окне выбрать «Компьютер», затем – «HKEY_LOCAL_MACHINE» – «SOFTWARE» – «Software» – «Microsoft» – «Windows» – «Windows Search»;
- в открывшемся окне обратите внимание на пустую область справа;
- в любом месте этой области кликните правой кнопкой мыши и выберите опцию «Создать» – «Параметр DWORD (32 бита)»;
- в появившемся диалоговом окне установите значение «0» и нажмите «Ок».
Перезагрузите компьютер и убедитесь, что Cortana больше не реагирует на ваши команды.
Отключение через приложение
В обновленной версии Windows 10 нельзя удалить Cortana через приложение, зато можно ее отключить. Рассмотрим и этот способ:
Зайдите в «Пуск», выберите «Параметры», затем – «Приложения» – «Приложения и возможности».
- В списке приложений найдите Cortana и там же, внизу, под значком голосового помощника выберите опцию «Дополнительные параметры».
- В открывшемся окне деактивируйте функции «Микрофон», «Фоновые приложения», «Запуск при входе».
- Теперь зайдите в диспетчер задач (чтобы туда попасть, щелкните правой кнопкой мыши на панели задач – нижняя полоска на экране компьютера, где отражается значок открытой программы).
- В диспетчере найдите вкладку «Автозагрузка» и убедитесь, что в списке задач нет Cortana.
Перезагрузите компьютер.
Удаление Cortana
Если решили, что Cortana вам не нужна, показываем способ, как ее полностью удалить в Windows 10 через консоль «Windows PowerShell».

- наведите мышь на «Пуск», щелкните правой кнопкой и выберите опцию «Windows PowerShell (администратор);
- в синем диалоговом окне введите команду «Get-appxpackage -allusers *Microsoft.549981C3F5F10* | Remove-AppxPackage» (без кавычек).
Подождите 1-2 минуты и убедитесь, что удаление прошло успешно. Перезапустите устройство.
Установка новой ОС без Cortana
Чтобы не узнавать, как удалить Cortana Windows 10 вручную каждый раз после переустановки операционной системы, рекомендуем обратить внимание на версию Windows 10 LTSC. Это официальная сборка от Майкрософт, в которую включены только самые важные утилиты.
Кроме «Кортаны» здесь также отсутствуют:
- Microsoft Store;
- Edge;
- OneDrive;
- Windows Ink Workspace.
За счет этого ОС работает быстрее, чем ее стандартная полная версия.
Показываем, как установить Windows 10 LTSC без Cortana.
- Так как при переустановке отформатируется жесткий диск «C», предварительно перенесите с него важную информацию на другие накопители. Не забудьте проверить «Рабочий стол» и папку «Загрузки» – эти области также относятся к диску «С».
- Зайдите на официальный сайт ОС, чтобы скачать образ системы. На открывшейся странице найдите раздел «Бесплатная пробная версия», а в нем – «Скачать файл ISO — корпоративная версия LTSC».
- Перед вами появится окно с анкетой, заполните ее. Данные можно ввести любые, главное – адрес электронной почты должен быть актуальным. Внизу не забудьте поставить галочку «Да» в графе о соглашении с условиями лицензии. Далее нажмите «Продолжить».
- В новом диалоговом окне выберите разрядность – «64» и язык – «Русский». Нажмите кнопку «Загрузка».
- Выберите место для сохранения образа ОС на компьютер.
- Перенесите образ на флешку и как закончите работу – займитесь процессом установки операционной системы.
Поздравляем! Теперь у вас на компьютере установлена легкая, без лишних утилит и приложений ОС Windows 10 LTSC.
Заключение
Подведем итог. Мы выяснили, что это за программа Кортана, входящая как стандартный компонент в операционную систему Windows 10; какие у нее есть достоинства и недостатки и какие существуют способы ее отключить и полностью убрать с устройства.
Этот встроенный голосовой помощник, работающий на искусственном интеллекте, не понимает русского языка, поэтому для пользователей из СНГ, не владеющих английским, он бесполезен. Также прога сильно загружает компьютер, потребляет интернет-трафик и вызывает подозрение на шпионаж.
Отключить помощника можно через реестр, редактор групповой политики или раздел «Приложения». Удалить утилиту возможно через консоль PowerShell. Пользователи, которые желают ускорить работу компьютера, выбирают установку Windows 10 LTSC. Это официальная версия операционной системы, которая содержит только основные приложения и утилиты, в число которых не входит «Кортана».

Эксперт по ремонту и настройке ПК с более чем 5-летним опытом работы. Имеет профильное образование по специальности оператор ЭВМ.
Задать вопрос
Содержание
- 1. Как отключить «Кортану» (Cortana) в Windows 10/11
- 2. Как удалить «Кортану» (Cortana) из Windows 10/11
Cortana — встроенный голосовой помощник операционной системы Windows, разработанный компанией Microsoft. На территории России и стран СНГ приложение может работать со сбоями или не работать вовсе. Сегодня мы расскажем, как удалить «Кортану» из Windows 10 и Windows 11.
Если вы читаете это руководство, то наверняка уже пытались удалить Cortana через меню «Установка и удаление программ». Так как в новой версии ОС программа установлена по умолчанию, система блокирует эту возможность. Другими словами, вы просто не сможете избавиться от приложения привычным способом. Ниже мы расскажем, как отключить «Кортану» и навсегда удалить приложение из Windows 10/11.
Как отключить «Кортану» (Cortana) в Windows 10/11
Откройте «Диспетчер задач» при помощи сочетания клавиш «Ctrl+Shift+Esc» или «Ctrl+Alt+Del». Нажмите «Подробнее» в нижней части окна и перейдите во вкладку «Автозагрузка».

Найдите приложение Cortana. Кликните ПКМ и выберите «Отключить».

Теперь «Кортана» не будет включаться автоматически при запуске Windows. Этого должно хватить, чтобы приложение перестало потреблять ресурсы операционной системы.
Как удалить «Кортану» (Cortana) из Windows 10/11
Если вы хотите полностью удалить приложение из Windows 10/11, придётся воспользоваться «Командной строкой» или Windows PowerShell. Мы рекомендуем второй вариант.
Откройте меню «Пуск» и в строке поиска впишите «PowerShell» без кавычек. Нажмите на программу ПКМ и выберите «Запуск от имени администратора».

В открывшемся окне вставьте следующую строку и нажмите Enter:
- Get-AppxPackage -allusers Microsoft.549981C3F5F10 | Remove-AppxPackage

Через несколько секунд приложение Cortana будет полностью удалено из системы. Конечно, некоторые данные о «Кортане» останутся в файлах реестра, но мы настоятельно не рекомендуем менять эти настройки.
- Продукцию Microsoft в России сделали в разы дешевле — теперь Windows 10 с пожизненной лицензией и Office можно взять по заниженным ценам
- Появились рендеры новой китайской консоли GPD Win 4 на Windows. Она напоминает Sony PS Vita и PSP Go
- Свежий патч безопасности для Windows 10 блокирует компьютеры пользователей


































 Отключение через редактора групповой политики
Отключение через редактора групповой политики Зайдите в «Пуск», выберите «Параметры», затем – «Приложения» – «Приложения и возможности».
Зайдите в «Пуск», выберите «Параметры», затем – «Приложения» – «Приложения и возможности».