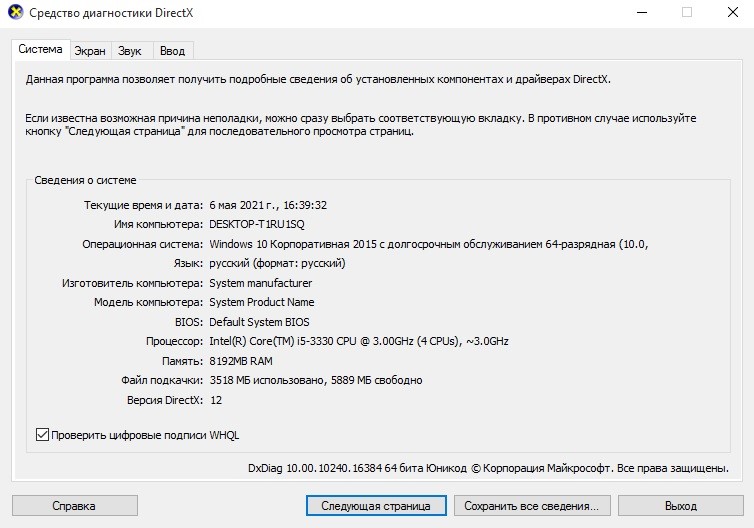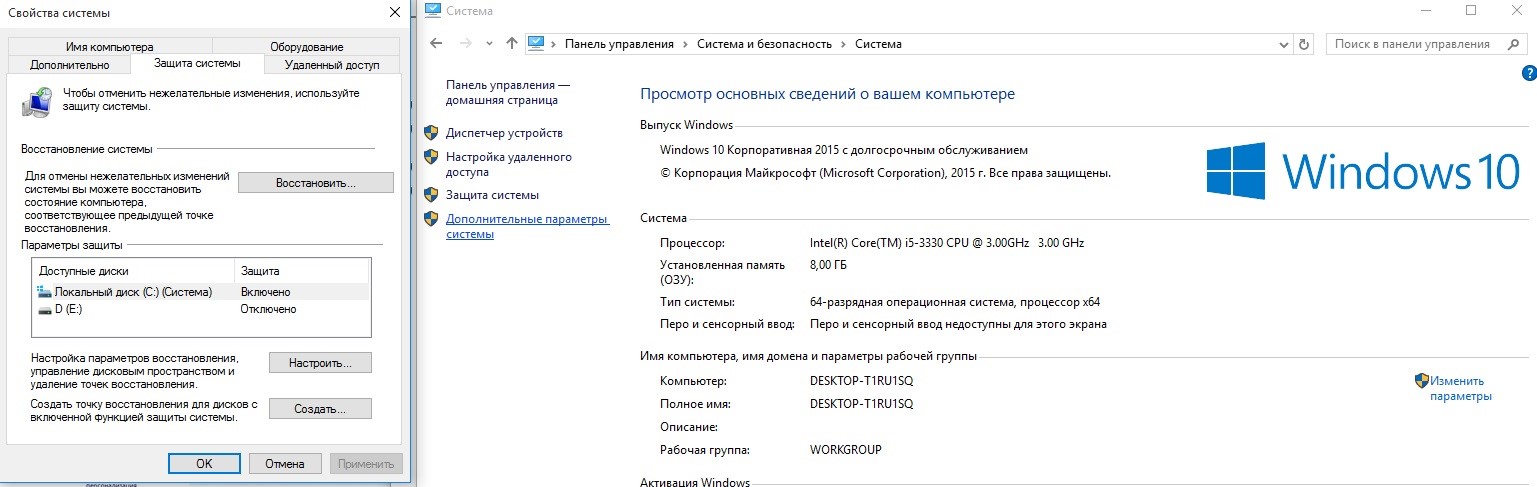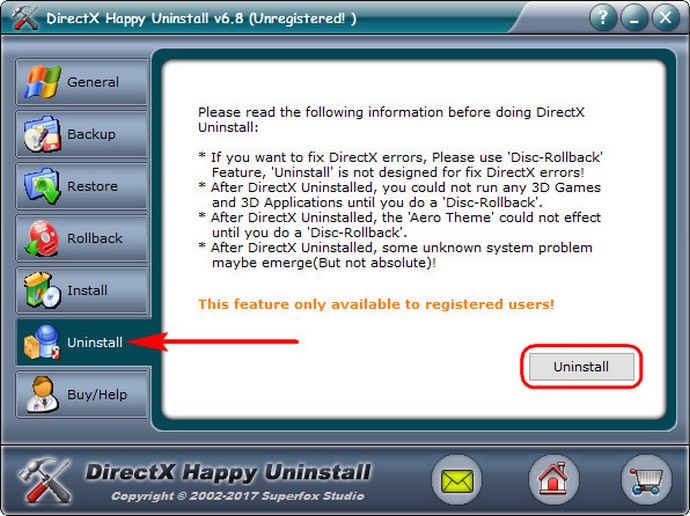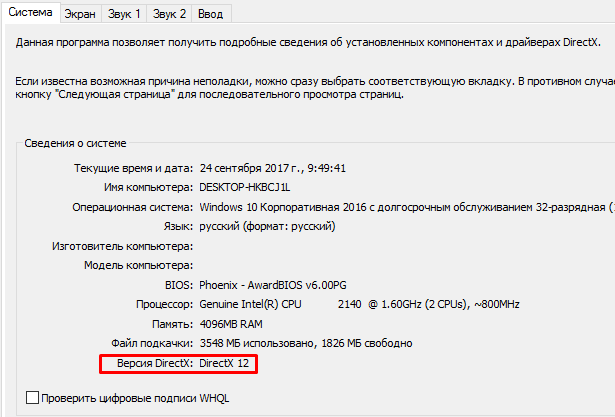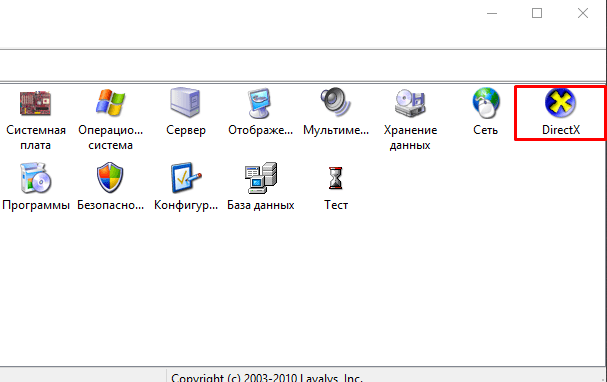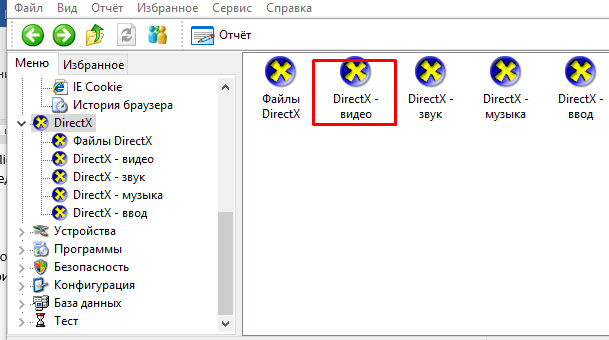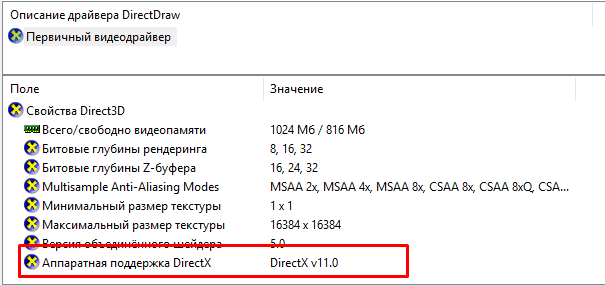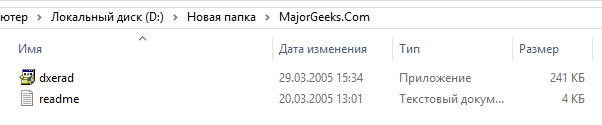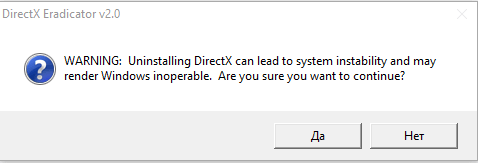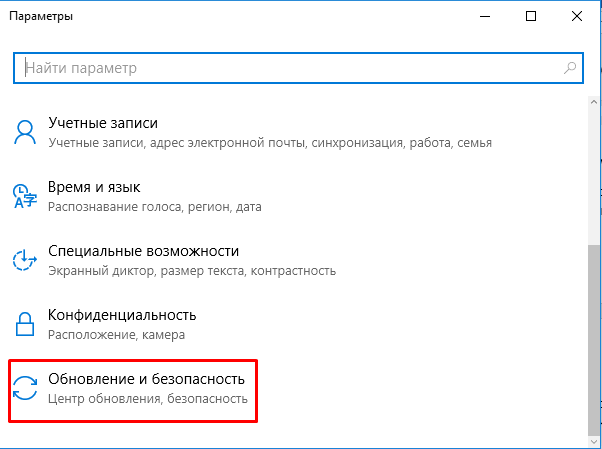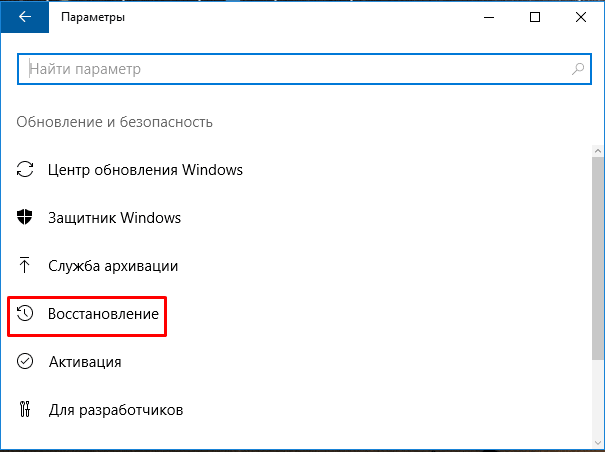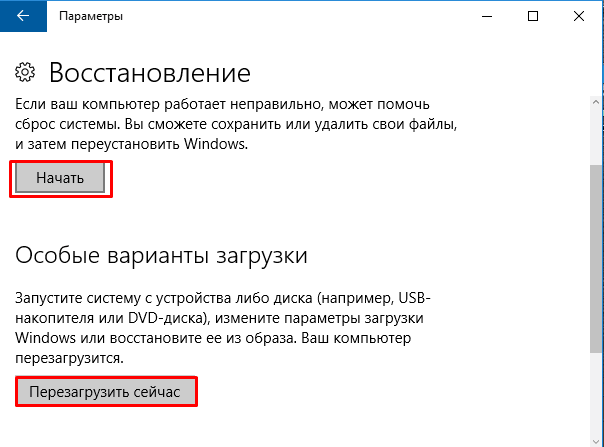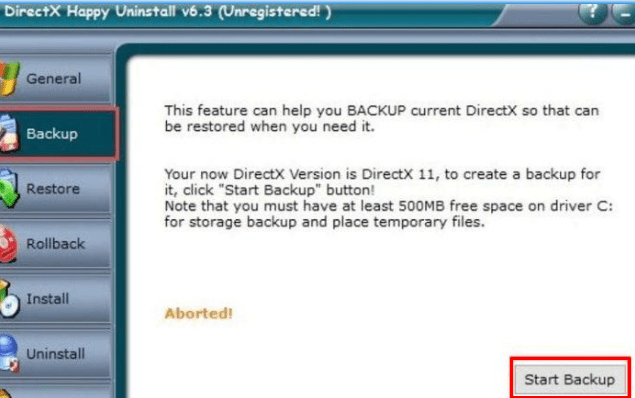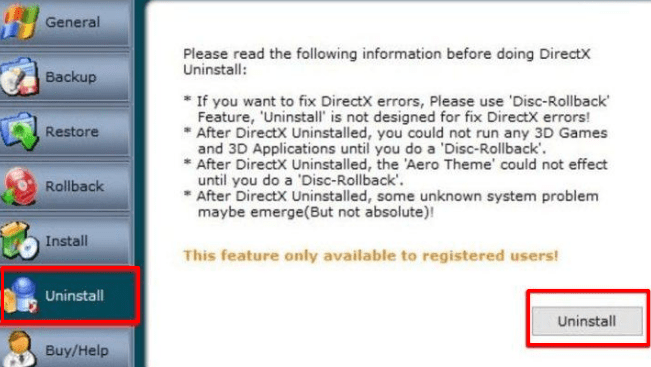DirectX используется играми, программами и драйверами – наличие всех необходимых библиотек актуальной версии является залогом стабильной работы Windows. Вы можете удалить установленные модули, если это необходимо, или переустановить. Ниже мы рассмотрим особенности удаления DirectX в различных версиях ОС Microsoft и предоставит подробную инструкцию по деинсталляции, которая может пригодиться начинающим и опытным пользователям.
Зачем удалять DirectX
Необходимость в деинсталляции появляется, когда в процессе обновления возникают сбои, одна или несколько библиотек повреждены или при запуске очень старых игр. В последнем случае требуются файлы, которые уже не используются в актуальных версиях DirectX.
Проблемы с работой библиотек возникают при неосторожном удалении файлов непосредственно пользователем и при заражении вирусами – защитное ПО, установленное на компьютере, автоматически удаляет вредоносный код. В результате операционная система начинает работать нестабильно – это выражается в виде снижения производительности и невозможности запустить некоторые игры.
Перед удалением попробуйте обновить DirectX, если нет необходимости в установке более старой версии. Нажмите кнопку R, удерживая кнопку Windows. В открывшемся окне введите команду dxdiag и нажмите ОК.
Запустится средство мониторинга DirectX. Внизу на первой страницы будет указана версия. При необходимости обновите её до актуальной – скачайте DirectX с нашего портала или сайта Microsoft. Просто запустите установку и дождитесь завершения процесса.
Подготовка к удалению DirectX
Перейдите в Панель управления. Выберите пункт Система и зайдите в Дополнительные параметры системы.
Откройте вкладку Защита системы и нажмите кнопку Создать – зафиксируется точка восстановления, благодаря которой вы сможете вернуть Windows в рабочее состояние, если после удаления DirectX возникнут проблемы.
Укажите данные для идентификации, позволяющие определить точку восстановления, которые будут отображаться в списке в специальном окне. Обычно удаление и установка DirectX проходят без проблем, однако страховка никогда не бывает лишней.
Скачайте актуальную версию. Перейдите на сайт Microsoft или загрузите с нашего портала – DirectX распространяется совершенно бесплатно. Сохраните файлы в отдельную папку, из которой потом запустите установку, кликнув по файлу Setup.exe.
Версию DirectX, которая требуется для запуска старой игры, можно скачать с диска или файл образа, загруженного из интернета. Обычно разработчики предоставляют программное обеспечение, которое требуется для запуска – обратите внимание на папки с названиями типа Support, DX, Res, Drivers и др.
Удаление в Windows 7, 8 и 10
Библиотеки DirectX являются частью операционной системы Windows 7 и более поздних версий ОС. Удалить файлы стандартными средствами невозможно. Деинсталляция проводится с помощью специальных программ и утилит:
- DirectX Happy Uninstall;
- DX Killer;
- DX Eradicator;
- и других подобных решений.
Запустите программу и удалите DirectX – операция займет не более пары минут. Интерфейс утилит для деинсталляции достаточно прост – в нем легко разберется любой пользователь, обладающий хотя бы минимальным опытом работы в Windows. Перезагрузитесь, если после удаления появится соответствующее сообщение.
Установите DirectX с чистого листа. Откройте папку с файлами и запустите инсталляцию. Установка займет 2-3 минуты. После завершения процесса перезагрузите компьютер – теперь операционная система будет использовать установленную версию DirectX.
Удаление в Windows XP
В ранних версиях операционной системы Windows XP DirectX пользователи устанавливали самостоятельно. В более поздних разработчиками была вшита версия 8.0. В первом случае специальные программы не требуются – выберите на Панели управления компонент Установка и удаление программ, кликните по значку DirectX и проведите деинсталляцию, нажав пару кнопок.
Файлы и библиотеки, являющиеся частью операционной системы, можно удалить одной из программ, упомянутых выше. Перед деинсталляцией также рекомендуется создать точку восстановления операционной системы.
После завершения удаления перезагрузите ПК. Когда операционная система загрузится, установите необходимую версию DirectX. Возможно, после инсталляции потребуется дополнительная перезагрузка.
После запуска Windows установленные компоненты будут готовы к работе. Алгоритм удаления и установки одинаков для всех сборок XP.
Слаженная работа компонентов компьютера регулируется специальным ПО. Так, работоспособность видеокарты поддерживает драйвер и библиотеки DirectX. Случается, что очередное обновление дало сбой, а установка не закончилась нормально, так что восстановить систему не удалось.
При возникновении следующих проблем необходимо удалить данное приложение:
- пакет поврежден и сообщает об ошибке;
- некоторые игры/программы не запускают какую-либо библиотеку;
- попытки заменить ДиректХ на другую версию не удаются.
Причины неполадок
Причиной проблем могут быть ошибки в функционировании компьютера, потому что обновления, как говорилось выше, не завершили установку, из-за чего Директ икс не оптимизирует, а, наоборот, тормозит видеосистему.
Другой причиной может быть скачивание дистрибутива со сторонних ресурсов, что крайне опасно, так как кроме вирусов, в архив Директ икс попадают взломанные DLL-файлы. Их ОС блокирует, принимая «трояны», а антивирус помещает служебные файлы в карантин, запрещая доступ, система выдает «ошибку при запуске Директ Х». После нарушения работы системы из-за некорректного функционирования Директа остается единственный выход: удаление и установка заново пакета Директ Х.
Варианты удаления
Перед удалением пакета нужно выяснить, какая версия установлена в системе.
Как удалить DirectX в Windows XP или Vista
В данных версиях по умолчанию установлена версия 9 и 10 соответственно. Однако, стараниями пользователя на ХР может быть установлена 10-я версия. Причем пакеты хранятся, как отдельные файлы, и могут быть удалены простым способом:
Как удалить DirectX на Windows 10 , 7 или 8
Для удаления пакета Директ икс с Windows 10 вам не понадобиться долго мучится. Просто следуйте инструкции, повторяйте то что отображено на скриншотах. Эти действия помогут тем кто хочет переустановить или откатиться с нового DirectX на старый. например с DirectX 11.1 на DirectX 10.1.
Работа по удалению выполняется в следующей последовательности:
Этот метод можно использовать для удаления Директ X и в Виндовс XP. После полного удаления составляющих Директ икс его нужно установить заново, скачав с нашего сайта.
Внимание!
Не рекомендуется удалять без особой причины DirectX программу, потому что это может привести к отказу ОС в целом. Рекомендуется проводить обыкновенное обновление, для чего деинсталляция не требуется.
Как удалить DirectX 12 на Windows 10
DirectX 12 тоже встроена в Windows 10 и 11, поэтому удаление требует специальных знаний. Одним из лучших способов является использование функции восстановления системы. Если система настроена на автоматическое создание точек восстановления или пользователь создает их периодически, то можно воспользоваться этим для возврата компьютера в предыдущее состояние. Причем 12 версия исчезнет из системы естественным образом.
Если же точка восстановления отсутствует, то поможет DirectX Happy Uninstall. Как утверждают разработчики, программа производит полное и безопасное удаление. После инсталляции и запуска этой утилиты создается точка восстановления ОС во вкладке «Backup». Затем необходимо во вкладке «Uninstall» удалить файлы Директа.
После процесса удаления следует обязательно установить самую новую версию DirectX, скачав ее с сайта Microsoft. Без этого компонента правильная работа игровых и мультимедийных программ будет нарушена или вообще невозможна.
Заключение
После завершения удаления Директ икс с компьютера сразу установить последний DirectX не получится. При запуске dxwebsetup.exe выйдет ошибка «Произошла внутренняя системная ошибка. Обратитесь к DXError.log и DirectX.log, чтобы определить проблему». Однако, оба файла не находятся в каталоге ОС Windows. Как поступить? Сначала следует вернуться к первоначальному DirectX с установочного файла Windows, потом установить ДиректХ и обновить до последней версии.
Работа комплектующих компьютера обеспечивается специализированным ПО. Например, для видеокарты это драйвер оборудования и библиотека DirectX. Они помогают правильно перекодировать текстуры в игре, и оптимизируют воспроизведение видео. Но бывает такое, что при очередном обновлении произошел сбой и установка не завершилась, а произвести восстановление не получилось, так как исполняемые файлы стираются.
И единственный выход – переустановка ПО. Далее в статье мы расскажем, как удалить DirectX для Windows 7/XP и предотвратить возникновение проблемы в будущем.
Почему возникают проблемы?
Как и говорилось выше, первая причина – ошибки в работе в компьютера. В итоге обновления не установились и DirectX не оптимизирует, а тормозит работу видеосистемы.
Обновляясь со сторонних ресурсов,например, с “битых” серверов, вы подвергаете свой компьютер опасности. Помимо вирусов, в архиве с DirectX находятся взломанные библиотеки файлов, которые блокирует система, определяя их как “трояны”. В итоге – антивирус отправляет служебные файлы на карантин, запрещает доступ, и вам вылетает сообщение «Ошибка при запуске DirectX».
DirectX – системный компонент, вшитый в ОС (касается Windows 7 и выше), для его удаления понадобятся сторонние утилиты. Мы будем использовать ПО от Microsoft DirectX Eradicator и Happy Uninstall, если у вас XP – достаточно встроенных в систему средств. Вначале определите какая у вас версия , для этого есть 2 способа:
Чтобы удалить DirectX строенным средствами:
- Воспользуйтесь командой выполнить.
- Нажмите комбинацию клавиш WIN+R.
- Пропишите
dxdiagи нажмите “ОК”. - Откроется окно с загрузкой информации об ОС, где вы увидите точные характеристики. Посмотрите на последнюю строчку «Версия».
Программными
Everest/AIDA
Разработка продукта Everest была прекращена, так как в 2010 году права на программу выкупила компания FinalWire Ltd и провела ребрендинг. Сейчас проект известен под названием AIDA 64 . Это инженерная утилита, показывающая расширенные свойства как Windows, так и ПК.
- Запустите EVEREST.
- В списке функций кликните на значок X.
- Далее перейдите во вкладку «Видео».
- Скрольте вниз до поля «Аппаратная поддержка» и посмотрите версию.
Everest покажет вам список установленных файлов библиотеки. Благодаря этому, вместо полной перезаписи DirectX можно загрузить отдельные составляющие библиотеки.
Проверка версии нужна для выбора способа удаления и обновления DirectX. С этим закончили, переходим к удалению. Один нюанс – не во всех Windows есть возможность удалить DirectX штатными средствами. Например, в 10-ке это сделать не получится. Поэтому, воспользуемся утилитами.
На Windows 10
Библиотека 12 версии установлена по умолчанию, а значит откатить либо переустановить не выйдет. В этом случае воспользуемся утилитами. Приступим:
- Скачайте DirectX Eradicator, программа весит около 240 Кбайт.
- Устанавливать ее не нужно, распакуйте архив в удобное для вас место.
- Откройте файлик dxread.
- Высветится окно с предупреждением о возможной дестабилизации системы – нарушении работы ОС. Бояться не стоит, – проблема исчезнет после перезагрузки. Подтвердив свое решение, вы полностью удалите DirectX с компьютера.
Важно! Не всегда получается исправить ошибку DirectX удалением самой библиотеки, в 67% проблема возникает после обновления и решается восстановлением системы.
Восстановление системы
Если неисправность возникла после попытки загрузить актуальную версию, бэкап ОС поможет решить ее и сохранит стабильность системы. Начнем:
- Через кнопку «Пуск» зайдите в «Параметры».
- Выберите «Обновление и безопасность».
- Проскрольте до «Восстановление».
- В этом пункте есть два блока: «Вернуть в исходное состояние», «Перезагрузиться с другого носителя». Первый – откатывает систему до последней точки восстановления (обычно создается ОС) автоматически, второй – вернуть прежнее состояние ОС с помощью образа Windows.
- Если нет установочного диска, выбирайте “Вернуть в исходное состояние”.
На Windows 7
Вышеупомянутые средства подходят и для 7-ки. Но еще есть утилита Happy Uninstall, сертифицированная Microsoft. Она платная, воспользуемся триал-периодом. Скачайте и установите утилиту.
Сначала создайте резервную копию системы, чтобы в случае неудачи ее восстановить:
- Запустите программу.
- Перейдите в пункт «Backup» и нажмите кнопку “Старт”.
- Кликните на «Uninstal» и полностью удалите DirectX.
Программой можно пользоваться в целях диагностики и обновления ПО. Утилита показывает актуальную версию библиотек.
На Windows 8.1
Удалить DirectX полностью и без последствий возможно, если библиотека установлена без помощи системы обновления Windows. В противном случае система дестабилизируется. Если вы все же воспользовались утилитами для удаления и ОС перестала нормально функционировать, проведите восстановление системы, как указано выше, либо полностью переустановите ОС.
Как удалить Директ Икс
Автор:
Обновлено: 29.05.2018
Если вы хотите удалить DirectX для устранения проблем, установки новой/предыдущей версии DirectX или для его чистой установки, существует несколько простых способов как это можно сделать. В нижеприведенной статье вы найдете подробную информацию о том, что такое DirectX и как полностью удалить его вместе со всеми файлами и компонентами.
Как удалить Директ Икс
Содержание
- Что такое DirectX
- Как полностью удалить DirectX
- Способ 1. Удалите DirectX через программы и компоненты
- Windows Vista и Windows 7
- Windows 8, Windows 8.1 и Windows 10
- Способ 2. Удалите DirectX с помощью uninstaller.exe
- Способ 3. Переустановите DirectX для удаления
- Способ 4. Удалите DirectX с помощью антивируса
- Способ 5. Удалите DirectX используя сторонний Uninstaller (деинсталлятор)
- Способ 6. Удалите DirectX через откат системы
- Видео — Как удалить Directx на Windows
- Способ 1. Удалите DirectX через программы и компоненты
Что такое DirectX
Впервые выпущенный в 1995 году компанией Microsoft, DirectX — это набор компонентов Windows, своеобразная «прослойка» между видеокартой и играми. Если говорить простыми словами, то с помощью DirectX компьютер может полностью использовать всю свою вычислительную мощь для отрисовки красивой графики.
Значение и функции DirectX
DirectX представляет собой интерфейс, выступающий в качестве промежуточного элемента для обработки различных задач, связанных с мультимедиа и играми. Он нужен для плавного запуска приложений, содержащих мультимедийные элементы, такие как графика, видео, 3D-анимация и богатый звук.
DirectX состоит из пяти компонентов:
- DirectDraw, для обработки 2D-графики. Интерфейс, который позволяет вам определять двумерные изображения, текстуры и управлять двойными буферами (метод изменения изображений);
- Direct3D — для обработки 3D-графики. Интерфейс для создания трехмерных изображений;
- DirectSound — для обработки 2D-звука. Интерфейс для интеграции и координации звука с изображениями;
- DirectPlay — для многопользовательской или сетевой обработки. Плагин для конечных пользователей, также используется разработчиками для тестирования приложений;
- DirectInput — для обработки входных устройств.
Пять компонентов, составляющих DirectX
Удаление DirectX может потребоваться по самым разным причинам. Например, если вы решили установить новую или старую версию DirectX, если вы хотите сделать чистую установку в случаи ошибки или повреждения файлов и т.д.
Возможные проблемы при удалении DirectX:
- DirectX не указан в программах и компонентах;
- у вас недостаточно доступа к удалению DirectX;
- файл, требуемый для завершения деинсталляции, не может быть запущен;
- неполное удаление в следствии ошибки;
- другой процесс, который использует файл, останавливает удаление DirectX;
- файлы и папки DirectX можно найти на жестком диске после удаления.
DirectX не может быть удален из-за многих других проблем. Его неполное удаление может стать причиной многих проблем, поэтому очень важно полностью удалить DirectX и все его компоненты. Для того чтобы сделать это, следуйте пошаговым инструкциям, приведенным в статье ниже.
Как полностью удалить DirectX
Способы удаления DirectX
На заметку! Рекомендуемый метод: быстрый способ удаления DirectX с помощью утилиты Perfect Uninstaller.
Способ 1. Удалите DirectX через программы и компоненты
Когда вы устанавливаете новую утилиту, она оказывается в списке всех программ, которые были установлены на ваш компьютер. Найти этот список можно в программах и компонентах. С его помощью можно не только ознакомиться со списком всех установленных программ, но и удалить ненужное программное обеспечение. Поэтому, когда вы хотите деинсталлировать DirectX, первое решение — удалить его с помощью данного списка.
Windows Vista и Windows 7
- Вам нужно открыть список всех программ, которые были установлены на ваш компьютер. Кликните «Пуск», в окне поиска введите «Панель управления» (как на примере ниже).
Открываем меню «Пуск», в окне поиска вводим «Панель управления», открываем нужное приложение
- Выберите желаемый результат поиска.
- Затем перейдите по пути.
В категории «Просмотр» выбираем значение «Категория», находим раздел «Программы», ниже нажимаем на ссылку «Удаление программы»
- В списке всех установленных программ найдите DirectX. Щелкните на него, используя левый клик мыши и нажмите на удаление (как на примере ниже).
Щелкаем левой кнопкой мыши на DirectX, нажимаем кнопку «Удалить»
Начнется процесс удаления.
Windows 8, Windows 8.1 и Windows 10
- Кликните на значок встроенного поиска Windows. В поле поиска введите «Панель управления». Выберите желаемый результат поиска.
Щелкаем на значок встроенного поиска Windows, вводим «Панель управления», открываем нужное приложению
- Затем перейдите по пути.
В Виндовс 8-8.1, в категории «Просмотр» выбираем значение «Категория», щелкаем по ссылке «Удаление программ»
Для Виндовс 10, выбираем в категории «Просмотр» значение «Крупные значки», находим и открываем раздел «Программы и компоненты»
- В списке всех установленных программ найдите DirectX. Щелкните на него, а затем, используя левый клик мыши нажмите на удаление (как на примере ниже).
Щелкаем левой кнопкой мыши на DirectX, нажимаем кнопку «Удалить»
Начнется процесс удаления.
Способ 2. Удалите DirectX с помощью uninstaller.exe
Компьютерные программы обычно идут в комплекте с такими файлами, как «uninst000.exe» или «uninstall.exe». Они нужны для удаления программы и DirectX не является исключением.
- Для начала вам нужно перейти в папку установки DirectX. Для этого перейдите по пути.
Открываем поочередно папки «Этот компьютер», далее «Локальный диск (С)», далее «Program Files», затем «DirectX»
- В этой папке должны быть файлы «uninst000.exe» или «uninstall.exe».
В папке находим файлы «uninst000.exe» или «uninstall.exe»
- Кликните по деинсталлятору два раза и удалите DirectX, следуя указаниям мастера.
Кликаем двойным щелчком левой кнопкой мыши по файлу «unins000», следуем инструкции мастера удаления
Способ 3. Переустановите DirectX для удаления
Когда файл, необходимый для удаления DirectX, поврежден или отсутствует, вы не сможете удалить программу. В таких обстоятельствах переустановка DirectX может сделать один хитрый трюк. Для повторной установки DirectX запустите программу установки либо на исходном диске, либо в файле загрузки. Иногда установщик может также позволить вам восстановить или удалить программу.
Способ 4. Удалите DirectX с помощью антивируса
Удаление вредоносного ПО DirectX с помощью антивируса
В настоящее время вредоносные программы выглядят как обычные компьютерные приложения, но их гораздо труднее удалить с компьютера. Вредоносные программы такого типа попадают в компьютер с помощью троянских программ и программ-шпионов. Другие вредоносные программы, такие как рекламные программы или потенциально нежелательные программы, также очень трудно удалить. Они могут легко обойти обнаружение антивирусных программ в вашей системе. Если вы не можете удалить directx, как другие программы, то стоит проверить, является ли это вредоносным ПО или нет. Сделать это можно с помощью антивирусного сканера SpyHunter.
- Загрузите и установите антивирусного сканер SpyHunter.
Скачиваем антивирус сканер SpyHunter
Запускаем установочный файл, нажимаем «Run»
- После установки SpyHunter сразу же начнет автоматическое сканирование.
После установки программа SpyHunter автоматически запускает сканирование
- После сканирования вы увидите список из всех обнаруженных вредоносных файлов. Нажмите «Select all» («Выбрать все»)» и «Remove» («Удалить»).
Нажимаем «Select all» («Выбрать все»)» и «Remove» («Удалить»)
- Запустите повторное сканирование для того, чтобы проверить компьютер на наличие пропущенных вредоносных файлов
Способ 5. Удалите DirectX используя сторонний Uninstaller (деинсталлятор)
Для ручного удаления DirectX требуется терпение. И никто не может пообещать, что ручная деинсталляция полностью удалит DirectX, вместе со всеми его файлами. Неполная деинсталляция приведет к множеству бесполезных и недопустимых элементов в реестре и плохо повлияет на производительность вашего компьютера. Слишком много бесполезных файлов также занимают свободное место на вашем жестком диске и замедляют скорость работы ПК. Поэтому рекомендуется удалить DirectX с помощью доверенного стороннего деинсталлятора.
Сторонний деинсталлятор может просканировать вашу систему, идентифицировать все файлы DirectX и полностью удалить их. Для того чтобы полностью удалить DirectX можно использовать:
- Perfect Uninstaller;
- DX Killer 1.0;
- DX Eradicator;
- DirectX Happy Uninstall.
Использовать DirectX Happy Uninstall совсем не сложно.
- Скачайте и установите DirectX Happy Uninstall. Затем запустите программу.
Интерфейс программы DirectX Happy Uninstall
- Нажмите на «Uninstall», как на примере ниже, и дождитесь удаления DirectX.
Нажимаем на «Uninstall» и ждем удаления DirectX
После удаления программы выключите компьютер, а затем включите его снова. Или вы можете сделать его перезагрузку.
Способ 6. Удалите DirectX через откат системы
Читайте подробную инструкцию в статье — «Как откатить винду/windows».
System Restore (восстановление системы) — это утилита, которая поставляется с операционной системой Windows. Она помогает пользователям компьютеров восстанавливать систему до предыдущего состояния и удалять программы, мешающие работе компьютера. Если вы создали точку восстановления системы до установки программы, вы можете использовать System Restore для восстановления вашей системы и полного уничтожения нежелательных программ, таких как DirectX. Перед выполнением восстановления системы вы должны сделать резервные копии своих личных файлов и данных.
- Закройте все открытые файлы и программы. Нажмите на значок встроенного поиска Windows. В поле поиска введите «Панель управления». Нажмите на нужный вам результат поиска.
Щелкаем на значок встроенного поиска Windows, вводим «Панель управления», открываем нужное приложению
- В окне «Панели управления» пройдите по пути (см. картинку ниже).
В категории «Просмотр» выбираем значение «Категория», открываем раздел «Система и безопасность»
Открываем раздел «Система»
- В левой части окна «Система» выберите «Защита системы». Откроется окно «Свойства системы».
Кликаем левой кнопкой мыши по ссылке «Защита системы»
- Нажмите на кнопку «Восстановить» и отобразится окно «Восстановление системы».
Нажимаем на кнопку «Восстановить»
- Выберите «Выбрать другую точку восстановления» и нажмите «Далее».
Выбираем опцию «Выбрать другую точку восстановления» и нажимаем «Далее»
- Выберите дату и время из списка и нажмите «Далее».
Выбираем точку восстановления до установки DirectX, нажимаем «Далее»
- Когда появится окно «Подтвердить вашу точку восстановления» нажмите «Готово». Нажмите «Да» для подтверждения.
Подтверждаем свое действие, нажав кнопку «Готово»
Видео — Как удалить Directx на Windows
Рекомендуем похожие статьи
DirectX – это набор программных интерфейсов, разработанных компанией Microsoft, который позволяет программам взаимодействовать с аппаратной частью компьютера. Он необходим для работы многих игр и приложений, но иногда может возникнуть необходимость удалить его. Возможны различные причины, которые могут побудить вас удалить DirectX, но важно знать, что это должно быть сделано безопасно, чтобы не навредить работе системы.
Идеальный Directx killer – это утилита, которая позволяет полностью удалить DirectX с вашего компьютера без последствий. Обычно, удаление DirectX является сложной задачей, так как различные компоненты DirectX интегрированы в систему очень плотно. Если вы просто удалите файлы DirectX, это может привести к серьезным проблемам с работой системы.
К счастью, существуют различные программы, которые помогут вам безопасно удалить DirectX. Вам следует быть внимательными при выборе такой программы, и убедиться, что она имеет хорошую репутацию и положительные отзывы от пользователей. Некоторые из таких программ даже предлагают вам возможность создать точку восстановления системы перед удалением DirectX, чтобы в случае проблем можно было вернуться назад.
Содержание
- Опасности использования Directx и необходимость его удаления
- Потенциальные риски и уязвимости Directx
- Причины, по которым необходимо удалить Directx с компьютера
- Различные методы удаления Directx
- Метод 1: Удаление Directx через панель управления
- Метод 2: Использование специальных программ для удаления Directx
- Возможные проблемы при удалении Directx и их решения
- Проблема 1: Ошибки при удалении Directx через панель управления
- Проблема 2: Неудачное удаление Directx с использованием специальных программ
Опасности использования Directx и необходимость его удаления
DirectX является набором API, который используется для работы с графикой, звуком и управлением устройствами в операционных системах Windows. Однако, вместе с его мощными функциями, существуют и потенциальные опасности, связанные с использованием Directx.
Первая опасность — это уязвимости безопасности. Как любое программное обеспечение, DirectX может содержать уязвимости, которые могут быть использованы злоумышленниками для проведения атак на компьютер. Такие атаки могут привести к утечке персональных данных, взлому системы и другим серьезным последствиям.
Кроме того, использование Directx может привести к конфликтам с другими программами и компонентами системы. При установке Directx на компьютер могут изменяться системные файлы и настройки, что может привести к непредсказуемым ошибкам и сбоям в работе программ. Это особенно актуально для старых или устаревших версий Directx, которые могут быть не совместимы с новыми программами и играми.
Также стоит отметить, что Directx может быть излишне ресурсоемким. Он требует значительные вычислительные мощности и оперативную память компьютера для своей работы. Если система не обладает достаточными ресурсами, то использование Directx может привести к замедлению работы компьютера и ухудшению производительности.
В связи с этим, в некоторых случаях может возникнуть необходимость удалить Directx с компьютера. Удаление Directx может помочь устранить конфликты с другими программами, повысить безопасность системы и освободить системные ресурсы для более эффективного использования.
Однако, перед удалением Directx необходимо тщательно оценить все возможные последствия и проконсультироваться с опытными специалистами. Возможно, будет достаточно обновления Directx до последней версии или проведение других мероприятий для исправления возникших проблем.
В целом, использование Directx имеет свои преимущества и недостатки. Важно соблюдать меры предосторожности и учитывать потенциальные риски, связанные с этим программным обеспечением.
Потенциальные риски и уязвимости Directx
DirectX, хоть и является важной составляющей для запуска и работы множества игр и приложений, но он также может стать источником потенциальных рисков и уязвимостей. Вот некоторые из них:
-
Уязвимости безопасности: Как и любое другое программное обеспечение, DirectX подвержено уязвимостям, которые могут быть использованы злоумышленниками для получения несанкционированного доступа или запуска вредоносных действий на компьютере пользователя. Это может привести к краже личных данных, установке вредоносного ПО или нанесению ущерба системе.
-
Взломы и эксплоиты: Хакеры могут искать уязвимости в DirectX для разработки взломов или эксплоитов, которые позволят им обойти системные меры безопасности и получить контроль над компьютером.
-
Потеря данных и сбои: Некорректные или поврежденные файлы DirectX могут привести к сбоям игр и приложений, что может привести к потере данных или неправильной работе программ.
-
Необходимость обновлений: DirectX регулярно выпускает новые версии, чтобы исправить ошибки и уязвимости, что требует от пользователей обновлять свою установленную версию, чтобы обеспечить безопасность и стабильность системы.
При использовании DirectX важно быть внимательным к потенциальным рискам и обеспечить свою систему актуальными обновлениями и защитой от вредоносного ПО. Также рекомендуется устанавливать только официальные версии DirectX с надежных источников, чтобы избежать установки поддельных или измененных файлов.
Причины, по которым необходимо удалить Directx с компьютера
1. Проблемы совместимости:
- Directx может быть устаревшей версией, которая несовместима с новыми программами и играми;
- Конфликты между различными версиями Directx могут вызывать нестабильность и вылеты из приложений;
- При наличии нескольких версий Directx на компьютере, некоторые программы могут неправильно работать из-за неправильных настроек.
2. Ресурсоемкость:
- Directx требует достаточное количество системных ресурсов, чтобы функционировать;
- В случае отсутствия программ, требующих Directx, удаление его может освободить ресурсы компьютера и повысить общую производительность системы.
3. Потенциальные уязвимости в безопасности:
- Устаревшая версия Directx может иметь известные уязвимости в безопасности, которые могут быть использованы злоумышленниками для атак на компьютер;
- При удалении Directx, атакующим будет затруднено использование этих уязвимостей.
4. Необходимость установки новой версии:
- В некоторых случаях может потребоваться удалить старую версию Directx перед установкой новой;
- Это может быть необходимо при обновлении системы или установке новых игр или программ, требующих более новую версию Directx.
Необходимо помнить, что удаление Directx может привести к неработоспособности некоторых программ и игр, которые требуют его наличия. Поэтому перед удалением Directx важно убедиться, что нет необходимости в его использовании для работы с какими-либо приложениями.
Различные методы удаления Directx
Удаление Directx может понадобиться, если у вас возникли проблемы с драйверами, ошибки в играх или другие технические проблемы. Ниже приведены несколько методов удаления Directx.
-
Удаление через панель управления: Для удаления Directx можно воспользоваться стандартным инструментом панели управления. Для этого откройте «Панель управления», найдите раздел «Программы» или «Установка и удаление программ», ищите в списке установленных программ Directx, выберите его и нажмите кнопку «Удалить». Следуйте инструкциям на экране, чтобы завершить процесс удаления.
-
С помощью специальных утилит: Существуют специальные программы, которые помогают удалить Directx с вашего компьютера. Такие утилиты обычно предлагают более глубокое удаление и могут очищать реестр и другие системные файлы. Имейте в виду, что использование таких утилит требует их загрузки и установки с официальных источников.
-
Удаление вручную: Если вы имеете достаточные знания и опыт работы с компьютером, вы можете удалить Directx вручную. Однако этот метод может быть сложным и опасным, поскольку удаление неверных файлов может привести к сбоям системы. Если вы решили удалить Directx вручную, будьте осторожны и сделайте резервную копию всех важных данных.
-
Сначала откройте проводник и перейдите в папку «C:\Windows\System32». Здесь вы найдете файлы с именами, начинающимися с «D3D» или «DDRAW». Удалите эти файлы.
-
Затем перейдите в папку «C:\Windows\System32\DirectX». В этой папке удалите все файлы и папки (если они есть).
-
Теперь перейдите в папку «C:\Windows\SysWOW64». Повторите те же шаги и удалите все файлы с именами, начинающимися с «D3D» или «DDRAW».
-
Наконец, откройте командную строку от имени администратора и выполните следующую команду: «regsvr32 /u C:\Windows\SysWOW64\DirectX\D3D10warp.dll». Это отключит Directx 11.
Примечание: Удалять Directx вручную рекомендуется только в тех случаях, когда вы уверены в своих действиях и понимаете возможные последствия.
-
После удаления Directx вы можете попытаться установить его заново, загрузив последнюю версию с официального сайта Microsoft. Однако будьте готовы к тому, что это может не решить проблемы, с которыми вы столкнулись.
Метод 1: Удаление Directx через панель управления
Шаг 1: Откройте «Панель управления» на вашем компьютере.
Шаг 2: Введите в поиске «Удаление программ» и выберите соответствующий результат.
Шаг 3: Перейдите в раздел «Установка и удаление программ».
Шаг 4: В списке программ найдите и выберите «Directx».
Шаг 5: Щелкните правой кнопкой мыши на «Directx» и выберите «Удалить» из контекстного меню.
Шаг 6: Следуйте инструкциям мастера удаления программы для завершения процесса удаления.
Шаг 7: После завершения удаления перезагрузите компьютер.
Примечание: Удаление Directx может привести к некорректной работе некоторых приложений и игр, которые требуют его наличия. Пожалуйста, будьте осторожны и убедитесь, что вы знаете, как восстановить или переустановить Directx, если это необходимо.
Метод 2: Использование специальных программ для удаления Directx
Для безопасного удаления Directx с компьютера можно воспользоваться специальными программами, разработанными для этой цели. Такие программы обеспечивают комфортный и безопасный процесс удаления Directx и его компонентов, исключая возможность повреждения операционной системы и других установленных программ.
Примечание: Перед использованием любой программы для удаления Directx рекомендуется создать точку восстановления операционной системы. Это позволит восстановить систему в случае непредвиденных проблем.
Вот некоторые популярные программы для удаления Directx:
-
Revo Uninstaller: Это мощная программа для удаления приложений с компьютера. Она обладает функцией удаления программных остатков, включая компоненты Directx. Просто выберите Directx в списке установленных программ и запустите процесс удаления.
-
Display Driver Uninstaller (DDU): Эта программа предназначена для удаления драйверов видеокарты, но также может использоваться для удаления Directx. Она предлагает глубокое удаление драйверов, исключая возможность оставления остатков Directx.
-
Directx Happy Uninstall: Это специально разработанная программа для удаления Directx. Она позволяет выявить и удалить все версии Directx на компьютере, а также выполнить дополнительные операции, такие как восстановление системы и установка более новых версий Directx.
Выбор программы для удаления Directx зависит от ваших предпочтений и требований. Однако важно учитывать отзывы пользователей и репутацию программы, чтобы избежать установки вредоносного или непроверенного ПО.
После удаления Directx рекомендуется перезагрузить компьютер и проверить его работоспособность. Если возникли проблемы, вы можете попытаться установить более новую версию Directx или восстановить систему с использованием созданной ранее точки восстановления.
Возможные проблемы при удалении Directx и их решения
Удаление Directx может привести к некоторым проблемам, которые следует учитывать при выполнении этой процедуры. Ниже приведены некоторые возможные проблемы и их решения:
-
Потеря функциональности:
Удаление Directx может привести к неработоспособности некоторых программ и игр, которые зависят от этой библиотеки. Если вы обнаружите, что некоторые программы или игры перестали работать после удаления Directx, попробуйте переустановить Directx либо вернуть систему к предыдущему состоянию с помощью системного восстановления.
-
Проблемы с видео и звуком:
Удаление Directx может вызвать проблемы с видео и звуком на вашем компьютере. Например, вы можете испытывать проблемы с воспроизведением видеофайлов или звуковых эффектов в играх. Чтобы решить эту проблему, попробуйте обновить или переустановить драйверы для видеокарты и звуковой карты, а также проверьте наличие обновлений для Directx.
-
Проблемы с производительностью:
Удаление Directx может привести к снижению производительности компьютера, особенно при запуске графически интенсивных приложений и игр. Если вы заметили, что производительность вашего компьютера существенно ухудшилась после удаления Directx, попробуйте установить более новую версию Directx или обновить драйверы для видеокарты.
-
Неполное удаление Directx:
Удаление Directx может быть неполным, что может привести к оставшимся файлам и записям в системном реестре. Это может вызывать конфликты и проблемы при установке новой версии Directx или при использовании программ и игр, которые требуют эту библиотеку. Чтобы решить эту проблему, рекомендуется использовать специальные инструменты для удаления остаточных файлов и записей в системном реестре после удаления Directx.
Возможные проблемы при удалении Directx и их решения могут быть различными в зависимости от конкретной ситуации. Чтобы избежать проблем, рекомендуется перед удалением Directx сделать резервную копию важных файлов и системы, а также быть готовым к возможности восстановления системы, если что-то пойдет не так.
Проблема 1: Ошибки при удалении Directx через панель управления
Во время попытки удаления Directx через панель управления Windows, могут возникнуть различные ошибки, которые мешают успешному завершению процесса удаления. Такие ошибки могут возникать по следующим причинам:
- Неправильное использование инструментов удаления: Если вы не следуете инструкциям инсталлятора или используете несовместимые инструменты удаления, то это может вызвать ошибки при удалении Directx. Рекомендуется использовать официальные инструменты удаления или следовать инструкциям, предоставленным разработчиками.
- Файлы Directx заняты другими процессами: Если некоторые файлы Directx заняты другими приложениями или процессами на вашем компьютере, то это может предотвратить удаление Directx. Перед попыткой удаления убедитесь, что все программы, использующие Directx, закрыты.
- Наличие поврежденных файлов Directx: Иногда некоторые файлы Directx могут быть повреждены или испорчены, что может привести к ошибкам при удалении. В этом случае вам может потребоваться восстановление или переустановка Directx перед удалением.
Для решения проблемы с ошибками при удалении Directx через панель управления, рекомендуется следовать следующим шагам:
- Внимательно ознакомьтесь с инструкциями по удалению, предоставленными разработчиками Directx.
- Убедитесь, что все программы, использующие Directx, закрыты.
- Проверьте наличие поврежденных файлов Directx и, если они обнаружены, восстановите или переустановите Directx перед удалением.
- Если все вышеперечисленные шаги не помогли, обратитесь в службу поддержки или форумы, посвященные Directx, для получения дополнительной помощи.
Имейте в виду, что удаление Directx может привести к проблемам с работой некоторых игр и программ, которые используют Directx для своей работы. Поэтому перед удалением Directx рекомендуется внимательно ознакомиться с последствиями и подумать о возможных альтернативах.
Проблема 2: Неудачное удаление Directx с использованием специальных программ
Для удаления Directx многие пользователи обращаются к специальным программам, которые предлагают быстрое и безопасное удаление. Однако, такой подход не всегда приносит желаемый результат, а иногда только усугубляет ситуацию. Существуют несколько основных причин, по которым удаление Directx с помощью специальных программ может привести к проблемам:
- Необходимость загрузки дополнительных программ: Во многих случаях, для использования специальных программ, требуется загрузка дополнительных программ или плагинов. Это может привести к установке нежелательного или даже вредоносного программного обеспечения на компьютер. Такое программное обеспечение может нарушать безопасность системы и вызывать сбои в работе.
- Неправильное определение неисправностей: Некоторые специальные программы могут неправильно определить причину возникновения проблем с Directx. В результате, программа может удалить или изменить компоненты, которые не имели отношения к проблеме. Это может привести к дополнительным сбоям в работе системы.
- Отсутствие надлежащих обновлений: Другой причиной проблем при использовании специальных программ является их непостоянство. Directx постоянно обновляется, и если специальная программа не имеет доступа к свежим обновлениям, она не сможет корректно удалить все компоненты Directx.
Исходя из вышесказанного, использование специальных программ для удаления Directx может быть рискованным и неэффективным. Вместо этого, рекомендуется использовать официальные инструменты и руководства Microsoft, которые обеспечивают более надежный и безопасный процесс удаления Directx.