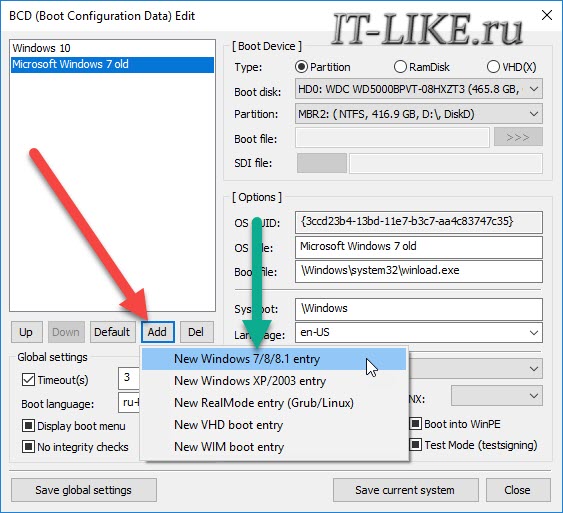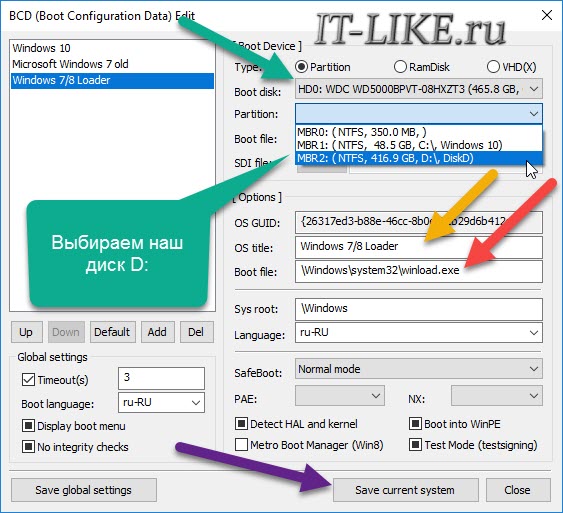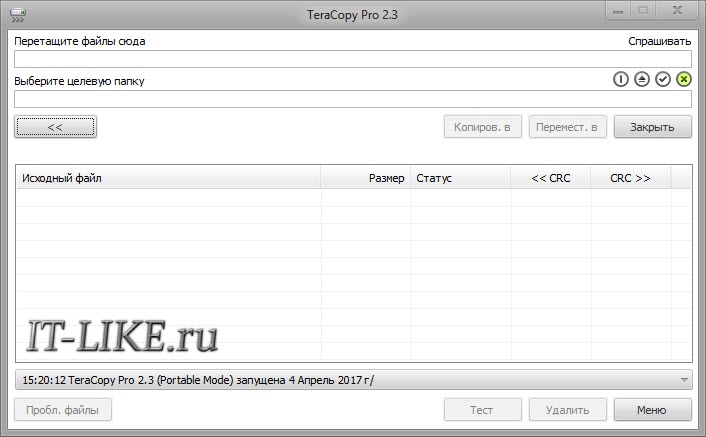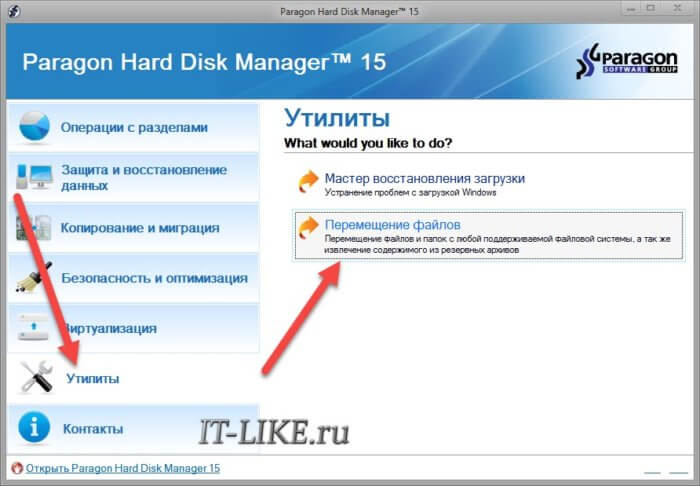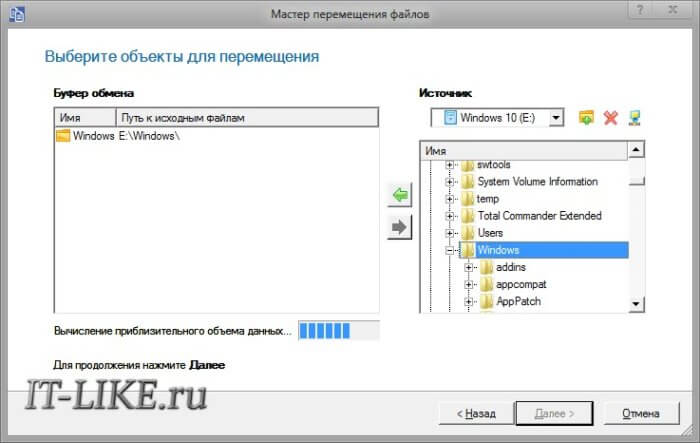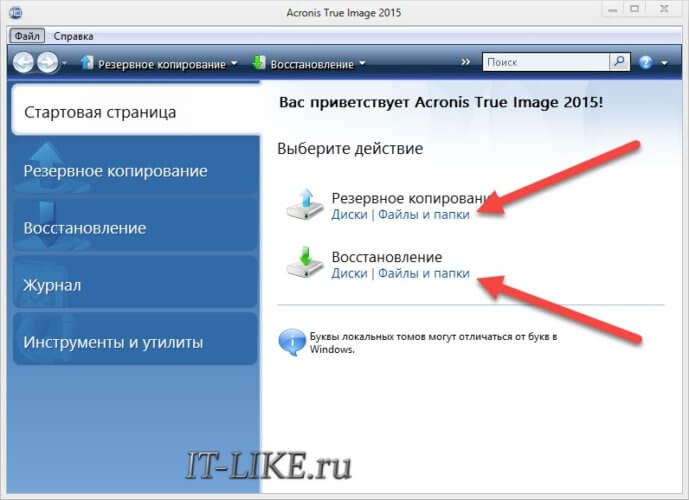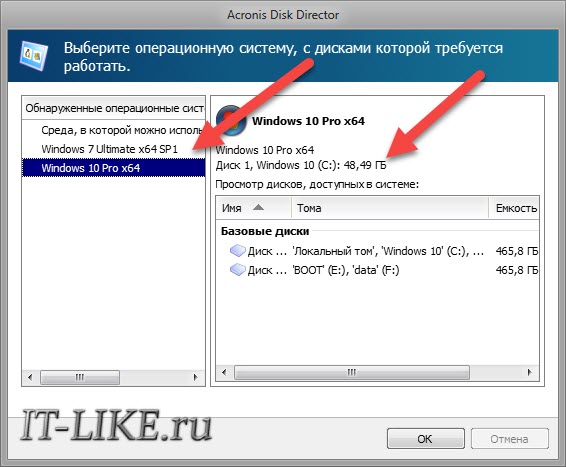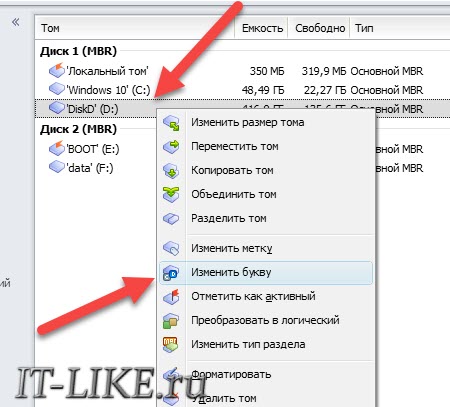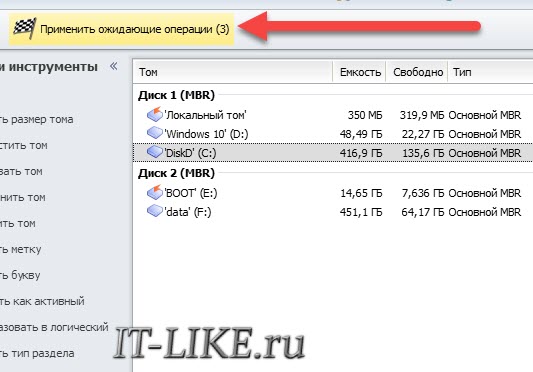Копирование папки Windows на другой диск может быть полезным, если вы хотите создать резервную копию операционной системы или перенести свою систему на новый жесткий диск. Однако этот процесс может быть сложным и вызывать некоторые трудности для неопытных пользователей. В этой статье мы расскажем вам, как скопировать папку Windows на другой диск с помощью простого руководства.
Прежде чем начать, важно понять, что копирование папки Windows на другой диск может быть опасным и может привести к непредсказуемым последствиям, включая потерю данных или неполадки в системе. Поэтому перед тем, как продолжить, убедитесь, что у вас есть резервные копии всех важных данных и операционной системы.
Наиболее безопасным и эффективным способом копирования папки Windows является использование специального программного обеспечения, такого как Acronis True Image или Macrium Reflect. Однако, если вы хотите произвести копирование вручную, вы можете воспользоваться следующими шагами.
Шаг 1: Создайте резервную копию всех важных данных и операционной системы.
Шаг 2: Подготовьте новый диск для копирования папки Windows.
Шаг 3: Откройте проводник Windows и найдите папку Windows.
Шаг 4: Выделите папку Windows и скопируйте ее с помощью команды «Копировать» или комбинации клавиш Ctrl+C.
Шаг 5: Перейдите на новый диск и создайте новую папку, в которую вы хотите скопировать папку Windows.
Шаг 6: Вставьте скопированную папку Windows в созданную папку с помощью команды «Вставить» или комбинации клавиш Ctrl+V.
После выполнения всех шагов, папка Windows будет скопирована на новый диск и вы сможете использовать ее для резервного копирования или переноса системы.
Копирование папки Windows на другой диск может быть полезным в случае переустановки операционной системы или создания резервной копии. В этом простом руководстве я покажу вам, как выполнить эту задачу.
Прежде чем начать, убедитесь, что у вас есть доступ к обоим дискам и достаточно свободного места на целевом диске. Также рекомендуется создать резервную копию всех важных файлов, находящихся в папке Windows, на случай, если что-то пойдет не так.
Вот пошаговое руководство по копированию папки Windows:
| Шаг | Действие |
|---|---|
| 1 | Откройте проводник Windows и найдите папку Windows (обычно расположена в корне системного диска). |
| 2 | Выделите папку Windows, кликнув правой кнопкой мыши на ней, и выберите опцию «Копировать». |
| 3 | Перейдите на целевой диск, куда вы хотите скопировать папку Windows. |
| 4 | Кликните правой кнопкой мыши на свободном месте на целевом диске и выберите опцию «Вставить». |
| 5 | Ожидайте завершения процесса копирования. Время копирования может варьироваться в зависимости от размера папки Windows и скорости вашего диска. |
| 6 | После завершения копирования у вас будет полная копия папки Windows на целевом диске. |
Обратите внимание, что в процессе копирования папки Windows на другой диск могут возникнуть проблемы с доступом к некоторым файлам или папкам, а также с обновлениями операционной системы. Поэтому рекомендуется после копирования проверить работоспособность системы и выполнить все необходимые обновления.
Теперь вы знаете, как скопировать папку Windows на другой диск с помощью этого простого руководства. Удачного копирования!
Подготовка к копированию
Перед тем, как приступить к копированию папки Windows на другой диск, необходимо выполнить некоторые подготовительные действия.
1. Создайте резервную копию данных.
Перед любыми операциями с файлами и папками, особенно такими критически важными, как системные файлы Windows, рекомендуется создать резервную копию данных. Это поможет избежать потери информации, если что-то пойдет не так.
2. Проверьте доступное место на целевом диске.
Убедитесь, что на диске, на который вы собираетесь скопировать папку Windows, достаточно свободного места. Папка Windows может занимать значительный объем, поэтому учтите этот факт при выборе целевого диска.
3. Установите необходимые программы.
Для успешного копирования папки Windows может потребоваться использование дополнительных программ или утилит. Проверьте, что у вас установлены все необходимые программы и обновления.
При соблюдении данных рекомендаций вы минимизируете риски потери данных или возникновения проблем при копировании папки Windows на другой диск.
Создание резервной копии
Процедура создания резервной копии папки Windows на другом диске поможет вам сохранить важные файлы и настройки операционной системы в случае неисправностей или потери данных. Вот как это сделать:
|
Шаг 1: |
Подключите внешний жесткий диск или создайте отдельную папку на другом диске для сохранения резервной копии. |
|
Шаг 2: |
Откройте проводник (нажмите Win + E) и перейдите в папку «C:\Windows» на основном диске. |
|
Шаг 3: |
Выделите папку «Windows», щелкните правой кнопкой мыши и выберите опцию «Копировать». |
|
Шаг 4: |
Перейдите в папку на внешнем диске или созданную вами папку и щелкните правой кнопкой мыши, а затем выберите опцию «Вставить». |
|
Шаг 5: |
Ожидайте, пока процесс копирования завершится. Обратите внимание, что это может занять некоторое время в зависимости от размера папки «Windows». |
После завершения процесса копирования у вас будет резервная копия папки Windows на другом диске. Обязательно проверьте, что все файлы и папки корректно скопировались, чтобы быть уверенным в сохранности всех важных данных.
Установка программы для копирования
- Перейдите на официальный сайт «EaseUS Todo Backup» и скачайте установочный файл программы.
- Запустите установочный файл и следуйте инструкциям мастера установки.
- После завершения установки откройте программу «EaseUS Todo Backup».
Теперь вы готовы приступить к копированию папки Windows на другой диск.
Копирование папки Windows
Копирование папки Windows на другой диск может быть полезно, если вы хотите создать резервную копию операционной системы или перенести ее на новый компьютер. В этой статье мы рассмотрим простые шаги, которые позволят вам выполнить данную операцию.
1. Откройте проводник Windows, нажав клавишу Win + E.
2. Найдите папку Windows на диске C:.
3. Выделите папку Windows, нажав на нее правой кнопкой мыши, и выберите опцию «Копировать».
4. Перейдите на другой диск, на который вы хотите скопировать папку Windows.
5. Нажмите правой кнопкой мыши в любом месте на диске и выберите опцию «Вставить».
6. Дождитесь окончания копирования. Это может занять некоторое время в зависимости от размера папки Windows.
После того как операция копирования завершена, вы можете использовать скопированную папку Windows на новом диске. Обратите внимание, что для некоторых файлов и папок могут потребоваться дополнительные разрешения доступа.
В заключение, все, что вам нужно сделать, чтобы скопировать папку Windows на другой диск — это выполнить несколько простых действий в проводнике Windows. Помните, что данная операция может занять некоторое время и может потребоваться выполнение дополнительных шагов для полноценного использования скопированной папки Windows.
Открытие программы для копирования
1. Найдите на вашем компьютере программу для копирования файлов и папок. Обычно это программа «Проводник» (Windows Explorer) или «Тотал коммандер» (Total Commander).
2. Дважды щелкните на иконке программы, чтобы открыть ее.
3. В программе откройте папку, из которой вы хотите скопировать файлы и папки. Для этого щелкните на ней один раз.
4. В верхней части программы обычно есть панель инструментов или меню. Найдите кнопку «Копировать» или «Copy» и щелкните на ней.
5. Теперь вам нужно перейти в ту папку, в которую вы хотите скопировать файлы и папки. Для этого просто щелкните на нужной папке один раз.
6. Найдите кнопку «Вставить» или «Paste» на панели инструментов или в меню программы. Щелкните на ней, чтобы выполнить операцию копирования.
7. Программа начнет копирование файлов и папок. Подождите, пока операция завершится.
Теперь вы знаете, как открыть программу для копирования файлов и папок. Вы можете использовать этот навык для копирования папки Windows на другой диск.
Выбор источника и назначения
Перед тем как скопировать папку Windows на другой диск, необходимо выбрать источник, с которого будет производиться копирование, и назначение, на которое будет скопирована папка.
Источником может быть любой диск, на котором находится папка Windows. Обычно это является системный диск (обычно диск С:), но это может быть и любой другой диск, на котором установлена операционная система Windows.
Назначение может быть любым доступным диском, на который вы хотите скопировать папку Windows. При выборе назначения учтите, что диск должен иметь достаточно свободного пространства для полной копии папки Windows.
Важно также учесть, что при копировании папки Windows на другой диск, все файлы и настройки будут полностью скопированы, что может занять некоторое время в зависимости от размера и производительности дисков.
Поэтому перед выбором источника и назначения убедитесь, что у вас достаточно свободного времени и ресурсов для выполнения данной операции.
Запуск процесса копирования
1. Откройте Отображение ресурсов в Проводнике Windows, нажав сочетание клавиш Win + E.
2. В левой панели Проводника выберите диск, на который вы хотите скопировать папку Windows.
3. Навигируйте к исходной папке Windows, расположенной обычно в следующем пути: C:\Windows.
4. Выделите папку Windows, щелкнув на ней правой кнопкой мыши, и выберите пункт Копировать.
5. Перейдите в пункт назначения, выбрав диск, на который вы хотите скопировать папку Windows.
6. Щелкните правой кнопкой мыши в области назначения и выберите пункт Вставить.
7. Ожидайте завершения процесса копирования. Время копирования может занять некоторое время в зависимости от размера папки Windows и скорости вашего компьютера.
Подтверждение начала копирования
После того как вы указали источник и назначение для копирования папки Windows, вам будет предоставлена возможность подтвердить начало процесса копирования.
Вам будет показано окно с подробной информацией о том, какие файлы и папки будут скопированы, а также сколько места на диске будет занято после копирования.
Если вы уверены в своих действиях и все настройки для копирования верны, нажмите кнопку «Начать копирование» или «OK».
После этого процесс копирования начнется, и вам будет показан прогресс выполнения операции. Будьте терпеливы, так как копирование больших объемов данных может занять некоторое время.
Ожидание завершения процесса
После того, как вы скопировали папку Windows на другой диск, необходимо ожидать завершения процесса копирования. Это может занять некоторое время, в зависимости от объема данных и скорости вашего диска.
Во время копирования не рекомендуется выполнять другие операции на компьютере, чтобы избежать возможных ошибок или сбоев. При необходимости вы можете следить за прогрессом копирования, открыв папку назначения и проверив размер и количество файлов в ней. Когда размер и количество файлов в папке назначения станут такими же, как и в папке Windows на исходном диске, можно считать процесс копирования завершенным.
После завершения копирования вы можете безопасно использовать новую копию папки Windows, находящуюся на другом диске. При необходимости вы можете изменять файлы или настройки в этой копии, не беспокоясь о возможности повреждения исходной папки Windows.
Проверка скопированной папки
После того как вы скопировали папку Windows на другой диск, важно выполнить несколько шагов для проверки правильности копирования.
Шаг 1: Убедитесь, что все файлы и подпапки изначальной папки Windows были успешно скопированы на новый диск. Для этого пройдите по пути к новой папке и убедитесь, что все файлы и папки присутствуют.
Шаг 2: Проверьте корректность скопированных файлов. Для этого откройте различные программы и файлы, которые обычно используете, чтобы убедиться, что они работают без ошибок.
Шаг 3: Проверьте отсутствие ошибок и повреждений в системе после копирования. Запустите сканер антивируса, чтобы убедиться, что не было скопировано вредоносное ПО. Также можно выполнить сканирование диска на наличие ошибок с помощью утилиты проверки диска в Windows.
Если все проверки прошли успешно, то можно быть уверенным, что папка Windows была правильно скопирована на другой диск и можно использовать новую папку для работы.
Перезагрузка компьютера
После копирования папки Windows на другой диск может потребоваться перезагрузка компьютера, чтобы изменения вступили в силу.
Чтобы перезагрузить компьютер, выполните следующие шаги:
- Закройте все открытые программы и сохраните все несохраненные данные.
- Нажмите на кнопку «Пуск» в левом нижнем углу экрана Windows.
- В открывшемся меню выберите опцию «Выключение/перезагрузка» или «Выключить».
- В появившемся диалоговом окне выберите опцию «Перезагрузить» и нажмите кнопку «ОК».
Компьютер перезагрузится, и изменения, в том числе копия папки Windows на другой диск, вступят в силу после перезагрузки.
Проверка работоспособности операционной системы
Прежде чем скопировать папку Windows на другой диск, необходимо убедиться в работоспособности операционной системы. Это позволит избежать потери данных и проблем с функциональностью после переноса.
Для проверки работоспособности операционной системы рекомендуется выполнить следующие действия:
- Проверка загрузки: Перезагрузите компьютер и убедитесь, что операционная система запускается без ошибок. Обратите внимание на появление экрана загрузки, скорость загрузки и появление рабочего стола.
- Проверка работы программ: Запустите несколько различных программ и убедитесь, что они открываются и функционируют корректно. Проверьте основные программы, которые вы используете в повседневной работе.
- Проверка интернет-соединения: Подключитесь к Интернету и убедитесь, что интернет-соединение работает стабильно и быстро. Попробуйте открыть несколько веб-страниц и проверить скорость загрузки.
- Проверка работы антивируса и защиты: Обновите базу данных антивирусной программы и выполните полную проверку системы на наличие вредоносного ПО. Убедитесь, что антивирус корректно работает и обнаруживает/удаляет угрозы.
Если при выполнении проверки обнаружатся какие-либо проблемы или ошибки, рекомендуется их исправить перед копированием папки Windows на другой диск. В случае необходимости, обратитесь за помощью к специалисту или воспользуйтесь руководством по устранению неисправностей для вашей версии операционной системы.
Видео:
Освобождаем системный диск С:\ Перенос системных папок на диск D:\
Как переместить файлы с диска С на диск D (Е)

Существует несколько платных и бесплатных программ для клонирования жестких дисков и SSD, некоторые из которых работают с дисками только определенных марок (Samsung, Seagate, Western Digital), некоторые другие — с почти любыми дисками и файловыми системами. В этом коротком обзоре я опишу несколько бесплатных программ, перенос Windows с помощью которых будет наиболее простым и подойдет почти для любого пользователя. См. также: Настройка SSD для Windows 10.
Acronis True Image
Acronis True Image является официальной утилитой для SSD и жестких дисков следующих производителей: WD, Kingston, SanDisk, Crucial, A-Data. Это означает, что приобретя диск этой марки вы имеете право использовать специальную бесплатную версию Acronis True Image для переноса Windows 10, 8.1 или Windows 7 на SSD. После несложной установки и запуска программы, в главном окне выберите пункт «Клонирование диска. Копирование разделов одного диска на другой.» Действие доступно как для жестких дисков, так и в том случае, если вам требуется перенести ОС на SSD.
В следующем окне вам потребуется выбрать режим клонирования — автоматический или ручной, для большинства задач подходит автоматический. При его выборе, все разделы и данные с исходного диска копируются на целевой (если на целевом диске что-то было, то оно будет удалено), после чего целевой диск делается загрузочным, то есть с него будет запускаться Windows или другие ОС, как и раньше. После выбора исходного и целевого диска начнется перенос данных с одного диска на другой, который может занять достаточно продолжительное время (все зависит от скорости диска и объема данных).
Пошаговая подробная инструкция по использованию программы и где скачать фирменные бесплатные версии для разных производителей SSD — Как перенести Windows 10, 8.1 или Windows 7 на SSD в Acronis Ture Image.
Seagate DiscWizard
По факту, Seagate DiscWizard — это полная копия предыдущей программы, только для работы ей требуется наличие хотя бы одного жесткого диска Seagate на компьютере.
Все действия, позволяющие перенести Windows на другой диск и полностью клонировать его аналогичны Acronis True Image WD Edition (по сути, это та же программа), интерфейс тот же самый.
Скачать программу Seagate DiscWizard вы можете с официального сайта (в настоящее время, похоже, заблокирован в РФ) https://www.seagate.com/support/downloads/discwizard/
Samsung Data Migration
Программа Samsung Data Migration предназначена специально для переноса Windows и данных на SSD марки Samsung с любого другого диска. Так что, если вы обладатель такого твердотельного накопителя — это то, что вам нужно.
Процесс переноса выполнен в виде мастера из нескольких шагов. При этом, в последних версиях программы возможно не только полное клонирование диска с операционными системами и файлами, но и выборочных перенос данных, что может быть актуально, учитывая, что размеры SSD все-таки меньше, чем современных жестких дисков.
Программа Samsung Data Migration на русском языке доступна на официальном сайте https://www.samsung.com/semiconductor/minisite/ssd/download/tools/
Важно: такие же утилиты переноса Windows на другой диск есть и у других производителей SSD и HDD. Обычно, из можно найти, задав запрос, состоящий из марки и фразы «Data Migration», так вы найдете, например, Intel Data Migration Tool и аналогичные программы для других марок дисков.
Как перенести Windows с HDD на SSD (или другой HDD) в Aomei Partition Assistant Standard Edition
Еще одна бесплатная программа, к тому же на русском языке, позволяющая удобно выполнить перенос операционной системы с жесткого диска на твердотельный накопитель или на новый HDD — Aomei Partition Assistant Standard Edition.
Примечание: данный способ работает только для Windows 10, 8 и 7, установленных на MBR диск на компьютерах с БИОС (или UEFI и Legacy загрузкой), при попытке переноса ОС с GPT диска, программа сообщает о том, что сделать этого не может (возможно, тут сработает простое копирование дисков в Aomei, но поэкспериментировать не удалось — сбои при перезагрузке для выполнения операции, несмотря на отключенный Secure Boot и проверку цифровой подписи драйверов).
Шаги для копирования системы на другой диск просты и, думаю, будут понятны даже начинающему пользователю:
- В меню Partition Assistant, слева, выберите «Перенос ОС SSD или HDD». В следующем окне нажмите «Далее».
- Выберите тот диск, на который будет осуществляться перенос системы.
- Вам будет предложено изменить размер раздела, на который будет перенесена Windows или другая ОС. Тут можно не выполнять изменений, а настроить (при желании) структуру разделов уже после завершения переноса.
- Вы увидите предупреждение (почему-то на английском) о том, что после клонирования системы, можно будет загрузиться с нового жесткого диска. Однако, в некоторых случаях, компьютер может загружаться не с того диска с которого нужно. В этом случае, вы можете отключить исходный диск от компьютера или поменять шлейфы исходного и целевого диска. От себя добавлю — можно поменять порядок следования дисков в БИОС компьютера.
- Нажмите «Конец», а затем, кнопку «Применить» слева вверху главного окна программы. Последнее действие — нажать «Перейти» и дождаться завершения процесса переноса системы, которое начнется автоматически после перезагрузки компьютера.
Если всё пройдет успешно, то по завершении вы получите копию системы, которую можно загрузить с вашего нового SSD или жесткого диска. Скачать Aomei Partition Assistant Standard Edition вы можете бесплатно с официального сайта https://www.disk-partition.com/free-partition-manager.html
Перенос Windows 10, 8 и Windows 7 на другой диск в Minitool Partition Wizard Bootable
Обновление: для переноса с помощью MiniTool Partition Wizard рекомендую использовать новую инструкцию: Как перенести Windows на SSD или другой диск в MiniTool Partition Wizard Free.
Minitool Partition Wizard Free, наравне с Aomei Partition Assistant Standard, я бы отнес к одним из лучших бесплатных программ для работы с дисками и разделами. Одно из преимуществ продукта от Minitool — доступность полностью работоспособного загрузочного ISO образа Partition Wizard на официальном сайте (бесплатный Aomei дает возможность создать демо-образ с отключенными важными функциями).
Записав данный образ на диск или флешку (для этого разработчики рекомендуют использовать Rufus) и загрузив ваш компьютер с него, вы можете перенести систему Windows или другую на другой жесткий диск или SSD, причем в данном случае нам не будут мешать возможные ограничения ОС, так как она не запущена.
Примечание: мною клонирование системы на другой диск в Minitool Partition Wizard Free было проверено только без EFI загрузки и только на MBR дисках (переносилась Windows 10), за работоспособность в системах EFI/GPT не ручаюсь (мне не удалось заставить работать программу в данном режиме, несмотря на отключенный Secure Boot, но похоже это баг конкретно моего оборудования).
Процесс переноса системы на другой диск состоит из следующих шагов:
- Загрузившись с флешки и войдя в Minitool Partition Wizard Free, слева выберите пункт «Migrate OS to SSD/HDD» (Перенести ОС на SSD/HDD).
- В открывшемся окне нажмите «Next» (Далее), а на следующем экране выберите тот диск, с которого будет выполняться перенос Windows. Нажмите «Next».
- Укажите диск, на который будет выполняться клонирование (если их всего два, то он будет выбран автоматически). По умолчанию включены параметры, изменяющие размеры разделов при переносе в случае если второй диск или SSD меньше или больше исходного. Обычно достаточно оставить эти параметры (второй пункт копирует все разделы без изменения их разделов, подойдет, когда целевой диск более объемен чем исходный и после переноса вы сами планируете настроить незанятое пространство на диске).
- Нажмите Next, действие по переносу системы на другой жесткий диск или твердотельный накопитель будет добавлено в очередь заданий программы. Чтобы начать перенос, нажмите кнопку «Apply» вверху слева главного окна программы.
- Дождитесь завершения переноса системы, продолжительность которого зависит от скорости обмена данными с дисками и объема данных на них.
По завершении вы можете закрыть Minitool Partition Wizard, перезагрузить компьютер и установить загрузку с нового диска, на который была перенесена система: в моем тесте (как я уже упоминал, BIOS+MBR, Windows 10) все прошло успешно, и система загрузилась как ни в чем не бывало с отключенным исходным диском.
Скачать бесплатно загрузочный образ Minitool Partition Wizard Free можно с официального сайта https://www.partitionwizard.com/partition-wizard-bootable-cd.html
Macrium Reflect
Бесплатная программа Macrium Reflect позволяет клонировать целые диски (как жесткие, так и SSD) или отдельные их разделы, причем независимо от того, какой марки ваш диск. Кроме этого, вы можете создать образ отдельного раздела диска (в том числе с Windows) и позже использовать его для восстановления системы. Также поддерживается создание загрузочных дисков восстановления на базе Windows PE.
После запуска программы в главном окне вы увидите список подключенных жестких дисков и SSD. Отметьте диск, на котором находится операционная система и нажмите «Clone this disk» (Клонировать этот диск).
На следующем этапе в пункте «Source» уже будет выбран исходный жесткий диск, а в пункте «Destination» потребуется указать тот, на который нужно перенести данные. Также вы можете выбрать только отдельные разделы на диске для копирования. Все остальное происходит автоматически и не сложно даже для начинающего пользователя. Подробная инструкция доступна здесь: Перенос Windows на SSD или другой диск в Macrium Reflect.
Дополнительная информация
После того, как вы перенесли Windows и файлы, не забудьте либо поставить загрузку с нового диска в BIOS или отключить старый диск от компьютера.
Стоит задача, начальные условия такие:
- Жёсткий диск разбит на два или больше раздела
- Установлена Windows 7 на диске C:
- Требуется установить Windows 10
- Текущий виндовс должен остаться работоспособным и запускаться с диска D:
- Форматировать диск «Д» нельзя
- Пользователь не впервые видит компьютер 🙂
А можно наоборот, устанавливать семёрку, а копировать десятку, и диски поменять местами, это ничего не меняет.
Для чего это? Ну, например, давно пора переустановить систему, но в старой ОС много чего было установлено и настроено с незапамятных времён. При переустановке ОС все программы и настройки теряются. А хочется, чтобы можно было запустить старую систему и подсмотреть что же там и как работало. Ну или тупо какие-то лицензии проблематично перенести.
Вся сложность состоит в том, что существующие программы умеют переносить Windows на другой жёсткий или SSD-диск, но на такой же логический раздел. Т.е., с диска C: на диск C. А вот так, чтобы на тот же физический диск и на второй раздел – не умеют. Всё усложняется тем, что даже если и научатся, то форматировать диск-назначение нам нельзя, потому что по легенде там тонны инфы, которую некуда или очень долго и геморно девать.
Придётся поколдовать. План действий такой:
- Правим загрузочное меню
- Загружаемся с флешки
- Копируем системные папки
- Меняем буквы дисков
Меню загрузки Windows
При загрузке Windows у нас будет появляться меню с возможностью выбора операционной системы: новая (текущая) Windows и скопированная текущая. Чтобы добавить туда новый пункт
Скачиваем BOOTICE
Запускаем через правую кнопку и выбираем «Запуск от имени администратора». Далее идём на вкладку «BCD», где должно быть выбрано «BCD of current system». Кликаем по кнопке «Easy mode»
Далее нажимаем кнопку «Add» и из списка выбираем «New Windows 7/8/10 entry»
Теперь нужно настроить новый элемент меню:
Boot Disk: наш жёсткий диск с текущей Windows
Partition: раздел (диск D), на который скопировали текущую Windows
OS title: произвольное название пункта меню
Language: ru-RU, русский язык
Timeout: секунды, через сколько автоматически выберется пункт по умолчанию.
Для записи изменений жмякаем «Save current system». Всё это можно сделать и потом, читайте ниже.
Подготовка флешки
Создаём загрузочную флешку по статье. Нам понадобится Paragon Hard Disk Manager и Acronis Disk Director. Поэтому выбираем образ для флешки, где есть эти программы. Подходит образ от Sergei Strelec. Вместо флешки может быть CD/DVD или внешний жёсткий диск, это не принципиально.
Загружаемся с флешки в среду Windows PE, это та винда, которая запускается с USB.
Копирование Windows
Теперь нужно скопировать системные папки в корень диска D, а именно:
- Windows
- Users
- Program Files
- Program Files (x86) – если есть
- ProgramData
Все эти папки нужны, чтобы Windows и все установленные программы функционировали на втором разделе. Некоторые узкоспециализированные программы по умолчанию устанавливаются в корень диска, а не в папку «Program Files», поэтому пробегитесь глазками по корню диска C: и если увидите знакомые названия папок, то их тоже нужно скопировать.
Можно просто копировать с помощью файлового менеджера, например, Total Commander. Можно пользоваться программой TeraCopy, которая включена в образ Sergei Strelec. Она копирует без остановки на сообщения об ошибках, если что. И потом в конце можно посмотреть что не получилось скопировать и предпринять меры.
На этом шаге могут быть проблемы. Удивительно, но запустив Windows с флешки, она всё ещё защищает системные файлы виндов на других дисках! Не всегда, но бывает. Поэтому могут быть сообщения об ошибках доступа, при копировании файлов реестра и его пользовательских веток (ntuser.dat). А именно проблемные папки:
- System32\config
- ServiceProfiles
- Users\папка пользователя\ntuser*.*
Если вы послушались и выбрали образ с Paragon Hard Disk Manager, тогда копируем ВСЁ или только проблемные места ИМ. Запускаем его, идём в «Утилиты» и там выбираем «Перемещение файлов»
Выбираем необходимые папки или файлы и дожидаемся окончания процесса:
Ещё можно скопировать с помощью Acronis True Image, выбирая там резервное копирование файлов, сохраняя их на другой диск, а потом восстанавливая на свой диск Д.
Если у кого-то будет только эта программа в распоряжении – то пожалуйста. Но она иногда, почему то, она зависает при копировании больших объёмов, например, всех нужных папок.
Если на флешке оказалась утилита BOOTICE, то можно добавить в пункт меню ещё один Windows сейчас, а не на первом шаге. Все действия те же, но на вкладке «BCD» выбираем «Other BCD file» и ищем его по пути «C:\boot\BCD». Сейчас диск C — это скрытый диск в обычной винде, а загрузившись в Windows PE его видно, и он должен быть объёмом 100-350 Mb. Либо, если такого скрытого диска нет, то это диск с текущей Windows 7/8/10.
Финальных штрих – буквы
И теперь самая изюминка. Основная проблема запуска виндовса с другого диска это то, что у него другая буква, например D, а большинство настроек намертво прописаны на диск C. Будем менять буквы дисков в копии операционной системы, т.е., чтобы Windows считал тот диск Д, на котором он сейчас находится, диском C.
Итак, запускаем с флешки Acronis Disk Director. Выбираем из списка скопированную Windows. У вас сейчас по идее должно было получиться два одинаковых виндовса, а отличить копию можно по букве диска и его размеру, на котором она находится:
Теперь кликаем по диску C правой кнопкой и выбираем «Изменить букву». Выбираем любую свободную, например букву G. Нам сейчас нужно просто освободить букву C. Далее меняем букву диска D на C, и диска G на D:
Осталось применить изменения:
На этом всё.
Итоги, что же получилось
Итак, мы создали новый пункт в меню загрузки, скопировали системные папки и поменяли буквы местами. Фишка в том, что теперь будут работать обе Windows, и та что осталась на диске C, текущая, будет по-прежнему «видеть» диски С и D так, как они есть сейчас. А если запустить скопированную Windows, то в ней вы увидите ваши диски «попутанные» местами.
Когда вы установите Windows 10 на диск C смело форматируйте раздел. Новая установка заменит в меню название старой Windows 7/8 на 10 и оставит наш новый пункт меню.
Но может быть проблема – скорей всего слетит активация копии винды. Можно заново переактивировать или ничего не делать, если она вам нужна ненадолго.
Я не нашёл более простого и «тупого» метода сделать всё это, а если вы знаете как можно ещё – отпишитесь пожалуйста в комментариях.
Успехов!
Вопрос
«Недавно я решил обновить свой компьютер, купив SSD для замены старого жесткого диска (HDD). Хотя я был не уверен, как перенести свою текущую операционную систему Windows 10 с HDD на SSD без переустановки системы с нуля. Реально ли успешно загрузиться с нового диска после переноса?»
Это руководство объясняет, как переместить Windows на другой диск – процесс, известный как «клонирование диска». Этот процесс позволяет обновить жесткий диск или перенести Windows на новый компьютер. В нем рассказывается о необходимой подготовке перед началом работы, процессе клонирования диска и процедурах, которые нужно выполнить после перемещения, чтобы убедиться, что ваша система работает правильно. Мы также дадим советы по управлению хранением вашей установки Windows, с советами о том, как переместить Windows на другой диск, не потеряв данные. С помощью этого руководства вы сможете безопасно и успешно перенести вашу установку Windows, будь то с старого жесткого диска на новый или с одного компьютера на другой. Так что, если вы купили новый жесткий диск или планируете переместить свою Windows на новый компьютер, читайте далее, чтобы узнать, как это сделать.
- Часть 1: Можно ли Перенести Windows с Одного Диска на Другой?
- Часть 2: Как Переместить Windows на Другой Диск Без Потери Данных?HOT
- Часть 3: Как Перенести Windows на Другой Диск через Инструмент Системного Образа Windows?
-
Часто задаваемые вопросы:
- 1. Как Перенести Windows с Диска C на Диск D?
- 2. Как Перенести Windows 10 на Новый SSD?
- 3. Можно ли Перенести Только Windows на Новый SSD?
Вы можете перенести Windows с одного диска на другой, используя утилиту для клонирования дисков. Процесс включает в себя:
- Создание образа вашей текущей установки Windows.
- Сохранение его на новый диск.
- Восстановление точного образа на новый диск.
Это действие скопирует все файлы и настройки с оригинального диска на новый, позволяя использовать ту же установку Windows на новом диске. Важно отметить, что этот процесс будет работать только в случае, если новый диск такого же типа (например, HDD или SSD) и как минимум такого же размера, как оригинальный диск. Если новый диск меньше оригинального, вам нужно будет вручную удалить некоторые файлы, чтобы образ поместился на новый диск. Кроме того, если вы перемещаете систему с HDD на SSD, вам следует выполнить чистую установку Windows, чтобы воспользоваться увеличенной скоростью SSD. Читайте далее, чтобы узнать, как переместить Windows 10 на другой жесткий диск.
Часть 2: Как Переместить Windows на Другой Диск Без Потери Данных?
4DDiG Partition Manager – это мощное и надежное программное обеспечение для управления разделами жесткого диска, которое позволяет пользователям быстро и легко управлять своими разделами жесткого диска. Оно предлагает широкий спектр функций, что делает его идеальным выбором для пользователей, которые ищут решение «как перенести Windows с одного диска на другой».
Основные Функции:
- Управление разделами: 4DDiG Partition Manager позволяет пользователям создавать, удалять, изменять размер, перемещать, форматировать, разделять, объединять и копировать разделы.
- Резервное копирование и восстановление: Он также предоставляет простую и эффективную функцию резервного копирования и восстановления.
- Клонирование диска: Эта функция позволяет пользователям легко клонировать разделы жесткого диска на другой диск.
- Диагностика жесткого диска: 4DDiG Partition Manager включает мощный инструмент для диагностики жесткого диска, который может обнаружить и исправить любые потенциальные проблемы с разделами жесткого диска. Он также может обнаруживать и исправлять поврежденные секторы и восстанавливать потерянные данные.
- Загрузочный носитель: Он может создавать загрузочные носители, такие как USB-накопители или CD, чтобы гарантировать, что процесс разделения может быть выполнен, даже если компьютер не может загрузиться с жесткого диска.
Вот как скопировать Windows на другой диск:
Buy Now
- Установите 4DDiG Partition Manager на свой компьютер и подключите новый диск. Затем запустите приложение и нажмите «Начать» для продолжения.
- Выберите новый диск в качестве целевого диска и нажмите «Начать», чтобы продолжить. Исходный диск будет выбран по умолчанию.
- Всплывающее окно сообщит вам, что разделы и файлы на целевом диске будут перезаписаны во время переноса системы. Чтобы продолжить, нажмите «Да» и «Начать».
- Перенос системы начнется под управлением 4DDiG Partition Manager и займет некоторое время в зависимости от размера дисков. Вы можете просматривать скорость переноса, прошедшее время и другие данные, связанные с этим процессом.
- Теперь вы успешно перенесли свою операционную систему на целевой диск.
Примечание:не забудьте создать резервную копию данных на целевом диске перед переносом системы.
Часть 3: Как Перенести Windows на Другой Диск через Инструмент Системного Образа Windows?
Не уверены, как перенести Windows на другой диск? Следуйте приведенным далее инструкциям:
1. Создайте образ системы вашей текущей установки Windows:
- Откройте «Панель управления».
- Перейдите в «Система» в меню «Панель управления»
- Выберите опцию «Резервное копирование и восстановление».
- Нажмите «Создать образ системы».
- Выберите диск, на котором хотите сохранить образ системы, и нажмите «Далее».
- Выберите диски для создания образа системы.
- Нажмите «Начать резервное копирование».
2. Перенесите образ системы на новый диск:
- Подключите новый диск к ПК.
- Откройте «Панель управления».
- Перейдите в опцию «Система» и выберите «Резервное копирование и восстановление».
- Нажмите «Восстановление моих файлов» и затем «Выберите другую резервную копию для восстановления файлов».
- Выберите созданный образ системы и нажмите «Далее».
- Выберите каждый диск, для которого вы хотите создать образ, и нажмите «Далее».
- Нажмите «Начать восстановление».
3. Загрузитесь с нового диска:
- Перезагрузите компьютер и перейдите в меню загрузки.
- Выберите новый диск в качестве загрузочного устройства.
- Следуйте инструкциям, появляющимся на экране ПК, чтобы завершить настройку.
Недостатки этого метода:
- Этот метод требует резервного копирования текущей установки Windows.
- Настройка нового диска требует времени и усилий.
- Всегда существует риск потери или повреждения данных в процессе переноса.
Часто задаваемые вопросы:
1. Как Перенести Windows с Диска C на Диск D?
Шаг 1: Создайте резервную копию данных: Самый важный шаг перед перемещением вашей операционной системы Windows — создание резервной копии ваших данных. Это включает файлы, документы, фотографии, музыку и т. д.
Шаг 2: Создайте образ системы: Следующий шаг — создать образ системы вашей текущей установки Windows. Это позволит вам восстановить систему, если что-то пойдет не так во время перехода.
Шаг 3: Установите новый жесткий диск: Если у вас еще нет нового жесткого диска, установите его. Убедитесь, что он достаточно большой, чтобы вместить количество данных, которые вы переносите.
Шаг 4: Используйте инструмент для клонирования диска: Вам нужно использовать инструмент для клонирования диска, чтобы перенести установку Windows с диска C на диск D. Существует несколько открытых инструментов, которые могут быть полезны.
Шаг 5: Загрузите компьютер с нового диска: После завершения процесса клонирования вам нужно загрузить компьютер с нового диска. Это можно сделать в настройках BIOS вашего компьютера.
Шаг 6: Настройте порядок загрузки: Убедитесь, что порядок загрузки был настроен таким образом, чтобы новый диск был первым в списке загрузки.
Шаг 7: Обновите драйверы: Наконец, вам нужно обновить драйверы, чтобы убедиться, что они совместимы с новым диском. Это можно сделать вручную или с помощью автоматического инструмента обновления драйверов.
2. Как Перенести Windows 10 на Новый SSD?
- Создайте Резервную Копию Системы: используйте резервное копирование Windows, чтобы создать образ системы вашей текущей установки Windows 10. Это сохранит ваши настройки, приложения и файлы на внешний жесткий диск.
- Установите новый SSD: физически установите новый SSD в ваш компьютер и убедитесь, что он правильно подключен.
- Восстановите резервную копию системы: используйте образ системы, который вы создали, чтобы восстановить вашу установку Windows 10 на новый SSD.
- Установите новые драйверы: установите все необходимые драйверы для нового оборудования.
- Оптимизируйте SSD: наконец, используйте инструмент, такой как Intel SSD Toolbox, чтобы оптимизировать ваш новый SSD для лучшей производительности.
3. Можно ли Перенести Только Windows на Новый SSD?
Да, можно, но вам нужно будет создать резервную копию образа вашей текущей установки Windows и затем использовать программное обеспечение для клонирования, чтобы передать образ на новый диск. Затем вам нужно будет переустановить все ваши приложения и настройки, но процесс должен быть достаточно простым.
Заключение
В заключении этого руководства хотелось бы сказать, что мы представили исчерпывающий обзор как перенести Windows на другой диск. Мы рассмотрели подготовку, необходимую перед началом работы, процесс клонирования диска и процедуры после переноса, чтобы убедиться, что система работает правильно. Мы также дали рекомендации по управлению хранением установленной Windows и дали советы о том, как перенести Windows 10 на другой диск без потери данных. Если вы хотите перенести Windows на новый диск, мы рекомендуем использовать 4DDiG Partition Manager. С помощью этого инструмента вы сможете легко и безопасно перенести систему на новый диск без потери данных.
4DDiG Partition Manager
4DDiG Partition Manager – это простой и безопасный профессиональный инструмент для переноса системы, который может перенести ОС Windows на SSD в один клик без необходимости переустанавливать систему, эффективно клонировать весь жесткий диск для резервного копирования данных и многое другое. Он поддерживает безопасное перемещение установленных приложений, системных обновлений, драйверов, пользовательских настроек с одного ПК на другой.
СКАЧАТЬ БЕСПЛАТНО
КУПИТЬ СЕЙЧАС
СКАЧАТЬ БЕСПЛАТНО
КУПИТЬ СЕЙЧАС
Содержание
- Перенос установленной системы Windows на новый HDD
- Способ 1: AOMEI Partition Assistant Standard Edition
- Способ 2: MiniTool Partition Wizard
- Способ 3: Macrium Reflect
- Вопросы и ответы
После покупки нового HDD или SSD первым делом встает вопрос о том, что же делать с операционной системой, используемой на данный момент. Не у многих пользователей есть потребность в установке чистой ОС, а наоборот хочется клонировать существующую систему со старого диска на новый.
Перенос установленной системы Windows на новый HDD
Чтобы пользователю, решившему обновить винчестер, не приходилось заново устанавливать операционную систему, существует возможность ее переноса. В этом случае сохраняется текущий профиль пользователя, и в дальнейшем можно пользоваться Windows точно так же, как и до выполнения процедуры.
Обычно переносом интересуются те, кто хочет поделить на два физических накопителя саму ОС и пользовательские файлы. После перемещения операционная система появится и на новом винчестере, и останется на старом. В дальнейшем ее можно будет удалить со старого жесткого диска путем форматирования, либо оставить ее в качестве второй системы.
Предварительно пользователю необходимо подключить новый накопитель к системному блоку и удостовериться, что ПК обнаружил его (это делается через BIOS или Проводник).
Способ 1: AOMEI Partition Assistant Standard Edition
AOMEI Partition Assistant Standard Edition без труда позволяет выполнить миграцию ОС на жесткий диск. Она имеет русифицированный интерфейс и бесплатна для домашнего использования, но наделена небольшими ограничениями. Так, во free-версии можно работать только с MBR-дисками, что, в целом, подходит большинству пользователей.
Перенос системы на HDD, где уже есть данные
Если на вашем винчестере уже хранятся какие-то данные, и вы не хотите их удалять, создайте раздел с незанятым пространством.
- В главном окне утилиты выделите основной раздел диска и выберите пункт «Изменение размера».
- Отделите занятое пространство, перетащив один из регуляторов.
Незанятое пространство для системы лучше сделать в начале — именно туда будет клонирована Windows. Для этого перетащите левый регулятор в правую сторону, как показано на скриншоте ниже.
- Не выделяйте все свободное пространство: сперва узнайте, сколько места занимает ваша Windows, добавьте к этому объему примерно 20-30 ГБ. Можно и больше, меньше не нужно, пустое место впоследствии понадобится для обновлений и других нужд ОС. В среднем, для Windows 10 выделяется около 100-150 ГБ, больше — можно, меньше не рекомендуется.
Все остальное пространство останется в текущем разделе с пользовательскими файлами.
После того, как вы отделили нужное количество пространства для будущего переноса системы, нажмите «ОК».
- Создастся запланированная задача, и чтобы ее выполнить, нажмите на «Применить».
- Отобразятся параметры операции, кликните «Перейти».
- В окне с подтверждением выберите «Да».
- Дождитесь окончания процесса, а затем переходите к следующему этапу.

Перенос системы на пустой диск или раздел
- В нижней части окна выберите диск, с которым хотите работать, и слева кликните на «Перенос ОС SSD или HDD».
- Запустится Мастер клонирования, нажмите «Далее».
- Программа предложит выбрать место, куда будет произведено клонирование. Для этого к вашему компьютеру уже должен быть подключен второй HDD, обычный или внешний.
- Выделите диск, куда будет осуществляться перенос.
Поставьте галочку рядом с параметром «I want to delete all partitions on this disk 2 to migrate system to the disk». Это означает, что вы хотите удалить все разделы на диске 2, чтобы клонировать туда ОС. При этом, можно обойтись и без удаления разделов, но для этого на накопителе должно быть нераспределенное пространство. О том, как это сделать, мы рассказали выше.
Если винчестер пустой, то устанавливать эту галочку не потребуется.
- Далее вам будет предложено выбрать размер или расположение раздела, который создастся вместе с миграцией ОС.
- Выберите подходящий размер с учетом свободного пространства. По умолчанию программа сама определяет количество гигабайт, которое на данный момент занимает система, и столько же места выделяет и на диске 2. Если диск 2 пустой, то можете выбрать весь доступный объем, тем самым создав один раздел на всем накопителе.
- Вы также можете оставить те настройки, которые выбрала программа самостоятельно. В этом случае будет создано два раздела: один — системный, второй — с пустым пространством.
- При желании назначьте букву диска.
- В этом окне (к сожалению, в текущей версии перевод на русский язык выполнен не до конца) говорится о том, что сразу же после окончания переноса ОС загрузиться с нового HDD будет невозможно. Чтобы это сделать, необходимо после миграции ОС выключить компьютер, отключить исходный накопитель (диск 1) и подключить на его место HDD вторичного хранения (диск 2). При необходимости диск 1 можно подключить вместо диска 2.
На практике достаточно будет сменить винчестер, с которого будет загружаться компьютер, через BIOS.
Сделать это можно в старом BIOS по пути:Advanced BIOS Features > First Boot DeviceВ новом BIOS по пути:
Boot > First Boot Priority - Нажмите «Конец».
- Появится отложенная операция. Кликните на «Применить», чтобы начать подготовку к клонированию Windows.
- Откроется окно, в котором будут отображены параметры переноса ОС. Нажмите «Перейти».
- Появится окно, которое сообщит, что после перезагрузки вы перейдете в специальный PreOS режим, где будет выполнена заданная операция. Нажмите «Да».
- Дождитесь выполнения задачи. После этого Windows снова будет загружена с исходного HDD (диск 1). Если вы хотите сразу же загрузиться с диска 2, то после выхода из режима переноса в PreOS, нажимайте клавишу для входа BIOS и меняйте накопитель, с которого должна будет производиться загрузка.
Способ 2: MiniTool Partition Wizard
Бесплатная утилита, которая также без труда справляется с переносом операционной системы. Принцип работы не сильно отличается от предыдущей, основная разница между AOMEI и MiniTool Partition Wizard заключается в интерфейсе и отсутствии русского языка у последнего. Однако достаточно базовых знаний английского языка, чтобы выполнить поставленную задачу.
Перенос системы на HDD, где уже есть данные
Чтобы не удалять хранящиеся файлы на винчестере, но при этом переместить туда Windows, нужно поделить его на два раздела. Первый будет системным, второй — пользовательским.
Для этого:
- В главном окне выделите основной раздел, который нужно подготовить к клонированию. В левой части выберите операцию «Move/Resize Partition».
- Создайте незанятую область в начале. Левый регулятор перетащите в правую часть так, чтобы для системного раздела было достаточно места.
- Узнайте, сколько весит ваша ОС на данный момент, и добавьте к этому объему минимум 20-30 ГБ (или больше). Свободное место на системном разделе должно быть всегда для обновлений и стабильной работы Windows. В среднем, вы должны выделить 100-150 ГБ (или больше) для раздела, куда будет переноситься система.
- Нажмите «ОК».
- Создастся отложенная задача. Кликните на «Apply», чтобы запустить создание раздела.

Перенос системы на пустой диск или раздел
- В главном окне программы кликните на кнопку «Migrate OS to SSD/HD Wizard».
- Запустится мастер и предложит вам выбрать один из двух вариантов:
А. Заменить системный диск другим HDD. Все разделы при этом будут скопированы.
B. Перенести на другой HDD только операционную систему. Будет клонирована только ОС, без пользовательских данных.Если вам нужно клонирование не всего диска, а только Виндовс, то выберите вариант B и нажмите «Next».
- Выберите раздел, куда будет выполнена миграция ОС. Все данные при этом будут удалены, поэтому если вы хотите сохранить важную информацию, сперва выполните резервное копирование на другой носитель или создайте пустой системный раздел по инструкции выше. Затем нажмите «Next».
- В окне с предупреждением кликните «Yes».
- На следующем этапе нужно выполнить несколько настроек.
1. Fit partition to entire disk.
Поместить разделы на весь диск. Это означает, что будет создан единый раздел, который займет все доступное пространство.
2. Copy partitions without resize.
Скопировать разделы без изменения размера. Программа создаст системный раздел, все остальное пространство перейдет на новый пустой раздел.
Align partitions to 1 MB. Выравнивание разделов до 1 МБ. Этот параметр можно оставить активированным.
Use GUID Partition Table for the target disk. Если хотите перевести ваш накопитель с MBR на GPT при условии, что он больше 2 ТБ, то поставьте галочку.
Чуть ниже можно поменять размер раздела и его положение при помощи регуляторов слева и справа.
Произведите нужные настройки и нажмите «Next».
- В окне с уведомлением написано о том, что вам необходимо выставить соответствующие настройки в BIOS для того, чтобы загрузиться с нового HDD. Это можно будет выполнить после выполнения процедуры переноса Виндовс. Как переключить накопитель в BIOS, можно найти в Способе 1.
- Нажмите «Finish».
- Появится отложенная задача, кликните на «Apply» в главном окне программы, чтобы начать ее выполнение.
Читайте также: Как выполнить клонирование всего жесткого диска

Способ 3: Macrium Reflect
Как и две предыдущие программы, Macrium Reflect также бесплатна в использовании, и позволяет без труда перенести ОС. Интерфейс и управление не очень удобны, в отличие от предыдущих двух утилит, однако в целом со своей задачей она справляется. Как и в MiniTool Partition Wizard, здесь нет русского языка, но даже небольшого запаса знаний английской речи достаточно, чтобы с легкостью выполнить миграцию ОС.
Скачать Macrium Reflect
В отличие от предыдущих двух программ, в Macrium Reflect нельзя предварительно выделить свободный раздел на накопителе, куда будет переноситься ОС. Это означает, что пользовательские файлы с диска 2 будут удалены. Поэтому лучше всего использовать чистый HDD.
- Кликните по ссылке «Clone this disk…» в главном окне программы.
- Откроется Мастер переноса. В верхней части выберите HDD, с которого необходимо произвести клонирование. По умолчанию могут быть выбраны все диски, поэтому снимите галочки с тех накопителей, которые не нужно использовать.
- Внизу окна кликните по ссылке «Select a disk to clone to…» и выберите винчестер, на который необходимо выполнить клонирование.
- Выделив диск 2, вы сможете воспользоваться ссылкой с параметрами клонирования.
- Здесь можно настроить место, которое будет занято системой. По умолчанию будет создан раздел без запаса свободного места. Мы рекомендуем добавить системному разделу минимум 20-30 ГБ (или больше) для корректных последующих обновлений и нужд Windows. Сделать это можно регуляторами или вводом цифр.
- При желании можно выбрать букву диска самостоятельно.
- Остальные параметры менять необязательно.
- В следующем окне можно настроить расписание клонирования, но нам это не нужно, поэтому просто жмем «Next».
- Отобразится список действий, который будет произведен с накопителем, нажмите «Finish».
- В окне с предложением сделать точки восстановления согласитесь либо отклоните предложение.
- Начнет выполняться клонирование ОС, по завершении вы получите уведомление «Clone completed», означающее, что перенос был выполнен успешно.
- Теперь можно загрузиться с нового накопителя, предварительно сделав его основным для загрузки в BIOS. Как это сделать, смотрите в Способе 1.
Мы рассказали о трех способах переноса ОС с одного накопителя на другой. Как видите, это очень простой процесс, и сталкиваться с какими-либо ошибками обычно не приходится. После клонирования Windows вы можете проверить диск на работоспособность, загрузив компьютер с него. Если проблем не наблюдается, вы можете извлечь старый HDD из системного блока или оставить его в качестве запасного.