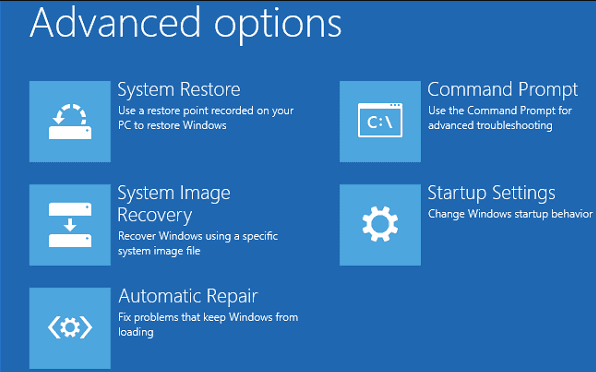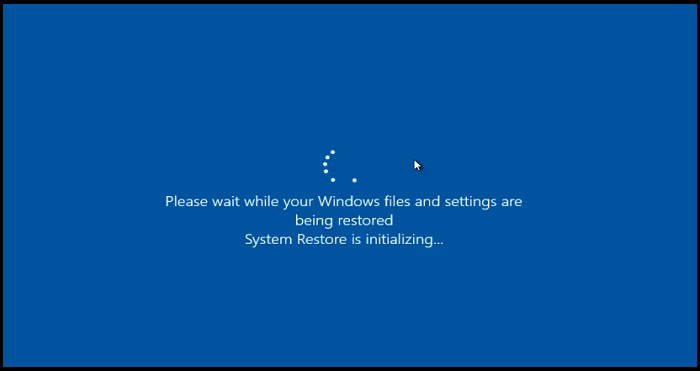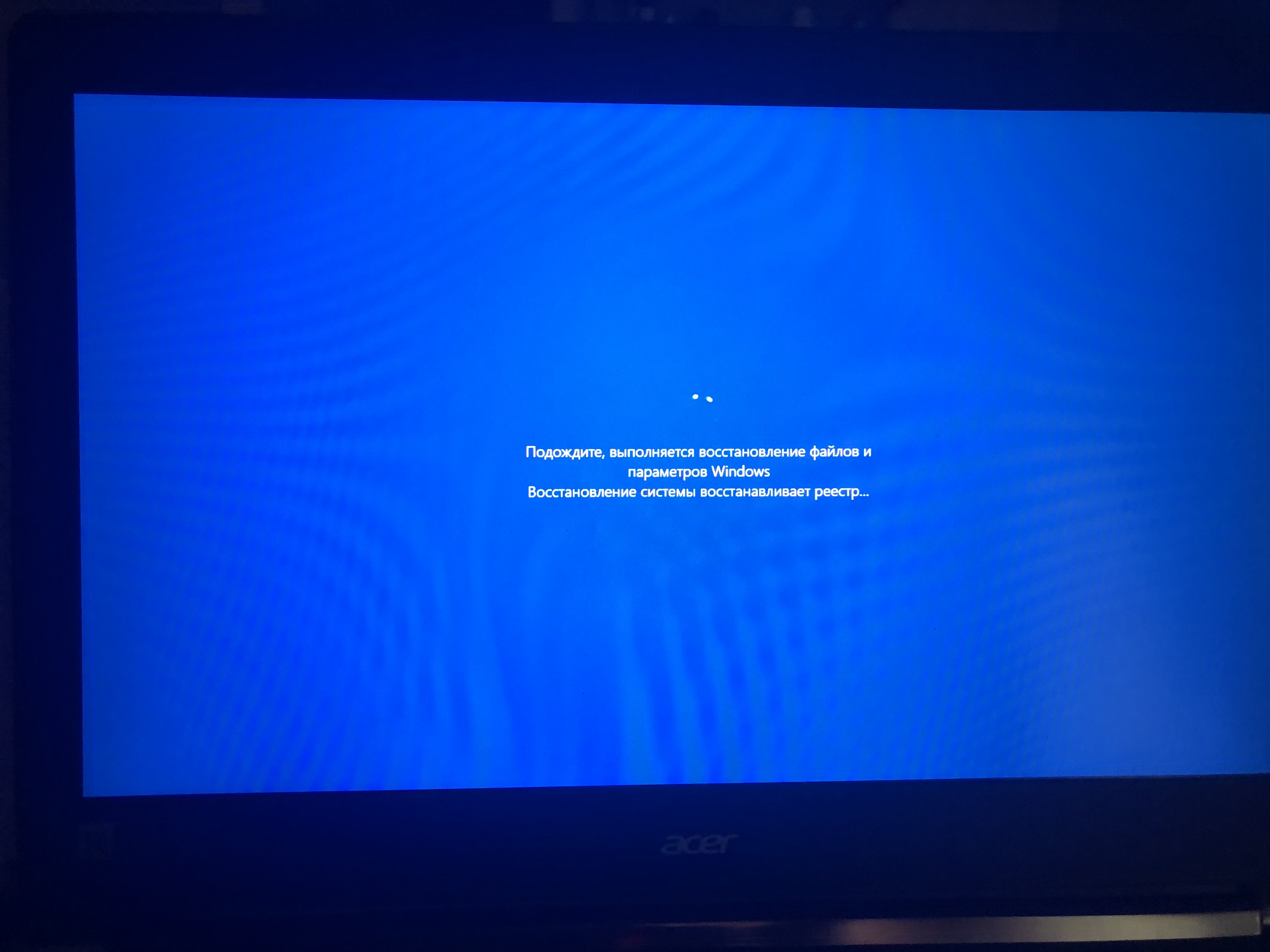Having an interrupted System Restore Windows 10 can be a confusing situation. The situation may take several hours or days, depending on the information. So if you’re looking for the answer to what happens if I interrupt System Restore Windows 10, let us help you. Starting with the possibility of interrupting System Restore in Windows 10 with reasons.
Can I Interrupt the System Restore Windows 10
Interrupting the System Restore is possible, but only once it has started. All you need to ensure is that all the data is saved before processing for the system restore. It is easy to click on «Yes» when Windows asks to confirm the restore process. The System Restore process creates different restore points which offer to fix the problems with the system.
Further, it is easy to interrupt the System Restore in Windows 10 after creating a data backup. During the process, the system creates restore points that help manage different device issues. The restore points can be local user profiles, cache, drivers, DLL files, Windows registry, etc. The interruption in the System Restore in Windows 10 leaves the device unbootable, can make it useless, and even creates an inability to fix the system issues.
What Happens If I Interrupt the System Restore Windows 10
After going through the possibility of interrupting the system to restore Windows 10, it comes down to what happens if you interrupt it. Before jumping to the consequences, it is essential to understand the System Restore process. Windows create different restore points during the System Restore to fix the device issues.
Therefore, interrupting the System Restore in Windows 10 can cause:
- The registry backup or the system files may be incomplete: The device can’t run with incomplete Windows registry entries. Hence, incomplete registry backup or system files may cause issues with effective system functioning.
- The system may become unbootable and can’t run due to incomplete system file restore, which corrupts the system files and makes them unbootable.
- Your computer may be paralyzed or bricked: Any accidental interruption or power outages may hamper the System Restore process, leaving the device paralyzed or bricked.
What to Do If I Interrupt the System Restore Windows 10
After going through the key implications, neglecting the possibility of system Restore in Windows 10 interruption is impossible. If this occurs, you must know the right ways to deal with it. First things first, you don’t have to worry about data loss during the System Restore and can go for useful Windows backup software — EaseUS Todo Backup.
It is an award-winning solution to offer all-around protection for system backup and recovery. It makes a system image file backup or specific file backup. Hence, it ensures that data is protected around the clock and you can restore your files from backup Windows 10.
Advantages of EaseUS Todo Backup:
- It offers an efficient and secure backup and recovery.
- It offers system cloning, disk cloning, and other clone options.
- It creates an intelligent backup, hot backup, and security zone backup.
- It creates offsite copy and shares reports through e-mail notifications.
Below are the detailed steps to back up your Windows system via EaseUS Todo Backup:
Step 1. On the main page, click «Select backup contents«.
Step 2. Among the four available categories, click OS.
Step 3. EaseUS Todo Backup will automatically select your system partition, you only need to select the backup destination.
Step 4. Both Local Drive and NAS are available for you to save the backup file.
Step 5. After finishing the backup process, you can check the backup status, recover, open, or delete the backup by right-clicking the backup task on the left.
After you back up your system with EaseUS Todo Backup, you may want to know how to restore the system backup with advanced restoration settings and how to restore system image Windows 10 to new computer.
Let us now move to the quick methods if you interrupt System Restore Windows 10. These are:
Method 1. Perform a Clean Installation
If you interrupt System Restore or Windows Reset and you don’t know what to do, the useful thing left to do is perform a clean install. For this, you’ll need to create a Windows installation media as outlined above.
Step 1. Insert the installation media.
Step 2. Change the BIOS settings to boot from the media.
Step 3. Go to «Windows Setup» and follow the installation wizard to complete the process.
Method 2. Use Automatic Startup Repair
Users have also complained that their Windows 10 computers get stuck and interrupt System Restore accidentally. Luckily, Windows triggers Automatic Startup Repair to help resolve this issue; please follow the steps below:
Step 1. Shut down the system.
Step 2. Restart the computer before it displays the Windows logo, and power it off again.
Step 3. Repeat the process three times and allow to restart the fourth time.
Step 4. Windows get started in the automatic startup repair mode.
Interrupt System Restore FAQs
After going through the quick steps which can be performed when you have to interrupt System Restore Windows 10, you may still look for some questions. Below is a quick list of the common questions related to the same to offer quick but effective solutions:
1. How long should System Restore take on Windows 10?
The System Restore on Windows 10 can be performed to fix different problems. The time taken for System Restore on Windows 10 depends on the size of the system and varies from twenty to forty minutes. Once the system restore is selected, the computer starts scanning the drives, programs, etc., confirms the restore location, and starts rebooting.
Any system taking too long for this process can be checked by clicking on the «Start System Restore» and selecting the lists. You can delete the second list and select the first one to restore, which will take around forty minutes only. The start of the System Restore raises a warning message that you can’t interrupt the process now.
2. Why is System Restore taking so long for Windows 10?
The System Restore may take around thirty minutes or more, depending on the device’s size. If the system is taking too long, it can be due to different issues requiring a system restart, startup repair to fix the boot manager, or reinstalling Windows. While new software is installed on the device, Windows takes the device’s snapshot to restore the system to its previous state if required.
It is easy to fasten the System Restore process by restarting the system or doing a startup repair. It helps the device to complete System Restore in around 25 minutes only. Another solution is to restart the computer and run Startup Repair.
3. Can I stop a Windows 10 System Restore?
Yes, it is possible to disable Windows 10 System Restore, which is a useful feature in events of disaster. Likewise, the system restore takes significant space on the device and will keep on creating new spaces. Disabling system restore is the best option that removes existing restore points and prevents the creation of new ones.
All you need to do is set the disk space amount to 10% to keep the System Restore on only the small portion of the hard drive. The System Restore may take multiple minutes while create multiple restore points on the device. Hence, stopping the Windows 10 system restore by keeping it on a small portion of the hard drive is all you need to do.
4. How to fix System Restore is restoring the registry?
It is easy to fix System Restore by restoring the registry by turning off the computer, unplugging the power cord, and then reconnecting it. Holding the power button for 30 seconds to release power to fix the System Restore is restoring the registry. The different methods for the same are:
- Performing System Restore to an error-free point: It is easy to perform the System Restore to the last error-free point in the advanced startup options. It is easy to select the available restore point to fix system restore in restoring the registry.
- Updating the drivers in Safe Mode: Launching the system in safe mode offers configuration access. It is easy to update the driver to eliminate the issue of System Restore in restoring the registry. It is easy to boot the system in normal mode, and complete System Restore after entering safe mode.
- Running different commands to perform advanced troubleshooting: All you need to do is open the command prompt and run commands chkdsk C:/f /r /x and sfc/ scannow.
Final Verdict
Hence, no more panic in searching; what happens if you interrupt the System Restore Windows 10? It is easy to go through the different reasons to interrupt an ongoing system restore in Windows 10. Furthermore, users can go through the different implications of this interruption, like incomplete system files, the system becoming unbootable, bricked or paralyzed system, etc.
It is easy to go for the EaseUS Todo Backup to protect the device from data loss before heading for System Restore. Further, a clean installation or an automatic startup repair can be performed. Not to miss are a few frequently asked questions that offer quick help to users.
Можно ли отменить успешно проведенное восстановление системы?
Если ошибку не удалось исправить с помощью функции восстановления системы или возникли другие ошибки, то, в большинстве случаев, можно отменить операцию восстановления. … Откройте окно «Восстановление системы». Щелкните Отменить восстановление системы и нажмите кнопку Далее.
Как прервать восстановление системы Windows 10?
Откройте меню Пуск и перейдите по следующему пути Все программы > Стандартные > Служебные > Восстановление системы. Выберите параметр Отменить последнее восстановление и нажмите клавишу Далее. Нажмите Отменить.
Сколько по времени идет восстановление Windows 10?
Это занимает около 25 — 30 минут. Кроме того, дополнительные 10-15 минут времени восстановления системы требуются для прохождения окончательной настройки.
Можно ли прервать восстановление запуска?
Microsoft все же советует не прерывать любые восстановления. … Выключить насильно и после включения дать компьютеру восстановиться, при необходимости запустить повторно восстановление.
Что будет если нажать на восстановление системы?
Восстановление системы влияет на настройки системных файлов, программ и реестра Windows. Оно также может внести изменения в сценарии, пакетных файлов и других типов исполняемых файлов, созданных на компьютере любым учетной записью. … Если вы резервную копию файлов, их можно восстановить с помощью нее.
Как восстановить систему?
Выберите Пуск → (Все) программы → Стандартные → Служебные → Восстановление системы Выберите Пуск → Справка и поддержка и щелкните «Отмена изменений с помощью Восстановления системы» Выберите Пуск → Выполнить (или нажмите комбинацию клавиш Windows+R) и в окне введите: rstrui (этот вариант особо актуален для Windows 8).
Как сделать восстановление системы без потери данных?
Чтобы восстановить виндовс 7 без потери данных через архивацию, необходимо загрузить операционную системы с загрузочного диска. Затем через меню Пуск -» Обслуживание -» Архивация и восстановление выбираем нужный архив и восстанавливаем систему, перед этим рекомендуется отформатировать системный диск.
Чтобы прервать сброс, нажмите и удерживайте кнопку питания, пока она не погаснет.
Можно остановить сброс к заводским настройкам?
Отменить сброс нельзя. Вы не можете приостановить сброс. Если он застрянет, вы можете потерять свои данные, но никогда не заблокируете свой компьютер. Его всегда можно (на 99.99% меньше времени) восстановить…
Можете ли вы выключить компьютер во время его перезагрузки?
При сбросе к заводским настройкам файлы удаляются, но при этом также восстанавливается исходное состояние операционной системы. Если вы выключите компьютер (я считаю это принудительным выключением, поскольку многие операционные системы не позволяют вам выключить его во время форматирования), это может повредить важные файлы и вынудить вас переустановить ОС.
Как отменить сброс?
Если вы хотите приостановить или отменить подписку, просто отправьте сообщение в чате приложения своему тренеру по сбросу, и мы немедленно обработаем ваш запрос. У вас есть возможность отменить подписку или приостановить подписку на 12 недель.
Что произойдет, если я остановлю восстановление системы?
Когда процесс прерывается, хотя восстановление системных файлов может и не возникнуть, если восстановление реестра находится в процессе и прервано, это может привести к невозможности загрузки системы. ОС не может работать с недоработанными записями реестра.
Сколько времени нужно, чтобы полностью сбросить Windows 10?
Это может занять до 20 минут, и ваша система, вероятно, перезагрузится несколько раз.
Почему я не могу восстановить заводские настройки моего компьютера?
Одна из наиболее частых причин ошибки сброса — поврежденные системные файлы. Если ключевые файлы в вашей системе Windows 10 повреждены или удалены, они могут помешать операции перезагрузить ваш компьютер. Запуск средства проверки системных файлов (сканирование SFC) позволит вам восстановить эти файлы и попытаться сбросить их снова.
Сколько времени занимает перезагрузка вашего ПК?
Для переустановки Windows не нужны ни загрузочные диски, ни файлы — все выполняется автоматически. Процесс сброса обычно занимает от одного до трех часов.
Что такое сбросная диета?
Диета Body Reset — это 15-дневный план похудания, который включает в себя план низкокалорийного питания и регулярные легкие упражнения. В плане питания особое внимание уделяется смузи, закускам и небольшим блюдам, которые вы готовите дома по рецептам, изложенным в путеводителе и кулинарной книге Харли Пастернака.
Сделает ли сброс компьютера заводские настройки быстрее?
Перезагрузка компьютера не ускоряет работу. Он просто освобождает дополнительное место на жестком диске и удаляет некоторые сторонние программы. Благодаря этому компьютер работает более плавно. Но со временем, когда вы снова установите программное обеспечение и заполните свой жесткий диск, работа снова вернется к прежнему состоянию.
Безопасно ли восстановление системы?
Восстановление системы не защитит ваш компьютер от вирусов и других вредоносных программ, и вы можете восстанавливать вирусы вместе с настройками системы. Это защитит от конфликтов программного обеспечения и плохих обновлений драйверов устройств.
Как узнать, работает ли восстановление системы?
Выберите Защита системы и перейдите на вкладку Защита системы. Выберите диск, на котором вы хотите проверить, включено ли восстановление системы (включено или выключено), и нажмите «Настроить». Убедитесь, что установлен флажок Восстановить системные настройки и предыдущие версии файлов.
Может ли Windows 10 запуститься в безопасном режиме?
После перезагрузки компьютера вы увидите список параметров. Выберите 4 или нажмите F4, чтобы запустить компьютер в безопасном режиме.
Что делать, если висит подготовка автоматического восстановления в ОС Windows 10
Восстановление Виндовса в автоматическом режиме происходит по причине некорректного выключения устройства или влияния вирусов. Негативные факторы провоцируют появление критических ошибок, мешающих правильной загрузке ОС. Иногда юзеры сталкиваются с проблемами восстановительного процесса, когда он зависает на стадии подготовки и не грузит операционку. Узнаем, как решить проблему подготовки автоматического восстановления ОС Windows 10.
Что будет, если прервать восстановление системы Windows 10
Автоматическое восстановление системы может прерваться по причине внезапного отключения электроэнергии или самим пользователем. При отключении процесса Виндовс выдаст сообщение, что восстановление не завершилось успешно. При возникновении такой ситуации программа обычно нормально уже не работает.
При успешном выполнении процесса специалисты не рекомендуют прерывать его. Продолжительность операции может занять от 2 и более часов. Проверить зависание ПК можно нажатием кнопки «Caps Lock» на клавиатуре. Если кнопка загорелась, значит, процесс продолжается. Если прервать восстановление системы, Windows может полностью «слететь» с компьютера. Принудительная остановка операции также может привести к потере важных файлов, нестабильной работе операционной системы. При запуске постоянно будут появляться сообщения об ошибках.
Если по какой-то причине прерывание процесса все же произошло, пользователю нужно быть готовым к переустановке Windows из резервной копии.
Исправление проблемы
Перед тем, как воспользоваться одним из предложенных методов восстановления ОС, пользователю нужно выполнить «жесткую перезагрузку» гаджета. Для этого понадобится нажать кнопку включения на стационарном ПК или ноутбуке. В переносном устройстве потребуется вынуть батарею из корпуса. Через некоторое время аккумулятор нужно поставить обратно в корпус гаджета, затем удерживать кнопку включения несколько секунд. Если этот способ загрузки системы не помог, пользователю остается воспользоваться одним из предложенных вариантов.
Загрузка в «Безопасном режиме»
Этот вариант поможет запустить программу с использованием минимального набора файлов, компонентов, что повысит шансы успешного запуска «десятки». Если восстановление ОС зависло по причине повреждения системных компонентов, то в «Безопасном режиме» их можно найти и заменить работоспособными аналогами.
- Загрузить ОС при помощи загрузочного носителя.
- Настроить язык, нажать «Далее».
- В нижней части меню выбрать «Восстановление системы».
- Выбрать «Поиск и устранение неисправностей».
- Выбрать раздел «Командная строка».
- Ввести: bcdedit /set safeboot minimal. Нажать «Enter».
- Закрыть инструмент, нажать пункт «Продолжить».
- Если для входа используется учетная запись, потребуется ввести пароль.
- Зайти в Пуск.
- Ввести: cmd.
- Запустить Командную строку.
- В консоли набрать последовательно: sfc /scannow, затем dism /Online /Cleanup-Image /RestoreHealth.
- Дождаться окончания процесса, перезапустить систему.
Если Виндовс снова не загружается, пользователь может воспользоваться следующим способом.
Специальные средства
Если при автоматическом восстановлении Windows зависает, юзеру могут помочь встроенные инструменты Виндовса. Чтобы обнаружить и устранить причину неполадок в работе программы, нужно воспользоваться опцией «Восстановление при загрузке».
- В разделе «Дополнительные параметры» щелкнуть по пункту «Восстановление при загрузке».
- Выбрать тип ОС Виндовс.
В завершении останется подождать, когда утилита закончит сеанс. Если не удалось восстановить компьютер таким способом, можно применить следующий метод.
Точки восстановления
Если на устройстве установлены такие параметры, а система выдает ошибку, юзер может откатить ее к рабочему состоянию. При этом данные, которые были сохранены до этого этапа, будут восстановлены. Все обновления, приложения, которые были инсталлированы после создания точки отката, будут уничтожены.
Чтобы воспользоваться вариантом, достаточно выполнить следующее:
- В разделе «Дополнительные параметры» выбрать «Восстановление системы».
- Выбрать операционную систему.
- Нажать «Далее».
- В списке выбрать точку отката системы, нажать на нее. Нажать «Далее».
Процесс займет некоторое время, юзеру потребуется дождаться его окончания. Если программа по-прежнему висит или точки восстановления не были обнаружены в компьютере, поможет следующий способ.
Проверка оборудования
Ошибки, при которых десятая версия Виндовс не может восстановить работоспособность, могут появиться из-за сбоя или критических ошибок на жестком диске. Вычислить проблему запуска можно временным отключением HDD и внешних накопителей. Если под рукой имеется второе устройство, работу жесткого диска можно проверить с его помощью.
В отдельных случаях исправить ошибку запуска системы помогала переустановка оперативной памяти. Из материнской платы пользователь должен вынуть все планки, затем вставить их обратно по кругу в слоты последовательно. По завершению останется перезагрузить систему.
Переустановка системы
Если все вышеперечисленные методы не помогли, пользователю остается переустановить Винду. Делать это нужно с использованием внешних накопителей или без них.
С помощью установленной флешки
Если на мониторе продолжает появляться бесконечное сообщение о подготовке к автоматическому обновлению, а процесс не двигается с места, понадобится установочный накопитель. Флешку предварительно нужно выставить в списке устройств загрузки.
- На начальном экране выбрать гиперссылку для восстановления ОС.
- Зайти в меню «Диагностика».
- Применить откат.
Запустится процесс, произойдет откат Винды до прежнего состояния.
Как отключить автоматическое восстановление Windows 10
Если ошибка появилась в ходе восстановления, пользователь видит зависание, система начинает запускать опцию при каждом включении устройства.
Если владелец гаджета создал резервную копию ОС, вернуть ее работу не составит проблем. А если она отсутствует? Тогда лучше отключить функцию из автоматического цикла. Пользователю понадобится установочный диск с Windows.
- Вставить в устройство установочный накопитель.
- Загрузить ОС.
- Появится меню установки Винды.
- Нажать «Далее».
- Выбрать раздел «Восстановление системы», в нем «Поиск и устранение неисправностей».
- Нажать «Дополнительные параметры».
- Щелкнуть по инструменту «Командная строка».
- Ввести: bcdedit.
- Появится список, найти «resumeobject», скопировать идентификационный номер.
- Ввести: bcdedit /set recoveryenabled no, где – скопированный номер.
Автоматическая функция будет выключена. Ее деактивация не устранит неполадки, которые ее вызвали. Поэтому нужно проверить систему, набрав в строке: chkdsk /r c:.
Если это не устранит проблему, можно ввести следующее значение: sfc /scannow, которое поможет восстановить поврежденные файлы.
Можно запустить Менеджер загрузки, нажав «F8» при включении устройства. Для этого ввести: bcdedit /set bootmenupolicy legacy.
Если все способы не решили вопрос с восстановлением операционки, остается перейти к радикальному методу – переустановке или сбросу Винды к прежнему варианту.
Как прервать восстановление системы Windows 10?
Сколько по времени может длиться восстановление системы?
Это занимает около 25 — 30 минут. Кроме того, дополнительные 10-15 минут времени восстановления системы требуются для прохождения окончательной настройки.
Как долго происходит восстановление системы Windows 10?
Сколько по времени длится восстановление системы Windows 10
процесс инициализации, резервирования и восстановления начальных данных внутренних файлов Винды проходит за 25-30 минут; при завершении операционка выполняет дополнительные настройки в течение 10-15 минут.
Можно ли прервать восстановление запуска?
Microsoft все же советует не прерывать любые восстановления. . Выключить насильно и после включения дать компьютеру восстановиться, при необходимости запустить повторно восстановление.
Что затрагивает восстановление системы?
Восстановление системы влияет на настройки системных файлов, программ и реестра Windows. Оно также может внести изменения в сценарии, пакетных файлов и других типов исполняемых файлов, созданных на компьютере любым учетной записью. . Если вы резервную копию файлов, их можно восстановить с помощью нее.
Как загрузить последнюю точку восстановления?
- Откройте Панель управления / Восстановление / Запуск восстановления системы и нажмите Далее.
- Выберите нужную точку восстановления из списка и нажмите Далее.
- Подтвердите необходимость запуска восстановления системы из точки восстановления и процесс запуститься.
Как отключить восстановление системы Windows 7 при загрузке?
- Запускаем под администратором командную строку cmd.
- и вводим следующую команду: bcdedit /set bootstatuspolicy ignoreallfailures.
Что будет если выключить компьютер во время возвращения компьютера в исходное состояние?
Если во время обновления Windows выключить компьютер то это приведет к повреждению системных файлов. В этом случае необходимо восстановить системные файлы Windows при помощи диска восстановления, точки восстановления системы. . Только после восстановления системных файлов можно проводить обновление Windows.
Как откатить Windows 10 до определенной даты?
- Коснитесь элемента Запуск восстановления системы или щелкните его.
- Выберите необходимую дату или точку восстановления. .
- Подтвердите восстановление до выбранной точки, нажав кнопку Готово;
Как восстановить систему?
Выберите Пуск → (Все) программы → Стандартные → Служебные → Восстановление системы Выберите Пуск → Справка и поддержка и щелкните «Отмена изменений с помощью Восстановления системы» Выберите Пуск → Выполнить (или нажмите комбинацию клавиш Windows+R) и в окне введите: rstrui (этот вариант особо актуален для Windows 8).
Что будет если восстановить систему Виндовс?
Восстановление системы делает «моментальный снимок» некоторых системных файлов и реестра Windows и сохраняет их в качестве точек восстановления. При сбое установки или повреждения данных восстановление системы может вернуть систему в рабочее состояние без необходимости переустановки операционной системы.
Где находятся файлы для восстановления системы?
Файлы восстановления хранятся в системной папке System Volume Information. Она находится в корне каждого раздела винчестера и создается автоматически при включении функции защиты системы. Однако попасть внутрь каталога не получится – сначала нужно сделать его видимым, а затем еще и получить особые права.
Содержание
- Что делать, если висит подготовка автоматического восстановления в ОС Windows 10
- Что будет, если прервать восстановление системы Windows 10
- Исправление проблемы
- Загрузка в «Безопасном режиме»
- Специальные средства
- Точки восстановления
- Проверка оборудования
- Переустановка системы
- С помощью установленной флешки
- Как отключить автоматическое восстановление Windows 10
- Сколько по времени может длиться восстановление системы ОС Windows 10
- Сколько по времени длится восстановление системы Windows 10
- Что может повлиять на скорость?
- Что делать, если восстановление вашей системы застряло?
Восстановление Виндовса в автоматическом режиме происходит по причине некорректного выключения устройства или влияния вирусов. Негативные факторы провоцируют появление критических ошибок, мешающих правильной загрузке ОС. Иногда юзеры сталкиваются с проблемами восстановительного процесса, когда он зависает на стадии подготовки и не грузит операционку. Узнаем, как решить проблему подготовки автоматического восстановления ОС Windows 10.
Что будет, если прервать восстановление системы Windows 10
Автоматическое восстановление системы может прерваться по причине внезапного отключения электроэнергии или самим пользователем. При отключении процесса Виндовс выдаст сообщение, что восстановление не завершилось успешно. При возникновении такой ситуации программа обычно нормально уже не работает.
При успешном выполнении процесса специалисты не рекомендуют прерывать его. Продолжительность операции может занять от 2 и более часов. Проверить зависание ПК можно нажатием кнопки «Caps Lock» на клавиатуре. Если кнопка загорелась, значит, процесс продолжается. Если прервать восстановление системы, Windows может полностью «слететь» с компьютера. Принудительная остановка операции также может привести к потере важных файлов, нестабильной работе операционной системы. При запуске постоянно будут появляться сообщения об ошибках.
Если по какой-то причине прерывание процесса все же произошло, пользователю нужно быть готовым к переустановке Windows из резервной копии.
Исправление проблемы
Перед тем, как воспользоваться одним из предложенных методов восстановления ОС, пользователю нужно выполнить «жесткую перезагрузку» гаджета. Для этого понадобится нажать кнопку включения на стационарном ПК или ноутбуке. В переносном устройстве потребуется вынуть батарею из корпуса. Через некоторое время аккумулятор нужно поставить обратно в корпус гаджета, затем удерживать кнопку включения несколько секунд. Если этот способ загрузки системы не помог, пользователю остается воспользоваться одним из предложенных вариантов.
Загрузка в «Безопасном режиме»
Этот вариант поможет запустить программу с использованием минимального набора файлов, компонентов, что повысит шансы успешного запуска «десятки». Если восстановление ОС зависло по причине повреждения системных компонентов, то в «Безопасном режиме» их можно найти и заменить работоспособными аналогами.
- Загрузить ОС при помощи загрузочного носителя.
- Настроить язык, нажать «Далее».
- В нижней части меню выбрать «Восстановление системы».
- Выбрать «Поиск и устранение неисправностей».
- Выбрать раздел «Командная строка».
- Ввести: bcdedit /set safeboot minimal. Нажать «Enter».
- Закрыть инструмент, нажать пункт «Продолжить».
- Если для входа используется учетная запись, потребуется ввести пароль.
- Зайти в Пуск.
- Ввести: cmd.
- Запустить Командную строку.
- В консоли набрать последовательно: sfc /scannow, затем dism /Online /Cleanup-Image /RestoreHealth.
- Дождаться окончания процесса, перезапустить систему.
Если Виндовс снова не загружается, пользователь может воспользоваться следующим способом.
Специальные средства
Если при автоматическом восстановлении Windows зависает, юзеру могут помочь встроенные инструменты Виндовса. Чтобы обнаружить и устранить причину неполадок в работе программы, нужно воспользоваться опцией «Восстановление при загрузке».
- В разделе «Дополнительные параметры» щелкнуть по пункту «Восстановление при загрузке».
В завершении останется подождать, когда утилита закончит сеанс. Если не удалось восстановить компьютер таким способом, можно применить следующий метод.
Точки восстановления
Если на устройстве установлены такие параметры, а система выдает ошибку, юзер может откатить ее к рабочему состоянию. При этом данные, которые были сохранены до этого этапа, будут восстановлены. Все обновления, приложения, которые были инсталлированы после создания точки отката, будут уничтожены.
Чтобы воспользоваться вариантом, достаточно выполнить следующее:
- В разделе «Дополнительные параметры» выбрать «Восстановление системы».
- Выбрать операционную систему.
- Нажать «Далее».
- В списке выбрать точку отката системы, нажать на нее. Нажать «Далее».
Процесс займет некоторое время, юзеру потребуется дождаться его окончания. Если программа по-прежнему висит или точки восстановления не были обнаружены в компьютере, поможет следующий способ.
Проверка оборудования
Ошибки, при которых десятая версия Виндовс не может восстановить работоспособность, могут появиться из-за сбоя или критических ошибок на жестком диске. Вычислить проблему запуска можно временным отключением HDD и внешних накопителей. Если под рукой имеется второе устройство, работу жесткого диска можно проверить с его помощью.
В отдельных случаях исправить ошибку запуска системы помогала переустановка оперативной памяти. Из материнской платы пользователь должен вынуть все планки, затем вставить их обратно по кругу в слоты последовательно. По завершению останется перезагрузить систему.
Переустановка системы
Если все вышеперечисленные методы не помогли, пользователю остается переустановить Винду. Делать это нужно с использованием внешних накопителей или без них.
С помощью установленной флешки
Если на мониторе продолжает появляться бесконечное сообщение о подготовке к автоматическому обновлению, а процесс не двигается с места, понадобится установочный накопитель. Флешку предварительно нужно выставить в списке устройств загрузки.
- На начальном экране выбрать гиперссылку для восстановления ОС.
- Зайти в меню «Диагностика».
- Применить откат.
Запустится процесс, произойдет откат Винды до прежнего состояния.
Как отключить автоматическое восстановление Windows 10
Если ошибка появилась в ходе восстановления, пользователь видит зависание, система начинает запускать опцию при каждом включении устройства.
Если владелец гаджета создал резервную копию ОС, вернуть ее работу не составит проблем. А если она отсутствует? Тогда лучше отключить функцию из автоматического цикла. Пользователю понадобится установочный диск с Windows.
- Вставить в устройство установочный накопитель.
- Загрузить ОС.
- Появится меню установки Винды.
- Нажать «Далее».
- Выбрать раздел «Восстановление системы», в нем «Поиск и устранение неисправностей».
- Нажать «Дополнительные параметры».
- Щелкнуть по инструменту «Командная строка».
- Ввести: bcdedit.
- Появится список, найти «resumeobject», скопировать идентификационный номер.
- Ввести: bcdedit /set recoveryenabled no, где – скопированный номер.
Автоматическая функция будет выключена. Ее деактивация не устранит неполадки, которые ее вызвали. Поэтому нужно проверить систему, набрав в строке: chkdsk /r c:.
Если это не устранит проблему, можно ввести следующее значение: sfc /scannow, которое поможет восстановить поврежденные файлы.
Можно запустить Менеджер загрузки, нажав «F8» при включении устройства. Для этого ввести: bcdedit /set bootmenupolicy legacy.
Если все способы не решили вопрос с восстановлением операционки, остается перейти к радикальному методу – переустановке или сбросу Винды к прежнему варианту.
Сколько по времени может длиться восстановление системы ОС Windows 10
В некоторых ситуациях требуется процедура возврата встроенных файлов операционки в исходное состояние. Процесс необходим при возникновении сбоев и неполадок в работе персонального устройства (стационарного ПК, ноутбука, планшета). Для отслеживания результатов важно знать, сколько длится восстановление операционной системы Windows 10, что может повлиять на состояние ОС.
Сколько по времени длится восстановление системы Windows 10
Разработчики компании-производителя Microsoft предусмотрели несколько вариантов возврата продуктов операционки к рабочему состоянию.
Общее количество времени, которое занимает процедура, складывается из нескольких блоков:
- процесс инициализации, резервирования и восстановления начальных данных внутренних файлов Винды проходит за 25-30 минут;
- при завершении операционка выполняет дополнительные настройки в течение 10-15 минут.
Общее значение – не больше одного часа. Если восстановление операционной системы выполняется в течение длительного периода – установка «застряла».
Внимание! Торможение процесса означает наличие ошибок и неполадок. Если навыков работы со встроенными файлами и продуктами недостаточно, необходимо обратиться к мастеру. Устранение некорректной настройки и последствий неправильно прописанных команд может быть недоступно.
Что может повлиять на скорость?
Если процедура исправления ошибок, запущенная с помощью точки восстановления, тормозит, необходимо выделить причины сбоя. Возможные сбои работы процесса:
- режим возврата к исходным данным не идет на конкретном устройстве;
- возник сбой функционирования заблаговременно созданной точки;
- не работает загрузочная флешка (другой носитель с данными операционной системы);
- повреждение файлов и блоков вирусом.
На персональном устройстве точки восстановления могут полностью отсутствовать.
Что делать, если восстановление вашей системы застряло?
Существует несколько вариантов действий, которые нужно выполнить при торможении процедуры восстановления операционки. Если есть носитель загрузочного типа (USB, DVD), можно попробовать перезагрузку ПК через кнопку включения на клавиатуре. Клавишу необходимо зажать на 10 секунд, после запуска устройства выполняют следующие действия:
- вставить накопитель, запустить функцию «Восстановить компьютер»;
- в нижней части окна выбрать среду возврата в предыдущее состояние;
- на экране появится сообщение «Подождите. Выполняется восстановление внутренних файлов и параметров».
После этого необходимо дождаться завершения процесса, перезапустить устройство.
Дополнительный способ – автоматический запуск. Для этого активируют загрузочную флешку, выбирают пункт «Восстановить компьютер», затем – пункт «Устранение неполадок». Компьютер перейдет в режим исправления неполадок при загрузке. После перезапуска ПК проверяют корректность работы и исправность восстановленных данных.
Восстановление системы помогает в исправлении возникающих на устройстве неполадок, ошибок. При стандартном течении процедуры проходит не больше 60 минут – инициализация, копирование, окончательная настройка вновь запущенных блоков. Если прошло больше двух часов, значит, процесс неактивен, система не заработает. В данном случае требуется исправление запущенного файла загрузочной флешки или перезапуск.
Здравствуйте, в зависимости от того, сколько файлов хранится на вашем жестком диске (или SSD), это займет время. Больше файлов займет больше времени. Попробуйте подождать не менее 6 часов, но если через 6 часов это не изменится, я предлагаю вам перезапустить процесс. Либо процесс восстановления был поврежден, либо произошел серьезный сбой.
В идеале восстановление системы должно занимать где-то от получаса до часа, поэтому, если вы заметили, что прошло 45 минут, а процесс еще не завершен, программа, вероятно, зависла. Скорее всего, это означает, что что-то на вашем компьютере мешает работе программы восстановления и мешает ей полностью запуститься.
Как исправить зависание Windows 10 при восстановлении системы?
Восстановление системы зависло или зависло
- Удерживайте кнопку питания в течение 10 секунд.
- Принудительный автоматический режим восстановления.
- Восстановление системы в безопасном режиме.
Как узнать, зависло ли восстановление системы?
Если он мигает только каждые 5-10 секунд тогда он застревает. Я бы рекомендовал полностью выключить машину. Затем вернитесь в режим восстановления. Для этого загрузитесь и дождитесь синего экрана Windows с вращающимся кружком, когда вы увидите это, нажмите и удерживайте кнопку питания, чтобы выключить.
Что произойдет, если я прерву восстановление системы Windows 10?
Если прервать, восстановление системных файлов или резервной копии реестра может быть неполным. Иногда восстановление системы зависает или сброс Windows 10 занимает много времени, и вы вынуждены выключить систему. … Как сброс Windows 10, так и восстановление системы имеют внутренние шаги.
Почему в Windows 10 не работает восстановление системы?
Если восстановление системы теряет функциональность, одна из возможных причин: что системные файлы повреждены. Таким образом, вы можете запустить средство проверки системных файлов (SFC), чтобы проверить и восстановить поврежденные системные файлы из командной строки, чтобы устранить проблему. Шаг 1. Нажмите «Windows + X», чтобы открыть меню, и нажмите «Командная строка (администратор)».
Может ли восстановление системы исправить проблемы с драйверами?
Восстановить из точки восстановления системы, выбрав Дополнительные параметры> Восстановление системы. Это приведет к удалению недавно установленных приложений, драйверов и обновлений, которые могут вызывать проблемы с вашим компьютером. Восстановление из точки восстановления не повлияет на ваши личные файлы.
Что делать, если восстановление системы длится слишком долго?
Больше файлов займет больше времени. Попробуй подождать не менее 6 часов, но если через 6 часов он не изменится, я предлагаю вам перезапустить процесс. Либо процесс восстановления был поврежден, либо произошел серьезный сбой.
Восстановление системы занимает много времени?
Восстановление системы может занять до 30 = 45 минут. но точно не 3 часа. Система зависла. Выключите его с помощью кнопки питания. Также вам необходимо использовать dsiable Norton при выполнении системного rsstore, потому что Norton вмешивается в процесс.
Безопасно ли восстановление системы?
Восстановить не защитит ваш компьютер от вирусов и других вредоносных программ, и вы можете восстанавливать вирусы вместе с настройками вашей системы. Это защитит от конфликтов программного обеспечения и плохих обновлений драйверов устройств.
Как исправить, что восстановление системы не завершилось успешно?
Чтобы обойти ошибку «Восстановление системы не выполнено успешно», вы можете попробовать запустить Восстановление системы из безопасного режима:
- Перезагрузите компьютер и нажмите F8 до появления логотипа Windows.
- Выберите безопасный режим и нажмите Enter.
- После завершения загрузки Windows откройте Восстановление системы и следуйте инструкциям мастера, чтобы продолжить.
Какие этапы восстановления системы?
3 шага по восстановлению вашего ПК с Windows до рабочего состояния с помощью функции восстановления системы
- Шаг 1. Запустите мастер восстановления системы. …
- Шаг 2: Выберите точку восстановления системы, которую вы хотите использовать. …
- Шаг 3: Выполните восстановление до предыдущего рабочего состояния.
Что делать, если перезагрузка Windows зависла?
Решения 9 для исправления сбоя Windows 10 застряли
- Используйте среду восстановления Windows для повторного запуска сброса. Вы можете начать процесс сброса заново, войдя в среду восстановления Windows. …
- Запустите восстановление при загрузке в среде восстановления Windows. …
- Запустите сканирование SFC. …
- Выполните восстановление системы.
В некоторых ситуациях требуется процедура возврата встроенных файлов операционки в исходное состояние. Процесс необходим при возникновении сбоев и неполадок в работе персонального устройства (стационарного ПК, ноутбука, планшета). Для отслеживания результатов важно знать, сколько длится восстановление операционной системы Windows 10, что может повлиять на состояние ОС.
Сколько по времени длится восстановление системы Windows 10
Разработчики компании-производителя Microsoft предусмотрели несколько вариантов возврата продуктов операционки к рабочему состоянию.
Общее количество времени, которое занимает процедура, складывается из нескольких блоков:
- процесс инициализации, резервирования и восстановления начальных данных внутренних файлов Винды проходит за 25-30 минут;
- при завершении операционка выполняет дополнительные настройки в течение 10-15 минут.
Общее значение – не больше одного часа. Если восстановление операционной системы выполняется в течение длительного периода – установка «застряла».
Внимание! Торможение процесса означает наличие ошибок и неполадок. Если навыков работы со встроенными файлами и продуктами недостаточно, необходимо обратиться к мастеру. Устранение некорректной настройки и последствий неправильно прописанных команд может быть недоступно.
Что может повлиять на скорость?
Если процедура исправления ошибок, запущенная с помощью точки восстановления, тормозит, необходимо выделить причины сбоя. Возможные сбои работы процесса:
- режим возврата к исходным данным не идет на конкретном устройстве;
- возник сбой функционирования заблаговременно созданной точки;
- не работает загрузочная флешка (другой носитель с данными операционной системы);
- повреждение файлов и блоков вирусом.
На персональном устройстве точки восстановления могут полностью отсутствовать.
Внимание! Некоторые проблемы процесса являются следствием некорректной записи системных файлов продуктов. Начинающему пользователю будет сложно исправить данные неполадки, требуется обращение к мастеру.
Что делать, если восстановление вашей системы застряло?
Существует несколько вариантов действий, которые нужно выполнить при торможении процедуры восстановления операционки. Если есть носитель загрузочного типа (USB, DVD), можно попробовать перезагрузку ПК через кнопку включения на клавиатуре. Клавишу необходимо зажать на 10 секунд, после запуска устройства выполняют следующие действия:
- вставить накопитель, запустить функцию «Восстановить компьютер»;
- в нижней части окна выбрать среду возврата в предыдущее состояние;
- на экране появится сообщение «Подождите. Выполняется восстановление внутренних файлов и параметров».
После этого необходимо дождаться завершения процесса, перезапустить устройство.
Дополнительный способ – автоматический запуск. Для этого активируют загрузочную флешку, выбирают пункт «Восстановить компьютер», затем – пункт «Устранение неполадок». Компьютер перейдет в режим исправления неполадок при загрузке. После перезапуска ПК проверяют корректность работы и исправность восстановленных данных.
Восстановление системы помогает в исправлении возникающих на устройстве неполадок, ошибок. При стандартном течении процедуры проходит не больше 60 минут – инициализация, копирование, окончательная настройка вновь запущенных блоков. Если прошло больше двух часов, значит, процесс неактивен, система не заработает. В данном случае требуется исправление запущенного файла загрузочной флешки или перезапуск.
Если вы когда-либо сталкивались с ошибкой и не знаете, что делать, в Windows 10 есть инструменты для устранения неполадок, которые помогут вам исправить это. Одним из таких удобных инструментов является инструмент автоматического ремонта. Это удобная функция восстановления, которая может устранить проблемы, мешающие правильной загрузке.
Но что делать, если причиной ошибки является сам инструмент? Если ваш компьютер застрял в цикле автоматического восстановления, мы разработали список решений, чтобы исправить вашу ошибку.
Что такое петля автоматического восстановления и что ее вызывает?
Цикл автоматического восстановления — это ошибка, которая возникает, когда Windows 10 пытается загрузиться и выходит из строя, а затем принудительно загружает инструмент автоматического восстановления и пытается восстановить себя. Когда Windows не может восстановить себя, она перезагружается и повторяется в бесконечном цикле.
Нет единой причины для автоматического цикла восстановления Windows 10, и их может быть трудно понять. Наиболее частой причиной является отсутствие или повреждение системных файлов, из-за которых Windows не может загрузиться или восстановить себя, потому что эти важные файлы, которые ей необходимо запустить, недоступны.
Отсутствующие драйверы устройств также являются одной из основных причин ошибки. Если вы недавно обновили свой компьютер, вашим новым компонентам потребуются драйверы устройств, чтобы Windows могла их использовать. Если драйверы отсутствуют, устарели или не поддерживаются, они могут вызвать цикл восстановления. Новые периферийные устройства также могут вызывать эту ошибку, если их драйверы установлены неправильно.
Связанный: Как найти коды остановки и исправить ошибки Windows 10
Другие возможные причины, как правило, связаны с неисправными компонентами, заражением вредоносным ПО, поврежденным системным реестром и даже с поврежденными установочными файлами. Но не о чем беспокоиться, так как наши решения будут работать для большинства причин автоматического восстановления Windows 10.
1. Запустите команды Fixboot и Chkdsk.
Если вы не можете определить причину цикла автоматического восстановления Windows 10, вы можете использовать некоторые инструменты восстановления системы, чтобы попытаться исправить это. Команда chkdsk запускает низкоуровневую проверку вашего системного диска на наличие ошибок с помощью утилиты Check Disk. Если он обнаруживает ошибки, он автоматически их исправляет.
Хотя Windows не загружается, вы все равно можете заставить Windows загружаться в окне командной строки с помощью экрана меню «Дополнительные параметры».
Сделать это:
-
Перезагрузите компьютер и нажмите клавишу F8 на клавиатуре до появления логотипа Windows и вращающегося значка. Это вызовет появление меню устранения неполадок при загрузке Windows. Чтобы начать, выберите Просмотреть дополнительные параметры восстановления.
-
На экране «Выберите параметр» выберите «Устранение неполадок»> «Дополнительные параметры»> «Командная строка».
-
В окне командной строки введите следующую команду и нажмите Enter: chkdsk c: / r
-
Если команда chkdsk не работает, вы также можете попробовать использовать команду Fixboot. В том же окне командной строки введите следующую команду и нажмите Enter: fixboot c:
-
По завершении закройте окно командной строки и перезагрузите компьютер.
2. Выполните сканирование системы в безопасном режиме.
Если средства восстановления системы обнаруживают поврежденные файлы, Windows заменяет эти файлы локальным образом. Однако, если сам этот образ был поврежден, Windows не сможет восстановить себя и приведет к сбою предыдущих команд. Чтобы исправить это, мы можем использовать инструмент DISM (Обслуживание образов развертывания и управление ими).
Чтобы использовать этот инструмент, мы сначала должны включить безопасный режим. Это загружает базовую версию Windows без каких-либо сторонних программ, которые помогут вам исправить ошибки запуска.
-
Первый шаг, как и раньше, — это перезагрузить компьютер и нажать клавишу F8 во время загрузки, чтобы открыть меню устранения неполадок при загрузке Windows.
-
Выберите Просмотреть дополнительные параметры восстановления> Устранение неполадок> Дополнительные параметры> Параметры запуска> Перезагрузить.
-
Теперь вы увидите список различных вариантов перезапуска. Выберите «Включить безопасный режим с загрузкой сетевых драйверов», нажав F5 на клавиатуре.
-
После загрузки Windows в безопасном режиме щелкните правой кнопкой мыши меню «Пуск» и выберите Windows PowerShell (Admin).
-
В окне PowerShell введите следующую команду и нажмите Enter: DISM / Online / Cleanup-Image / RestoreHealth.
-
Это займет некоторое время. Когда инструмент DISM завершит работу, перезагрузите компьютер и выполните указанные выше действия, чтобы снова открыть окно PowerShell в безопасном режиме.
-
На этот раз введите следующую команду и нажмите Enter: sfc / scannow
-
Это проверит целостность системных файлов Windows и позволит нам проверить, полностью ли отремонтирована Windows.
Иногда заражение вредоносным ПО или проблемы с диском также могут привести к повреждению файлов реестра.
Связанный: Как сбросить реестр Windows по умолчанию и исправить ошибки
Чтобы исправить проблемы с реестром, вы можете восстановить его, выполнив следующие действия:
-
Откройте меню устранения неполадок при загрузке Windows.
-
Выберите Просмотреть дополнительные параметры восстановления> Устранение неполадок> Дополнительные параметры> Командная строка.
-
Введите следующую команду и нажмите Enter: C: Windows System32 config regback * C: Windows System32 config
-
Если вас попросят перезаписать файлы, введите All и нажмите Enter.
-
Когда вы закончите, перезагрузите компьютер.
Если вы считаете, что ваша Windows работоспособна, вы можете попробовать отключить систему автоматического восстановления при запуске. Это должно позволить вам загрузиться в Windows без восстановления цикла. Однако это будет работать только в том случае, если ваша система Windows работает правильно. Вы можете использовать его, чтобы определить, действительно ли ваша Windows виновата.
Чтобы отключить средство автоматического восстановления Windows 10, выполните следующие действия:
-
Откройте меню устранения неполадок при загрузке Windows.
-
Выберите Просмотреть дополнительные параметры восстановления> Устранение неполадок> Дополнительные параметры> Командная строка.
-
Введите следующую команду и нажмите Enter: bcdedit
-
Проверьте значения идентификатора и восстановления. Значение идентификатора должно быть {default}, а recoveryenabled должно быть yes.
-
Теперь введите эту команду и нажмите Enter: bcdedit / set {default} recoveryenabled no
-
Это отключит автоматическое восстановление загрузки. Если команда не работает, попробуйте следующую команду: bcdedit / set {current} recoveryenabled no
-
Как только вы закончите, перезагрузите компьютер.
5. Сбросьте настройки устройства с Windows 10.
Последнее средство для компьютера, застрявшего в цикле загрузки с автоматическим восстановлением, — это сброс Windows 10. Вам не нужно беспокоиться о потере файлов и данных, поскольку у вас есть возможность продолжить либо полный сброс (удаление всего), либо сохранение вашего файлы.
Чтобы перезагрузить компьютер с Windows 10, откройте меню устранения неполадок при загрузке Windows и выберите Устранение неполадок> Сбросить этот компьютер.
Работа с циклом автоматического восстановления
Может быть неприятно иметь дело с бесконечным циклом из-за инструмента, предназначенного для решения ваших проблем. Это может быть сложно диагностировать и понять, но наши решения обязательно помогут вам и вернут ваш компьютер в нормальное состояние.
Если восстановление системы зависло или зависло при инициализации восстановления реестра в Windows 10, то вот что вам нужно сделать, чтобы выбраться из беспорядка. Первый совет в случае, если восстановление системы занимает много времени, — уделить ему немного больше времени.
Хотя обычно это занимает не более 5 минут, если он застрял, я бы порекомендовал вам растянуться и позволить ему хотя бы 1 час. Вы не должны прерывать восстановление системы, потому что, если вы резко выключите его, это может привести к тому, что система не загрузится.
Восстановление системы зависло или зависло
Если восстановление системы зависло, вот как остановить восстановление системы, сохранив при этом безопасность системы. Есть три способа двигаться вперед:
- Удерживайте кнопку питания в течение 10 секунд.
- Принудительный автоматический режим восстановления
- Восстановление системы в безопасном режиме
1]Нажмите кнопку питания и удерживайте 10 секунд.
Когда вы подождете достаточно, самое время выполнить принудительное завершение работы. Нажмите кнопку включения чуть более 10 секунд. Как только компьютер выключится, перезагрузите его снова и следуйте инструкциям.
Здесь есть два сценария:
- После выполнения аппаратного сброса нажмите кнопку П 12 для загрузки в меню Boot Priority.
- В меню Boot Priority выберите Мастер восстановления системы
- В мастере восстановления системы выполните Восстановление системы
Сценарий 2: Был диск восстановления, но вы его потеряли. В этом случае вам нужно записать диск восстановления Windows 10 на другом компьютере.
Загрузите компьютер с загрузочного диска или USB-накопителя, а затем загрузитесь в режиме расширенного восстановления. Здесь вы можете выбрать восстановление системных файлов с помощью восстановления системы или полностью сбросить Windows 10.
2]Принудительный автоматический режим восстановления
Если вы ждали достаточно долго и вам нужно остановиться, вы можете принудительно перезагрузить систему. Если вы используете кнопку питания, возможно, вам придется удерживать ее нажатой не менее 4 секунд, чтобы выключить питание. Когда вы включаете, он запускает автоматическое восстановление при загрузке в подобных ситуациях. ОС обнаруживает, что с файлами что-то не так. Это вызовет автоматическое восстановление при запуске.
3]Восстановление системы в безопасном режиме
Восстановление системы также можно запустить из безопасного режима. Следуйте инструкциям, чтобы загрузиться в безопасном режиме Windows 10.
- Перейдите к Выберите вариант> Устранение неполадок> Дополнительные параметры> Параметры запуска> Перезапуск.
- Нажмите F6 выбирать Включить безопасный режим с помощью команды Предложить запустить восстановление системы.
- Пробег rstrui.exe при необходимости открыть.
Поскольку безопасный режим запускается с минимальными настройками, безопаснее выполнять восстановление компьютера здесь.
Мы надеемся, что вам было легко следовать этим шагам, и вам удалось выбраться из неразберихи.
Время, необходимое для завершения восстановления системы Windows 10, может сильно варьироваться в зависимости от ряда факторов, таких как объем данных, которые нужно восстановить, скорость компьютера и выбранный метод восстановления.
Если вы используете функцию восстановления системы Windows 10, то длительность процесса может занять от 20 минут до нескольких часов. В среднем процесс восстановления занимает около 45-60 минут, но это время может быть сильно увеличено, если восстановление выполняется на старом компьютере или ноутбуке с маленьким объемом оперативной памяти или процессором.
Если вы используете восстановление системы через образ диска, то время восстановления может быть дольше, особенно если образ диска находится на DVD-диске или флешке USB.
Если процесс восстановления занимает слишком много времени, вы можете попробовать перезагрузить компьютер и попытаться запустить процесс восстановления еще раз. Если проблема сохраняется, попробуйте связаться с технической поддержкой Microsoft для получения дополнительной помощи.
В некоторых ситуациях требуется процедура восстановления файлов встроенной операционной системы до их исходного состояния. Процесс необходим при поломках и сбоях в работе персонального устройства (настольного ПК, ноутбука, планшета). Чтобы отслеживать результаты, важно знать, сколько времени требуется на восстановление операционной системы Windows 10, что может повлиять на состояние операционной системы.
Разработчики производственной компании Microsoft предусмотрели несколько вариантов возврата продуктов операционной системы в рабочее состояние.
Общее время процедуры складывается из нескольких блоков:
- процесс инициализации, резервного копирования и восстановления исходных данных внутренних файлов Windows занимает 25-30 минут;
- по завершении операционная система произведет дальнейшие настройки в течение 10-15 минут.
Общая стоимость не превышает одного часа. Если операционная система долго восстанавливается, установка блокируется».
Внимание! Замедление процесса означает наличие ошибок и неисправностей. Если навыков работы со встроенными файлами и продуктами недостаточно, следует обратиться к мастеру. Устранение неправильной конфигурации и последствий неправильно написанных команд может быть недоступно.
Что может повлиять на скорость?
Если процесс исправления ошибок, инициированный с помощью точки восстановления, замедляется, необходимо определить причины сбоя. Возможные технологические ошибки:
- возврат в исходный режим данных не работает на определенном устройстве;
- произошел сбой в работе заранее установленной точки;
- не работает загрузочная флешка (другой носитель с данными операционной системы);
- повреждение файлов и блокировка вирусом.
На личном устройстве может не быть точек восстановления.
Внимание! Некоторые проблемы процесса вызваны неправильной записью системных файлов продукта. Неопытному пользователю будет сложно решить эти проблемы; необходимо воспользоваться мастером.
Что делать, если восстановление вашей системы застряло?
Есть несколько вариантов действий, которые необходимо выполнить при замедлении процесса восстановления операционной системы. Если у вас есть загрузочный носитель (USB, DVD), вы можете попробовать перезагрузить компьютер с помощью кнопки питания на клавиатуре. Нажать кнопку на 10 секунд, после запуска устройства выполнить следующие действия:
- вставляем диск, запускаем функцию «Ремонт компьютера»;
- в нижней части окна выберите среду для возврата в предыдущее состояние;
- сообщение «Подождите. Внутренние файлы и параметры восстанавливаются».
После этого нужно дождаться завершения процесса, перезагрузить устройство.
Другой способ – автоматический запуск. Для этого активируйте загрузочную флешку, выберите пункт «Ремонт компьютера», затем пункт «Устранение неполадок». Компьютер перейдет в режим устранения неполадок при запуске. После перезагрузки ПК проверяется правильность работы и работоспособность восстановленных данных.
Восстановление системы помогает устранять проблемы и ошибки, возникающие на устройстве. При стандартном течении процедуры проходит не более 60 минут: инициализация, копирование, окончательная установка вновь запущенных блоков. Если прошло более двух часов, процесс неактивен, система работать не будет. В этом случае нужно исправить работающий файл загрузочной флешки или перезагрузиться.
Источник изображения: it-tehnik.ru
Диск C, признаться, захламлен, реестр не исключено что дефрагментирован, ошибок там достаточно. Но с момента запуска восстановления прошло более 24 часов. Колесико загрузки вращается, признаков того что компьютер завис я не наблюдаю. И все-таки какие могут быть варианты? Что будет если компьютер выключить? Или стоит дождаться когда Windows «додумает»?

18.09.2019
Думаю диску пора отправиться на покой.

18.09.2019
Проще переустановить, уйдет минут 20.

18.09.2019
Лучше полный формат… Ну и займёт это часа 2, а не сутки)

18.09.2019
За сутки я раз 50 начисто переустановил бы

18.09.2019
Ну всё хана винде. Переустанавливай шиндовс.

18.09.2019
Не нормально. А раз сам признал что диск забит. То возможно винде не хватает тупо место для временных файлов. Так что. Перестановка время сэкономит

18.09.2019
Перезагрузите, если повториться, переустановить ОС. Да и потом не забыть сделать архивацию.

18.09.2019
Надписи какие были? Восстанавливает реестр и прочее? Если не было то вырубай восстановление даже и не начиналось

18.09.2019
Если выключишь, то пойдёт процесс отката обратно (ещё сутки). Так что либо жди, либо начисто переустанавливай.
- Сколько длится восстановления windows? Уже час прошел, эта шляпа все крутится. У меня зависла система, решил сброс сделать и вот жду
- Можно ли прервать процесс восстановления файлов и параметров windows процесс идёт уже больше часа На ноутбуке Стоит синий экран с надписью Подождите, выполняется восстановление файлов и параметров windows Восстановление системы восстанавливает реестр… Если ноутбук закрыть ничего же не будет?
- Windows 10 и процесс System. Стоит ли менять права на данный процесс? Ускорит ли это работу винды? В нете некоторые говорят, и на ютюбе что ускоряет. Но так ли это на самом деле? Пы. Сы. Заметил что процес System реально грузится, при установке обновлений и во время работы винды. Иногда. Грузит жёсткий диск
- Устанавливается WINDOWS на ноутбуке уже больше 2 часов, это нормально? Процент даже не сдвигается, как примерно 2 часа было 64% так и осталось
Добавить комментарий
Восстановление Виндовса в автоматическом режиме происходит по причине некорректного выключения устройства или влияния вирусов. Негативные факторы провоцируют появление критических ошибок, мешающих правильной загрузке ОС. Иногда юзеры сталкиваются с проблемами восстановительного процесса, когда он зависает на стадии подготовки и не грузит операционку. Узнаем, как решить проблему подготовки автоматического восстановления ОС Windows 10.
Что будет, если прервать восстановление системы Windows 10
Автоматическое восстановление системы может прерваться по причине внезапного отключения электроэнергии или самим пользователем. При отключении процесса Виндовс выдаст сообщение, что восстановление не завершилось успешно. При возникновении такой ситуации программа обычно нормально уже не работает.
При успешном выполнении процесса специалисты не рекомендуют прерывать его. Продолжительность операции может занять от 2 и более часов. Проверить зависание ПК можно нажатием кнопки «Caps Lock» на клавиатуре. Если кнопка загорелась, значит, процесс продолжается. Если прервать восстановление системы, Windows может полностью «слететь» с компьютера. Принудительная остановка операции также может привести к потере важных файлов, нестабильной работе операционной системы. При запуске постоянно будут появляться сообщения об ошибках.
Если по какой-то причине прерывание процесса все же произошло, пользователю нужно быть готовым к переустановке Windows из резервной копии.
Исправление проблемы
Перед тем, как воспользоваться одним из предложенных методов восстановления ОС, пользователю нужно выполнить «жесткую перезагрузку» гаджета. Для этого понадобится нажать кнопку включения на стационарном ПК или ноутбуке. В переносном устройстве потребуется вынуть батарею из корпуса. Через некоторое время аккумулятор нужно поставить обратно в корпус гаджета, затем удерживать кнопку включения несколько секунд. Если этот способ загрузки системы не помог, пользователю остается воспользоваться одним из предложенных вариантов.
Загрузка в «Безопасном режиме»
Этот вариант поможет запустить программу с использованием минимального набора файлов, компонентов, что повысит шансы успешного запуска «десятки». Если восстановление ОС зависло по причине повреждения системных компонентов, то в «Безопасном режиме» их можно найти и заменить работоспособными аналогами.
Пошаговый процесс:
- Загрузить ОС при помощи загрузочного носителя.
- Настроить язык, нажать «Далее».
- В нижней части меню выбрать «Восстановление системы».
- Выбрать «Поиск и устранение неисправностей».
- Выбрать раздел «Командная строка».
- Ввести: bcdedit /set {default} safeboot minimal. Нажать «Enter».
- Закрыть инструмент, нажать пункт «Продолжить».
- Если для входа используется учетная запись, потребуется ввести пароль.
- Зайти в Пуск.
- Ввести: cmd.
- Запустить Командную строку.
- В консоли набрать последовательно: sfc /scannow, затем dism /Online /Cleanup-Image /RestoreHealth.
- Дождаться окончания процесса, перезапустить систему.
Если Виндовс снова не загружается, пользователь может воспользоваться следующим способом.
Специальные средства
Если при автоматическом восстановлении Windows зависает, юзеру могут помочь встроенные инструменты Виндовса. Чтобы обнаружить и устранить причину неполадок в работе программы, нужно воспользоваться опцией «Восстановление при загрузке».
Пошаговая инструкция:
- В разделе «Дополнительные параметры» щелкнуть по пункту «Восстановление при загрузке».
- Выбрать тип ОС Виндовс.
В завершении останется подождать, когда утилита закончит сеанс. Если не удалось восстановить компьютер таким способом, можно применить следующий метод.
Точки восстановления
Если на устройстве установлены такие параметры, а система выдает ошибку, юзер может откатить ее к рабочему состоянию. При этом данные, которые были сохранены до этого этапа, будут восстановлены. Все обновления, приложения, которые были инсталлированы после создания точки отката, будут уничтожены.
Чтобы воспользоваться вариантом, достаточно выполнить следующее:
- В разделе «Дополнительные параметры» выбрать «Восстановление системы».
- Выбрать операционную систему.
- Нажать «Далее».
- В списке выбрать точку отката системы, нажать на нее. Нажать «Далее».
Процесс займет некоторое время, юзеру потребуется дождаться его окончания. Если программа по-прежнему висит или точки восстановления не были обнаружены в компьютере, поможет следующий способ.
Проверка оборудования
Ошибки, при которых десятая версия Виндовс не может восстановить работоспособность, могут появиться из-за сбоя или критических ошибок на жестком диске. Вычислить проблему запуска можно временным отключением HDD и внешних накопителей. Если под рукой имеется второе устройство, работу жесткого диска можно проверить с его помощью.
В отдельных случаях исправить ошибку запуска системы помогала переустановка оперативной памяти. Из материнской платы пользователь должен вынуть все планки, затем вставить их обратно по кругу в слоты последовательно. По завершению останется перезагрузить систему.
Переустановка системы
Если все вышеперечисленные методы не помогли, пользователю остается переустановить Винду. Делать это нужно с использованием внешних накопителей или без них.
С помощью установленной флешки
Если на мониторе продолжает появляться бесконечное сообщение о подготовке к автоматическому обновлению, а процесс не двигается с места, понадобится установочный накопитель. Флешку предварительно нужно выставить в списке устройств загрузки.
Пошаговый процесс:
- На начальном экране выбрать гиперссылку для восстановления ОС.
- Зайти в меню «Диагностика».
- Применить откат.
Запустится процесс, произойдет откат Винды до прежнего состояния.
Как отключить автоматическое восстановление Windows 10
Если ошибка появилась в ходе восстановления, пользователь видит зависание, система начинает запускать опцию при каждом включении устройства.
Переустановка Винды устранит неполадки, но при этом все данные уничтожатся.
Если владелец гаджета создал резервную копию ОС, вернуть ее работу не составит проблем. А если она отсутствует? Тогда лучше отключить функцию из автоматического цикла. Пользователю понадобится установочный диск с Windows.
Описание процесса:
- Вставить в устройство установочный накопитель.
- Загрузить ОС.
- Появится меню установки Винды.
- Нажать «Далее».
- Выбрать раздел «Восстановление системы», в нем «Поиск и устранение неисправностей».
- Нажать «Дополнительные параметры».
- Щелкнуть по инструменту «Командная строка».
- Ввести: bcdedit.
- Появится список, найти «resumeobject», скопировать идентификационный номер.
- Ввести: bcdedit /set {X} recoveryenabled no, где {X} – скопированный номер.
Автоматическая функция будет выключена. Ее деактивация не устранит неполадки, которые ее вызвали. Поэтому нужно проверить систему, набрав в строке: chkdsk /r c:.
Если это не устранит проблему, можно ввести следующее значение: sfc /scannow, которое поможет восстановить поврежденные файлы.
Можно запустить Менеджер загрузки, нажав «F8» при включении устройства. Для этого ввести: bcdedit /set {default} bootmenupolicy legacy.
Если все способы не решили вопрос с восстановлением операционки, остается перейти к радикальному методу – переустановке или сбросу Винды к прежнему варианту.
Содержание
- 1 Что будет если прервать восстановление системы Windows 10?
- 2 Сколько по времени может длиться восстановление системы?
- 3 Как прервать восстановление системы Windows 10?
- 4 Как долго происходит восстановление системы Windows 10?
- 5 Что затрагивает восстановление системы?
- 6 Как восстановить восстановление системы?
- 7 Как выйти из режима автоматического восстановления Windows 10?
- 8 Сколько занимает точка восстановления?
- 9 Как сделать восстановление системы Windows 7 при загрузке?
- 10 Как отключить автоматическое восстановление системы Windows 8?
- 11 Как восстановить систему без потери данных?
- 12 Как отключить восстановление системы в Windows 8?
- 13 Как решить проблему восстановление системы при запуске Windows 10?
- 14 Как запустить восстановление системы Windows 10?
- 15 Как запустить восстановление системы Windows 10 через биос?
Лучше не прерывать подобное восстановление. После «прерывания» ОС может совсем не загрузиться или могут возникнуть проблемы с жестким диском(он вращается внутри ноутбука и его не стоит резко отключать). Резкое выключение устройства не приведет ни к чему хорошему. Лучше подождать, так будет безопаснее.
Сколько по времени может длиться восстановление системы?
Это занимает около 25 — 30 минут. Кроме того, дополнительные 10-15 минут времени восстановления системы требуются для прохождения окончательной настройки.
Как прервать восстановление системы Windows 10?
Откройте меню Пуск и перейдите по следующему пути Все программы > Стандартные > Служебные > Восстановление системы. Выберите параметр Отменить последнее восстановление и нажмите клавишу Далее. Нажмите Отменить.
Как долго происходит восстановление системы Windows 10?
На данный момент у вас есть 10 дней чтобы откатить Windows до предыдущей версии. Если у вас стоит не последняя версия, то 30 дней. В параметрах, во вкладке Обновление и Безопасность, выбрать меню Восстановление, следовать инструкции.
Что затрагивает восстановление системы?
Восстановление системы влияет на настройки системных файлов, программ и реестра Windows. Оно также может внести изменения в сценарии, пакетных файлов и других типов исполняемых файлов, созданных на компьютере любым учетной записью.
Как восстановить восстановление системы?
Выберите Пуск → (Все) программы → Стандартные → Служебные → Восстановление системы Выберите Пуск → Справка и поддержка и щелкните «Отмена изменений с помощью Восстановления системы» Выберите Пуск → Выполнить (или нажмите комбинацию клавиш Windows+R) и в окне введите: rstrui (этот вариант особо актуален для Windows 8).
Как выйти из режима автоматического восстановления Windows 10?
Как отключить автоматическое восстановление Windows 10
Как и в предыдущем способе (шаги 1-3) перейдите к средствам восстановления системы. Откройте пункт «Командная строка». и нажмите Enter. Закройте командную строку, выберите пункт «Выключить компьютер», а затем снова его включите.19 мая 2020 г.
Сколько занимает точка восстановления?
Для восстановления системы Windows может потребоваться от трех до пяти процентов пространства на каждом диске. Когда пространство заполняется контрольными точками восстановления, средство восстановления системы удаляет старые точки восстановления, чтобы освободить место для новых.
Как сделать восстановление системы Windows 7 при загрузке?
Как запустить восстановление с помощью командной строки:
- При загрузке операционной системы (до того как появляется приветственное окно) нужно нажать F8. …
- В командной строке введите
- rstrui.exe.
- или
- Х:WINDOWSsystem32Restorerstrui.exe.
- (где Х — это диск, где установлена сама система) и нажмите Enter.
Как отключить автоматическое восстановление системы Windows 8?
Как отключить функцию автоматического исправления неполадок в Windows 8.1
- Откройте командную строку от имени администратора. Быстрее всего её открыть, нажав на клавиатуре Win+X и из появившегося меню выбрать «Командная строка (администратор)».
- Введите в командную строку следующее: bcdedit /set recoveryenabled NO.
Как восстановить систему без потери данных?
Способы переустановки Windows 10 без потери данных
…
Возврат системы в исходное состояние
- Войдите в меню «Пуск», запустите приложение «Параметры».
- Откройте параметр «Обновление и безопасность».
- Войдите в раздел «Восстановление».
- В опции «Вернуть компьютер в исходное состояние» нажмите на кнопку «Начать».
Как отключить восстановление системы в Windows 8?
В окне Свойства системы перейдите на вкладку «Восстановление системы». Чтобы отключить восстановление системы, установите флажок Отключить восстановление системы. Если вы хотите снова включить функцию восстановления системы, выполните предыдущие действия и снимите флажок Отключить восстановление системы.
Как решить проблему восстановление системы при запуске Windows 10?
Способ 1 – С помощью точки восстановления системы
- Запустите окно свойств системы (сочетание клавиш Windows + Pause) и откройте пункт «Защита системы».
- Нажмите кнопку «Восстановить», а потом «Далее». …
- Еще раз проверьте выбранные параметры, нажмите кнопку «Готово», а затем «Да» в окне предупреждения.
Как запустить восстановление системы Windows 10?
Когда потребуется применить точку восстановления, вы можете зайти в соответствующий раздел панели управления и выбрать пункт «Запуск восстановления системы» или же, если Windows не запускается, загрузиться с диска восстановления (или установочного накопителя) и найти запуск восстановления в Диагностика — Дополнительные …
Как запустить восстановление системы Windows 10 через биос?
Как восстановить Windows 10 через BIOS
- После перезагрузки ПК вы увидите начальное меню установки Windows. …
- У вас откроется окно «Выбор действия»; выберите пункт «Диагностика».
- Откройте «Дополнительные параметры».
- Далее выберите «Восстановление системы».
- У вас должно открыться диалоговое окно, в котором необходимо будет выбрать точку восстановления.