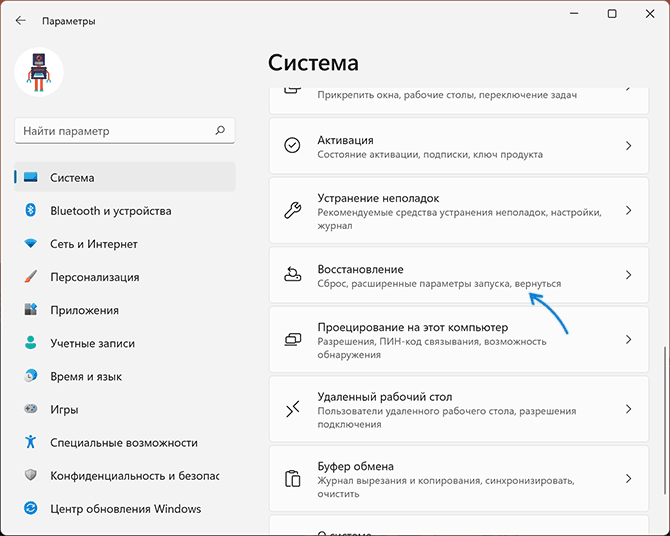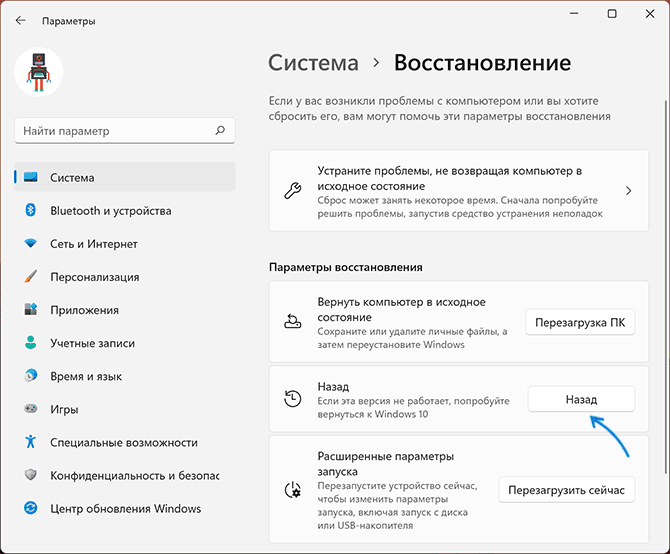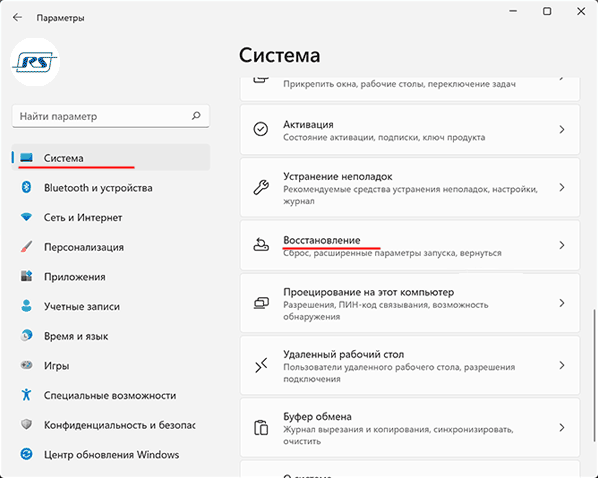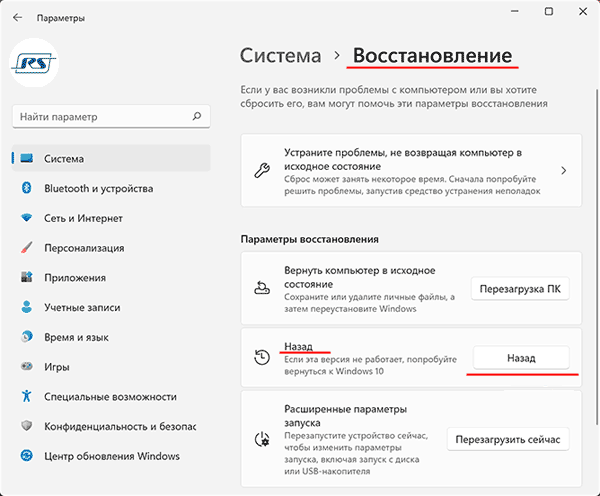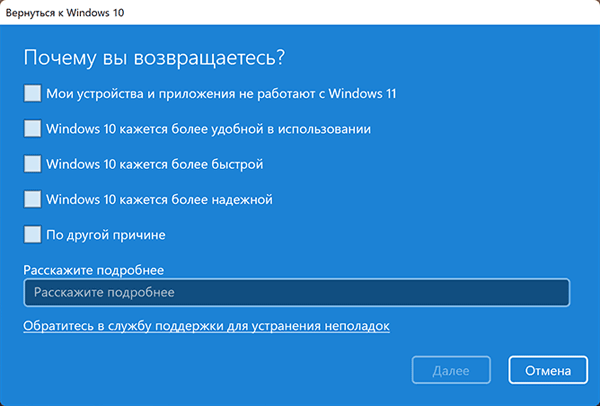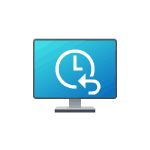
В этой инструкции о том, как откатить обновление до Windows 11 и вернуть ранее установленную Windows 10 со всеми программами и настройками.
Возврат к предыдущей системе с помощью функции «Назад» в параметрах Windows 11
В Windows 11, установленной путём обновления Windows 10 на поддерживаемых компьютерах и ноутбуках присутствует функция, позволяющая отменить обновление и вернуть предыдущую ОС:
- Откройте «Параметры» в меню Пуск или используя сочетание клавиш Win+I.
- В разделе «Система» перейдите к разделу «Восстановление».
- В разделе «Параметры восстановления» нажмите кнопку «Назад».
- Ответьте на вопрос о причинах отката обновления и нажмите Далее.
- Следуйте указаниям мастера отмены установки Windows 11 и возврата к Windows 10.
По завершении, после итоговой перезагрузки компьютера в случае, ваша система вернётся в то состояние, в котором была перед установкой обновления. К сожалению, гарантировать успешное выполнение процедуры отмены установки обновления нельзя: по опыту с предыдущими версиями ОС можно предположить вероятность неудачного отката.
Некоторые нюансы, которые следует учитывать, если вы решили отменить обновление:
- Для наличия кнопки «Назад» система должна устанавливаться именно путем обновления, подробнее — Как обновиться до Windows 11.
- Возможность отката доступна в течение 10 дней после обновления.
- Если вы очищали диск от временных файлов и папок, в частности — папки Windows.old на системном разделе диска, отменить обновление не получится.
Надеюсь, в вашем случае необходимость в описанных действий не возникла, либо процедура прошла успешно, а компьютер вернулся к нужному состоянию.
В этой статье мы рассмотрим, как вернуться обратно на Windows 10 с Windows 11.
Содержание
- Причины возврата на Windows 10?
- Как отменить обновление до Windows 11 при помощи функции «Назад»?
- Как отменить обновление до Windows 11 при помощи переустановки системы?
- Что делать, если во время отмены обновления до Windows 11 были утеряны важные данные?
Причины возврата на Windows 10?
Сразу же после анонса Windows нового поколения количество желающих перейти на новую ОС было просто огромным. Новый дизайн и новый функционал подталкивали попробовать Windows 11, причем независимо от того, отвечал компьютер заявленным минимальным требованиям или нет, так как обойти минимальные требования оказалось возможно путем редактирования реестра (о том, как это сделать вы можете прочесть в статье «Как установить Windows 11 на неподдерживаемые устройства?»).
Напомним, минимальные требования для установки Windows 11 следующие:
- Процессор: 64-битный, не меньше двух ядер и не менее 1ГГц;
- ОЗУ: 4 ГБ или больше;
- Жесткий диск: 40 ГБ или больше;
- Карта графики: совместимая с DirectX 12 или более поздней версии с драйвером WDDM 2.0.
- Наличие в компьютере модуля TPM 2.0;
Однако на практике все оказалось не так радужно. Несомненно, Windows 11 многим пришлась по душе. Однако часто пользователи отмечают что система пока сыра и не привносит нового функционала кроме визуального обновления. К примеру обещанная поддержка Android приложений будет внедрена только в следующем году, а функция Direct Storage пока работает не у всех. Тут многое зависит от конфигурации компьютера.
Также многие из тех пользователей, кто обходил минимальные требования разработчиков, столкнулись с проблемами в виде подлагиваний и глюков.
Именно поэтому, компания Microsoft внедрила функцию «Назад», которая позволяет вернуться обратно на Windows 10 без необходимости использовать «чистую установку» системы.
Как отменить обновление до Windows 11 при помощи функции «Назад»?
Если Windows 11 вам не подходит по каким-то причинам – вы можете воспользоваться функцией «Назад» для перехода обратно на Windows 10 без необходимости переустанавливать систему. Главным условием является, чтобы с момента установки Windows 11 прошло не более 10 дней.
Чтобы воспользоваться функцией «Назад» выполните ряд простых действий:
- Откройте параметры системы используя меню «Пуск» (либо воспользуйтесь комбинацией клавиш «Win + I»). В открывшемся окне настроек системы перейдите на вкладку «Восстановление»
- Находясь в меню Восстановление, в поле «Назад» нажмите кнопку «Назад»
- Перед вами откроется окно с вопросами о причинах возврата на Windows 10. Выберите причину отката и нажмите кнопку «Далее»
Система начнет откат к предыдущей версии Windows.
Однако вам стоит помнить, что процедура возврату к Windows 10 не всегда увенчивается успехом поэтому перед возвратом на более старую версию системы рекомендуется сохранить все важные данные в безопасном месте.
Как отменить обновление до Windows 11 при помощи переустановки системы?
Если после перехода на Windows 11 прошло более 10 дней – функция «Назад» больше не будет доступной. Все дело в том, что система удалит все временные файлы, необходимые для возврата на Windows 10. Делается это с целью экономии места на системном диске, так как система считает, что вам все нравится и больше нет необходимости хранить ненужные файлы.
В такой ситуации придется воспользоваться чистой установкой Windows 10.
Важно: сохраните все важные файлы с диска С: в безопасном месте, так как он будет отформатирован.
Итак, чтобы использовать чистую установку Windows 10 следует:
- Скачайте образ системы с официального сайта Microsoft.
- Создайте загрузочную флэшку Windows. О том, как это сделать вы можете прочесть в статье «Создание загрузочной флэшки Windows 10»
- Установите операционную систему Windows 10 следуя инструкция помощника установки (процесс установки выглядит как обычно).
После этого вы снова получите рабочую Windows 10, которую сможете обновить до Windows 11 как только захотите.
Что делать, если во время отмены обновления до Windows 11 были утеряны важные данные?
К сожалению, откат к Windows 10 не всегда проходит успешно и часто пользователи теряют данные диска С: Нередко там хранятся важные файлы, с которыми пользователи работают чаще всего и сохраняют на рабочем столе Windows. Но самое главное, что ценность этих данных иногда намного выше, чем стоимость всего компьютера вместе с операционной системой.
Поэтому, как только вы обнаружили исчезновение важного файла – сразу же используйте RS Partition Recovery – профессиональное ПО для восстановления утерянных данных.
В противном случае данные могут быть утеряны безвозвратно.
RS Partition Recovery поддерживает ВСЕ современные файловые системы что позволяет восстанавливать ценные данные независимо от операционной системы, в которой использовался накопитель.
Кроме того, в программе присутствует режим глубокого сканирования диска, что позволяет восстановить даже те файлы, которые были утеряны несколько месяцев тому назад.
Также хотелось бы отметить, что RS Partition Recovery не требовательна к ресурсам компьютера, а наличие интуитивно-понятного интерфейса позволяет восстанавливать ценные данные, независимо от уровня владения компьютером.
Чтобы восстановить утерянные данные следует:
Шаг 1.
Установите и запустите программу
RS Partition Recovery.
Шаг 2.
Выберите диск или раздел, с которого вы хотите восстановить данные.
Шаг 3.
Выберите тип анализа.
Быстрое сканирование, которое следует использовать в случае недавней потери файла. Программа быстро просканирует диск и покажет файлы, доступные для восстановления.
Функция Полный анализ позволяет вам найти потерянные данные после форматирования, изменения размера диска или повреждения файловой структуры (RAW).
Шаг 4.
Предварительный просмотр и выбор файлов для восстановления.
Шаг 5.
Добавьте файлы, которые хотите сохранить, в «Список восстановления» или выберите весь раздел и нажмите Восстановить.
Следует отметить, что лучше сохранить восстановленный файл на внешний жесткий диск или USB-накопитель.
Часто задаваемые вопросы
Процессор: 64-битный, не меньше двух ядер и не менее 1ГГц;
ОЗУ: 4 ГБ или больше;
Жесткий диск: 40 ГБ или больше;
Карта графики: совместимая с DirectX 12 или более поздней версии с драйвером WDDM 2.0.
Наличие в компьютере модуля TPM 2.0
Чтобы отменить обновление Windows 11 и вернуться обратно на Windows 10 воспользуйтесь функцией «Назад» в настройках восстановления системы. Детали вы можете узнать на нашем сайте.
Воспользуйтесь программой RS Partition Recovery. Программа проста в использовании и не требовательна к ресурсам компьютера. RS Partition Recovery позволяет восстановить утерянные данные после случайного удаления, форматирования диска, повреждений логической структуры дисков и т.д.
Вы можете вернуться на Windows 10 при помощи функции «Назад» на протяжении 10 дней. По истечении этого периода чтобы перейти на Windows 10 придется использовать чистую установку системы.
Компания Microsoft рекомендует использовать MediaCreationTool21H1.exe для создания загрузочной флэшки. Однако вы можете использовать сторонние приложения типа Rufus и ей подобные.
Обновлено:

Написано Den Broosen
Автор и редактор сайта для RecoverySoftware. В своих статьях он делится опытом восстановления данных на ПК и безопасного хранения информации на жестких дисках и RAID-массивах.
Stop unwanted updates from popping up when you’re in the middle of something
Updated on March 14, 2023
What to Know
- Start menu > Settings app > Windows Update > Pause updates.
- You can pause an update before one even starts.
- Paused updates default to one week, but you can change the amount of time an update is paused.
This article provides instructions for how to stop Windows 11 updates in progress and resume the update at a later time.
How to Stop Windows 11 Updates in Progress
Windows 11 will download and begin to install updates as they become available. This happens automatically without prior notification, so you may not notice the update until system performance takes an unexpected turn for the worse. Here’s how to stop the update in progress.
-
Open the Windows Start menu.
-
Tap the Settings app.
-
Select System in the left hand menu. It may already be selected by default.
-
Tap Windows Update, which is located near the top of the window.
-
Tap Pause for 1 week in the Pause Updates section to pause all updates for a period of time. Use the arrow next to this button to pick 2/3/4/5 weeks if you want the pause to last longer than 1 week.
Pausing a Windows 11 update will stop all active downloads and halt any installation currently happening. In most cases, the download or install can resume from where it stopped when you paused the update.
You can pause updates at any time, even if none are currently active.
How to Stop Windows 11 Updates in Progress After Installation Begins
Windows 11 updates install in two phases.
The first occurs after the update downloads. However, major Windows updates finish installation when you reboot or shut down your PC. Should this happen, an otherwise blank screen will inform you system updates are being installed and you should not turn off your computer.
You can’t interrupt or stop installation after an update reaches this point. It is only possible to pause updates in the Settings app.
Attempting to stop installation by manually shutting down your PC while an update is being installed carries the risk of corrupting your Windows installation, forcing you to reinstall from scratch. Don’t do it!
How to Make Windows 11 Updates Notify You When a Restart Is Required
Windows 11 updates that finalize installation when you restart the PC can take some time and, by default, Windows does not notify you ahead of time. You can change this behavior and make Windows 11 alert you when a restart is required.
-
Open the Windows Start menu.
-
Select the Settings app.
-
Select System in the left hand menu. It may already be selected by default.
-
Tap Windows Update.
-
Select Advanced options.
-
Turn on the toggle next to Notify me when a restart is required to finish updating.
Why Stop Windows Updates?
Windows 11, like prior versions of Windows, will automatically download and install updates. Automatic updates install important security and bug patches, but they can reduce system performance if you’re using the PC while the update is downloading or being installed.
What Can I Do if Windows 11 Is Stuck on an Update?
Windows updates are meant to be automated, but a bug may cause an update to become «stuck» and fail to download or install.
In most cases, a stuck update will work itself out over time. You will need to take steps to fix a stuck or frozen Windows update if the issue persists for more than a week.
FAQ
-
How do I update apps on Windows 11?
Open the Microsoft Store, select Library in the lower-left corner, then select Get updates to install Windows 11 app updates. To keep apps up-to-date automatically, select your profile image at the top of the Microsoft Store, go to App Settings, and make sure App updates is turned on.
-
Why is my computer not shutting off?
The operating system could have a bug, a program could be interfering with the shutdown process, or there could be an issue with the power button. There are a few ways to turn off your computer when it won’t shut down.
-
Why does Windows keep trying to install updates?
If Windows can’t complete an update, it may keep trying to install it. You may need to do some troubleshooting to fix problems caused by Windows updates.
Thanks for letting us know!
Get the Latest Tech News Delivered Every Day
Subscribe
Привет. Скажите, пожалуйста, как можно отменить загрузку Windows 11? То есть она уже началась и загрузилась на 15%. Нашёл только возможность отложить на время обновление, но мне нужно именно отменить совсем

26.12.2021
Если идёт только загрузка, а не установка, то прервать её можно перезапуском ПК

26.12.2021
Поздно пить активированный уголь, процесс уже пошёл
- Как остановить автоматическое обновление windows 7 если оно уже началось? ПК обновляется уже 1,5 часа. Мисскликнул в менюшке обновления. Что делать?
- Как остановить запущенное обновление на Windows 10? Ноутбук начал обновляться, но мне он сейчас очень нужен, времени ждать нет. Есть ли способ безопасно прекратить обновление?
- Можно ли остановить обновление windows? Можно ли как-нибудь остановить обновление виндовс без прочи данных? Если есть способ — скажите, пожалуйста.
- Что будет, если я загружу Windows 10? Сейчас у меня на компьютере стоит Windows 8, и на ней у меня очень много всего: фотки, игры, приложение (короче, всё самое важное). Если я загружу Windows 10, пропадёт ли у меня всё то, что есть на нынешней Windows 8?
Читайте о том, что делать если компьютер завис на фразе «Не выключайте компьютер» во время обновлений Windows. Что произойдёт, если вы перезагрузите компьютер в этот момент или как исправить данную ошибку.
Система «Windows» является самой распространенной операционной системой в мире. Это стало возможным благодаря простоте использования, высокой скорости обработки данных и дружественному пользовательскому интерфейсу системы «Windows».

Содержание
- Как происходит обновление «Windows»?
- Что произойдет, если вы перезагрузите компьютер?
- Как долго вам необходимо ждать?
- Да, вы должны выключить компьютер, если он «завис»
- Как исправить «Windows», если она не работает должным образом
- Вопросы и ответы
- Комментарии
Как происходит обновление «Windows»?
Одним из главных факторов достижения большой популярности стал тесный контакт разработчиков «Windows» с конечными пользователями операционной системы, который позволяет быстро реагировать на любые сбои системы и оперативно исправлять все возникающие неполадки.
Результатом общения пользователей и создателей системы является выпуск новых обновлений, в которых учтены и исправлены известные ошибки системы, а также добавлены новые функции и приложения.
Разработчики операционной системы выпускают обновления «Windows» по мере исправления неполадок или внедрения новых функций, которые прошли полную проверку на работоспособность.
Перейти к просмотру
Как установить или безопасно обновить драйвера оборудования в Windows 10, 8 или 7 📀🔄💻
Процесс установки обновления происходит централизовано. Система самостоятельно проверяет наличие доступных обновлений, и при необходимости, скачивает их с серверов разработчиков и устанавливает на компьютер без участия пользователя. На конечном этапе, пользователь только получает уведомление с просьбой не выключать компьютер до завершения установки и настройки обновлений операционной системы. Обычно «Windows» быстро завершает весь процесс, если вы выполняете его просьбу и даете ему требуемое время. Но если процесс настройки затягивается и длится несколько часов, то вам может потребоваться провести принудительную перезагрузку компьютера.
Это нормально, ожидать, пока система завершит свой процесс обновления. Но, к сожалению, ожидание отнимает огромное количество времени. Корпорация «Microsoft» утверждает, что около 700 миллионов устройств работают на операционной системе «Windows 10», и что обновление за апрель 2018 года займет от 10 до 30 минут. Таким образом, если принять среднее время обновления в 20 минут и умножить его на 700 миллионов компьютеров, то в итоге получается более 26 000 лет коллективного времени человечества потрачено впустую на ожидание, пока операционная система «Windows 10» устанавливает свое обновление.
Что произойдет, если вы перезагрузите компьютер?
Перейти к просмотру
Отключения автоматического обновления драйверов в Windows 10, 8, 7 🔄🚫💻
Процесс установки обновления операционной системы «Windows» завершится неудачно, если вы перезагрузите свой компьютер во время этого процесса. Но как сильно это повлияет на работоспособность системы? Вызовет ли это какие-либо проблемы с вашим компьютером? Чтобы узнать, что произойдет, мы провели несколько тестов.
Сначала мы заставили операционную систему «Windows» установить стандартное обновление из Центра обновления «Windows». Затем мы проигнорировали сообщение с просьбой не перезагружать наш компьютер во время установки обновлений и принудительно перезагрузили его. Персональный компьютер загрузился, и мы быстро увидели обычный стандартный экран входа в систему.
После того, как мы вошли в систему, «Windows» выдал уведомление, что установка обновлений была не завершена. Несмотря на это операционная система все еще работала должным образом. Система «Windows» просто отложила установку обновлений и попробует выполнить ее позже.
Во втором случае, мы перезапустили наш компьютер в то время, когда на экране было сообщение, что идет работа над обновлением операционной системы, выполнено лишь 28% и просьба, не выключать компьютер.
Система «Windows» перезагрузилась абсолютно нормально и выдала сообщение с просьбой не выключать компьютер, чтобы отменить все изменения, так как установка обновлений не была выполнена до конца. По завершению озвученного процесса операционная система «Windows» загрузилась корректно, и она работала, как ожидалось, без каких-либо сбоев.
Мы также провели тестирование во время процесса установки основного апрельского обновления для «Windows 10» «Fall Creators Update». Мы перезагрузили наш компьютер, когда на экране появилось сообщение, что настройка обновления для «Windows 10» завершена лишь на 10%.
После перезагрузки компьютера и небольшого ожидания появился обычный экран входа в систему. Также дополнительно система уведомила нас, что установка обновлений была не завершена.
Наконец, мы перезагрузили компьютер, когда работа по установке обновлений была выполнена на 48%. Система восстановила предыдущую версию «Windows», о чем уведомила нас своим сообщением, и затем наш компьютер загрузился и работал абсолютно нормально.
В каждом проведенном тесте выключение компьютера не вызывало никаких проблем, которые бы отразились на работоспособности операционной системы. Система «Windows» просто прекратила установку обновлений и вернула в предыдущее состояние файлы, которые были обновлены. Операционная система «Windows» лишь настаивает на повторной загрузке обновлений, прежде чем пытаться установить их снова, чтобы исключить возникновение любых проблем. Затем загруженные обновления будут установлены системой в обычном режиме.
Как долго вам необходимо ждать?
Перейти к просмотру
Как отключить или удалить автоматические обновления в Windows 10 🔄🚫💻
Будьте терпеливы и дайте операционной системе «Windows» некоторое время для завершения установки своих обновлений, если уж система выдает вам на экран такое сообщение. В зависимости от того, насколько большое обновление «Windows» необходимо установить и какова производительность вашего компьютера и его внутреннего хранилища, этот процесс может занять некоторое время.
Обычно установка и настройка обновления, сопровождаемая соответствующим сообщением, занимает не более пяти минут. Однако, если сообщение с просьбой не перезагружать компьютер не исчезает с вашего экрана в течение длительного времени, то вам может потребоваться выполнить принудительную перезагрузку вашего компьютера. Мы рекомендуем ждать два часа, на случай, если «Windows» выполняет большой объем работы. Системе «Windows» может потребоваться некоторое время для полного завершения процесса, особенно если это большое обновление, а ваш жесткий диск медленный или слишком заполнен.
Если вы видите процентный счетчик на экране и он увеличивается, то оставьте «Windows» в покое, ведь процесс установки движется и надо дождаться его завершения. Если процент остановился на определенном значении и не изменяется в течение длительного времени, то процесс обновления может «зависнуть». Тем не менее, для операционной системы «Windows» вполне нормально выглядеть «застрявшим» в определенной точке в течение долгого времени, прежде чем продолжить процесс далее, поэтому не будьте слишком нетерпеливы.
Да, вы должны выключить компьютер, если он «завис»
Перейти к просмотру
Автоматическое восстановление Windows из консоли, вход в среду восстановления 🛠️👨💻⚕️
Как мы показали выше, принудительная перезагрузка персонального компьютера будет безопасной. После перезагрузки, операционная система «Windows» перестанет пытаться установить обновление, отменит любые изменения и перейдет к обычному экрану входа в систему. «Windows» попытается повторно установить обновление позже в другой раз. Это не обязательно, но в системе «Windows» могут присутствовать ошибки, и иногда вам необходимо перезагрузить свой компьютер, чтобы исправить их. Это верно даже в том случае, когда «Windows» говорит вам не выключать компьютер.
Чтобы выключить компьютер во время установки обновлений – будь то стационарный персональный компьютер, ноутбук, планшет, – просто нажмите кнопку питания. Удерживайте ее в таком положении около десяти секунд. Такое действие приведет ваш компьютер к жесткому отключению. Подождите несколько секунд, а затем снова включите свой компьютер. Выполнение жесткого закрытия никогда не бывает идеальным, но это может быть вашим единственным вариантом в таких случаях.
Предупреждение: Несмотря на то, что мы успешно протестировали процесс выключения компьютера во время установки обновлений, нет гарантии, что ваша операционная система «Windows» будет работать правильно после того, как вы выполните жесткое закрытие. Однако, если процесс обновления фактически заморожен, то выполнение жесткого закрытия – это единственное, что вы можете предпринять. На всякий случай, мы рекомендуем вам всегда иметь резервные копии ваших важных личных файлов.

Как исправить «Windows», если она не работает должным образом
Просто перезагрузите компьютер, чтобы устранить проблему. Тем не менее, если ваш компьютер все еще не запускается должным образом, то значит, у вас возникла другая системная проблема. Перезагрузка компьютера в этом случае может не устранить возникшую проблему. Возможно, ваш компьютер застрял на этапе получения обновлений, поскольку в операционной системе Windows была ошибка.
Вы можете использовать инструмент восстановления системы при запуске для исправления ошибок операционной системы «Windows». Предполагается, что расширенное меню параметров загрузки появится, когда система «Windows» не сможет загрузиться должным образом. Выберите раздел «Поиск и устранение неисправностей», затем раздел «Дополнительные параметры», а потом раздел «Восстановление при загрузке», если меню дополнительных опций загрузки у вас отображается. В противном случае, вы можете взять установочный диск операционной системы «Windows 10», загрузить его, а затем в расширенном меню параметров загрузки выбрать соответствующий раздел для восстановления работоспособности вашего компьютера.
Перейти к просмотру
Как восстановить Windows после ошибки обновления Creators Update, откат системы ⚕️💻💽
Если описанные действия не исправят вашу проблему, вам может потребоваться выполнить полную переустановку «Windows», чтобы получить новую действующую операционную систему.
Если операционная система «Windows» загружается, но компьютер, похоже, не работает должным образом, то вы также можете попробовать восстановить поврежденные системные файлы с помощью команды «System File Checker» («SFC») вместо переустановки «Windows». Вы также можете попробовать запустить процесс «Восстановления системы», чтобы вернуть операционную систему в работающее состояние с помощью, созданной ранее, точки восстановления.
Если ваш компьютер не работает хорошо даже после переустановки операционной системы Windows, то у вас, вероятно, проблема с оборудованием, а не с программным обеспечением. В этом случае вам будет нужно воспользоваться услугами соответствующих специалистов.