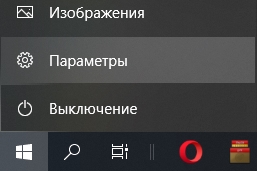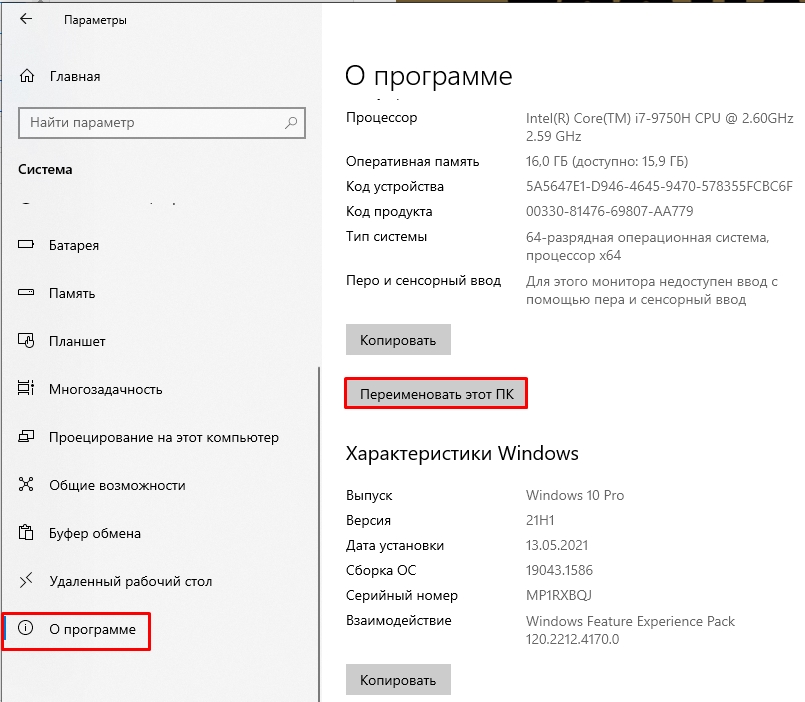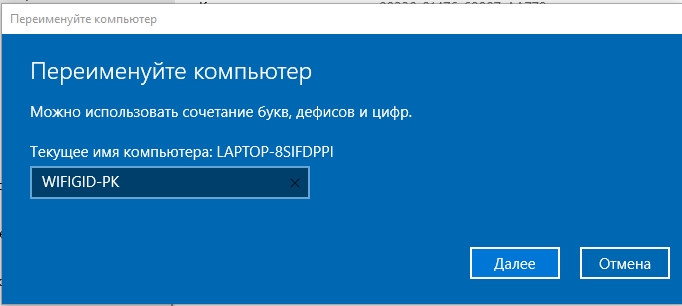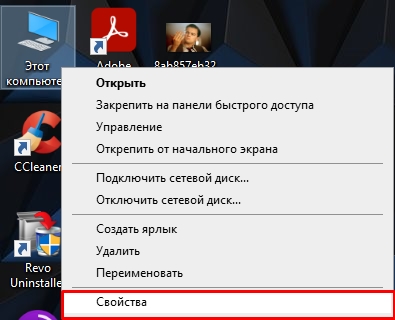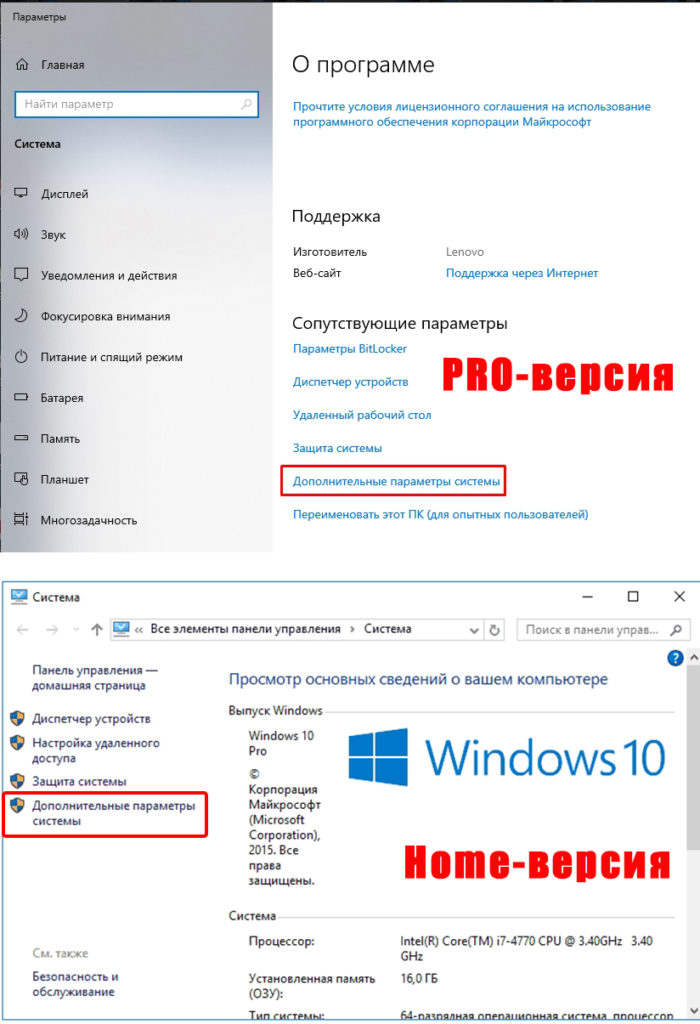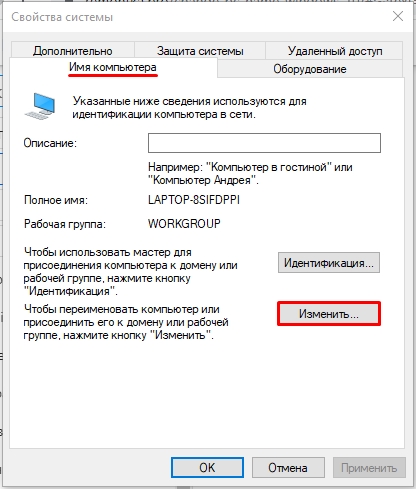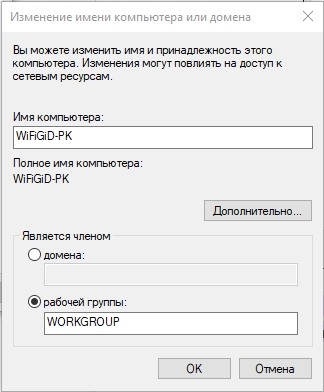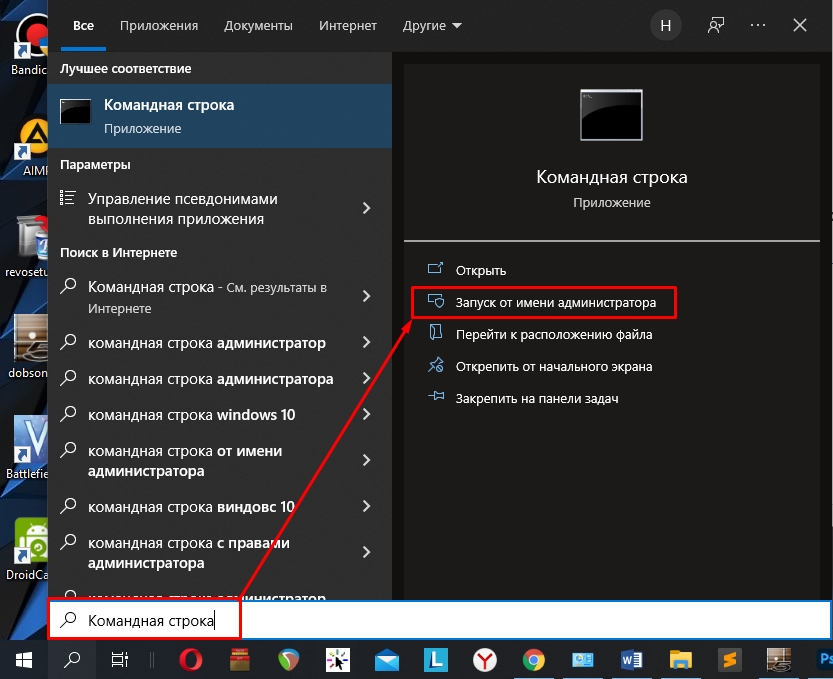-
Переименуйте свое устройство для упрощения определения использования нескольких компьютеров под своей учетной записью Майкрософт.
-
Выберите Пуск > Параметры > Система > О системе.
-
Выберите элемент Переименовать этот компьютер.
-
Введите новое имя и нажмите кнопку Далее. Может появиться запрос на вход.
-
Выберите пункт Перезагрузить сейчас или Перезагрузить позже.
-
Получите дополнительную справку по управлению вашими устройствами
Нужна дополнительная помощь?
Нужны дополнительные параметры?
Изучите преимущества подписки, просмотрите учебные курсы, узнайте, как защитить свое устройство и т. д.
В сообществах можно задавать вопросы и отвечать на них, отправлять отзывы и консультироваться с экспертами разных профилей.
Я недавно тут прочел обзор на Death Stranding и узнал, что могут возникнуть проблемы, если имя учетной записи на кириллице. А также узнал, что «прошаренные ПК бояре» давно это знают и поэтому у них изначально имя на английском.
Хочу изменить себе учетное имя пользователя поэтому на всякий случай, вдруг в какой игре подобная же фигня вылезет. Я знаю как это сделать, вопрос в том, может ли что то сломаться.
А точнее, при изменении имени пользователя, сработает ли скрипт какой-то, который изменит это автоматически во всех местах, где это важно на ПК?
Допустим, в приложении каком-нибудь ты вручную указывал путь к файлу и там фигурировало имя пользователя, которое ты изменил. В данной ситуации все автоматически переименуется или похерится и в каких-то местах что-то перестанет работать, пока заново путь к файлу не укажешь с новым именем пользователя?

У компьютеров в локальной сети должны быть уникальные имена. Не только потому, что при наличии двух компьютеров с одинаковым именем могут возникнуть сетевые конфликты, но и по той причине, что так их проще идентифицировать, особенно если речь идет о ПК и ноутбуках в сети организации (т.е. в сети вы будете видеть имя и понимать, что это за компьютер). Windows 10 по умолчанию генерирует имя компьютера, однако вы можете изменить его, о чем и пойдет речь.
Примечание: если ранее этого вы включили автоматический вход в систему (см. Как убрать пароль при входе в Windows 10), то временно отключите его и верните после изменения имени компьютера и перезагрузки. В противном случае иногда возможны проблемы, связанные с появлением новых учетных записей с тем же именем.
Изменение имени компьютера в настройках Windows 10
Первый способ изменения имени ПК предлагается в новом интерфейсе настроек Windows 10, который можно вызвать по нажатию клавиш Win+I или через значок уведомлений, кликнув по нему и выбрав пункт «Все параметры» (еще один вариант: Пуск — Параметры).
В настройках зайдите в раздел «Система» — «О системе» и нажмите «Переименование компьютера». Укажите новое имя и нажмите «Далее». Вам будет предложено перезагрузить компьютер, после чего изменения вступят в силу.
Изменение в свойствах системы
Переименовать компьютер Windows 10 можно не только в «новом» интерфейсе, но и в более привычном по предыдущим версиям ОС.
- Зайдите в свойства компьютера: быстрый способ сделать это — кликнуть правой кнопкой мыши по «Пуску» и выбрать пункт контекстного меню «Система».
- В параметрах системы нажмите «Дополнительные параметры системы» или «Изменить параметры» в разделе «Имя компьютера, имя домена и параметры рабочей группы» (действия будут равнозначны).
- Откройте вкладку «Имя компьютера», а на ней нажмите кнопку «Изменить». Укажите новое имя компьютера, после чего нажмите «Ок» и еще раз «Ок».
Вам будет предложено перезагрузить компьютер. Сделайте это, не забыв предварительно сохранить вашу работу или что-либо еще.
Как переименовать компьютер в командной строке
И последний способ, позволяющий выполнить то же самое с помощью командной строки.
- Запустите командную строку от имени администратора, например, кликнув правой кнопкой мыши по «Пуск» и выбрав соответствующий пункт меню.
- Введите команду
wmic computersystem where name="%computername%" call rename name="Новое_имя_компьютера"
, где в качестве нового имени укажите желаемое (без русского языка и лучше без знаков препинания). Нажмите Enter.
После того как вы увидите сообщение об успешном выполнении команды, закройте командную строку и перезапустите компьютер: его имя будет изменено.
Видео — Как изменить имя компьютера в Windows 10
Ну и заодно видео инструкция, в которой показаны два первых способа переименования.
Дополнительная информация
Изменение имени компьютера в Windows 10 при использовании учетной записи Microsoft приводит к тому, что к вашему онлайн-аккаунту привязывается «новый компьютер». Это не должно вызывать проблем, и вы можете удалить компьютер со старым именем на странице своей учетной записи на сайте Microsoft.
Также, если вы их используете, встроенные функции истории файлов и архивации (старые резервные копии) будут запущены заново. История файлов сообщит об этом и предложит действия по включению предыдущей истории в текущую. Что касается резервных копий, они начнут создаваться заново, в то же время предыдущие также будут доступны, но при восстановлении из них компьютер получит старое имя.
Еще одна возможная проблема — появление в сети двух компьютеров: со старым и новым именем. В этом случае попробуйте при выключенном компьютере отключить питание маршрутизатора (роутера), а затем снова включить сначала роутер, а затем — компьютер.
Содержание
- Как можно поменять имя персонального компьютера
- Способ 1: настройка параметров Windows 10
- Способ 2: настройка свойств системы
- Способ 3: использование командной строки
- Вопросы и ответы
Некоторые пользователи сталкиваются с такой задачей, как необходимость изменения имени компьютера на другое, более желаемое. Это может произойти по причине инсталляции ОС Виндовс 10 другим человеком, который не владел информацией о том, как необходимо назвать машину, да и по ряду других причин тоже.
Как можно поменять имя персонального компьютера
Далее рассмотрим, как можно изменить желаемые параметры ПК, используя штатные инструменты ОС Виндовс 10.
Стоит заметить, что для выполнения операции переименования пользователь должен иметь права администратора.
Способ 1: настройка параметров Windows 10
Таким образом можно изменить наименование ПК, выполнив следующие действия.
- Нажмите комбинацию клавиш «Win+I» для перехода в меню «Параметры».
- Перейдите в раздел «Система».
- Далее в «О системе».
- Кликните по элементу «Переименование компьютера».
- Введите желаемое имя ПК с учетом допустимых символов и щелкните по кнопке «Далее».
- Перезагрузите ПК, чтобы изменения вступили в действие.

Способ 2: настройка свойств системы
Второй способ поменять название — произвести настройку свойств системы. Поэтапно это выглядит следующим образом.
- Щелкните правой кнопкой по меню «Пуск» и перейдите по элементу «Система».
- Слева нажмите «Дополнительные параметры системы».
- В окне «Свойства системы» осуществите переход на вкладку «Имя компьютера».
- Далее кликните по элементу «Изменить».
- Наберите имя компьютера и щелкните по кнопке «ОК».
- Перезагрузите ПК.
Способ 3: использование командной строки
Также операцию переименования можно выполнить через командную строку.
- От имени администратора запустите командную строку. Это можно сделать, если нажать правой кнопкой мыши по элементу «Пуск» и из построенного списка выбрать нужный раздел.
- Наберите строку
wmic computersystem where name="%computername%" call rename name="NewName",где NewName — это новое имя для Вашего ПК.

Стоит также упомянуть, что если Ваш компьютер состоит в локальной сети, то его имя не должно дублироваться, то есть в одной подсети не может быть несколько ПК с одинаковым именем.
Очевидно, что переименовать ПК достаточно просто. Это действие позволит персонализировать компьютер и сделает Вашу работу более комфортной. Поэтому, если Вам надоело длинное или неприглядное наименование компьютера смело изменяйте этот параметр.
Еще статьи по данной теме:
Помогла ли Вам статья?
Всем привет! Сегодня мы посмотрим, как можно изменить имя компьютера в ОС Windows 10. Сразу хочу предупредить, что в качестве имени нельзя будет использовать русские буквы. Все связано с тем, что сама система англоязычная, и с русскими названиями, скорее всего, будут возникать конфликты. Также нельзя будет использовать некоторые специальные символы. Проще всего использовать обычные латинские буквы.
Для чего вообще нужно переименовывать компьютер в Windows 10? Я подобное часто практиковал, когда работал системным администратором. Так куда проще ориентироваться в большом количестве компьютеров, когда администрируешь сети. Таким образом всегда понятно, где и какой компьютер находится. Проблема тут в том, что система сама автоматически создает имя ПК, и чаще всего оно не удобное для контроля в сетях. Ниже в статье я описал три простых способа.
Содержание
- Способ 1: Через параметры
- Способ 2: Через свойства системы
- Способ 3: Через консоль
- Задать вопрос автору статьи
Способ 1: Через параметры
Самый простой и быстрый способ сменить имя ПК – это воспользоваться новым интерфейсом Виндовс 10. Да, некоторым он кажется не таким удобным, как в той же семерке, но разработчики постоянно его допиливают.
- Зайдите в параметры винды – для этого жмем по самой главной кнопке в левом нижнем углу экрана и переходим в раздел со значком шестеренки.
СОВЕТ! Кстати, если вам нужно быстро попасть в «Параметры», а подобное случается часто, то проще всего использовать горячие клавиши + I. Советую запомнить их. Таким образом вы будете экономить тучу времени.
- Открываем раздел «Система».
- Теперь слева листаем в самый конец и открываем подраздел «О программе» (ранее называлась: «О системе»). Теперь смотрим в правый блок и жмем по кнопке «Переименовать этот ПК» (Ранее пункт назывался по-другому – «Переименовать компьютер»).
- Итак, теперь вводим наименование, жмем «Далее». Вам будет предложено перезагрузиться – соглашаемся.
- После перезагрузки операционной системы вы увидите новое имя.
Способ 2: Через свойства системы
Изменить название компьютера можно через старые добрые «Свойства системы». Хорошо, что разработчики не убирают данный пункт настроек и оставляют его прежним.
- Чтобы попасть в свойства (или параметры) системы, вам нужно кликнуть правой кнопкой по «Этому компьютеру». Можно нажать ПКМ по меню «Пуск» и выбрать «Параметры».
- Теперь вы попадете в свойства системы. Далее вам нужно найти ссылку «Дополнительные параметры системы». Если у вас PRO (Профессиональная) версия, то в правом блоке листаем в самый низ. Если у вас Home (Домашняя) версия, то ссылка будет находиться сразу слева.
- На вкладке «Имя компьютера» жмем по кнопке изменения.
- Вводим нужное наименование английскими буквами. Прежде чем нажать на «ОК» – посмотрите на название рабочей группы. Напомню, что у всех устройств одной сети должна быть одна рабочая группа.
- В конце жмем «ОК» и перезагружаем компьютер.
Способ 3: Через консоль
Еще один простой способ задать новое имя для ПК – это использовать консольную команду. Открываем командную строку через поиск и запускаем с правами администратора. Кстати, консоль почему-то убрали из панели при нажатии ПКМ по кнопке «Пуск», поэтому проще её найти в поиске.
Теперь вписываем команду ниже. Новое имя вводим в кавычках в самом конце. Пример можете глянуть на скриншоте ниже.
wmic computersystem where name="%computername%" call rename name="НОВОЕ ИМЯ ПК"
Если у вас очень много компьютеров в сети, то консольная команда должна вам помочь. Вы можете, например, создать BAT-файл и разослать его пользователям сети. Самое главное, напишите грамотную инструкцию, так как батник нужно будет открывать с правами администратора.
На этом все, дорогие читатели нашего лампового портала WiFiGiD. Если у вас еще остались какие-то вопросы, есть дополнение, или вы столкнулись с какой-то сложностью, то обязательно пишите в комментариях.