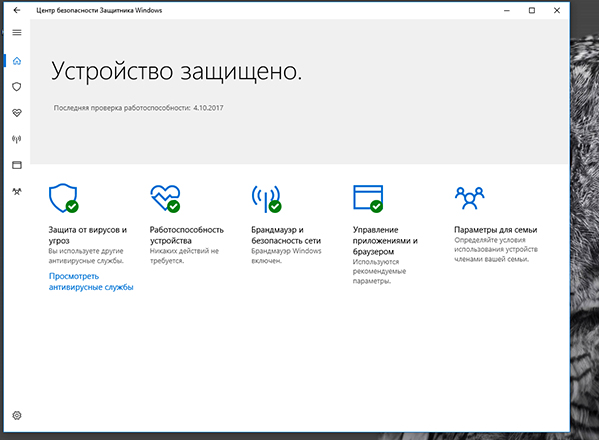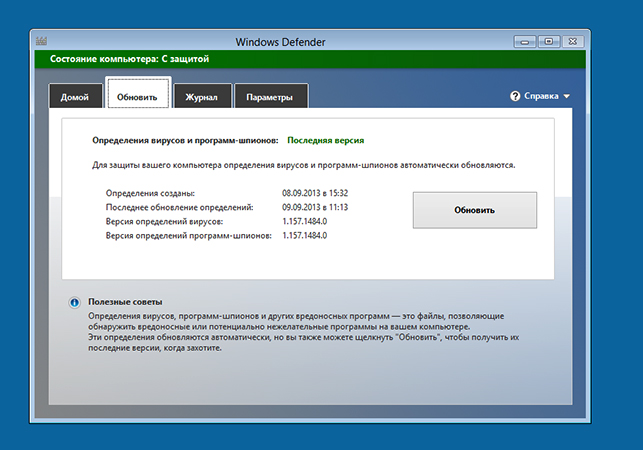Время на прочтение
3 мин
Количество просмотров 953K
В Windows 10 имеется встроенный антивирус Windows Defender («Защитник Windows»), защищающий компьютер и данные от нежелательных программ: вирусов, шпионских программ, программ-вымогателей и многих других типов вредоносных программ и действий хакеров.
И хотя встроенного решения для защиты достаточно для большинства пользователей, бывают ситуации, в которых вы можете не захотеть пользоваться этой программой. К примеру, если вы настраиваете устройство, которое не будет выходить в сеть; если вам необходимо выполнить задачу, блокируемую этой программой; если вам нужно уложиться в требования политики безопасности вашей организации.
Единственная проблема связана с тем, что полностью удалить или отключить Windows Defender у вас не выйдет – эта система глубоко интегрирована в Windows 10. Однако есть несколько обходных путей, при помощи которых вы можете отключить антивирус – это использование локальной групповой политики, реестра или настроек Windows в разделе «Безопасность» (временно).
Как отключить Защитник Windows через настройки безопасности Windows
Если вам нужно выполнить определённую задачу, и не нужно отключать Защитника полностью, вы можете сделать это временно. Для этого при помощи поиска в кнопке «Пуск» найдите раздел «Центр безопасности Защитника Windows», и выберите в нём пункт «Защита от вирусов и угроз».
Там перейдите в раздел «Параметры защиты от вирусов и других угроз» и кликните по переключателю «Защита в режиме реального времени».
После этого антивирус отключит защиту компьютера в реальном времени, что позволит вам устанавливать приложения или выполнять определённую задачу, которая была недоступна вам из-за того, что антивирус блокировал необходимое действие.
Чтобы снова включить защиту в реальном времени, перезапустите компьютер или заново пройдите все этапы настроек, но на последнем шаге включите переключатель.
Это решение не является постоянным, но лучше всего подходит для отключения антивируса Windows 10 для выполнения определённой задачи.
Как отключить Защитник Windows через групповые политики
В версиях Windows 10 Pro и Enterprise вам доступен редактор локальных групповых политик, где можно навсегда отключить Защитника следующим образом:
Через кнопку «Пуск» запустите исполняемый скрипт gpedit.msc. Откроется редактор политик. Перейдите по следующему пути: Конфигурация компьютера > Административные шаблоны > Компоненты Windows > Антивирусная программа «Защитник Windows».
Двойным нажатием откройте пункт «Выключить антивирусную программу „Защитник Windows“». Выберите настройку «Включено» для включения этой опции, и, соответственно, отключения Защитника.
Нажмите «ОК» и перезапустите компьютер.
После этого антивирус будет навсегда отключён на вашем устройстве. Но вы заметите, что иконка со щитом останется в панели задач – так и должно быть, поскольку эта иконка принадлежит к приложению «Безопасность Windows», а не самому антивирусу.
Если вы передумаете, вы всегда можете заново включить Защитника, повторив эти шаги, и на последнем шаге выбрав вариант «Не задано», после чего снова нужно будет перезагрузить компьютер.
Как отключить Защитник Windows через реестр
Если у вас нет доступа к редактору политик, или у вас установлена Windows 10 Home, вы можете отредактировать реестр Windows, отключив тем самым Защитника.
Напоминаю, что редактировать реестр рискованно, и ошибки в этом деле могут нанести непоправимый ущерб текущей установленной копии Windows. Лучше сделать резервную копию системы перед тем, как начинать редактирование.
Чтобы полностью отключить Защитиника через реестр, запустите через кнопку «Пуск» программу regedit, и перейдите в ней по следующему пути:
HKEY_LOCAL_MACHINE\SOFTWARE\Policies\Microsoft\Windows Defender
Совет: этот путь можно скопировать и вставить в адресную строку редактора реестра.
Затем правой клавишей нажмите на ключ (каталог) Windows Defender, выберите «Новый» и DWORD (32-bit) Value. Назовите новый ключ DisableAntiSpyware и нажмите «Ввод». Затем двойным щелчком откройте редактор ключа и задайте ему значение 1.
Нажмите ОК, и перезапустите компьютер.
После этого Защитник Windows уже не будет защищать вашу систему. Если вы захотите отменить эти изменения, повторите все шаги, но в конце удалите этот ключ или назначьте ему значение 0.
Рекомендации
Несмотря на наличие нескольких методов отключения Защитника Windows, мы не рекомендуем использовать компьютер вообще без антивирусных программ. Однако вы можете столкнуться с ситуациями, в которых отключение этой функции будет лучшим вариантом. А если вы устанавливаете стороннюю программу-антивирус, вам не нужно отключать Защитника вручную, поскольку во время установки он отключится автоматически.
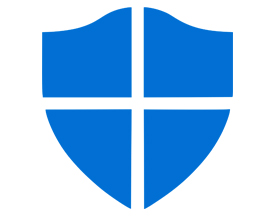
Защитник Windows известен пользователям, начиная еще с операционных систем Vista и 7. Тогда он имел название Security Essentials, и быстро снискал славу совершенно бесполезно антивируса, активно использующего ресурсы железа. Новая версия — Defender, впервые появилась в Windows 8, после чего перекочевала и в новую «десятку». Но пользователи по-прежнему стремятся отключить стандартный защитник. Почему? И стоит ли на самом деле это делать?
Windows Defender
Новый оптимизированный антивирус получил существенные отличия от своего предшественника. Он больше не перегружает систему, так как использует мизерную толику оперативной памяти. Антивирусные базы данных стали обновляться гораздо чаще, благодаря чему Defender в состоянии распознавать большинство известных вирусов, стремящихся проникнуть на персональный компьютер. Защитник вполне может справиться с угрозами без установки в систему стороннего антивирусного программного обеспечения.
Стоит отметить, что его защита будет максимально надежной при соблюдении следующих правил безопасности:
- Операционная система должна быть лицензионной.
- Устанавливаемые на компьютер игры и приложения должны быть лицензированными, не «пиратскими».
- Грамотный серфинг в сети, посещение только безопасных сайтов, без переходов по сомнительным ссылкам в почтовой рассылке.
- Отказ от использования пиратского софта, предназначенного для слежения и взлома — кейлоггеров, кряков и прочих вредоносных утилит.
Несмотря на доработанность и неплохое качество стандартного защитника, в некоторых случаях все же есть смысл его отключения. Не будем относить к причинам для отказа недоверие к репутации стандартного антивируса, ведь он отличается от своего предшественника в лучшую сторону. Итак, зачем отключают Defender:
- Нелицензионная сборка операционной системы. Если на компьютере установлена самодельная репак-сборка системы, защитник обязательно укажет на ее незаконное происхождение, и будет блокировать работу многих предустановленных, зачастую «кривых» пиратских программ.
- Защитник нагружает процессор, замедляя быстродействие. Если процессор слаб, то это может существенно замедлить скорость выполнения задач.
- Невозможность использования операционной системы во время сканирования. В это время Defender настолько загружает жесткий диск, что открытие и использование других программ становится невозможным до окончания проверки системы. Сама проверка может занимать 1-2 часа времени.
- Стандартный антивирус использует около 5-8 МБ ОЗУ. Если на компьютере предустановленно всего 1-2 ГБ оперативной памяти, то даже это небольшое количество может отображаться в диспетчере задач как 20% от использования ресурсов памяти.
- Наличие дорогого лицензионного антивирусного софта. Defender не в состоянии конкурировать с известными брендами качественных антивирусных программ, например с Kaspersky lab. или Dr.Web. Антивирусные базы такого софта не только содержат гораздо больше информации об уже существующих вирусах, но и гораздо чаще обновляются.
- Использование пиратского софта. Взломанные игры и программы блокируются стандартным защитником, и не запускаются до полного его отключения.
- Проблемы с играми после получения обновлений. Геймерами уже неоднократно отмечено, что после очередных обновлений даже лицензионные игры могут начать «вылетать».
- Проблемы даже с безопасными приложениями. Иногда стандартный антивирус паникует без весомой причины, не давая корректно работать безвредным приложениям от сторонних разработчиков.
- Низкий уровень защиты при активном использовании компьютера. Если пользователь не опасается угроз, посещает любые сайты во время серфинга в сети, качает множество игр и программ с торрентов, активно пользуется внешними жесткими дисками и USB флеш картами, то Defender не будет в состоянии обеспечить необходимую защиту системы и данных.
Минусы отключения Defender
Не всегда стоит пренебрегать стандартной защитой. В некоторых случаях отключение может занять довольно много времени, а пользы от этого действия будет немного. Почему не стоит отключать защитник:
- Начиная с обновления «десятки» до 1067 версии, стандартный защитник запускается автоматически при загрузке системы. При этом производитель Microsoft убрал возможность его отключения. Пользователь может лишь убрать видимость автозагрузки программы в Диспетчере задач, и убрать значок приложения из трея. При этом антивирус благополучно продолжит функционировать. Для полной остановки защитника, необходимо изменять записи в реестре операционной системы. Некорректное изменение записей реестра может вывести всю систему из строя, привести к многочисленным сбоям и необходимости ее дальнейшей переустановки.
- Оставление системы без защиты. Нельзя просто удалить защитник, руководствуясь его плохой репутацией. Обязательно нужно скачать хотя бы бесплатные версии других антивирусных программ, например, Avira или Avast Free.
- Минимальное повышение быстродействия компьютеров с хорошим железом. В таких случаях улучшение работы будет абсолютно не заметным, зато появится угроза в виде вирусов и проблем с заражением файлов.
- Потраченное время. Необязательно тратить уйму времени, пытаясь удалить глубоко интегрированный в систему защитник. Он автоматически отключается при установке любой другой антивирусной программы.
- Риск заражения. При удалении стандартного антивируса часто используются сторонние программы. Некоторые из них преследует коварные цели — под видом удаления софта они заражают систему вирусами.
В большинстве случаев защитник Windows будет лишним только для любителей нелицензионного софта. Остальным пользователям он принесет больше пользы и защиты, чем вреда. Если вы все же решили избавиться от Defender, то проще всего это сделать, скачав сторонний антивирусный софт. Работа стандартного защитника будет остановлены

Как отключить защиту навсегда и на время
Сразу после установки операционной системы пользователь получает полный пакет услуг, в том числе встроенную защиту от Майкрософт, как и в случае с «десяткой». Некоторым пользователям недостаточно имеющегося защитника, и они устанавливают стороннее ПО. И в том, и в другом случае может возникнуть вопрос, как отключить антивирус на Виндовс 11 навсегда или на какое-то время. Сделать это не трудно, если знать ряд особенностей и следовать рассмотренной ниже инструкции.
Встроенный защитник
В большинстве случаев пользователей не устраивает уже встроенное антивирусное ПО, и они хотят установить стороннее приложение. В таком случае возникает вопрос, как отключить защитник Windows 11 навсегда. Сделать это можно тремя способами — через настройки, через специальную программу или утилиту. Рассмотрим каждый из вариантов подробнее.
Настройки
Для начала разберемся, как отключить Windows Microsoft Defender в Windows 11 без установи дополнительного ПО. Алгоритм действий такой:
- Войдите в меню «Пуск», а далее «Параметры».
- Жмите на пункт «Конфиденциальность и безопасность».
- Зайдите в раздел «Безопасность Windows».
- Кликните «Защита от вирусов и угроз».
- Войдите в «Управление настройками».
- Выключите опцию «Защита от подделки».
- Войдите в Пуск и «Выполнить».
- Введите gpedit.msc и «ОК».
- Перейдите в «Конфигурацию компьютера», а далее «Административные шаблоны» и «Компоненты Windows». Найдите «Антивирусная программа Microsoft Defender».
- Чтобы отключить безопасность Windows 11, жмите на пункт «Выключить антивирусную программу …» правой кнопкой мышки. Выберите «Изменить».
- Поставьте отметку в пункт «Включено», а дальше жмите «Применить».
- Закройте окно с помощью кнопки «ОК».
- Кликните дважды на пункт «Разрешить постоянную работу службы защиты …».
- Укажите параметр «Отключено» и сохраните правки.
- Выберите «Защита в режиме реального времени» и кликните ПКМ, а после кликните «Выключить защиту в …», а далее — «Изменить».
- Поставьте параметр «Включено», кликните «Применить» и «ОК».
Если необходимо полное отключение защитника Windows 11 навсегда, требуется предотвратить пуск некоторых служб. Для этого войдите в «Пуск», а в разделе «Поиск» введите «Планировщик заданий». После пройдите в «Библиотека планировщика заданий» и «Windows 11». Найдите в списке «Windows Defender» и выключите по очереди следующие опции:
- Cache Maintenance;
- Cleanup;
- Scheduled Scan;
- Verification.
Как видно, отключить защитник Виндовс 11 полностью — не самая легкая задача. В завершение всех рассмотренных выше шагов кликните на Win+R и введите в командной строке пункт gpupdate /force, а далее «Ввод». На следующем шаге перезапустите ПК / ноутбук. При этом убедитесь, что вам удалось выключить защиту Виндовс 11. Она не запускается вместе с ОС и в процессах ее также быть не должно.
Defender Control
Если рассмотренный выше метод кажется сложным, или что-то не получается, можно использовать программу для отключения защитника Windows 11. Речь идет о портативной утилите Defender Control, которая может включать / выключать системный антивирус. Преимущество в том, что для выполнения такого шага не нужно перезапускать ПК.
Чтобы отключить защитник Виндовс, сделайте следующее:
- Загрузите программу по ссылке sordum.org/9480/defender-control-v2-0 и установите ее.
- Запустите приложение.
- Кликните на кнопку Disable Windows Defender.
- Убедитесь в правильности выполнения работы, благодаря соответствующему обозначению.
Чтобы отключить Дефендер в Виндовс 11, необходимо сначала добавить программу в исключения защитника (он может «перехватить» софт до установки). Для этого зайдите в «Безопасность Windows», а далее в «Защита от вирусов и угроз» и перейдите в «Журнал защиты». Здесь разрешите применение Defender Control и восстановите ее из карантина. Лишь после этого можно отключить встроенный антивирус.
Win Updated Disable
Если стоит вопрос, как выключить защитник Windows 11, можно использовать еще одну программу — Win Updated Disable. В отличие от рассмотренного выше варианта для включения / выключения необходима перезагрузка, поэтому такой вариант часто применяется в качестве резервного.
Для деактивации встроенного ПО загрузите софт по ссылке site2unblock.com/win-updates-disabler (обычная или портативная версия), запустите софт и в разделе «Отключить» поставьте нужные отметки. Далее примените изменения и перезапустите ПК / ноутбуке. Если защитник Windows перехватил программу после установки, необходимо достать ее из карантина и разрешить по рассмотренной выше схеме.
Как выключить на время
Рассмотренные выше способы позволяют деактивировать Дефендера полностью. Но что делать, если нужно отключить защитник Windows 11 временно для выполнения какой-то конкретной работы, к примеру, установке приложения. В таком случае лучше использовать рассмотренные выше программы. С их помощью можно быстро включать / выключать встроенный софт, а в случае с Defender Control даже без перезагрузки.
Антивирус
Иногда возникает вопрос, как отключить усиленную защиту Windows 11, подразумевающую установку дополнительных антивирусов. В таком случае процесс включения / выключения осуществляется с учетом типа установленного ПО. К примеру, для Аваст сделайте следующие шаги:
Найдите значок программы справа внизу.
Жмите на него правой кнопкой мышки.
Наведите на «Управление экранами Аваст».
Выберите подходящий раздел.
В появившемся списке можно выключить антивирус на Виндовс 11 на 10 минут, на 1 час, до перезапуска или навсегда. По похожему принципу необходимо действовать, если на вашем компьютере установлена другое антивирусное ПО. Плюс в том, что можно быстро отключить софт на время или полностью.
Стоит ли отключать
На компьютере обязательно должна быть программа в виде встроенного Дефендера или дополнительного ПО. Раньше защитник Windows показывал не очень хорошие результаты, но в 10-й и 11-й версии он очень эффективен. К его особенностям является способность изолировать потенциально опасные программы еще до того, как они установятся на ПК / ноутбук. Если вас не устраивают встроенные функции, можно установить любое стороннее ПО. Оно может работать параллельно с уже имеющимся софтом или отдельно.
Теперь вы знаете, как отключить защитник Виндовс 11 на время или полностью, и каким образом работа выполняется для стороннего ПО. В комментариях расскажите, какой из вариантов вам подошел, и как еще можно деактивировать встроенное / дополнительное антивирусное ПО.
Защитник Windows, также известный как Windows Defender, является преемником разработанной ранее программы Microsoft AntiSpyware. Приложение представляет собой бесплатное средство защиты для компьютеров под управлением операционной системы Windows.

С выходом Windows 8, компания Microsoft приняла решение расширить функционал программы, добавив в нее антивирусную составляющую. Теперь Защитник Windows оберегает компьютер не только от шпионских программ, но и от вирусного ПО.
Содержание статьи:
- Насколько хорош системный антивирус?
- Как отключить Защитник Windows
- Перманентное отключение антивируса
- Восстановление работы Защитника Windows
- Временное отключение антивируса
- Защитник Windows и сторонний антивирус. Отключать или нет?

Насколько хорош системный антивирус?
Несмотря на то, что ранее Защитник Windows показывал весьма скромные результаты в сфере компьютерной защиты, в 2018 году немецкая лаборатория AV-Test обнаружила радикальное улучшение эффективности работы системного приложения.
Особенностью работы программы является функция так называемой “песочницы”. Она позволяет изолировать вредоносные программы, тем самым блокируя распространение вируса по компьютеру. То есть, если была поражена какая-то конкретная программа, то дальше нее вредоносное ПО не сможет пройти, повреждая другие элементы операционной системы.
Если же вы по какой-то причине не доверяете Защитнику Windows или хотите установить другой привычный антивирус, мы подготовили для вас небольшую инструкцию по временному или перманентному отключению системного приложения.
Как отключить Защитник Windows
Отключить системный антивирус можно двумя способами:
- Редактор реестра.
Этот способ наиболее удобен для перманентного отключения антивируса. - Интерфейс Защитника Windows.
Способ, который подойдет пользователям, которые хотят временно отключить антивирус. Применим к ситуациям, когда, например, нужно установить стороннее приложение, а “Защитник” ругается на “вредоносный” файл.
Перманентное отключение антивируса
1. Запустите утилиту Выполнить с помощью комбинации клавиш Windows + R.
2. Введите команду regedit и нажмите Enter.
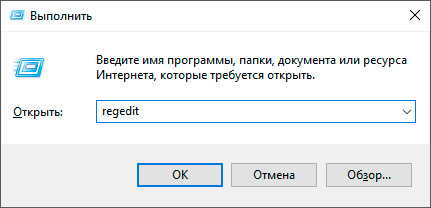
3. Скопируйте указанный ниже путь и вставьте его в диалоговое окно. Нажмите клавишу Enter, чтобы перейти к нужной папке.
Компьютер\HKEY_LOCAL_MACHINE\SOFTWARE\Policies\Microsoft\Windows Defender
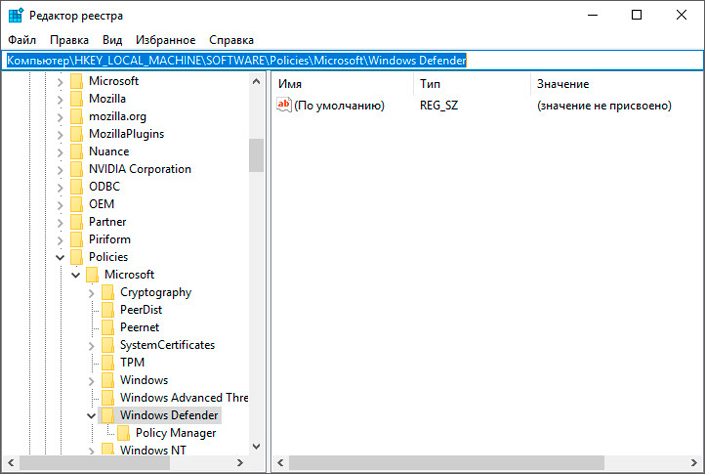
4. Щелкните правой кнопкой мыши по пустому пространству окна и создайте новый Параметр DWORD (32 бита).
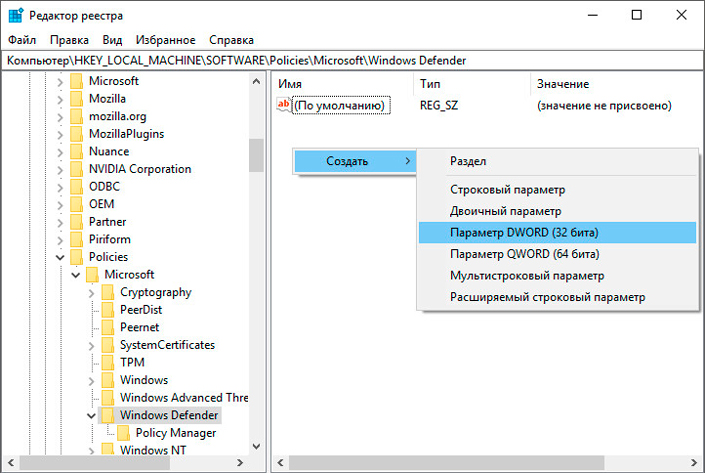
5. Присвойте параметру имя DisableAntiSpyware.
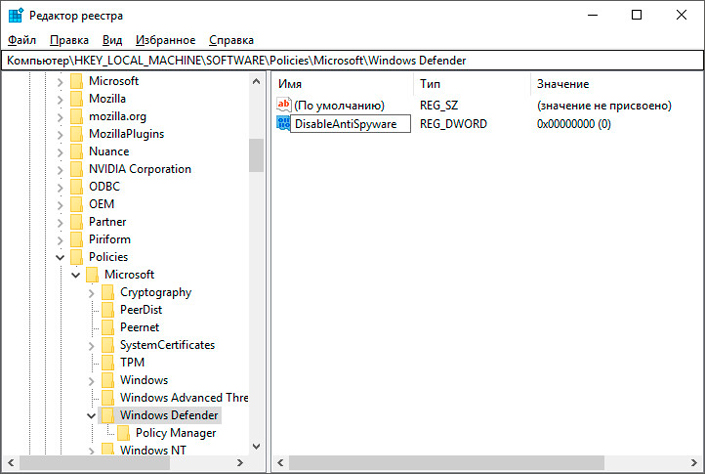
6. Щелкните по созданному параметру правой кнопкой мыши и нажмите клавишу Изменить.
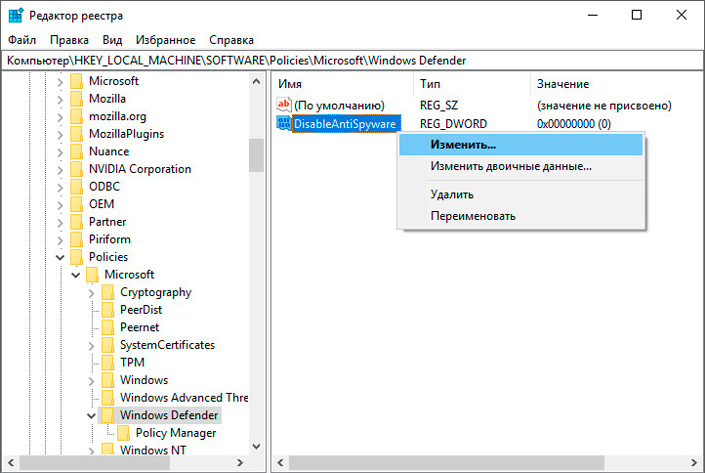
7. Установите значение (1) и нажмите ОК.

8. Готово. Защитник Windows теперь полностью отключен.
Восстановление работы Защитника Windows
1. Запустите утилиту Выполнить с помощью комбинации клавиш Windows + R.
2. Введите команду regedit и нажмите Enter.
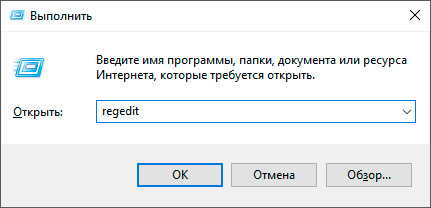
3. Скопируйте указанный ниже путь и вставьте его в диалоговое окно. Нажмите клавишу Enter, чтобы перейти к нужной папке.
Компьютер\HKEY_LOCAL_MACHINE\SOFTWARE\Policies\Microsoft\Windows Defender
4. Щелкните правой кнопкой мыши по параметру DisableAntiSpyware и нажмите клавишу Удалить.
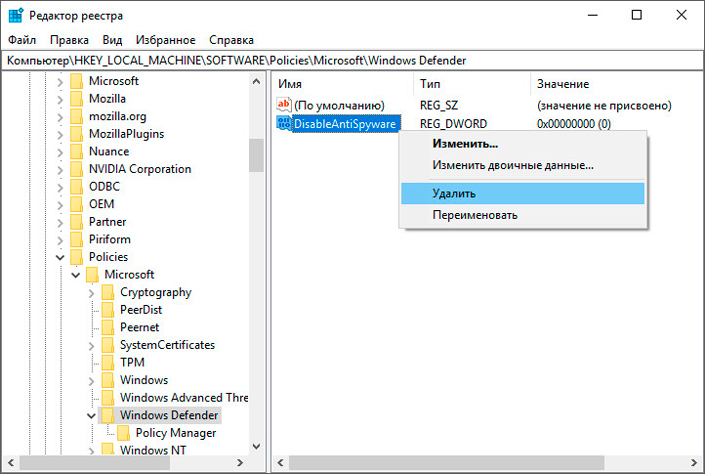
Временное отключение антивируса
Если вам нужна большая продуктивность компьютера, а Защитник Windows “съедает” ценные ресурсы, вы запросто можете временно его деактивировать. Для этого воспользуйтесь приведенной ниже инструкцией.
1. Откройте Параметры Windows, воспользовавшись комбинацией клавиш Windows + I.
2. Перейдите в раздел Обновление и безопасность.
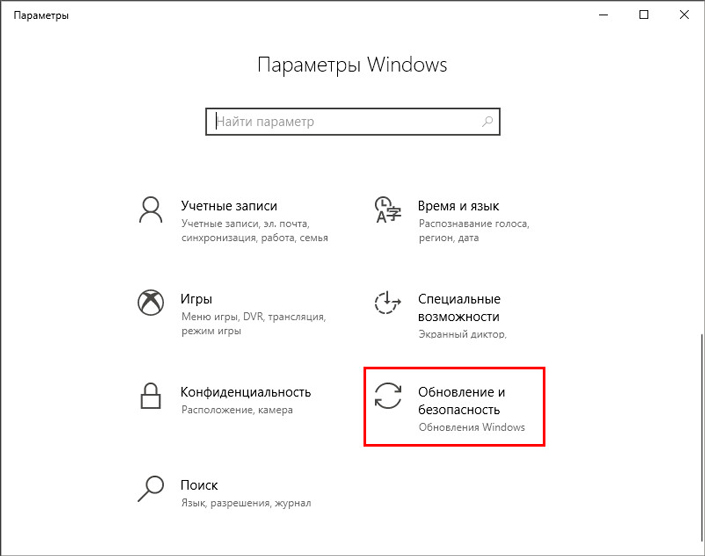
3. Откройте подраздел Безопасность Windows.
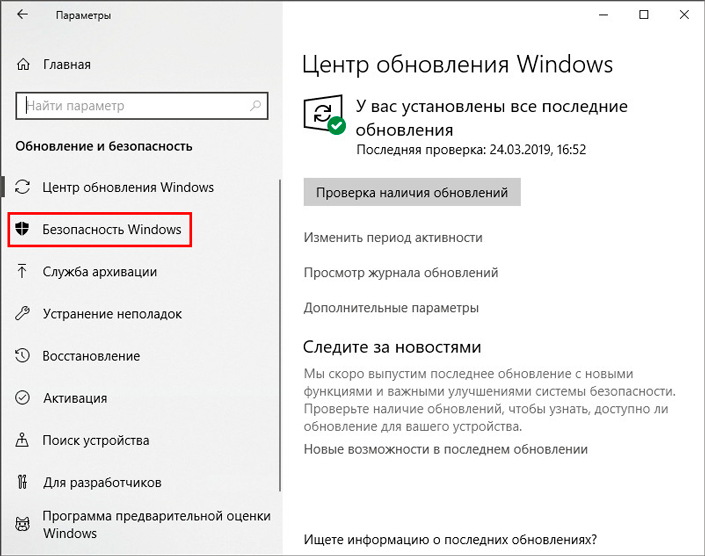
4. Откройте Центр безопасности Защитника Windows.
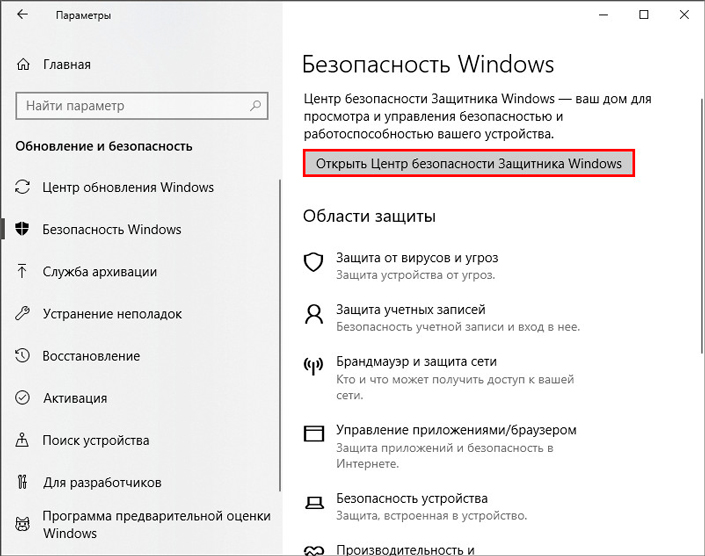
5. Перейдите в раздел Защита от вирусов и угроз.
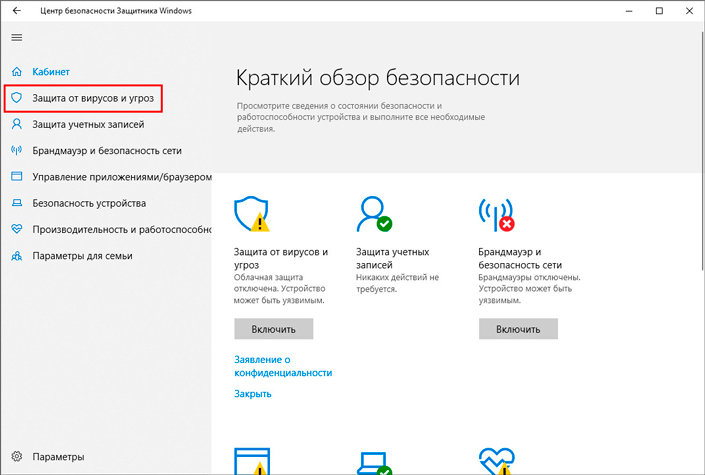
6. Теперь откройте Параметры защиты от вирусов и других угроз.
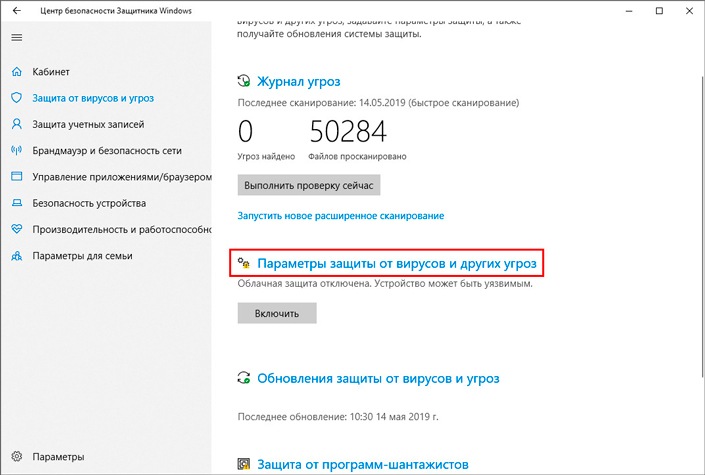
Отключите следующие значения:
- Защита в режиме реального времени.
- Облачная защита.
- Автоматическая отправка образцов.
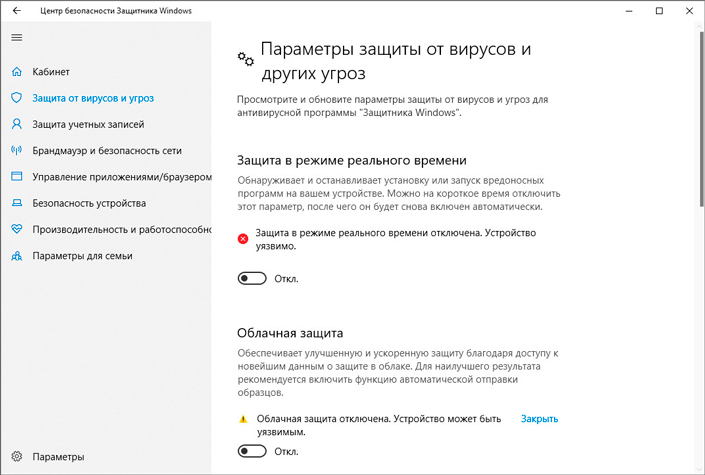
Использование этого способа позволит вам временно повысить производительность компьютера или же просто отключить антивирус во время установки приложения, на которое активно ругался “Защитник”.
Защитник Windows и сторонний антивирус. Отключать или нет?
Нужно ли отключать Защитник Windows при использовании стороннего антивируса? Нет, в этом нет никакой необходимости. При установке сторонней программы, системный антивирус автоматически отключается. Единственные две причины деактивировать его, на наш взгляд, это повышение производительности ПК или предотвращение случайных блокировок нужных файлов, которые антивирусу показались опасными.
Надеемся, статья оказалась для вас полезной и помогла разобраться со способами отключения системного антивируса.
Похожие статьи про восстановление данных:
Дата:
Теги: Windows, Антивирус, Документы, Компьютер
По умолчанию в операционной системе Windows 10 функционирует «Защитник», фирменная антивирусная утилита от Microsoft. Разработчики предполагали, что Защитник Windows 10 станет незаменимым приложением, способным полностью обезопасить пользователей от потенциальных угроз, но все пошло не по плану.
Несомненно, Defender блокирует некоторые угрозы, но зачастую их список настолько мал, что проще установить сторонний бесплатный антивирусник. Кроме того, на слабых компьютерах процесс Antimalware Service Executable, отвечающий за защиту системы, часто «забивает» процессор на 50 и более процентов, что сильно сказывается на производительности компьютера. Сюда же входит и повышенная нагрузка на жесткий диск. Именно такие проблемы чаще всего наводят пользователей на отключение Защитника Windows 10.
Деактивировать Защитник не так уж и просто, так как доступная опция отключения защиты позволяет выключить программу только на время – после перезагрузки системы она снова будет активна. Однако нет ничего невозможного: есть два эффективных способа, которые позволяют полностью отключить встроенную защиту.
Рассмотрим способы временной и полной деактивации.
Способ 1: Через настройки безопасности Windows
Обратите внимание, что данный способ деактивирует Защитник лишь на время. Как только компьютер будет перезагружен, Defender автоматически включится, и для его отключения снова потребуется открыть настройки системы.
Выключаем Защитник Windows 10:
- Первым делом нам потребуется перейти в настройки системы – для этого кликаем правой кнопкой мыши по меню «Пуск» и выбираем «Параметры». Также попасть в данный раздел можно с использованием комбинации клавиш «WIN+I», где WIN – клавиша, расположенная в нижнем левом углу клавиатуры с логотипом Windows.
- Переходим в раздел «Обновление и безопасность».
- Следующим шагом открываем подраздел «Безопасность Windows» и выбираем «Защита от вирусов и угроз». Обратите внимание, что в моем случае иконка горит красным цветом – в вашей системе она будет зеленой, так как защита системы активна.
- В правой части кликаем по кнопке «Параметры защиты от вирусов и других угроз».
- В версии 1903 операционной системы Windows 10 появилась функция «Защита от подделки», которая блокирует изменения настроек безопасности. Для того чтобы вручную отключить «Защитник», для начала нужно выключить данную опцию.
- Остается в блоке «Защита в режиме реального времени» установить ползунок в режим «Откл.».
Готово! Теперь Защитник Windows 10 полностью отключен до перезагрузки компьютера. Таким образом, вы можете установить программу или открыть сайт, который был заблокирован системой ранее. Будьте бдительны – посещение небезопасных сайтов и установка подозрительного ПО может навредить вашей системе.
Комьюнити теперь в Телеграм
Подпишитесь и будьте в курсе последних IT-новостей
Подписаться
Способ 2: Через групповые политики
Данный способ подойдет исключительно для версий Windows 10 Pro и Enterprise – с его помощью можно навсегда отключить встроенный антивирус. Для прочих версий системы воспользуйтесь редактором реестра, о котором мы поговорим в следующем разделе.
Отключаем Windows Defender:
- Воспользуемся комбинацией клавиш «WIN+R», чтобы открыть окно «Выполнить» – в него вводим запрос gpedit.msc и жмем «Enter».
- Далее раскрываем пункт «Конфигурация компьютера» и переходим в подраздел «Административные шаблоны» – там выбираем «Компоненты Windows» и открываем «Антивирусная программа Microsoft Defender». В отобразившемся разделе кликаем двойным щелчком мыши по пункту «Выключить антивирусную программу Microsoft Defender».
- Отмечаем пункт «Включено», чтобы активировать параметр деактивации антивируса, и жмем «ОК».
- Последним действием переходим в подраздел «Защита в режиме реального времени» и отключаем параметры, указанные на картинке. Просто заходим в каждый из них и отмечаем пункт «Отключено».
После выполнения вышеупомянутых действий перезагружаем компьютер и убеждаемся, что встроенная система защиты была полностью отключена. Если она до сих пор работает, то перепроверьте правильность выполнения действий либо воспользуйтесь следующим способом.
Также обратите внимание на то, что после деактивации программы ее иконка все равно будет отображаться в области уведомлений на панели задач. Чтобы ее отключить, необходимо перейти в «Диспетчер задач» через правый клик кнопки по панели задач и переключить параметр «Windows Security notification icon» в состояние «Отключено».
В любой момент вы сможете восстановить работу встроенного антивируса – достаточно зайти в редактор групповых политик и вернуть параметрам стандартное значение.
Способ 3: Через реестр
Если вы никогда не работали в редакторе реестра, то не рекомендую отходить от нижеуказанной инструкции.
Деактивируем Защитник Windows:
- Открываем окно «Выполнить» с помощью комбинации клавиш «WIN+R» и вводим запрос regedit.
- Разрешаем приложению вносить изменения и попадаем в его главное меню. В верхнюю строку вставляем следующий путь: HKEY_LOCAL_MACHINE\SOFTWARE\Policies\Microsoft\Windows Defender. Создаем здесь новый параметр DWORD (32 бита) со значением 1. Задаем ему название DisableAntiSpyware и жмем «ОК».
- Затем в левой части кликаем правой кнопкой мыши по папке «Windows Defender» и создаем новый раздел с названием Real-Time Protection.
- Следующим шагом создадим 4 параметра DWORD (32 бита): DisableBehaviorMonitoring, DisableOnAccessProtection, DisableScanOnRealtimeEnable, DisableIOAVProtection. Всем параметрам выставляем значение 1.
Перезагружаем компьютер и проверяем работоспособность Защитника – он должен быть выключен.
Если вы захотите вернуть Windows Defender к жизни, то полностью удалите раздел Real-Time Protection, а также параметр DisableAntiSpyware в папке «Windows Defender». После этого потребуется перезагрузить операционную систему.
Как видите, отключить встроенный активирус в ОС Windows 10 несложно. Рекомендуем не оставлять свой компьютер без надежного защитника: если вы любитель «походить» по небезопасным ресурсам, то вам непременно потребуется антивирусная программа, которая защитит систему от угроз.
Надеюсь, что у вас не возникло никаких проблем при выполнении вышеуказанных действий. Спасибо за внимание!