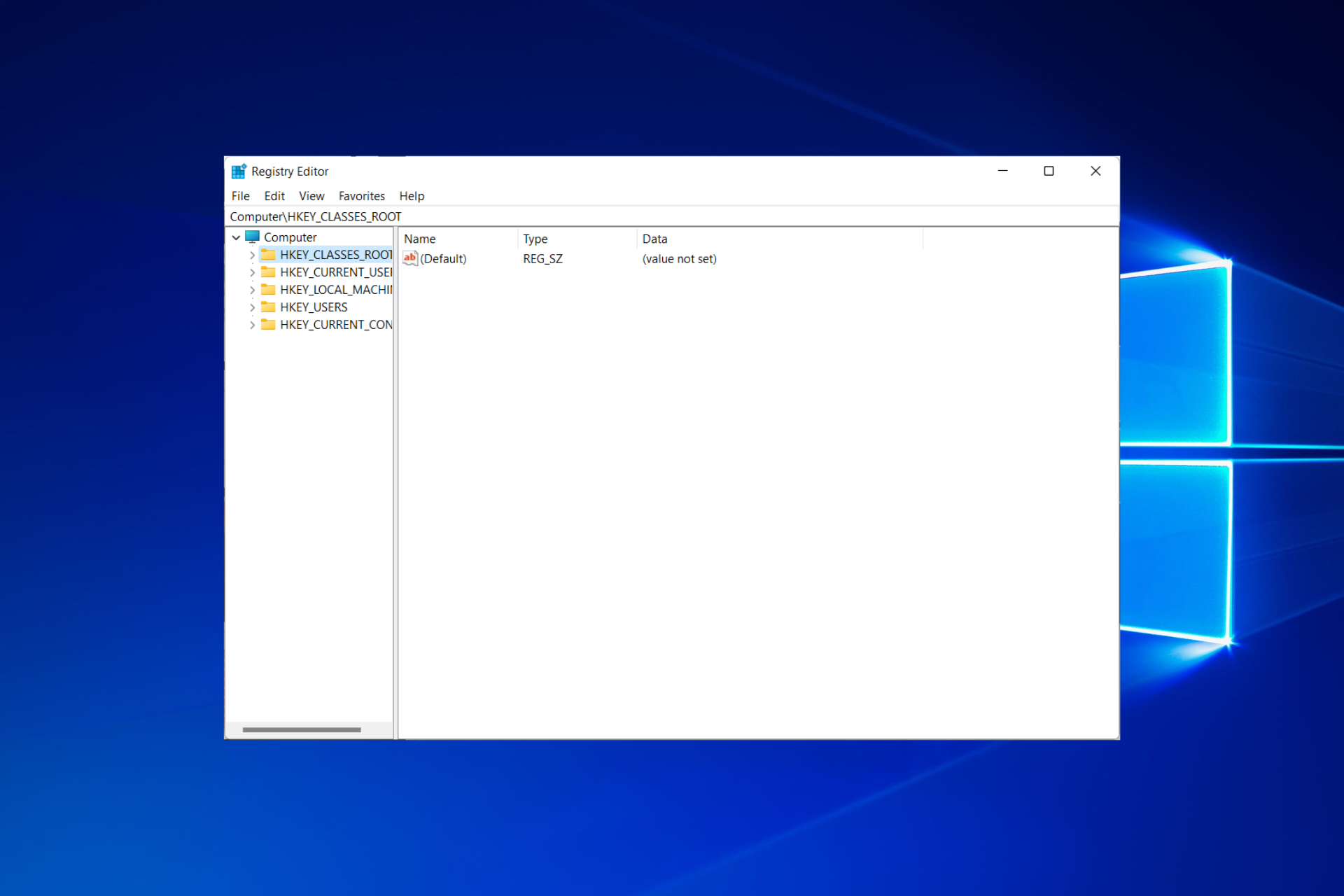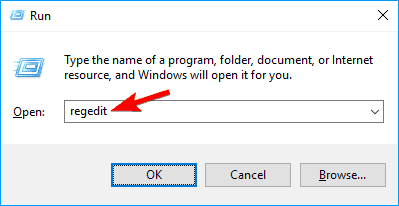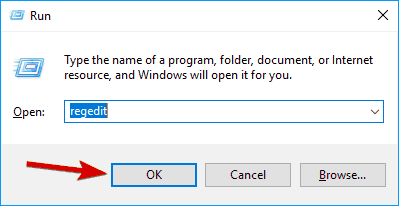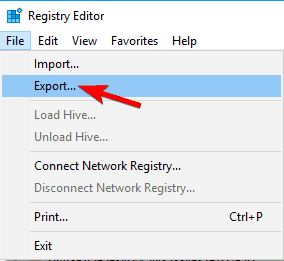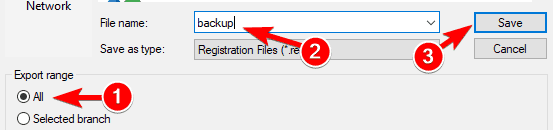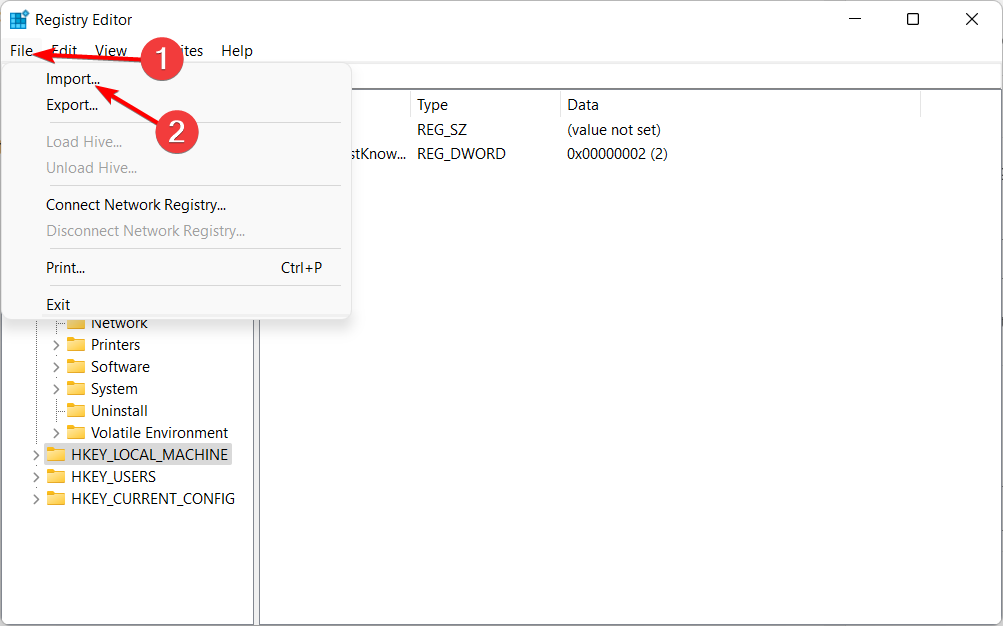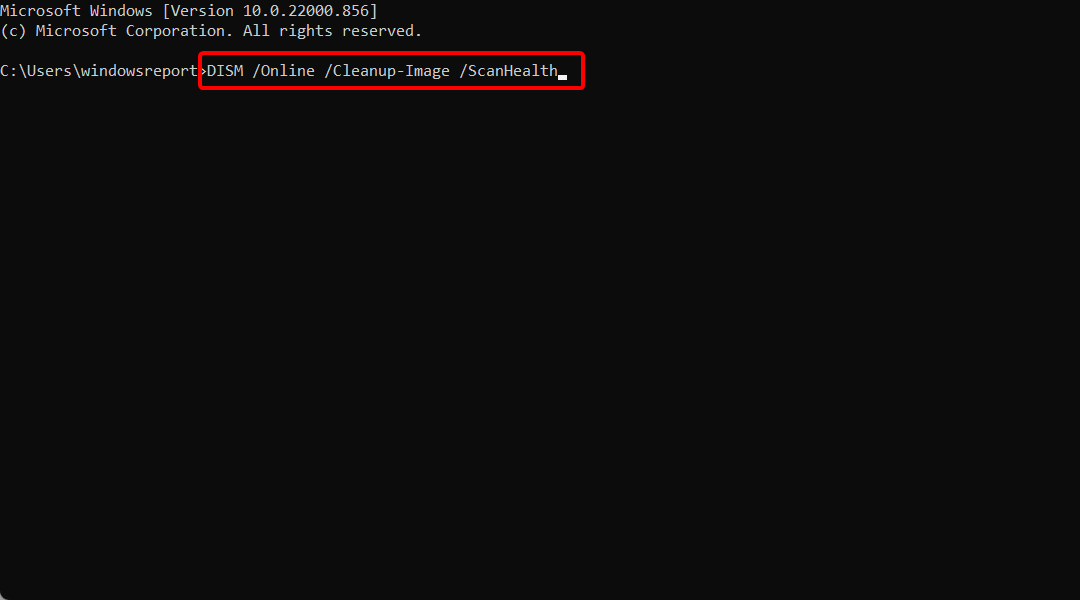Create a restore point in case you need to revert the registry to its original state.
by Milan Stanojevic
Milan has been enthusiastic about technology ever since his childhood days, and this led him to take interest in all PC-related technologies. He’s a PC enthusiast and he… read more
Updated on
- To keep Windows 10 PCs running smoothly, regular maintenance must be performed.
- One of the ways you can do this is to clean the registry in Windows 10 with a third-party tool.
- If you want to learn how to clean the registry manually, use the RegEdit command.
XINSTALL BY CLICKING THE DOWNLOAD
FILE
We all know that to keep our Windows 11 computers running smoothly and fast, we must do regular maintenance and clean the files left from old software installations, including in the registry.
Today we’re looking at cleaning the Windows 11 registry of these leftovers. But, again, we highly recommend you use a third-party tool if you want to clean the Windows 11 registry.
These tools have been created with this purpose in mind, and they evaluate the registry keys and only delete the ones that are no longer in use.
Also, remember that some registry entries still in use can get damaged, and third-party software can sometimes fix them, so this method has one advantage.
You can do this in two ways: with the built-in Registry Editor or go with a Windows 11 Registry repair tool, free or otherwise.
Should I clean the Windows 11 registry?
Before we begin explaining how to clean your Windows 10 registry, a word of advice: be very careful if you delete anything.
If you don’t know what you are doing, then there is a big possibility that your programs and the operating system will no longer work properly. So follow these guidelines at your own risk.
We recommend creating a Restore Point before beginning and creating a backup of your registry before you start deleting entries. Moreover, you are better off using the Disk Cleanup tool rather than cleaning your registry alone.
How to clean the registry of Windows 11 manually?
If you’re having problems with a corrupt registry on Windows, you can always clean it by opening the Registry Editor and manually deleting the problematic keys.
This is especially important if you want to remove software leftovers that might interfere with your operating system or other applications.
Remember that this is an advanced procedure. Therefore, it is recommended that you use the best registry cleaner tools in Windows 11 that automatically does the job.
💡 Before you begin cleaning your Windows 10 registry 💡
➡️ Make sure that there are no running programs on your computer. Close everything except the registry cleaning utility before you begin.
How we test, review and rate?
We have worked for the past 6 months on building a new review system on how we produce content. Using it, we have subsequently redone most of our articles to provide actual hands-on expertise on the guides we made.
For more details you can read how we test, review, and rate at WindowsReport.
Active programs create and modify registry entries, so they might interfere with the scan or even become damaged.
➡️ While the scan or the repair process is running, don’t interfere with the computer. For example, a simple rename of a folder or a moved shortcut creates a registry entry and might compromise the entire process.
➡️ Some registry cleaning programs assess the risk of each registry and tell which of them are safe to modify or clean.
Remember to select only those the program says, and do not select any registry entries marked as risky to modify.
➡️ If your registry utility has an auto-delete feature, disable it. It is better that you have control over what entries should be deleted.
After the scan is complete, everything should be running smoothly. However, if this isn’t the case, and specific software doesn’t work anymore, you should immediately restore the registry as it was before.
How do I clean the Windows 11 Registry?
1. Clean the registry in Windows 11 with a third-party tool
2. Clean the registry in Windows 11 via Registry Editor
You can easily manually clean registry on Windows 10 using the built-in Registry Editor app. This is a great option if you do not wish to use any third party tools.
Before you clean your registry, it’s advised to back it up. Removing certain entries from the registry can cause various problems to appear, therefore be sure to back up your registry beforehand.
1. Press Windows Key + R and enter regedit.
2. Now press Enter or click OK to open the Registry Editor.
3. In the app, go to File > Export.
4. Now select All as Export range.
5. Enter the desired file name, choose a safe location and click on Save. This will create a backup. If any issues occur after you modify your registry, you can simply run the file you just created in order to restore the registry to its original state.
6. Now you can start cleaning the files. In the Registry Editor, go to HKEY_LOCAL_MACHINE\SOFTWARE.
7. Right click on the file you want to remove and select Delete. You can also use the keyboard task Delete to accomplish the same thing.
Using the built-in Registry Editor app, you can easily manually clean the registry on Windows 10. This is an excellent option if you do not wish to use any third-party tools.
3. Revert to a registry backup
If you want to restore the PC to a previous registry backup, you need to search for registry entries of software that you have uninstalled.
- Press Windows + R, then type regedit and press Enter.
- Click File, followed by Import.
- In the Import Registry File box, select the location where the backup copy was saved, then click the Open button.
- 10 Best Registry Cleaner Tools for Windows [2022 Guide]
- 3 Ways to Clean the Registry in Windows 10/11
- FIX: Corrupt registry in Windows 10/11
- 4 Ways to Restore Registry Without Backup on Windows 10/11
The Registry Editor is the Windows default tool for viewing and modifying the registry. However, this manual search is very time-consuming, and filtering through the thousands of entries can be quite hard.
This is why we recommend using a third-party tool to clean the registry, as these will create a Windows registry backup before starting the cleaning process.
Does Windows 11 have a registry?
Yes, Windows 11 does have a Registry that contains critical data regarding the OS and other parts of the system. The Registry was first released with Windows 3.1 in the year 1992.
With it, you can easily make administrator-level changes to the PC, though we recommend extreme caution during the process since a minor lapse on your end can considerably affect the health of the PC and even cause it to stop working.
How to clean the registry on Windows 10?
- Press the Windows key, type cmd, and open the top result as an administrator.
- Next, type or paste the following command that will clean everything, including the registry:
DISM /Online /Cleanup-Image /ScanHealth
The command allows you to quickly clean Registry in Windows 10.
Why do we have to clean the registry?
Registry entries are the footprints of everything you do on your computer. Every installed program, every webpage opened, and every change you make creates a registry entry.
You can imagine how many of these registry entries exist if you consider that every operation you do on your computer makes its registry entry.
While registry keys occupy next to nothing on hard drives, they do, however, make up for it in sheer numbers.
After some time of running Windows 10 and installing and uninstalling programs and apps, you end up with hundreds or thousands of registry entries that are entirely useless.
Even if they are not used anymore, the operating system still filters through them, and this process burdens them.
We can see that Windows 10 can’t manage file systems with many entries, even with all the upgrades and improvements.
This is probably due more to hardware limitations than to the software, but even so, we can make it better.
Does Windows 10 come with a registry cleaner?
Microsoft’s Disk Cleanup is a software application initially made available with Windows 98 and has since been incorporated into all later editions of Windows.
Users can delete any files, including those in the registry, that are no longer required, or that may be done without risk.
The performance of the hard drive and the computer may be sped up and improved by removing any extra items, including temporary files. An ideal job and frequency for preventative maintenance are to run Disk Cleanup at least once each month.
If the problem persists, you should use the restore point you created before starting to revert to the original state of the registry.
В реестре содержится информация о работе программ и всевозможных процессах, протекающих внутри системы. Когда этих данных становится слишком много, система начинает работать медленнее. Чтобы решить проблему, следует регулярно выполнять очистку реестра данных. Подробнее о том, как именно проводится чистка реестра Windows 10 вручную и при помощи сторонних программ, можно узнать, ознакомившись с информацией ниже.
Содержание статьи
- Что такое реестр и чем он засоряется?
- Стоит ли чистить реестр?
- Как создать резервную копию реестра?
- Как очистить реестр
- C помощью программ
- CCleaner
- Auslogic Registry Cleaner
- Advanced System Care
- Вручную
- Как проверить реестр на наличие ошибок и исправить их?
- Комментарии пользователей
Что такое реестр и чем он засоряется?
Чтобы операционная система обрабатывала запросы пользователя быстрее, а приложения лучше функционировали, в Windows встроена определенная база данных. В ней содержится информация об установленных параметрах ПО, текущих настройках компьютера, подключенных к системе внешних устройствах.
Все эти данные и носят название «Системный реестр». Он функционирует на протяжении всего времени работы устройства. Любое действие, совершенное системой или пользователем, приводит к его изменению. Со временем в реестре появляется множество файлов, которые более не требуются:
- информация об удаленных программах и приложениях;
- записи об удаленных вирусах;
- бесполезные расширения;
- данные о прошлых системных ошибках, которые в настоящий момент уже не актуальны.
Для информации! Скопление реестровых файлов – часть работы операционной системы Windows, потому как пользователь постоянно с ней взаимодействует, посещая интернет-ресурсы, а также пользуясь приложениями и программами.
Стоит ли чистить реестр?
Масса скопленных ненужных данных в системном реестре провоцирует программные сбои. Все чаще приложения, которые до недавних пор демонстрировали стабильную работу, начинают выдавать ошибки. Чистка реестра необходима, поскольку позволяет существенно повысить производительность ОС, избежав системных сбоев и ошибок.
Совет: часто бывает, что при повторной установке приложения возникает ошибка, поскольку часть данных о нем уже хранится в реестре. Своевременное удаление «мусорных» файлов позволит справиться с этой проблемой.
Как создать резервную копию реестра?
Резервная копия реестра потребуется, если после его чистки возникнут проблемы и потребуется возобновить данные. Для резервного копирования нужно последовательно выполнить всего несколько действий:
- Начать следует с запуска основной системной поисковой строки (как правило, она находится рядом с меню «Пуск» и представлена значком в виде лупы).
- В строке поиска пишется слово «Выполнить». Нужно кликнуть по соответствующему значку, который появится на экране после ввода запроса.
- Далее нужно в поисковой строке «Отрыть» ввести команду «regedit» и нажать «ОК».
- Затем нужно перейти в раздел «File», находящийся в правом верхнем углу окна «Registry Editor».
- Далее следует перейти в раздел «Export».
- Выбирается место сохранения резервной копии.
Важно! Рекомендуется в качестве места для резервного копирования данных реестра выбрать внешний твердотельный накопитель (например, флешку). Разумно поступить так, поскольку есть риск, что работа системы будет нарушена и доступа к файлам внутреннего жесткого диска не будет.
Выполнять резервное копирование можно так, а можно и несколько другими методами в процессе чистки реестра. Далее альтернативные способы сохранения данных реестра будут рассмотрены. В целом, смысл действий останется тот же, но порядок будет немного иной. Как именно действовать – индивидуальный выбор пользователя.
Как очистить реестр
Почистить реестр от ненужных файлов можно двумя способами – воспользовавшись одной из сторонних программ или вручную. Каждый метод имеет смысл рассмотреть подробнее.
C помощью программ
Пытаясь найти хорошее приложение для чистки реестра, пользователи часто вводят в поисковую строку браузера запросы по типу «чистка реестра Windows 10 программы» или «скачать чистка реестра Windows 10».
В итоге они наталкиваются на ряд некачественных программ, в некоторых из которых еще и могут присутствовать вирусы. Ниже представлен перечень лучших приложений для чистки реестра:
CCleaner
Одна из наиболее популярных и востребованных программ, функционал которой позволяет быстро и эффективно производить чистку реестра. Скачать CCleaner можно с официального сайта компании. Есть пробная версия утилиты и профессиональная. Первую можно загрузить абсолютно бесплатно. Правда, ее функционал будет ограничен.

- Запустив утилиту, нужно перейти в раздел «Реестр».
- В блоке «Целостность реестра» напротив всех пунктов должна стоять галочка.
- Запускается проверка системы посредством нажатия по плашке «Поиск проблем».
- Когда сканирование системы подойдет к концу, необходимо кликнуть по плашке «Исправить».
- Если ранее не была создана резервная копия реестра, ее можно создать на этом этапе, нажав «Да».
- Выбирается папка, в которую будут сохранены все данные. После следует кликнуть по «Сохранить».
- Ошибок, как правило, довольно много. Разбираться с каждой нецелесообразно. Проще просто кликнуть по «Исправить отмеченные».
Через некоторое время программа выполнит очистку реестра. Скорость ее работы напрямую зависит от производительности компьютера.
Auslogic Registry Cleaner
Auslogic Registry Cleaner позволяет пользователю выполнить глубокое сканирование данных реестра и удаление «мусорных» файлов. Процесс проверки длится несколько дольше, чем у CCleaner, зато и результат окажется лучше. Скачать данный чистильщик можно абсолютно бесплатно с официального сайта компании.
Advanced System Care
Advanced System Care – это еще одно средство для эффективной очистки реестра. Утилита функционирует полностью в автоматическом режиме. Все, что требуется от пользователя, это нажать на кнопку «Scan» и ожидать, пока программа выполнит всю работу. Скачать программу можно с официального интернет-ресурса.
Во всех перечисленных программах выполняется чистка реестра Windows 10 на русском языке. Поэтому пользователям, не владеющим английским, беспокоиться не о чем.
Важно! Выполнять загрузку программ следует исключительно с официальных ресурсов. В противном случае есть высокий риск того, что вместе с приложением будут загружены вирусные программы, способные нанести существенный вред пользователю, украв его персональные данные или нарушив работу ОС.
Вручную
Чтобы чистка реестра Windows 10 бесплатно была проведена, можно также всю работу выполнить вручную. Для этого потребуется последовательно выполнить несколько действий:
- В меню нужно кликнуть по поисковой строке, введя запрос «Командная строка». Также можно одновременно нажать 2 клавиши – «Win» и «R», ввести команду «cmd» и нажать «ОК».
- В редакторе нужно ввести «regedit» и нажать «Enter».
- Далее нужно разрешить редактору реестра вносить изменения в систему, нажав «Да».
- Запустив реестр, нужно сделать резервную копию данных. Порядок сохранения данных рассматривался ранее.
- Откроется окно, в котором следует поставить «галочку» напротив «Весь реестр». Далее выбирается место, где будет сохранена резервная копия и нажимается кнопка «Сохранить».
- Теперь следует воспользоваться строкой адреса. В ней вводится «HKEY_CURRENT_USER» и нажимается кнопка «Enter». В открывшемся окне следует перейти в раздел «SoftWare».
- Нужно проверить, присутствуют ли разделы, которые ранее уже удалялись с компьютера. Все их нужно удалить вместе с содержимым.
- Для облегчения поиска составляющих программ, которые ранее удалялись из системы, можно воспользоваться внутренним поиском, запускаемым при использовании комбинации клавиш «Ctrl» и «F».
На этом все, выборочная чистка реестра завершена.
Как проверить реестр на наличие ошибок и исправить их?
Если имеются подозрения по поводу того, что в реестре есть ошибки, то необязательно прибегать к функционалу сторонних программ. Все можно сделать самостоятельно, следуя инструкции:
- Для начала нужно запустить системную поисковую строку Windows и вписать в нее «Командная строка». Обычного запуска недостаточно, важно выполнить его от имени администратора. Для этого следует правой кнопкой мыши кликнуть по значку и в открывшемся меню выбрать пункт «Запустить от имени администратора».
- Откроется командная строка. Следует напечатать команду «sfc /scannow» и нажать «Enter». Частая ошибка – между первыми тремя буквами и значком «Слэш» не ставится пробел.
- Когда команда запущена, сканирование системы будет осуществляться полностью в автоматическом режиме. Важно не прерывать процесс до его окончания.

Программисты рекомендуют проводить чистку реестра хотя бы раз в 1–2 месяца. Так получится сохранить скорость работы компьютера, освобождая его от ненужных файлов. Следует не забывать перед проведением чистки реестра делать резервную копию данных одним из указанных в статье методов. Иначе может получить так, что реестр будет очищен от «мусорных» файлов, но вместе с ними будут удалены и важные системные.
Чистить реестр можно, на усмотрение пользователя, вручную или, воспользовавшись одной из программ, представленных в статье. В редких случаях антивирусы могут блокировать их загрузку – это нормально. Нужно лишь на время отключить антивирусную программу, а после установки приложения снова включить ее.
Что делать, если компьютер начал зависать и выдавать ошибки во время работы в программах? Чтобы решить проблему, пользователям рекомендуют очистить ОС от «мусора», который в ней скопился, в том числе и от старых записей реестра. Что представляет собой реестр и как он может засоряться? Какие существуют способы его чистки? Сегодня разберём всё по полочкам.
Что такое реестр, как и чем он может засоряться
Для повышения своего быстродействия операционная система Windows использует некую базу данных. Она состоит из актуальной информации о настройках, параметрах и конфигурациях всех программ, установленных на компьютере, а также данные о внешних устройствах. Эта база данных называется системным реестром. База работает постоянно: программы обращаются к ней сотни раз в секунду. Информация в ней претерпевает изменения с каждым новым действием на компьютере.
Со временем реестр начинает засоряться «мусорными» файлами:
- ошибками;
- остаточными записями от удалённого софта;
- ненужными файловыми расширениями;
- записями о запуске вредоносных файлов, которые антивирус давно удалил;
- холостыми ключами и т. д.
Накопление реестровых файлов — нормальное явление, так как пользователь постоянно ищет что-то в интернете с помощью поисковиков, устанавливает и удаляет программы и т. д. Не все понимают, что реестру нужно обслуживание: регулярная чистка от накопленных ненужных файлов.
Для чего его нужно чистить
Почему нужно очищать реестр от «мусорных» файлов? Главная причина — снижение скорости работы всей операционной системы. Компьютер работает медленно и с большим количеством сбоев, начинает подвисать гораздо чаще. Чтобы оживить систему, нужно избавить её от этого «груза» информации в реестре.
Более того, если в реестре остались файлы от старой удалённой программы, этот же повторно установленный софт может начать работать со сбоями, так как привязка будет производиться к файлам удалённого ПО, хранящимся в реестре. Реестр должен очищаться от остаточных файлов программ после их удаления.
Ручную чистку реестра нужно выполнять людям, которые ориентируются в ПК хотя бы на уровне любителя. Совсем новичкам такой способ не подойдёт, так как есть большой риск, что они удалят необходимые системе файлы. Это может привести к нарушениям в работе компьютера и операционной системы.
Рассмотрим, как очистить реестр от «хвостов» удалённых программ:
- В меню «Пуск» в строке поиска введите запрос «Командная строка».
- Двойным щелчком откройте инструмент с этим названием в результатах поиска.
- В чёрном окне будет редактор, в котором можно вручную вводить команды. Напишите regedit. Нажмите на Enter.
Введите команду regedit в «Командную строку» и нажмите на Enter на клавиатуре - Кликните по «Да». Это будет означать, что вы разрешаете «Редактору реестра» вносить изменения на компьютере.
Кликните по «Да», чтобы разрешить «Редактору реестра» вносить изменения на компьютере - «Редактор реестра» можно открыть и другими способами, например, через строку «Выполнить», поисковую строку «Пуска» или с помощью «Проводника Windows» (в папке Windows на системном диске).
Напишите команду regedit в строку «Выполнить» - После запуска «Редактора реестра» нужно первым делом создать резервную копию реестра, чтобы в случае возникновения проблем в работе компьютера вы смогли возобновить все данные. Перейдите в раздел «Файл» на верхней панели окна редактора. Кликните по «Экспорт».
Откройте меню раздела «Файл» и выберите пункт «Экспорт» - Поставить отметку слева от пункта «Весь реестр» внизу окна. Выбрать место для сохранения файла и ввести его имя. Кликнуть по «Сохранить».
Сохраните резервный файл реестра в памяти ПК - В строку адреса введите HKEY_CURRENT_USER и нажмите на Enter. Откроется папка, в которой нужно выбрать раздел Software.
- Внимательно изучите эту папку на наличие разделов с названиями программ, которые вы уже удаляли из памяти ПК. Эти разделы нужно удалить вместе с содержимым. Например, TelegramDesktop: кликните по нему правой кнопкой мыши и в контекстном меню выберите «Удалить». Повторите для всех оставшихся удалённых ранее утилит.
В контекстном меню щёлкните по «Удалить» - Для удобства можно воспользоваться поиском (в разделе «Правка» пункт «Найти» или сочетание клавиш Ctrl + F). Введите название программы, которой уже нет на ПК.
Найдите записи с помощью меню поиска - Удалите найденные файлы через контекстное меню.
Видео: как вручную очистить реестр в ОС Windows 10
Очистка с помощью специальных программ
Очистка с помощью сторонних программ подойдёт любому даже неопытному пользователю, так как утилита все сделает за него без вреда системе.
CCleaner: бесплатный и эффективный
Сначала программа CCleaner была разработана только для очистки диска от программ и мусорных файлов. Сейчас её функционал включает чистку системного реестра.
CCleaner удаляет пустые ключи реестра, дубликаты файлов, данные об ошибках и многое другое. Утилита решает проблемы с неправильными расширениями файлов, автозагрузкой, временными файлами MUI, неверными записями установщика и т. д. Ещё один плюс программы в том, что в ней отсутствует реклама. В настройках программы можно поменять язык.
У этого софта есть свой официальный сайт, с которого каждый пользователь может бесплатно скачать свежую версию программы: https://www.ccleaner.com/ccleaner.
Видео: как быстро почистить реестр с помощью CCleaner
IObit Advanced SystemCare: очистка и оптимизация работы ПК
У компании IObit, созданной в 2004 году, есть несколько продуктов, однако её флагман — утилита Advanced SystemCare. Это универсальный многофункциональный помощник для оживления компьютера и операционной системы. Утилита не только удаляет вредоносные программы, ненужные элементы реестра и мусорные файлы системы, но и оптимизирует работу компьютера. В интуитивно понятном интерфейсе этой программы разберётся даже новичок.
Есть платная и бесплатная версии. Программу нужно скачивать из официального сайта: https://ru.iobit.com/advancedsystemcareper/.
Чтобы удалить ненужные файлы из реестра, нужно поставить галочку рядом с пунктом «Очистка реестра» и по желанию рядом с «Дефрагментация реестра». Последний позволит ускорить работу ПК ещё больше.
Windows Manager: очистка в один клик
Программа позволяет проводить очистку системы от мусорных файлов и реестра от ненужных записей в один клик. Windows Manager оптимизирует работу компьютера в целом. Полезный функционал также включает:
- настройку компьютера;
- сбор детальной информации о системе;
- повышение безопасности ПК;
- управление всеми запущенными процессами и потоками;
- создание точек восстановления перед очисткой.
Доступна бесплатная версия на русском языке. Есть также варианты утилиты для 64-разрядных и 32-разрядных систем. Разработана компанией Yamicsoft. Для каждой версии Windows нужно скачивать версию программы с соответствующим номером. Официальная страница для закачки Windows 10 Manager: https://www.yamicsoft.com/ru/windows10manager/product.html.
Revo Uninstaller: эффективное удаление программ вместе с их записями в реестре
Главная функция программы — полное удаление программ с компьютера вместе со всеми следами в реестре. Тем не менее она может похвастаться и расширенными возможностями, например, разделом «Чистильщик Windows», в котором вы можете удалить из памяти компьютера следы в реестре и следы на жёстком диске.
Программа имеет как бесплатную, так и платную версию. Бесплатной версией можно пользоваться неограниченное время — только она будет с ограниченным функционалом. Разработана также портативная версия утилиты. Программа поддерживает более 40 языков, в том числе и русский. Официальный сайт для загрузки установщика: https://www.revouninstaller.com/revo_uninstaller_free_download.html.
Wise Registry Cleaner: быстрая, глубокая и выборочная очистка реестра
В отличие от утилит, описанных выше в этой статье, Wise Registry Cleaner предназначен для чистки именно реестра, то есть это его основная функция. Какие ещё особенности и возможности есть у этой программы?
- Три вида сканирования и очистки: быстрое сканирование, глубокое сканирование, по категориям.
- Оптимизация работы ОС.
- Создание точек восстановления в автоматическом режиме.
- Бэкап до прошлых версий реестра.
- Сканирование на ошибки по расписанию.
- Резервное копирование как всего реестра, так и отдельных удаляемых записей.
- Сжатие реестра.
- Поддержка исключений — возможность прописать то, на что программе не надо обращать внимание.
Интерфейс Wise Registry Cleaner переведён на русский язык. Программой можно пользоваться бесплатно. Утилита походит как для новичков (есть опция «Очистка одним кликом», которая выносится ярлыком на «Рабочий стол»), так и для опытных пользователей (выборочное исправление ошибок и глубокое сканирование).
Официальный сайт для загрузки дистрибутива программы: http://www.wisecleaner.com/wise-registry-cleaner.html.
Auslogics Registry Cleaner: простой и эффективный способ очистки реестра
Эта утилита очищает реестр от дублирующихся, старых, ошибочных записей, а также «хвостов» уже удалённых программ путём его тщательного анализа.
Простота использования утилиты — её бесспорный плюс. Нужно всего лишь нажать на кнопку «Сканировать» и через некоторое время программа покажет типы записей, которые нужно убрать. К тому же вы сможете выбрать, какие именно ошибки в реестре нужно исправить. Для того чтобы пользователю было понятно, какие пункты требуют немедленного исправления, была введена колонка «Важность». Она может быть низкой, средней или высокой.
Скачивать программу нужно из официального ресурса: http://www.auslogics.com/ru/software/registry-cleaner/download/.
Vit Registry Fix: фильтры для распознавания более 50 видов ошибок
Одна из самых мощных программ, которые специализируются на удалении ненужных файлов из реестра. Vit Registry Fix качественно чистит записи реестра, проводит оптимизацию системы. Преимущество программы — наличие фильтров, которые способны распознать более 50 разновидностей ошибок и неверных записей.
Ещё одна важная особенность программы — ручной режим для выборочного удаления записей в ветках. Перед тем как чистить реестр, программа сама создаёт его резервную копию, чтобы в случае сбоя можно было вернуть все на место.
Скачивать утилиту нужно на официальном сайте: http://www.vitsoft.net/.
Reg Organizer: тонкая настройка и ускорение ОС
Главное направление, в котором работает Reg Organizer, — очищение реестра от ненужных записей. Помимо этого, её можно использовать как средство для:
- очистки дисков;
- удаления программ;
- ускорения ОС;
- тонкой настройки системы;
- очищения автозагрузки;
- оптимизация реестра (сжатие и дефрагментация);
- изменения реестра и поиска в нём.
Программа имеет простой и приятный глазу интерфейс. Официальный сайт разработчика, где вы можете загрузить установщик Reg Organizer: http://www.chemtable.com/ru/organizer.htm.
По мере активной работы на компьютере, его системная память начинает забиваться файлами. В их числе — записи в реестре о сбоях, ошибках, а также записи о давно удалённом софте. Накопление этих данных приводит к снижению быстродействия ПК. Решение проблемы — очистка реестра от ненужных записей. Вы можете удалить часть записей вручную или довериться сторонним программам. Если вы новичок, лучше сделать выбор в пользу специальных утилит.
- Распечатать
Оцените статью:
- 5
- 4
- 3
- 2
- 1
(24 голоса, среднее: 4 из 5)
Поделитесь с друзьями!
Содержание
- Особенности ручной чистки реестра
- Способ 1: Поиск в реестре
- Способ 2: Удаление временных записей
- Резервные копии ключей
- Вопросы и ответы
Особенности ручной чистки реестра
Поскольку в Windows 10 отсутствует встроенный чистильщик реестра, для удаления устаревших записей в этой базе традиционно используются сторонние программы. Но это еще не означает, что почистить реестр средствами самой системы нельзя в принципе. Для этого в Windows 10 есть редактор, однако у данного способа имеется большой минус. Во-первых, вы должны хотя бы в общем понимать назначение ключей реестра, во-вторых, ручная очистка представляет собой достаточно трудоемкий и затратный по времени процесс.
Способ 1: Поиск в реестре
Для удаления ключей реестра, оставшихся после деинсталляции программного обеспечения, можно задействовать возможности встроенного поиска в самом «Редакторе реестра».
- Откройте нажатием комбинации Win + R окошко быстрого выполнения команд, введите в него команду
regeditи нажмите «OK». - В открывшемся окне «Редактора реестра» и выделите левой кнопкой мышки первый раздел с названием «Компьютер». Затем перейдите в меню «Правка» и выберите опцию «Найти далее». Вместо этого можно просто нажать клавишу F3.
- Появится окошко настройки поиска по реестру. Введите в поле «Найти» название удаленной программы, игры или компонента, снимите флажки с пунктов «имена параметров» и «значения параметров», а затем нажмите кнопку «Найти далее».
- Как только будет найден раздел с названием, соответствующим ключевому запросу, кликните по нему правой кнопкой мыши и выберите из контекстного меню опцию «Удалить».
- Подтвердите удаление в диалоговом окошке.
- Нажмите клавишу F3, чтобы продолжить поиск по разделам реестра.
Удалите все найденные элементы как было показано в пунктах 5 и 6.
Способ 2: Удаление временных записей
Как и на диске, так и в реестре имеются разделы, хранящие кешированные данные, например историю поиска в «Проводнике». Вот некоторые из этих разделов.
Резервные копии ключей
Если вы решите использовать такой способ очистки реестра, перед удалением подразделов создавайте их резервные копии. В этом случае вы всегда сможете восстановить работу программ или компонентов, если по ошибке удалите не тот ключ реестра. Чтобы создать бэкап ключа, сделайте следующее:
- Кликните по подразделу реестра правой кнопкой мыши и выберите из меню опцию «Экспортировать».
- В открывшемся диалоговом окне выбора каталога дайте сохраняемому файлу подходящее название и нажмите «Сохранить».


В результате ключ реестра будет сохранен в виде текстового файла в формате REG. Это и есть резервная копия, восстановиться из которой можно будет простым запуском REG-файла.
Еще статьи по данной теме:
Помогла ли Вам статья?
Почему не стоит беспокоиться о программах очистки реестра Windows, почему они бесполезны и что нужно делать вместо них.
Что такое реестр?
Хотя они уже не так распространены, как раньше, в интернете все еще можно встретить рекламу программ для очистки реестра Windows. Они утверждают, что могут ускорить работу вашего компьютера путем устранения проблем в реестре, и просят заплатить за услугу.
Не верьте этому — программы для очистки реестра не ускоряют работу Windows, а даже могут оказать обратный эффект. Давайте разберемся, почему.

Что делают программы очистки реестра?
Когда вы видите рекламу чистильщиков реестра или посещаете их сайты, они делают смелые заявления о своей полезности для вашего компьютера. Например, один из разработчиков утверждает, что он «очистит, восстановит и оптимизирует реестр Windows для устранения ошибок и сбоев, а также для возвращения плавной и стабильной работы».
Они также скажут вам, что «реестр может быть засорен старыми записями», которые «вызывают сообщения об ошибках и замедляют работу компьютера». Если вы затем установите программу для очистки реестра, она просканирует ваш реестр на наличие «проблем» и, скорее всего, сообщит о сотнях «критических проблем», замедляющих работу вашего компьютера.
Чаще всего эти инструменты позволяют бесплатно «исправить» несколько «проблем», а затем просят заплатить за премиум-лицензию, чтобы «исправить» все.

В действительности то, что программы очистки реестра называют серьезными проблемами, вовсе не является проблемами. Действительно, при удалении программ могут остаться записи в реестре, или могут быть неиспользуемые расширения файлов, которые все еще содержат ключи реестра. Однако они почти никогда не вызывают замедления работы Windows или появления сообщений об ошибках.
Даже сотни оставленных записей не будут представлять собой ничего большего, чем ничтожный объем данных на вашем компьютере. Таким образом, очистка реестра не окажет заметного положительного влияния на производительность. Однако запуск чистильщика реестра может нанести вред вашей системе.
Негативные последствия запуска программы очистки реестра
Запуск чистильщика реестра в лучшем случае бесполезен, а в худшем – опасен. Как уже упоминалось, в реестре хранится множество важных значений, которые используют как Windows, так и сторонние программы. Если удалить, переместить или повредить эти ключи, критически важные функции системы могут перестать работать.
Поскольку программы очистки реестра являются автоматическими, велика вероятность того, что их сканирование реестра может пометить что-то как ненужное, хотя на самом деле это очень важно. И если вы не являетесь экспертом по реестру и не проверяете каждую запись перед удалением, вы можете нанести серьезный ущерб системе.

Удаление важных ключей реестра может привести к тому, что некоторые программы перестанут работать, и вам придется их переустанавливать. Повреждение важных ключей может привести к появлению сообщений об ошибках при попытке использования определенных функций Windows. В худшем случае это может даже испортить вашу систему и потребовать переустановки Windows.
Нет смысла рисковать, чтобы удалить несколько сотен устаревших записей реестра, которые в любом случае не окажут заметного влияния на производительность.
Как насчет программы очистки реестра Microsoft?
Раньше компания Microsoft предлагала чистильщик реестра под названием RegClean. Это было еще во времена Windows 9x, когда наличие слишком большого количества данных в реестре могло стать проблемой. Неудивительно, что компания Microsoft больше не предлагает RegClean. Она не поддерживается со времен Windows 98.
Существует даже официальная страница поддержки Microsoft, на которой говорится, что компания не поддерживает использование чистильщиков реестра. Подумайте о том, сколько утилит Microsoft со временем включила в Windows: Windows 10 включает встроенный брандмауэр, антивирус, очиститель файлов, дефрагментатор диска и многое другое. Если бы Microsoft считала очистку реестра полезной, она бы включила соответствующий инструмент в Windows.
Не существует тестов производительности чистильщиков реестра
Компьютерные гики любят выжимать из своих систем все возможное. При выпуске нового процессора или видеокарты проводятся всевозможные бенчмарк-тесты.
Однако, не существует серьезных достоверных тестов, показывающих, что использование чистильщиков реестра повышает производительность. Если бы они действительно работали, геймеры рекомендовали бы их использовать для игровых компьютеров.
Если вы видите тесты производительности очистителя реестра, они, скорее всего, фальшивые. То же самое касается «обзоров» на сайтах, посвященных очистителям реестра.

Как реально ускорить работу компьютера
Что можно сделать, чтобы ускорить работу компьютера, если он работает медленно? К счастью, у вас есть множество вариантов, которые принесут заметный эффект.
Шаг 1: Удалите временные файлы
В Windows 10 есть несколько похожих инструментов для очистки диска от старых временных файлов, поэтому вам не нужно специальное приложение. Лучше всего сразу быстро перейти к полной версии утилиты «Очистка диска».
Шаг 2: Удалите большие файлы
Вы удалили ненужные файлы; следующий шаг по очистке Windows 10 — найти старые данные, занимающие много места на вашем компьютере. Чтобы помочь в этом, скачайте программу TreeSize Free, которая просканирует ваше хранилище и покажет, где находятся самые большие файлы.
Шаг 3: Очистка Windows 10 от встроенного ПО — Bloatware
Большинство компьютеров, купленных в магазине, оснащены бесполезным программным обеспечением от производителя, которое тратит место и дублирует функции, уже имеющиеся в Windows. Кроме того, сама Windows 10 включает в себя несколько ненужных приложений, которые вы, скорее всего, никогда не будете использовать.
Если вы еще не потратили время на то, чтобы удалить ненужное ПО из своей системы, вам следует это сделать. Это важная часть очистки Windows 10. Как это сделать — в моём руководстве по удалению ненужного ПО из Windows 10.

Шаг 4. Удалите лишние программы
Вот список программ, которые можно сразу же удалить.
Шаг 5. Тонко настройте Windows 10
Некоторые инструменты могут помочь очистить и ускорить систему. Вот 9 лучших инструментов для тонкой настройки Windows 10.
Если у вас есть возможность, вы можете даже рассмотреть возможность модернизации аппаратного обеспечения вашего ПК для повышения производительности. Не тратьте деньги на чистильщиков реестра, которые ничего не делают – эти деньги лучше потратить на реальное повышение производительности оборудования.
Не тратьте время на чистильщиков реестра
В конечном итоге, запуск чистильщика реестра не приносит ощутимого выигрыша в производительности. Существует большая вероятность того, что чистильщик реестра сломает что-нибудь в вашей системе и создаст гораздо больше проблем, чем сможет устранить.
И даже если они ничего не испортят, использование чистильщика реестра – это пустая трата времени (и, возможно, денег). Компании, продающие чистильщики реестра, пытаются обмануть вас, заставляя думать, что эти приложения — волшебное решение проблем с производительностью ПК. Не покупайтесь на это.
Спасибо, что читаете! На данный момент большинство моих заметок, статей и подборок выходит в telegram канале «Левашов». Обязательно подписывайтесь, чтобы не пропустить новости мира ИТ, полезные инструкции и нужные сервисы.
Респект за пост! Спасибо за работу!
Хотите больше постов в блоге? Подборок софта и сервисов, а также обзоры на гаджеты? Сейчас, чтобы писать регулярно и радовать вас большими обзорами, мне требуется помощь. Чтобы поддерживать сайт на регулярной основе, вы можете оформить подписку на российском сервисе Boosty. Или воспользоваться ЮMoney (бывшие Яндекс Деньги) для разовой поддержки:
Заранее спасибо! Все собранные средства будут пущены на развитие сайта. Поддержка проекта является подарком владельцу сайта.