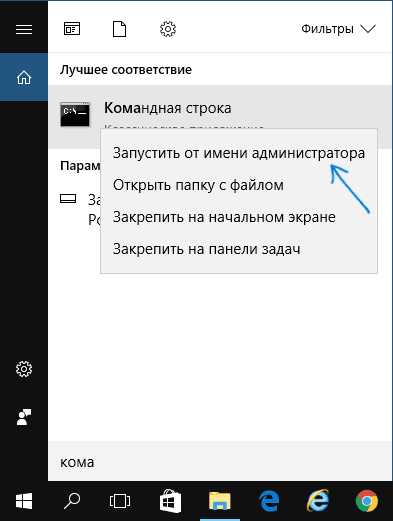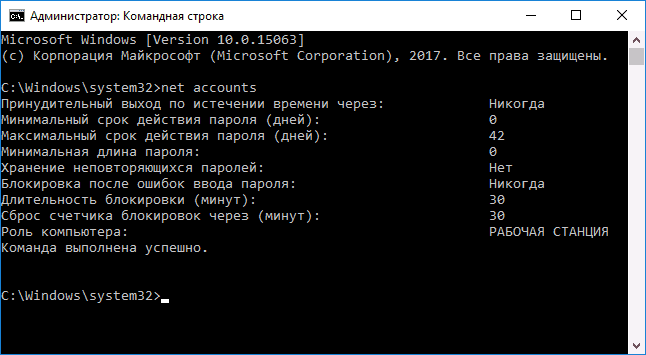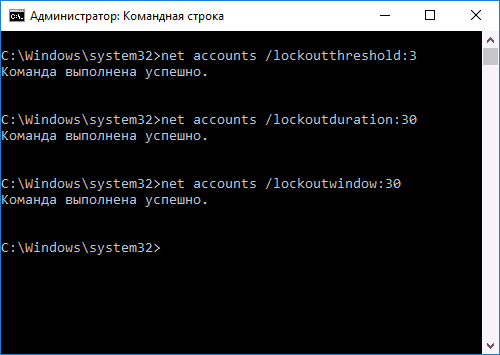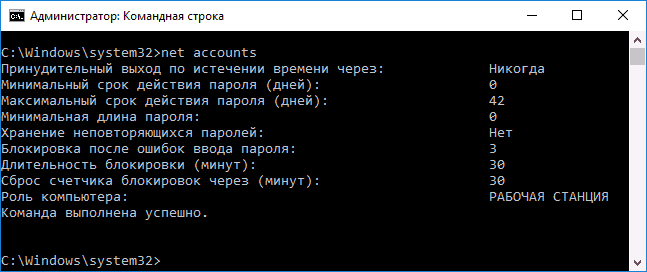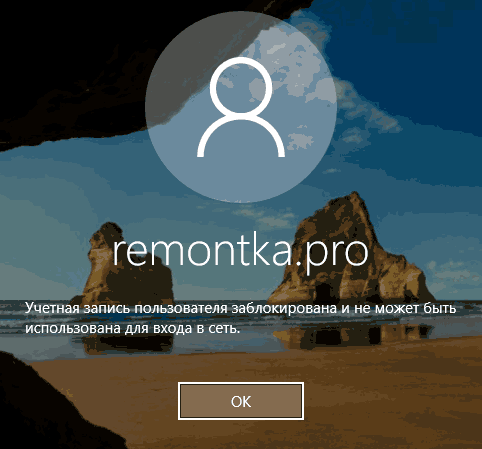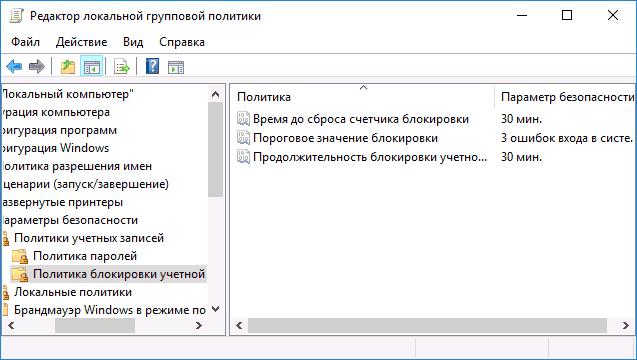В этой инструкции — пошагово о двух способах установки ограничений на попытки ввода пароля для входа в Windows 10. Другие руководства, которые могут пригодиться в контексте установки ограничений: Как ограничить время использования компьютера средствами системы, Родительский контроль Windows 10, Учетная запись Гость Windows 10, Режим киоска Windows 10.
Примечание: функция работает только для локальных учетных записей. Если используется учетная запись Майкрософт, то сначала потребуется изменить ее тип на «локальная».
Ограничение количества попыток угадать пароль в командной строке
Первый способ подойдет для любых редакций Windows 10 (в отличие от следующего, где требуется редакция не ниже Профессиональной).
- Запустите командную строку от имени Администратора. Для этого вы можете начать вводить «Командная строка» в поиске на панели задач, затем нажать правой кнопкой мыши по найденному результату и выбрать пункт «Запустить от имени Администратора».
- Введите команду net accounts и нажмите Enter. Вы увидите текущий статус параметров, которые мы будем изменять в следующих шагах.
- Для установки количества попыток ввода пароля введите net accounts /lockoutthreshold:N (где N — число попыток угадать пароль до блокировки).
- Для установки времени блокировки после достижения числа из п.3, введите команду net accounts /lockoutduration:M (где M — время в минутах, причем на значениях менее 30 команда выдает ошибку, а по умолчанию уже задано 30 минут).
- Еще одна команда, где время T указывается также в минутах: net accounts /lockoutwindow:T устанавливает «окно» между сбросами счетчика неправильных вводов (по умолчанию — 30 минут). Допустим, вы установили блокировку после трех неудачных попыток ввода на 30 минут. При этом, если не установить «окно», то блокировка сработает даже если неправильный пароль ввести трижды с промежутком между вводами в несколько часов. Если же установить lockoutwindow, равным, скажем, 40 минут, два раза ввести неверный пароль, то по прошествии этого времени снова будет три попытки ввода.
- По завершении настройки можно снова использовать команду net accounts, чтобы посмотреть текущее состояние сделанных настроек.
После этого можно закрыть командную строку и, при желании проверить, как это работает, попробовав ввести несколько раз неверный пароль Windows 10.
В дальнейшем, чтобы отключить блокировку Windows 10 при неудачных попытках ввода пароля, используйте команду net accounts /lockoutthreshold:0
Блокировка входа после неудачного ввода пароля в редакторе локальной групповой политики
Редактор локальной групповой политики доступен только в редакциях Windows 10 Профессиональная и Корпоративная, поэтому в Домашней выполнить нижеследующих шагов не получится.
- Запустите редактор локальной групповой политики (нажмите клавиши Win+R и введите gpedit.msc).
- Перейдите к разделу Конфигурация компьютера — Конфигурация Windows — Параметры безопасности — Политики учетных записей — Политика блокировки учетных записей.
- В правой части редактора вы увидите три значения, перечисленные далее, дважды кликнув по каждому из них, вы сможете настроить параметры блокировки входа в учетную запись.
- Пороговое значение блокировки — количество допустимых попыток ввода пароля.
- Время до сброса счетчика блокировки — время, через которое все использованные попытки будут сброшены.
- Продолжительность блокировки учетной записи — время блокировки входа в учетную запись после достижения порогового значения блокировки.
По завершении настроек, закройте редактор локальной групповой политики — изменения сразу вступят в силу и количество возможных неправильных ввода пароля будет ограничено.
На этом всё. На всякий случай учтите, что такого рода блокировка может быть использована против вас — если какой-то шутник будет специально по нескольку раз вводить неверный пароль, чтобы вы затем ожидали по полчаса возможности войти в Windows 10.
Также может заинтересовать: Как поставить пароль на Google Chrome, Как посмотреть информацию о предыдущих входах в Windows 10.
Иногда не получается зайти на рабочий стол в Windows 10, поскольку экран входа в систему не принимает пароль, который на 100% введен правильно. По сообщениям пользователей, у одних не пускает только под одной учетной записью, другие вообще не могут войти во все заведенные аккаунты.
По информации пользователей, столкнувшихся с этой проблемой, есть несколько причин, когда система не принимает верный пароль:
Несовместимый или поврежденный драйвер клавиатуры. Эта проблема может возникнуть после подключения новой клавиатуры. Дело в том, что она все еще использует драйвер предыдущей, и при нажатии на некоторые клавиши выводятся совсем другие символы. В этом случае проблему можно обойти с помощью экранной клавиатуры.
Введение локального пароля под учетной записью Майкрософт. Проблема возникает, когда Центр обновления Windows устанавливает компоненты, которые выводят на экран входа в систему данные авторизации для глобальной записи Майкрософт вместо локальной. Попробуйте ввести пароль для аккаунта Microsoft.
Неправильный пароль. Поскольку учетную запись Microsoft обычно не используем, то можем его забыть. Для возобновления выполните действия по восстановлению аккаунта Майкрософт.
Неполадки Windows 10. Есть некоторые моменты, когда Windows не принимает правильно набранный пароль в результате неполадок, которые до сих пор не исправлены. Чтобы ее обойти загрузите компьютер в безопасном режиме, а затем попробуйте перезагрузить в обычном режиме.
Предлагаем несколько исправлений, которые пользователи в подобной ситуации успешно применяли для устранения неполадки в Windows 10.
Ввод с виртуальной клавиатуры
Причиной номер один является неисправная клавиатура или поврежденный (несовместимый) драйвер. Обычно встречается после подключения новой клавиатуры, которая выводит разные символы при нажатии на одни и те самые клавиши.
Это происходит потому, что Windows не успел установить драйвер для нового устройства после его подключения при первом входе в систему. Проблему можно решить с помощью виртуальной клавиатуры, чтобы обойти экран блокировки и позволить ОС установить новый драйвер.
Чтобы воспользоваться виртуальным набором, кликните на значок «Специальные возможности», расположенный в правом нижнем углу.
Из списка доступных вариантов выберите экранную клавиатуру.
Попробуйте набрать пароль, который не принимала система со стандартной, и повторите попытку.
Вход через учетную запись Майкрософт
Попробуйте выполнить вход с помощью пароля Майкрософт. Изменение данных авторизации может произойти после обновления Windows, когда на экране отображаются данные для входа в глобальную учетную запись Майкрософт вместо локальной.
Если аккаунтом Майкрософт давно не пользовались и забыли пароль, попробуйте ввести тот, который используете для Outlook, OneDrive, Skype и других сервисов корпорации.
Если ОС не принимает пароль, перейдите к следующему способу.
Восстановление учетной записи Майкрософт
Если забыли пароль можно его сбросить с помощью меню восстановления.
- В браузере перейдите на страницу восстановления по адресу: account.live.com/password/reset
- Введите требуемые сведения (адрес электронной почты, телефон или имя Skype) и нажмите «Далее».
- Подтвердите адрес электронной почты, на который хотите получить код сброса. Затем откройте папку Входящие, скопируйте код и вставьте в окно «Подтвердить идентификацию».
- В следующем окне введите новый пароль дважды, а тем кликните «Далее» для сохранения.
Теперь проверьте, принимает ли Windows новый пароль Microsoft.
Безопасный режим
Иногда система не принимает пароль в случае неполадок. Попробуйте перезапустить компьютер в безопасном режиме с загрузкой сети (с доступом в интернет), а затем перезагрузить в обычном. В этом режиме ОС загружается с минимальными настройками, в том числе со стандартным драйвером клавиатуры, что даст проверить установленный на наличие повреждения.
Дождитесь пока компьютер загрузится до экрана блокировки и нажмите на значок питания в правом нижнем углу.
- При отображении контекстного меню, удерживая клавишу Shift, кликните на перезагрузку.
- Система перезагрузится на экран со списком функций. Перейдите на вкладку «Поиск и устранение неисправностей – Дополнительные параметры».
- Перейдите на вкладку «Параметры загрузки». При отображении доступных вариантов нажмите на клавишу F5, чтобы запустить Windows в безопасном режиме с загрузкой сетевых драйверов.
При отображении запроса на вход введите пароль и дождитесь полной загрузки ПК. После перезагрузите компьютер обычным образом и проверьте, принимает ли система правильный код.
Одной из распространенных проблем, с которой могут столкнуться пользователи операционной системы Windows 10, является появление сообщения «неправильный пароль» при попытке входа в систему. Это может быть очень разочаровывающе и вызывать чувство беспомощности, особенно если вы уверены, что вводите правильный пароль.
Перед тем как полностью отчаяться, стоит попробовать несколько простых решений, которые могут помочь вам восстановить доступ к системе. В этой статье мы рассмотрим несколько методов, которые вы можете использовать, чтобы решить проблему с неправильным паролем в Windows 10.
1. Проверьте правильность ввода пароля. Первым делом убедитесь, что вы правильно вводите пароль. Будьте внимательны к верхнему и нижнему регистру, а также к раскладке клавиатуры. Даже самые опытные пользователи иногда могут допустить опечатку или неверно ввести символы пароля.
2. Используйте функцию сброса пароля. Если вы все же не можете войти в систему, попробуйте воспользоваться функцией сброса пароля. В Windows 10 есть возможность сбросить пароль через учетную запись Microsoft или использовать специальную загрузочную флешку или диск для сброса пароля.
Содержание
- Как исправить ошибку «неправильный пароль» в Windows 10
- 1. Проверьте правильность ввода пароля
- 2. Используйте другой метод входа
- 3. Смените пароль через учетную запись Microsoft
- 4. Восстановите пароль через специальные инструменты
- Проверьте правильность ввода пароля
- Используйте средства для сброса пароля
- Восстановление системы Windows 10
Как исправить ошибку «неправильный пароль» в Windows 10
Вот что нужно сделать, чтобы исправить ошибку «неправильный пароль» в Windows 10:
1. Проверьте правильность ввода пароля
Первым делом, убедитесь, что вы правильно вводите пароль. Обратите внимание на раскладку клавиатуры – она может быть установлена не по умолчанию. Также проверьте, что вы не вводите пробелы или другие лишние символы. Попробуйте ввести пароль еще раз, обращая внимание на каждую букву и цифру.
2. Используйте другой метод входа
Если вам не удается войти в систему с вашим паролем, попробуйте использовать другой метод входа. Например, если вы обычно входите с помощью пароля, попробуйте использовать вместо него PIN-код или вход через учетную запись Microsoft. Для этого нажмите на кнопку «Войти вместо этого паролем» и выберите альтернативный метод.
3. Смените пароль через учетную запись Microsoft
Если другие методы входа также не работают, попробуйте сменить пароль через вашу учетную запись Microsoft. Для этого перейдите на сайт account.microsoft.com через другое устройство и смените пароль. После этого, попробуйте войти в систему с новым паролем на вашем компьютере.
4. Восстановите пароль через специальные инструменты
Если вы не можете войти в систему даже после смены пароля через учетную запись Microsoft, вам может потребоваться воспользоваться специальными инструментами для восстановления пароля. Например, вы можете воспользоваться загрузочным диском с инструментами восстановления системы или Live CD с Linux, чтобы сбросить пароль администратора и получить доступ к системе.
Надеемся, что эти советы помогут вам исправить ошибку «неправильный пароль» в Windows 10 и вернуть доступ к вашей системе. Если проблема все еще не решена, рекомендуем обратиться за помощью к специалисту или на официальный сайт поддержки Windows.
Проверьте правильность ввода пароля
1. Внимательно проверьте раскладку клавиатуры. Иногда случается, что при вводе пароля клавиатура переключается на другой язык или раскладку. Убедитесь, что вы вводите пароль на нужной языковой раскладке.
2. Убедитесь, что Caps Lock выключен. Включение Caps Lock может привести к неправильному вводу пароля. Удостоверьтесь, что кнопка Caps Lock на клавиатуре выключена перед вводом пароля.
3. Проверьте правильность ввода пароля. Убедитесь, что каждый символ пароля введен правильно. Помните, что пароль чувствителен к регистру, поэтому проверьте, правильно ли введены заглавные и строчные буквы.
4. Сбросьте пароль с помощью инструментов восстановления. Если вы все еще не можете войти в систему, возможно, вам потребуется восстановить или сбросить пароль с помощью инструментов восстановления, доступных в Windows 10. Это может включать использование встроенной учетной записи администратора или похожих технологий.
Следуя этим рекомендациям, вы сможете исправить проблему с неправильным паролем и войти в систему Windows 10.
Используйте средства для сброса пароля
| 1. Используйте встроенные функции Windows |
| • Если у вас учётная запись Microsoft, вы можете сбросить пароль на странице восстановления пароля Microsoft. |
| • Если у вас учётная запись локального пользователя, вы можете воспользоваться функцией «Сброс пароля» в окне входа в систему. |
| • Если вам доступна учетная запись администратора компьютера, вы можете изменить пароль другого пользователя через «Управление пользователями». |
| 2. Используйте сторонние программы |
| • Существуют программы, такие как PassFab 4WinKey и OEM Unlocker, которые могут помочь вам сбросить пароль Windows 10. |
| 3. Обратитесь за помощью к профессионалам |
| • Если вы не можете сбросить пароль самостоятельно, вы можете обратиться к специалистам по компьютерной безопасности или сервисному центру для получения помощи. |
Независимо от выбранного способа, помните о важности сохранения ваших данных и предосторожности при сбросе или изменении пароля. Законно запрашивайте доступ к учетным записям других пользователей и используйте эти инструменты с осторожностью.
Восстановление системы Windows 10
Если при попытке входа в систему Windows 10 вы видите сообщение «неправильный пароль», вам может потребоваться восстановить систему. Вот несколько шагов, которые могут помочь вам решить эту проблему:
1. Попробуйте использовать другой аккаунт администратора. Если у вас есть другой аккаунт с правами администратора, попробуйте войти в систему с его помощью. Если это успешно, вы можете изменить пароль для проблемного учетной записи.
2. Восстановите пароль с помощью восстановления учетных данных. Если у вас есть связанный с учетной записью Microsoft аккаунт, вы можете восстановить доступ к системе, используя свою электронную почту или номер телефона для сброса пароля. Следуйте указаниям на экране, чтобы восстановить доступ к системе.
3. Используйте утилиту «Установочный диск» или «Восстановление системы». Если у вас есть установочный диск Windows 10 или доступ к восстановительной среде, вы можете воспользоваться этими инструментами для восстановления системы. Загрузите компьютер с установочного диска или восстановительной среды и следуйте инструкциям на экране, чтобы выполнить восстановление системы.
4. Обратитесь за помощью к специалистам. Если все предыдущие методы не сработали, рекомендуется обратиться к специалисту по поддержке или в сервисный центр, где вам могут предложить дополнительные варианты восстановления системы Windows 10.
Помните, что восстановление системы может потребовать потери некоторых данных, поэтому рекомендуется регулярно создавать резервные копии важных файлов.
Ниже приведены методы устранения проблем со входом на устройстве с Windows 11, в том числе проблем со входом после обновления до Windows 11.
Если обновления доступны, выберите Выключение > Обновить и перезагрузить для перезапуска устройства и завершения установки обновлений.
Убедитесь, что вы подключены к Интернету, выбрав Сеть на экране блокировки устройства. Если возникают проблемы с подключением к сети Wi-Fi или сигнал слабый, попробуйте подключить устройство непосредственно к маршрутизатору или модему с помощью Ethernet-кабеля.
Если проблема с подключением не будет устранена, проверьте подключение к Интернету с другого устройства, чтобы узнать, нет ли неполадок в сети.
При вводе пароля для входа в систему попробуйте сделать следующее:
-
Введите пароль с помощью экранной клавиатуры. Выберите Специальные возможности > Экранная клавиатура и введите пароль с помощью соответствующих клавиш.
-
Убедитесь, что клавиша Caps Lock не нажата.
-
Проверьте правильность данных, вводимых в полях Пароль и PIN-код. Если вы используете учетную запись Майкрософт, вы можете переключаться между вводом PIN-кода и пароля, выбирая Параметры входа.
-
Если вы используете более одной раскладки клавиатуры, убедитесь, что выбран язык, который вы пытаетесь использовать. Чтобы проверить раскладку клавиатуры, выберите метод ввода (трехбуквенный код в правом нижнем углу).
-
Если вы недавно изменили свой пароль, попробуйте еще раз ввести старый. Если старый пароль подходит, заблокируйте устройство, а затем разблокируйте его, используя новый пароль.
-
Проверьте пароль, войдя с другого устройства на сайт account.microsoft.com. Если пароль подошел, но на сайте account.microsoft.com указано, что ваша учетная запись заблокирована или ее действие приостановлено, выполните указанные на сайте действия, чтобы решить эту проблему.
-
Перед вводом пароля или PIN-кода выберите Показать . Таким образом вы сможете еще раз проверить пароль или PIN-код перед вводом.
Если вы не можете войти в Windows 11 с помощью ПИН-кода, попробуйте сбросить ПИН-код. Для этого выполните следующие действия.
-
На экране входа выберите Забыли ПИН-код под текстовым полем ПИН-кода. Если на компьютере используется несколько учетных записей, выберите учетную запись для сброса.
-
На экране Ввод пароля введите пароль для учетной записи Майкрософт и нажмите Далее.
-
На экране Помогите защитить ваши данные выберите получение кода безопасности по SMS или электронной почте. Если вы выбрали SMS, введите последние четыре цифры номера телефона и нажмите кнопку Отправить код. Подробнее о сведениях для защиты и кодах безопасности
-
Когда вы получите код по SMS или электронной почте на отдельном устройстве, введите его на экране Введите код, а затем нажмите кнопку Далее.
-
В диалоговом окне Настройка ПИН-кода введите новый ПИН-код и подтвердите его. Новый ПИН-код установлен.
Примечание: Убедитесь, что вы подключены к Интернету, выбрав Сеть на экране блокировки устройства.
Способ сброса пароля зависит от того, используете вы для входа учетную запись Майкрософт или локальную учетную запись.
Чтобы узнать, какой у вас тип учетной записи, выберите Параметры входа на экране входа. Если отображается значок Учетная запись Майкрософт , вы используете учетную запись Майкрософт. Если отображается только значок Пароль , у вас или учетная запись домена (рабочая или учебная), или локальная учетная запись.
Если у вас учетная запись Майкрософт
-
На экране входа введите имя учетной записи Майкрософт, если оно не отображается. Если на компьютере используется несколько учетных записей, выберите учетную запись для сброса.
-
Выберите Забыли пароль под текстовым полем пароля.
-
На экране Восстановление учетной записи введите символы, показанные в поле под строкой Введите символы, которые вы видите, а затем нажмите кнопку Далее
-
На экране Подтвердите свою личность выберите получение кода безопасности по SMS или электронной почте. Если вы выбрали SMS, введите последние четыре цифры номера телефона и нажмите кнопку Отправить код. Подробнее о сведениях для защиты и кодах безопасности
-
Когда вы получите код по SMS или электронной почте на отдельном устройстве, введите его, а затем нажмите кнопку Далее.
-
На экране Сброс пароля введите новый пароль и нажмите кнопку Далее. При этом будет установлен новый пароль. Снова нажмите Далее, чтобы вернуться на экран входа в систему.
-
Войдите в учетную запись Майкрософт с использованием нового пароля.
Если у вас локальная учетная запись
Если вы добавили контрольные вопросы для локальной учетной записи, чтобы упростить сброс пароля, выберите Сбросить пароль на экране входа. (Эта ссылка появляется после ввода неправильного пароля.) Затем введите ответы на секретные вопросы и выберите новый пароль.
В противном случае вам потребуется выполнить сброс устройства.
Предупреждение: Если вы не создали секретные вопросы, не существует способа восстановить забытый пароль локальной учетной записи. Единственная возможность — вернуть исходное состояние устройства. После описанных ниже действий все программы, данные и параметры будут удалены.
-
На экране блокировки выберите Выключение .
-
Удерживая клавишу Shift, выберите пункт Перезапуск.
-
В меню Параметры загрузки выберите Устранение неполадок > Вернуть компьютер в исходное состояние > Удалить все.
-
Компьютер перезагрузится и вернется в исходное состояние.
Если ни один из перечисленных выше способов не помог, получите дополнительные сведения о том, как Изменить или сбросить пароль для Windows.
Если на устройстве несколько учетных записей, попробуйте выполнить вход в другую. На экране блокировки выберите другую учетную запись из списка в левом нижнем углу. Для входа в учетную запись, которая отсутствует в списке, выберите Другой пользователь и введите имя пользователя и пароль этой учетной записи.
Запуск устройства в безопасном режиме может помочь устранить проблемы при входе. Если вы можете войти в безопасном режиме, это означает, что основные драйверы устройства и параметры по умолчанию не были причиной проблемы входа в систему.
Примечание: Этот параметр входа в систему будет работать, только если у вас есть пароль (для учетной записи Майкрософт или локальной учетной записи), так как ПИН-код и биометрические функции недоступны.
Для перезапуска в безопасном режиме выполните указанные ниже действия.
-
Перезагрузите устройство, выбрав Выключение > Перезапуск. На экране входа удерживайте клавишу SHIFT и выберите Выключение > Перезагрузка.
-
После перезагрузки компьютера на экране Выберите параметр выберите элементы Диагностика > Дополнительные параметры > Параметры загрузки > Перезапуск.
-
После перезагрузки компьютера вы увидите список параметров. Нажмите цифру 5 или клавишу F5, чтобы запустить безопасный режим с подключением к сети.
Узнайте больше о входе в систему в безопасном режиме при возникновении черного экрана или пустого экрана.
Если при попытке входа в Windows 11 появится сообщение об ошибке «Не удается войти в учетную запись», Windows создаст временный профиль и выполнит вход в него. Дополнительные сведения об этой ошибке
Ниже приведены методы устранения проблем со входом на устройстве с Windows 10, в том числе проблем со входом после обновления до Windows 10.
Если обновления доступны, выберите Выключение > Обновить и перезагрузить для перезапуска устройства и завершите установку обновлений.
Убедитесь, что вы подключены к Интернету, выбрав Сеть на экране блокировки устройства. Если возникают проблемы с подключением к сети Wi-Fi или сигнал слабый, попробуйте подключить устройство непосредственно к маршрутизатору или модему с помощью Ethernet-кабеля.
Если проблема с подключением не будет устранена, проверьте подключение к Интернету с другого устройства, чтобы узнать, нет ли неполадок в сети.
При вводе пароля для входа в систему попробуйте сделать следующее:
-
Введите пароль с помощью экранной клавиатуры. Выберите Специальные возможности > Экранная клавиатура и введите пароль с помощью соответствующих клавиш.
-
Убедитесь, что клавиша Caps Lock не нажата.
-
Проверьте правильность данных, вводимых в полях Пароль и PIN-код. Если вы используете учетную запись Майкрософт, вы можете переключаться между вводом PIN-кода и пароля, выбирая Параметры входа.
-
Если вы используете более одной раскладки клавиатуры, убедитесь, что выбран язык, который вы пытаетесь использовать. Чтобы проверить раскладку клавиатуры, выберите метод ввода (трехбуквенный код в правом нижнем углу).
-
Если вы недавно изменили свой пароль, попробуйте еще раз ввести старый. Если старый пароль подходит, заблокируйте устройство, а затем разблокируйте его, используя новый пароль.
-
Проверьте пароль, войдя с другого устройства на сайт account.microsoft.com. Если пароль подошел, но на сайте account.microsoft.com указано, что ваша учетная запись заблокирована или ее действие приостановлено, выполните указанные на сайте действия, чтобы решить эту проблему.
-
Перед вводом пароля или PIN-кода выберите Показать . Таким образом вы сможете еще раз проверить пароль или PIN-код перед вводом.
Если на устройстве несколько учетных записей, попробуйте выполнить вход в другую. На экране блокировки выберите другую учетную запись из списка в левом нижнем углу. Для входа в учетную запись, которая отсутствует в списке, выберите Другой пользователь и введите имя пользователя и пароль этой учетной записи.
Запуск устройства в безопасном режиме может помочь устранить проблемы при входе. Если вы можете войти в безопасном режиме, это означает, что основные драйверы устройства и параметры по умолчанию не были причиной проблемы входа в систему.
Примечание: Этот параметр входа в систему будет работать, только если у вас есть пароль (для учетной записи Майкрософт или локальной учетной записи), так как ПИН-код и биометрические функции недоступны.
Для перезапуска в безопасном режиме выполните указанные ниже действия.
-
Перезагрузите устройство, выбрав Выключение > Перезапуск. На экране входа удерживайте клавишу SHIFT и выберите в это время Выключение > Перезапуск.
-
После перезагрузки компьютера на экране Выберите параметр выберите элементы Диагностика > Дополнительные параметры > Параметры загрузки > Перезапуск.
-
После перезагрузки компьютера вы увидите список параметров. Нажмите цифру 5 или клавишу F5, чтобы запустить безопасный режим с подключением к сети.
Узнайте больше о входе в систему в безопасном режиме при возникновении черного экрана или пустого экрана.
Если при попытке входа в Windows 10 появится сообщение об ошибке «Не удается войти в учетную запись», Windows создаст временный профиль и выполнит вход в него. Дополнительные сведения об этой ошибке
Если вы не можете войти в Windows 10 с помощью ПИН-кода, попробуйте сбросить ПИН-код. Для этого выполните следующие действия.
-
На экране входа выберите Забыли ПИН-код под текстовым полем ПИН-кода. Если на компьютере используется несколько учетных записей, выберите учетную запись для сброса.
-
На экране Ввод пароля введите пароль для учетной записи Майкрософт и нажмите Далее.
-
На экране Помогите защитить ваши данные выберите получение кода безопасности по SMS или электронной почте. Если вы выбрали SMS, введите последние четыре цифры номера телефона и нажмите кнопку Отправить код. Подробнее о сведениях для защиты и кодах безопасности
-
Когда вы получите код по SMS или электронной почте на отдельном устройстве, введите его на экране Введите код, а затем нажмите кнопку Далее.
-
В диалоговом окне Настройка ПИН-кода введите новый ПИН-код и подтвердите его. Новый ПИН-код установлен.
Примечание: Убедитесь, что вы подключены к Интернету, выбрав Сеть на экране блокировки устройства.
Способ сброса пароля зависит от того, используете вы для входа учетную запись Майкрософт или локальную учетную запись.
Чтобы узнать, какой у вас тип учетной записи, выберите Параметры входа на экране входа. Если отображается значок Учетная запись Майкрософт , вы используете учетную запись Майкрософт. Если отображается только значок Пароль , у вас или учетная запись домена (рабочая или учебная), или локальная учетная запись.
Если у вас учетная запись Майкрософт
-
На экране входа введите имя учетной записи Майкрософт, если оно не отображается. Если на компьютере используется несколько учетных записей, выберите учетную запись для сброса.
-
Выберите Забыли пароль под текстовым полем пароля.
-
На экране Восстановление учетной записи введите символы, показанные в поле под строкой Введите символы, которые вы видите, а затем нажмите кнопку Далее
-
На экране Подтвердите свою личность выберите получение кода безопасности по SMS или электронной почте. Если вы выбрали SMS, введите последние четыре цифры номера телефона и нажмите кнопку Отправить код. Подробнее о сведениях для защиты и кодах безопасности
-
Когда вы получите код по SMS или электронной почте на отдельном устройстве, введите его, а затем нажмите кнопку Далее.
-
На экране Сброс пароля введите новый пароль и нажмите кнопку Далее. При этом будет установлен новый пароль. Снова нажмите Далее, чтобы вернуться на экран входа в систему.
-
Войдите в учетную запись Майкрософт с использованием нового пароля.
Если у вас локальная учетная запись
Если вы используете Windows 10 версии 1803 и добавили контрольные вопросы для локальной учетной записи, чтобы упростить сброс пароля, выберите Сбросить пароль на экране входа. (Эта ссылка появляется после ввода неправильного пароля.) Затем введите ответы на секретные вопросы и выберите новый пароль.
Если же вы используете старую версию Windows 10 или еще не успели добавить секретные вопросы, необходимо вернуть устройство в исходное состояние.
Предупреждение: Если устройство работает под управлением Windows 10 версии 1803 и вы создали секретные вопросы, не существует способа восстановить забытый пароль локальной учетной записи. Единственная возможность — вернуть исходное состояние устройства. После описанных ниже действий все программы, данные и параметры будут удалены.
-
Выберите Выключение в правом нижнем углу экрана блокировки.
-
Удерживая клавишу Shift, выберите пункт Перезапуск.
-
В меню Параметры загрузки выберите Устранение неполадок > Вернуть компьютер в исходное состояние > Удалить все.
-
Компьютер перезагрузится и вернется в исходное состояние.
Если ни один из перечисленных выше способов не помог, получите дополнительные сведения о том, как Изменить или сбросить пароль для Windows.
Нужна дополнительная помощь?
Нужны дополнительные параметры?
Изучите преимущества подписки, просмотрите учебные курсы, узнайте, как защитить свое устройство и т. д.
В сообществах можно задавать вопросы и отвечать на них, отправлять отзывы и консультироваться с экспертами разных профилей.
Найдите решения распространенных проблем или получите помощь от агента поддержки.
Обновлено: 09.10.2023
Исходное название: Привет, мне нужна помощь, чтобы разблокировать учетную запись моего друга.
Привет, мой друг заблокировал свою учетную запись, и все его личные и социальные данные отправляются на это электронное письмо. Его адрес электронной почты (Удалить модератором), и когда он пытается войти в систему, появляется сообщение о том, что он слишком много раз ввел неверный пароль. Ему нужно войти в его аккаунт. Пожалуйста, помогите ему.
Эта тема заблокирована. Вы можете подписаться на вопрос или проголосовать за него как полезный, но вы не можете отвечать в этой теме.
Сообщить о нарушении
Домогательство – это любое поведение, направленное на то, чтобы побеспокоить или расстроить человека или группу людей. К угрозам относятся любые угрозы самоубийства, насилия или причинения вреда другому человеку. Любой контент на тему для взрослых или неуместный для веб-сайта сообщества. Любое изображение, ссылка или обсуждение наготы. Любое поведение, которое является оскорбительным, грубым, вульгарным, оскверняет или демонстрирует неуважение. Любое поведение, которое может нарушать лицензионные соглашения с конечными пользователями, включая предоставление ключей продукта или ссылок на пиратское программное обеспечение. Незапрашиваемая массовая рассылка или массовая реклама. Любые ссылки на вирусы, шпионское ПО, вредоносное ПО или фишинговые сайты или их пропаганда. Любой другой неприемлемый контент или поведение, как это определено Условиями использования или Кодексом поведения. Любое изображение, ссылка или обсуждение, связанные с детской порнографией, детской наготой или другим жестоким обращением с детьми или их эксплуатацией.
Ответы (7)
Добро пожаловать в сообщество Майкрософт!
Я понимаю, что ваш друг не может получить доступ к своей электронной почте из-за многочисленных попыток входа в учетную запись с использованием неправильного пароля. Проверив учетную запись, я обнаружил, что она не заблокирована в нашей базе данных, и убедился, что с нашей стороны все работает нормально. Чтобы решить эту проблему, сбросьте пароль, выполнив любое из следующих действий:
Самопомощь:
- На странице входа нажмите Не можете получить доступ к своей учетной записи?.
- Выберите либо я забыл свой пароль, либо я знаю свой пароль и учетную запись Microsoft, но не могу войти в систему.
- Войдите в свою учетную запись Microsoft и введите символы, которые вы видите на картинке, затем нажмите «Далее».
- Вам будут предложены различные варианты подтверждения вашей учетной записи.
- Отправьте по электронной почте ссылку для сброса (если она доступна), и вы получите ссылку для сброса пароля, отправленную на ваш дополнительный адрес электронной почты.
- Секретный вопрос (если доступен) позволяет сбросить пароль сразу после того, как вы предоставили секретный ответ.
- Отправить код на мой телефон (если доступно) позволит отправить текстовое сообщение или позвонить вам, чтобы получить код подтверждения на ваш мобильный телефон. После ввода кода следуйте инструкциям, пока изменение не будет успешным.
Убедитесь, что используете свой обычный компьютер, обратитесь к своим контактам и спросите их контактные данные, чтобы у вас было больше шансов пройти восстановление учетной записи. Группа поддержки восстановления учетной записи Microsoft Hotmail сверит предоставленную вами информацию с текущими данными, указанными в наших записях. Обязательно укажите активный дополнительный адрес электронной почты, чтобы вы могли получить код или ссылку для сброса пароля, как только они определят, что вы являетесь владельцем аккаунта.
Кроме того, вы можете обратиться к этой статье ниже, чтобы узнать больше о том, как решить эту проблему:
Описывает рекомендации, расположение, значения и соображения безопасности для параметра политики безопасности «Длительность блокировки учетной записи».
Ссылка
Параметр политики «Продолжительность блокировки учетной записи» определяет количество минут, в течение которых заблокированная учетная запись остается заблокированной, прежде чем автоматически разблокируется. Доступный диапазон от 1 до 99 999 минут. Значение 0 указывает, что учетная запись будет заблокирована до тех пор, пока администратор явно не разблокирует ее. Если для порога блокировки учетной записи установлено число больше нуля, продолжительность блокировки учетной записи должна быть больше или равна значению счетчика блокировки учетной записи после сброса. Этот параметр политики зависит от заданного параметра политики «Порог блокировки учетной записи», и он должен быть больше или равен значению, указанному для параметра политики «Сбросить счетчик блокировки учетной записи после».
Возможные значения
- Определенное пользователем количество минут от 0 до 99 999.
- Не определено
Если порог блокировки учетной записи настроен, после указанного количества неудачных попыток учетная запись будет заблокирована. Если для параметра Длительность блокировки учетной записи установлено значение 0, учетная запись будет оставаться заблокированной до тех пор, пока администратор не разблокирует ее вручную.
Рекомендуется установить продолжительность блокировки учетной записи примерно на 15 минут. Чтобы указать, что учетная запись никогда не будет заблокирована, установите пороговое значение блокировки учетной записи на 0.
Местоположение
Конфигурация компьютера\Параметры Windows\Параметры безопасности\Политики учетных записей\Политика паролей
Значения по умолчанию
В следующей таблице перечислены фактические и действующие значения политики по умолчанию. Значения по умолчанию также перечислены на странице свойств политики.
| Тип сервера или объект групповой политики (GPO) | Значение по умолчанию |
|---|---|
| Политика домена по умолчанию | Не определено |
| Политика контроллера домена по умолчанию | Не определено |
| Настройки по умолчанию для автономного сервера | Неприменимо |
| Действующие настройки контроллера домена по умолчанию | Не определено |
| Действующие настройки рядового сервера по умолчанию | Не определено |
| Действующие настройки клиентского компьютера по умолчанию | Не применимо |
Соображения безопасности
Несколько неудачных вводов пароля при попытке входа в систему могут свидетельствовать о попытках злоумышленника определить пароль учетной записи методом проб и ошибок. Операционные системы Windows и Windows Server могут отслеживать попытки входа в систему, и вы можете настроить операционную систему на отключение учетной записи на заданный период времени после определенного количества неудачных попыток. Параметры политики блокировки учетной записи определяют пороговое значение для этого ответа и действия, предпринимаемые после достижения порогового значения.
Уязвимость
Условие отказа в обслуживании (DoS) может быть создано, если злоумышленник злоупотребляет параметром политики порогового значения блокировки учетной записи и неоднократно пытается войти в систему с определенной учетной записью. После настройки параметра политики «Порог блокировки учетной записи» учетная запись будет заблокирована после указанного количества неудачных попыток. Если вы установите для параметра политики Длительность блокировки учетной записи значение 0, учетная запись останется заблокированной, пока вы не разблокируете ее вручную.
Контрмеры
Настройте для параметра политики Длительность блокировки учетной записи значение, подходящее для вашей среды. Чтобы указать, что учетная запись будет оставаться заблокированной до тех пор, пока вы не разблокируете ее вручную, задайте значение 0. Если для параметра политики «Продолжительность блокировки учетной записи» задано ненулевое значение, автоматические попытки угадать пароли учетных записей откладываются на этот интервал перед возобновлением попыток взлома. конкретный аккаунт. Использование этого параметра в сочетании с параметром политики «Порог блокировки учетной записи» усложняет попытки автоматического подбора пароля.
Потенциальное влияние
Установка для параметра политики продолжительности блокировки учетной записи значения 0, чтобы учетные записи не могли быть автоматически разблокированы, может увеличить количество запросов, которые служба поддержки вашей организации получает для разблокировки учетных записей, которые были заблокированы по ошибке.
Описывает рекомендации, расположение, значения и соображения безопасности для параметра политики безопасности «Порог блокировки учетной записи».
Ссылка
Настройка политики «Порог блокировки учетной записи» определяет количество неудачных попыток входа, при которых учетная запись пользователя будет заблокирована. Заблокированную учетную запись нельзя использовать, пока вы не сбросите ее или пока не истечет количество минут, указанное в параметре политики продолжительности блокировки учетной записи. Вы можете установить значение от 1 до 999 неудачных попыток входа или указать, что учетная запись никогда не будет заблокирована, установив значение 0. Если порог блокировки учетной записи установлен на число больше нуля, продолжительность блокировки учетной записи должна быть больше или равно значению сброса счетчика блокировки учетной записи после.
Атаки с перебором паролей могут быть автоматизированы для перебора тысяч или даже миллионов комбинаций паролей для любой или всех учетных записей пользователей. Ограничение количества неудачных попыток входа почти сводит на нет эффективность таких атак. Однако важно отметить, что атака типа «отказ в обслуживании» (DoS) может быть выполнена на домене, для которого настроен порог блокировки учетной записи. Злоумышленник может программно попытаться провести серию атак на пароли всех пользователей в организации. Если количество попыток превышает пороговое значение блокировки учетной записи, злоумышленник потенциально может заблокировать каждую учетную запись.
Неудачные попытки разблокировать рабочую станцию могут привести к блокировке учетной записи, даже если параметр Интерактивный вход: Требовать аутентификацию контроллера домена для разблокировки безопасности рабочей станции отключен. Windows не нужно связываться с контроллером домена для разблокировки, если вы вводите тот же пароль, с которым вы вошли в систему, но если вы вводите другой пароль, Windows должна обращаться к контроллеру домена, если вы изменили свой пароль с другого компьютера. .
Возможные значения
Для параметра политики «Порог блокировки учетной записи» можно настроить следующие значения:
- Определяемый пользователем номер от 0 до 999
- Не определено
Поскольку уязвимости могут существовать, когда это значение настроено, а когда нет, организациям следует взвесить выявленные угрозы и риски, которые они пытаются снизить.Информацию об этих настройках см. в разделе «Контрмеры» в этой статье.
Рекомендации
Выбранный вами порог представляет собой баланс между эффективностью работы и безопасностью и зависит от уровня риска вашей организации. Чтобы допустить ошибку пользователя и предотвратить атаки методом грубой силы, базовые стандарты безопасности Windows рекомендуют значение 10, которое может быть приемлемой отправной точкой для вашей организации.
Как и в случае с другими параметрами блокировки учетной записи, это значение является скорее рекомендацией, чем правилом или передовой практикой, поскольку универсального решения для всех не существует. Дополнительные сведения см. в разделе Настройка блокировки учетной записи.
Реализация этого параметра политики зависит от вашей операционной среды; векторы угроз, развернутые операционные системы и развернутые приложения. Дополнительные сведения см. в разделе Рекомендации по реализации в этой статье.
Местоположение
Конфигурация компьютера\Параметры Windows\Параметры безопасности\Политики учетной записи\Политика блокировки учетной записи
Значения по умолчанию
В следующей таблице перечислены фактические и действующие значения политики по умолчанию. Значения по умолчанию также перечислены на странице свойств для параметра политики.
| Тип сервера или объект групповой политики (GPO) | Значение по умолчанию |
|---|---|
| Политика домена по умолчанию | 0 недопустимых попыток входа |
| Политика контроллера домена по умолчанию | Не определено |
| Настройки автономного сервера по умолчанию | 0 неверных попыток входа |
| Действующие настройки контроллера домена по умолчанию | 0 недопустимых попыток входа в систему |
| Действующие настройки рядового сервера по умолчанию | 0 недопустимых попыток входа |
| Эффективные настройки GPO по умолчанию на клиентских компьютерах | 0 неверных попыток входа |
< tr>
Управление политикой
В этом разделе описываются функции и инструменты, которые помогут вам управлять этим параметром политики.
Требования к перезапуску
Нет. Изменения этого параметра политики вступают в силу без перезагрузки компьютера, если они сохраняются локально или распространяются с помощью групповой политики.
Вопросы реализации
Реализация этого параметра политики зависит от вашей операционной среды. Учитывайте векторы угроз, развернутые операционные системы и развернутые приложения. Например:
Вероятность кражи учетной записи или DoS-атаки зависит от системы безопасности ваших систем и среды. Установите порог блокировки учетной записи с учетом известного и предполагаемого риска этих угроз.
При согласовании типов шифрования между клиентами, серверами и контроллерами домена протокол Kerberos может автоматически повторять попытки входа в учетную запись, которые учитываются в пороговых значениях, установленных в этом параметре политики. В средах, где развернуты разные версии операционной системы, согласование типа шифрования увеличивается.
Не все приложения, используемые в вашей среде, эффективно управляют тем, сколько раз пользователь может выполнить вход. Например, если соединение постоянно разрывается, когда пользователь запускает приложение, все последующие неудачные попытки входа засчитываются. порог блокировки учетной записи.
Дополнительную информацию о базовых рекомендациях по безопасности Windows для блокировки учетной записи см. в разделе Настройка блокировки учетной записи.
Соображения безопасности
В этом разделе описывается, как злоумышленник может использовать функцию или ее конфигурацию, как реализовать контрмеру и возможные негативные последствия реализации контрмеры.
Политика порога блокировки будет применяться как к локальным пользователям рядовых компьютеров, так и к пользователям домена, чтобы разрешить проблемы, описанные в разделе «Уязвимость». Однако встроенная учетная запись администратора, хотя и является учетной записью с высоким уровнем привилегий, имеет другой профиль риска и исключена из этой политики. Это гарантирует отсутствие сценария, при котором администратор не может войти в систему для устранения проблемы. Администратору доступны дополнительные стратегии защиты, например надежный пароль. См. также Приложение D: Защита встроенных учетных записей администраторов в Active Directory.
Уязвимость
Атаки с подбором паролей могут использовать автоматизированные методы для перебора миллионов комбинаций паролей для любой учетной записи пользователя. Эффективность таких атак можно практически свести на нет, если ограничить количество неудачных попыток входа в систему. Однако DoS-атака может быть выполнена на домене, для которого настроен порог блокировки учетной записи. Злоумышленник может программно попытаться провести серию атак на пароли всех пользователей в организации. Если количество попыток превышает порог блокировки учетной записи, злоумышленник может заблокировать каждую учетную запись без каких-либо специальных привилегий или аутентификации в сети.
Этот параметр политики не противодействует автономным атакам с использованием пароля.
Контрмеры
Установите для параметра «Порог блокировки учетной записи» значение 0. Эта конфигурация гарантирует, что учетные записи не будут заблокированы, и предотвратит DoS-атаку, которая преднамеренно пытается заблокировать учетные записи. Эта конфигурация также помогает сократить число обращений в службу поддержки, поскольку пользователи не могут случайно заблокировать свои учетные записи. Так как она не предотвращает атаку грубой силы, эту конфигурацию следует выбирать только в том случае, если явно выполняются оба следующих критерия:
- Настройка политики паролей требует, чтобы все пользователи имели сложные пароли из восьми или более символов.
- Надежный механизм аудита предупреждает администраторов о серии неудачных попыток входа в среду.
Настройте для параметра политики «Порог блокировки учетной записи» достаточно высокое значение, чтобы предоставить пользователям возможность случайно ввести пароль несколько раз, прежде чем учетная запись будет заблокирована, но убедитесь, что атака подбором пароля по-прежнему блокирует учетную запись.
Базовые показатели безопасности Windows рекомендуют настроить пороговое значение в 10 неверных попыток входа, что предотвращает случайную блокировку учетной записи и сокращает количество обращений в службу поддержки, но не предотвращает DoS-атаку.
Использование политик этого типа должно сопровождаться процессом разблокировки заблокированных учетных записей. Должна быть возможность реализовать эту политику всякий раз, когда это необходимо, чтобы помочь смягчить массовые блокировки, вызванные атакой на ваши системы.
Потенциальное влияние
Если этот параметр политики включен, заблокированную учетную запись нельзя использовать, пока она не будет сброшена администратором или пока не истечет срок блокировки учетной записи. Включение этого параметра, скорее всего, вызовет ряд дополнительных обращений в службу поддержки.
Если вы установите для параметра политики порогового значения блокировки учетной записи значение 0, существует вероятность того, что попытка злоумышленника обнаружить пароли с помощью подбора паролей может остаться незамеченной, если отсутствует надежный механизм аудита.
Если вы настроите этот параметр политики на число больше 0, злоумышленник может легко заблокировать любые учетные записи, для которых известно имя учетной записи. Эта ситуация особенно опасна, учитывая, что для блокировки учетных записей не требуются никакие учетные данные, кроме доступа к сети.
Если порог блокировки учетной записи настроен, после указанного количества неудачных попыток учетная запись будет заблокирована. Если продолжительность блокировки учетной записи установлена на 0, учетная запись будет оставаться заблокированной до тех пор, пока администратор не разблокирует ее вручную. Рекомендуется установить продолжительность блокировки учетной записи примерно на 15 минут.
Сколько раз вы можете ввести неверный пароль в Windows 10?
Вы можете попробовать столько раз, сколько захотите. После шести неправильных паролей вы столкнетесь с более длительными задержками, пока не сможете попробовать новый пароль. Когда вы снова войдете в систему, вы можете захотеть спланировать заранее: нажмите «Пуск» / «Справка», затем найдите справку по «паролю».
Как изменить время блокировки в Windows 10?
Настройте значение политики для параметра Конфигурация компьютера >> Параметры Windows >> Параметры безопасности >> Политики учетной записи >> Политика блокировки учетной записи >> «Длительность блокировки учетной записи» на «0» минут, «Учетная запись заблокирована, пока ее не разблокирует администратор». .
Как мне разблокировать компьютер, если пароль неверный?
Нажмите CTRL+ALT+DELETE, чтобы разблокировать компьютер. Введите данные для входа в систему для последнего вошедшего в систему пользователя и нажмите кнопку ОК. Когда диалоговое окно «Разблокировать компьютер» исчезнет, нажмите CTRL+ALT+DELETE и войдите в систему как обычно.
Какова продолжительность блокировки учетной записи?
Продолжительность блокировки учетной записи Можно указать время в минутах, в течение которого учетная запись может быть заблокирована. Например, если учетная запись заблокирована на два часа, пользователь может повторить попытку через это время. По умолчанию нет блокировки. Когда вы определяете политику, время по умолчанию составляет 30 минут. Значение может быть от 0 до 99 999.
Почему Microsoft продолжает говорить, что мой пароль неверен?
Возможно, вы включили NumLock или была изменена раскладка клавиатуры. Попробуйте ввести пароль с помощью экранной клавиатуры. Если вы используете учетную запись Microsoft, убедитесь, что ваш компьютер подключен к Интернету при входе в систему.
Будет ли Windows 10 заблокирована из-за неправильного пароля?
Если порог блокировки учетной записи настроен, после указанного количества неудачных попыток учетная запись будет заблокирована. Если продолжительность блокировки учетной записи установлена на 0, учетная запись будет оставаться заблокированной до тех пор, пока администратор не разблокирует ее вручную. Рекомендуется установить продолжительность блокировки учетной записи примерно на 15 минут.
Как разблокировать заблокированную Windows 10?
Нажмите клавиши Win+R, чтобы открыть «Выполнить», введите lusrmgr. msc в «Выполнить» и нажмите / коснитесь «ОК», чтобы открыть «Локальные пользователи и группы». Если учетная запись заблокирована, она неактивна и не отмечена флажком, значит учетная запись не заблокирована.
Что делать, если вы заблокировали свой компьютер?
Удерживая нажатой клавишу Shift на клавиатуре, нажмите кнопку питания на экране. Продолжайте удерживать клавишу Shift, нажимая «Перезагрузить». Продолжайте удерживать клавишу Shift, пока не появится меню «Дополнительные параметры восстановления». Нажмите Восстановление при загрузке и следуйте инструкциям на экране.
Что делать, если вас заблокировали в Windows 10?
Используйте кнопку питания на экране входа, чтобы Shift+Перезагрузить. Это приведет вас к загрузочному меню восстановления. Нажмите «Устранение неполадок», «Дополнительные параметры», «Параметры запуска». Если у вас есть выбор параметров запуска, попробуйте загрузить компьютер в безопасном режиме с помощью командной строки.
Как разблокировать заблокированный компьютер?
Использование клавиатуры:
- Одновременно нажмите Ctrl, Alt и Del.
- Затем выберите Заблокировать этот компьютер из вариантов, которые появляются на экране.
Как изменить пароль Windows, когда он заблокирован?
Действия по обходу пароля Windows 10 с помощью учетной записи другого пользователя
- Шаг 1. Настройте его. Используйте учетную запись администратора для входа на свой компьютер. …
- Шаг 2. Управление аккаунтом. Теперь управляйте своей учетной записью, для которой вы хотите обойти пароль. …
- Шаг 3. Установите новый пароль. Нажмите «Изменить пароль».
Как проверить продолжительность блокировки моей учетной записи?
Параметр продолжительности блокировки учетной записи можно настроить в следующем месте консоли управления групповыми политиками: Конфигурация компьютераПолитикиНастройки WindowsНастройки безопасностиПолитики учетной записиПолитика блокировки учетной записи.
Как разблокировать заблокированную учетную запись Microsoft?
- Введите номер мобильного телефона, чтобы запросить код безопасности, который будет отправлен вам в текстовом сообщении. …
- После получения текста введите защитный код на веб-странице.
- Смените пароль, чтобы завершить процесс разблокировки.
Почему моя учетная запись Microsoft заблокирована?
Ваша учетная запись Microsoft может быть заблокирована из-за проблем с безопасностью или если вы слишком много раз вводите неправильный пароль. … Microsoft отправит на этот номер уникальный код безопасности. Получив код, введите его в форму на веб-странице, чтобы разблокировать аккаунт.
Если пользователь вводит неверный пароль во всех пяти попытках, ваша учетная запись будет заблокирована на пять минут, прежде чем она будет автоматически разблокирована. В зависимости от того, как долго вы хотите, чтобы ваша учетная запись была заблокирована, вы можете выбрать значение от одной до 99 999 минут.
Сколько времени требуется Windows 10, чтобы заблокировать неверный пароль?
Если порог блокировки учетной записи настроен, после указанного количества неудачных попыток учетная запись будет заблокирована. Если для параметра Длительность блокировки учетной записи установлено значение 0, учетная запись будет оставаться заблокированной до тех пор, пока администратор не разблокирует ее вручную. Рекомендуется установить продолжительность блокировки учетной записи примерно на 15 минут.
Сколько раз я могу ввести неправильный пароль Windows?
Максимальная попытка иногда зависит от первоначальной настройки OEM-производителя. Обычно это будет 3-4, но может быть установлено максимум 8. Если вы уже максимизировали свою попытку, вы можете перезагрузить компьютер, чтобы у вас была еще одна серия попыток. Если вы случайно забыли свой PIN-код, рекомендуется его изменить.
Что произойдет, если вы введете неверный пароль в Windows 10?
Временная блокировка ПК в случае попытки ввода неправильного пароля
и нажмите ввод. Это означает, что если кто-то попытается ввести неправильный пароль 5 раз, ваш компьютер будет заблокирован. Вы можете установить любое пороговое значение по вашему выбору. … Это означает, что как только будет достигнуто пороговое значение блокировки, ваш компьютер будет заблокирован на 20 минут.
Что произойдет с компьютером, если пароль будет введен неправильно три раза?
Ваша учетная запись будет заблокирована, если вы ввели неправильный пароль более 3 раз.
Как разблокировать заблокированную Windows 10?
Откройте проводник Windows, щелкните правой кнопкой мыши «Этот компьютер», затем выберите «Управление».
- Нажмите клавиши WIN + R, чтобы открыть инструмент «Выполнить», введите «lusrmgr. msc» и нажмите кнопку «ОК».
- На левой панели «Локальные пользователи и группы» нажмите «Пользователи».
- Найдите заблокированную учетную запись пользователя, выберите и щелкните правой кнопкой мыши, затем выберите пункт «Свойства».
Можно ли заблокировать доступ к Windows 10?
Можно ли заблокировать доступ к Windows 10? Да, компьютер с Windows 10 можно заблокировать. Windows 10 предлагает возможность защитить свою учетную запись с помощью пароля, PIN-кода или биометрических данных для входа.
Как исправить неверный пароль Центра обновления Windows?
Войдите в Windows 10, используя встроенную учетную запись администратора. Следующий способ обойти ошибку «неверный пароль» после обновления в Windows — включить встроенную учетную запись администратора и войти с этой учетной записью в Windows. и выберите «Перезагрузить», чтобы запустить параметры восстановления.
Как исправить ситуацию, когда PIN-код недоступен?
Перезагрузитесь в безопасном режиме и исправьте Что-то случилось, и ваш PIN-код недоступен
- Нажмите кнопку питания на экране блокировки и удерживайте нажатой клавишу Shift.
- Нажмите «Перезагрузить».
- Перейдите в раздел «Устранение неполадок», а затем в раздел «Дополнительные параметры».
- Найдите параметры запуска.
- Выберите перезагрузку.
- Выберите безопасный режим и выполните вход.
- Используйте пароль для входа.
Как сбросить пароль Windows 10 без входа в систему?
В правом нижнем углу экрана входа в систему вы увидите варианты изменения настроек сети, доступа к специальным возможностям Windows или выключения компьютера. Чтобы начать сброс настроек ПК, удерживайте нажатой клавишу Shift на клавиатуре. Удерживая нажатой клавишу, нажмите кнопку «Перезагрузить» в меню питания.
Что делать, если я не могу войти в свой компьютер?
Что делать, если я не могу войти в Windows 10?
- Проверьте клавиатуру.
- Убедитесь, что вы подключены к Интернету.
- Запустите ПК в безопасном режиме.
- Используйте локальную учетную запись.
- Установите обновления Windows.
- Выполнить восстановление системы.
- Проверить на наличие вирусов.
- Запустите сканирование SFC.
Сколько раз можно пробовать пароль на ноутбуке?
Вместо неограниченного количества раз вы можете ввести свой пароль только определенное количество раз, например пять раз. После пяти неудачных попыток вы не сможете ввести пароль в указанное вами время.
Как сбросить пароль Windows 10?
Сбросить пароль локальной учетной записи Windows 10
- Выберите ссылку «Сбросить пароль» на экране входа. Если вместо этого вы используете PIN-код, см. раздел Проблемы входа с PIN-кодом. …
- Ответьте на контрольные вопросы.
- Введите новый пароль.
- Войдите как обычно, используя новый пароль.
Что произойдет, если вы 10 раз введете неправильный пароль на iPhone?
Apple включает в свой iPhone функцию, которая стирает все данные вашего телефона после 10 попыток ввода пароля. Эта функция кажется пугающей для большинства пользователей, но ее гораздо сложнее активировать, чем вы думаете. Фактически, ввод неверных кодов доступа может занять более трех часов, чтобы стереть данные вашего телефона.
Читайте также:
- Oracle Linux как установить
- Eartrump Windows 10 что это такое
- Нет доступных параметров управления питанием в Windows 10
- Точки восстановления Windows 10 исчезают
- Как увеличить буфер обмена Windows 10