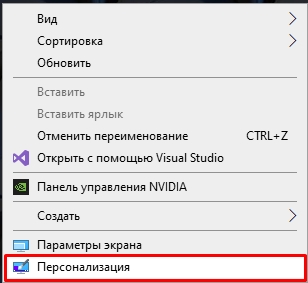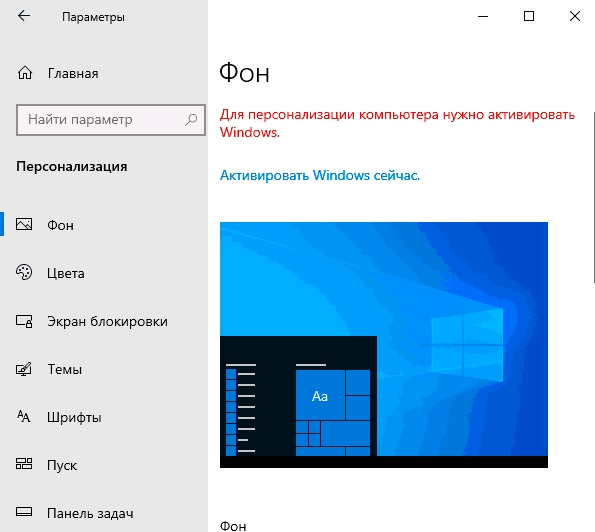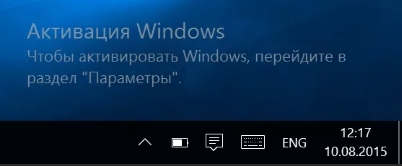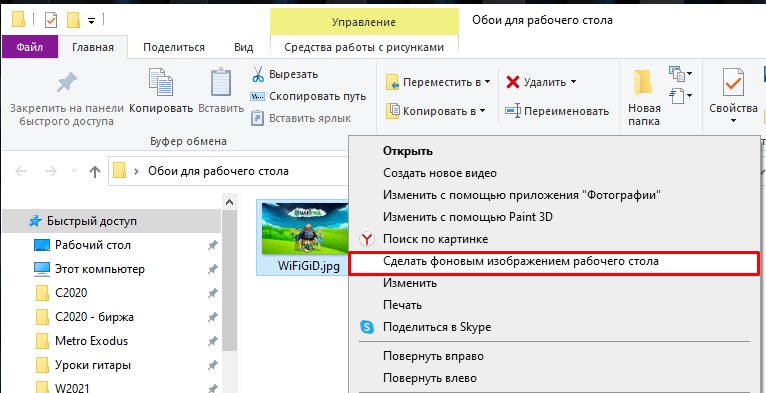Здесь у некоторых пользователей возникают вопросы: как долго работает Windows 10 без активации, есть ли какие-то ограничения в работе ОС, а у тех, кто знаком с этими ограничениями — вопросы о том, как их обойти. В этом обзоре как раз обо всех этих пунктах подробно. Также может быть полезным: Как поменять обои рабочего стола Windows без активации.
Работа с Windows 10 без активации
Если при установке оригинальной Windows 10 вы не введете ключ продукта (нажмете по пункту «У меня нет ключа продукта»), а за компьютером не закреплена цифровая лицензия 10-ки или отсутствует ключ в UEFI (в том числе от предыдущей версии ОС), по завершении вы получите практически полностью работоспособную систему с совсем незначительными ограничениями.
Прежде всего: какого-либо ограничения по времени работы Windows 10 без активации нет. Вас не будут донимать какими-либо сообщениями и ограничениями в работе. Однако, некоторые ограничения, не относящиеся непосредственно к использованию операционной системы, присутствуют:
- В параметрах Windows 10 будут недоступны параметры персонализации: изменение обоев, параметры цветов и некоторые другие (об этом мы еще поговорим ниже).
- Там же в параметрах вы будете видеть информацию о том, что Windows не активирована.
- Через какое-то время использования Windows 10 справа внизу экрана появится водяной знак, сообщающий о том, что система не активирована. Как убрать надпись Активация Windows с рабочего стола.
Насколько мне известно, это все имеющиеся ограничения: никаких блокировок работы через полчаса использования или чего-то подобного.
Персонализация Windows 10 без активации
Несмотря на то, что в Параметрах Windows 10 при отсутствии активации персонализация недоступна, не всё так плохо. Прежде всего — изменение обоев рабочего стола:
Достаточно нажать правой кнопкой мыши по любой фотографии или картинке и выбрать пункт контекстного меню «Сделать фоновым изображением рабочего стола».
Остальные параметры оформления также можно менять: вручную в реестре или с помощью сторонних программ. Например, утилита Winaero Tweaker имеет множество настроек, связанных с оформлением системы (собраны в разделе Appearance).
Как итог — мы можем пользоваться Windows 10 без активации вполне легально, не испытывая каких-либо серьезных неудобств, получая все необходимые обновления системы, исправно работающие программы и остальное. Более того, если будет необходимо, вы можете в любой момент активировать систему, введя ключ в Параметры — Обновление и безопасность — Активация.
Содержание
- Чем грозит отсутствие активации Windows 7
- Ограничения незарегистрированной Windows 7
- Можно ли убрать ограничения без активации Windows
- Вопросы и ответы
Любое коммерческое программное обеспечение так или иначе содержит в себе защиту от нелицензионного копирования. Операционные системы Microsoft и, в частности Windows 7, в качестве такой защиты используют механизм активации через интернет. Сегодня мы хотим рассказать, какие ограничения есть в неактивированной копии седьмой версии Виндовс.
Процесс активации по сути представляет собой сообщение разработчикам, что ваша копия ОС приобретена легально и её функции будут полностью разблокированы. Что же по поводу неактивированной версии?
Ограничения незарегистрированной Windows 7
- Приблизительно три недели с момента первого запуска ОС она будет работать как обычно, без каких-либо ограничений, но время от времени будут появляться сообщения о необходимости зарегистрировать вашу «семёрку», причём чем ближе конец пробного периода, тем чаще будут появляться эти сообщения.
- Если по истечении trial-срока, который представляет собой 30 суток, операционная система не будет активирована, включится режим ограниченной функциональности — limited functionality mode. Ограничения следующие:
- При запуске компьютера перед стартом ОС появится окошко с предложением активации – закрыть его вручную не получится, придётся ждать 20 секунд, пока оно закроется автоматически;
- Обои на рабочем столе автоматически изменятся на чёрный прямоугольник, как при «Безопасном режиме», с сообщением «Ваша копия Windows не является подлинной» по углам дисплея. Обои можно сменить вручную, но через час они автоматически вернутся к чёрной заливке с предупреждением;
- Через случайные промежутки времени будет выводиться уведомление с требованием провести активацию, при этом все открытые окна будут сворачиваться. Кроме того, будут возникать и оповещения о надобности зарегистрировать копию Виндовс, которые отображаются поверх всех окон.
- Некоторые старые сборки седьмой версии «окон» версий Standard и Ultimate по окончании пробного периода выключались каждый час, однако в последних выпущенных вариантах это ограничение отсутствует.
- До окончания основной поддержки Windows 7, которая закончилась в январе 2015, пользователи с неактивированным вариантом продолжали получать мажорные обновления, но не могли обновить Microsoft Security Essentials и подобные продукты Microsoft. Сейчас ещё продолжается расширенная поддержка с минорными обновлениями безопасности, но пользователи с незарегистрированными копиями получать их не могут.
Можно ли убрать ограничения без активации Windows
Единственным легальным способом раз и навсегда убрать ограничения – приобрести лицензионный ключ и активировать операционную систему. Однако существует способ продления пробного периода до 120 дней или 1 года (зависит от варианта установленной «семёрки»). Чтобы воспользоваться этим методом, следуйте инструкции ниже:
- Нам понадобится открыть «Командную строку» от имени администратора. Проще всего это сделать через меню «Пуск»: вызовите его и выберите «Все программы».
- Раскройте каталог «Стандартные», внутри которой отыщите «Командную строку». Кликните по ней ПКМ, затем в контекстном меню воспользуйтесь вариантом «Запуск от имени администратора».
- Введите приведённую ниже команду в окошке «Командной строки» и нажмите Enter:
slmgr –rearm - Нажмите «ОК» для закрытия сообщения об успешном исполнении команды.
Срок ознакомительного периода вашей Виндовс продлён.
У этого способа есть несколько недостатков – кроме того, что бесконечно использовать триал не получится, ввод команды продления придётся повторять каждые 30 дней до истечения срока. Поэтому мы не рекомендуем полагаться только на него, а всё-таки приобрести лицензионный ключ и полноценно зарегистрировать систему, благо, сейчас они стоят уже недорого.
Мы с вами выяснили, что происходит, если не активировать Windows 7. Как видим, это накладывает определённые ограничения – они не влияют на работоспособность операционной системы, но делают её использование некомфортным.
Еще статьи по данной теме:
Помогла ли Вам статья?
Активация позволяет убедиться, что ваша копия Windows подлинная и не используется на большем числе устройств, чем разрешено условиями лицензионного соглашения на использование программного обеспечения корпорации Майкрософт.
Возникли проблемы с активацией Windows?
Начните с попытки устранения неполадок активации в приложении «Получить справку». Справка поможет вам выполнить правильные действия по устранению большинства проблем с активацией.
Открыть раздел «Справка»
Проверка состояния активации Windows
Сначала необходимо узнать, активирована ли ваша копия Windows 11 и привязана ли она к вашей учетной записи Майкрософт.
Очень важно привязать учетную запись Майкрософт к лицензии Windows 11 на вашем устройстве. После того как вы привяжете свою учетную запись Майкрософт к своей цифровой лицензии, вы сможете повторно активировать Windows с помощью средства устранения неполадок активации в случае значительного изменения оборудования.
Чтобы проверить состояние активации в Windows 11, нажмите кнопку Пуск , выберите Параметры > Система , затем выберите Активация . Состояние активации будет указано рядом с пунктом Активация.
Проверить состояние активации в параметрах
На странице активации вы увидите одно из следующих сообщений состоянии активации:
|
Состояние активации |
Описание |
|---|---|
|
Система Windows активирована |
|
|
Система Windows активирована с помощью цифровой лицензии |
|
|
Система Windows активирована с помощью цифровой лицензии, привязанной к вашей учетной записи Майкрософт |
|
|
Система Windows не активирована |
|
Если вам необходимо приобрести лицензию для вашего устройства, см. раздел «Приобретение лицензии Windows 11».
Если вы приобрели лицензию для этого устройства и все равно видите сообщение об ошибке, см. раздел Способы активации.
Чтобы привязать учетную запись Майкрософт, выполните следующие инструкции.
-
Убедитесь, что учетная запись администратора также является вашей учетной записью Майкрософт, проверив, отображается ли адрес электронной почты над надписью Администратор. Если адрес электронной почты отображается, это учетная запись Майкрософт. Если нет, это значит, что вы выполнили вход с помощью локальной учетной записи. Если у вас еще нет учетной записи Майкрософт, см. раздел Как создать новую учетную запись Майкрософт.
-
После того как вы убедитесь, что являетесь администратором и используете свою учетную запись Майкрософт, вернитесь назад на страницу Активация , выберите Добавить учетную запись, введите свое имя пользователя и пароль для учетной записи Майкрософт, и выберите Войти.
После добавления учетной записи Майкрософт на странице Активация отобразится сообщение Система Windows активирована с помощью цифровой лицензии, привязанной к вашей учетной записи Майкрософт.
Методы активации Windows
В зависимости от того, как вы получили свою копию Windows 11, для активации может потребоваться цифровая лицензия или 25-значный ключ продукта. Если у вас нет одного из этих средств, активацию устройства выполнить не удастся.
-
Цифровая лицензия (в Windows 11 она называется цифровым разрешением) — это способ активации Windows 11, не требующий ввода ключа продукта.
-
Ключ продукта представляет собой 25-значный код, используемый для активации Windows. Вы увидите КЛЮЧ ПРОДУКТА: XXXXX-XXXXX-XXXXX-XXXXX-XXXXX.
После определения используемого способа активации выполните действия в разделе Активация с помощью цифровой лицензии или Активация с помощью ключа продукта.
Способ активации зависит от того, каким образом вы получили вашу копию Windows 11.
|
Если вы получили Windows 11 следующим образом… |
Метод активации |
|---|---|
|
Вы бесплатно обновили систему до Windows 11 на соответствующем устройстве с подлинной копией Windows 10, Windows 8.1 или Windows 7 |
Цифровая лицензия Если вы связали учетную запись Майкрософт или вошли в нее, или связали MSA со своей цифровой лицензией, то ваша MSA будет содержать цифровую лицензию. |
|
Вы приобрели обновление Windows 11 Pro в приложении Microsoft Store и успешно активировали Windows 11. |
Цифровая лицензия При покупке в Microsoft Store для подтверждения покупки отправляется электронное письмо. Этот адрес электронной почты (MSA) будет содержать цифровую лицензию. |
|
Вы участвовали в программе предварительной оценки Windows и обновили систему до предварительной сборки Windows 11 Insider Preview на соответствующем устройстве с активированной более ранней версией Windows 11 и Windows 11 Preview. |
Цифровая лицензия Адрес электронной почты, который вы использовали для входа в программе предварительной оценки Windows, скорее всего, будет содержать цифровую лицензию. |
|
Вы купили подлинную копию Windows 11 в приложении Microsoft Store. |
Цифровая лицензия При покупке в Microsoft Store для подтверждения покупки отправляется электронное письмо. Этот адрес электронной почты (MSA) будет содержать цифровую лицензию. |
|
Вы купили компьютер с Windows 11. |
Ключ продукта Ключ продукта находится на упаковке устройства или на сертификате подлинности, прикрепленном к устройству. |
|
Вы купили коробочную копию Windows 11 у авторизованного розничного продавца. |
Ключ продукта Ключ продукта находится на этикетке внутри коробки с диском Windows 11. |
|
Вы купили цифровую копию Windows 11 у авторизованного розничного продавца. |
Ключ продукта Ключ продукта находится в письме с подтверждением, которое вы получили после приобретения Windows 11, или в цифровой корзине, доступ к которой можно получить через веб-сайт розничного продавца. Вашему устройству будет выдана цифровая лицензия Windows 11 на основе введенного вами действительного ключа продукта. |
|
Соглашение о корпоративном лицензировании для Windows 11 или подписка MSDN |
Ключ продукта Ключ продукта доступен на веб-портале для вашей программы. |
|
Вы купили новое или восстановленное устройство с Windows 11 |
Ключ продукта Ключ продукта предварительно установлен на устройстве, указан на упаковке, входит в комплект поставки в виде карточки или указан в сертификате подлинности, прикрепленном к устройству. Если вы приобрели восстановленный компьютер, организация выполнившая ремонт, а не корпорация Майкрософт, должна предоставить вам ключ продукта. |
|
Вы осуществили покупку в веб-магазине Microsoft Store |
Ключ продукта Ключ продукта находится в письме с подтверждением, содержащем журнал заказов. |
Если у вас нет ни ключа продукта, ни цифровой лицензии, вы можете приобрести цифровую лицензию Windows 11 после завершения установки. Для этого выполните следующие действия.
-
Нажмите кнопку Пуск .
-
Выберите Параметры > Система > Активация .
-
Выберите Перейти в Store.
Откроется приложение Microsoft Store, в котором вы сможете приобрести цифровую лицензию Windows 11.
Активация Windows с помощью цифровой лицензии
Цифровые лицензии связаны с вашим оборудованием и учетной записью Майкрософт, поэтому вам не нужно ничего искать на своем компьютере. Все настраивается автоматически при подключении компьютера к Интернету и выполнении входа в свою учетную запись Майкрософт.
Если у вас нет цифровой лицензии, для активации можно использовать ключ продукта. Сведения об активации с помощью ключа продукта см. в инструкциях из раздела Активация с помощью ключа продукта.
Если вы впервые устанавливаете Windows на новом устройстве или системной плате и у вас нет ключа продукта, выберите У меня нет ключа продукта на экранах настройки установки. При запросе введите учетную запись Майкрософт, с помощью которой нужно приобрести цифровую лицензию для этого устройства. После заполнения экранов настройки и завершения установки Windows перейдите к параметрам активации: нажмите кнопку Пуск и выберите Параметры > Система > Активация . Затем выберите Открыть Store, чтобы приобрести цифровую лицензию для активации Windows.
Если у вас есть цифровая лицензия для устройства, вы можете переустановить тот же выпуск Windows 11 на этом устройстве без ввода ключа продукта.
Перед переустановкой убедитесь, что система Windows 11 активирована. Чтобы узнать это, нажмите кнопку Пуск , затем Параметры > Система > Активация . Вы сможете проверить, активирована ли ваша копия Windows 11, и связана ли ваша учетная запись Майкрософт с цифровой лицензией.
Проверить состояние активации в параметрах
Далее приведены сообщения, которые могут отобразиться на странице активации.
|
Состояние активации |
Описание |
|---|---|
|
Система Windows активирована с помощью цифровой лицензии |
Ваша учетная запись Майкрософт не привязана к вашей цифровой лицензии. Следуйте инструкциям в разделе Привязка учетной записи Майкрософт. |
|
Система Windows активирована с помощью цифровой лицензии, привязанной к вашей учетной записи Майкрософт |
Ваша учетная запись Майкрософт уже привязана к вашей цифровой лицензии. |
Если система Windows 11 не активирована на вашем устройстве, см. статью Справка по ошибкам активации Windows для получения дополнительных сведений.
Если цифровая лицензия не связана с вашей учетной записью Майкрософт, выполните действия, описанные в разделах «Проверка состояния активации» и Привязка учетной записи Майкрософт.
После связывания учетной записи вы сможете запустить программу установки, чтобы переустановить Windows 11. Дополнительные сведения о том, как создать установочный носитель для переустановки Windows 11, см. на веб-сайте скачивания программного обеспечения Майкрософт. При создании установочного носителя обязательно выберите выпуск Windows 11, соответствующий выпуску, который уже установлен на вашем устройстве.
Если во время повторной установки вам будет предложено ввести ключ продукта, этот шаг можно пропустить, выбрав пункт У меня нет ключа продукта. После завершения установки система Windows 11 будет автоматически активирована через Интернет. Если вы связали цифровую лицензию с учетной записью Майкрософт, убедитесь, что вы вошли в учетную запись Майкрософт, связанную с цифровой лицензией.
Если оборудование устройства значительно изменилось (например, заменена системная плата), состояние активации Windows 11 может аннулироваться.
Убедитесь, что учетная запись Майкрософт связана с цифровой лицензией, чтобы подготовиться к изменению оборудования. Эта процедура связывания позволяет повторно активировать Windows, используя средство устранения неполадок активации, если впоследствии вы значительно поменяете оборудование. Дополнительные сведения см. в статье Повторная активация Windows после изменения оборудования.
Активация Windows с помощью ключа продукта
Ключ продукта — это 25-значный код, который выглядит следующим образом:
КЛЮЧ ПРОДУКТА: XXXXX-XXXXX-XXXXX-XXXXX-XXXXX
Во время установки вам будет предложено ввести ключ продукта. Также можно ввести ключ продукта после установки. Для этого нажмите кнопку Пуск , выберите Параметры > Система > Активация > Обновить ключ продукта > Изменить ключ продукта.
Изменить ключ продукта в параметрах
Чтобы найти ключ продукта, см. в таблицу ключей продуктов в разделе «Способы активации» (пункт Какой способ активации использовать: цифровую лицензию или ключа продукта?)
Примечание: Корпорация Майкрософт хранит записи только тех ключей продуктов, которые были приобретены в интернет-магазине Майкрософт. Чтобы узнать, где вы приобрели свою копию ОС, посетите раздел Журнал заказов. в своей учетной записи Майкрософт. Дополнительные сведения см. в разделе Поиск ключа продукта Windows.
Если у вас есть ключ продукта, можно воспользоваться функцией «Изменить ключ продукта» для активации Windows 11 в каждом из следующих сценариев. Ниже приведены дополнительные сведения, которые помогут вам при активации.
Вам потребуется использовать действительный ключ продукта Windows 11, чтобы активировать Windows 11 на устройстве, на котором ранее не было активированной копии этой системы.
Вам также потребуется использовать действительный ключ продукта, если вы устанавливаете выпуск Windows 11, ранее не активированный на этом устройстве. Например, вам потребуется действительный ключ продукта для установки и активации Windows 11 Pro на устройстве, где был установлен выпуск Windows 11 Домашняя.
Во время установки вам будет предложено ввести действительный ключ продукта. После завершения установки система Windows 11 будет автоматически активирована через Интернет. Чтобы проверить состояние активации в Windows 11, нажмите кнопку Пуск , затем выберите Параметры > Система > Активация .
Проверить состояние активации в параметрах
Если система Windows 11 не активирована на вашем устройстве, см. статью Справка по ошибкам активации Windows для получения дополнительных сведений.
Примечание: В некоторых случаях может потребоваться ввести ключ продукта Windows 11, который был указан на упаковке, входил в комплект поставки в виде карточки или указан в сертификате подлинности (COA), прикрепленном к устройству. Если у вас нет ключа продукта Windows 11, у вас будет возможность купить его в ходе установки.
Если вы приобрели восстановленное устройство с Windows 11, потребуется активировать Windows с помощью ключа продукта на сертификате подлинности (COA), прикрепленном к устройству.
Если изготовитель оборудования (OEM) заменил вам системную плату, компьютер должен автоматически выполнить повторную активацию. Если активацию выполнить не удается, используйте 25-значный ключ, расположенный под серым стирающимся слоем на сертификате подлинности, который вам предоставил изготовитель оборудования. Выполните следующие шаги, чтобы завершить активацию.
Примечание: Чтобы удалить серое покрытие, под которым скрыт ключ продукта, аккуратно сотрите его с помощью монеты или ногтя.
-
Нажмите кнопку Пуск , затем выберите Параметры > Система > Активация .
-
Выберите пункт Изменить ключ продукта.
Во время установки вам будет предложено ввести ключ продукта. После ввода ключа продукта ваш выпуск Windows 11 будет активирован.
Если вы завершили установку и не ввели ключ продукта, вы все равно сможете ввести ключ продукта. Нажмите кнопку Пуск , а затем выберите Активация > Обновить ключ продукта > Изменить ключ продукта.
Изменить ключ продукта в параметрах
Если оборудование устройства значительно изменилось (например, заменена системная плата), состояние активации Windows 11 может аннулироваться.
Если вы не выполняете повторную установку Windows, нажмите кнопку Пуск и выберите Активация > Обновить ключ продукта > Изменить ключ продукта для повторной активации устройства. В противном случае можно ввести ключ продукта во время установки Windows.
Если изготовитель оборудования (OEM) заменил вам системную плату, компьютер должен автоматически выполнить повторную активацию. Если активацию выполнить не удается, используйте 25-значный ключ, расположенный под серым стирающимся слоем на сертификате подлинности, который вам предоставил изготовитель оборудования. Выполните следующие шаги, чтобы завершить активацию.
Примечание: Чтобы удалить серое покрытие, под которым скрыт ключ продукта, аккуратно сотрите его с помощью монеты или ногтя.
-
Нажмите кнопку Пуск , а затем выберите Параметры > Обновление и безопасность > Активация .
-
Выберите пункт Изменить ключ продукта.
-
Введите ключ продукта, указанный на сертификате подлинности, и следуйте инструкциям.
Изменить ключ продукта в параметрах
Дополнительные сведения см. в статье Повторная активация Windows 11 после изменения оборудования.
Нужна дополнительная информация?
Если ваша лицензия не соответствует приобретенному или доступному для вас выпуску Windows, активация Windows не будет выполнена. Проверьте, какой выпуск вы приобрели: Windows 11 Домашняя или Windows 11 Pro. Чтобы проверить выпуск, нажмите кнопку Пуск , выберите Параметры > Система > Активация .
Проверить выпуск Windows в параметрах
Если вы приобрели выпуск Windows 11 Домашняя, потребуется снова установить Windows 11 Домашняя. Если вы не хотите продолжать использовать Windows 11 Домашняя, а хотите перейти на другой выпуск, см. статью Обновление Windows 11 Домашняя до Windows 11 Pro.
Если вы являетесь участником программы предварительной оценки Windows и работаете со сборками Windows 11 Insider Preview, вы будете автоматически получать новые активированные сборки, при условии что ОС Windows на вашем устройстве была активирована перед обновлением до новой сборки.
Чтобы проверить состояние активации в Windows 11, нажмите кнопку Пуск , затем выберите Параметры > Система > Активация .
Проверить состояние активации в параметрах
Если система Windows 11 не активирована на вашем устройстве, см. статью Справка по ошибкам активации Windows для получения дополнительных сведений.
Если вы еще не являетесь участником программы предварительной оценки Windows и хотите им стать, нажмите кнопку Пуск , выберите Параметры > Система > Программа предварительной оценки Windows > Начало работы.
Присоединиться к программе предварительной оценки Windows
Примечание: При переустановке Windows 11 Insider Preview, если на вашем устройстве уже был активирован тот же выпуск Windows 11 или Windows 11 Insider Preview (сборки новее 10240), система Windows будет автоматически активирована с вашей цифровой лицензией.
Связанные ссылки
Как использовать приложение «Проверка работоспособности ПК»
Как найти ключ продукта Windows
Установка или обновление Windows с помощью ключа продукта
Справка по ошибкам активации Windows
Повторная активация Windows после изменения оборудования
Устранение неисправностей Bluetooth-подключений в Windows
Активация позволяет убедиться, что ваша копия Windows подлинная и не используется на большем числе устройств, чем разрешено условиями лицензионного соглашения на использование программного обеспечения корпорации Майкрософт.
Возникли проблемы с активацией Windows?
Начните с попытки устранения неполадок активации в приложении «Получить справку». Справка поможет вам выполнить правильные действия по устранению большинства проблем с активацией.
Открыть раздел «Справка»
Проверка состояния активации Windows
Сначала необходимо узнать, активирована ли ваша копия Windows 10 и привязана ли она к вашей учетной записи Майкрософт.
Очень важно привязать учетную запись Майкрософт к лицензии Windows 10 на вашем устройстве. После того как вы привяжете свою учетную запись Майкрософт к своей цифровой лицензии, вы сможете повторно активировать Windows с помощью средства устранения неполадок активации в случае значительного изменения оборудования.
Чтобы проверить состояние активации в Windows 10, нажмите кнопку Пуск, затем выберите Параметры > Обновление и безопасность и выберите Активация . Состояние активации будет указано рядом с пунктом Активация.
Проверить состояние активации в параметрах
На странице активации вы увидите одно из следующих сообщений состоянии активации:
|
Состояние активации |
Описание |
|---|---|
|
Система Windows активирована |
|
|
Система Windows активирована с помощью цифровой лицензии |
|
|
Система Windows активирована с помощью цифровой лицензии, привязанной к вашей учетной записи Майкрософт |
|
|
Система Windows не активирована |
|
Если вам необходимо приобрести лицензию для вашего устройства, см. раздел «Приобретение лицензии Windows 10».
Если вы приобрели лицензию для этого устройства и все равно видите сообщение об ошибке, см. раздел Способы активации.
Чтобы привязать учетную запись Майкрософт, выполните следующие инструкции.
-
Убедитесь, что учетная запись администратора также является вашей учетной записью Майкрософт, проверив, отображается ли адрес электронной почты над надписью Администратор. Если адрес электронной почты отображается, это учетная запись Майкрософт. Если нет, это значит, что вы выполнили вход с помощью локальной учетной записи. Если у вас еще нет учетной записи Майкрософт, см. раздел Как создать новую учетную запись Майкрософт.
-
После того как вы убедитесь, что являетесь администратором и используете свою учетную запись Майкрософт, вернитесь назад на страницу Активация , выберите Добавить учетную запись, введите свое имя пользователя и пароль для учетной записи Майкрософт, и выберите Войти.
После добавления учетной записи Майкрософт на странице Активация отобразится сообщение Система Windows активирована с помощью цифровой лицензии, привязанной к вашей учетной записи Майкрософт.
Методы активации Windows
В зависимости от того, как вы получили свою копию Windows 10, для активации может потребоваться 25-значный ключ продукта или цифровая лицензия. Если у вас нет одного из этих средств, активацию устройства выполнить не удастся.
-
Цифровая лицензия (в Windows 10 версии 1511 она называется цифровым разрешением) — это способ активации в Windows 10, при котором не требуется вводить ключ продукта.
-
Ключ продукта представляет собой 25-значный код, используемый для активации Windows. Вы увидите КЛЮЧ ПРОДУКТА: XXXXX-XXXXX-XXXXX-XXXXX-XXXXX.
После определения используемого способа активации выполните действия в разделе Активация с помощью цифровой лицензии или Активация с помощью ключа продукта.
Способ активации зависит от способа приобретения копии Windows 10.
|
Способ получения Windows 10 |
Метод активации |
|---|---|
|
Вы бесплатно обновили систему до Windows 10 на соответствующем устройстве с подлинной копией Windows 7 или Windows 8.1. |
Цифровая лицензия Если вы связали учетную запись Майкрософт или вошли в нее, или связали MSA со своей цифровой лицензией, то ваша MSA будет содержать цифровую лицензию. |
|
Вы приобрели обновление Windows 10 Pro в приложении Microsoft Store и успешно активировали Windows 10. |
Цифровая лицензия При покупке в Microsoft Store для подтверждения покупки отправляется электронное письмо. Этот адрес электронной почты (MSA) будет содержать цифровую лицензию. |
|
Вы участвовали в программе предварительной оценки Windows и обновили систему до последней сборки Windows 10 Insider Preview на соответствующем устройстве с активированной более ранней версией Windows и Windows 10 Preview. |
Цифровая лицензия Адрес электронной почты, который вы использовали для входа в программе предварительной оценки Windows, скорее всего, будет содержать цифровую лицензию. |
|
Вы купили подлинную копию Windows 10 в приложении Microsoft Store. |
Цифровая лицензия При покупке в Microsoft Store для подтверждения покупки отправляется электронное письмо. Этот адрес электронной почты (MSA) будет содержать цифровую лицензию. |
|
Вы купили компьютер с Windows 10. |
Ключ продукта Ключ продукта находится на упаковке устройства или на сертификате подлинности, прикрепленном к устройству. |
|
Вы купили коробочную копию Windows 10 у авторизованного розничного продавца. |
Ключ продукта Ключ продукта находится на этикетке внутри коробки с диском Windows 10. |
|
Вы купили цифровую копию Windows 10 у авторизованного розничного продавца. |
Ключ продукта Ключ продукта находится в письме с подтверждением, которое вы получили после приобретения Windows 10, или в цифровой корзине, доступ к которой можно получить через веб-сайт розничного продавца. Цифровая лицензия, которая будет выдана вашему устройству для Windows 10 на основе введенного вами действительного ключа продукта. |
|
Соглашение о корпоративном лицензировании для Windows 10 или подписка MSDN |
Ключ продукта Ключ продукта доступен на веб-портале для вашей программы. |
|
Вы купили новое или восстановленное устройство с Windows 10. |
Ключ продукта Ключ продукта предварительно установлен на устройстве, указан на упаковке, входит в комплект поставки в виде карточки или указан в сертификате подлинности, прикрепленном к устройству. Если вы приобрели восстановленный компьютер, организация выполнившая ремонт, а не корпорация Майкрософт, должна предоставить вам ключ продукта. |
|
Вы осуществили покупку в веб-магазине Microsoft Store |
Ключ продукта Ключ продукта находится в письме с подтверждением, содержащем журнал заказов. |
Если у вас нет ни ключа продукта, ни цифровой лицензии, вы можете приобрести цифровую лицензию на Windows 10 после завершения установки. Для этого выполните следующие действия.
-
Нажмите кнопку Пуск .
-
Выберите Параметры > Обновление и безопасность > Активация .
-
Выберите Перейти в Store.
Откроется приложение Microsoft Store, в котором вы сможете приобрести цифровую лицензию Windows 10
Активация Windows с помощью цифровой лицензии
Цифровые лицензии связаны с вашим оборудованием и учетной записью Майкрософт, поэтому вам не нужно ничего искать на своем компьютере. Все настраивается автоматически при подключении компьютера к Интернету и выполнении входа в свою учетную запись Майкрософт.
Если у вас нет цифровой лицензии, для активации можно использовать ключ продукта. Сведения об активации с помощью ключа продукта см. в инструкциях из раздела Активация с помощью ключа продукта.
Если вы впервые устанавливаете Windows на новом устройстве или системной плате и у вас нет ключа продукта, выберите У меня нет ключа продукта на экранах настройки установки. При запросе введите учетную запись Майкрософт, с помощью которой нужно приобрести цифровую лицензию для этого устройства. После заполнения экранов настройки и завершения установки Windows перейдите к параметрам активации: нажмите кнопку Пуск и выберите Параметры > Обновление и безопасность > Активация . Затем выберите Перейти в Store, чтобы приобрести цифровую лицензию для активации Windows.
Если у вас есть цифровая лицензия для устройства, вы можете переустановить тот же выпуск Windows 10 на этом устройстве без ввода ключа продукта.
Перед переустановкой Windows 10 убедитесь, что текущая версия Windows активирована. Чтобы узнать это, нажмите кнопку Пуск, затем выберите Параметры > Обновление и безопасность > Активация . Вы сможете проверить, активирована ли ваша копия Windows 10 и связана ли ваша учетная запись Майкрософт с цифровой лицензией.
Проверить состояние активации в параметрах
Далее приведены сообщения, которые могут отобразиться на странице активации.
|
Состояние активации |
Описание |
|---|---|
|
Система Windows активирована с помощью цифровой лицензии |
Ваша учетная запись Майкрософт не привязана к вашей цифровой лицензии. Следуйте инструкциям в разделе Привязка учетной записи Майкрософт. |
|
Система Windows активирована с помощью цифровой лицензии, привязанной к вашей учетной записи Майкрософт |
Ваша учетная запись Майкрософт уже привязана к вашей цифровой лицензии. |
Если система Windows 10 не активирована на вашем устройстве, см. статью Справка по ошибкам активации Windows для получения дополнительных сведений.
Если цифровая лицензия не связана с вашей учетной записью Майкрософт, выполните действия, описанные в разделах «Проверка состояния активации» и Привязка учетной записи Майкрософт.
После связывания учетной записи вы сможете запустить программу установки, чтобы переустановить Windows 10. Дополнительные сведения о том, как создать установочный носитель для переустановки Windows 10, см. на веб-сайте программного обеспечения Майкрософт. При создании установочного носителя обязательно выберите выпуск Windows 10, соответствующий уже установленному на вашем устройстве выпуску.
Если во время повторной установки вам будет предложено ввести ключ продукта, этот шаг можно пропустить, выбрав пункт У меня нет ключа продукта. После завершения установки Windows 10 будет автоматически активирована через Интернет. Если вы связали цифровую лицензию с учетной записью Майкрософт, убедитесь, что вы вошли в учетную запись Майкрософт, связанную с цифровой лицензией.
Если вы внесли значительное изменение в оборудование вашего устройства, например заменили системную плату, возможно, активировать Windows 10 на вашем компьютере не удастся.
Убедитесь, что учетная запись Майкрософт связана с цифровой лицензией, чтобы подготовиться к изменению оборудования. Эта процедура связывания позволяет повторно активировать Windows, используя средство устранения неполадок активации, если впоследствии вы значительно поменяете оборудование. Дополнительные сведения см. в статье Повторная активация Windows после изменения оборудования.
Активация Windows с помощью ключа продукта
Ключ продукта — это 25-значный код, который выглядит следующим образом:
КЛЮЧ ПРОДУКТА: XXXXX-XXXXX-XXXXX-XXXXX-XXXXX
Во время установки вам будет предложено ввести ключ продукта. Также можно ввести ключ продукта после установки. Для этого нажмите кнопку Пуск, и затем выберите Параметры > Обновление и безопасность > Активация > Обновить ключ продукта > Изменить ключ продукта.
Изменить ключ продукта в параметрах
Чтобы найти ключ продукта, см. в таблицу ключей продуктов в разделе «Способы активации» (пункт Какой способ активации использовать: цифровую лицензию или ключа продукта?)
Примечание: Корпорация Майкрософт хранит записи только тех ключей продуктов, которые были приобретены в интернет-магазине Майкрософт. Чтобы узнать, где вы приобрели свою копию ОС, посетите раздел Журнал заказов. в своей учетной записи Майкрософт. Дополнительные сведения см. в разделе Поиск ключа продукта Windows.
Если у вас есть ключ продукта, вы можете использовать параметр Изменить ключ продукта для активации Windows 10 в каждом из следующих сценариев. Ниже приведены дополнительные сведения, которые помогут вам при активации.
Вам потребуется использовать действительный ключ продукта Windows 10, чтобы активировать Windows 10 на устройстве, на котором ранее не устанавливалась активированная копия этой системы.
Вам также потребуется использовать действительный ключ продукта, если вы устанавливаете выпуск Windows 10, ранее не активированный на вашем устройстве. Например, вам потребуется действительный ключ продукта для установки и активации Windows 10 Pro на устройстве с установленной Windows 10 Домашняя.
Во время установки вам будет предложено ввести действительный ключ продукта. После завершения установки Windows 10 будет автоматически активирована через Интернет. Чтобы проверить состояние активации в Windows 10, нажмите кнопку Пуск , а затем выберите Параметры > Обновление и безопасность > Активация .
Проверить состояние активации в параметрах
Если система Windows 10 не активирована на вашем устройстве, см. статью Справка по ошибкам активации Windows для получения дополнительных сведений.
Примечание: В некоторых случаях может потребоваться ввести ключ продукта Windows 10, который был указан на упаковке, входил в комплект поставки в виде карточки или указан в сертификате подлинности, прикрепленном к устройству. Если у вас нет ключа продукта Windows 10, у вас будет возможность купить его в ходе установки.
Если вы приобрели восстановленное устройство с Windows 10, вам необходимо активировать Windows с помощью ключа продукта на сертификате подлинности (COA), приложенном к устройству.
Если изготовитель оборудования (OEM) заменил вам системную плату, компьютер должен автоматически выполнить повторную активацию. Если активацию выполнить не удается, используйте 25-значный ключ, расположенный под серым стирающимся слоем на сертификате подлинности, который вам предоставил изготовитель оборудования. Выполните следующие шаги, чтобы завершить активацию.
Примечание: Чтобы удалить серое покрытие, под которым скрыт ключ продукта, аккуратно сотрите его с помощью монеты или ногтя.
-
Нажмите кнопку Пуск , а затем выберите Параметры > Обновление и безопасность > Активация .
-
Выберите пункт Изменить ключ продукта.
Во время установки вам будет предложено ввести ключ продукта. После ввода ключа продукта ваш выпуск Windows 10 будет активирован.
Если вы завершили установку и не ввели ключ продукта, вы все равно сможете ввести ключ продукта. Нажмите кнопку Пуск , а затем выберите Активация > Обновить ключ продукта > Изменить ключ продукта.
Изменить ключ продукта в параметрах
Если вы внесли значительное изменение в оборудование вашего устройства, например заменили системную плату, возможно, активировать Windows 10 на вашем компьютере не удастся.
Если вы не выполняете повторную установку Windows, нажмите кнопку Пуск и выберите Активация > Обновить ключ продукта > Изменить ключ продукта для повторной активации устройства. В противном случае можно ввести ключ продукта во время установки Windows.
Если изготовитель оборудования (OEM) заменил вам системную плату, компьютер должен автоматически выполнить повторную активацию. Если активацию выполнить не удается, используйте 25-значный ключ, расположенный под серым стирающимся слоем на сертификате подлинности, который вам предоставил изготовитель оборудования. Выполните следующие шаги, чтобы завершить активацию.
Примечание: Чтобы удалить серое покрытие, под которым скрыт ключ продукта, аккуратно сотрите его с помощью монеты или ногтя.
-
Нажмите кнопку Пуск , а затем выберите Параметры > Обновление и безопасность > Активация .
-
Выберите пункт Изменить ключ продукта.
-
Введите ключ продукта, указанный на сертификате подлинности, и следуйте инструкциям.
Изменить ключ продукта в параметрах
Дополнительные сведения см. в статье Повторная активация Windows после изменения оборудования.
Нужна дополнительная информация?
Если ваша лицензия не соответствует приобретенному или доступному для вас выпуску Windows, активация Windows не будет выполнена. Проверьте, какой выпуск вы приобрели — Windows 10 Домашняя или Windows 10 Pro. Чтобы проверить выпуск, нажмите кнопку Пуск , затем выберите Параметры > Обновление и безопасность > Активация .
Проверить выпуск Windows в параметрах
Если вы приобрели выпуск Windows 10 Домашняя, вам потребуется снова установить Windows 10 Домашняя. Если вы не хотите продолжать использовать Windows 10 Домашняя, а хотите перейти на другой выпуск, см. статью Обновление Windows 10 Домашняя до Windows 10 Pro.
Если вы являетесь участником программы предварительной оценки Windows и работаете со сборками Windows 10 Insider Preview, вы будете автоматически получать новые активированные сборки, при условии что ОС Windows на вашем устройстве была активирована перед обновлением до новой сборки.
Чтобы проверить состояние активации в Windows 10, нажмите кнопку Пуск , а затем выберите Параметры > Обновление и безопасность > Активация .
Проверить состояние активации в параметрах
Если система Windows 10 не активирована на вашем устройстве, см. статью Справка по ошибкам активации Windows для получения дополнительных сведений.
Если вы еще не являетесь участником программы предварительной оценки Windows и хотите им стать, нажмите кнопку Пуск и выберите Параметры > Обновление и безопасность > Программа предварительной оценки Windows > Начало работы.
Присоединиться к программе предварительной оценки Windows
Примечание: При переустановке Windows 10 Insider Preview, если на вашем устройстве уже был активирован тот же выпуск Windows 10 или Windows 10 Insider Preview (сборки новее 10240), с помощью цифровой лицензии будет автоматически выполнена активация Windows.
Связанные ссылки
Как использовать приложение «Проверка работоспособности ПК»
Как найти ключ продукта Windows
Установка или обновление Windows с помощью ключа продукта
Справка по ошибкам активации Windows
Повторная активация Windows после изменения оборудования
Устранение неисправностей Bluetooth-подключений в Windows
Активация Windows – одно из обязательных условий использования этой операционной системы. Её лицензирование осуществляется путём приобретения нами, пользователями ключа продукта для соответствующей версии и редакции. Но компания Microsoft не требует от нас покупать ключ продукта сразу (если, конечно, он не поставляется вместе с OEM-устройством). Для всех версий и редакций Windows существует триал-формат её использования, ограниченный в тех или иных возможностях.
Что это за триал-формат? Иными словами — что будет, если использовать Windows без активации?
У поставленного вопроса есть две плоскости рассмотрения. Первая – когда мы говорим о юридической ответственности, но эта тема больше касается компаний, использующих продукт Microsoft для бизнес-целей. Хотя теоретически за использование нелицензионного софта можно привлечь к ответственности (как минимум в виде штрафа) любого гражданина, который пользуется операционной системой сугубо в личных некоммерческих целях. Другая плоскость – упомянутые функциональные ограничения Windows. Вот, собственно, в этом ключе давайте и рассмотрим вопрос.
Содержание статьи:
Windows 7
Win7 поставляется с 30-дневным триал-периодом, в течение которого можно беспрепятственно использовать все без исключения возможности этой версии.
Но эти же возможности, кроме системных обновлений, будут доступны и по истечении триал-периода. Так что, как видим, по части функционала неактивированная «Семёрка» почти не пострадает. При желании пакеты обновления можно устанавливать вручную, скачав их с сайта Microsoft. Или, например, с помощью утилиты Windows Update MiniTool.
Но уже через 3 дня после установки система начнёт морально давить на нас, чтобы мы её активировали. Сначала лояльно, в виде изредка появляющегося окошка активации, а ближе к завершению триал-срока – более настойчиво, с выдачей этого окошка каждые 4 часа и при каждом заходе в систему. Ну и для большего эффекта в правой нижней части экрана появится надпись, что копия Windows не является подлинной. Обои рабочего стола окрасятся в траурный чёрный цвет. Их можно будет поменять в настройках персонализации, но через время траурный цвет вновь заполнит пространство рабочего стола.
Вот, собственно, и все ограничения. Более того, триал-срок использования Win7 при желании можно продлить до 120 календарных дней. Но об этом чуть позже.
***
А вот у современных версий Win8.1 и 10 нет никакого конкретного триал-срока. Всё время работы с ними без активации – сплошной, безвременный триал. Вот только без юридического основания, как это обеспечивается официальным 30-дневным пробным сроком «Семёрки». И картинка рабочего стола в современных версиях системы не окрашивается в траурный цвет. Однако у них есть свои заморочки.
Windows 8.1
Проблемы с активацией Win8.1 могут возникнуть прямо на этапе установки этой версии из официального дистрибутива, созданного с помощью утилиты MediaCreationTool. Чтобы установить систему, нужен как минимум временный ключ продукта. Он, естественно, не даёт права законного использования Windows, он пригоден только для её установки. Но и этой волокиты с ключом можно избежать, если скачать дистрибутив этой версии с сайта tb.rg-adguard.net. Это веб-ресурс, поддерживаемый энтузиастами, где хранятся чистые образы системы. Только, как в случае с Win8.1, настроенные на возможность отложения процесса ввода ключа на этапе установки, как это происходит в Win10.
С момента установки неактивированная Win8.1 содержит надпись в правом нижнем углу экрана, но в отличие от Win7, это уже не давящий на психику текст «Ваша Windows не является подлинной», а просто констатация сведений о версии и сборке системы.
В неактивированной Win8.1 заблокированы настройки персонализации для оформления стартового экрана Modern UI и экрана блокировки.
При этом темы Windows с помощью настроек персонализации в формате панели управления можно менять сколь-угодно. И выбирать любые обои, любые расцветки для панели задач и окон. При этом даже не блокируется возможность скачивания готовых тем рабочего стола с официального сайта Microsoft.
Через какое-то время система станет напоминать об активации выдачей окна активации в приложении «Параметры».
И это окно будет периодически выскакивать во время работы с системой. Во всём остальном функциональность Win8.1 будет точно такой же, как у полноценной, активированной системы.
Windows 10
А вот Win10 не выдаёт никаких назойливых окошек активации. О том, что система не является активированной, нам сообщается скромной надписью на главной странице приложения «Параметры», она же ссылка в нужный раздел для выполнения процедуры активации.
Как и Win8.1, Win10 содержит надпись в правом нижнем углу экрана о версии и сборке системы. При установке «Десятки», как упоминалось, можно не вводить ключ продукта, а пропустить этот этап, даже если дистрибутив системы скачан официальным способом с помощью утилиты MediaCreationTool.
Условия же использования настроек персонализации у «Десятки» жёстче, чем у версий-предшественниц. Поскольку здесь нет отдельно проявленного современного интерфейса в виде полноэкранной надстройки Modern UI, и тип классических и UWP-приложений существует в единой среде, то, соответственно, без активации ко всем настройкам оформления этой среды нет доступа. И мы всё время вынуждены будем лицезреть фирменную синюю тему Win10 и такую же синюю картинку с окошком, сквозь который слабо проникают лучи света.
Во всём остальном система не будет отличаться от активированной.
Ознакомительная Windows 10 Enterprise
У Microsoft есть специальный ресурс для IT-специалистов и разработчиков Evaluation Center, где эта особая каста пользователей может получить различные продукты компании бесплатно. И легально использовать их какое-то время в ознакомительных целях. В числе таких продуктов — ознакомительные редакции Windows Enterprise и LTSB (та же Enterprise, только с минимальным объёмом поставки системных обновлений). Эти редакции поставляются уже активированными ключом Evaluation-лицензии сроком на 90 дней.
В юридическом смысле это, по сути, тот же триал-формат, что и в случае с Win7. Такая же ознакомительная редакция с 90-дневной Evaluation-лицензией существует и для Windows 8.1 Enterprise. Только её уже нельзя скачать на сайте Evaluation Center, разве что где-нибудь на сторонних ресурсах отыщется дистрибутив.
Ровно 90 дней можно использовать корпоративную Win10 с бесплатной ознакомительной Evaluation-лицензией. По истечении этого срока нужно либо осуществить активацию платным ключом, либо, согласно требованиям Microsoft, честно и добросовестно отказаться от использования системы. Ну или провести кое-какие манипуляции, чтобы продлить триал-срок до 360 дней. Что делать потом? Раз в году уже как бы и можно переустановить Windows. Если же не активировать ознакомительную Win10, она будет через определённые промежутки времени перезагружаться.
Что же за манипуляции такие, которые продлевают официальные триал-сроки использования системы?
Как продлить триал-срок использования Windows
Win7 и ознакомительную Win10 Enterprise/LTSB – системы, поставляемые с юридически зафиксированным триал-сроком – как упоминалось, можно использовать дольше их, соответственно, 30- и 90-дневного периода. Для этого необходимо в конце срока сбросить активацию, чтобы отсчёт триал-срока начался заново. Сделать сброс активации Windows можно не более 3-х раз, следовательно, получим максимальный триал-срок 120 дней для Win7 и 360 дней – для ознакомительной Win10.
Есть два способа, как можно сбросить активацию. Первый – с помощью командной строки. Запускаем её от имени администратора, вставляем:
slmgr -rearm
В идеале должно появиться уведомление об успешном выполнении операции. После чего компьютер перезагружаем и в свойствах системы, смотрим, обновилась ли активация.
Второй способ – использование штатного средства подготовки системы к развёртыванию на корпоративных устройствах Sysprep. Вводим это название в поле команды «Выполнить», в открывшемся проводнике запускаем средство, выставляем в нём настройки, как показано на скриншоте, и жмём «Ок».
После этого компьютер перезагрузится. С новым его запуском увидим этап выбора региональных параметров и создания новой учётной записи, как при установке Windows. Здесь нужно просто создать новую учётку, её потом можно удалить. Старая наша учётка будет доступна на экране блокировке.
Методы борьбы с проявлениями неактивированной Windows
Заблокированные настройки персонализации и надписи в правом нижнем углу экрана – не самые удушающие условия бесплатного использования системы. Но и с ними при желании можно решить вопрос. Надписи удаляются утилитой Universal Watermark Disabler. Ну а решений для смены внешнего вида Windows существует множество – от банальной смены картинки рабочего стола с помощью просмотрщиков изображений до установки сторонних программ для управления обоями, в том числе динамическими. С помощью же программ типа WindowBlinds и вовсе можно применять к системе альтернативные темы оформления.
Загрузка…
Всем доброго времени суток! Сегодня мы на примере посмотрим, что будет если не активировать Windows 10 или Windows 11. Между этими операционками особой разницы нет и свободы, и ограничения у них будут одинаковые. Я буду показывать на примере десятки, но тот же самый принцип будет работать и на одиннадцатой версии «Окон». Ну не будем отвлекаться и начнем. Для примера я специально установил чистую Винду на сторонний компьютер. Поехали!
Читаем – как установить Windows 10.
Содержание
- Так что же будет? (Ответ)
- Что же нам теперь делать?
- Видео
- Задать вопрос автору статьи
Так что же будет? (Ответ)
Давайте же воочию увидем все те самые «страшные ограничения» в не активированной Windows 10 и 11, которыми пугает нас компания Microsoft. Обычно первая просьба активации Виндовс начинается после установки системы на начальных этапах настройки ОС. Вас просят ввести 10-тизначный ключ.
Покопавшись и поработав на такой винде, я пришел к выводу, что система не такая уж и ограниченная. Да, ограничения есть, но они незначительные и особо не влияют на работу. Давайте рассмотрим первые ограничения. Если кликнуть правой кнопкой мыши по пустому месту рабочего стола и зайти в «Персонализацию»…
Вы увидите, что вам нельзя будет установить какие-то другие обои на свой рабочий стол. Также будут дополнительные ограничения для цветов и других изменений. Все будет по стандарту.
Если вы перейдете в «Пуск» – «Параметры» – на каждом этапе Windows будет вам напоминать, что она не активирована, а вы пользуетесь ей (типа нелегально). Через неделю (или две) на фоне нашего красивого рабочего стола появится надпись:
«Активация Windows. Чтобы активировать Windows, перейдите в раздел Параметры».
Кстати, эту надпись можно убрать. На этом вроде бы все. Есть слухи, что при прямой установке обновления с интернета (скаченного ранее), может вылезти ошибка. Но у меня вроде такого не наблюдалось. Ну и достаточно популярный вопрос в письмах:
Сколько можно пользоваться не активированной Windows 10 и 11? Ограничений по времени нет, а значит подобной ОС можно пользоваться бесконечно. Также нет никакого замедления, и она работает на полную. Можете свободно играть, устанавливать программы, работать и т.д.
Что же нам теперь делать?
В первую очередь, хочу отметить один лайфхак, который позволяет все же изменить обои рабочего стола. Найдите соответствующую картинку, кликните по ней правой кнопкой мыши и из контекстного меню выберите команду «Сделать фоновым изображением рабочего стола».
Читаем и про другие способы поставить обои на рабочий стол.
Так что, как видите, Windows 10 и 11 спокойно работает без активации. Дам один совет по поводу получения ключа. Я в свое время его купил за копейки, насколько помню – за 150 рублей. Где именно я его купил, я сказать не могу (по понятным причинам), но подобных сервисов в интернете полно. Ключ до сих пор работает нормально и не сбросился.
Но хочу предупредить, что возможен вариант сброса такой активации самой компанией Microsoft, но шанс на это очень мал. Ставил такие ключи у друзей, знакомых и родных – у всех все работает хорошо. Опять же, ни к чему не призываю, делаем все на свой страх и риск. Хотя риска особого и нет, в крайнем случае потеряете 100 рублей (или чуть больше).
ВНИМАНИЕ! В интернете полно всякого рода сборок, которые выпиливают модуль активации, а сама система работает без этих, так называемых, ограничений. Пользоваться я ими не советую. Во-первых, непонятно кем они собраны. Во-вторых, вы не знаете, что было выпилено еще. То есть комп может начать тупить, тормозить или работать неправильно. В-третьих, в систему могут быть вшиты как шпионское ПО, так и вирусы. Пользуемся исключительно официальной сборкой.
На этом все, дорогие и любимые наши читатели. Пишите свои вопросы и дополнения в комментариях. Если я что-то упустил или забыл написать, не кидайте тапками и напишите об этом там же. Мы все помогаем друг другу – WiFiGiD.RU вам, а вы ему. Всем добра. Берегите себя и своих близких.