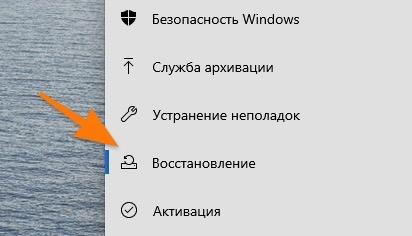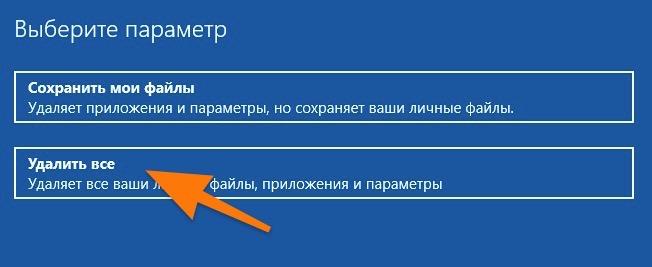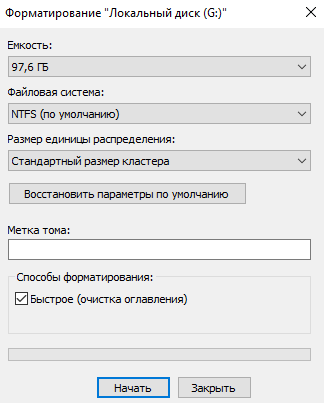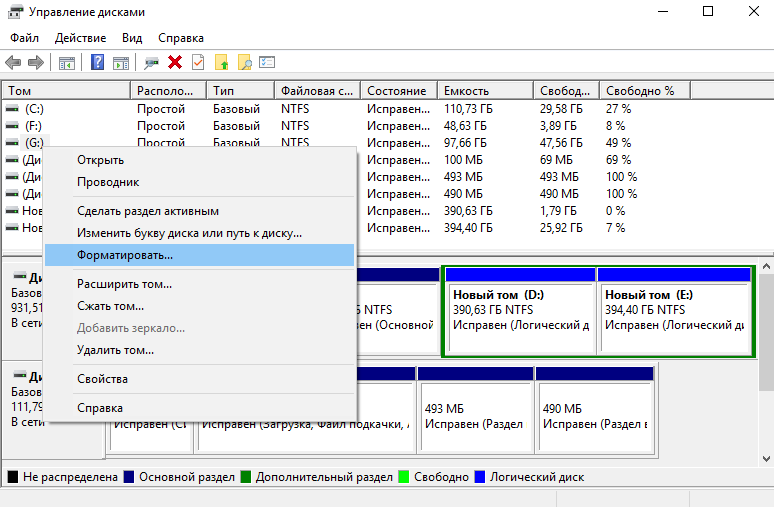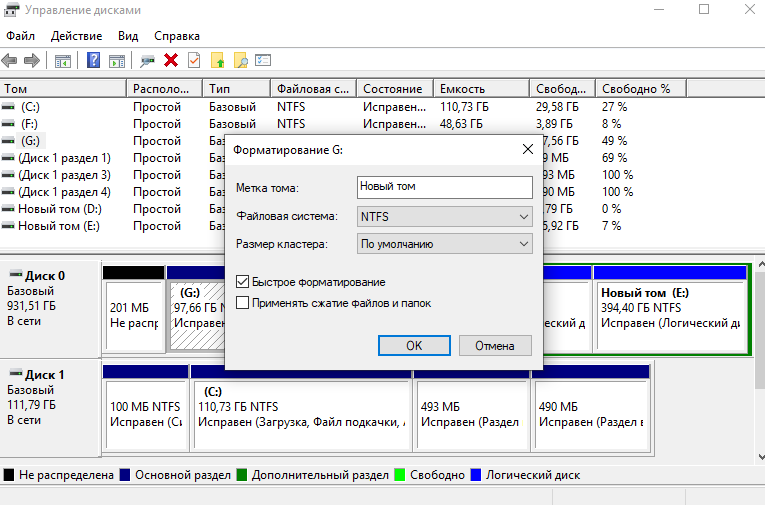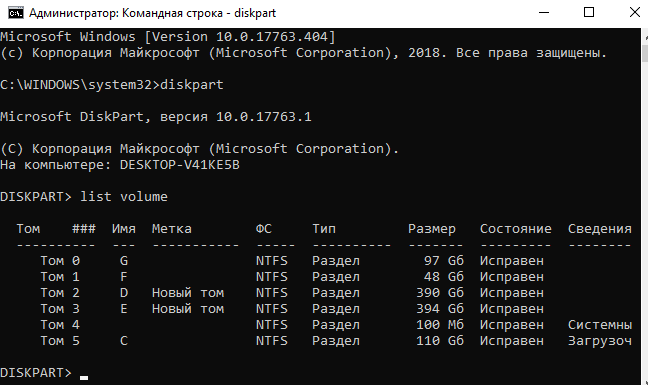Выясняем, зачем форматировать ноутбук и как это можно сделать.
Что такое форматирование и зачем его нужно делать?
Под форматированием подразумевается полная очистка компьютера. Эта процедура необходима в том случае, если ваш ноутбук оказался заражен неудаляемым вирусом или начал работать слишком медленно. В 100 случаев из 100 переустановка системы или хотя бы полная очистка жесткого диска дают заметные результаты. Возрастает скорость работы, пропадают многие ошибки. Да и в целом система ощущается «свежее». На мой скромный взгляд, переустановку следует выполнять хотя бы раз в полгода, чтобы держать компьютер в тонусе. Главное при этом — сохранять данные в облаке или на внешних носителях.
Итак, если вы это читаете, то наверняка недовольны работой своего ноутбука. А значит, будем полностью зачищать HDD.
Используем встроенную функцию восстановления системы
Для очистки диска системными средствами делаем следующее:
- Кликаем по логотипу Windows в левом нижнем углу, чтобы попасть в меню «Пуск».
Это же меню можно открыть, нажав Win
- Потом переходим к настройкам.
В это же меню можно попасть, одновременно нажав Win + I
- Внизу окна (придется пролистать) найдется пункт «Обновление и безопасность». Заходим туда.
Вот нужный пункт настроек
- Потом ищем в боковой панели вкладку «Восстановление» и переходим в нее.
Заходим сюда
- В правой части окна ищем блок «Вернуть компьютер в исходное состояние». Под ним будет кнопка «Начать». Нажимаем на нее.
Эта кнопка отформатирует ваш ноутбук
- Система предложит два пути: сохранить существующие файлы или стереть. Мы их стираем, то есть выбираем второй пункт
Естественно, все важные файлы заблаговременно надо перенести в какое-нибудь облачное хранилище или на съемный USB-диск.
Удаляем все подчистую
Переустанавливаем Windows
Этот способ подойдет в том случае, если вам не удается загрузиться в операционную систему. Или же вы хотите вручную удалить все существующие разделы и создать новую разметку.
В ином случае целесообразнее использовать метод, описанный выше.
Если вы хотите переустановить Windows, то делаем следующее:
- Создаем загрузочную флешку с Windows и подключаем ее к компьютеру. Возможно, придется делать это на другом компьютере (если ваш не работает как надо).
- Включаем свой ноутбук.
- Во время загрузки нажимаем на кнопку F8 и удерживаем ее. Или другим способом вызываем меню загрузки.
- Перед нами появится список доступных устройств для загрузки. Выбираем флешку с Windows.
- Затем нажимаем на кнопку «Установить».
Выбираем этот пункт, даже если на диске уже есть ОС
- Нажимаем на строчку «У меня нет ключа продукта», если хотите установить бесплатную версию Windows.
Ключ не обязателен для установки домашней версии. Если хотите установить Pro, то придется обзавестись ключом
- Выбираем подходящую версию Windows.
Без разницы
- Ставим отметку напротив строчки «Я принимаю условия лицензии».
Тут тоже ничего интересного
- На следующем этапе выбираем пункт выборочной установки системы.
Выбираем второй пункт
- По отдельности выделяем каждый раздел и нажимаем на кнопку «Удалить», чтобы стереть его.
Эта процедура сразу сотрет все данные без возможности восстановить их каким-либо способом.
Стираем так все доступные разделы
- После этого выделяем курсором все оставшееся пространство. Оно так и называется «Незанятое пространство на диске 0».
- Станет доступна кнопка «Создать». Нажимаем на нее, если хотим поделить диск на части. Это может понадобиться, если вы хотите держать систему в одном разделе, а личные данные в другом. Ну или, например, вас в семье несколько человек, и вы хотите, чтобы у каждого был свой раздел на HDD.
Если нет желания делать свою разметку, то просто выделяем незанятое пространство и переходим к следующему шагу
- После этого нажимаем «Далее» и следуем дальнейшим инструкциям установщика. Ничего сложного в процессе установки не будет. Проблем возникнуть не должно.
Post Views: 10 441
Форматирование жесткого диска в Windows 10 – это необходимая процедура, которую можно проводить разными способами. Если на этом диске (разделе) не установлена операционная система, операции проводятся в самой ОС. Для форматирования HDD, установленного в качестве системного используются специальные программы, загружаемые с подключенного диска.
ВНИМАНИЕ! Если вы хотите после этого переустановить Windows, то делается это как раз во время установки.
Содержание
- Проводник
- Управление дисками
- Командная строка
- Форматирование диска с установленной Windows 10
- Форматирование нового накопителя
- Задать вопрос автору статьи
Проводник
Форматирование диска в Windows 10 можно сделать через системную утилиту управления и организации файлов – «Проводник». Инструкция, следующая:
- Откройте «Проводник» и перейдите в «Этот компьютер».
- Нажмите ПКМ по ярлыку нужного накопителя (внешне подключенного по USB или внутреннего по SATA) и выберите «Форматировать..».
- Далее выберите файловую систему, в которую трансформируется эта область накопителя. Дайте ей имя и отмените «Быстрое», если не желаете очищать только заголовки информации. При подобном форматировании, информация останется на винчестере (ее можно будет восстановить), а при записи новых данных будет идти перезапись данных.
- Кликайте «Начать». При быстрой очистке информации процесс займет не более минуты. Стандартное удаление всех данных затягивается и зависит от ёмкости винчестера.
Управление дисками
Более продвинутый функционал работы со всеми накопителями находится в интегрированном программном обеспечении Виндовс – «Управление дисками». Отформатировать диск Windows 10 можно так:
- Нажмите + R и введите «diskmgmt.msc».
- Зайдя в приложение, кликните нужный вам накопитель, в основном окне, где все они выстроены в качестве таблицы.
- Тапните ПКМ по нему, затем «Форматировать».
- Подтвердите свой выбор, после назначения необходимых параметров. Файловую систему и размеры кластера оставляйте те, что назначены по умолчанию.
Эта утилита разрешает еще складывать разбитые разделы HDD воедино. Для этого нужно форматировать диск (все разделы), затем задействовать функцию «склейки» накопителя воедино, с помощью опции, размещенной ниже таблицы.
Командная строка
Отформатировать компьютер можно и через командную строку. Для этого в Windows 10 в поисковой строке введите cmd и откройте ее с правами админа. Далее:
- Введите команду: «diskpart» для активации необходимой программы.
- Следующая команда: «list volume» – выводит каталог всех разделов, физических и логических томов, которые присутствуют в системе.
- С помощью команды: «select volume 0» – выберите нужный вам том. Вместо ноль (0) подставьте тот номер тома, который необходимо отформатировать вам.
- Команда стирания данных вводится так:
format fs=ntfs quick
- Готово.
Если нужно полное удаление данных, просто уберите из команды: «quick» – опцию удаления оглавлений. Вместо файловой системы NTFS, можно указать FAT32. По завершению, просто закройте CMD. Перезагружать ПК не нужно.
Когда пришло время переустановки Виндовс с полным удалением данных, отформатировать жесткий диск с Windows 10 можно с помощью инструкции:
- Создайте загрузочную флешку.
- Установите ее в юсб-порт компьютера – через UEFI или BIOS измените настройки «Boot Loader», чтобы загрузится с флешки, а не с хард-драйва с операционной системой.
- Нажмите «Установить».
- Далее кликайте «Выборочная».
- После выбора системного раздела, жмите «Форматировать».
- Готово.
После этого, раздел, содержащий операционную систему будет стерт. Ее придется установить заново. Таким же способом можно форматировать не только ПК, но и ноутбук.
Форматирование нового накопителя
Если вы подключили новый накопитель к компьютеру, прежде чем им начать пользоваться, его нужно правильно очистить, назначить файловую систему и сделать так, чтобы тот отображался в «Проводнике». Все это можно организовать в «Управление дисками»:
- Кликните ПКМ по иконке Пуск и из меню выберите «Управление дисками».
- Среди подключенных снизу накопителей найдите тот, который вы недавно подключили к компьютеру.
- Он может быть серым (неразмеченная область) и у него не будет присвоена буква. Чтобы исправить, жмите ПКМ по области и кликайте «Форматировать».
- После, снова в этом же меню кликайте «Назначить букву диска» и жмите «ОК».
- После этого можете проверять Проводник. Пустое пространство с нужной файловой системой будет отображаться в соответствующем разделе в «Этот компьютер».
You delete everything including the operating system when you set your mind to format C drive. You cannot use the quick format on the C drive as on other non-system drives, but we can teach you a special method from the beginning to the end.
Quick Access — How to Format C Drive in Windows 11/10
- Boot using the Windows Setup Disc.
- Once the Windows installs, you will see the screen.
- Click Install Now and wait until it finishes.
- Accept the terms and conditions and select Next.
- Go to the Custom (advanced) option.
- Now, a prompt will ask you the location for the Windows installation.
- Select Format among the options…Read More>>
- Or you can use command lines — In the Command Prompt window, type «format c: /fs:ntfs»…Read More>>
This guide provides you with four ways to format C drive (system partition). You can wipe data, reinstall the system after formatting. Follow these methods if you want to learn how to format C drive in Windows 11/10 successfully.
| Workable Solutions | Step-by-step Troubleshooting |
|---|---|
| Fix 1. Format with Partition Tool (Recommended by Techradar) | Connect or insert the USB/CD/DVD to your computer and launch EaseUS Partition Master…Full steps |
| Fix 2. Format with Windows Setup | Boot with the Windows Setup Disc. Place the CD in the optical hard drive…Full steps |
| Fix 3. Use a System Repair Disc | Insert CD/DVD into DVD-ROM or connected external DVD drive…Full steps |
| Fix 4. Change a USB port | If you have a Windows XP Setup CD, you can format C from the Recovery Console…Full steps |
About Windows 11/10/8.1/8/7 Disk/ C Drive Formatting
According to Wikipedia, «Disk formatting is the process of preparing a data storage device such as hard disk drive, solid-state drive, floppy disk or USB flash drive for initial use.» Formatting a drive will erase all the existing content on the device, therefore, if you have important files on the partition or storage device, back them up before the format. Generally, formatting a disk for use by an operating system and its applications typically involves three different processes.
- Low-level formatting
- Partitioning
- High-level formatting
The high-level formatting creates the file system format within a disk partition or a logical volume. Hence, when it comes to formatting a C drive, it’s related to the high-level formatting.
Can You Format C Drive in Windows 11/10/8.1/8/7
«Can I format the C drive to install Windows 7?»
«Can I format the C drive to reinstall Windows 10?»
The answer is both «Yes» and «No.» Why can’t you format the C drive in Windows 11/10? The C drive is where the Windows operating system locates. To format C means that you erase the operating system and other information on the C drive, or the primary partition using Windows. How can you expect Windows to erase itself?
Therefore, you can’t format the C drive within Windows 11/10 or any other versions of Windows. When you attempt to format the C drive, which contains the operating system that is currently running, you will receive a prompt saying, «You can not format this volume. It contains the version of Windows that you’re using. Formatting this volume could cause your computer to stop working», as shown in the image below.
The good news is that there are still ways to format a C drive that contains the operating system. You can get it down quickly if you can boot your computer from another operating system with formatting abilities.
Further Reading: Format Hard Drive from BIOS Windows 10
Fix 1. How to Format C Drive in Windows 10/11 with Third-party Tool
Among the four available choices, let’s choose the most straightforward method to start: use the partition tool — EaseUS Partition Master. With this software, you can format the hard drive without using the Windows installation disc or tools.
Reliable Partition Management Tool
- Transfer free disk space from one drive to another directly.
- Resize/move, merge, clone partition, and check file system error.
- Clone disk, convert to MBR/GPT, convert to dynamic/basic.
- Migrate OS to SSD/HDD, increase partition space, wipe data, etc.
Procedure 1. Create a Bootable Disk
Download EaseUS Partition Master to create a bootable disk. The WinPE bootable disk allows you to access your hard drive outside the current OS.
Step 1. To create a bootable disk of EaseUS Partition Master, you should prepare a storage media, like a USB drive, flash drive or a CD/DVD disc. Then, correctly connect the drive to your computer.
Step 2. Launch EaseUS Partition Master, and find the «Bootable Media» feature on the left. Click on it.
Step 3. You can choose the USB or CD/DVD when the drive is available. However, if you do not have a storage device at hand, you can also save the ISO file to a local drive, and later burn it to a storage media. Once made the option, click the «Create» button to begin.
- Check the Warning message and click «Yes».
Step 4. When the process finishes, you’ll see a pop up window, asking if you want to restart computer from the bootable USB.
- Reboot Now: it means you want to restart the current PC and enter EaseUS Bootable Media to manage your disk partitions without OS.
- Done: it means you don’t want to restart the current PC but to use the bootable USB on a new PC.
Note: To use the bootable disk on a new PC, you need to resart the target computer and press F2/F8/Del key to enter BIOS, and set the USB bootable disk as the first boot disk.
Wait patitiently and your computer will automatically boot up from the USB bootable media and enter EaseUS WinPE desktop.
Procedure 2. Boot the Computer from the Bootable Media
Step 1. Restart your computer and press the BIOS key (depending on the computer you use, it could be F2, F8, the Delete key…) to enter BIOS.
Step 2. In BIOS, set to boot the computer from the bootable USB/CD/DVD.
Procedure 3. Format the C Drive Using EaseUS Partition Master
After the startup, your computer will boot into a system with EaseUS Partition Master installed. Now your computer is using another operating system with formatting abilities. You can format the C drive with ease.
hp.com: EaseUS Partition Manager offers a good basic utility for securely erasing your SSD and a variety of paid options.
Step 1. Right-click the hard drive partition and choose the «Format» option.
Step 2. In the new window, set the Partition label, File system, and Cluster size for the partition, then click «OK».
Step 3. You can see a warning window, click «Yes» to continue.
Step 4. Click the «Execute 1 Task(s)» button, then click «Apply» to start formatting the hard drive partition.
If you are using other devices, like USB flash drive or SD card, read on:
Fix 2. Format C Drive Windows 10 with Windows Setup or External Storage Media
It is a convenient way to format C drive with this method. You can format C drive this way — using Windows 11/10, Windows 8, Windows 7, or Windows Vista installation media. Here are the steps to format C drive:
Step 1. Boot with the Windows Setup Disc. Place the CD in the optical hard drive and follow the instructions.
Step 2. Select the language you want to use and select «Next».
Step 3. Click «Install Now» and wait until it finishes. This process isn’t really installing the Windows OS.
Step 4. Accept the terms and conditions and select «Next».
Step 5. Go to the Custom (advanced) option. You will see a list of all the existing drives. Click «Drive options (advanced)».
Step 6. Select «Format». Now, Windows will start the process of formatting your drive.
Video Guide — How to Format C Drive in Windows 10 and Reinstall Windows 10
This video shows how to format local C drive and reinstall Windows 10 system.
- 0:43 Make a backup folder.
- 2:26 Plug a Windows 10 bootable USB.
- 2:37 Change the boot menu.
Fix 3. How to Format C Drive with System Repair Disc in Windows 11/10/8/7
You can also format a C drive by making a System Repair Disc. If you don’t have a copy of Windows 7, 8, 10, or 11, you can create your own disc and use it to boot then format drive C. Steps to format C drive with a System Repair Disc.
Step 1. Create a System Repair Disc.
- 1. Insert CD/DVD into DVD-ROM or connected external DVD drive.
- 2. Click «Control Panel» on the computer screen, then click «Backup and Restore (Windows 7)».
- 3. Click «Create a system repair disc» from the left column to open the repair disc creation window. Follow the on-screen instructions to create a system repair disc.
Step 2. Format C Drive with the System Repair Disc.
- 1. Insert the disc in the optical drive and restart your PC. You will be shown a prompt telling you to press any key to boot from the CD. Wait for the installation to complete. Choose your preferred language and continue.
- 2. You will be redirected to System Recovery. Select the «Use recovery tools…» option and proceed.
- 3. Go to Command Prompt. Enter the following command: format c: /fs:NTFS
- 4. You will be asked to provide the volume level. Enter the label. Proceed to the format by typing in Y and hit Enter. Once the format is finished, enter the Volume Label.
Fix 4. Format C Drive Windows XP with Recovery Console
Recovery Console does not exist in Windows Vista or later, nor does it exist in Windows ME, Windows 98, or earlier. If you have a Windows XP Setup CD, you can format C from the Recovery Console.
Are these solutions to format C drive windows 11/10 helpful to you? Don’t hesitate to share them with your friends facing the same problem.
Whether to Format C Drive or Not
But wait a second. Is it really necessary to format the C drive on a computer? According to pre-sales consulting information, users’ primary purpose to erase an old operating system is to leave room for the new OS installation. That’s unnecessary.
When you reinstall Windows on the disk that has an OS, you have to format the disk. That is to say, the format will occur during the operating system installation. Thus, if you intend to format the C drive for Windows installation, it’s needless to format the system drive in advance.
Yet there are always some expectations. What if you have to format the C drive to wipe your hard drive and erase all your system information, settings, files, and programs on that partition? There are four choices for you:
- Partition tool (for Windows 11, 10, 8, 7, or Windows Vista or Windows XP)
- A Windows setup disk or flash drive (for Windows 11, 10, 8, 7, or Windows Vista or Windows XP)
- A system repair disc (for Windows 11/10, Windows 8, or Windows 7)
- Recovery Console for (Windows XP)
The Bottom Line
In conclusion, formatting a C drive is unnecessary if you want to do it for installing Windows because the OS installation requires you to format the disk during the process. If you have to format the C drive on your computer, there are several options for you. The easiest one is to create a bootable media with software like EaseUS Partition Master (Fix 1). A bootable USB/CD/DVD enables you to format the target OS from another OS effortlessly. Hope the guide is helpful to you.
Format C Drive FAQs
how to format local disk c? how to format only c drive in windows 10/11? See short answers.
How do I format my C drive only?
To format your C drive only, you’ll need to create a bootable USB drive or CD/DVD.
Once you have your bootable media, boot from it and select the option to format your C drive. This will erase all the data on your C drive, so be sure to back up any important files before proceeding. Once the format is complete, you’ll need to install an operating system on your C drive. You can do this by booting from your bootable media and selecting the option to install an operating system. Follow the prompts to complete the installation process. Once your new operating system is up and running, you’ll be able to format your C drive as needed without affecting any other drives on your computer.
How do I format C drive quickly?
The answer is actually quite simple, and there are a few different ways to do it. One method is to use the built-in Windows tool called «Disk Cleanup.» This tool will scan your hard drive and remove any unnecessary files, which can help to free up space and improve performance. Another option is to use a third-party disk cleanup program, which can be even more effective at deleting old files and improving performance. Finally, you can format C drive using the Command Prompt. This method is slightly more technical, but it can be useful if you want complete control over the process.
How do I format a C drive partition?
Before you format a C drive partition, it is recommended that you back up any important files that you don’t want to lose. Once you have done this, you can format the partition using the following steps:
1. Open the Disk Management tool by going to Start > Run and typing in ‘diskmgmt.msc’.
2. Right-click on the C drive partition that you want to format and select ‘Format’.
3. Choose the format type (NTFS, FAT32, etc.) and Allocation Unit Size that you want to use.
4. Click ‘OK’ to format the partition.
Windows 10, предлагает несколько способов форматирования раздела или диска. Вы можете инициировать операцию форматирования из Проводника файлов, Управления дисками, PowerShell или Командной строки.
В этом руководстве мы рассмотрим все три способа форматирования диска или раздела в Windows 10 без использования сторонних утилит.
ВАЖНО: форматирование диска или раздела приведет к удалению всех данных, сохраненных на этом диске или разделе. Поэтому перед форматированием диска или раздела обязательно сохраните данные на другом диске или внешнем USB-накопителе.
Способ 1 из 4
Отформатируйте диск с помощью Проводника
Шаг 1. Откройте Проводник и перейдите в раздел «Этот компьютер».
Шаг 2. Кликните правой кнопкой мыши диск / раздел, который вы хотите отформатировать, и выберите вариант « Форматировать…». Вы также можете кликнуть правой кнопкой мыши на диске, если он отображается в панели навигации (в левой панели) Проводника, а затем выбрать на вкладке «Управление» нажать кнопку «Форматировать».
Шаг 3. Выберите файловую систему для диска из раскрывающегося списка «Файловая система», убедитесь, что выбрано «Быстрое форматирование», а затем нажмите кнопку «Начать».
Нажмите кнопку «ОК», когда вы появится диалоговое окно подтверждения форматирования диска.
Способ 2 из 4
Форматирование диска или раздела с помощью управления дисками
Шаг 1. Откройте встроенный инструмент управления дисками, кликнув правой кнопкой мыши на кнопке «Пуск» или нажмите сочетание клавиш Win + X выбрав опцию «Управление дисками».
Шаг 2. В окне «Управление дисками» нажмите правой кнопкой мыши диск или раздел, который вы хотите отформатировать, и выберите в контекстном меню «Форматировать». После подтверждения откроется диалоговое окно «Форматирование».
Шаг 3. Введите метку для вашего диска, выберите файловую систему (мы рекомендуем NTFS), включите «Быстрое форматирование», и нажмите кнопку «ОК» .
Процесс форматирования диска может занять несколько секунд.
Способ 3 из 4
Форматирование диска с помощью Командной строки
Если вы не можете управлять диском или разделом через Управление дисками или Проводник файлов, вы можете использовать командную строку для его форматирования. Вот как это сделать.
Шаг 1. Откройте командную строку от имени администратора.
Шаг 2. В окне командной строки введите «Diskpart» и нажмите клавишу Enter.
Шаг 3. Затем введите «List Volume», и нажмите Enter, чтобы увидеть все диски на вашем ПК.
Шаг 4. Чтобы отформатировать раздел, вам сначала нужно выбрать его, выполнив следующую команду:
Select Volume X
В приведенной выше команде замените «X» на номер тома раздела, который вы хотите отформатировать.
Шаг 5. Наконец, выполните следующую команду для форматирования выбранного диска или раздела.
Format fs=ntfs Quick
Команда отформатирует диск в файловую системой NTFS. Если вы хотите отформатировать файловую систему с помощью FAT32, используйте следующую команду:
Format fs=fat32 Quick
После завершения форматирования вы можете закрыть командную строку.
Форматирование дисков с помощью PowerShell в Windows 10
В дополнение к командной строке можно также использовать Windows PowerShell для форматирования дисков. Вот как это сделать.
Шаг 1. Откройте PowerShell от имени администратора. Для этого кликните правой кнопкой мыши кнопку «Пуск», а затем выберите параметр PowerShell (администратор) .
Шаг 2. В окне PowerShell выполните следующую команду, чтобы получить список всех дисков, их букв, меток томов и размеров.
Get-Volume
Нажмите клавишу Enter.
Шаг 3. Затем выполните эту команду для форматирования диска.
Для быстрого форматирования используйте эту команду
Format-Volume -DriveLetter "<DriveLetter>" -FileSystem <FileSystem> -NewFileSystemLabel "<VolumeLabel>"
Для полного формата используйте эту команду
Format-Volume -DriveLetter "<DriveLetter>" -FileSystem <FileSystem> -NewFileSystemLabel "<VolumeLabel> -Full"
Все! По завершении работы вы можете закрыть окно PowerShell.
Вам может пригодиться: Как Создать новый раздел диска в Windows 10
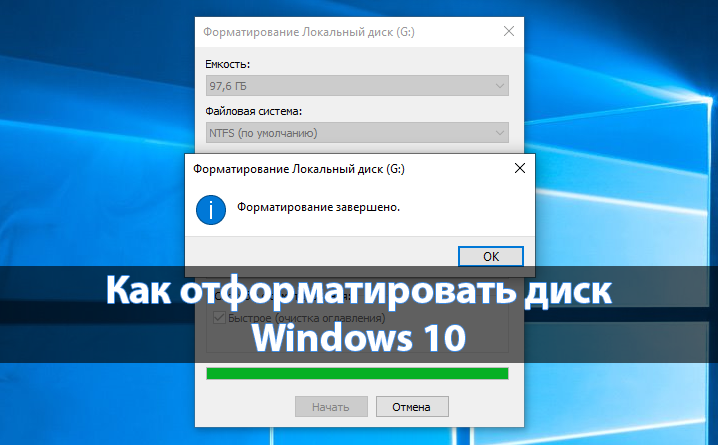
Отформатировать любой локальный диск (кроме системного) или внешний жесткий диск можно используя средства самой операционной системы. Для форматирования системного раздела жесткого диска используется загрузочная флешка Windows 10. Так как при попытке форматирования системного диска будет выводится сообщение: Вы не можете отформатировать этот том, диск уже используется.
Данная статья расскажет как отформатировать жесткий диск с Windows 10. Пользователю стоит разделять необходимость форматирования локального диска, системного диска или нового жесткого диска, так как способы решения задачи значительно отличаются. Средства операционной системы с легкостью позволяют отформатировать подключенный жесткий диск, и не позволяют — системный диск.
Быстрое или полное форматирование
Обычное форматирование дисков можно произвести используя средства операционной системы. Именно тогда пользователю и предстоит выбирать между быстрым и полным форматированием. Чтобы понять, почему полное форматирование занимает значительно больше времени, нужно узнать чем различаются полное и быстрое форматирование дисков.
- Быстрое форматирование — удаляет только данные о размещении файлов на диске. В то же время создается новый загрузочный сектор и формируется пустая файловая таблица указанного типа. По сути пространство не очищается, а становится не используемым. Это значит что системе даются полные права на перезапись всех данных. После такого форматирования возможно восстановление удаленных файлов.
- Полное форматирование — не только удаляет данные о размещении файлов, но и производит физическое обнуление записанных в секторах диска данных. Вместе с этим производится проверка накопителя на наличие поврежденных секторов, с автоматическим их исправлением. Если же говорить о полном форматировании, восстановить файлы сильно проблематично или вовсе не возможно.
Если же Вы собираетесь продавать свой жесткий диск рекомендуем выполнять полное форматирование диска. Так как при быстром форматировании производится простое разрешение перезаписи всех данных. По факту они не удаляются с диска, а со временем перезаписываются. Но при необходимости быстро освободить дисковое пространство поможет быстрое форматирование. См. также: Как очистить диск С от ненужных файлов в Windows 10.
Проводник
Откройте мой компьютер или проводник, и выберите диск, которые необходимо форматировать. Дальше нажмите правой кнопкой мыши на локальном диске, и в контекстном меню выберите пункт Форматировать…
В открывшемся окне форматирования достаточно Восстановить параметры по умолчанию, и выбрав способ форматирования нажать кнопку Начать. Если же Вы не установили отметку на пункт Быстрое (очистка оглавления), тогда процесс форматирования может занять продолжительное время.
После чистой установки операционной системы пользователю нужно добавить Мой компьютер на рабочий стол Windows 10. Так как по умолчанию значок компьютера на рабочем столе отсутствует, и способы по добавлению были несколько изменены.
Управление дисками
- Откройте средство управления дисками выполнив команду diskmgmt.msc в окне Win+R.
- Дальше в контекстном меню нужного диска аналогично выберите Форматировать…
- В открывшемся окошке достаточно установить Быстрое форматирование, и нажать ОК.
Важно! Тип файловой системы и размер кластера лучше оставлять по умолчанию. При необходимости форматирование можно выполнить ещё раз. В сжатии файлов и папок сегодня необходимости нет.
Командная строка
Командная строка действительно является мощным средством для управления компьютеров в руках опытного пользователя. Через командную строку с легкостью можно отформатировать жесткий диск выполнив несколько команд в нужном порядке. Перед выполнением форматирования нужно обязательно запустить командную строку от имени администратора.
- В командной строке запустите утилиту управления дисками выполнив команду: diskpart.
- После чего узнайте номер тома нужного диска для форматирования выполнив команду: list volume.
- Теперь командой выберите диск (мне нужно отформатировать нулевой диск, измените цифру, в соответствии с Вашим диском) выполнив команду: select volume 0.
- Для форматирования диска через командую строку выполняем команду: format fs=ntfs quick.
После завершения форматирования пользователю выведется сообщение о том, что программа DiskPart успешно отформатировала том. В последней команде мы указали тип файловой системы ntfs и команду quick для быстрого форматирования. Тип файловой системы при необходимости можно изменить, а для полного — достаточно удалить команду быстрого форматирования.
Как отформатировать жесткий диск для установки Windows 10
В процессе установки в пользователя также есть возможность создавать, форматировать, удалять и расширять разделы на жестком диске. Для чистой установки операционной системы на диск пользователю просто необходимо выполнить его форматирование.
- В ходе установки пользователю достаточно выбрать тип установки — Выборочная: только установка Windows (для опытных пользователей).
- Дальше выделив системный диск нажать кнопку Форматировать.
Именно после такого форматирования можно будет установить операционную систему на этот диск.
Как отформатировать новый жесткий диск Windows 10
Зачастую после первого подключения компьютер не видит новый жесткий диск. В таком случае пользователю достаточно задать букву и путь к разделам жесткого диска или же инициализировать новый том. Если же после подключения нового жесткого диска у Вас в проводнике сразу же стали отображаться все разделы, тогда достаточно будет воспользоваться одним из вышеуказанных способов.
Заключение
Средства операционной системы позволяют полноценно работать с разделами жесткого диска. Благодаря которым можно достаточно легко отформатировать жесткий диск в Windows 10. Пользователям необходимо только определиться какой способ форматирования лучше использовать. Для этого достаточно будет узнать основные отличия между быстрым и полным форматированием.
(7 оценок, среднее: 3,43 из 5)
Администратор и основатель проекта Windd.pro. Интересуюсь всеми новыми технологиями. Знаю толк в правильной сборке ПК. Участник программы предварительной оценки Windows Insider Preview. Могу с лёгкостью подобрать комплектующие с учётом соотношения цены — качества. Мой Компьютер: AMD Ryzen 5 3600 | MSI B450 Gaming Plus MAX | ASUS STRIX RX580 8GB GAMING | V-COLOR 16GB Skywalker PRISM RGB (2х8GB).