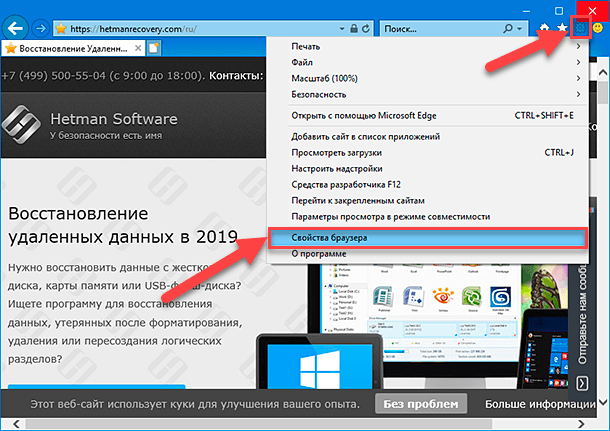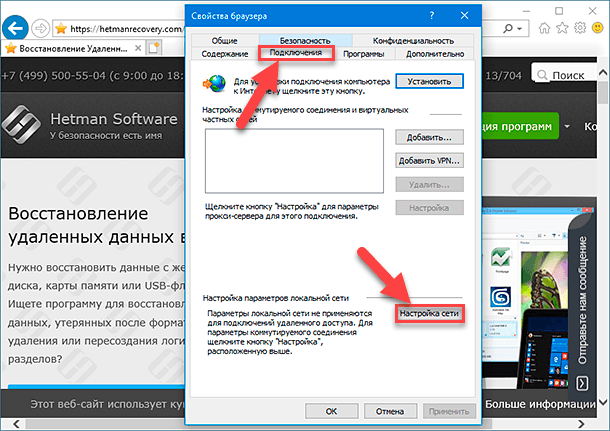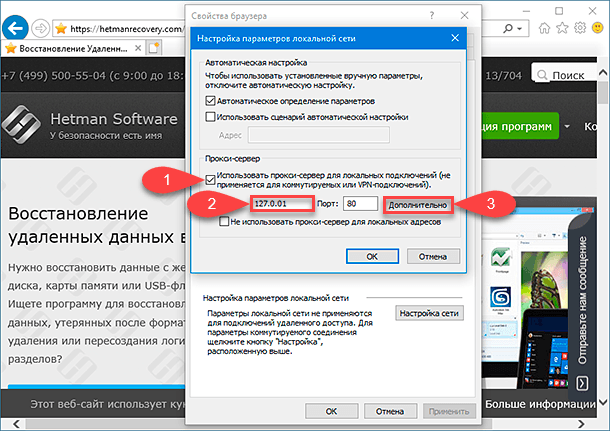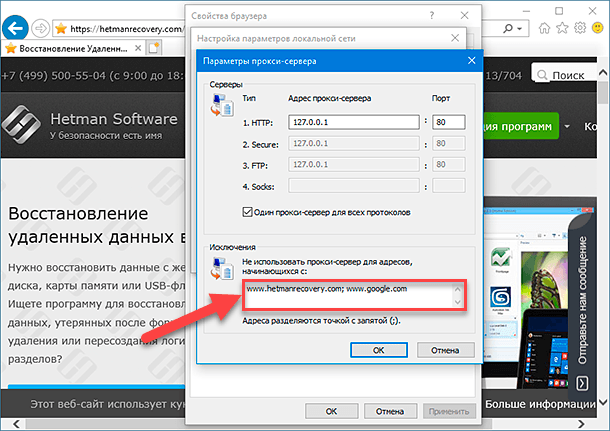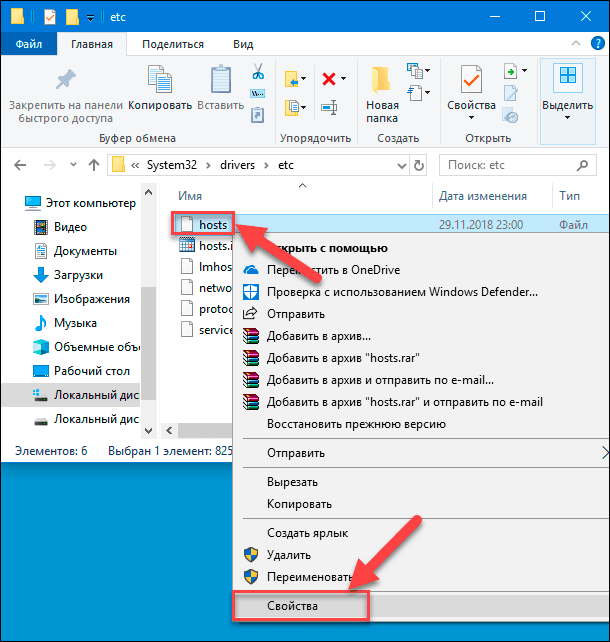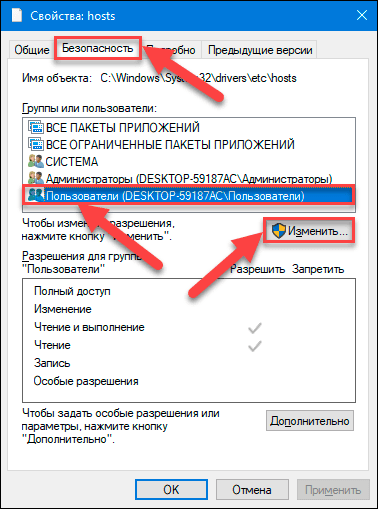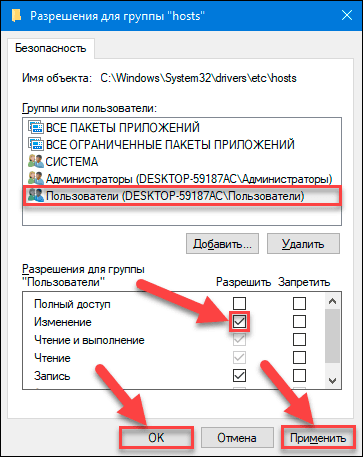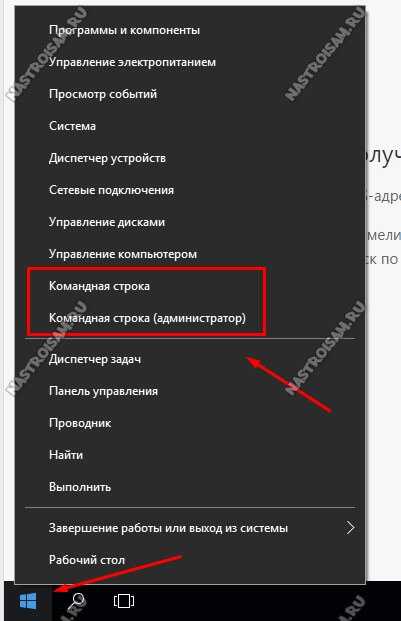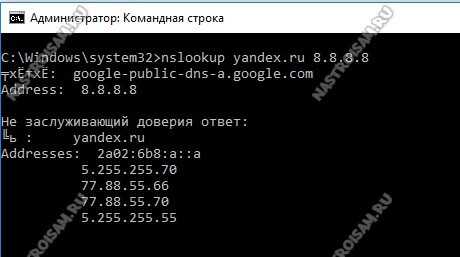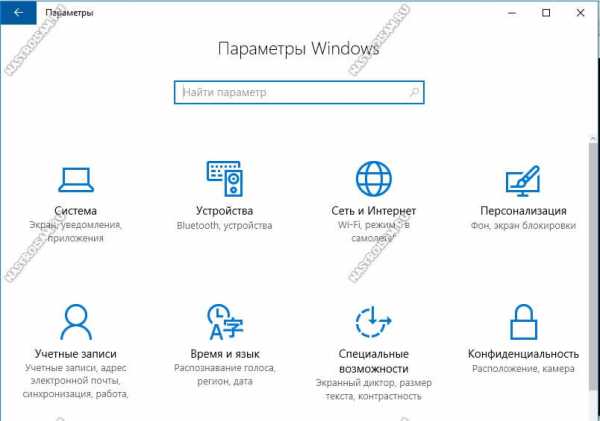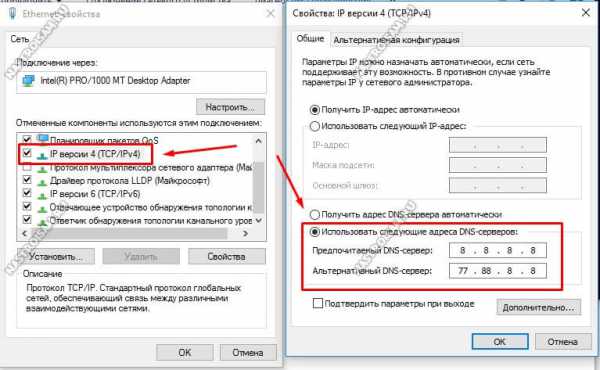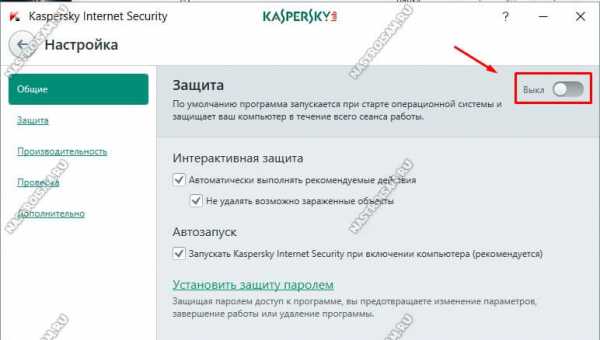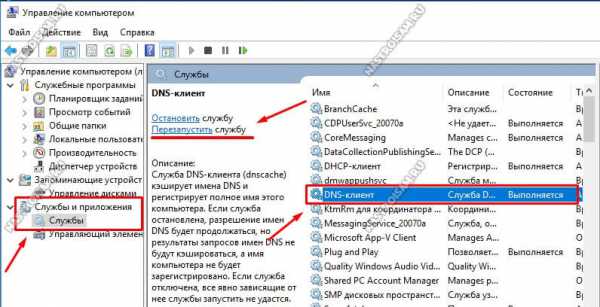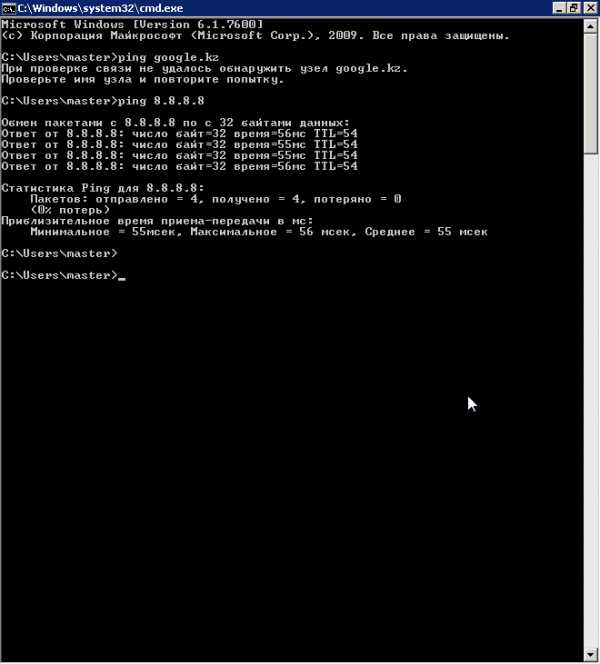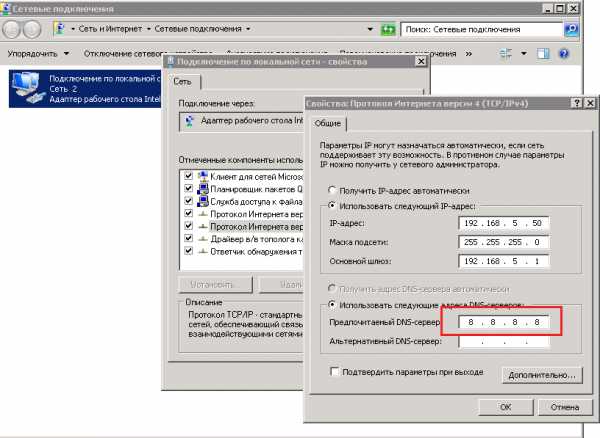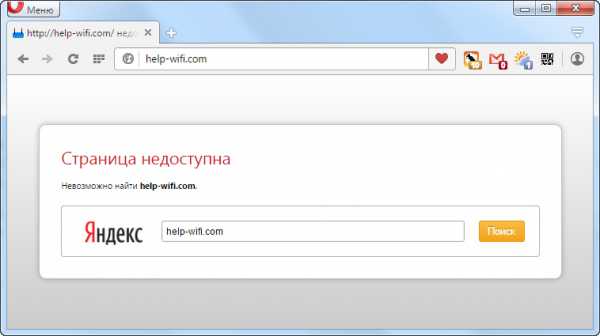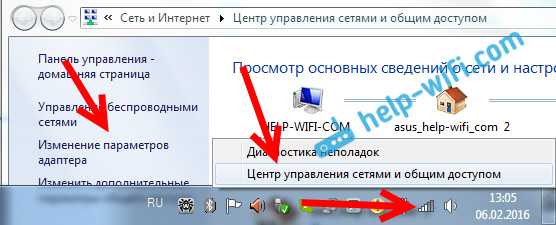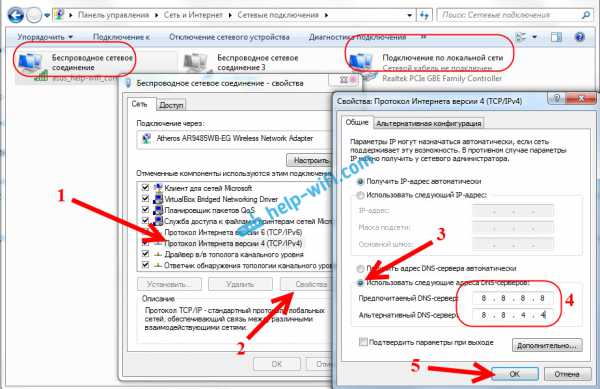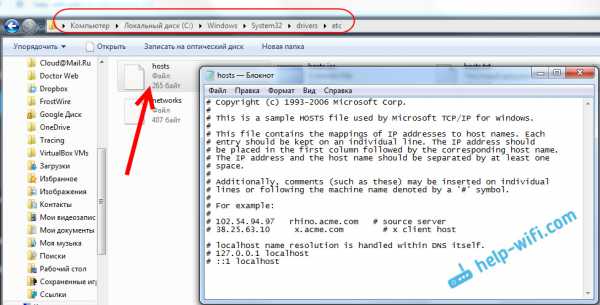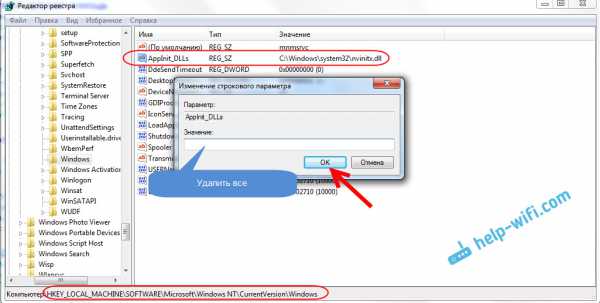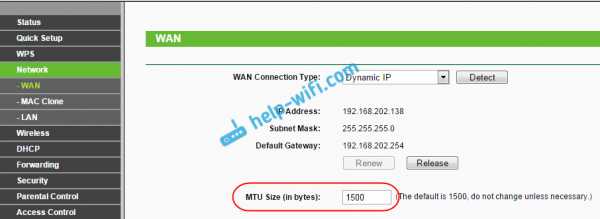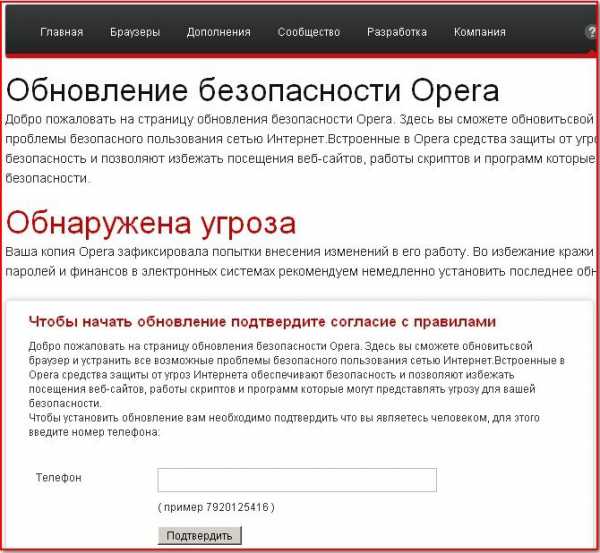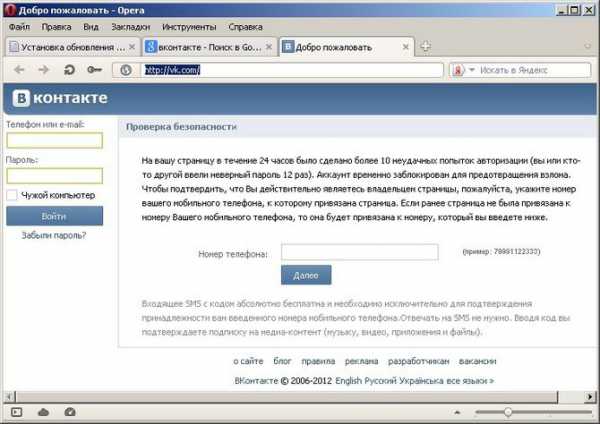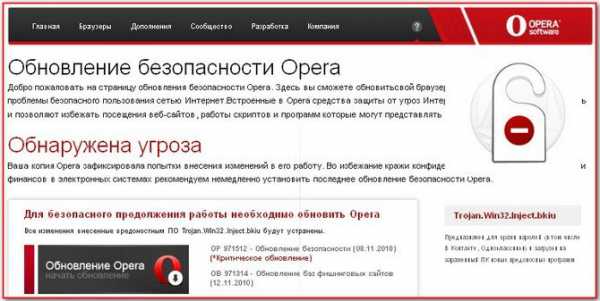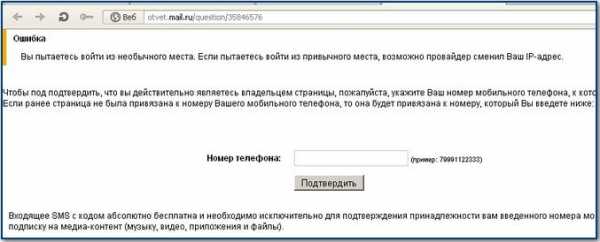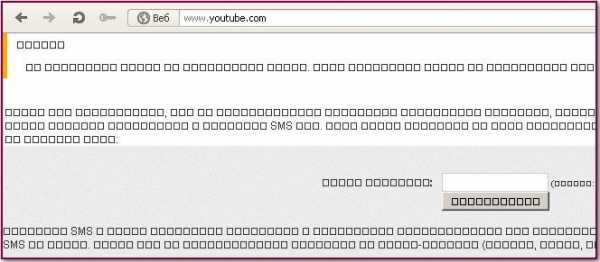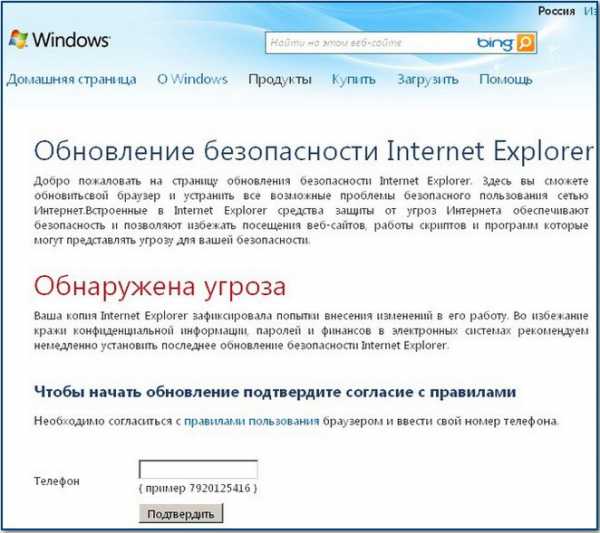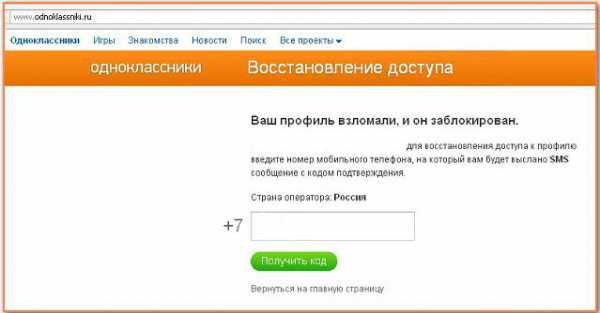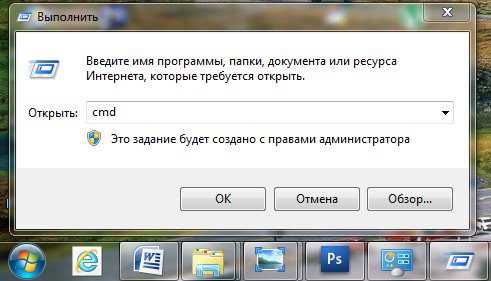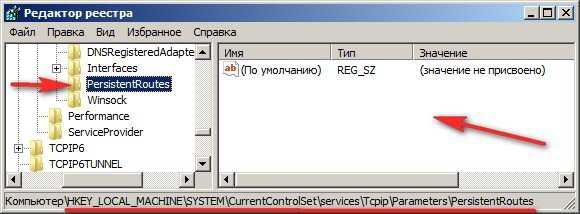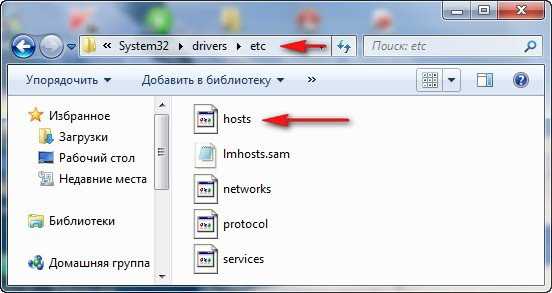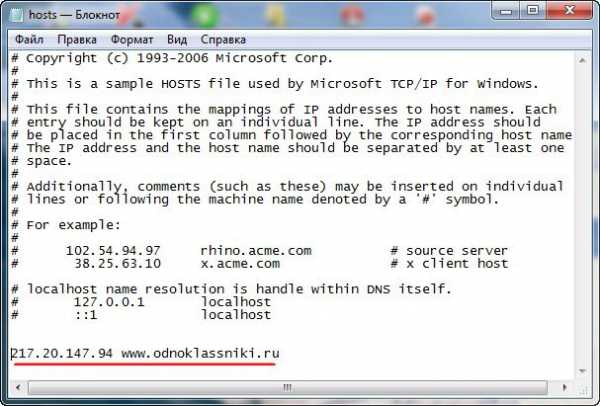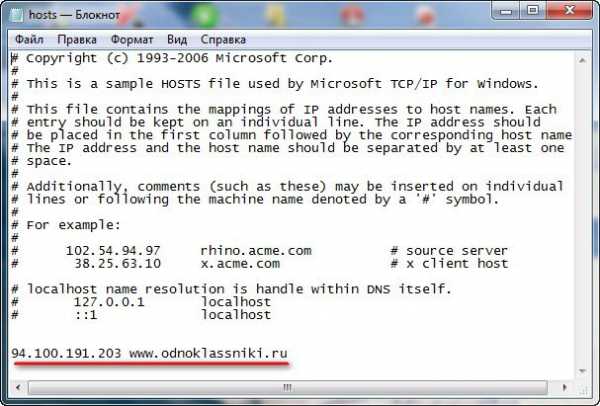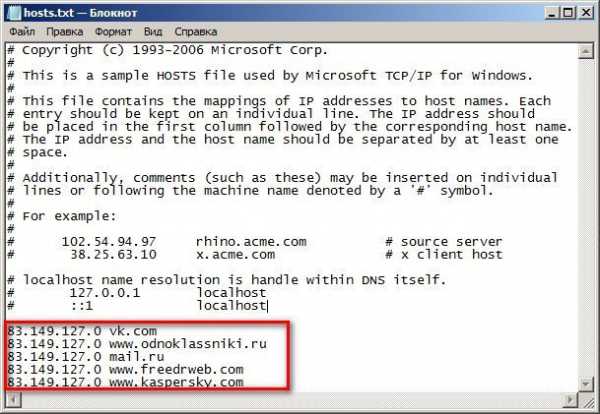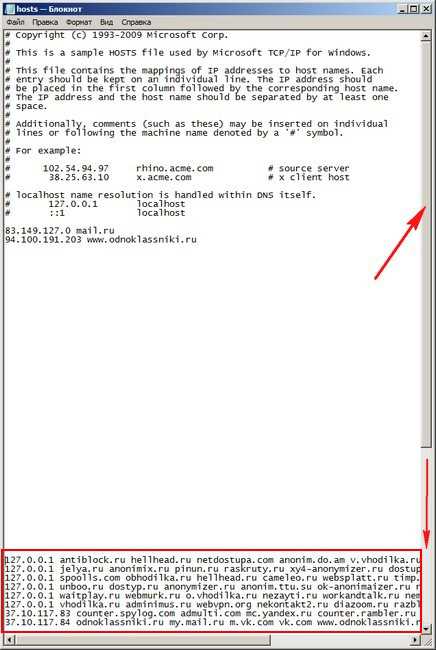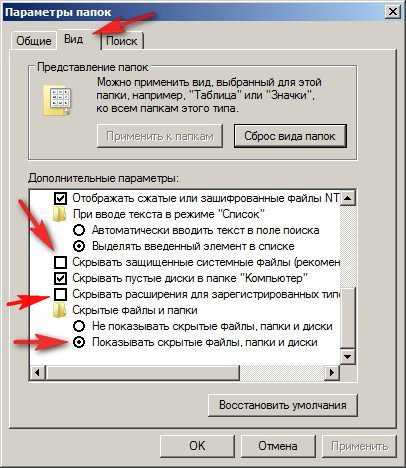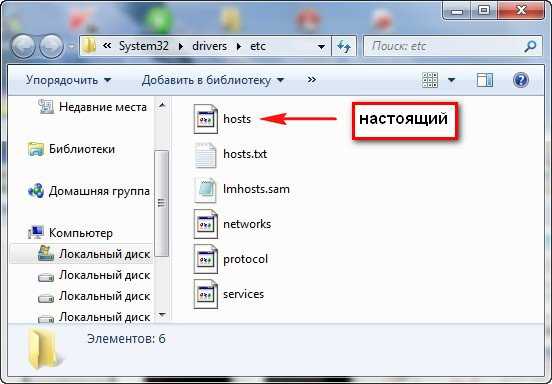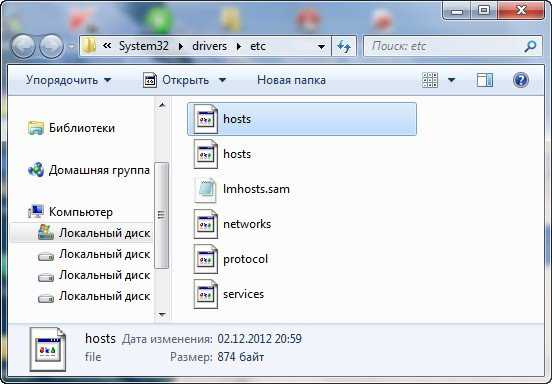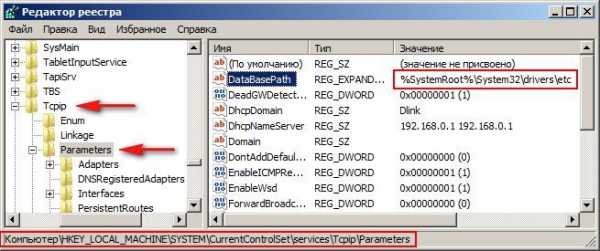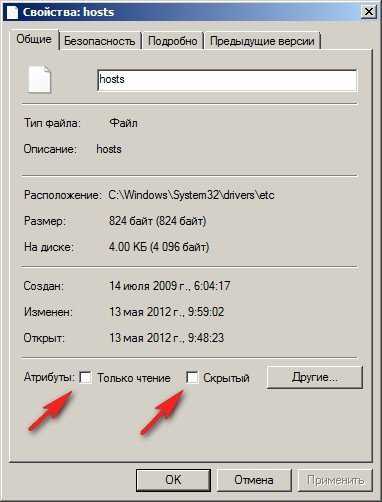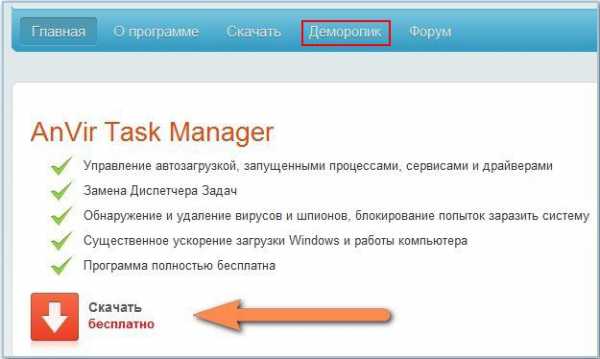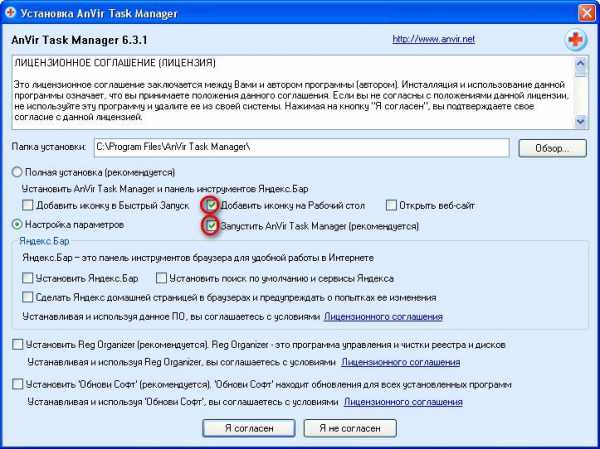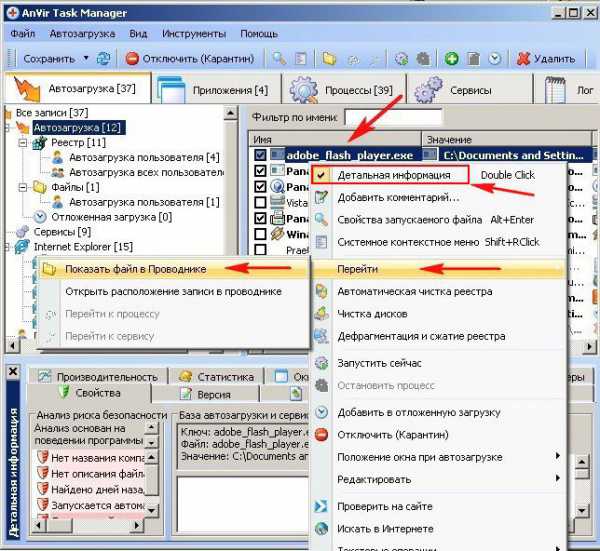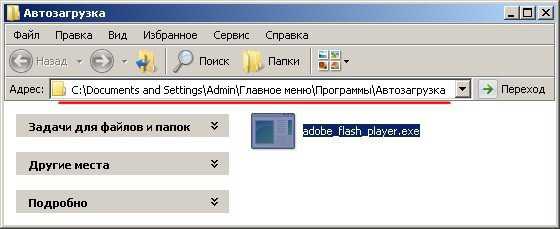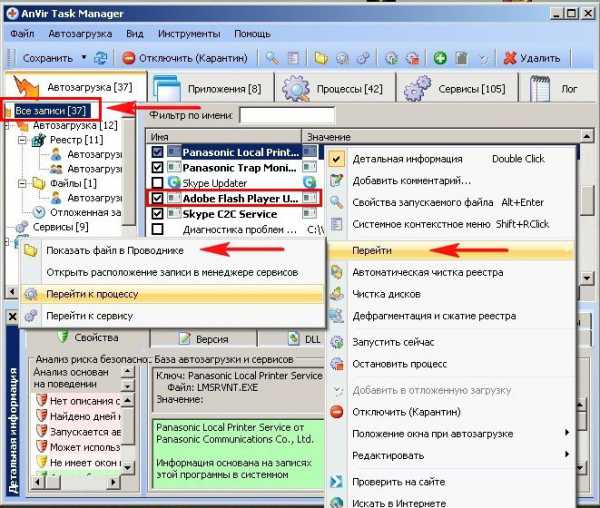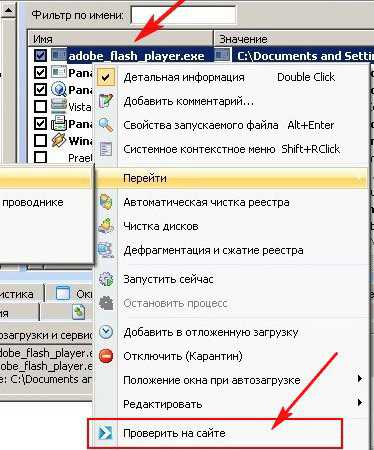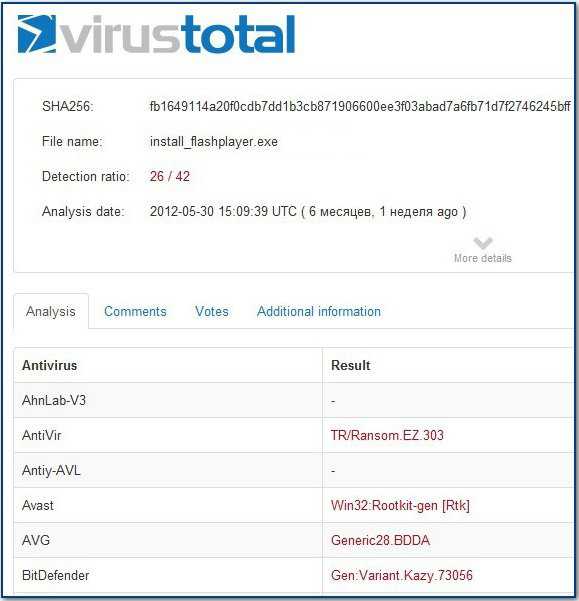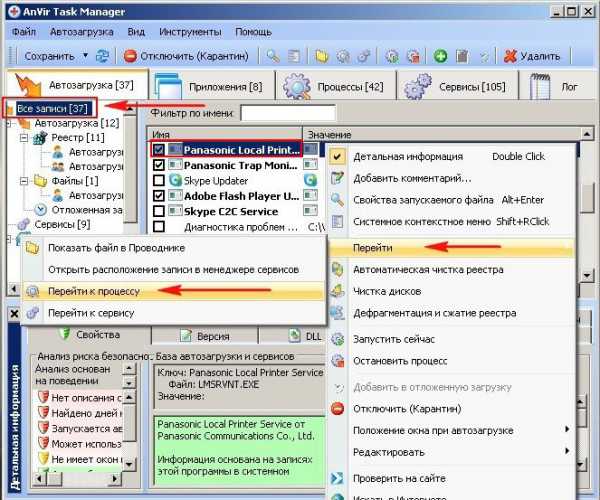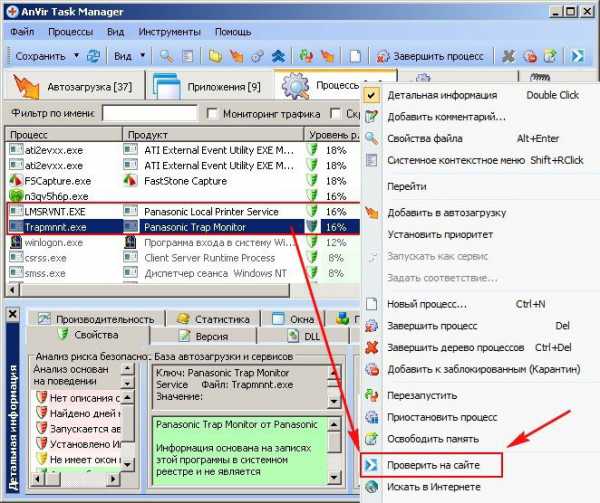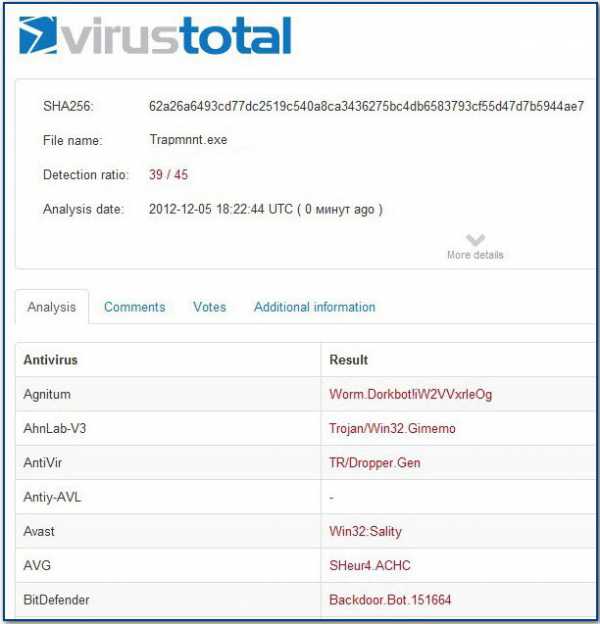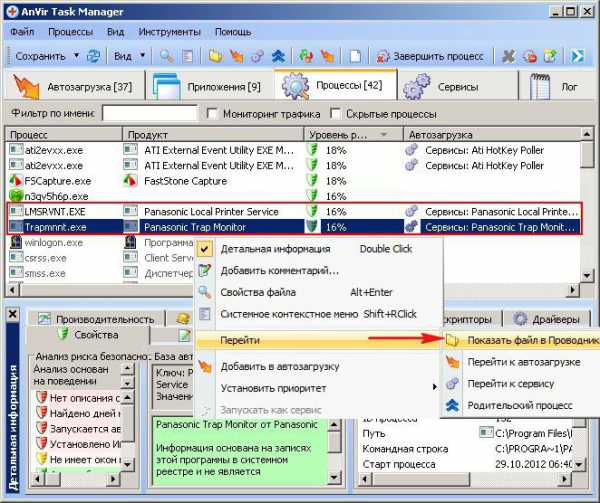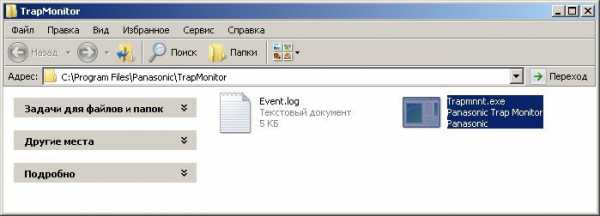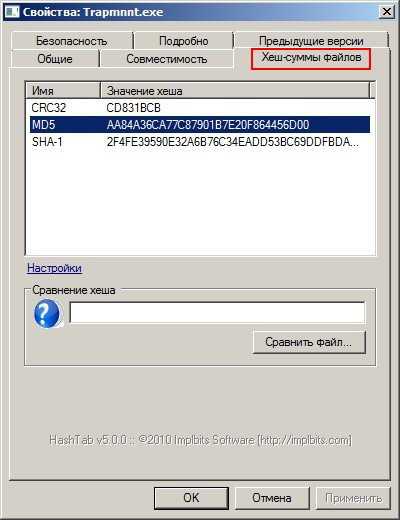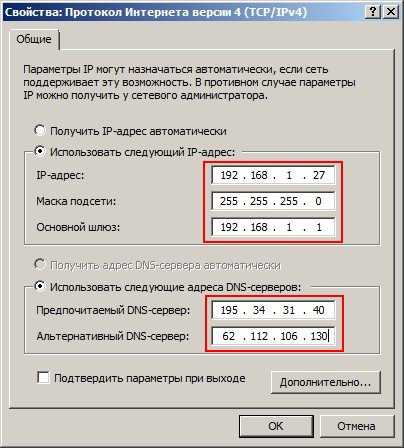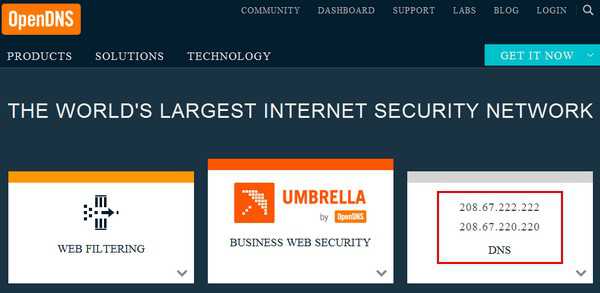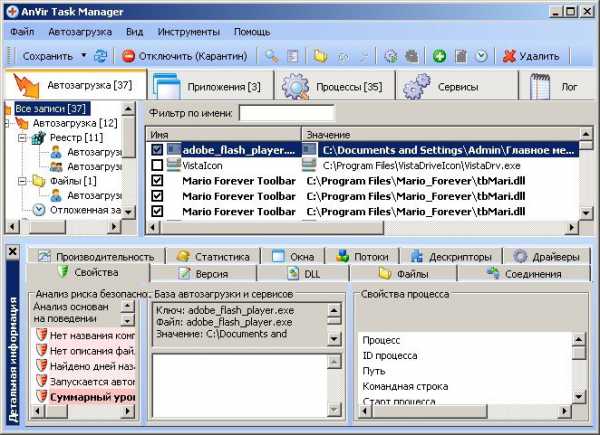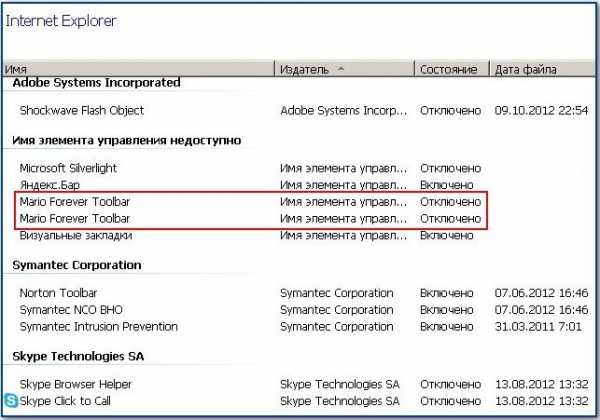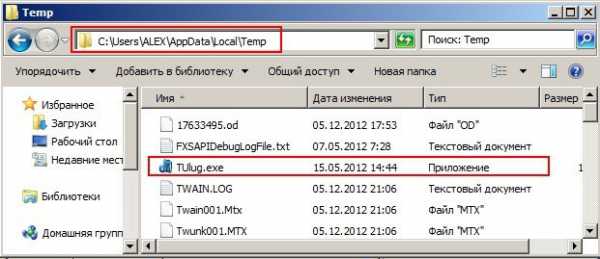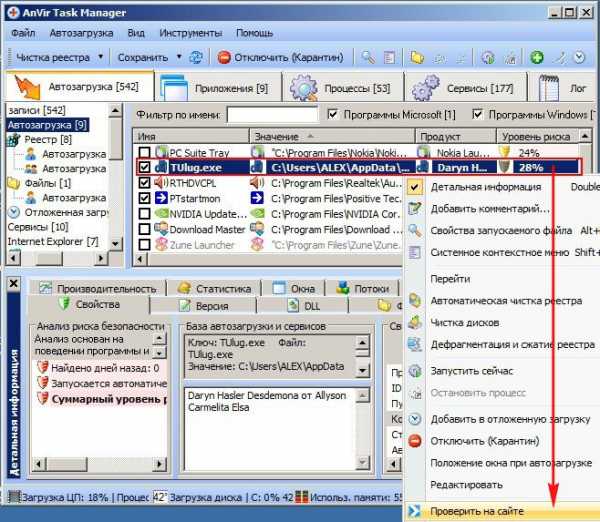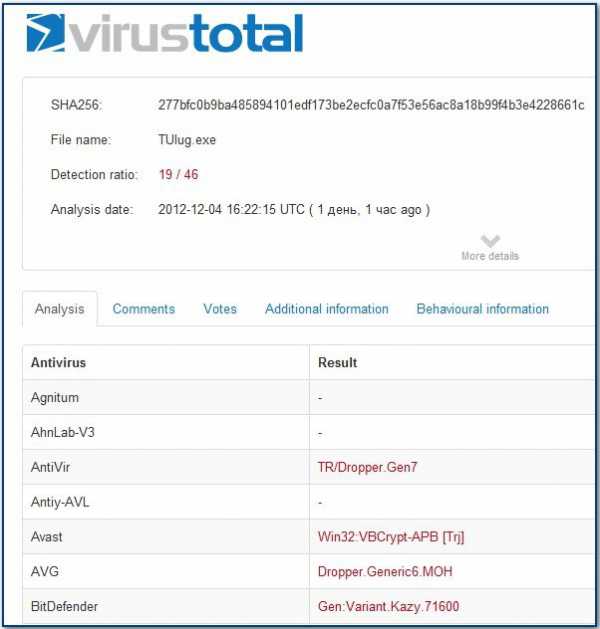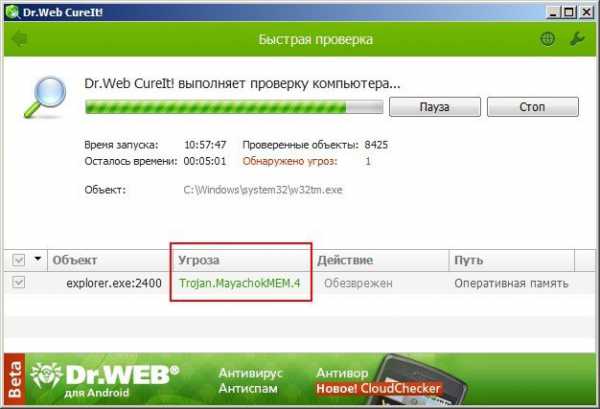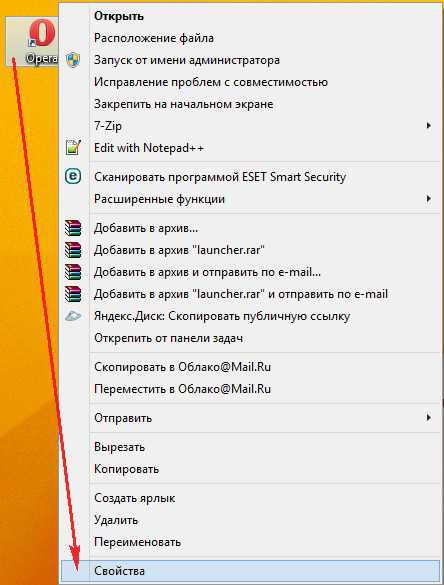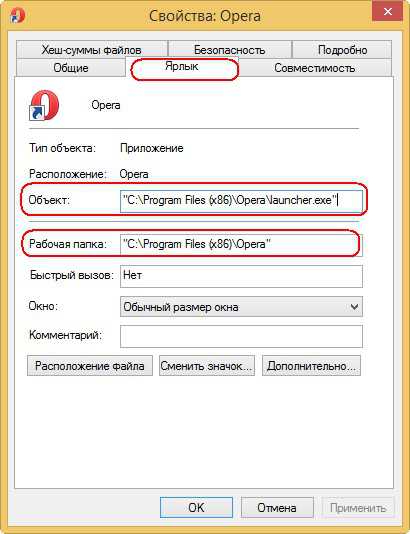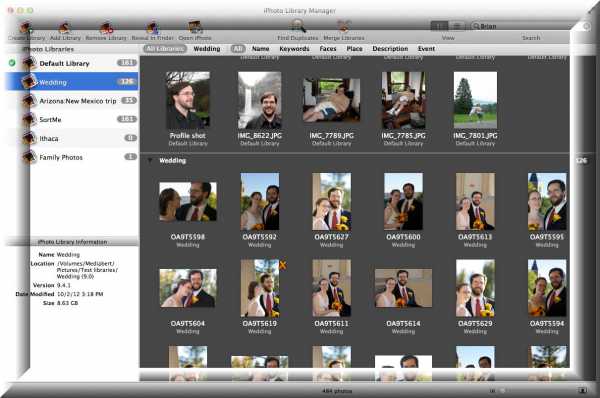Содержание
- Вариант 1: Брандмауэр Windows
- Способ 1: Выключение брандмауэра
- Способ 2: Сброс настроек
- Способ 3: Добавление в список исключений
- Способ 4: Создание правила для входящих подключений
- Вариант 2: Антивирусная программа
- Вопросы и ответы
В большинстве случаев доступ в интернет блокируется встроенным средством защиты Windows – брандмауэром. Межсетевой экран может посчитать сайт ненадежным, ограничивая его посещение. Если ресурс проверенный, то можно попробовать отключить программное обеспечение системы, сбросить его настройки или добавить веб-сайт в список исключений. Для более опытных пользователей есть возможность создавать правила для входящих соединений с сетью.
Способ 1: Выключение брандмауэра
Чтобы проверить, действительно ли проблема кроется в работе встроенной защиты, можно попробовать на время деактивировать ее, затем посетить проблемный сайт и посмотреть, был ли восстановлен доступ к нему. Есть несколько способов отключить брандмауэр Windows, включая интерфейс «Защитника», а также через такие штатные средства, как «Панель управления» или «Командная строка». Все способы разобраны на нашем сайте в отдельном пошаговом руководстве для Windows 10.
Подробнее: Как отключить брандмауэр в Виндовс 10
Не забудьте снова активировать брандмауэр после проверки, иначе компьютер будет подвержен угрозе. Если блокирует доступ в интернет именно «Защитник», лучше воспользоваться следующими способами.
Способ 2: Сброс настроек
Пользователь может вернуть значения параметров брандмауэра по умолчанию, что позволит сбросить все настройки «Защитника». Это сработает, если кто-то случайно изменил их или произошел сбой в системе.
- Перейдите в «Панель управления», найдя приложение через «Пуск».
- В качестве просмотра выберите крупные или мелкие значки, затем нажмите на раздел «Брандмауэр Защитника Windows».
- На панели слева кликните по строке «Восстановить значения по умолчанию».
- В новом окне подтвердите действие, нажав на соответствующую кнопку.
- Откроется системное окно, в котором отобразится предупреждение. Ознакомьтесь с ним, затем нажмите на «ОК».

На этом сброс настроек брандмауэра завершен. Все параметры, которые были в нем по умолчанию, вернутся. Попробуйте посетить сайт, чтобы проверить, открыт ли доступ в интернет. Не лишним будет перезагрузить ПК.
Способ 3: Добавление в список исключений
Брандмауэр «Защитника» Windows 10 предусматривает функцию добавления приложения в список исключений. Если доступ в интернет заблокирован через браузер, то его и потребуется внести в этот перечень. Сделать это можно через интерфейс средства в «Панели управления». В нашем отдельном материале подробно описан алгоритм действий, только в данном случае потребуется добавить исполняемый (EXE) файл используемого обозревателя или любого другого приложения, с которым возникла проблема с подключением к сети.
Подробнее: Как добавить в исключения в брандмауэр на Windows 10

Способ 4: Создание правила для входящих подключений
Созданные вручную правила для подключений разрешают или запрещают доступ. Чтобы создать параметр для входящего подключения, нужно определить условия для получения информации из сети. В случае с входящими соединениями под правилом подразумевается мониторинг запросов, которые отправляются, а также процессов ответа из интернета.
Чтобы восстановить доступ к интернету в Windows 10, создайте правило для входящих подключений таким образом:
- В интерфейсе брандмауэра «Защитника» Windows нажмите на строку «Дополнительные параметры» на левой панели.
- В левой колонке кликните по строке «Правила для входящих подключений». На панели справа выберите пункт «Создать правило».
- Запустите встроенный Мастер создания правила. На вкладке «Тип правила» отметьте пункт «Для программы», затем нажмите на кнопку «Далее».
- На следующем шаге потребуется указать путь к исполняемому файлу (не к ярлыку!) программы. Отметьте соответствующий пункт, затем щелкните по кнопке «Обзор». После этого укажите путь через системный «Проводник».
- После того как путь будет указан, переходите к следующему шагу, нажав на кнопку продолжения.
- Определите тип действий. В окне доступно несколько вариантов: разрешение или блокировка подключения, а также разрешение безопасного соединения. Кликните по «Далее».
- Поставьте галочку у профиля, для которого правило будет применяться. Продолжите создание.
- На последнем этапе введите имя и, при необходимости, описание правила. Нажмите на кнопку «Готово», чтобы закрыть окно Мастера.

Если нужно создать правило для мессенджера или игрового сервера, то в Шаге 3 выберите пункт «Для порта».
Когда пользовательское правило окажется создано, его название будет отображаться в главном окне Монитора брандмауэра. Для выбора действия с ним щелкните по его названию, затем разверните меню справа: можно деактивировать его в любой момент, просмотреть свойства или даже удалить.
Вариант 2: Антивирусная программа
Нередко установленная антивирусная программа является причиной проблем с интернетом. Если софт заподозрил, что ресурс несет потенциальный вред, то он не пустит пользователя на сайт. Чтобы проверить, заблокирован ли доступ в интернет антивирусом, рекомендуется ненадолго отключить его. В большинстве случаев достаточно найти иконку ПО в трее и щелкнуть по ней правой кнопкой мыши. В появившемся меню должен быть пункт «Выйти» или «Закрыть»: выберите его.
С отключенной антивирусной программой компьютер находится под угрозой, поэтому не забудьте включить приложение снова после проверки.
Метод отключения антивирусного ПО может различаться, поскольку в некоторых случаях потребуется перейти в интерфейс. В нашем отдельном материале описано, как отключить защиту в наиболее распространенных программах.
Подробнее: Как отключить антивирус
Так же, как и брандмауэр, большинство антивирусных программ позволяют самостоятельно формировать белые и черные списки. С помощью этой функции можно добавить любой браузер, мессенджер или клиент онлайн-игры в исключения, но в различных приложениях делается это по-разному. Наш автор в отдельной статье разбирал порядок действий в некоторых распространенных антивирусах.
Подробнее: Как добавить программу в антивирусе в список исключения
Если ничего не помогло, попробуйте сбросить сетевые настройки. Это безопасно, и после перезагрузки компьютера доступ в интернет возобновится (при условии, что к его блокировке привели ошибки в работе Windows).
Способы сброса сетевых параметров в Windows 10
В данной статье мы рассмотрим два метода общего блокирования веб-сайтов пользователям, кроме отдельно разрешенных. Для ограничения доступа и полной блокировки веб-сайтов мы будем использовать настройки прокси в приложении «Internet Explorer». А также, альтернативный метод: редактирование файла «hosts».

Содержание
- Введение
- Блокирование через интернет-прокси-сервер
- Ограничения такого метода
- Альтернативный метод: редактирование файла «hosts»
- Полноценный контроль за деятельностью детей в «Интернете»
- Заключение
- Вопросы и ответы
- Комментарии
Введение
Помимо важных и интересных ресурсов, Интернет включает в себя значительную долю сайтов, которые содержат информацию, относящуюся к запрещенной или откровенной тематике, неуместные шутки или оскорбительные видеоматериалы. Поэтому пользователям может потребоваться выполнить определенное ограничение доступа к таким сетевым ресурсам. Причины блокировки нежелательных сайтов могут быть различны. Например, прекращение доступа важно для родителей, которые бы хотели ограничить отображение вредных материалов или оградить собственных детей от посещения определенных веб-сайтов (или в крайних случаях от большинства веб-сайтов), прежде чем они научатся различать вредную и полезную информацию.
В данной статье мы рассмотрим два метода общего блокирования веб-сайтов, кроме отдельно разрешенных пользователями, на персональном компьютере с установленной операционной системой Windows 10. Это особо полезно родителям тех детей, которые задействуют компьютер для учебы, выполнения школьных заданий и внеклассных проектов, а также используют его для поиска и просмотра сайтов в познавательных целях или развлечений.
Для ограничения доступа и полной блокировки веб-сайтов мы будем использовать настройки прокси в приложении «Internet Explorer». Не стоит беспокоиться о том, что вам теперь придется использовать «Internet Explorer» в качестве браузера по умолчанию.
Хорошая особенность приложения «Internet Explorer» заключается в его способности применять установленные параметры прокси-сервера ко всей системе, включая сторонние приложения и браузеры. Таким образом, благодаря прокси-серверу, который действует как шлюз между компьютером пользователей и «Интернетом», достигается абсолютно безопасное блокирование всех веб-сайтов в операционной системе «Windows 10».
Перейти к просмотру
Windows Firewall: как заблокировать приложению доступ в интернет (исходящий и входящий трафик) 🌐⛔💻
Далее мы рассмотрим, как это можно сделать.
Блокирование через интернет-прокси-сервер
Процедура ограничения доступа к веб-сайтам довольно проста и содержит несколько простых шагов, выполнив которые, пользователи смогут достигнуть поставленной цели.
-
Шаг 1. Откройте приложение для просмотра содержимого веб-сайтов «Internet Explorer». Если вы используете обозреватель впервые, то, скорее всего, для его запуска потребуется подождать несколько секунд. Сразу после открытия приложения нажмите на, расположенную в правом верхнем углу окна, кнопку «Сервис», представленную в виде шестеренки, и откройте вложенное меню управления настройками «Internet Explorer». Или используйте совместное сочетание клавиш «Alt + X» для вызова меню сервиса напрямую. Затем из списка доступных действий контекстного меню выберите раздел «Свойства браузера».
-
Шаг 2. В открывшемся окне свойств обозревателя «Internet Explorer» перейдите на вкладку «Подключения». Затем в нижней части окна найдите раздел «Настройка параметров локальной сети» и нажмите на кнопку «Настройка сети».
-
Шаг 3. В новом окне, отвечающем за управление параметрами сети, в разделе «Прокси-сервер» установите индикатор выбора (флажок) рядом с ячейкой «Использовать прокси-сервер для локальных подключений (не применяется для коммутируемых или VPN-подключений)», чтобы включить отображение текстового поля для адреса и номера порта. Теперь необходимо ввести в соответствующее поле, которое обычно не заполнено, следующий адрес:
Поле с указанием номера порта оставьте без изменений.
-
Шаг 4. Теперь нажмите на кнопку «Дополнительно» для уточнения настроек параметров прокси-сервера. В новом окне пользователи увидят, что адреса для типов протоколов соединений («HTTP», «Безопасное» и «FTP») уже будут заполнены автоматически. Перейдите в раздел «Исключения», и в поле «Не использовать прокси-сервер для адресов, начинающихся с» введите адреса сайтов, которые вы хотите добавить в разрешенный белый список. Обязательно введите полные адреса веб-сайтов, разделяя их между собой допустимым знаком препинания, точкой с запятой.
Когда закончите заполнять раздел исключений, нажмите кнопки «ОК» во ранее открытых окнах, чтобы внесенные изменения вступили в силу. Теперь все веб-сайты, кроме тех, которые вы включили в белый список, на вашем персональном компьютере с операционной системой «Windows 10» будут заблокированы, независимо от вида веб-браузера, используемого вами для подключения к информационной сети «Интернет».
При попытке запуска любых сайтов, которые не внесены в перечень разрешенных исключений, пользователи увидят системное сообщение «Нет подключения к Интернету», «Прокси-сервер отказывается принимать соединения» или «Прокси-сервер не отвечает».
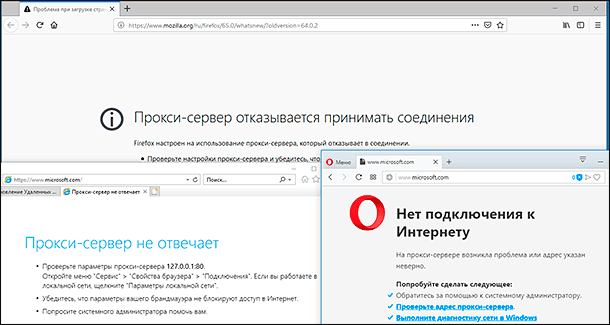
Представленный нами метод должен использоваться в качестве крайней меры, когда уже исчерпаны все остальные средства по ограничению доступа к нежелательным веб-сайтам. Для домашнего компьютера, к которому имеют доступ несколько пользователей, такой метод, в долгосрочной перспективе, не удобен, и может вызывать определенные неудобства, связанные с необходимостью включать, каждый раз, разрешение на отображение всех сайтов для доверенных пользователей.
Ограничения такого метода
Единственный недостаток, с которым пользователи могут столкнуться, заключается в том, что этот метод не работает для подключений удаленного доступа или при использовании «VPN». Также, это ограничение довольно легко отключить. Однако такой метод удачно подходит в случае, когда ваш ребенок не слышал о блокирующей возможности, доступной в приложении «Internet Explorer».
Существует также несколько других альтернативных способов. Тем не менее, они не блокируют полностью все сайты, позволяя лишь указать отдельные исключения. Вместо этого пользователям, наоборот, потребуется указать сайты, которые необходимо заблокировать. Более того, этот метод может оказаться достаточно трудоемким и громоздким, если пользователь подготовил длинный список ограничений.
Перейти к просмотру
Как запретить запуск любой программы на компьютере или ноутбуке в Windows 10, 8 или 7 🚀🛑💻
Альтернативный метод: редактирование файла «hosts»
Файл hosts представляет собой текстовый файл, в котором расположена база данных доменных имен, сопоставляемая с их сетевыми адресами. Файл позволяет переопределять доменные имена и перенаправлять передачу сетевых пакетов с вашего компьютера на определенный «IP-адрес».
Внесение изменений в «hosts» файл может быть опасным и привести к возникновению непредвиденных и нежелательных последствий, в результате которых некоторые приложения или веб-сайты перестанут загружаются, особенно в операционной системе «Windows 10». Именно поэтому «Windows 10» не позволяет пользователям напрямую редактировать файл «hosts». Первоначально, пользователи должны установить соответствующее разрешение. Давайте рассмотрим, как это сделать.
-
Шаг 1. В персональном компьютере с операционной системой «Windows 10» откройте проводник файлов «Этот компьютер» и перейдите по следующему пути, открывая пошагово каждый каталог, или скопируйте и вставьте в адресную строку проводника искомый адрес.
В указанном каталоге найдите файл «hosts» и щелкните его правой кнопкой мыши для вызова всплывающего меню, в котором из списка доступных действий выберите раздел «Свойства».
-
Шаг 2. В открывшемся окне свойств файла «hosts» перейдите на вкладку «Безопасность». Теперь в разделе «Группы или пользователи» выделите строку «Пользователи», щелкнув ее один раз левой кнопкой мыши, а затем нажмите на кнопку «Изменить», чтобы дополнительно задать отдельные разрешения.
-
Шаг 3. В новом окне, отвечающем за разрешения для группы «hosts», в разделе «Группы или пользователи» снова выделите строку «Пользователи». Теперь в разделе «Разрешения для группы «Пользователи»» установите индикатор выбора (флажок) в ячейке на пересечении строки «Изменение» и колонке «Разрешить». Затем нажмите кнопки «Применить» и «ОК» для сохранения внесенных разрешений.
-
Шаг 4. Теперь пользователи могут вносить изменения в файл «hosts». Для редактирования файла «hosts» можно воспользоваться любым вариантом текстового редактора, исходя из личных предпочтений каждого пользователя, например, применить стандартное приложение «Блокнот», предустановленное в операционной системе «Windows» по умолчанию, «Notepad++» или другой редактор по желанию. Откройте файл «hosts», перейдите в конец текста и нажмите клавишу «Ввод» на клавиатуре, чтобы добавить новую строку после фразы «localhost». Введите следующий адрес, затем пробел и адрес веб-сайта, который вы хотите заблокировать.
Файл «hosts» с заданным параметром блокировки доступа к сайту «YouTube» будет выглядеть следующим образом.
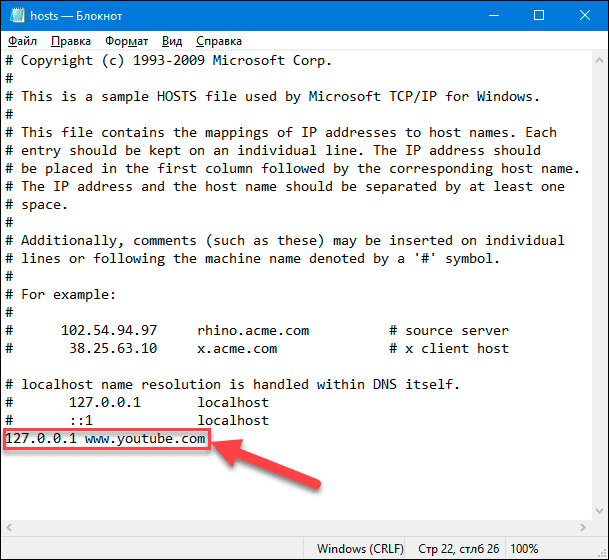
Если необходимо заблокировать другой сайт, например «Instagram», то строка будет иметь следующий вид без кавычек: «127.0.0.1 www.instagram.com». Для ограничения доступа к нескольким веб-сайтам, добавьте новую строку, а затем введите новый адрес, создав строки по количеству сайтов. По завершению редактирования файла, сохраните внесенные дополнения.
Теперь вернитесь в браузер по вашему выбору и попытайтесь подключиться к сайтам, которые только что были заблокированы. Как и в предыдущем случае, пользователи увидят системное сообщение «Сайт не доступен» в разных вариантах для каждого типа браузера. Это довольно надежный метод, когда пользователи, профили которых не обладают правами администратора, могут вносить изменения в системные настройки и блокировать доступ к отдельным веб-сайтам.
Полноценный контроль за деятельностью детей в «Интернете»
Отдельно стоит остановиться на методе «Microsoft Семья», который позволяет не только блокировать неподходящие веб-сайты, а дополнительно расширяет возможные варианты контроля и увеличивает количество устанавливаемых ограничений для профиля ребенка. По своему действию он напоминает второй, представленный нами, метод, который мы обсуждали выше, но «Семья» имеет лучший пользовательский интерфейс и обладает большим списком различных способов защиты.
Пользователи могут указать возраст ребенка, и будут отображаться, соответствующие его возрасту, игры и приложения. Помимо этого, можно выполнить настройку ограничений экранного времени, позволяющую использовать компьютер по определенному графику, предотвращать непредвиденные расходы, контролируя их по электронной почте и т.д. Вполне естественно, что важным условием для входа в систему «Microsoft Семья» является наличие учетной записи «Microsoft», на странице которой пользователи дополнительно смогут ознакомиться с полным набором доступных возможностей.
Перейти к просмотру
Как настроить родительский контроль на роутере TP Link, компьютере, телефоне в 2019 🌐🛡️🧒
Заключение
Информационные ресурсы обладают высокой степенью доступности, во многом благодаря современным компьютерным устройствам и международной сети «Интернет», посредством которой большинство пользователей получают различную информацию.
Помимо важных и необходимых для ежедневной деятельности пользователей данных, в сети «Интернет» присутствует множество сайтов, к которым может потребоваться ограничить доступ, по различным причинам.
Применяя представленные методы, пользователи, всегда смогут заблокировать открытие нежелательных веб-сайтов, посредством общей блокировки доступа, и разрешить посещение дружественных веб-сайтов, путем внесения их в белый список. Или закрыть доступ к отдельным конкретным сайтам, по выбору пользователей, без полной блокировки всех остальных сайтов. А также воспользоваться личными настройками безопасности для членов своей семьи, при условии подключения их в единую семейную группу в учетной записи «Microsoft».
Многие пользователи сталкиваются с ситуацией, когда на компьютере с Windows 10 есть интернет, а браузер при этом не загружает нужные страницы. Существует целый ряд неисправностей, которые могут стать причиной подобной ошибки. Указанные ниже ситуации можно проверять поочередно, пока проблема не устранится. Важно точно следовать приведенным инструкциям и рекомендациям.
Почему браузеры не открывают сайты при рабочем интернете
В первую очередь юзеру необходимо проверить – действительно ли на персональном устройстве (стационарном или персональном) работает доступ к сети. Пользователь может проверить работу других приложений – Скайп, игры, социальные утилиты, другое.
Если на ПК нет подобных софтов (а скачать не получится в данной ситуации), используют Командную строку. Этапы действия:
- нажать сочетание горячих клавиш «Win» и «R», в пустой строке нового окна ввести «cmd», подтвердить запрос;
- в терминале напечатать значение «ping» или адрес другого поисковика;
- после обновления на мониторе появится уведомление об ошибке, но, если уточнить запрос, например, «ping 8.8.8.8», сообщение будет положительным.
Внимание! Половина стандартных ошибок решается принудительной перезагрузкой персонального компьютера. Перед началом работы с Командной строкой важно использовать привычные способы, не изменяющие встроенные параметры.
Как исправить проблему
Ниже представлены типы неисправностей и способы их устранения, которые используются чаще всего. С инструкциями нужно ознакомиться заблаговременно, чтобы выбрать подходящие к ситуации варианты.
Проблема с DNS-серверами или записями DNS
DNS-серверы – это технические проводники между ПК и доступной сетью. Для начала стоит попробовать изменение закрепленного адреса:
- открыть раздел настроек операционки «Параметры сети и Интернет» (через поисковую строку, например);
- выбрать строку «Настройка параметров адаптера»;
- в дополнительном окне выбрать нужное подключение, кликнуть дважды левой клавишей мышки;
- кликнуть по пункту «Свойства», затем – IP-версию действующего ПК;
- напротив «Использовать следующие адреса» выставить «8.8.8.8» или «8.8.4.4».
Внесенные изменения следует сохранить, затем выполнить процедуру принудительной перезагрузки. После этого можно пробовать заново запускать браузер.
Сброс настроек TCP/IP
Изменение действующих характеристик выполняется в несколько шагов:
- открыть раздел «Настройки», потом – «Сеть и интернет» и «Состояние»;
- на мониторе отобразится список действий, в нижней части выбрать блок «Сброс сети»;
- кликнуть по строке «Сбросить сейчас».
Процедура займет некоторое время, после чего ПК перезагрузится самостоятельно. Настройки несложные, подойдут начинающим пользователям.
Проверка файла hosts
Указанный элемент располагается в папке «System/Drivers/etc». В некоторых случаях объект может быть изменен. Для проверки состояния документа необходимо выполнить следующее:
- активировать инструмент «Редактор файлового реестра» (нажать одновременно «Win» и «R», впечатать «regedit»);
- пройти последовательно по папкам «Hkey_Local_Machine / System / CurrentControlSet / Services / Tcpip / Parameters»;
- выделить пункт «DataBasePath».
Если расположение элемента указано верно, можно переходить к следующему способу устранения проблемы.
Внимание! Работать через Редактор файлового реестра нужно с осторожностью. Внесение изменений в некоторые разделы приведет к появлению более серьезных неисправностей.
Проблемы с браузером
В некоторых случаях ошибки возникают из-за некорректной работы установленного на персональном устройстве браузера. Возможные варианты действий:
- проверить обновления для конкретного приложения;
- проверка установочных блоков антивирусным приложением;
- полное удаление программы, повторная установка.
Проверять ПК антивирусным софтом нужно регулярно. Этот способ предотвратит некоторые неполадки.
Очистить таблицу маршрутизации
Сброс выполняется через Командную строку. Этапы действий юзера:
- нажать «Win» и «R» одновременно;
- в пустое поле впечатать запрос «cmd», подтвердить кнопкой «Enter»;
- поочередно активировать команды «route -f», «ipconfig /renew».
ПК необходимо также перезагрузить, после чего следует проверить, сработал ли способ.
Проверьте значение MTU
Провайдеры и устройства сетевого назначения устанавливают собственные значения MTU. Например, на роутере закреплено 1492, но передаваемый пакет информации рассчитан на 1500 – в этом случае часть данных придет с нарушениями. Для проверки нужно:
- открыть браузер;
- в адресную строку ввести «ping – f -l 1472 8.8.8.8»;
- подтвердить.
Если информация отобразится без ошибок, нужно указать большее значение и повторить проверку.
Доступ к сайту блокирует антивирус или брандмауэр
Межсетевой экран нередко блокирует необходимые юзеру функции, являясь межсетевым экраном. В данном случае инструмент следует отключить и проверить работоспособность страниц сети. Необходимо открыть настройки и в пункте «Включение и отключение» установить соответствующую отметку.
Если юзер не может открыть нужные ресурсы при работающем интернете, необходимо проверить несколько возможных ситуаций. Важно использовать разные варианты действий, начиная с простых.
Главная » Windows 10 » Не открываются сайты в браузере но интернет работает windows 10
Почему Интернет работает, а сайты не открываются?!
Сегодня я хочу поговорить о проблеме, которая зачастую случается у начинающих пользователей, которые относительно недавно подключили доступ в глобальную сети и пока ещё не освоились. Есть, правда, и другая категория, которая может годами пользоваться чем-то и не вникать в тонкости. Но рано или поздно могут возникать проблемы и всё равно придется разбираться. Суть неисправности в том, что в один прекрасный момент пользователь замечает, что браузер не открывает сайты и странички, но Интернет при этом работает — Скайп, ICQ, Viber функционируют замечательно. Понятно, что обращение в техподдержку провайдера тоже никакого результата не даст — неисправности с каналом связи не выявят. Как быть в этой ситуации? Причина того, что интернет работает а сайты не открываются одна — это проблемы с DNS. А вот первоисточниками могут быть несколько факторов. Вот три самых основных:
1. Указан неверный адрес DNS сервера 2. Запросы блокируются системой безопасности
3. Проблемы с ДНС-клиентом Windows
Давайте подробнее их рассмотрим.
Неправильный адрес DNS или сервер недоступен
Среди обычных рядовых потребителей услуг широкополосного доступа мало кто знает что такое DNS и зачем он нужен. Еще меньше задумываются над тем какой сервер прописать. На самом деле это серьёзный момент, от правильной настройки которого целиком и полностью зависит нормальная, удобная и комфортная работа в Интернете. Если вкратце, то Domen Name System — сокращенно: DNS — это специальная иерархическая система доменных имен, благодаря которой компьютер или ноутбук получает нужную ему информацию о сайте, к которому обращается пользователь, а именно — IP-адрес узла, на котором располагается тот или иной ресурс или портал. Работает она на основе специальных серверов, которые установлены на каждом уровне иерархии системы. У каждого более-менее крупного провайдер есть свой DNS сервер и не один. Обычно его адрес выдается абонентам автоматически при подключении к сети и далее они спокойно работают. Но может случится такое, что пользователь полазил в настройках соединения, или провайдерский сервер ДНС начинает затыкаться. Провести базовую диагностику несложно — все инструменты доступны в базовом наборе Windows. Открываем командную строку с правами администратора.
В появившемся черном окне консоли вводим команду:
nslookup <адрес_сайта>
Нажимаем кнопку Enter и ждём результата. Вот пример нормального выполнения такого запроса для Яндекса:
Если с сервером какие-то проблемы, то он либо будет выдавать что превышает таймаут запроса, либо «Нет ответа от сервера»:
Соответственно, при таком раскладе браузеры не работают не могут открыть страницы. В то же время те сервисы, которые обращаются в Интернет непосредственно по IP-адресу будут отлично функционировать. В этом случае стоит попробовать отправить этот же запрос на какой-нибудь сторонний сервис. Например, публичный DNS от Google 8.8.8.8. Тогда выглядеть команда будет так:
Если получен правильный результат и утилита не выдала ошибки — прописываем адреса публичных серверов в настройки сетевой карты своего компьютера или ноутбука. Для этого открываем параметры Windows 10:
Заходим в раздел «Сеть и Интернет». В открывшемся меню слева выбираем тип подключения: Ethernet (как у меня в примере) или WiFi:
А в правой части окна кликаем по ссылке «Настройка параметров адаптера» чтобы попасть в список сетевых подключений операционной системы.
Примечание: Если у Вас ОС Windows 7, 8 и 8.1, то да того, чтобы открыть сетевые подключения — нажмите комбинацию клавиш Win+R, введите команду ncpa.cpl и нажмите клавишу Enter,
Теперь надо найти то соединение, через которое организован доступ в Интернет и кликнуть по нему правой кнопкой мыши. В контекстном меню выбираем пункт «Свойства». В появившемся окне дважды кликаем на пункт «IP версии 4 (TCP/IPv4)» чтобы попасть в параметры протокола:
Здесь нужно поставить флажок «Использовать следующие адреса DNS серверов» чтобы поля ниже стали активные. В качестве предпочитаемого указываем сервер Гугл — 8.8.8.8, а альтернативным будет аналог от Яндекса — 77.88.8.8. Сохраняем настройки и проверяем результат.
Сервис DNS заблокирован системой безопасности
Производители антивирусного и защитного программного обеспечения порой наделяют свои детища через чур ретивой системой анализа. Бывает так, что при первом же подозрении на вредоносную активность, пакетный фильтр (он же брандмауэр или фаервол) блокирует используемый TCP или UDP порт 53 или вообще всё приложение, которое пыталось отправить подозрительный пакет. В итоге Интернет работает без проблем, а в то же время браузер не грузит страницы.
Чтобы исключить такой вариант развития событий, попробуйте деактивировать систему безопасности компьютера на некоторое время для тестирования. Для этого зайдите в её настройки, найдите либо глобальный переключать активности защиты, как на скриншоте выше, либо отдельный для файервола или сетевого экрана и переведите его в положение «Выкл». После этого запускаем браузер и проверяем открываются страницы или нет. Если причиной стал действительно антивирус, надо провести анализ и найти причину почему DNS заблокирован. Думаю, что имеет смысл провести полную проверку Windows на возможное наличие вирусов или скрытых вредоносных модулей с помощью другой антивирусной утилиты.
Служба ДНС-клиент Windows работает некорректно
На старой операционной системе, которая стоит на компьютере или ноутбуке уже некоторое время причиной странного поведения, когда Интернет работает, а сайты не открываются, может быть то, что DNS-клиент Windows 10 функционирует неправильно, либо служба не запускается вообще. Кликаем на рабочем столе по значку компьютера правой кнопкой:
В меню выбираем пункт «Управление» и открываем системную оснастку «Управление компьютером». В ней надо найти и выбрать раздел «Службы»:
Справа, в списке сервисов находим DNS-клиент и смотрим его состояние. Если там написано «Выполняется», то попробуйте перезапустить службу, кликнув по соответствующей ссылке в правом верхнем углу. Если служба не запущена, то как раз это и есть причина, почему не открываются страницы в браузере. Кликаем по сервису правой кнопкой мыши чтобы появилось меню и выбираем пункт «Запустить». Проверяем работают браузеры теперь или нет.
Если ничего не помогло: Прежде чем переходить к кардинальным методам в виде переустановки системы, попробуйте выйти в Интернет с другого устройства, подключенного таким же образом, как и Ваш компьютер. Если там такой проблемы не возникнет — источник её явно кроется в настройках ПК. Если Вы работаете через роутер — попробуйте переключиться в соседний порт. Есть возможность подключиться по WiFi — попробуйте этот вариант чтобы исключить возможность появления проблем на уровне драйвера устройства.
nastroisam.ru
Интернет работает но браузеры не открывают страницы
Такое может происходить, когда на компьютере в настройках сети не указан DNS. Либо он указан неверно, либо перестал быть доступным. Именно в этом случае, вы будете видеть что мессенджеры, такие как Skype или Mail.ru Agent остаются на связи, о чем сигнализирует значок в трее.
Интернет работает а браузер не грузит страницы
Можете даже переписываться с пользователями через мессенджеры, но при этом браузер не будет загружать веб-страницы. На сленге IT-специалистов о такой проблеме говорят — «адреса не резольвятся».
Резольвить, резольвиться, резолвиться — от английского термина RESOLVE — решать, разрешать. В контексте сетевых технологий также говорят о разрешении доменных имен. Иногда можно увидеть такой дословный перевод этой ошибки: Temporary failure in name resolution — «Временный сбой в разрешении имен». Когда говорят «не резольвится» — это означает, что компьютер, или любое другое сетевое устройство, не может сопоставить введеное пользователем доменное имя, т.е. адрес сайта с его сетевым уникальным IP-адресом.
Проще говоря, ваш компьютер не знает где именно в сети находится сервер, на котором размещен данный сайт. Чтобы браузер мог открывать страницы нужно чтобы адрес сайта (доменное имя) резольвился в IP-адрес сервера, на котором размещен запрашиваемый ресурс. Для того, чтобы это могло происходить, существуют сервера DNS — своеобразные децентрализованные, но тесно связанные между собой базы данных, хранящие соответствия доменных имен айпи-адресам. В настройках сети обычно указывается ближайший или любой другой доступный ДНС. При попытке открыть сайт по имени, сетевое устройство сначала запрашивает его айпи адрес у этого самого DNS, поскольку оно может обратиться и загрузить данные только зная этот самый адрес. На эту тему немного подробней есть в статье, где я описывал способы того, как узнать IP-адрес сайта — https://answit.com/kak-uznat-ip-domena-ili-sayta/
Как проверить и уточнить проблема ли в DNS?
Очень просто. Достаточно открыть командную строку и пингануть (попинговать) адрес нужного сайта, а лучше любого другого, в работоспособности которого вы всегда можете быть уверены. Например:
ping google.com
Если в ответ получаете что-то вроде:
При проверке связи не удалось обнаружить узел google.com. Проверьте имя узла и повторите попытку.
Это значит что проблема возможно в недоступности именно DNS.
Как проверить работу DNS
Тогда попробуйте пинг какого-нибудь известного вам IP-адреса. Я сам практически всегда использую и рекомендую вам использовать адрес 8.8.8.8 — его легко запомнить и он идеален для тестирования и выявления проблем с сетью. Это публичный DNS компании Google. Если он у вас пингуется, но браузеры не хотят открывать страницы, то значит определенно проблема в настройках DNS вашего сетевого интерфейса. Как я уже писал выше — указанный у вас днс мог просто перестать работать. В качестве восьмерок можно использовать любой другой глобальный айпишник, если вы таковой знаете, разумеется. В том числе и любой другой публичный ДНС-сервер.
Как же исправить неоткрывающиеся страницы в браузере?
Если при тестировании способом, описанном в предыдущем пункте, вы видите аналогичную картину, достаточно указать рабочий и доступный вам DNS в настройках сети. Простейший способ — при доступности «восьмерок» укажите в качестве DNS-сервера именно их.
Настройки сетевого интерфейса
Другие причины проблем с загрузкой страниц в браузерах.
Конечно, существуют и такие. Причем их может быть множество. Вторая из распостраненных — вы находитесь в локальной сети и для вашего компьютера просто ограничен доступ в интернет по http (https). В этом случае говорят о закрытых портах и ограниченном доступе. Это обычно сделано на шлюзе, средствами какого-нибудь прокси-сервера. Если доступ запрещен только для http-трафика — то вы будете наблюдать подобную картину — могут работать мессенджеры, может работать пинг , то есть все признаки будут указывать на то, что интернет работает, но браузер не открывает страницы.
В такой ситуации нужно просто обратиться к администраторам вашей сети и либо вам откроют доступ, либо разъяснят, что вам ходить в интернет в рабочее время не полагается 
answit.com
7 причин и способов устранения проблемы, если не открываются сайты
Проблемы с открытием веб-страниц посредством браузера происходят нередко и могут вызвать трудности даже у опытного пользователя.
Симптомы неисправности
Условно проблему можно разделить на несколько возможных вариантов:
Интернет-соединение присутствует, стабильно работают приложения для общения в сети, облачные хранилища данных, торрент-клиенты и другие утилиты, использующие передачу данных через веб-соединение, но при этом ни один браузер не открывает ни одну страницу;
Имеется постоянное соединение с интернетом, программы, взаимодействующие с ним, работают правильно, веб-страницы доступны в одном или нескольких браузерах, но в то же время не открываются в других интернет-обозревателях (см. Какой браузер для Windows 10 лучше);
Браузеры работают в нормальном режиме, но не переходят на определённые сайты (например, веб-ресурсы разработчиков антивирусных программ, популярные поисковые сервисы или социальные сети).
В большинстве случаев подобная неисправность возникает вследствие наличия на устройстве вредоносных программ, а именно по причине их вмешательства в работу браузеров и операционной системы. При этом устранение вирусов с помощью специальных утилит не всегда исправляет ситуацию, так как нежелательные изменения, мешающие нормальной работе, сохраняются (см. Как онлайн протестировать компьютер на вирусы).
Кроме этого, доступ к некоторым веб-ресурсам может намеренно или случайно блокироваться антивирусным приложением или встроенным в ОС межсетевым экраном (брандмауэром).
Если рассматривать ситуацию, когда на компьютерах, находящихся в офисе какой-либо организации, не загружаются некоторые сайты, то причиной может быть намеренная блокировка посредством использования прокси-сервера, а в некоторых случаях сетевого администрирования и специально разработанных для этих целей программ.
Что делать
На первом этапе диагностики и поиска решения проблемы следует исключить простые причины неисправности, а именно:
- отсутствие интернет-соединения;
- неоплаченный счёт за использование предоставленных услуг провайдером;
- неправильная настройка роутера или операционной системы (см. Как выбрать WiFi роутер);
- аппаратный конфликт между сетевым устройством и иным оборудованием.
Здесь не будут рассматриваться способы решения подобных ситуаций, так как все они подразумевают полное отсутствие интернет-соединения. Проблема, способы устранения которой приводятся в этой статье – это невозможность загружать только определённые или любые веб-страницы посредством одного либо сразу нескольких браузеров при условии наличия активного подключения к интернету.
Кроме этого, в начале решения проблемы следует убедиться, что устройство не заражено вирусами.
Изменение реестра, если не открываются сайты
Этот способ помогает решить проблему в 80% случаев. Для его реализации необходимо:
-
- зажать клавиши Win+R, вставить в строку появившегося окна regedit и нажать Enter;
-
- при возникновении уведомления подтвердить запуск редактора реестра, нажав клавишу «Да»;
- откроется окно программы, где в левой части проследовать по маршруту HKEY_LOCAL_MACHINE?SOFTWARE?Microsoft?Windows NT?CurrentVersion?Windows;
- после этого в правом разделе окна отобразятся параметрические данные, их типы и установленные значения, где необходимо найти строку с именем AppInit_DLLs и посмотреть на её значение;
- если какое-либо значение присутствует, вызвать на нём контекстное меню и нажать «Изменить значение»;
- в открывшемся окошке очистить соответствующую строку и нажать OK;
- далее следует снова перейти в левую часть окна программы, подняться в самый верх, пройти по маршруту HKEY_CURRENT_USER SOFTWARE?Microsoft?Windows NT?CurrentVersion?Windows, а затем снова проделать вышеописанные действия (в Windows 10 AppInit_DLLs в этой ветке реестра может отсутствовать);
в заключение требуется произвести перезагрузку компьютера.
Поврежденные протоколы TSP/IP
Ещё одним фактором, провоцирующим неправильную работу системы, является повреждение протоколов TSP/IP. Для устранения этой неисправности следует произвести сброс параметров сетевых протоколов передачи данных (см. Как сменить IP адрес компьютера).
Процесс сброса настроек TSP/IP:
- нажать Win+R;
- в появившемся окне выполнить netsh winsock reset и после этого netsh int ip reset;
- перезагрузить операционную систему.
- Не открываются по протоколу HTTPS или ошибка сертификата
- При переходе на защищённые сайты, которые используют протокол HTTPS, поддерживающий шифрование данных, может возникать ошибка сертификата безопасности.
Подобная ошибка возникает в 3-х случаях:
- веб-ресурс – потенциально опасный;
- дата и время на устройстве настроены неверно;
- сертификат безопасности, присвоенный веб-ресурсу, не занесён в базу браузера.
Для устранения проблемы первым делом необходимо проверить, что время и дата, установленные на устройстве, являются верными. В большинстве случаев именно это становится причиной возникновения ошибки сертификата.
Если параметры даты некорректные, используйте нижеприведённые инструкции в зависимости от версии ОС.
Для Windows 10:
- в трее кликнуть по значку, на котором отображается текущее время и дата;
- нажать «Параметры даты и времени»;
- активировать параметры «Установить время автоматически» и «Автоматическая установка часового пояса».
Для Windows версии 8/8.1:
- в трее кликнуть по значку, на котором отображается текущее время и дата;
- нажать «Изменение настроек даты и времени»;
- в открывшемся окошке перейти во вкладку «Время по интернету» и нажать кнопку «Изменить параметры»;
- в появившемся окошке кликнуть по кнопке «Обновить сейчас», а затем нажать OK.
Если после этого веб-ресурс продолжает выдавать ошибку, необходимо найти в адресной строке браузера значок, на котором изображён замочек, и кликнуть по нему. Появится информация о ресурсе, его владельце, а также другие данные. Сравните полученную информацию с той, которую вы знаете о сайте.
Если вы уверены, что ресурс является безопасным, нажмите на кнопку «Просмотр сертификатов», а затем «Установить сертификаты». После этого страница станет доступна.
Ошибка DNS при не открытии сайтов
Как правило, сопровождается надписью: «Не удается преобразовать DNS адрес сервера», которая отображается в окне интернет-обозревателя.
Существует несколько способов решения проблемы, рассмотрим каждый из них.
Очистка кэш DNS
Запускается встроенное в операционную систему приложение «Выполнить». Самый быстрый вариант – это нажать сочетание кнопок Win+R. Затем в строку программы необходимо ввести ipconfig /flushdns и нажать OK.
Ручной ввод сервера DNS
Инструкция:
- запустить встроенную службу «Выполнить» и ввести ncpa.cpl;
- выбрать актуальный способ подключения к сети и вызвать контекстное меню;
- активировать «Свойства»;
- найти «Протокол Интернета версии 4 (TCP/IPv4)» и совершить по нему двойной клик мыши;
- в новое возникшее окошко ввести адреса DNS-серверов от компаний Гугл и Яндекс – 8.8.4.4 и 77.88.8.8, а затем нажать OK.
Проверка работы DNS-клиента
Инструкция:
- Запустить службу «Выполнить» и активировать команду services.msc;
- в открывшемся окне в правой части найти строку «DNS-клиент» и кликнуть по ней два раза;
- убедиться, что служба выполняется, в противном случае нажать соответствующую кнопку.
Hosts – файл, содержащий базу IP адресов и имён идентификационных областей. Этот текстовый файл, хранящийся в недрах ОС, активно используют вирусные программы, а также системные администраторы для блокировки доступа к определённым ресурсам.
Для того чтобы найти файл hosts, необходимо пройти по маршруту: Этот компьютер?Диск C?Windows?System32?Drivers?etc.
Открыть файл можно с помощью встроенного приложения «Блокнот».
Для ОС Windows файл hosts должен содержать только строки, указанные на изображении ниже.
Дополнительные строки, содержащиеся в файле, следует удалить, а затем сохранить изменения.
Если изменения не получается сохранить по причине отсутствия прав, можно воспользоваться следующей хитростью:
- скопируйте текст из текущего файла hosts, а затем переименуйте его (например, hosts.old):
- создайте новый текстовый документ через программу «Блокнот» и вставьте текст из буфера;
- удалите лишние строки и сохраните под именем hosts в папке, где находится старая версия файла.
Сайт не открывается с телефона
Для решения проблемы с телефоном в первую очередь стоит проверить гаджет на наличие вирусов.
Если после работы антивирусных приложений неисправность сохраняется, то самым простым решением будет сброс настроек телефона к заводским. Такой метод устраняет любые изменения, внесённые вредоносными программами в операционную систему.
Если по каким-либо причинам сброс настроек не может быть произведён, то следует проверить файл hosts (в ОС Android требуется с помощью файлового менеджера пройти по маршруту system?etc?hosts).
Ошибки 403,105,101, 500, 502
Для полноты картины будет полезно разобрать, что означают распространённые ошибки, отображающиеся в окне браузера.
| Код ошибки | Причины возникновения ошибки | Способ решения со стороны пользователя |
| 403 | Владелец сайта выставил на сервере некорректный индексный файл, поставил неверные права на папку, в которой располагается запрашиваемая страница, или страница находится в неправильной папке. | Ошибка со стороны владельца сайта, пользователь не может на неё повлиять. |
| 105 | Проблемы с DNS-сервером или службой, которая отвечает за взаимодействие с ним. | Смотреть раздел «Ошибка DNS», который изложен выше. |
| 101 | Из-за ограничений антивируса, настроек прокси-сервера или межсетевого экрана браузер не может перейти на иной протокол работы при подключении к веб-ресурсу. | Отключить службу защиты ОС и проверить в браузере состояние протоколов работы.
Проверить файл hosts на предмет изменения. |
| 500 | Некорректный синтаксис файла .htaccess либо существование в нём неподдерживаемых специальных команд. Иногда ошибка связана с неправильным обращением с CGI-скриптами. | Ошибка со стороны владельца сайта, пользователь не может на неё повлиять. |
| 502 | Проблемы, связанные с работой proxy-сервера, DNS-сервера либо hosting-сервера. | Удаление файлов cookies для этого сайта. Если не помогло – проблема со стороны сервера. |
Читайте также:
- 7 сервисов для извлечения музыки из видео Для редактирования и монтажа собственных видеороликов. Не тратьте время на поиски исходника – сразу «доставайте» песню или озвучку с помощью онлайн сервисов или специальных программ. Для […]
- Обзор возможностей Яндекс диск и решение проблем Приложение Яндекс диск предлагает 10 Гб бесплатного места после установки. Последующие гигабайты докупаются отдельно. Согласно тарифам за 10 гб разработчик просит 30 р, 100 гб – 80 р, 1Тб […]
pchelp.one
Не открываются некоторые сайты в браузере через роутер. Что делать?
В этой статье мы рассмотрим решения проблемы, когда не открываются некоторые сайты на компьютере. Популярная проблема, которая часто появляется при подключении через роутер, по Wi-Fi, или по кабелю. В принципе, способ подключения не важен. Результат всегда один – некоторые страницы в браузере просто перестали открываться. У многих такая проблема появляется при подключении к новой сети, после установки роутера, или просто в какой-то момент.
Так же заметил, что чаще всего перестают открываться поисковые системы (Яндекс, Гугл, и все их сервисы), социальные сети (ВКонтакте, Facebook, Одноклассник), и другие популярные сети. Не важно, главное, что пропал доступ к какому-то сайту, и эту проблему нужно исправить. На самом деле, причин по которым не открываются некоторые сайты очень много. Проблема может быть как в самом компьютере, так и в роутере (если интернет подключен через него).
Когда вы не можете попасть на какой-то сайт, а другие сайты открываются нормально, то у вас в браузере в любом случае появляется какая-то ошибка, или сообщение. Скорее всего, сайт долго грузится, и появляется ошибка «Страница недоступна» (ERR_ TIMED_OUT, ERR_CONNECTION_ CLOSED ). Все зависит от браузера, и причины по которой нет доступа к сайту.
При этом, интернет подключен, программы типа Skype работают, и другие страницы отлично открываются. В некоторых случаях, не открывается ни один сайт.
Обратите внимание, какое сообщение появляется при попытке открыть нужную страницу. Возможно, сам интернет-провайдер ограничил доступ к сайту, на который вы хотите зайти. В таком случае, там будет сообщение, что доступ закрыт, или ограничен. Сайт заблокирован.
Так же, очень часто антивирусы и брандмауэры блокируют сайты, которые находятся в их базе вредоносных сайтов. В таком случае, так же будет не сложно догадаться, что адрес заблокирован антивирусом. Там будет логотип и описание. Если вы все же хотите зайти на сайт, то нужно отключить антивирус, или добавить адрес в исключения брандмауэра. Это не всегда безопасно. Сами браузеры так же могут блокировать вредоносные сайты.
Если раньше все отлично открывалось, то вспомните, что вы делали перед появлением проблемы. Может меняли какие-то настройки, или устанавливали программы. Очень часто, после установки некоторых программ появляются проблемы с доступом к сайтам.
Причины, по которым чаще всего не открываются некоторые сайты
Начну с самых популярных, по моему мнению. В таком же порядке рассмотрим решения.
- Из-за проблем с DNS адресами.
- Страницы могут не открываться из-за проблем в файле hosts.
- Сбой в работе протокола TCP/IP.
- Вирусы и вредоносные программы.
- Неверные значения в реестре Windows.
- Некоторые сайты могут не открываться из-за неверно заданного значения MTU.
Рекомендую проверять настройки именно в таком порядке.
Нет доступа к некоторым сайтам: меняем DNS адреса
По моим наблюдениям, некоторые страницы чаще всего не открываются именно из-за проблем с DNS адресами. Как правило, интернет-провайдер выдает DNS автоматически. Я же советую задать статические DNS адреса. Сейчас я покажу как это сделать в Windows 7, Windows 8 и в Windows 10. Сменить эти адреса можно так же на мобильных устройствах, или в настройках Wi-Fi роутера.
Нажмите правой кнопкой мыши на значок подключения к интернету (в трее), и выберите Центр управления сетями и общим доступом. Дальше выберите Изменение параметров адаптера.
Нажмите правой кнопкой мыши на адаптер, через который у вас подключен интернет, и выберите Свойства. Если интернет по Wi-Fi, то это Беспроводное сетевое соединение. А если по кабелю, то Подключение по локальной сети (Ethernet в Windows 10). Выделите пункт Протокол интернета версии 4 (TCP/IPv4), и нажмите на кнопку свойства. Установите переключатель возле Использовать следующие адреса DNS-серверов, и укажите такие адреса: 8.8.8.8, 8.8.4.4 (как на скриншоте ниже). Нажмите Ok.
Перезагружаем компьютер, и проверяем работу.
Проверяем файл hosts, если не открываются страницы в браузере
Файл hosts в Windows действительно уязвимое место. Много вирусов без проблем вносят изменения в файл hosts. А если прописать в этом файле адреса сайтов, то они перестанут открываться. Поэтому, нам нужно проверить и если нужно, то почистить файл hosts. Частенько в файле hosts можно увидеть прописанные адреса сайтов vk.com, ok.ru, и т. д. Их там быть не должно.
Перейдите по адресу C:\Windows\System32\drivers\etc откройте файл hosts, и выберите для просмотра программу Блокнот. Стандартный, чистый файл выглядит примерно так:
Если вы там увидите какие-то сторонние адреса сайтов, которые вы не можете открыть, то их нужно удалить. Либо скопировать стандартное содержимое файла hosts, и заменить им содержимое вашего файла. Так же, можно скачать готовый, чистый файл и просто заменить. Более подробно по работе с файлом hosts я напишу в отдельной инструкции.
Делаем сброс настроек протокола TCP/IP
Очередной совет – сброс параметров протокола TCP/IP. Делаем так: нажимаем сочетание клавиш Win+R, вводим команду cmd и нажимаем Ok.
Откроется командная строка. Скопируйте и вставьте в нее команду:
netsh winsock reset
Нажмите Ентер, что бы выполнить ее. Должен появится такой результат:
Перезагружаем компьютер, и пробуем открыть сайты, которые у вас не открывались.
Вирусы и вредоносные программы могут блокировать доступ к сайтам
Есть много вирусов, которые запрещают доступ к определенным сайтам. Делают они это как правило через то же файл hosts, записи в реестре, или изменении параметров TCP/IP. Если у вас есть подозрения, что проблемы с открытием некоторых сайтов возникают из-за вируса, то обязательно проверьте компьютер. Сделать это можно установленным антивирусом (если он есть, а если нет, то установите). Так же, я бы посоветовать проверить систему утилитой AVZ, или Dr.Web CureIt (а лучше обоими).
Точно такая же проблема может появляться после установки некоторых программ. В основном, это программы, которые позволяют скачивать видео и музыку из социальных сетей (ВКонтакте, Одноклассники и т. д.). Просто удалите эти программы, и проверьте компьютер на вирусы.
Так же, можно попробовать открыть сайт с другого браузера. Установить последнюю версию браузера Opera, Chrome, и т. д.
Не открываются сайты – проверяем реестр Windows
Нажмите сочетание клавиш Win+R, введите команду regedit, и нажмите Ok.
Откроется редактор реестра Windows. Перейдите по адресу: HKEY_LOCAL_MACHINE\SOFTWARE\Microsoft\Windows NT\CurrentVersion\Windows. Там будет параметр Applnit_DLLs. Если напротив него не будет значения, то все хорошо. Если же там будет задано какое-то значение, то нажмите на Applnit_DLLs правой кнопкой мыши, и выберите изменить.
Удалите значение и нажмите Ok.
Так же, можно перейти по адресу, который указан в поле «Значение», и удалить файл.
Проверка и изменении параметра MTU
Есть такой параметр как MTU. Не буду сейчас рассказывать что это, и для чего он нужен. Но, если этот параметр задан неверно, то некоторые сайты просто не открываются в браузере. Или открываются не совсем корректно, не полностью.
Если у вас подключение через роутер, то MTU меняем в настройках роутеар, на странице с настройками подключения к интернету. Там точно есть такой пункт. Какое значение там указывать, можно уточнить у интернет-провайдера. Или, просто поэкспериментировать. По умолчанию, в настройках роутера скорее всего указано значение 1500 (оно меняется в зависимости от того, какой тип подключения к интернету использует провайдер). Можно попробовать сменить его на 1460, или 1420. Если у вас интернет через 3G USB модем, то установите 1476.
Вот так меняется MTU на роутере Tp-Link:
Не забудьте сохранить настройки, и перезагрузить роутер.
Заключение
Решений много, кому-то помогает смена DNS, кому-то очистка файла hosts, или еще что-то. Нужно пробовать, не сдаваться, и победа будет за нами 🙂
Думаю, после этих действий, вы смогли зайти на сайт, который раньше не открывался. Делитесь в комментариях результатами, пишите что помогло. Задавайте вопросы, постараюсь помочь.
help-wifi.com
Не открываются сайты в браузере? А интернет работает!

Тема эта довольно серьёзная. Дело здесь, конечно в вирусе, который находится в вашей системе и к сожалению не всегда в одном и том же месте, и не всегда его действия одинаково предсказуемы. Поэтому даже в сервисных центрах с данной проблемой связываться не любят и просто предложат вам переустановить операционную систему и конечно этот вариант не для нас с Вами. О том, как найти и удалить вредоносную программу, наша статья. Она конечно не панацея, но уверен, кое-что из нижесказанного вам пригодится. Статья получилась длинная и в ней подробно описан реальный случай удаления вредоносной программы. Написана она простым и доступным языком, так что поймет всё даже начинающий и неискушённый в компьютерных делах пользователь. С уважением к вам админ.
Не открываются сайты
Письмо от читателя. С начала не хотел писать Вам, думал разберусь со своей проблемой сам. Неопытным пользователем себя не считаю, наоборот привык всегда во всех проблемах разбираться самостоятельно и иногда помогать другим. Все мои друзья об этом знают и часто меня просят помочь в разрешении той или иной проблемы связанной с компьютером, но последнее время не могу решить одну задачу. У моих знакомых появилась проблема — не открываются сайты, а последний случай совсем интересный, при попытке открыть любым браузером такие ресурсы как: Одноклассники, В Контакте, www.youtube.com, ru.opera.com, mail.ru и даже microsoft.com/ru, выходит страничка с внешним оформлением внешне похожим на вышеперечисленные сайты, но с таким сообщением:
Обнаружена угроза, браузер зафиксировал попытки внесения изменений в его работу. Во избежание кражи конфиденциальной информации, паролей и финансов в электронных системах рекомендуем немедленно установить последнее обновление безопасности браузера. Что бы начать обновление подтвердите согласие с правилами. Введите номер телефона. На данный номер телефона будет отправлена бесплатная смс с кодом, который будет необходимо ввести далее.
И далее в окне браузера поле для ввода номера телефона.
Для интереса я ввёл свой номер телефона и нажал Подтвердить, тут же на телефон пришёл код из нескольких цифр и такая информация — Для подтверждения платежа пошлите цифру…И дураку понятно, если сейчас послать эту цифру, то я подтвержу платёж и с моего телефона мошенники снимут все деньги.
В интернете эту проблему обсуждают уже давно, но ответ на этот вопрос в основном стандартный для таких ситуаций: Исправить файл hosts, проверить компьютер на присутствие вредоносных программ. Компьютер на вирусы я проверил антивирусными дисками двух производителей, к сожалению эффекта это не принесло, а вот с файлом hosts довольно интересная ситуация получается. В папке где он должен находится
С:\windows\system32\drivers\etc\ его просто нет, как такое может быть не пойму, отображение скрытых файлов и папок в системе включено, так же убрал галочку с параметра Скрывать защищённые системные файлы. Создал файл hosts заново, но все равно сайты не открываются. Кстати один раз мне попалось два файла hosts, представляете, я тогда просто переустановил операционную систему.
Ну а теперь у меня вопрос к вам, что делать, когда не открываются сайты и где искать вирус, как поступить, если пропал файл hosts или их два? Если можно напишите всё пошагово, очень многие будут вам благодарны, я уверен. Андрей.
Примечание: Если проблемы с работой сайтов у вас появились недавно, то в первую очередь примените откат с помощью восстановления системы на один, два дня назад, это должно помочь. Ещё в большинстве случаев поможет полное сканирование вашей операционной системы собственным антивирусом, а так же антивирусной утилитой Dr.Web CureIt или вы можете загрузиться с антивирусного диска. В последнее время мне очень помогает справиться с этой проблемой замечательная антивирусная утилита Kaspersky Virus Removal Tool (рекомендую). Также обязательно нужно очистить кэш браузера.
Или читайте дальше, будет интересно. Советую перед любыми действиями создать точку восстановления системы или бэкап целого системного диска , если что-то пойдёт не так, то вы в любой момент сможете откатиться назад. Хочется дать вам совет друзья, что бы меньше попадать в такие ситуации, конечно у вас должна быть установлена хорошая антивирусная программа и конечно она должна постоянно обновляться. Так же в помощь антивируснику установите хороший менеджер автозагрузки. Если коснуться выбора операционной системы, то желательно предпочесть Windows 7 64-bit или Windows 8 64-bit, так как 64 – разрядные системы являются более безопасными, ну и конечно у вас должны быть включены обновления.
Недавно позвонил мне знакомый и спросил: -«Слушай старик, как ты думаешь, почему у меня не открываются сайты: Одноклассники, В Контакте, mail.ru и так далее, хотел переустановить оперу, но скачать новую версию браузера не получилось, я к ним на официальный сайт попасть не могу, представляешь. Пишут — Обнаружена угроза и нужно немедленно установить последнее обновление безопасности, для этого послать смс. Но ты мне говорил, никаких СМС в таких случаях не посылать, поэтому решил позвонить тебе». Через час я был у моего друга и при ближайшем рассмотрении у него на компьютере было то, что я и ожидал.При попытке войти на сайт «В Контакте», нас ожидало такое сообщение — На вашу страницу в течении 24 часов было сделано более 10 неудачных попыток авторизации (вы или кто другой ввели неверный пароль 12 раз)…
Официальный сайт ru.opera.com так же был недоступен
https://otvet.mail.ru/ недоступен и сообщение- Вы пытаетесь войти из необычного места. Если пытаетесь войти из привычного места, возможно провайдер сменил Ваш IP-адрес…
www.youtube.com вот такая билиберда
И даже страничка microsoft.com/ru была подменена вирусом на такое произведение: Ваша копия Internet Explorer зафиксировала попытки внесения изменений в его работу…
При попытке войти в Одноклассники, появлялось вот такое окно – С вашего IP зарегистрирована аномальная активность.
Почему не открываются сайты
Теперь друзья самое интересное, возьмём к примеру из всех приведённых выше — сайт www.odnoklassniki.ru, далее я советую вам ввести в командной строке команду:
Ping www.odnoklassniki.ru ping — служебная компьютерная программа, разработанная для проверки соединений в сетях TCP/IP. Программа ping одна из самых простых и надёжных диагностических средств в сетях TCP/IP и входит в поставку всех современных сетевых операционных систем и хочу сказать я ей очень часто пользуюсь.Командой ping можно проверить доступность сайта www.odnoklassniki.ru вашему компьютеру в сети интернет. Простыми словами, программа ping отправляет на сайт одноклассники запрос и тут же фиксирует поступающий ответ, сравнить данную программу можно с эхом. Известен такой факт друзья, что во время второй мировой войны слово «ping» обозначало направленный акустический сигнал противолодочных гидролокаторов.И что мы видим – Превышен интервал ожидания для запроса (100% потерь). То есть настоящий сайт www.odnoklassniki.ru нам оказывается НЕ доступен.
Самые внимательные читатели могут заметить интересную странность, сайт одноклассники нам оказывается не доступен, но мы ведь туда попадаем и перед нами возникает предупреждение — С вашего IP зарегистрирована аномальная активность. Так кто же всё-таки просит послать нас денежки через смс, честно говоря на одноклассников это совсем не похоже и мы продолжаем наше расследование дальше.
А теперь мы поступим по другому и введём другую командуPing 217.20.147.94, обозначение в цифрах 217.20.147.94 это не что иное, как IP-адрес одноклассников и вот пожалуйста, сайт одноклассники пингуется и от него приходит ответ, происходит обмен пакетами (0% потерь).
Всё это говорит нам о том, что сайт одноклассники нам всё-таки доступен, но в системе запущен вредоносный процесс, который запрещает нам переход на доменное имя одноклассников — www.odnoklassniki.ru и перенаправляет нас вместо одноклассников на другой фишинговый (подменный)сайт, с внешним оформлением одноклассников и предупреждением — С вашего IP зарегистрирована аномальная активность и так далее.
Из этого следует друзья, что если вы не можете войти на сайт одноклассники, то попробуйте ввести в адресной строке браузера вместо www.odnoklassniki.ru, принадлежащий им один из IP-адресов 217.20.147.94 и очень часто вам удастся попасть на сайт, конечно здесь многое зависит от сложности написания вредоносной программы. В особо тяжёлых случаях заражения, нам не удастся войти в одноклассники и через ввод в адресную строку браузера IP-адреса одноклассников 217.20.147.94 Ещё информация для вас, такие фишинговые сайты как правило долго не существуют и рано или поздно их закрывают, но так как вирус ещё долгое время находится в сети, вы вместо одноклассников можете получить пустое белое окно или «Веб-страница недоступна», или «Сервер не найден».И ещё вам на заметку, если у вас проблемы с доступом на определённые сайты, обязательно проверьте раздел реестра, где находятся таблицы маршрутизации
[HKEY_LOCAL_MACHINE\SYSTEM\CurrentControlSet\Services\Tcpip\Parameters\PersistentRoutes\] в ней вообще ничего не должно быть.
Как происходит перенаправление на фишинговый сайт
Чаще всего друзья, перенаправление на вирусный сайт происходит с помощью модифицированного файла hosts и начнём мы наше расследование всё-таки с него, с маленького и важного файла hosts, а далее по ходу статьи рассмотрим остальные причины недоступности некоторых сайтов. Где искать файл hosts и что делать, если содержание файла hosts не соответствует оригиналу. Или у вас два файла hosts, или файла hosts нет вообще.
Как все мы знаем файл hosts находится по адресу C:\Windows\System32\drivers\etc и имеет атрибут «скрытый». Нужен файл hosts для ускорения работы в интернете с помощью обхода обращения к DNS серверу. Как он это делает? А очень просто — путём сопоставления их IP-адресов доменным именам. Сейчас всё поймёте.
Что такое DNS сервер или служба DNS? Простыми словами, все сайты располагаются в интернете на определённых серверах и имеют вместо названий обозначения в цифрах. Буквенные обозначения сайтов придуманы для удобства пользователей (то есть нас с Вами), к примеру сайт www.odnoklassniki.ru имеет IP-адрес 217.20.147.94. Попробуйте набрать в адресной строке сайта 217.20.147.94 и вы попадёте на сайт «одноклассники».
Так вот, если мы с вами введём в адресной строке любого браузера название сайта www.odnoklassniki.ru, то служба DNS сразу переведёт буквенное значение сайта в цифры 217.20.147.94, затем мы попадём на сайт «одноклассники».
Теперь внимание. Если мы с вами пропишем в файле hosts, перед названием сайта www.odnoklassniki.ru такую информацию 217.20.147.94, то есть другими словами сопоставим IP-адрес 217.20.147.94 сайту www.odnoklassniki.ru выглядеть это будет вот так:
мы попадём на сайт «одноклассники» чуть быстрее чем обычно, миную службу DNS. Почему? Потому что все браузеры знают, что запрос к файлу hosts имеет приоритет перед обращением к DNS-серверам, то есть прежде чем выходить в интернет, любой браузер смотрит информацию в файле hosts и такая информация как 217.20.147.94 odnoklassniki.ru обозначает, что IP-адрес сайта «одноклассники» во такой 217.20.147.94. После этого браузер напрямую, миную службу DNS, открывает сайт «одноклассники». Сейчас, я думаю вам стало ясно, почему файл hosts настоящая находка для вирусописателя и конечно вы понимаете, что если в файле hosts прописать к примеру 94.100.191.203 www.odnoklassniki.ru, то при наборе в адресной строке любого браузера www.odnoklassniki.ru вы на сайт «одноклассники» НЕ попадёте, а попадёте совсем в другое место — на почтовый сервис mail.ru. Почему? Да потому что IP-адрес 94.100.191.203, является адресом почтового сервиса mail.ru и в файле hosts прописано сопоставление IP-адреса 94.100.191.203 доменному имени www.odnoklassniki.ru.
А вот друзья живой пример того, как используют файл hosts вирусные программы. Данный файл hosts был на заражённом компьютере, обратите внимание на его содержание. Если такой же файл будет в вашей системе, то вы вместо сайтов «В Контакте», odnoklassniki.ru, mail.ru, Dr.Web и Касперского попадёте на сайт с IP-адресом 83.149.127.0 (уже не функционирующий вирусный сайт).
Друзья, в последнее время вирусописатели придумали одну хитрость, если вы к примеру открываете файл hosts в блокноте, то на первый взгляд вам не покажется ничего подозрительного, содержание файла hosts будет стандартным, но стоит прокрутить стрелку прокрутки до конца, в самый конец файла hosts, то там вы сможете обнаружить к примеру вот такие вредоносные записи, их конечно нужно удалить.
Через некоторое время, вам нужно будет проверить файл hosts заново, если вредоносные записи будут внесены опять, значит у вас на компьютереработает вирус. Как его найти написано далее в статье.
Как найти и исправить файл hosts
Файл hosts всегда находится по адресу С:\Windows\system32\drivers\etc\, но иногда пользователи его там не обнаруживают, происходит это по нескольким причинам. Самый быстрый способ попасть в папку etc – Пуск – вводим в поле поиска C:\Windows\System32\drivers\etcи жмём Enter на клавиатуре, попадаем в папку etc.
Файл hosts может быть скрыт, что бы увидеть его, нужно включить в Windows отображение скрытых папок и файлов, сделайте это обязательно. Компьютер->Упорядочить->Параметры папок и поиска->Вид, снимаем галочку с пункта Скрывать защищённые системные файлы, снимаем галочку с пункта Скрывать расширения для зарегистрированных типов файлов, затем отмечаем пункт Показывать скрытые файлы и папки и диски. Применить и ОК.
Теперь скрытые файлы и папки будут отображены, в том числе и файл hosts.
Не удивляйтесь, если у вас после заражения вирусом может оказаться два файла hosts. Бывает это так, на виду файл hosts с расширением .txt и если его открыть, то его содержание будет соответствовать оригинальному содержанию файла hosts, но это не настоящий файл hosts, так у файла hosts не должно быть никакого расширения, настоящий и модифицируемый вирусом файл hosts, может иметь атрибут скрытый и вы его не увидите, пока не включите в Windows отображение скрытых папок и файлов.
Несколько раз мне попадалось два файла hosts в папке etc, всё как положено, без расширения, причём абсолютно одинаковых, согласен, что это невозможно, но ответ оказался простым, вирус подменял в настоящем файле hоsts букву «o» на букву «o» в кириллице и он становился неработоспособным, в дальнейшем вирус создавал свой вредоносный файл hosts, который и использовался системой, в итоге их получалось как бы два. О том что делать в таком случае, написано подробно чуть ниже.
Если после всех вышеприведённых действий вы так же не обнаружите файла hosts, значит изменён соответствующий ключ в реестре, отвечающий за расположение файла hosts в операционной системе, идём в реестр и смотрим ключ: HKEY_LOCAL_MACHINE\SYSTEM\ CurrentControlSet\services\Tcpip\Parameters\DataBasePath, должен иметь такое значение, как вы видите на скришноте, %SystemRoot%\System32\drivers\etc\, то есть С:\windows\system32\drivers\etc\, если ключ изменён и в нём указана другая папка, не etc, значит системой будет использоваться файл hosts находящийся в этой другой папке. Возвращаем нужные параметры.
Хочу сказать вам друзья, бывает это очень редко и без серьёзной необходимости редактировать реестр не нужно, но если вы соберётесь это сделать, то обязательно создайте резервную копию реестра или операционной системы.
Файл мог быть удалён вашей антивирусной программой, при попытке вируса изменить его содержание. Много раз я сталкивался с этим. Обратите внимание – карантин антивирусной программы ESET NOD32, файл hosts был удалён из операционной системы при заражении.
Но что бы у вас не было, вы можете вернуть файлу hosts оригинальное содержание, как вручную, так и автоматически.Если вы выбрали исправление файла hosts автоматически (рекомендуется), то нужно пройти по ссылке на официальный сайт Microsoft, выбрать утилиту Microsoft Fix it 50267 и нажать устранить проблему и всё, далее вам будет предложено перезагрузиться и после перезагрузке операционной системой Windows будет использоваться уже исправленный файл hosts.
Для исправления файла hosts вручную, я привёл вам оригинальное содержание файла hosts в операционной системе Windows 7. Полностью скопируйте содержание оригинального файла hosts и замените им содержание вашего файла hosts.
# Copyright (c) 1993-2006 Microsoft Corp.## This is a sample HOSTS file used by Microsoft TCP/IP for Windows.## This file contains the mappings of IP addresses to host names. Each# entry should be kept on an individual line. The IP address should# be placed in the first column followed by the corresponding host name.# The IP address and the host name should be separated by at least one# space.## Additionally, comments (such as these) may be inserted on individual# lines or following the machine name denoted by a ‘#’ symbol.## For example:## 102.54.94.97 rhino.acme.com # source server# 38.25.63.10 x.acme.com # x client host
# localhost name resolution is handle within DNS itself.
# 127.0.0.1 localhost# ::1 localhost
Не могу отредактировать файл hosts
Друзья, если у вас не получается отредактировать файл hosts, значит вам нужно обратить внимание на следующее…Программу notepad (блокнот) запустить от лица администратора.
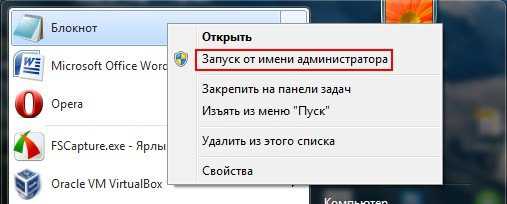
Так же снять с файла hosts атрибут – Только для чтения
Ваша антивирусная программа, вполне может запрещать вам редактировать файл hosts даже автоматически, отключите её на время или загрузитесь в безопасном режиме. Важное примечание: В конце концов, можно просто заменить папку «etc» на компьютере, с которого нет доступа на некоторые сайты. Нормальную папку «etc» вы можете взять у друзей, если у них установленная такая же версия операционной системы как и у вас и нет проблем с доступом на сайты. Скопируйте у них на флешку папку «etc» и замените ей свою.Папка etc весит 36 килобайт, ваши друзья запросто смогут вам послать её по скайпу.

Как найти вирус
После приведения в норму файла hosts, нам нужно будет найти вредоносную программу на нашем компьютере. Что бы ускорить процесс нейтрализации вируса, вы можете скачать очень полезную и не один раз выручавшую меня бесплатную утилиту Dr.Web CureIt.Как я заметил в начале статьи, удалять мы будем реальный вирус, находящийся на компьютере моего друга и не дающий ему заходить на добрый десяток сайтов. Чтобы обнаружить вирус, нам в первую очередь нужно исследовать все программы, которые загружаются вместе с операционной системой, то есть изучить автозагрузку. Первое правило вирусной программы – попасть в автозагрузку, иначе он просто будет лежать на жёстком диске простым файлом и конечно нам понадобится для этого хороший инструмент. Не нужно ничего сложного и выберем мы с вами уже знакомую нам, эффективную и простую программу AnVir Task Manager, но владеть вы ей должны профессионально, на все 100%. Скачиваем её на официальном сайте https://www.anvir.net/ и устанавливаем. Прежде чем вступить в бой, можем пройти курс молодого бойца — просмотреть хороший обучающий видеоролик.
При установке программы НЕ выбирайте полную установку, а выберите Настройка параметров и снимите галочки со всего, что вам не понадобится, оставьте только на пункте Запустить AnVir Task Manager (рекомендуется)
и Добавить иконку на рабочий стол. Очень может пригодиться иконка загрузки процессора. И конечно поставьте галочку на Стартовать AnVir Task Manager при загрузке Windows.
Запускаем программу AnVir Task Manager и изучаем автозагрузку.Открыв программу AnVir Task Manager, не ждите того, что в её окне вы увидите приложение или процесс с названием «Я вирус». Здесь нам нужно включить нашу голову. В первую очередь нужно обратить внимание на то, что программа AnVir Task Manager предоставляет довольно исчерпывающую информацию по всем файлам и процессам, присутствует даже такой пункт как – Уровень риска, программа как бы подсказывает нам, на какие файлы нужно обратить внимание.
В первую очередь смотрим на совсем незнакомые нам файлы и процессы, находящиеся в автозагрузке, к примеру со странными названиями.
-
Но иногда друзья, вирус будет маскироваться под вполне полезную и нужную программу, как в нашем случае. Для лучшего усвоения материала, давайте найдём вирус вместе на компьютере моего друга.
Смотрим автозагрузку и видим — самым первым в автозагрузке находится приложение adobe_flash_player.exe, то есть другими словами, если рассуждать логически, то данный файл претендует на принадлежность компании-разработчику Adobe Systems, известному производителю таких продуктов как: Adobe Acrobat, Adobe Photoshop, Adobe Flash Player и так далее. Щёлкаем на ней правой кнопкой мыши и ставим галочку на Детальная информация и тут же открывается детальная информация о нашем файле. По предварительному прогнозу AnVir Task Manager, наш файл является опасным.
В нашем случае нужно думать, что файл adobe_flash_player.exe принадлежит продукту Adobe Flash Player и должен находиться в принадлежащей программе Adobe Flash Player папке
C:\Windows\System32\Macromed\Flash для операционной системы Windows 7-32bit.
Или C:\Windows\SysWOW64\Macromed\Flash\для операционной системы Windows 7-64bit.Но находится наш странный файл adobe_flash_player.exe, как ни странно совсем в другой папке. Щёлкаем правой мышью на названии файла и выбираем в меню – Перейти –> Показать файл в проводнике, называется папка Автозагрузка.
В данной папке находятся ярлыки программ, которые необходимо запустить пользователю вместе с операционной системой. Каждый вирус просто мечтает попасть в эту папку и запустить свой вредоносный процесс при следующей загрузке системы. Сами мы туда этот файл не помещали и тем более непонятно, зачем он нам вообще собственно нужен. В Windows XP папка Автозагрузка находится по адресу C:\Documents and Settings\Имя пользователя\Главное меню\Программы\Автозагрузка В Windows 7 папка Автозагрузка находится по адресу C:\Users\ALEX\AppData\Roaming\Microsoft\Windows\Start Menu\Programs
Конечно данный факт должен вызвать у вас подозрение. Кроме того, если в окне программы AnVir Task Manager выбрать пункт Все записи, то мы увидим файл настоящего планировщика программы Adobe Flash Player и называется он Adobe Flash Player Updater и имеет как и положено свой исполняемый файл. Жмём Перейти -> Показать файл в проводнике
— FlashPlayerUpdateService.exe, который находится в папкеC:\Windows\System32\Macromed\Flash – для 32-битных операционных системИлиC:\Windows\SysWOW64\Macromed\Flash\ — для 64 – битных операционных систем
То есть без разговора файл adobe_flash_player.exe, является вирусом и его нужно удалить. С помощью программы AnVir Task Manager можно проверить любой файл на вирусы. Выбираем службу, щёлкаем на ней правой мышью на нашем файле adobe_flash_player.exe и нажимаем в меню пункт – Проверить на сайте www.virustotal.com
Ответ более чем красноречивый, конечно это вирус.
Что интересно, вирусный файл нам удалось удалить только в безопасном режиме. После удаления вируса, наш компьютер словно ожил, прекратились заметные подтормаживания, которые были до этого, но к сожалению войти на нужные сайты нам так и не удалось. Ищем проблему дальше. Смотрим автозагрузку далее, ничего необычного нет, остальные программы встречаются постоянно и тем более они выключены из автозагрузки: WinAMP agent, Praetorian — Защитник Яндекс, Skype, Download Master. Впрочем в автозагрузке присутствует ещё три процесса, принадлежащие устройству Panasonic, скорее всего это принтер.Panasonic Device Manager и Panasonic Device Monitor, а так же Panasonic MFS PC FAX.
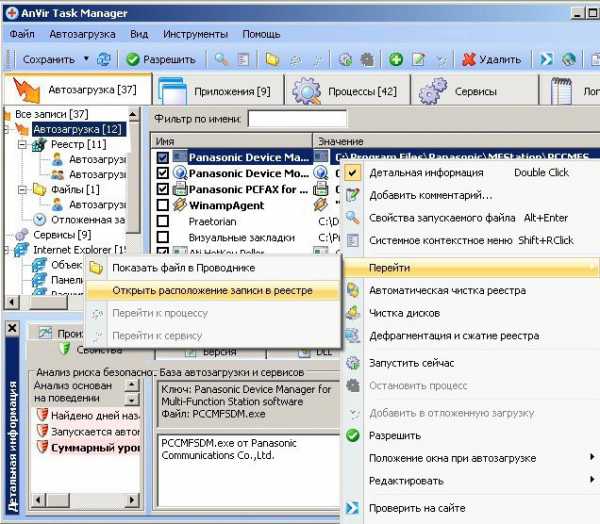
Спрашиваю у друга, есть ли у него принтер или какое-либо устройство фирмы Panasonic, слышу утвердительный ответ, что имеется принтер Panasonic, но в последнее время с ним происходят странности, на нём практически ничего невозможно напечатать и периодически выходят какие-то ошибки. Выключаю на время все три процесса из автозагрузки. Далее думаю просмотреть подробно пункт Автозагрузки — Все записи, здесь информация об автозагрузке полнее и надо сказать неопытному пользователю отключать процессы здесь нужно осторожнее и со знанием дела. Здесь так же присутствуют два процесса принадлежащие принтеру Panasonic, давайте попробуем непосредственно перейти к вкладке процессы. Щёлкаем правой мышью на Panasonic Local Printer Service и выбираем Перейти к процессу
и переходим в окно программы AnVir Task Manager под названием Процессы. В данном окне мы видим два процесса принадлежащие принтеру Panasonic.
Служба Panasonic Local Printer Service — исполняемый файл LMSRVNT.EXE, находится по адресу
C:\Program Files\Panasonic\LocalCom
и вторая
Служба Panasonic Trap Monitor – исполняемый файл Trapmnnt.exe, находится по адресуC:\Program Files\Panasonic\TrapMonitorПроверяю оба процесса по очереди на сайте www.virustotal.com и второй процесс оказывается вредоносным, а файл Trapmnnt.exe оказывается инфицирован вирусом.
Завершаю оба процесса, щёлкаем на названии нужного нам процесса правой кнопкой мыши и выбираем в меню – Завершить процесс. Далее спокойно захожу на все сайты, которые ранее были недоступны, можно сказать, что не ожидал такого успеха. Компьютер даже не пришлось перезагружать. Если верить сайту www.virustotal.com, то файл Trapmnnt.exe заражён вирусом Win32.Sality по версии Avast. Данный вирус инфицирует файлы с расширением EXE, модифицируя их содержание и соответственно изменяя их размер. Если вы не доверяете сайту www.virustotal.com, то можно копнуть глубже.
Есть такой очень хороший сайт filecheck.ru, с информацией по файлам Windows, на этом сайте можно узнать исчерпывающую информацию практически о любом файле, то есть к какой программе принадлежит, в какой папке должен находиться, какой занимать размер и так далее.
Так вот, информация по данному файлу была такаяTrapmnnt.exe находится в подпапках «C:\Program Files». Размер файла для Windows 7/Vista/XP составляет 69,632 байт.Во первых не совпадал размер файла, в моём случае он составлял 72 856 байт по сравнению с оригиналом 69,632.
Так же не совпадали контрольные суммы (хеш-суммы) оригинального файла Trapmnnt.exe, с моим файлом.
Контрольная сумма — определённое значение, применяемое для проверки целостности данных, может использоваться для детектирования компьютерных вирусов. https://ru.wikipedia.org/wiki/Контрольная_суммаДрузья, поможет определить контрольную сумму файла бесплатная программа HashTab, скачать её можно на официальном сайте программы, после установки она добавляет в меню «Свойства» файла дополнительную вкладку «Хеш-суммы файлов». Программа автоматически измеряет контрольную сумму за следующими алгоритмами:*CRC32*MD5*SHA-1
Короче не попадал мой файл Trapmnnt.exe в список нормальных файлов, удалять я его пока не стал и решил проверить ради интереса весь системный диск (C:) антивирусной утилитой со свежими антивирусными базами — Dr.Web CureIt. Буквально через две-три минуты, паучок Dr.Web CureIt нашёл наш инфицируемый файл Trapmnnt.exe и удалил его. Более на компьютере вирусов найдено не было.
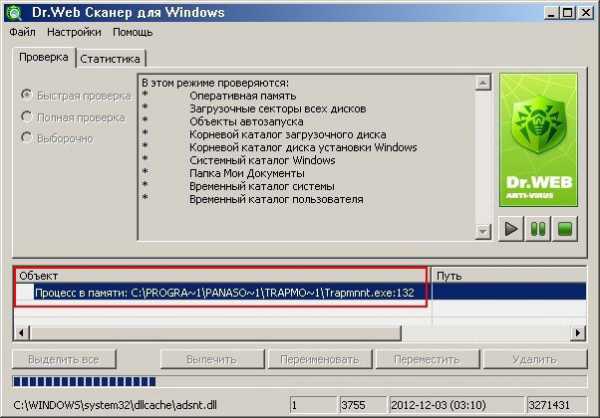
Так как наш файл Trapmnnt.exe с вирусом был удалён, я решил полностью удалить программное обеспечение и драйвера принтера Panasonic через утилиту Удалить или изменить программу, после чего полностью удалил папку Panasonic из C:\Program Files\ и затем заново установил драйвера на наш принтер Panasonic, после установки появилась новая папка: C:\Program Files\Panasonic и наш принтер Panasonic стал печатать нормально.
Многие могут сказать – Ну вот, зачем же были все эти танцы с бубном, когда с самого начала можно было применить антивирусную утилиту Dr.Web CureIt и она решила бы все проблемы. Согласен с Вами частично, так как иногда бывает, что и Dr.Web CureIt отказывается помочь.
Друзья, ещё одно очень важное замечание. Часто после удаления вируса, проблемы с доступом на определённые сайты у вас будут всё равно, так как вирус изменяет в свойствах сетевого протокола настройки DNS, а именно DNS-адреса. Как всё исправить, читаем дальше.
Где ещё могут быть вирусы на компьютере при подобных проблемах
Если вы испытываете проблемы с доступом на определённые сайты, то обязательно войдите в Подключение по локальной сети – СвойстваПуск -Панель управления- Сеть и интернет -Центр управления сетями и общим доступом –Изменения параметров адаптера, далее заходим в Свойства Подключения по локальной сети
Протокол интернета версии 4 (TCP/IPv4) и Свойства
Если ваш провайдер интернета присваивает всем компьютерам в сети IP-адреса автоматически, то у вас здесь должно быть выставлено:
Получить IP-адрес автоматически и Получить адрес DNS-сервера автоматически.
Но бывает вирус прописывает здесь свой Предпочитаемый DNS-сервер и выглядит это к примеру так,
в этом случае нужно удалить изменения внесённые вирусом и отметить пункт Получить адрес DNS-сервера автоматически и нажать ОК.
В другом случае, многие провайдеры интернета присваивают всем компьютерам в сети определённые IP адреса, Маску подсети и Основной шлюз, Предпочитаемый DNS-сервер,Альтернативный DNS-сервер.
Последний раз в моей практике был случай, когда вирус изменил у моего знакомого Предпочитаемый DNS-сервер и он несколько дней, не мог войти на сайты В Контакте и Одноклассники
Поэтому при проблемах с доступом к определённым сайтам, нужно все адреса проверить, обычно они прописаны в договоре с вашим провайдером. Если договор утерян и адреса вы не помните, то нужно созвониться с провайдером и уточнить все адреса. Как воспользоваться интернет-сервисом, предоставляющим общедоступные DNS-серверы или что такое OpenDNS. Друзья, если у вас не открываются сайты, есть ещё два способа вам помочь, но для их применения ещё раз напомню вам что такое DNS сервер или служба DNS? DNS (система доменных имён) была изобретена в 1983 году Полом Мокапетрисом. Все без исключения сайты в интернете располагаются на определённых серверах и имеют вместо названий обозначения в цифрах. Буквенные обозначения сайтов придуманы для удобства нас с вами-простых пользователей, например сайт www.odnoklassniki.ru имеет IP-адрес 217.20.147.94. Если набрать в адресной строке сайта 217.20.147.94 то вы попадёте на сайт «одноклассники».
Если же ввести в адресной строке браузера название www.odnoklassniki.ru, то постоянно работающая в интернете служба DNS сразу переведёт буквенное значение сайта в цифры 217.20.147.94, затем мы попадём на сайт «одноклассники». Так вот друзья в 2006 году учёным Дэвидом Улевичем была запущена своеобразная альтернатива уже существующей службе DNS, созданный проект получил название OpenDNS. Предвижу вопрос- зачем нам нужен этот самый OpenDNS. Если у вас проблемы с доступом на определённые сайты, в силу различных причин (вирусы, ошибки браузера и так далее) то попробуйте воспользоваться этим самым сервисом, в некоторых случаях поможет, это проверено, для этого нужно всего лишь открыть Свойства Протокола интернета версии 4 (TCP/IPv4), отметить пункт Использовать следующие адреса DNS-серверов и ввести Предпочитаемый DNS-сервер 208.67.222.222 и Альтернативный DNS-сервер 208.67.220.220.
Советую вам перед экспериментами создать точку восстановления системы. Если вы используете роутер, значит вводить всё это надо в настройках роутера. Данный способ не подойдёт, если ваш провайдер прописал вам в Свойствах Протокола интернета версии 4 (TCP/IPv4) свои предпочитаемые и альтернативные DNS-адреса, что бывает довольно редко. Кстати, сервис OpenDNS имеет большое количество дополнительных возможностей, в основном это защита от вредоносных сайтов и нежелательного контента для детей, при желании вы сами можете указать те сайты, на которые с вашего компьютера доступ будет запрещён.
Как очистить содержимое кэша сопоставления имен DNS клиента и зачем это делать?
Служба клиента DNS имеет свой отдельный кэш, в котором могут накапливаться ненужные записи, время от времени его нужно очищать. Это также должно помочь при определённых трудностях с доступом на некоторые сайты. Для очистки кэша DNS, нужно запустить командную строку от имени администратора и ввести ipconfig /flushdns. Всё, кэш DNS успешно очищен.
Если всё вышесказанное Вам не поможет и вирус вам найти не удалось, то для вас есть ещё информация. В программе AnVir Task Manager есть параметр Все записи, если открыть его, то откроется ещё очень много интересного, к примеру обратим внимание на вот эту запись — Mario Forever Toolbar.
Я считаю подобные Toolbarы абсолютно не нужными, тем более в автозагрузке. В первую очередь отключите Mario Forever Toolbar в надстройках Internet Explorer.
Затем отключить эту надстройку в самой программе AnVir Task Manager и удалите все записи в реестре. Удалить полностью Toolbar можно через встроенную в Windows утилиту Удалить или изменить программу. Если не получится, то удаляйте всю папку целиком, находится она по адресу C:\Program Files\Mario Forever и почистите реестр. Ещё можно сказать, что нужно обязательно проверить папки временных файлов. В Windows 7 папку.
C:\USERS\имя пользователя\AppData\Local\Temp, там очень часто находятся вирусные файлы, например обратите внимание на скришнот, сделанный на ещё одном заражённом компьютере, в данной папке находится файл TUlug.exe и он прописан в автозагрузке. Проверку на www.virustotal.com не прошёл и без сомнения его нужно удалить.
Trojan.Mayachok.1
Ещё в сети идут разговоры про вирус Trojan.Mayachok.1, который является не чем иным как .dll — динамически подключаемой библиотекой. Данный вирус имеет прямое отношение к нашей проблеме, так как это вредоносная программа, ворующая деньги со счетов клиентов мобильных операторов, предлагая пользователям ответить на входящее СМС-сообщение.
Друзья, про новую модификацию этого вируса Trojan.MayachokMEM.4, готовится статья. Trojan.MayachokMEM.4 отличается от Trojan.Mayachok.1 и производит свои деструктивные действия в системе немного по другому, но хочу сказать вам заранее, с ним прекрасно справляется антивирусная утилита Dr.Web CureIt, как скачать и как пользоваться антивирусной утилитой Dr.Web CureIt, можете прочитать в нашей статье «Как проверить компьютер на вирусы», ссылка в начале этой статьи
В случае заражения вирусом Trojan.Mayachok.1, в ветку реестра. Для пользователей x32 разрядных систем:HKLM\SOFTWARE\Microsoft\Windows NT\Current Version\Windows\Appinit_DllsВ параметр \Appinit_Dlls, добавляется значение, примерно такого содержания (название вируса генерируется случайным образом), например «C:\windows\system32\fxqxtph.dll» Всё это нужно удалить, затем удалить сам вирусный файл по адресу соответственно записи в реестре C:\windows\system32\fxqxtph.dll . Так же нужно удалить созданные одновременно с fxqxtph.dll файлы с расширением .tmp из каталогов
C:\windows\system32 и C:\windows\SYSWOW64 (на 64 битных системах).
Для пользователей x64 разрядных систем:Вирус будет находиться в папке C:\windows\SYSWOW64\fxqxtph.dll»Хочу вас предостеречь, прежде чем всё-таки удалять какие-либо значения из параметра AppInit_DLLs, поищите в поисковиках информацию, может эти значения внесли нужные вам программы.
Вирус изменил свойства ярлыка браузера
Обратите внимание на ярлык Вашего браузера, так как часто вирус дописывает в него свою информацию, которая сбрасывает домашнюю страницу браузера, в результате браузер при запуске открывает вредоносный сайт. Чтобы проверить это, нужно щёлкнуть на ярлыке браузера правой мышью и выбрать «Свойства».
На вкладке «Ярлык» в пункте «Объект» смотрите дописанные вирусом параметры с адресом вредоносного сайта. Например, если ярлык браузера не модифицирован вирусом, то в идеале должно быть так «C:\Program Files (x86)\Opera\launcher.exe» или «C:\Program Files (x86)\Opera»
После заражения вирусом будет примерно так «C:\Program Files (x86)\Opera\launcher.exe»https://home.webalta.ru/
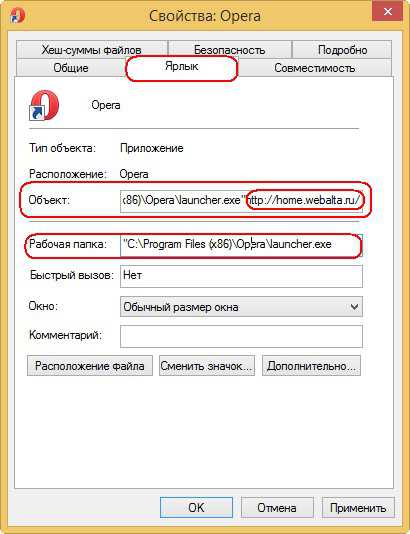
Самый простой способ показать снимки друзьям — это разместить их в Сети. Самый простой способ разместить снимки в Сети — использовать программу iPhoto.
Привет друзья! Вы хотите знать, какой антивирус является самым лучшим? Сегодня мы рассмотрим топ 10 лучших антивирусов 2017 года и и подробно расскажем о каждом из них.
Здравствуйте друзья, читатели нашего сайта. Сегодня для Вас хотелось сделать обзор браузеров 2017 года. Каждый день в мире появляется множество новых программ, которые удовлетворяют наши потребности во всех областях цифровой жизни.
С каждым годом количество мобильных устройств в мире постоянно увеличивается. Пользователи все чаще отдают предпочтение ноутбукам, планшетам и смартфонам.
Всё о ремонте и настройке компьютеров © pkzona.ru . Копирование материалов сайта разрешается только с гиперссылкой на источник .
pkzona.ru
Смотрите также
Доступ в интернет заблокирован. Возможно, подключение заблокировано брандмауэром или антивирусной программой
Ответ
Мало, очень мало информации по проблеме. Уточните пожалуйста:
- Посте чего в браузерах начала появляться ошибка «Доступ в интернет заблокирован. Возможно, подключение заблокировано брандмауэром или антивирусной программой»? Что-то устанавливали, меняли настройки? Прикрепите, пожалуйста, скориншот ошибки в комментариях ниже.
- Ошибка одинаковая во всех браузерах и появляется на всех сайтах?
- На других устройствах, через домашнюю Wi-Fi сеть сайты открываются нормально?
- Какой у вас установлен антивирус? Вы пробовали его полностью отключать или удалять?
Попробуйте сменить статус самой сети. Если у вас там Общественная сеть, то нажмите на нее и смените на Домашнюю.
Жду ваших ответов, и будем думать дальше.
01.11.17
11
Автор вопроса: Анастасия