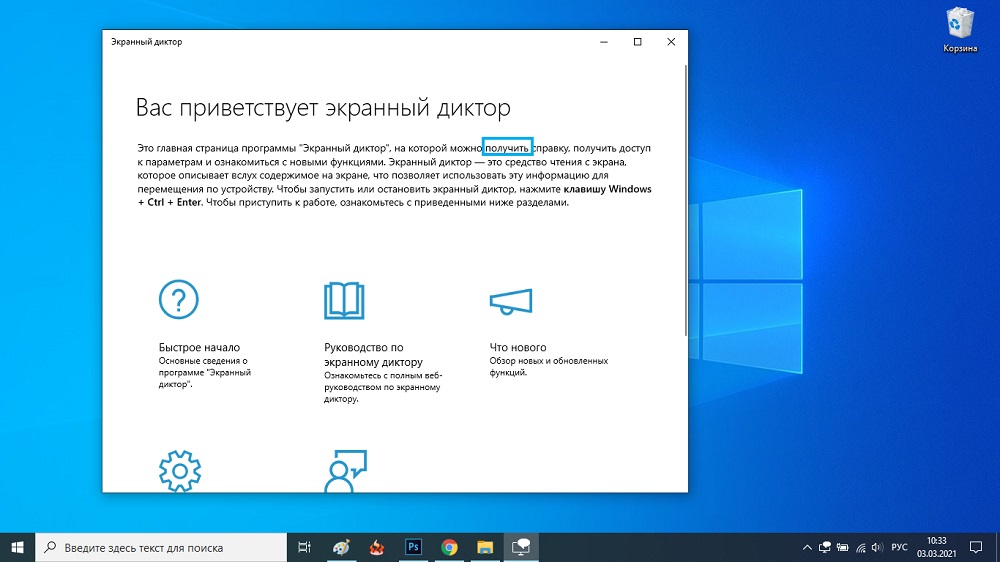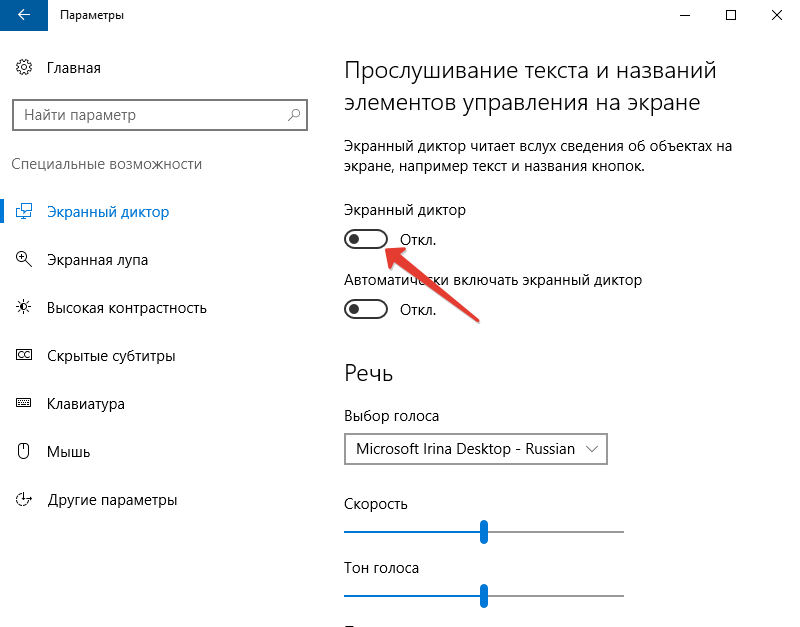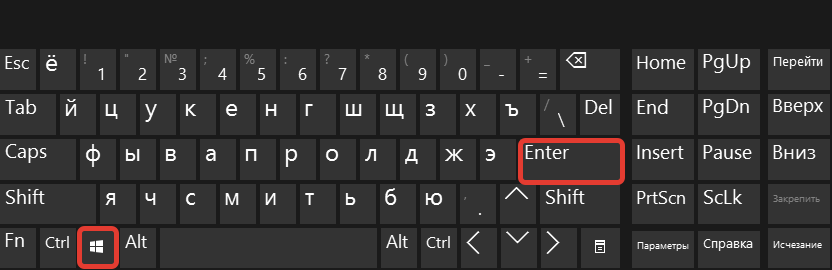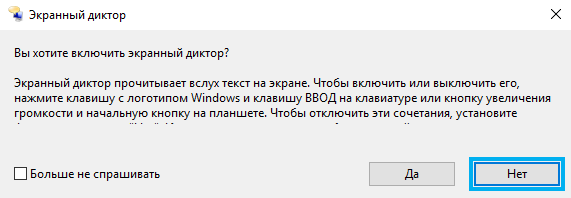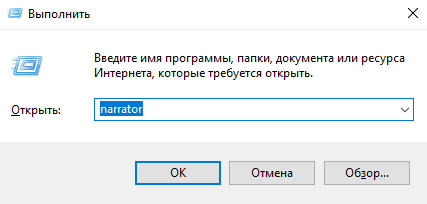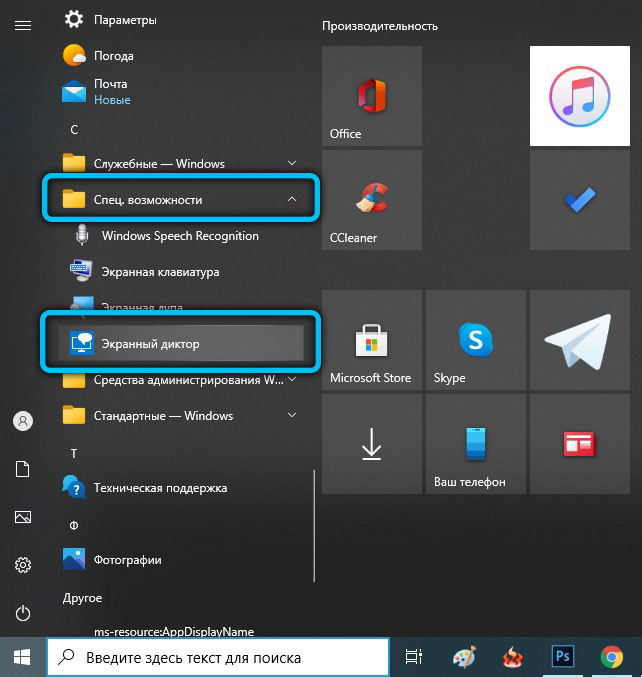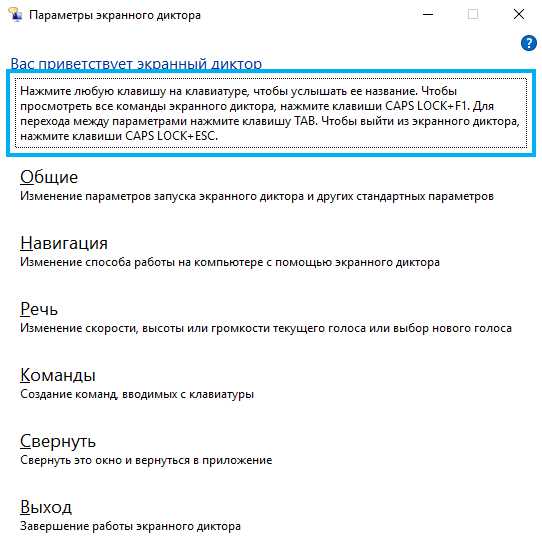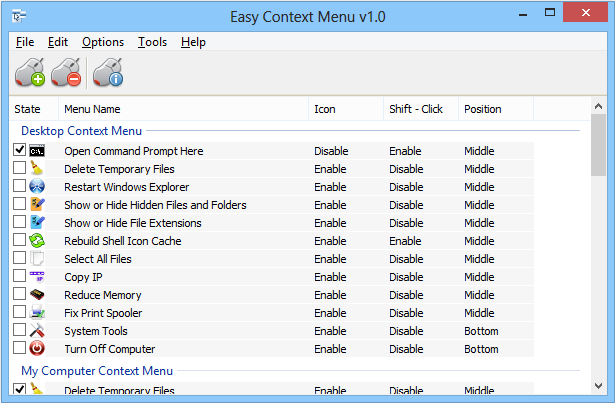Экранный диктор — это приложение для чтения с экрана, встроенное в Windows 11, поэтому вам ничего не нужно скачивать или устанавливать. В этом руководстве описывается, как использовать экранный диктор с Windows, чтобы вы могли начать использовать приложения, просматривать веб-страницы и многое другое.
Под разделом «Содержание» находится раздел о новых возможностях в экранном дикторе.
Примечание. Это руководство доступно в виде Word документации и PDF-файла (только на английском языке). Чтобы получить дополнительные языки или форматы, обратитесь в Службу ответов для инвалидов.
Вы хотите узнать, как использовать экранный диктор для выполнения действий в приложениях Office, таких как Outlook и Word? Ознакомьтесь со статьями на этой странице : Использование средства чтения с экрана с приложениями Office.
Перейдите по следующим ссылкам, чтобы узнать, как использовать средство чтения с экрана для выполнения действий в Windows 11:
-
Использование средства чтения с экрана для просмотра и навигации по меню «Пуск» в Windows
-
Использование средства чтения с экрана для просмотра параметров и навигации по параметрам в Windows
-
Использование средства чтения с экрана для просмотра и навигации по проводник в Windows
-
Клавиатура в Microsoft Teams 2.0 для Windows 11
-
Использование средства чтения с экрана с всплывающий окне в Microsoft Teams 2.0 для Windows 11
Содержание
|
Глава |
Содержание главы |
|---|---|
|
Глава 1. Знакомство с экранным диктором |
Общие сведения об экранном дикторе, включая инструкции по его запуску и остановке. |
|
Глава 2. Основы работы с экранным диктором |
Навигация по экрану, поиск и запуск приложений, выбор текста, читаемого экранным диктором, а также регулировка скорости и громкости чтения. |
|
Глава 3. Использование режима сканирования |
Использование режима сканирования для навигации по приложениям, электронной почте и Интернету. |
|
Глава 4. Чтение текста |
Чтение текста и получение таких сведений о нем, как шрифт, цвет текста и знаки пунктуации. |
|
Глава 5. Навигация |
Получение дополнительных сведений о приложении или странице с помощью представлений экранного диктора. |
|
Глава 6. Использование экранного диктора с сенсорным экраном |
Использование экранного диктора с помощью сенсорного ввода, включая основные жесты. |
|
Глава 7. Настройка экранного диктора |
Как изменить способ запуска экранного диктора, определить количество отзывов, которые вы услышите при вводе, изменить команды экранного диктора и использовать стороннее программное обеспечение преобразования текста в речь (TTS). |
|
Глава 8. Использование экранного диктора с Брайлем |
Как использовать экранный диктор с обновляемым брайлевским дисплеем. |
|
Приложение А. Поддерживаемые языки и голоса |
Список поддерживаемых языков для устаревших и естественных голосов в экранном дикторе. |
|
Приложение Б. Список сочетаний клавиш и сенсорных жестов для экранного диктора |
Список сочетаний клавиш и сенсорных жестов для экранного диктора. |
|
Приложение В. Поддерживаемые брайлевские дисплеи |
Список брайлевских дисплеев, поддерживаемых экранным диктором. |
|
Приложение Г. Звуки экранного диктора |
Список звуков, используемых экранным диктором, и их значения. |
|
Приложение Е. Экранный диктор с Outlook |
Использование экранного диктора с расширением Outlook. |
|
Приложение F. Экранный диктор с Excel |
Использование экранного диктора с расширением Excel. |
|
Приложение G. Список исправленных проблем и ошибок |
Список проблем и ошибок, исправленных в этом выпуске. |
|
Приложение H. Журнал Обновления экранного диктора |
Список журналов обновлений экранного диктора. |
Новые возможности экранного диктора
Версия выпущена в 2023H2.
Этот выпуск посвящен повышению удобства использования экранного диктора в некоторых приложениях Windows, таких как Outlook и Excel, добавлению естественных голосов на разных языках и множеству исправлений ошибок в экранном дикторе. Чтобы оставить отзыв, нажмите клавиши Экранный диктор + ALT + F во время работы экранного диктора.
Расширение приложений Windows с помощью расширений экранного диктора
Экранный диктор повышает эффективность использования таких приложений, как Outlook и Excel, благодаря использованию расширений экранного диктора. Дополнительные сведения о расширениях экранного диктора см. в главе 7. Настройка экранного диктора. Дополнительные сведения о поддержке экранного диктора Outlook и Excel с расширениями см. в приложении E. Экранный диктор с Outlook и Приложение F: экранный диктор с Excel .
Добавлены дополнительные естественные голоса экранного диктора
Благодаря более естественным голосам пользователи экранного диктора могут наслаждаться такими задачами, как просмотр веб-страниц, чтение, создание почты и многое другое. Естественные голоса экранного диктора используют современные возможности преобразования текста в речь на устройстве, которые после скачивания поддерживаются без подключения к Интернету. Экранный диктор предоставляет естественные голоса на нескольких языках, и с течением времени добавляется многое другое, поэтому вы должны проверка, чтобы узнать, есть ли предпочтительный язык в списке. Дополнительные сведения о списке языков см. в приложении A. Поддерживаемые языки и голоса.
Установка естественных голосов
Экранный диктор объявит, что при открытии экранного диктора будут доступны более естественные голоса. Чтобы добавить новый голос, выполните следующие действия:
-
Выберите Установить сейчас в окне объявления, чтобы перейти к параметрам экранного диктора.
Примечание: Если вы закрыли диалоговое окно, вы можете открыть параметры экранного диктора с помощью клавиш CTRL+Windows+N. Затем перейдите в поле Со списком Выбор голоса и разверните кнопку Показать все параметры после поля со списком. Здесь можно вызвать кнопку Добавить , которая отображается после выбора скорости, шага и громкости для выбранного голоса. Эта кнопка будет сосредоточена при открытии окна «Установить » в окне запуска экранного диктора.
2. Нажмите кнопку Добавить в разделе Добавление естественных голосов .
3. Выберите голос, который требуется установить. Вы можете установить все голоса, но их необходимо установить отдельно. Голоса для текущего языка интерфейса будут отображаться по умолчанию.
4. Если вы хотите узнать, какие другие языки поддерживаются, нажмите клавишу TAB, чтобы выбрать ссылку на язык и вызовите ее. В списке можно выбрать любой язык. После выбора языка вызовите кнопку Далее , чтобы просмотреть голоса, доступные для выбранного языка.
5. Чтобы прослушать предварительный просмотр голоса, выберите Предварительный просмотр . Только США Можно просмотреть голоса на английском языке.
6. Нажмите кнопку Установить , чтобы начать скачивание выбранного голоса.
Примечания:
-
В этом выпуске исправлено больше улучшений и ошибок. Дополнительные сведения см. в приложении G. Список исправленных проблем и ошибок.
-
Чтобы просмотреть журнал обновлений экранного диктора, см. приложение H. Журнал Обновления экранного диктора.
Экранный диктор — это приложение для чтения с экрана, которое встроено в Windows 10, поэтому вам не нужно ничего скачивать или устанавливать. В этом руководстве описано, как использовать экранный диктор с Windows, чтобы начать пользоваться приложениями, Интернетом и другими возможностями.
Под разделом «Содержание» находится раздел о новых возможностях в экранном дикторе.
Примечание . Это руководство доступно в виде Word документации и PDF-файла (только на английском языке). Вы можете скачать версию этого руководства на брайлевском языке (английский язык США, отличный от UEB 2 класса Брайля). Чтобы получить дополнительные языки или форматы, обратитесь в Службу ответов для инвалидов.
Хотите узнать, как использовать экранный диктор для работы в таких приложениях Office, как Outlook и Word? Ознакомьтесь со статьями на этой странице : Использование средства чтения с экрана с приложениями Office.
Содержание
|
Глава |
Содержание главы |
|---|---|
|
Глава 1. Знакомство с экранным диктором |
Общие сведения об экранном дикторе, включая инструкции по его запуску и остановке. |
|
Глава 2. Основы работы с экранным диктором |
Навигация по экрану, поиск и запуск приложений, выбор текста, читаемого экранным диктором, а также регулировка скорости и громкости чтения. |
|
Глава 3. Использование режима сканирования |
Использование режима сканирования для навигации по приложениям, электронной почте и Интернету. |
|
Глава 4. Чтение текста |
Чтение текста и получение таких сведений о нем, как шрифт, цвет текста и знаки пунктуации. |
|
Глава 5. Навигация |
Получение дополнительных сведений о приложении или странице с помощью представлений экранного диктора. |
|
Глава 6. Сенсорный ввод при работе с экранным диктором |
Использование экранного диктора с помощью сенсорного ввода, включая основные жесты. |
|
Глава 7. Настройка экранного диктора |
Изменение условий запуска экранного диктора, определение объема обратной связи при вводе текста, изменение команд экранного диктора и использование стороннего программного обеспечения для преобразования текста в речь. |
|
Глава 8. Шрифт Брайля при работе с экранным диктором |
Как использовать экранный диктор с обновляемым брайлевским дисплеем. |
|
Приложение А. Поддерживаемые языки и голоса |
Список поддерживаемых языков и голосов для преобразования текста в речь, доступных в экранном дикторе. |
|
Приложение Б. Список сочетаний клавиш и сенсорных жестов для экранного диктора |
Список сочетаний клавиш и сенсорных жестов для экранного диктора. |
|
Приложение В. Поддерживаемые брайлевские дисплеи |
Список поддерживаемых экранным диктором брайлевских дисплеев. |
|
Приложение Г. Руководства пользователя для предыдущих версий экранного диктора |
Руководства пользователя для предыдущих версий экранного диктора |
|
Приложение E. Звуки экранного диктора |
Список звуков, применяемых экранным диктором, а также их значение. |
Что нового
Версия выпуска 2020 г.
Этот выпуск позволяет быстрее выполнять все действия. Чтобы отправить отзыв майкрософт, нажмите клавиши Экранный диктор +ALT+F во время работы экранного диктора.
Улучшения электронной почты в Outlook и приложении «Почта Windows»
Использование режима сканирования для чтения сообщений электронной почты
Режим сканирования автоматически включается при открытии сообщения электронной почты. Используйте клавиши со стрелками и другие команды режима сканирования, как и в Интернете, чтобы перемещаться по экрану.
Сообщения электронной почты читаются автоматически
При открытии сообщения экранный диктор начнет его читать — никакие команды не требуются.
Получение важных сведений без отвлечений
В Outlook экранный диктор считывает состояние сообщения электронной почты (непрочитанное, переадресованное и т. д.), отправившего его сообщение, тему и другие важные или уникальные характеристики сообщения (например, экранный диктор будет читать сообщение, если сообщение помечено, но не будет читаться, если сообщение не помечается).
Экранный диктор не читает ненужные табличные данные, например в таблице с пятью пустыми столбцами их заголовки не будут читаться по умолчанию. Включите или отключите чтение заголовков столбцов в Outlook, нажав экранный диктор +H.
Улучшения работы в Интернете
Отсутствие бесполезных гиперссылок
Экранный диктор читает заголовок веб-страницы для ссылки. Нажмите экранный диктор +CTRL+D , и экранный диктор возьмет URL-адрес гиперссылки, на которую вы находитесь, и отправит его в веб-службу, которая предоставит заголовок страницы экранным диктором. А если фокус находится на изображении, экранный диктор + CTRL + D предоставляет описание изображения. Если вы хотите отключить все веб-службы, используемые экранным диктором, эту функцию можно отключить в параметрах экранного диктора.
Получение кратких сведений о веб-странице
Прослушать сводку веб-страницы, которая включает количество ссылок, ориентиров и заголовков, нажав экранный диктор +S.
Популярные ссылки и полная сводка по веб-странице
Дважды нажмите экранный диктор + S , чтобы открыть диалоговое окно на экране со следующими сведениями: количество ссылок, ориентиров и заголовков на странице, а также список популярных ссылок на страницу (популярные ссылки — это ссылки на странице, которые получают наибольшее участие).
Веб-станицы читаются автоматически
Экранный диктор автоматически читает веб-страницы, начиная с верхней их части.
Улучшения звука
Новые звуки для стандартных действий
Звуки экранного диктора теперь более функциональные и быстрые. Например, теперь звуки воспроизводятся для типовых действий, таких как попадание на ссылку, включение или выключение режима сканирования. Чтобы управлять звуками для стандартных действий, перейдите в параметры экранного диктора. Чтобы услышать звуки экранного диктора, см. приложение E: Звуки экранного диктора.
Возможность слышать прописные буквы и слова, написанные прописными буквами
По умолчанию экранный диктор читает прописные буквы так же, как строчные. Это означает, что слова «Слово», «СЛОВО» и «слово» звучат одинаково (даже если в каждом из них используются разные прописные буквы).
Если вы хотите слышать, когда буква является прописной, экранный диктор может произносить перед ней слово «прописная» или читать слово или букву более высоким тоном. Чтобы изменить режим работы экранного диктора, перейдите к разделу «Изменение сведений, озвучиваемых при чтении и взаимодействии» параметров экранного диктора.
Чтение с помощью экранной лупы
Экранная лупа, функция увеличения экрана, которая поставляется вместе с Windows 10, теперь читает текст вслух. Это может быть полезно, если у вас слабое зрение и вы хотите использовать чтение текста вслух по запросу. Дополнительные сведения см. в статье Использование экранной лупы, чтобы упростить просмотр элементов на экране.
Новые или существенные команды
Экранный диктор +CTRL+D : получение источника веб-страницы ссылки
Экранный диктор + S : получение сводки веб-страницы
Экранный диктор + S
в два раза быстрее : получение сводки веб-страницы и диалогового окна популярных ссылок
Экранный диктор + H : включение или отключение чтения заголовка столбца Outlook
Экранный диктор +ALT+F : оставить отзыв о экранном дикторе
Клавиша с логотипом Windows+ знак «плюс
» (+) : открыть экранную лупу
Другие новые возможности экранного диктора в последних нескольких выпусках
Главная страница экранного диктора
При каждом включении экранного диктора вы будете переходить на его главную страницу, с которой можно получить доступ к любым возможностям, будь то изменение параметров экранного диктора или изучение основ работы с ним в кратком руководстве. Кроме того, при свертывании экранного диктора его главная отображается в области уведомлений, поэтому он не будет мешать при переключении между задачами с помощью сочетания клавиш ALT+TAB.
Чтение по предложениям
Теперь в экранном дикторе можно читать следующее, текущее и предыдущее предложения. Способ чтения по предложениям доступен при использовании как клавиатуры, так и сенсорного ввода и брайлевского дисплея.
«Предложение» также является собственным представлением экранного диктора. Нажмите экранный диктор + Страница вверх или Экранный диктор + Страница вниз , чтобы перейти к представлению предложения, а затем нажмите экранный диктор + СТРЕЛКА ВЛЕВО , чтобы перейти к предыдущему предложению, и экранный диктор + стрелка вправо , чтобы перейти к следующему предложению.
Вы можете использовать эти новые команды на брайлевских дисплеях, нажимая точки 2-3-4 или 2-3-4-7 в режиме ввода команд.
Новые уровни детализации
Экранный диктор поддерживает пять уровней детализации, от которых зависит объем информации, которую вы слышите, когда экранный диктор читает текст, например на веб-сайтах, и когда вы взаимодействуете с элементами управления. Каждый уровень описан в главе 4 с краткими инструкциями по его использованию.
Используйте режим сканирования в своем любимом браузере
Режим сканирования автоматически включается в Google Chrome и Microsoft Edge.
Стандартная раскладка клавиатуры
Чтобы облегчить процесс использования экранного диктора, мы внедрили новую стандартную раскладку клавиатуры. Обновленная стандартная раскладка похожа на раскладки клавиатуры в других средствах чтения с экрана.
Упоминаемые в этом руководстве сочетания клавиш относятся к новой стандартной раскладке клавиатуры. В число новых команд экранного диктора входят обновленные команды для страницы, абзаца, строки, слова и символа. Также доступны новые команды экранного диктора для поиска, а также отображения списка ссылок, списка заголовков и списка ориентиров. Для некоторых команд теперь можно использовать цифровую клавиатуру.
Вы можете ознакомиться со всеми новыми и обновленными командами в разделе Приложение Б. Список сочетаний клавиш и сенсорных жестов для экранного диктора. Команды режима сканирования приведены в разделе Глава 3. Использование режима сканирования.
Примечание . По умолчанию клавиатура будет иметь стандартный макет. Если вы хотите изменить это, перейдите в раздел Параметры > специальные возможности > экранного диктора и выберите макет Устаревшая версия. Вы также можете открыть параметры экранного диктора, нажав клавишу с логотипом Windows + CTRL + N . Новые команды экранного диктора будут недоступны в традиционной раскладке клавиатуры, если сочетания клавиш для традиционных команд конфликтуют с теми, которые используются в новых возможностях экранного диктора.
Открытие параметров экранного диктора
Клавиша экранного диктора
Теперь вы можете выбрать клавишу-модификатор для использования в командах экранного диктора. По умолчанию клавишами экранного диктора назначены клавиши CAPS LOCK и ВСТАВКА. Вы можете применять любую из этих клавиш в любой команде, использующей клавишу экранного диктора. В командах клавиша экранного диктора называется просто «Экранный диктор». Изменить клавишу экранного диктора можно в параметрах экранного диктора.
Обновленные команды для изменения представления
Команды Change View теперь сопоставляются с клавишами Экранный диктор + Страница вверх и Вниз страницы. Вы также можете использовать изменить представление, нажав клавиши экранного диктора + CTRL + СТРЕЛКА ВВЕРХ и СТРЕЛКА ВНИЗ .
Улучшения в режиме сканирования
В режиме сканирования изменились команды основного и вспомогательного действия. Основное действие можно выполнить, нажав клавишу ВВОД или ПРОБЕЛ . Дополнительное действие можно выполнить, добавив клавишу SHIFT к каждой из этих клавиш ( SHIFT + ВВОД или SHIFT + ПРОБЕЛ ). Вы заметите это изменение независимо от выбранной раскладки клавиатуры.
Кроме того, добавлено несколько новых сочетаний клавиш для режима сканирования, которые позволяют выбрать текст. Вы можете узнать о них подробнее в Главе 3. Использование режима сканирования.
Оставить отзыв
Ваши отзывы помогают улучшать работу экранного диктора. Когда экранный диктор включен, нажмите экранный диктор + ALT + F , чтобы открыть Центр отзывов, чтобы предоставить отзыв о экранном дикторе. Кроме того, для получения технической поддержки экранного диктора или других специальных возможностей Майкрософт обратитесь в Службу ответов майкрософт для инвалидов.
Если вы хотите предоставить корпорации Майкрософт дополнительные данные диагностики и производительности, нажмите клавишу с логотипом Windows + CTRL + N, чтобы открыть параметры экранного диктора, включите переключатель в разделе Справка по улучшению экранного диктора и перезапустите экранный диктор.
Открытие параметров экранного диктора
Экранный диктор позволяет использовать компьютер без мыши для выполнения распространенных задач незрячими людьми или людьми со слабым зрением. Программа озвучивает содержимое на экране, такое как текст и кнопки, и взаимодействует с ним. Используйте экранный диктор для чтения и написания сообщений электронной почты, просмотра веб-страниц и работы с документами.
Определенные команды позволяют перемещаться Windows, веб-приложениях и приложениях. При этом можно переходить по заголовкам, ссылкам, ориентирам и т.д. Вы можете читать текст (включая знаки препинания) по страницам, абзацам, строкам, предложениям, словам и символам, а также узнавать характеристики текста, такие как шрифт и цвет текста. Программу можно использовать для просмотра таблиц путем перемещения между строками и столбцами.
Экранный диктор также поддерживает режим навигации и чтения, о котором вы подробнее узнаете в Главе 3. Использование режима сканирования. Используйте его, чтобы обойти Windows 11 используя только стрелки вверх и вниз на клавиатуре. Также можно использовать экран Брайля для навигации по компьютеру и чтения текста. Об этом вы подробнее узнаете в Главе 8. Использование экранного диктора с экраном Брайля.
Вы также можете настраивать скорость, высоту тона и громкость речи, воспроизводимой экранным диктором, а также устанавливать другие голоса для преобразования текста в речь.
Главная страница экранного диктора
При каждом включении экранного диктора вы будете переходить на его главную страницу, с которой можно получить доступ к любым возможностям, будь то изменение параметров экранного диктора или изучение основ работы с ним в кратком руководстве. На главной странице экранного диктора содержатся ссылки на краткое руководство, руководство пользователя экранного диктора в Интернете, на раздел описания новых возможностей, а также разделы параметров и отправки отзывов. Вы также можете настроить открытие главной страницы экранного диктора при его запуске в разделе параметров или с помощью флажка на главной странице.
Два способа запуска и отключения экранного диктора
-
Нажмите клавишу с логотипом Windows + CTRL + ВВОД вместе, чтобы запустить экранный диктор. Нажмите эти клавиши еще раз, чтобы отключить экранный диктор. На многих клавиатурах клавиша с логотипом Windows расположена в нижнем ряду клавиш, слева или справа от клавиши ALT.
-
Нажмите клавишу с логотипом Windows +CTRL+N, чтобы открыть параметры экранного диктора, а затем включите переключатель в разделе Использование экранного диктора.
Примечание. При входе в систему или доступе к некоторым меню в правом нижнем углу экрана появится значок Специальные возможности . При выборе значка Специальные возможности открывается меню с переключателем, который можно использовать для включения или выключения экранного диктора. Экранный диктор будет выключен после входа в систему или выхода из экрана.
Автоматический запуск экранного диктора до или после входа в компьютер
-
Нажмите клавишу с логотипом Windows + CTRL + N, чтобы открыть параметры экранного диктора.
-
Разверните кнопку Показать все параметры рядом с переключателем экранного диктора , чтобы отобразить дополнительные параметры.
-
Чтобы автоматически запустить экранный диктор после входа, установите флажок рядом с кнопкой Запустить экранный диктор после входа.
-
Чтобы автоматически запустить экранный диктор перед вхоздом для всех пользователей, установите флажок рядом с кнопкой Запустить экранный диктор перед входом.
Далее: Глава 2. Основы работы с экранным диктором
Вернуться к содержанию
Экранный диктор позволяет использовать компьютер без мыши для выполнения распространенных задач незрячими людьми или людьми со слабым зрением. Программа озвучивает содержимое на экране, такое как текст и кнопки, и взаимодействует с ним. Используйте экранный диктор для чтения и написания сообщений электронной почты, просмотра веб-страниц и работы с документами.
Определенные команды позволяют перемещаться Windows, веб-приложениях и приложениях. При этом можно переходить по заголовкам, ссылкам, ориентирам и т.д. Вы можете читать текст (включая знаки препинания) по страницам, абзацам, строкам, предложениям, словам и символам, а также узнавать характеристики текста, такие как шрифт и цвет текста. Программу можно использовать для просмотра таблиц путем перемещения между строками и столбцами.
Экранный диктор также поддерживает режим навигации и чтения, о котором вы подробнее узнаете в Главе 3. Использование режима сканирования. Используйте его, чтобы обойти Windows 10 используя только стрелки вверх и вниз на клавиатуре. Также можно использовать экран Брайля для навигации по компьютеру и чтения текста. Об этом вы подробнее узнаете в Главе 8. Использование экранного диктора с экраном Брайля.
Вы также можете настраивать скорость, высоту тона и громкость речи, воспроизводимой экранным диктором, а также устанавливать другие голоса для преобразования текста в речь.
Главная страница экранного диктора
При каждом включении экранного диктора вы будете переходить на его главную страницу, с которой можно получить доступ к любым возможностям, будь то изменение параметров экранного диктора или изучение основ работы с ним в кратком руководстве. На главной странице экранного диктора содержатся ссылки на краткое руководство, руководство пользователя экранного диктора в Интернете, на раздел описания новых возможностей, а также разделы параметров и отправки отзывов. Вы также можете настроить открытие главной страницы экранного диктора при его запуске в разделе параметров или с помощью флажка на главной странице.
Два способа запуска и отключения экранного диктора
-
Нажмите клавишу с логотипом Windows + CTRL + ВВОД вместе, чтобы запустить экранный диктор. Нажмите эти клавиши еще раз, чтобы отключить экранный диктор. (В более старых версиях Windows команда была клавишей с логотипом Windows. + Введите.) На многих клавиатурах клавиша Windows находится в нижней строке клавиш слева или справа от клавиши ALT.
-
Нажмите клавишу с логотипом Windows +CTRL+N, чтобы открыть параметры экранного диктора, а затем включите переключатель в разделе Использование экранного диктора.
Примечание. При входе в систему или доступе к некоторым меню в правом нижнем углу экрана появится значок специальных возможностей. Если нажать значок специальных возможностей, откроется меню с переключателем, который можно использовать для включения или выключения экранного диктора. Экранный диктор будет выключен после входа в систему или выхода из экрана.
Автоматический запуск экранного диктора до или после входа в компьютер
-
Нажмите клавишу с логотипом Windows + CTRL + N, чтобы открыть параметры экранного диктора.
-
Чтобы автоматически запустить экранный диктор после входа, установите флажок Рядом с кнопкой Запустить экранный диктор после входа для меня.
-
Чтобы автоматически запустить экранный диктор перед вхоздом для всех пользователей, установите флажок рядом с кнопкой Запустить экранный диктор перед входом для всех пользователей.
Далее: Глава 2. Основы работы с экранным диктором
Вернуться к содержанию
Нужна дополнительная помощь?
Нужны дополнительные параметры?
Изучите преимущества подписки, просмотрите учебные курсы, узнайте, как защитить свое устройство и т. д.
В сообществах можно задавать вопросы и отвечать на них, отправлять отзывы и консультироваться с экспертами разных профилей.
Найдите решения распространенных проблем или получите помощь от агента поддержки.
Экранный диктор — встроенный инструмент операционной системы Windows, предназначенный для озвучивания голосом текста с экрана устройства. Довольно много пользователей не знают о существовании этой функции в ОС.
Экранный диктор Windows — компонент операционной системы, предназначенный в первую очередь для людей с ограниченными возможностями, например, имеющих проблемы со зрением. В этом случае, голос экранного диктора поможет ознакомиться с содержимым текста или понять детали интерфейса программ и системы.
Содержание:
- Как включить экранный диктор Windows — 7 способов
- Настройки экранного диктора в Windows 10
- Горячие клавиши экранного диктора
- Как отключить экранный диктор Windows 10 — 7 способов
- Выводы статьи
Программа «Экранный диктор» читает голосом текст на экране, озвучивает названия деталей интерфейса программного обеспечения при наведении на объект курсора мыши. Эти функции очень помогают слабовидящим или незрячим людям при работе на компьютере.
Пользователи без проблем со здоровьем также могут использовать функции экранного диктора, когда у них нет времени что-то прочитать, потому что сейчас они заняты другими делами. Пользователь может воспользоваться услугами экранного диктора в различных ситуациях, когда необходимо прочитать голосом электронное письмо, текстовый документ или статью на веб-сайте в интернете.
В работе инструмента «Экранный диктор» используется технология преобразования текста в речь (TTS) встроенными средствами Microsoft Windows. Программа читает текст на экране или на веб-страницах автоматически сверху вниз.
В этой статье мы рассмотрим несколько вопросов: включение экранного диктора, как отключить экранный диктор, настройки приложения, использование «горячих» клавиш для управления инструментом. Инструкции из этого руководства написаны на примере использования данной функции в операционной системе Windows 10.
Как включить экранный диктор Windows — 7 способов
Сначала разберем, как включить экранный диктор на компьютере. В операционной системе Windows 10 нужно выполнить необходимые действия по активации приложения, которые можно сделать разными способами.
1 способ:
- Войдите в меню «Пуск», чтобы запустить приложение «Параметры».
- Из окна «Параметры» перейдите в «Специальные возможности».
- Откройте вкладку «Экранный диктор».
- В разделе «Использовать экранный диктор», в опции «Включить экранный диктор» передвиньте ползунок переключателя в положение «Включено».
2 способ:
- Нажмите на клавиши клавиатуры «Win» + «Ctrl» + «Enter».
- Откроется окно «Экранный диктор» с предупреждением об изменениях в клавиатуре для управления приложением.
- Нажмите на кнопку «ОК».
Во время чтения, озвучиваемый текст или интерфейс обводится рамкой синего цвета. Чтобы не открывать это предупреждение каждый раз, поставьте флажок в пункте «Больше не показывать».
- В открывшемся окне «Экранный диктор» можно ознакомиться с параметрами и функциями приложения.
Далее вы можете использовать экранный диктор Windows 10 по своему предназначению.
3 способ:
- Нажмите на клавиши «Win» + «R».
- В диалоговом окне «Выполнить» нужно ввести команду — «narrator» (без кавычек).
- Нажмите на кнопку «ОК».
После этого, на ПК включается экранный диктор.
4 способ:
- Войдите в меню «Пуск».
- Откройте папку «Специальные возможности».
- Щелкните по приложению «Экранный диктор».
5 способ:
- Запустите командную строку Windows.
- В окне интерпретатора командной строки введите команду: «narrator», а затем нажмите на клавишу «Enter».
6 способ:
- Запустите Windows PowerShell.
- В окне оболочки PowerShell выполните команду: «narrator».
7 способ:
- Откройте Панель управления.
- В окне «Все элементы панели управления» (на этом изображении представление просмотра — мелкие значки) нажмите на «Центр специальных возможностей».
- В разделе «Упрощение работы с компьютером», в опции «Часто используемые средства» кликните по параметру «Включить экранный диктор».
Настройки экранного диктора в Windows 10
В Windows 10 у пользователя имеются два варианта настроить приложение под свои потребности. Сделать это можно из приложения «Параметры» или из окна настроек «Экранный диктор».
В параметрах ОС Windows выберите подходящие настройки для работы программы на компьютере. Вы можете поменять параметры экранного диктора по своему усмотрению, изменив их на более удобные или эффективные лично для вас.
В опции «Параметры запуска» укажите предпочитаемые варианты запуска приложения.
Раздел «Настроить голос экранного диктора» позволяет выбрать подходящий голос, добавить новый голос, отрегулировать тон, громкость или скорость речи. Для русского языка доступны следующие голоса: «Microsoft Irina» («Ирина») и «Microsoft Pavel» («Павел»).
В разделе «Изменение сведений, озвучиваемых при чтении и взаимодействии» находятся параметры, регулирующие взаимодействие пользователя с диктором при возникновении определенных ситуаций на компьютере: что именно читать, изменять ли голос, контекст и тому подобное.
Раздел «Изменение сведений, озвучиваемых при вводе текста» регулирует порядок озвучивания в разных ситуациях.
В разделе «Выберите параметры клавиатуры» находятся опции для настройки использования клавиш клавиатуры.
В разделе «Использовать курсор экранного диктора» устанавливаются предпочтительные параметры для фокуса экранного диктора.
В разделах «Использовать шрифт Брайля», «Управление данными и службами» и «Читайте быстрее в режиме сканирования» находятся другие настройки приложения, которые могут полезны в некоторых ситуациях.
Горячие клавиши экранного диктора
Компонент «Экранный диктор» использует в своей работе «горячие» клавиши, с помощью которых пользователь может удобно управлять функциями приложения. С полным набором «горячих» клавиш можно ознакомиться на странице официального сайта Майкрософт по этой ссылке.
Как отключить экранный диктор Windows 10 — 7 способов
В некоторых случаях функция озвучивания текста или интерфейса программного обеспечения не нужна, поэтому для пользователей будет актуальна информация о том, как выключить экранный диктор.
1 способ, как отключить экранный диктор в Windows:
После запуска экранного диктора нужно нажать на клавиши «Win» + «Ctrl» + «Enter». Повторное нажатие на эти клавиши останавливает работу приложения.
2 способ:
Нажатие на клавиши «Caps Lock» + «Esc» завершает работу программы на ПК.
3 способ:
Просто закройте окно экранного диктора, открытое на Рабочем столе Windows.
4 способ, как выключить экранный диктор Windows 10:
- Войдите в параметры Windows.
- Откройте «Специальные возможности».
- Во вкладке «Экранный диктор», в опции «Использовать экранный диктор» установите ползунок переключателя в положение «Отключено».
5 способ:
- Щелкните правой кнопкой мыши по значку приложения «Экранный диктор» на Панели задач.
- В контекстном меню выберите пункт «Закрыть окно».
6 способ:
- Щелкните правой кнопкой мыши по значку программы в области уведомлений.
- В открывшемся меню нажмите на «Выключить экранный диктор».
7 способ, как выключить экранный диктор Windows:
Если по каким-либо причинам отключить программу «Экранный диктор» предложенными способами у вас не получается, вы можете воспользоваться услугами Диспетчера задач.
В окне «Диспетчер задач», во вкладке «Процессы» найдите «Средство чтения с экрана». Щелкните по нему правой кнопкой мыши, а в контекстном меню выберите «Снять задачу».
В результате выполнения этой операции, происходит отключение экранного диктора Windows 10.
Выводы статьи
В Windows встроено средство «Экранный диктор», предназначенное для чтения вслух текста и озвучивание параметров интерфейса операционной системы и программ. В первую очередь эти функции необходимы людям с ограниченными возможностями, в частности имеющими проблемы со зрением. Программой «Экранный диктор» могут воспользоваться любые пользователи Windows 10, чтобы прочитать вслух любой текст с экрана компьютера, например, когда они заняты другими делами.
Похожие публикации:
- Как сделать скриншот на компьютере в Windows
- Как отключить компонент Hyper-V в Windows 10 — 4 способа
- Как поменять курсор мыши на Windows
- Как открыть параметры папок в Windows — 10 способов
- Провести собрание Windows 10: что это и как отключить
Среди многочисленных встроенных возможностей Windows одним из полезных инструментов является «Экранный диктор», причём многие юзеры даже не догадываются о существовании доступной по умолчанию функции. О том, что это за надстройка, зачем она нужна и как активировать или деактивировать софт, мы и поговорим.
«Экранный диктор»: что за приложение и для чего оно используется
Штатная утилита, интегрированная в Windows начиная с версии 2000, разрабатывалась для людей со слабым зрением и незрячих. Приложение озвучивает текст на экране, прочитывает элементы при наведении на них курсора, щелчке мыши или касании (в случае с с). Та область, которая на текущий момент воспроизводится утилитой, очерчивается синим контуром.
«Экранный диктор» можно использовать для чтения и написания писем e-mail, просмотра веб-сайтов или взаимодействия с документами. Для навигации могут быть использованы команды, в программе также можно настроить скорость, тон, громкость воспроизведения, выбирать другие голоса.
Включение «Экранного диктора» в Windows 10
Активировать и отключить штатное приложение можно разными методами, средствами, доступными в ОС.
Включение и отключение в окне «Параметры»
«Десятка» в своём арсенале имеет оснастку «Параметры», которая заменяет привычную «Панель управления» и позволяет пользователю выполнять всевозможные настройки. Чтобы перейти на страничку «Экранного диктора» и активировать или деактивировать опцию, выполняем следующие действия:
Здесь же доступна опция настройки автоматического включения софта со стартом операционной системы.
Запуск с помощью сочетания клавиш
Утилита легко запускается посредством одновременного нажатия Win+Enter. Это самый быстрый вариант запуска.
Уже через пару секунд после нажатия появится окошко, где потребуется подтвердить намерение.
В сервисе «Выполнить»
Консоль доступна в любой версии Windows, благодаря ей можно открывать многочисленные системные службы посредством ввода определённой команды в соответствующее поле. Так, запустить посредством инструмента «Выполнить» можно и диктор:
- открываем окно комбинацией клавиш Win+R;
- в строчке вводим narrator, жмём Enterили «Ок», вследствие чего и будет открыто приложение.
Находим программу через «Поиск Windows»
Для открытия софта можно воспользоваться и поиском Windows. Просто вводим поисковый запрос (подойдёт и narrator) в соответствующее поле и запускаем приложение, которое появится в выдаче, двойным щелчком мыши.
Запуск на панели «Пуск»
В «Десятке» список ПО доступен в меню «Пуск», поэтому запустить приложение отсюда проще простого:
- на панели «Пуск» (выберем «Все приложения») листаем до буквы «С»;
- раскрываем группу «Спец. Возможности»;
- выбираем наше приложение.
Активация через Командную строку или PowerShell
Чтобы включить приложение через Командную строку, нужно проделать следующие действия:
Аналогичным образом выполняются действия в случае с PowerShell:
Включение через Панель управления
Классическая «Панель управления» позволяет настраивать множество параметров и может в том числе помочь включить диктор. Для этого выполняем следующее:
Возможные настройки экранного диктора
С каждой версией Windows эволюционировало и приложение. В «Десятке» можно настраивать его опции и в настройках ОС, и в среде утилиты.
В меню «Параметры Windows»
В параметрах вы сможете не только активировать софт, но и настроить некоторые возможности:
В окне «Экранного диктора»
Параметры самой программы предлагают более широкие настройки:
Как выключить экранный диктор Windows 10
Как и в случае с включением, есть несколько вариантов выключения приложения на Windows 10. Сделать это достаточно просто.
Как выключить запустившийся экранный диктор в Windows 10
Если приложение стартует при запуске системы, было запущено случайно или озвучивание уже не требуется, можно воспользоваться следующими методами:
Как полностью отключить экранный диктор в Windows 10
Если эффект от вышеперечисленных методов не устраивает и вы интересуетесь, как удалить экранный диктор в ОС Windows 10, стоит применить вариант с полным отключением, поскольку удалять системные компоненты крайне не рекомендуется. При этом остаётся возможность включения приложения, когда это будет актуально.
Полное отключение экранного диктора в Windows 10 так же может быть выполнено различными способами. Первый подразумевает следующие действия:
Второй способ подразумевает переименование исполняемого файла приложения (narrator.exe), вследствие чего он не запустится системой, или изменение разрешений на запуск элемента. Процесс проходит в несколько этапов:
- Становимся владельцем файла narrator.exe (лежит в папке system 32):
- Теперь у TrustedInstallerспрашивать разрешения на действия с файлом не придётся, но таких манипуляций как переименование/удаление мы всё ещё произвести не можем, а потому получаем полные права на доступ:
- Далее файл переименовываем стандартным образом (ПКМ по файлу – «Переименовать») или запрещаем в разрешениях его чтение и выполнение для данного пользователя. Во втором случае в свойствах на вкладке безопасности жмём «Изменить», выбираем своего юзера и запрещаем чтение и выполнения файла, отметив нужный пункт в разрешениях и применив настройки.
Процедура получения прав может быть упрощена, если предварительно установить стороннюю утилиту EasyContextMenu, позволяющую настроить контекстное меню. Включаем с её помощью пункта «Стать владельцем» и применяем опцию на объекте.
«Экранный диктор» является полезным приложением, одним из тех, что удачно реализованы в системе. Софт отличается гибкостью настроек, что позволит легко настроить его под себя и очень поможет людям, имеющим проблемы со зрением.

В этой инструкции подробно об отключении экранного диктора — как просто выключить озвучивание, когда оно запущено или же полностью отключить экранный диктор Windows 10 без возможности повторного запуска сочетанием клавиш.
- Способы выключить озвучивание экранным диктором
- Как полностью отключить экранный диктор Windows 10
- Видео инструкция
Как выключить запущенное озвучивание экранным диктором
Если вы случайно нажмете клавиши Win+Ctrl+Enter, автоматически запустится экранный диктор и начнет озвучивать элементы программ и интерфейса Windows 10. Иногда экранный диктор запускается сразу при входе в систему и никак не выключается. Во всех этих случаях вы сравнительно легко можете выключить его следующими методами:
- Нажать клавиши Windows + Enter — это не отключит его полностью, но он замолчит и прекратит озвучивание текущего элемента, пока вы не переместите фокус в другое расположение.
- Удерживать клавишу Caps Lock и нажать Esc — это отключит экранный диктор.
- Зайти в Параметры Windows 10 (клавиши Win+I), перейти в раздел специальные возможности — Экранный диктор и перевести переключатель «Включить экранный диктор» в положение «Откл».
- Если значок экранного диктора отображается в области уведомлений, можно нажать по нему правой кнопкой мыши и выключить его.
- В крайнем случае, если ничего не помогает, вы можете открыть диспетчер задач Windows 10 (например, через правый клик по кнопке «Пуск» и снять задачу с процесса «Средство чтения с экрана» или narrator.exe
Как полностью отключить экранный диктор Windows 10
Есть два метода полного отключения экранного диктора — без особого вмешательства в систему, путем изменения ряда настроек и путем переименования или изменения прав на файл narrator.exe, который является исполняемым файлом экранного диктора. Начнем с первого метода:
- Зайдите в Параметры — Специальные возможности — Экранный диктор, убедитесь, что экранный диктор отключен, снимите отметку «Разрешать запуск экранного диктора с помощью сочетания клавиш».
- Перейдите в Панель управления — Центр специальных возможностей — Использование компьютера без дисплея. Убедитесь, что все отметки озвучивания текста сняты, иначе — снимите их и примените настройки.
- Вернитесь на главную страницу центра специальных возможностей и зайдите в раздел «Облегчение работы». Проверьте, не включен ли экранный диктор там, если включен — отключите и примените настройки.
На всякий случай отмечу, что первый пункт этой инструкции можно также выполнить, зайдя в раздел реестра
HKEY_CURRENT_USER\SOFTWARE\Microsoft\Narrator\NoRoam
и изменив значение параметра WinEnterLaunchEnabled на 0.
Второй метод предполагает переименование файла narrator.exe, чтобы Windows 10 не могла запустить его, когда попробует включить экранный диктор или изменение разрешений на запуск этого файла с той же целью. Процесс состоит из следующих шагов:
- Необходимо стать владельцем и получить полные права на доступ к файлу C:\Windows\System32\narrator.exe.
- Переименовать файл во что-либо другое, либо в разрешениях запретить чтение и выполнение файла для текущего пользователя (процесс экранного диктора narrator.exe запускается от имени пользователя).
- 2-й шаг можно проделать вручную по аналогии с описанным в инструкции Запросите разрешение от TrustedInstaller, но я бы рекомендовал ускорить процесс, установив программу Easy Context Menu и включив пункт контекстного меню файлов — «Стать владельцем», а затем использовав этот пункт на файле narrator.exe.
- После того, как вы станете владельцем файла, зайдите в его свойства, откройте вкладку «Безопасность», и нажмите кнопку «Изменить». Выберите свое имя пользователя и установите отметку «Запретить» в пункте «Чтение и выполнение», примените настройки.
Теперь файл не удастся запустить, а соответственно и экранный диктор будет полностью отключен. Однако учитывайте, что при обновлениях Windows 10, особенно в случае обновления версии, разрешения файла могут быть восстановлены.
Отключение экранного диктора — видео инструкция
Надеюсь, у вас получилось всё то, что требовалось. Если же что-то сработало не тем образом, как ожидалось, поделитесь информацией в комментариях, возможно, удастся найти дополнительный метод решения проблемы.