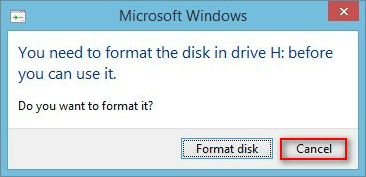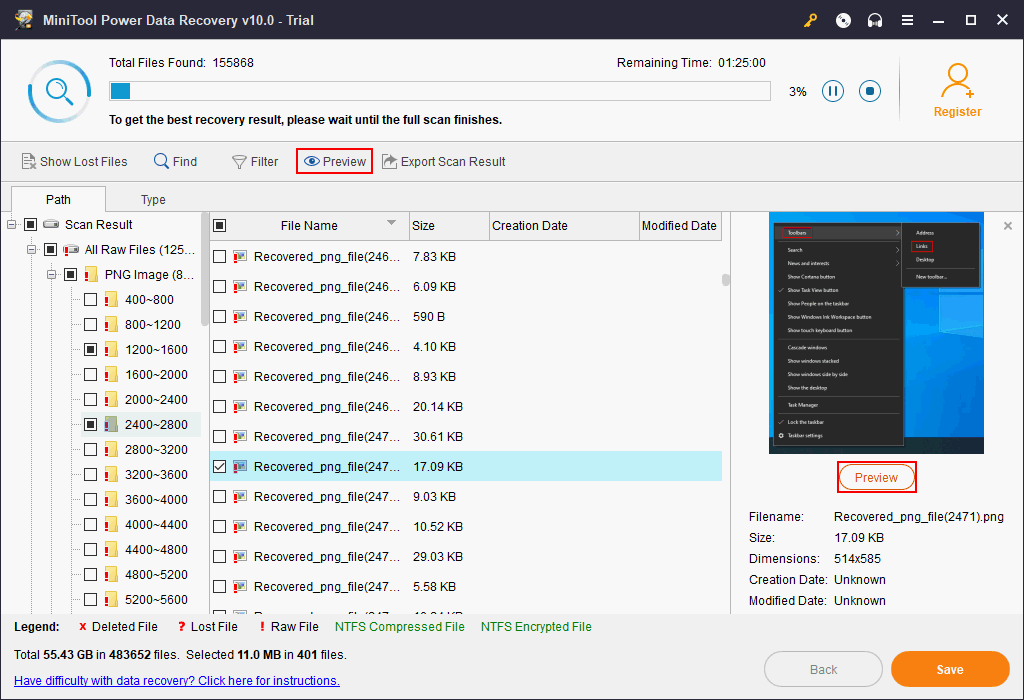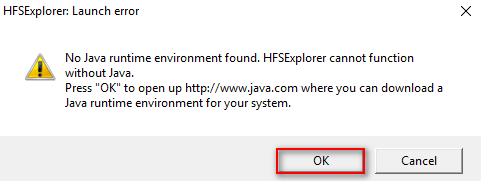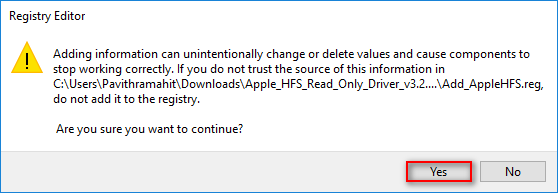Узнайте, как подружить Mac и ПК.
macOS и Windows имеют массу отличий, одно из главных — файловая система. И если на Mac NTFS-диски можно хотя бы читать, то Windows диски, отформатированные в HFS+, не видит вообще. Но если вам очень надо, то есть несколько обходных путей.
Ситуации, когда это может понадобиться, бывают разными. Самая распространённая — это доступ к вашим файлам из Windows, установленной через Boot Camp (по умолчанию доступно только чтение файлов). В таких случаях либо ставят драйвер HFS+, добавляющий поддержку файловой системы Apple в Windows, либо используют специальные утилиты, которые уже умеют работать с HFS+. Мы рассмотрим оба варианта плюс ещё один, бонусный.
Способ 1. Работаем с HFS+ через драйверы
Драйверы хороши тем, что добавляют поддержку HFS+ на системном уровне, а значит, Mac-диски будут отображаться в «Проводнике» и других приложениях. Драйвер загружается при старте Windows, и разница между файловыми системами попросту перестаёт существовать: вы можете работать с дисками любых форматов.
Главное преимущество драйверов — это поддержка как чтения, так и записи файлов. Кроме того, этот способ обеспечивает максимально возможную скорость передачи данных. В качестве минуса можно упомянуть высокую цену: все популярные драйверы, обеспечивающие стабильную работу, довольно дороги.
Paragon HFS+ for Windows
Самый популярный драйвер с полной поддержкой HFS+ на дисках любого типа (GPT и MBR) и набором дополнительных утилит. Отличается высокой производительностью при передаче файлов большого объёма по различным интерфейсам, включая SATA и USB. Совместим с Windows 10.
Лицензия стоит относительно недорого — 790 рублей. При этом есть 10-дневная пробная версия.
Попробовать Paragon HFS+ for Windows →
MacDrive
Более мощный драйвер с дополнительными возможностями. MacDrive умеет всё то же, что и драйвер от Paragon, но при этом позволяет открывать резервные копии Time Machine и копировать файлы из них на Windows-диски. Также драйвер работает в виртуальных машинах и позволяет монтировать Mac-диски в режиме Target Disk Mode для загрузки на других компьютерах.
MacDrive стоит дороже — целых 50 долларов. Пробная версия тоже есть, но на 5 дней.
Попробовать MacDrive →
Способ 2. Работаем с HFS+ через утилиты
Работа с Mac-дисками через специальные приложения предоставляет более ограниченную поддержку HFS+. Доступ к файловой системе при этом будет возможен только в них, а в «Проводнике» диски даже не будут отображаться. Обычно приложения позволяют только просматривать и копировать файлы, но не записывать.
Утилиты для работы с HFS+ стоят гораздо дешевле, причём встречаются даже бесплатные. Этот способ подойдёт тем, кому нужно только чтение файлов. Кроме того, с помощью не требующих установки утилит можно просматривать файлы с Mac-дисков на компьютерах, где нельзя установить драйвер или стороннее ПО.
HFSExplorer
Простая и, что немаловажно, бесплатная утилита, которая позволит просматривать файлы с дисков HFS+ в среде Windows. HFSExplorer открывает содержимое Mac-дисков в виде дерева каталогов, где можно выбрать нужные файлы. Для просмотра их нужно скопировать на диск Windows. Также есть возможность создания образов дисков HFS+ для последующей работы уже с ними.
Утилита HFSExplorer не так удобна, как драйверы, и умеет только просматривать файлы, зато не стоит ни копейки.
Скачать HFSExplorer →
TransMac
Как и HFSExplorer, TransMac не устанавливает драйверы в систему, а открывает доступ к дискам HFS+ внутри своего окна. Более того, приложение вообще не нужно инсталлировать, благодаря чему его можно использовать на рабочем компьютере или в гостях. При этом доступны не только чтение, но и запись данных. Есть даже поддержка изменения и форматирования разделов на дисках HFS+.
Утилита будет полезна всем, кто по каким-либо причинам не хочет (или не может) установить драйверы, но нуждается в полноценной поддержке HFS+.
Стоимость лицензии — 59 долларов, ознакомительный период — 15 дней.
Скачать TransMac →
Бонус
Если вы не хотите тратиться и заморачиваться с установкой драйверов или дополнительных утилит, можно поступить по-другому: воспользоваться Live-USB-дистрибутивом Linux. Загрузившись с него, вы получите доступ ко всем вашим дискам, включая HFS+ и NTFS, а затем сможете просмотреть или скопировать любые файлы на них. Так умеет, например, Ubuntu.
Установочный образ обычно имеет и Live USB, поэтому всё, что вам останется сделать, — это скачать образ и записать его на флешку.
Многие пользователи, работающие на разных операционных системах, часто сталкиваются с проблемой открытия диска Mac OS Extended на Windows. Эта форматированная файловая система, также известная как HFS+, является стандартной для компьютеров Mac, но может вызывать проблемы при попытке использования диска на компьютере с операционной системой Windows.
Тем не менее, существуют простые решения, позволяющие открыть диск Mac OS Extended на компьютере с Windows. Одним из них является использование специальных программ, таких как HFSExplorer или paragon HFS+. Эти инструменты позволяют просматривать содержимое диска и передавать файлы между Mac и Windows без проблем.
Вторым вариантом является форматирование диска Mac OS Extended в другую файловую систему, которая будет совместима как с Mac, так и с Windows. Например, вы можете отформатировать диск в файловую систему exFAT, которая поддерживается обеими операционными системами. Однако, помните, что при форматировании диска все данные на нем будут удалены, поэтому предварительно сделайте резервную копию всех важных файлов.
Независимо от выбранного решения, важно помнить о безопасности данных. Защитите свои файлы путем создания резервных копий и использования надежных программ для открытия и передачи данных между разными операционными системами.
Содержание
- Как открыть диск MacOS Extended на Windows: простое решение
- Совместимость файловых систем
- Решение проблемы с открытием диска MacOS Extended
- Альтернативные способы доступа к данным на диске MacOS Extended
Как открыть диск MacOS Extended на Windows: простое решение
Если вы используете внешний жесткий диск, отформатированный в формате MacOS Extended (HFS+), и хотите открыть его на компьютере с операционной системой Windows, скорее всего вы столкнулись с тем, что Windows не распознает этот формат. Однако, не отчаивайтесь, у вас есть несколько опций, чтобы получить доступ к данным на вашем внешнем диске.
1. Используйте программное обеспечение HFS+ для Windows
Существует несколько программных решений, которые позволяют Windows распознавать и читать диски в формате MacOS Extended (HFS+). Некоторые из таких программ включают Paragon HFS+, MacDrive и HFS Explorer. Вам нужно будет загрузить и установить одну из этих программ на компьютере с Windows, и после этого вы сможете открыть ваш диск MacOS Extended и просматривать его содержимое.
2. Используйте виртуализацию
Если у вас есть возможность использовать виртуализацию, например, с помощью программного обеспечения VMware или VirtualBox, вы можете создать виртуальную машину с MacOS и открыть ваш диск MacOS Extended внутри этой виртуальной машины. Это позволит вам получить полный доступ к данным на диске и использовать программы Mac на компьютере с Windows.
3. Переформатируйте диск
Если у вас нет необходимости сохранять данные на диске MacOS Extended, вы можете переформатировать его в формат, который будет совместим с обеими операционными системами, таким как exFAT или NTFS. Обратите внимание, что при переформатировании диска вы потеряете все данные на нем, поэтому убедитесь, что у вас есть резервная копия всех важных файлов.
Важно помнить, что вне зависимости от выбранного способа, не рекомендуется использовать диск, отформатированный в формате MacOS Extended на постоянной основе на компьютере с операционной системой Windows. Для наиболее надежной и удобной работы с данными на разных операционных системах рекомендуется использовать универсальный формат диска, такой как exFAT или NTFS.
Совместимость файловых систем
Устройства с разными операционными системами используют различные файловые системы для хранения и организации данных на жестком диске. Понимание совместимости этих файловых систем важно при работе с разными платформами.
Одна из распространенных файловых систем, используемых на устройствах Apple, — Mac OS Extended (HFS+). Однако, эта система не является совместимой с операционной системой Windows, которая использует файловую систему NTFS. Это означает, что диск, отформатированный в Mac OS Extended, не будет автоматически открыт и распознан на компьютере под управлением Windows.
Существует несколько способов обойти эту проблему и обеспечить совместимость файловых систем между Mac и Windows.
Один из способов — использование сторонних программ, таких как Paragon NTFS для Mac или Tuxera NTFS, которые позволяют Windows распознавать и открывать диски, отформатированные в Mac OS Extended.
Другой способ — использовать встроенные инструменты Mac и Windows для форматирования диска в общей файловой системе, такой как FAT32 или exFAT. Обе эти файловые системы являются совместимыми и могут быть читаемыми и записываемыми как на Mac, так и на Windows.
| Система | Файловая система | Совместимость с Mac | Совместимость с Windows |
|---|---|---|---|
| Mac | Mac OS Extended (HFS+) | + | — |
| Windows | NTFS | — | + |
| FAT32 | + | + | |
| exFAT | + | + |
Вывод: для обеспечения совместимости между Mac и Windows, необходимо либо использовать сторонние программы, либо форматировать диск в общую файловую систему, такую как FAT32 или exFAT.
Решение проблемы с открытием диска MacOS Extended
Открытие диска формата MacOS Extended на операционной системе Windows может вызвать определенные сложности. Однако существует простое решение, которое позволяет обойти эту проблему и получить доступ к данным на диске.
Для начала необходимо скачать и установить специальное программное обеспечение – HFSExplorer. Данная программа предоставляет возможность открыть и просматривать файлы на диске MacOS Extended на компьютере с системой Windows.
После установки HFSExplorer следует запустить программу и выбрать опцию «File» в верхнем меню. Затем необходимо выбрать пункт «Load File System From Device» и указать путь к диску MacOS Extended, который вы хотите открыть.
После этого программа автоматически загрузит файловую систему с диска и отобразит структуру папок и файлов на экране. Теперь вы можете свободно просматривать файлы и копировать их на компьютер с Windows.
Однако стоит отметить, что HFSExplorer является только инструментом для чтения файлов на диске MacOS Extended. Вы не сможете редактировать или сохранять измененные файлы обратно на диск. Для этого вам потребуется другое программное обеспечение или операционная система MacOS.
В заключение, открытие диска MacOS Extended на Windows может быть решено с использованием HFSExplorer. Это простое и эффективное решение, которое позволяет просматривать и копировать файлы с диска. Тем не менее, для полноценной работы с файлами на диске вам потребуется дополнительное программное обеспечение или компьютер с операционной системой MacOS.
Альтернативные способы доступа к данным на диске MacOS Extended
Как известно, диск Mac OS Extended (также известный как HFS+) может вызывать определенные сложности при попытке открыть его на Windows компьютерах. Однако, существуют несколько альтернативных способов получения доступа к данным на этом формате диска.
- Использование стороннего программного обеспечения: Существуют ряд программ, которые позволяют открыть диск Mac OS Extended на компьютере с операционной системой Windows. Некоторые из таких программ включают Paragon HFS+, MacDrive и Tuxera NTFS. Установив одно из этих приложений, пользователь сможет без проблем открывать и редактировать файлы на диске Mac OS Extended.
- Создание виртуальной машины с MacOS: Другой способ получения доступа к данным на диске Mac OS Extended состоит в создании виртуальной машины с MacOS на компьютере с операционной системой Windows. С использованием программного обеспечения, такого как VMware или VirtualBox, можно создать виртуальную машину и установить на нее MacOS. После этого, диск Mac OS Extended будет доступен внутри виртуальной машины.
- Использование мостового решения: Некоторые пользователи предпочитают использовать мостовое решение, такое как cifs-utils, для доступа к данным на диске Mac OS Extended. Этот способ требует некоторых дополнительных настроек, однако он позволяет открыть и работать с файлами с диска Mac OS Extended через локальную сеть.
Следуя вышеуказанным альтернативным способам, пользователь сможет получить доступ к данным на диске Mac OS Extended на Windows компьютере без каких-либо проблем. Каждый из этих способов имеет свои преимущества и недостатки, поэтому рекомендуется выбрать оптимальный вариант в зависимости от конкретных потребностей и условий использования.
К сожалению, Windows не понимает файловую систему HFS, используемую на Mac. macOS, в этом плане более лояльна к своим пользователям, тут уже «из коробки» имеется возможность чтения данных с разделов NTFS (но не записи). Тоже, странное ограничение, объяснения которому я не нахожу, потому как в составе любой unix-системы (Linux, FreeBSD), уже довольно давно имеется поддержка NTFS.
Стоп, Остапа опять понесло… сегодня, всё-таки, рассмотрим варианты подключения жестких дисков или флешек, отформатированных в Mac OS Extended (другое название HFS Plus или HFS+) в Windows. Спросите, что за трэш? Кому это вообще нужно? Однако, ситуации бывают разные. Сразу оговорюсь, и кого-то, возможно, расстрою, но поддержки новейшей файловой системы Apple File System (APFS), появившейся в macOS High Sierra, пока нет ни в одном из решений.
MacDrive
Начну обзор, пожалуй, с самого лучшего и стабильного решения — MacDrive. Хоть я только что и написал, что поддержки APFS нет, однако последняя версия MacDrive 10.5 + APFS (бета) всё-таки имеет возможность чтения дисков, отформатированных с новой файловой системой Apple. Статус бета-версии подразумевает, что её ещё продолжают тестировать и совершенствовать, однако уже сейчас, чтение и копирование файлов с подобных разделов уже работает. Правда, есть и еще одно ограничение — поддержка APFS, в настоящее время, доступна только в Windows 10 и MacDrive не поддерживает зашифрованные диски APFS (а вот это уже облом).
С дисками формата HFS+ никаких ограничений в работе нет, MacDrive позволяет легко читать и писать данные на эти разделы, а также открывать резервные копии Time Machine и копировать файлы из них на Windows-диски. В Windows добавляется специальный драйвер.
Стандартная лицензия на MacDrive стоит 49.99$. Имеется бесплатный пробный период на 5 дней, чего вполне может хватить, если не требуется постоянно работать с такими дисками.
Paragon HFS+ for Windows
Уж не знаю почему, но Paragon HFS+ считается самым популярным драйвером для поддержки HFS+ в окнах, должен работать с дисками любого типа GPT и MBR. Почему я пишу об этом продукте с таким недоверием? Всё дело в том, что хоть на сайте и заявлена полная совместимость с Windows 10, однако эта хрень, после перезагрузки (а это действие обязательно после установки), благополучно завалила мне десятку в синий экран смерти.
И это, заметьте, на чистом свежеустановленном Windows 10, так что негативное влияние каких-то иных программ исключается. Пришлось загружаться в безопасном режиме (когда отключена загрузка дополнительных драйверов) и удалять нафиг эту поделку с компа. Причём, Paragon HFS+ не разу не бесплатная, лицензия обойдётся в 790 рублей (мне вполне хватило 10-дневной пробной версии).
HFSExplorer
Первые два варианта поддержки HFS+ предполагали использование специальных драйверов в Windows, что позволяло обращаться к таким дискам на уровне системы и она их понимала. При использовании специальных приложений для тех же целей, доступ к файлам на разделах HFS+, будет возможен только внутри этих приложений. Мне известна пара подобных утилит — например, бесплатная HFSExplorer и TransMac (платная с пробным периодом).
HFSExplorer позволяет просматривать и копировать файлы с дисков HFS+. Также имеется возможность создания образов дисков HFS+ для последующей работы. Конечно, это не так удобно, как при использовании драйвера MacDrive, зато абсолютно бесплатно.
Подписывайтесь на канал
Яндекс.Дзен
и узнавайте первыми о новых материалах, опубликованных на сайте.
Mac OS Extended (HFS+) — это фирменная файловая система, используемая на компьютерах Mac. Что делать, если вам нужно прочитать данные с HFS+ диска на компьютере под управлением Windows? В этом руководстве мы расскажем вам об основных способах чтения HFS+ дисков и предоставим вам несколько полезных советов для работы с этой файловой системой.
Первый способ, который мы рассмотрим — это использование сторонних программ. На рынке существует несколько программ, позволяющих монтировать HFS+ диски на компьютерах с Windows. Одним из самых популярных является Paragon HFS+. Она обеспечивает полную поддержку HFS+ дисков, позволяя вам легко читать и записывать данные на таких дисках с помощью проводника Windows. Программа также поддерживает функцию автоматического монтирования, что позволяет HFS+ дискам открываться автоматически при подключении к компьютеру.
Если вам необходимо только прочитать данные с HFS+ диска, а не записывать или изменять их, вы можете воспользоваться бесплатными программами для чтения HFS+ на Windows. Одним из таких инструментов является HFSExplorer. Она позволяет вам просматривать содержимое HFS+ дисков и извлекать файлы с них. Программа также поддерживает функцию экспорта файлов в другие форматы, как, например, в формат ZIP.
Примечание: перед использованием любой программы, связанной с манипуляцией с HFS+ дисками, рекомендуется создать резервную копию данных. Это поможет вам предотвратить потерю информации в случае непредвиденных ситуаций.
В качестве альтернативы программам сторонних разработчиков, вы можете использовать встроенный в Windows инструмент — Disk Management (Диспетчер дисков). В некоторых случаях Windows может сама распознать HFS+ диски и позволить вам просматривать и копировать файлы с них. Однако, этот способ не гарантирует полной совместимости и может быть ограничен функциональностью.
Содержание
- Как работать с HFS+ дисками на Windows: поддержка и преимущества
- Что такое HFS+ и почему важно его поддерживать в Windows
- Способы чтения HFS+ дисков на Windows
- Работа с HFS+ дисками на Windows: рекомендации и возможные проблемы
Как работать с HFS+ дисками на Windows: поддержка и преимущества
Существует несколько способов прочитать и работать с HFS+ дисками на Windows:
- Использовать программное обеспечение от сторонних разработчиков, такие как Paragon HFS+ или MacDrive. Эти программы добавляют поддержку HFS+ файловой системы в систему Windows, позволяя вам читать и записывать данные на HFS+ диски.
- Воспользоваться инструментами на основе Linux для чтения HFS+ дисков, такие как HFSExplorer. Это бесплатная программа, которая позволяет вам просматривать содержимое HFS+ дисков на Windows без необходимости устанавливать дополнительное ПО.
- Создать диск-образ HFS+ диска на Mac компьютере и перенести его на Windows. Для этого вы можете использовать программы, такие как Disk Utility на Mac или сторонние утилиты, например TransMac.
Поддержка HFS+ файловой системы на Windows позволяет вам легко обмениваться данными между Mac и Windows компьютерами. Вы можете просматривать, копировать, редактировать и удалять файлы на HFS+ дисках, не зависимо от операционной системы, которую вы используете. Кроме того, поддержка HFS+ позволяет вам сохранять целостность данных и сохранять особые атрибуты Mac файлов на Windows.
Теперь, когда вы знаете, как прочитать и работать с HFS+ дисками на Windows, вы сможете безопасно обмениваться данными между компьютерами и использовать HFS+ диски с удобством и безопасностью, не зависимо от того, какую операционную систему вы выберете.
Что такое HFS+ и почему важно его поддерживать в Windows
HFS+ имеет ряд особенностей, которые делают ее важной для поддержки в операционной системе Windows:
- Совместимость с Mac OS Extended: HFS+ является основной файловой системой в Mac OS Extended. Многие пользователи Mac имеют жесткие диски, отформатированные в HFS+. Поддерживая HFS+ в Windows, пользователи могут легко обмениваться файлами между операционными системами.
- Поддержка больших файлов и метаданных: HFS+ позволяет хранить файлы размером более 4 гигабайт и обладает более развитой системой метаданных, чем другие файловые системы. Это особенно полезно для работы с мультимедийными файлами и проектами, такими как видео-монтаж и аудио-производство.
- Поддержка журналирования: HFS+ имеет встроенную систему журналирования, которая обеспечивает целостность данных при возможных сбоях или отключениях питания. Это позволяет предотвратить потерю данных и обеспечить более надежную работу с жестким диском.
- Поддержка дополнительных функций: HFS+ поддерживает функции, необходимые для Mac-пользователей, такие как ресурсные вилки, символические ссылки и разреженные файлы. Поддержка HFS+ в Windows позволяет совместно использовать такие функции, что облегчает работу с файлами и приложениями, созданными для Mac OS Extended.
Важно иметь возможность читать и работать с HFS+ дисками на Windows для обеспечения совместимости и обмена файлами между различными операционными системами. Благодаря поддержке HFS+ в Windows, пользователи могут свободно перемещаться между Mac и Windows, обмениваясь файлами и сохраняя целостность данных.
Способы чтения HFS+ дисков на Windows
Если у вас имеется диск, отформатированный в файловой системе HFS+ (Mac OS Extended) и вы хотите прочитать его на компьютере с операционной системой Windows, вам потребуется специальное программное обеспечение или драйверы. В данной статье мы рассмотрим несколько способов, которые позволят вам считывать HFS+ диски на вашем компьютере с Windows.
1. Paragon HFS+
Paragon HFS+ — это популярное программное обеспечение, которое обеспечивает полную поддержку HFS+ дисков на Windows. Оно позволяет не только прочитывать файлы и папки на HFS+ диске, но и записывать на них данные. Paragon HFS+ доступен как платное решение, но у него есть пробная версия, которую можно использовать бесплатно на ограниченное время.
2. HFSExplorer
HFSExplorer — это свободное программное обеспечение, которое позволяет прочитывать HFS+ диски на Windows. Оно позволяет просматривать файлы и папки на диске, а также извлекать данные из них. HFSExplorer не поддерживает запись на HFS+ диски, но это хороший вариант, если вам нужно только читать файлы с диска.
3. MacDrive
MacDrive — это коммерческое программное обеспечение, которое позволяет полностью интегрировать HFS+ диски в Windows. Оно позволяет не только прочитывать HFS+ диски, но и записывать данные на них, а также форматировать и создавать новые диски в формате HFS+. MacDrive имеет простой и удобный интерфейс, что делает его популярным выбором среди пользователей Windows, работающих с HFS+ дисками.
4. TransMac
TransMac — это еще один коммерческий продукт, предназначенный для работы с HFS+ дисками на Windows. Он позволяет прочитывать, записывать и форматировать HFS+ диски, а также монтировать образы дисков и извлекать данные из них. TransMac имеет простой и интуитивно понятный интерфейс, что делает его подходящим для различных задач, связанных с HFS+ дисками.
Это лишь некоторые из способов чтения HFS+ дисков на Windows. В зависимости от ваших потребностей и бюджета, вы можете выбрать любое из вышеперечисленных решений или найти другие доступные варианты.
Работа с HFS+ дисками на Windows: рекомендации и возможные проблемы
1. Использование стороннего программного обеспечения: существуют программы, которые позволяют читать и записывать на HFS+ диски на компьютере с Windows. Некоторые из них требуют покупки, но есть и бесплатные альтернативы. Некоторые из популярных программ включают Paragon HFS+, MacDrive и HFSExplorer.
2. Использование виртуальной машины: виртуализация macOS на компьютере с Windows позволяет запускать операционную систему напрямую на вашем компьютере. Это позволяет вам полностью работать с HFS+ дисками, аналогично тому, как вы делали бы это на настоящем Mac.
3. Переформатирование диска: если вы не планируете использовать диск на Mac, то вы можете переформатировать его в другую файловую систему, поддерживаемую Windows, такую как NTFS. Однако это приведет к потере данных на диске, поэтому убедитесь, что у вас есть резервная копия всех важных файлов.
Вместе с этими рекомендациями, есть несколько возможных проблем, с которыми вы можете столкнуться при работе с HFS+ дисками на Windows:
- Отсутствие драйверов: без специальных драйверов для Windows, ваш компьютер может не распознавать HFS+ диски. Убедитесь, что вы установили необходимые драйверы, прежде чем пытаться работать с HFS+ дисками.
- Ограничение в доступе: некоторые программы, предназначенные для работы с HFS+ дисками на Windows, могут иметь ограничения, например, ограниченные возможности записи или несовместимость с определенными типами файлов.
- Небольшие несовместимости: потому что HFS+ — это формат файловой системы, разработанный для macOS, некоторые метаданные и особенности файлов могут быть не полностью совместимы с Windows.
Учитывая эти рекомендации и возможные проблемы, вы можете успешно работать с HFS+ дисками на компьютере с Windows. Имейте в виду, что поддержка HFS+ в Windows может быть несколько ограниченной, поэтому рекомендуется регулярно создавать резервные копии своих данных на других носителях.
If you connect a drive formatted in Mac to a Windows PC, you’ll be prompted to format it before use. That is to say, you are not allowed to view anything saved on it before formatting. But the question is: if you click Format disk, your data will be ruined. This post from MiniTool will introduce several useful ways to help you with that; please read carefully.
Can You Read Mac Drive on Windows
Many people doubt that whether they can read Mac drive on Windows. Some took action: they removed the drive from Mac and connected it to a Windows PC properly. But after connecting the Mac-formatted drive to Windows, a prompt window will pop up automatically on the screen, saying that they need to format the disk before use.
Don’t Format the Drive
You should click Cancel instead of Format disk when seeing this prompt. Why? That is simply because the formatting action will damage your data saved on that drive. Is there any other way to read a Mac-formatted drive on Windows? Sure, it is; some effective ways used by other users will be shown to you later on this page.
What Does Formatting a Hard Drive Do
Some users said they clicked on the Format disk button by mistake when seeing the prompt window mentioned above; they were wondering if there’s any way to help them recover a formatted hard drive. Luckily, the answer is yes.
What does disk formatting mean?
Formatting a hard disk/drive refers to delete all the file & folders save on a drive and set a certain file system for it. The formatting action is performed to prepare a data storage device (including hard disk drive, solid-state drive, USB flash drive, and SD card) for initial use. Two of the most obvious results of formatting a hard disk are: deleting data and changing file system.
Besides, there are also other benefits of disk formatting:
- Get more space on disk.
- Solve disk problems caused by soft failure.
- Improve disk/system performance greatly.
- And so on.
Do you know how to improve Windows 10 performance effectively?
Recover Formatted Hard Drive
The first and the most important thing to do after formatting a hard drive is to recover precious data from hard drive. MiniTool Power Data Recovery can be a good data recovery assistant: it’s clean, safe, and professional. Please free download the trial edition to experience this data recovery tool first before you decide to buy it; after that, double click on the setup program to finish installing the software on your Windows computer, on which the Mac hard drives are formatted.
MiniTool Power Data Recovery TrialClick to Download100%Clean & Safe
Follow this guide to recover data from Mac formatted external hard drives:
- Click Start now at the end of installation to launch MiniTool Power Data Recovery. You can also open it by double clicking on the software icon.
- Wait for a few seconds until the disk loading process is finished automatically.
- Select Devices from the top of the software pane.
- Choose the formatted Mac drive under it.
- Double click on the target drive directly or click on the Scan button.
- The full scan will be started at once; more and more files and folders will be found during the scan. Please make sure the Mac hard drive is always connected to your computer.
- Browse the found items carefully to decide which files are needed and which are not; add a checkmark into the square box in from of all the files you want to recover. If you can’t confirm, go to view the content before recovery by clicking Preview.
- Click on the Save button in the lower right corner.
- Select a storage path in the pop-up window to store the files waiting to be recovered; please make sure it has enough free space left. (You shouldn’t select the original Mac-formatted drive as the storage location in order to avoid secondary damage.)
- Click on the OK button in the same window to confirm your selection.
- Then, wait until all the files saved on Mac hard drive have been recovered successfully to appointed place. A prompt window will show up to inform you of the recovery result.
MiniTool Power Data Recovery is also a great tool for recovering formatted SD card or broken/corrupted USB stick.
Although the formatting action cannot be canceled once it’s done, there are ways to make up for the damage it has done to your data. You can recover files easily from a formatted disk or damaged/corrupted/broken/dead drive with the help of a professional tool.Click to Tweet
After the data recovery process has been completed, you may transfer back the recovered files to the formatted disk as long as you can confirm that you’ve got back all the files you need.
[SOLVED] How To Recover Deleted Files On Mac | Complete Guide!
What about Windows 10 read Mac drive? Please read the following sections.
Can a Mac external drive be read on a PC?
A lot of people are wondering whether they can read Mac drive on Windows 10 with freeware. In fact, there is both free and paid software to help people read Mac drive on PC easily, without formatting the disk. I’ll introduce some of the useful software you can use on Windows 10 to read files and folders from Mac-formatted drive.
How to fix when some files are not showing in external hard drive?
Note: Choice 1 ~ 3 is suitable for reading HFS & HFS+; choice 4 ~ 5 is used to read APFS on Windows.
Choice 1: HFSExplorer
HFSExplorer is completely free; it’s a basic application designed to help users read Mac-formatted hard disks and disk images. HFSExplorer gives support to various file systems: HFS (the Standard file system on Mac), HFS+ (the Extended file system on Mac OS), HFSX (the Extended Mac OS file system with case sensitive file names), etc.
What Does HFSExplorer Allow You to Do
- Browse volumes on Mac by using a graphical file system browser.
- Check the volume related information.
- Extract files you need (copy files to Windows hard disk free).
- Mount & read disk images like .dmg and .sparsebundle.
- Create disk images from the volume on Mac.
The partition schemes including Master Boot Record, GUID Partition Table, and Apple Partition Map are supported by HFSExplorer.
Attention!
You need to install Java first if you don’t have it on your PC since it’s required (Sun’s Java SE runtime environment version 5.0 or greater in which OpenJDK works fine).
HFSExplorer: Launch error
No Java runtime environment found. HFSExplorer cannot function without Java.
Press “OK” to open up http://www.java.com where you can download a Java runtime environment for your system.
You should just click OK as prompted to download & install proper runtime environment when seeing the window above.
How to Use HFSExplorer to Read Mac Hard Drive on Windows
HFSExplorer is a good tool to help you read your Mac-formatted drive on your Windows PC.
- Connect the Mac-formatted drive to Windows 10 PC.
- Run HFSExplorer as administrator.
- Select File from the menu bar.
- Choose Load file system from device
- Click Autodetect to load the connected hard drive.
- Choose the files & folders you want to view in the HFS+ drive.
- Click Extract in the graphical window.
- Select a folder as the destination.
- Expand the folder to read Mac drive files on a Windows 10 PC.
Attention:
- HFS/HFS+/HSFX partitions can all be detected by using HFSExplorer.
- You can also Select a device or Specify device name manually in step 5.
If the connected external hard drive is not showing up on PC, you can’t detect it in step 5. You must make it appear in Windows first.
Is there any other hard drive reader for Windows? Of course, yes; please move on.
Choice 2: Apple HFS+ Drivers
Another way to access HFS + files in Windows 10 for free is installing Apple HFS + drivers.
Tip: The Apple HFS + drivers only give you read access to the files in Mac-formatted drives.
Steps to Read Mac Drives on PC with Apple HFS + Drivers
First, you should make sure you don’t have Paragon or MacDrive (the hard drive readers I will talk about later) on your Windows computer. If you do, please remove them now.
Second, you should download the correct Windows driver package to your local drive.
Third, you should configure your Windows as follow.
- Go to the default download path (Downloads folder) to extract the downloaded zip file.
- Find AppleHFS.sys and AppleMNT.sys files.
- Copy them by pressing Ctrl + C (you can also do it by right clicking & choosing Copy).
- Go to this path: C:\Windows\System32\drivers.
- Copy them by pressing Ctrl + V (you can also right click on any blank area & choose Paste).
- Navigate to the downloaded folder to find Add_AppleHFS.reg file.
- Open the .reg file to bring up a Registry Editor prompt window.
- Click on the Yes button and then click OK.
- Restart your computer to make changes take effect.
Fourth, you should connect the Mac-formatted drive to your PC -> open File Explorer (also called Windows Explorer) -> locate that drive under This PC -> access files you want.
Tip: You may find the File Explorer has stopped working or not responding when trying to open it; please don’t be nervous since this problem can be fixed.
Choice 3: HFS+ for Windows
Though the Paragon HFS+ for Windows is a paid hard driver reader, you’ll love it after using.
What Can Paragon HFS+ for Windows Do for You
- The speed is fast and the performance is stable.
- The Mac file systems are integrated into Windows File Explorer.
- It provides full read and write access to Mac drives formatted with HFS, HFS +, and HFSX (just like other drives in Windows).
- It allows Windows programs to read from or write to the Mac-formatted drive on Windows.
- There are additional features that worth the cost.
How Much Does It Cost
The Paragon HFS+ for Windows is sold on the official website for $19.95 with a single seat license; $49.95 with one license worked on 3 PCs.
If you don’t want to spend money in reading Mac drive on Windows, you should download the trial edition; it is free for use for 10 days. You can access, copy files from or to the Mac drive during this period; it’s enough.
Choice 4: MacDrive
If your Mac drive is formatted with APFS (Apple File System), you won’t be able to read Mac hard drive on Windows because there are no free apps designed for it. But you have many choices of paid applications to access & edit Mac drive files on Windows; MacDrive is a popular one designed by Mediafour.
Merits of MacDrive
- It is used to help users read data from and write data to Mac disks from Windows directly.
- You can read both APFS and HFS+ drives in File Explorer.
- It allows you to create and partition Mac disks on your Windows.
- A graphical interface is offered for Mac-formatted drives verification, format, and repair.
- It’s a trusted solution which can date back to 1996.
The only drawback of MacDrive seems to be the selling price is higher than some similar tools. You need to pay $49.99 for the Standard version or $69.99 for the Pro version.
Is it worth the price? Yes, if you have such needs; it also includes unique features like support for Mac-formatted RAID disks.
Choice 5: Paragon APFS for Windows
Paragon also designed an APFS for Windows app for reading APFS Mac drive on Windows; it is considered as one of the main competitors of MacDrive.
Features of Paragon APFS for Windows
- It provides read and write access to Mac drives formatted with APFS.
- It also allows you to access and edit compressed and cloned files (you can only access the encrypted volumes without making any changes).
- It gives support to auto-mounting at start-up; the partition tools of MacDrive are not included in this app.
The biggest disadvantage of Paragon APFS for Windows when compared to MacDrive is the HFS+ support. The biggest advantage of Paragon APFS for Windows over MacDrive is the price – it costs only $49.95 for one license worked on 3 PCs.
Of course, there are many other tools available for you to read Mac drives on Windows (10/8/7, etc.).
[2021] Top Windows 10 Boot Repair Tools You Should Know!
Choice 6: Format Drive to exFAT
You can format your Mac hard drive to exFAT, which supports both Windows and Mac OS X. In this way, you can get full read and write access to exFAT drives on Windows without any additional third-party software.
The only thing you need to worry is that the data on Mac drives will be removed. So you need to turn to MiniTool Power Data Recovery as mentioned in part 1 to recover the files you need after formatting.
How to format a hard drive? Basically, there are three ways.
- Right click on the drive in File Explorer -> choose Format.
- Open Disk Management -> right click on the target drive -> choose Format.
- Format Partition with MiniTool Partition Wizard – a professional disk manager.
Though you’ll be asked to format the Mac hard disk first when you connect it to a Windows PC, there are still useful ways to help you view the content without formatting – using the hard drive reader. Some of the best freeware to read Mac drive on PC are introduced here to help more people with the problem.Click to Tweet
Final Thoughts
Though you can’t access a Mac-formatted drive on a Windows computer directly, there are useful ways and tools to help you read Mac drive on Windows easily. Please just follow the steps mentioned above and choose the tool depending on your needs.