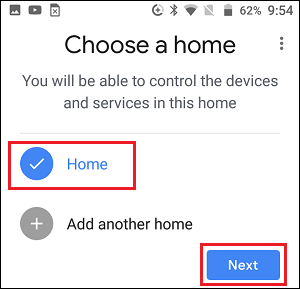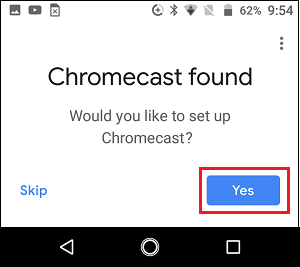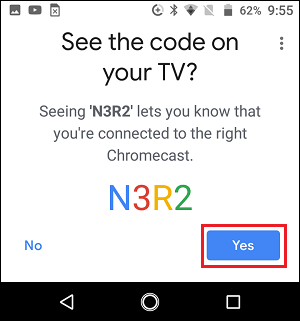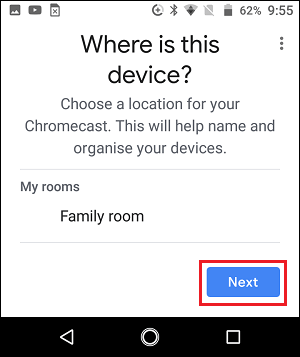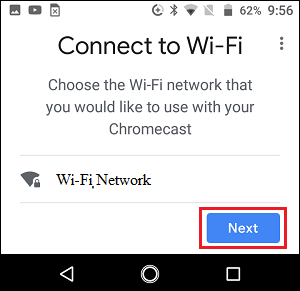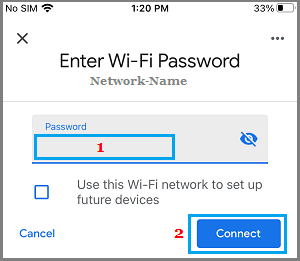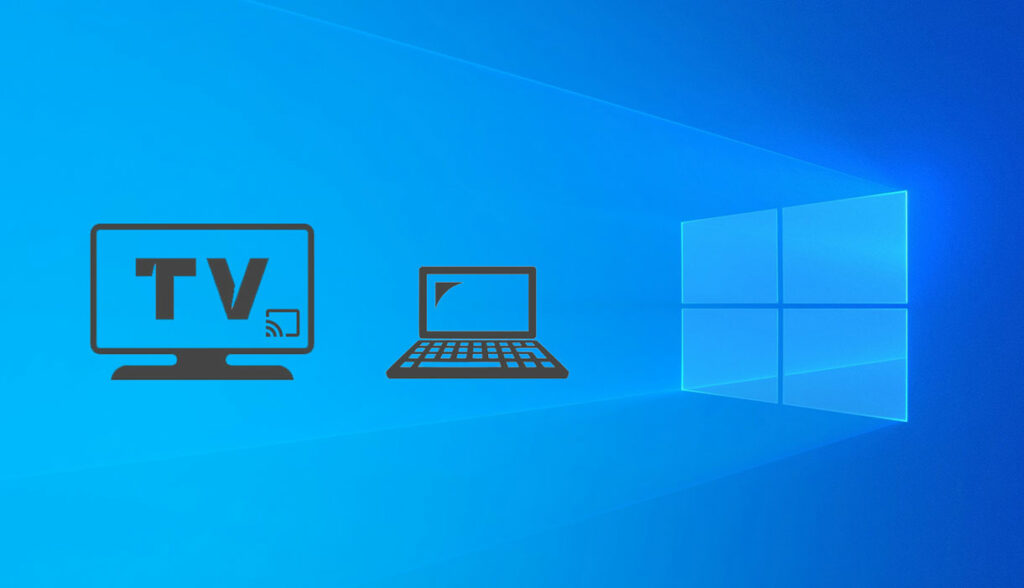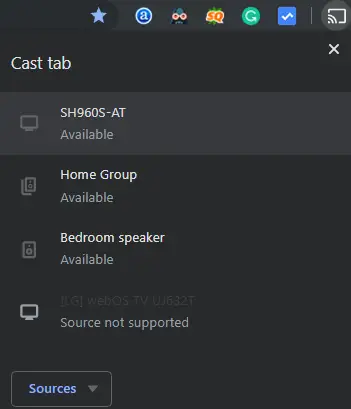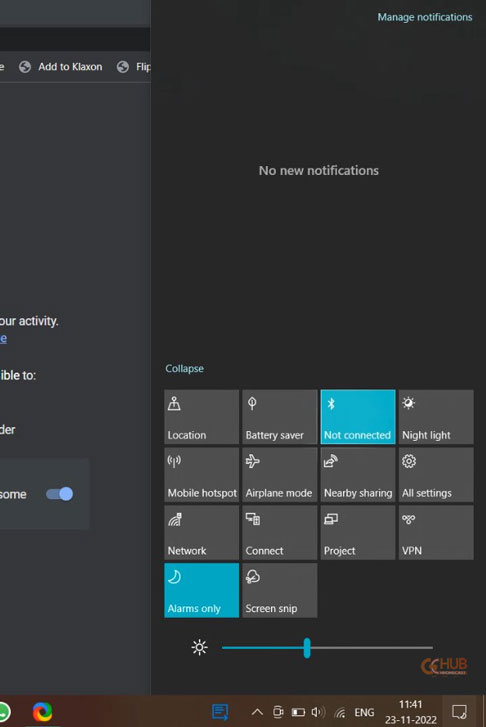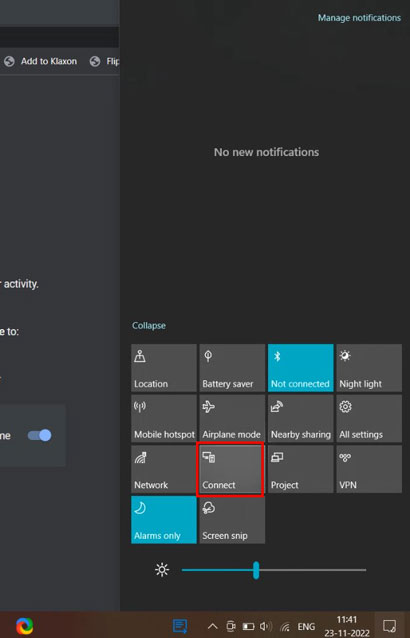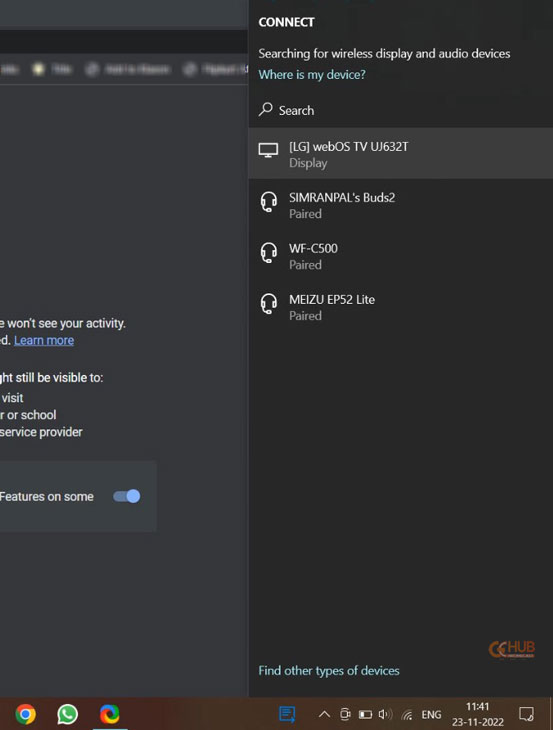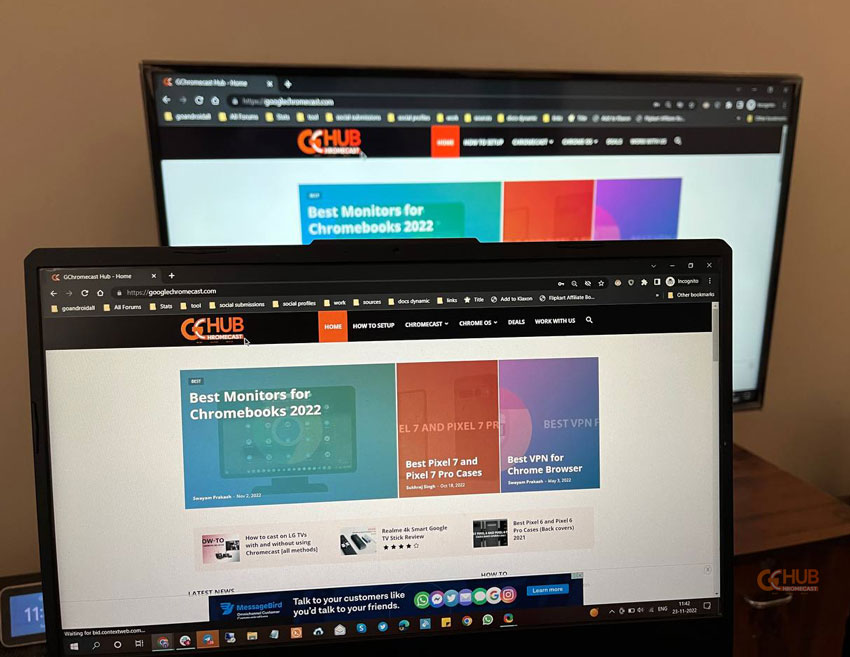While Chromecast works pretty well in the Android – Chrome ecosystem, the moment you step out of Google’s sacred garden you realize that there are very few options for Windows users. You cannot cast local media stored on your Windows 10 computer to Android TV. You cannot stream any program other than Chrome. So, if you are looking for a solution to fully stream Windows 10 to Android TV, you have come to the right place. Here we show you how to set up screen mirroring from Windows 10 to Android TV or any other smart TV that uses Miracast for that matter. So, without delay, let’s get to the guide.
Here we have mentioned all the methods so that you can follow the step by step instructions. Before proceeding, review the requirements and check if your device supports Miracast. You can click on the link below to go to the section without any problems.
- Requirements
- Find Miracast Support in Windows 10
- Find Miracast Support on Android TV
- Cast Windows 10 to Android TV
Mirror Windows 10 Screen to Android TV
Requirements
- Miracast compatible TV
- Miracast compatible Windows PC or Laptop
- Both your Android TV and Windows 10 computer must be connected to a public WiFi network.
Find Miracast Support in Windows 10
1. Press Win + R Enter Here, to open the Run window dxdiag and press enter.
2. Now, “Save All Information” and save the file to the desktop. It will be saved in a text file.

3. Open the text file and click “Miracast“. If it shows “Available”, you’re ready to go.

In case 4, “Not supported by graphics driver” then download Intel Driver Assistant (Free) and update all drivers. Your computer may have the correct hardware, but Miracast may not be available on your device due to the lack of a suitable driver. So go ahead and try it via Intel Driver Assistant. Note that Miracast requires both hardware and software support to work.
5. You can also try the update. Microsoft Wireless Display Adapter (Free) from the Microsoft Store.

Find Miracast Support on Android TV
Before I begin, let me tell you that I use Mi TV 4X running the latest Android 9. Xiaomi recently added Miracast support on Mi TV so now I can use Miracast feature. Xiaomi has added a separate Miracast app to connect to wireless displays.
For Android TVs manufactured by other vendors such as Sony, Samsung, LG and others, enter settings and find the “Miracast” menu. This applies to all smart TVs, not just Android TV. Make sure Miracast is enabled and discoverable. I would also recommend going through Settings -> Apps -> See All Apps.
skip all if needed System Applications (located at the bottom) and find the Miracast menu. You can also go through the entire Settings menu and find the Miracast option. As for this guide, I will show you how you can find Miracast support on Mi TVs.
1. In the Android TV interface “+” button It is available in the “Applications” section.

2. Here you will find the “Miracast” application. Simply select it and the app will be added to your favorite apps section. if Unable to use Miracast here, then look for it under Settings -> Apps -> See All Apps.

3. Now open Miracast app, wireless display feature will be enabled. you belong stick to this screen When streaming Windows 10 to Android TV.

Cast Windows 10 to Android TV
1. Open Miracast app on your Android TV and stay on that screen. For your information, Definition Priority means the highest possible clarity, but real-time sync will stay in the background. Fluency Priority means a stable connection with real-time sync but in low resolution quality (better for low-end devices). I like to keep Definition Priority by default.

2. Now go back to your Windows 10 computer and click “Win + K” keyboard shortcut. It will open a “Connect” window in the right pane.
3. If the “Connect” window does not open, open it Settings -> System -> Display. Here scroll down and click on “Connect to wireless display” option.

4. Now, it will start searching and in a few seconds your Android TV will appear. Make sure Miracast is turned on on your Android TV and both your devices are connected to a public WiFi network. Next, Click on your Android TV.

5. Finally, it will cast the Windows 10 screen to your Android TV. Just like Chromecast, you can play music and routed through your TV speaker. You can surf the web, open any app (not limited to Chrome), play games, and much more.

6. If you want to expand your screen or make the setup a second screen, then press the “ button.+P win ” and change the projection mode.

Screen Mirroring from Windows 10 to Android TV Using Miracast
So you can stream Windows 10 to Android TV and play any media or game. If you have a powerful computer, router and Android TV, you can very well make your Android TV as a second screen. Anyway, that’s it for us. If you want to know more about such Mi TV tips and tricks, check out our linked guide. And if you run into any issues, comment below and let us know. We will definitely try to help you.

While Chromecast works remarkably well within the Android – Chrome ecosystem, the moment you step out of Google’s hallowed garden, you realize there is little choice for Windows users. You can’t cast local media stored on your Windows 10 computer to Android TV. Neither you can cast any program other than Chrome. So if you are looking for a solution to cast Windows 10 in its entirety to Android TV then you have come to the right place. Here, we show you how to set up screen mirroring from Windows 10 to Android TV or for that matter, any other smart TV using Miracast. So without any delay, let’s go through the guide.
Here, we have mentioned all the methods so that you can follow the instructions step-by-step. Before you proceed, go through the requirements and check if your device has support for Miracast. You can click on the link below to seamlessly jump to the section.
- Requirements
- Find Miracast Support on Windows 10
- Find Miracast Support on Android TV
- Cast Windows 10 to Android TV
Project Windows 10 Screen to Android TV
Requirements
- Miracast-compliant TV
- Miracast-compliant Windows PC or Laptop
- Both your Android TV and Windows 10 computer should be connected to a common WiFi network.
Find Miracast Support on Windows 10
1. Press Win + R to open the Run window. Here, enter dxdiag and hit enter.

2. Now, click on “Save All Information” and save the file on the desktop. It will be saved in a text file.

3. Open the text file and look for “Miracast“. If it shows “Available” then you are good to go.

4. In case, it shows “Not supported by Graphics driver” then download Intel Driver Assistant (Free) and update all drivers. It might be the case that your computer has the right hardware, but due to the lack of a proper driver, Miracast might not be available on your device. So go ahead and give it a try through the Intel Driver Assistant. Keep in mind, for Miracast to work, both hardware and software support is needed.
5. You can also try updating the Microsoft Wireless Display Adapter (Free) from the Microsoft Store.

Find Miracast Support on Android TV
Before we begin, let me tell you I am using Mi TV 4X running the latest Android 9. Xiaomi recently added support for Miracast on Mi TV so I am able to use the Miracast feature now. Xiaomi has added a separate Miracast app to connect with wireless displays.
For Android TVs manufactured by other vendors such as Sony, Samsung, LG et al, you may have to dig into settings and find the “Miracast” menu. This is applicable for not just Android TV but all smart TVs. Make sure Miracast is enabled and discoverable. I would also recommend you to go through Settings -> Apps -> See All Apps.
If need be, go through all the System Apps (located at the bottom) and find the Miracast menu. You can also go through all the Settings menu and find the Miracast option. As for this guide, I am going to show how you can find Miracast support on Mi TVs.
1. On the Android TV interface, move to the “+” button which is available along the “Apps” section.

2. Here, you will find the “Miracast” app. Simply select it and the app will be added to your favorite apps section. If Miracast is not available here then search it under Settings -> Apps -> See All Apps.

3. Now open the Miracast app and the wireless display feature will be enabled. You should stick to this screen while casting Windows 10 to Android TV.

Cast Windows 10 to Android TV
1. Open the Miracast app on your Android TV and stay on that screen. For your information, Definition Priority means the highest clarity possible, but real-time syncing will take a back seat. Fluency Priority means a stable connection with real-time syncing but in low-res quality (better for low-end devices). I like to keep Definition Priority as default.

2. Now, move back to your Windows 10 computer and press the “Win + K” keyboard shortcut. It will open a “Connect” window on the right pane.
3. If the “Connect” window does not pop up then open Settings -> System -> Display. Here, scroll down and click on “Connect to a wireless display”.

4. Now, it will start the search and within a few seconds, your Android TV will show up. Make sure the Miracast app is open on your Android TV and both your devices are connected to the common WiFi network. Next, click on your Android TV.

5. Finally, Windows 10 will cast its screen on your Android TV. Just like Chromecast, you can play music and it will be routed through your TV’s speaker. You can browse the internet, open any app (not just limited to Chrome), play games, and a lot more.

6. In case, you want to extend your display or make the setup second screen only then press “Win +P ” and change the projection mode.

Screen Mirroring from Windows 10 to Android TV Using Miracast
So that is how you can cast Windows 10 to Android TV and play any media or games. If you have a powerful computer, router, and Android TV then you can very well make your Android TV as a second screen. Anyway, that is all from us. If you want to learn more such Mi TV tips and tricks then go through our linked guide. And if you are facing any issue then comment down below and let us know. We will surely try to help you out.
While Chromecast works remarkably well within the Android – Chrome ecosystem, the moment you step out of Google’s hallowed garden, you realize there is little choice for Windows users. You can’t cast local media stored on your Windows 10 computer to Android TV. Neither you can cast any program other than Chrome. So if you are looking for a solution to cast Windows 10 in its entirety to Android TV then you have come to the right place. Here, we show you how to set up screen mirroring from Windows 10 to Android TV or for that matter, any other smart TV using Miracast. So without any delay, let’s go through the guide.
Here, we have mentioned all the methods so that you can follow the instructions step-by-step. Before you proceed, go through the requirements and check if your device has support for Miracast. You can click on the link below to seamlessly jump to the section.
Project Windows 10 Screen to Android TV
Requirements
- Miracast-compliant TV
- Miracast-compliant Windows PC or Laptop
- Both your Android TV and Windows 10 computer should be connected to a common WiFi network.
Find Miracast Support on Windows 10
-
Press Win + R to open the Run window. Here, enter dxdiag and hit enter.
-
You can also try updating the Microsoft Wireless Display Adapter (Free) from the Microsoft Store.
Before we begin, let me tell you I am using Mi TV 4X running the latest Android 9. Xiaomi recently added support for Miracast on Mi TV so I am able to use the Miracast feature now. Xiaomi has added a separate Miracast app to connect with wireless displays.
-
On the Android TV interface, move to the “+” button which is available along the “Apps” section.
-
Open the Miracast app on your Android TV and stay on that screen. For your information, Definition Priority means the highest clarity possible, but real-time syncing will take a back seat. Fluency Priority means a stable connection with real-time syncing but in low-res quality (better for low-end devices). I like to keep Definition Priority as default.
-
If the “Connect” window does not pop up then open Settings -> System -> Display. Here, scroll down and click on “Connect to a wireless display”.
Мы покажем вам, как настроить зеркальное отображение экрана с Windows 10 на Android TV или, если уж на то пошло, на любом другом смарт-телевизоре с помощью Miracast. Итак, без промедления, давайте пройдемся по гайду.
Требования
- Miracast-совместимый телевизор
- ПК или ноутбук с ОС Windows, совместимый с Miracast
- И ваш Android TV, и компьютер с Windows 10 должны быть подключены к общей сети Wi-Fi.
Найдите поддержку Miracast в Windows 10
1. Нажмите Win + R, чтобы открыть окно «Выполнить». Здесь введите dxdiag и нажмите Enter.
2. Теперь нажмите «Сохранить всю информацию» и сохраните файл на рабочем столе. Он будет сохранен в текстовом файле.
3. Откройте текстовый файл и найдите «Miracast». Если отображается «Доступен», то все готово.
4. Если отображается сообщение «Не поддерживается графическим драйвером», загрузите Intel Driver Assistant (Бесплатно) и обновите все драйверы. Возможно, на вашем компьютере установлено подходящее оборудование, но из-за отсутствия подходящего драйвера Miracast может быть недоступен на вашем устройстве. Так что продолжайте и попробуйте через Intel Driver Assistant. Имейте в виду, что для работы Miracast требуется как аппаратная, так и программная поддержка.
5. Вы также можете попробовать обновить адаптер беспроводного дисплея Microsoft (Бесплатно) из Microsoft Store.
Найдите поддержку Miracast на Android TV
Для телевизоров Android, произведенных другими поставщиками, такими как Sony, Samsung, LG и др. Вам, возможно, придется покопаться в настройках и найти меню «Miracast». Это применимо не только для Android TV, но и для всех смарт-телевизоров. Убедитесь, что Miracast включен и доступен для обнаружения. Я также рекомендую вам пройти в Настройки -> Приложения -> Просмотреть все приложения.
При необходимости просмотрите все системные приложения (расположенные внизу) и найдите меню Miracast. Вы также можете пройти через все меню настроек и найти опцию Miracast. Что касается этого руководства, я собираюсь показать, как вы можете найти поддержку Miracast на телевизорах Mi TV.
1. В интерфейсе Android TV перейдите к кнопке «+», которая доступна в разделе «Приложения».
2. Здесь вы найдете приложение «Miracast». Просто выберите его, и приложение будет добавлено в раздел ваших любимых приложений. Если Miracast здесь недоступен, выполните поиск в разделе «Настройки» -> «Приложения» -> «Просмотреть все приложения».
3. Теперь откройте приложение Miracast, и функция беспроводного дисплея будет включена. Вы должны придерживаться этого экрана при трансляции Windows 10 на Android TV.
Транслируйте Windows 10 на Android TV
1. Откройте приложение Miracast на своем Android TV и оставайтесь на этом экране. Для вашего сведения, приоритет определения означает максимально возможную четкость, но синхронизация в реальном времени отойдет на второй план. Приоритет беглости означает стабильное соединение с синхронизацией в реальном времени, но с качеством низкого разрешения (лучше для устройств низкого уровня). Мне нравится оставлять приоритет определения по умолчанию.
2. Теперь вернитесь к компьютеру с Windows 10 и нажмите сочетание клавиш «Win + K». На правой панели откроется окно «Подключиться».
3. Если окно «Подключиться» не появляется, откройте «Настройки» -> «Система» -> «Дисплей». Здесь прокрутите вниз и нажмите «Подключиться к беспроводному дисплею».
4. Теперь начнется поиск, и через несколько секунд появится ваш Android TV. Убедитесь, что приложение Miracast открыто на вашем Android TV и оба ваших устройства подключены к общей сети Wi-Fi. Затем нажмите на свой Android TV.
5. Наконец, Windows 10 транслирует свой экран на ваш Android TV. Как и Chromecast, вы можете воспроизводить музыку, и она будет транслироваться через динамик вашего телевизора. Вы можете просматривать страницы в Интернете, открывать любые приложения (не только Chrome), играть в игры и многое другое.
6. В случае, если вы хотите расширить отображение или настроить только второй экран, нажмите «Win + P» и измените режим проецирования.
Вот как вы можете транслировать Windows 10 на Android TV и воспроизводить любые мультимедиа или игры. Если у вас есть мощный компьютер, маршрутизатор и Android TV, то вы вполне можете сделать свой Android TV вторым экраном. Во всяком случае, это все от нас.
Если вы хотите узнать больше о таких советах и приемах Mi TV, просмотрите наше связанное руководство. И если вы столкнулись с какой-либо проблемой, оставьте комментарий ниже и дайте нам знать. Мы обязательно постараемся вам помочь.
Содержание
- Как пользоваться функцией Chromecast на телевизоре – пошаговая настройка
- Что такое Хромкаст
- Chromecast второго поколения
- Работа с Youtube
- Как транслировать содержимое браузера Chrome
- Трансляция контента пользователя
- Chromecast и Chromecast Ультра
- Miracast и Chromecast в чем разница?
- Какие устройства поддерживают Хромкаст от Гугл
- Настройка
- Работа с iOS
- Особенности Apple TV
- Возможные проблемы и их решение
- Как транслировать Windows 10 на Android TV или любой Smart TV
- Проецировать экран Windows 10 на Android TV
- Требования
- Найдите поддержку Miracast в Windows 10
- Найдите поддержку Miracast на Android TV
- Транслируйте Windows 10 на Android TV
- Руководство. Как пользоваться Chromecast на любом устройстве
- Как транслировать из приложений с поддержкой Chromecast
- Как транслировать вкладку Chrome на Chromecast
- Как транслировать экран Chromebook на Chromecast
- Как транслировать экран Android-смартфона на Chromecast
- Как транслировать экран на смартфонах с поддержкой технологии
- Как настроить Chromecast на компьютере с Windows 10
- Что требуется для настройки Chromecast на ПК с Windows 10
- Настройка Chromecast на компьютере с Windows 10
- Как транслировать видео и фильмы с компьютера на телевизор
- Как отобразить рабочий стол Windows на телевизоре с помощью Chromecast
- В ролях фильмы и многое другое на ваш большой экран
- Почему бросили?
- Что такое кастинг?
- Первые шаги
- Кастинг
- Для чего работает литье с вкладками
- Приведение вашего рабочего стола
- Для чего это хорошо
- Услуги кастинга, такие как Netflix, YouTube и Facebook Video
Chromecast (Google Cast) позволяет полноценно просматривать на большом экране видео из интернета или любой другой контент пользователя. Чтобы пользоваться им, нужно знать, как правильно настроить трансляцию. Это устройство обеспечивает высокое качество видео и звука и позволит получить удовольствие от просмотра контента.
Что такое Хромкаст
Это устройство присоединяют к HDMI разъёма телевизора. Chromecast получает контент через WiFi от домашних устройств: компьютера, телефона или планшета. Это устройство сделано простым и надёжным. Его применение не создаёт сложностей для пользователя.
Чтобы использовать Chromecast необходимо установить специальное приложение. Приставка впервые появилась в 2013 году. Следующие версии были созданы в 2015 и 2018 годах. В первой версии устройство могло работать в частотном диапазоне 2,4 ГГц, но 5,0 ГГц был ему недоступен. Во второй версии, вышедшей в 2015 году этот недостаток был исправлен. Теперь Chromecast может работать в обоих частотных диапазонах.
Chromecast второго поколения
Chromecast 2 позволяет просматривать видео потоки из различных сервисов, а также воспроизводить видео, аудио файлы и изображения пользователя. Хром каст 2 может непосредственно отображать содержимое страниц, открытых в браузере Google Chrome. В устройстве имеется разъём мини-USB, предназначенный для подключения питания.
В комплект поставки входит шнур, имеющий мини-USB и USB разъёмы. Первый вставляется в устройство. Второй — в USB разъём телевизора или в адаптер питания, подключённый к розетке.

Непосредственно на устройстве есть кнопка Reset. Её можно нажать в случае, если настройка будет выполнена с ошибками. В результате этого параметры будут сброшены к начальным значениям. Нажатие должно быть длительным — его нужно производить на протяжении нескольких секунд.
Трансляция видео контента производится в фоновом режиме. Если она запущена, пользователь может одновременно использовать гаджет для других целей. Работа с сервисами происходит аналогичным образом. Для примера далее будет рассмотрено то, как просматривать ролик с Youtube.
Работа с Youtube
Выбор ролика делается со смартфона. Для этого заходят на сайт и выбирают интересующий пользователя ролик. Его нужно запустить.
В верхней части есть иконка, изображающая прямоугольник и концентрические дуги. После нажатия на неё будет задан вопрос о том, где пользователь хочет просматривать трансляцию.
Нужно выбрать Chromecast, после этого трансляция ролика произойдёт на телевизоре. В процессе трансляции со смартфона можно управлять просмотром ролика: его можно, например, остановить, отключить или промотать.
Как транслировать содержимое браузера Chrome
Есть возможность отображать содержимое вкладок Google Chrome. Для этого на браузер необходимо установить расширение Chromecast.
После этого появится кнопка, изображающая прямоугольник с концентрированными дугами в углу.
Чтобы страницу можно было увидеть на экране телевизора, нужно на неё нажать. Появится форма, на которой кликают по кнопке «Start casting».
После этого вкладку можно будет просматривать на большом экране. При этом будет передаваться не только изображение, но и звук.
Пользователи отмечают, что при передаче содержимого страницы имеется задержка, составляющая 1-1.5 секунд. Однако анимация при этом происходит плавно.
Трансляция контента пользователя
При помощи определённых приложений можно транслировать контент на Chromecast. В операционной системе Андроид такой функцией, например, обладает ES File Explorer. В iOS это может сделать InFuse. Чтобы выполнить трансляцию достаточно воспользоваться опцией «Отправить», а затем выбрать Chromecast. Таким образом можно просматривать видео, слушать аудио контент или просматривать картинки.
Как пользоваться chromecast built in на телевизоре – подробный обзор:
Chromecast и Chromecast Ультра
Третья модель, вышедшая в 2018 году оснащена новым процессором. Она получила название Chromecast Ultra. Первые две модели могли работать только с использованием беспроводного соединения. В последней версии также имеется разъём мини-USB, предназначенный для подключения блока питания. В нём есть порт для подключения проводного интернета.

Miracast и Chromecast в чем разница?
Miracast представляет собой технологию для передачи контента, которая используется Chromecast. Однако она имеет дополнительные возможности, которые здесь не используются — например, передача данных в обоих направлениях.
Miracast встроена в новые версии Windows. Эта технология позволяет передавать изображение экрана на другой гаджет. В то же время Chromecast передаёт контент только на телевизор. Для Miracast не обязательно наличие интернета. Он способен самостоятельно создать беспроводное соединение с нужным гаджетом. Однако, он способен только отображать экран и не является телевизионным плеером. Chromecast специализирован, но демонстрирует более высокие функциональность и качество.
Какие устройства поддерживают Хромкаст от Гугл
Работать с Chromecast могут смартфоны, планшеты или компьютеры, соединяясь через WiFi. Для доступа нужно наличие приложений, которые поддерживают имеют соответствующие опции.
Настройка
Если есть смартфон, работающий под управлением операционной системы Андроид, настройка выглядит следующим образом:
На этом первоначальная настройка параметров заканчивается. На экране смартфона появится сообщение об этом.
На экране телевизора также появится сообщение о готовности к работе.

Работа с iOS
Настройку можно также производить с iOS устройства. Для этого необходимо скачать и установить приложение Chromecast с AppStore. Настройка проводится в точности также, как и для устройств, работающих под управлением Android. Youtube и другие аналогичные сервисы в iOS также могут работать с Chromecast.
Особенности Apple TV
Chromecast и Apple TV представляют собой по своим функциям во многом аналогичные устройства. Однако действуют они в соответствии с разными принципами.
Apple TV – это устройство, имеющее собственный пульт управления. Оно предоставляет работать с экранной клавиатурой, запускать свои приложения. Оно способно интегрироваться с другими устройствами в соответствии с протоколом AirPlay.
Пользователь может не только транслировать видеопотоки с различных сервисов, но и передавать для показа медиафайлы или транслировать изображение непосредственно с экрана гаджета.
Chromecast в основном ориентирован на работу с видеопотоками. Он передаёт устройству данные для трансляции выбранного видеопотока и может управлять его воспроизведением. При этом саму трансляцию организует Chromecast.
Apple TV поддерживает больше потоковых сервисов по сравнению с Cromecast. В частности, речь идёт о Amazon Prime, HBO Go, Hulu Plus и некоторых других. Однако, последний, хотя более специализирован, демонстрирует лучшее качество работы.
Возможные проблемы и их решение
Иногда при настройке мобильный гаджет не может найти устройство. Это связано с тем, что сигнал недостаточно сильный. В этом случае требуется подойти со своим смартфоном ближе к телевизионному приёмнику.
Важно убедиться, что используемая беспроводная сеть обеспечивает достаточно мощный сигнал. Если это не так, то нужно провести соответствующую корректировку. Например, изменить параметры роутера или изменить его расположение.
Иногда могут помочь простые способы:
Некачественное воспроизведение потоковых сервисов может быть следствием медленной связи через интернет. Например, если ролик из Youtube плохо загружается, то качество может быть переключено на более низкое. Чтобы избежать этого, можно подождать, пока видео буферизуется или вручную переключить его на более высокое качество.
Если экран телевизора остаётся чёрным, нужно проверить подключение приставки. Нужно открыть настройки и убедиться, что в качестве источника видеопотока используется нужный порт.
Источник
Как транслировать Windows 10 на Android TV или любой Smart TV
Мы покажем вам, как настроить зеркальное отображение экрана с Windows 10 на Android TV или, если уж на то пошло, на любом другом смарт-телевизоре с помощью Miracast. Итак, без промедления, давайте пройдемся по гайду.
Проецировать экран Windows 10 на Android TV
Требования
Найдите поддержку Miracast в Windows 10
1. Нажмите Win + R, чтобы открыть окно «Выполнить». Здесь введите dxdiag и нажмите Enter.
2. Теперь нажмите «Сохранить всю информацию» и сохраните файл на рабочем столе. Он будет сохранен в текстовом файле.
3. Откройте текстовый файл и найдите «Miracast». Если отображается «Доступен», то все готово.
4. Если отображается сообщение «Не поддерживается графическим драйвером», загрузите Intel Driver Assistant (Бесплатно) и обновите все драйверы. Возможно, на вашем компьютере установлено подходящее оборудование, но из-за отсутствия подходящего драйвера Miracast может быть недоступен на вашем устройстве. Так что продолжайте и попробуйте через Intel Driver Assistant. Имейте в виду, что для работы Miracast требуется как аппаратная, так и программная поддержка.
5. Вы также можете попробовать обновить адаптер беспроводного дисплея Microsoft (Бесплатно) из Microsoft Store.
Найдите поддержку Miracast на Android TV
При необходимости просмотрите все системные приложения (расположенные внизу) и найдите меню Miracast. Вы также можете пройти через все меню настроек и найти опцию Miracast. Что касается этого руководства, я собираюсь показать, как вы можете найти поддержку Miracast на телевизорах Mi TV.
1. В интерфейсе Android TV перейдите к кнопке «+», которая доступна в разделе «Приложения».
3. Теперь откройте приложение Miracast, и функция беспроводного дисплея будет включена. Вы должны придерживаться этого экрана при трансляции Windows 10 на Android TV.
Транслируйте Windows 10 на Android TV
1. Откройте приложение Miracast на своем Android TV и оставайтесь на этом экране. Для вашего сведения, приоритет определения означает максимально возможную четкость, но синхронизация в реальном времени отойдет на второй план. Приоритет беглости означает стабильное соединение с синхронизацией в реальном времени, но с качеством низкого разрешения (лучше для устройств низкого уровня). Мне нравится оставлять приоритет определения по умолчанию.
2. Теперь вернитесь к компьютеру с Windows 10 и нажмите сочетание клавиш «Win + K». На правой панели откроется окно «Подключиться».
4. Теперь начнется поиск, и через несколько секунд появится ваш Android TV. Убедитесь, что приложение Miracast открыто на вашем Android TV и оба ваших устройства подключены к общей сети Wi-Fi. Затем нажмите на свой Android TV.
5. Наконец, Windows 10 транслирует свой экран на ваш Android TV. Как и Chromecast, вы можете воспроизводить музыку, и она будет транслироваться через динамик вашего телевизора. Вы можете просматривать страницы в Интернете, открывать любые приложения (не только Chrome), играть в игры и многое другое.
6. В случае, если вы хотите расширить отображение или настроить только второй экран, нажмите «Win + P» и измените режим проецирования.
Вот как вы можете транслировать Windows 10 на Android TV и воспроизводить любые мультимедиа или игры. Если у вас есть мощный компьютер, маршрутизатор и Android TV, то вы вполне можете сделать свой Android TV вторым экраном. Во всяком случае, это все от нас.
Если вы хотите узнать больше о таких советах и приемах Mi TV, просмотрите наше связанное руководство. И если вы столкнулись с какой-либо проблемой, оставьте комментарий ниже и дайте нам знать. Мы обязательно постараемся вам помочь.
Источник
Руководство. Как пользоваться Chromecast на любом устройстве
Одна из причин, по которой Google Chromecast закрепился на рынке в качестве одного из лучших стриминговых гаджетов, — на него очень легко транслировать контент. Добавим к этому поддержку многими приложениями и возможность транслировать весь экран смартфона или ноутбука на телевизор за пару кликов.
Не важно, какая у вас модель Chromecast: самая последняя с Google TV или самая первая, в этом руководстве вы найдёте все способы доставки медиа на вашу приставку.
Как транслировать из приложений с поддержкой Chromecast
После подключения вы увидите экран подключения приложения на вашем телевизоре, а затем начнётся автоматическое воспроизведение выбранного контента.
Как транслировать вкладку Chrome на Chromecast
Транслировать содержимое вкладки браузера Chrome можно с любого устройства без установки дополнительных расширений.
Выбранная вкладка будет транслироваться на телевизоре, включая видео и аудио на ней.
Как транслировать экран Chromebook на Chromecast
Если у вас есть Chromebook, то вы можете легко транслировать весь экран на телевизор.
Как транслировать экран Android-смартфона на Chromecast
Вы можете легко транслировать экран вашего смартфона на телевизор с Chromecast. Это можно сделать с помощью приложения Google Home на большинстве смартфонов. А некоторые смартфоны, к примеру, Google Pixel, умеют это «из коробки». Смартфоны Samsung являются исключением из правила, потому что они используют Smart View, что в целом одно и то же.
Как транслировать экран на смартфонах с поддержкой технологии
Возможно, эта кнопка спрятана. Тогда её нужно добавить, тапнув по иконке карандаша в шторке настроек.
Источник
Как настроить Chromecast на компьютере с Windows 10
Хотя вы можете проецировать экран компьютера на телевизор с помощью Miracast, вы будете поражены тем, насколько легко и просто транслировать видео и фильмы, воспроизводимые на вашем компьютере, на телевизор с помощью Chromecast. Ниже приведены инструкции по настройке Chromecast на компьютере с Windows 10.
Что требуется для настройки Chromecast на ПК с Windows 10
Chromecast — это устройство, которое легко настроить и использовать на любом устройстве, включая Mac, iPhone, iPad, телефоны и планшеты Android. Для настройки Chromecast в Windows 10 вам потребуется следующее.
1. Устройство Google Chromecast
2. Компьютер с Windows 10
3. Браузер Google Chrome, установленный на вашем компьютере
Когда вы будете готовы со всеми этими элементами, следуйте инструкциям ниже, чтобы сначала подключить устройство Chromecast к домашнему телевизору, а затем настроить Chromecast на своем компьютере с Windows 10.
Настройка Chromecast на компьютере с Windows 10
Выполните следующие действия, чтобы настроить Google Chromecast на компьютере с Windows 10.
1. Подключите конец HDMI устройства Google Chromecast к порту HDMI домашнего телевизора, а конец USB — к адаптеру питания USB (см. Изображение ниже)
2. Затем с помощью пульта дистанционного управления телевизора измените вход источника на телевизоре на правый порт HDMI, в который Chr Устройство omecast подключено (см. изображение ниже)
Вкл. На большинстве пультов дистанционного управления вам потребуется нажать кнопку «Вход» или «Источник» и продолжать нажимать кнопку «Вход» или «Источник», пока на экране телевизора не изменится с «HDMI 1» на «HDMI 2».
Теперь вы закончили настройку устройства Chromecast на вашем телевизоре. Следующим шагом является установка Chromecast на вашем компьютере с Windows 10, выполнив следующие шаги, перечисленные ниже.
3. Посетите google.com/chrome, чтобы загрузить и Установите браузер Google Chrome на свой компьютер, если вы еще не используете браузер Chrome.
4. Откройте браузер Chrome на своем компьютере и посетите chromecast. com/setup
5. На экране настройки Chrome нажмите «Настроить Chromecast с помощью этой ссылки на компьютере» (см. изображение ниже).
6. На следующем экране вам будет предложено принять условия конфиденциальности Chromecast, нажав кнопку «Принять».
7. После того, как вы примете условиях веб-страница начнет поиск доступных устройств Chromecast, подключенных к вашей сети Wi-Fi (см. изображение ниже).
Примечание. Если ваш компьютер не может найти устройство Chromecast, попробуйте переключить сеть WiFi на вашем компьютере с 2,4 на 5 ГГц или наоборот.
8. На следующем экране нажмите кнопку Set Me Up.
9. Затем щелкните значок Wi-Fi, расположенный в правом углу панели задач на вашем компьютере. а затем щелкните открытую сеть Wi-Fi Chromecast (см. изображение ниже).
10. После подключения к открытой сети Wi-Fi Chromecast нажмите кнопку Далее (см. изображение ниже)
11. На следующем экране нажмите стрелку» Да «, если код появляется на экране вашего компьютера с Windows соответствует коду, который отображается в правом нижнем углу вашего телевизора (см. изображение ниже).
12. На следующем экране вам будет предложено указать имя для вашего Chromecast. Введите любое имя, которое вы хотите использовать, и нажмите «Выглядит хорошо» (см. Изображение ниже)
13. Затем вам будет предложено подтвердить настройки Wi-Fi. Выберите свою сеть Wi-Fi, введите пароль для своей сети Wi-Fi и нажмите «Подключиться».
14. Появится Chromecast: готово к трансляции! экран.
Когда вы увидите экран готовности к трансляции, вы все настроены и готовы транслировать все, что воспроизводится на экране компьютера с Windows 10, на большой экран домашнего телевизора.
Как транслировать видео и фильмы с компьютера на телевизор
Выполните следующие действия, чтобы транслировать видео или фильм, воспроизводимый на компьютере с Windows 10, на большой экран домашнего телевизора.
1. Откройте браузер Chrome на своем компьютере с Windows 10
2. Найдите видео или фильм на YouTube, Netflix или других веб-сайтах, совместимых с Chrome, которые вы хотите посмотреть на большой экран домашнего телевизора.
3. Когда видео начнет воспроизводиться на вашем компьютере, щелкните значок трансляции, расположенный в правом верхнем углу компьютера.
4. Вы сразу увидите, как видео/фильм воспроизводится на экране вашего Телевидение.
Источник
Как отобразить рабочий стол Windows на телевизоре с помощью Chromecast
В ролях фильмы и многое другое на ваш большой экран
Подключать ПК к телевизору раньше было болью. Но теперь есть намного более простой способ просмотра большого количества контента с ПК на телевизоре: используйте Chromecast.
Почему бросили?
HDMI-ключ от Google за 35 долларов – это доступная альтернатива телевизионным приставкам, таким как Apple TV и Roku. Прежде всего, Chromecast позволяет просматривать все виды контента на телевизоре, включая YouTube, Netflix, игры и видео на Facebook, которые контролируются с мобильного устройства.
Но Chromecast также помогает вам поместить два основных элемента с любого ПК, на которых установлен Chrome, на телевизор: вкладка браузера или полный рабочий стол. Эта функция работает с браузером Chrome на любой платформе ПК, которая поддерживает его, включая Windows, Mac, GNU/Linux и Google Chrome OS.
Что такое кастинг?
Кастинг – это метод беспроводной передачи контента на ваш телевизор, но он работает двумя различными способами. Вы можете транслировать контент из службы, поддерживающей его, например, YouTube, которая на самом деле говорит Chromecast перейти к онлайн-источнику (YouTube) и получить определенное видео для воспроизведения на телевизоре. Устройство, которое сообщило об этом Chromecast (например, ваш телефон), затем становится пультом дистанционного управления для воспроизведения, паузы, ускоренной перемотки вперед или выбора другого видео.
Однако, когда вы транслируете со своего ПК, вы в основном транслируете контент со своего рабочего стола на телевизор по локальной сети без помощи онлайн-службы. Это очень отличается, так как потоковая передача с настольного компьютера зависит от вычислительной мощности вашего домашнего ПК, а потоковая передача на YouTube или Netflix зависит от облака.
Разница между этими двумя подходами и почему они важны, станет очевидной, когда мы обсудим потоковое видео позже.
Первые шаги
Прежде чем что-либо предпринять, важно убедиться, что Chromecast и ваш компьютер находятся в одной сети Wi-Fi. У каждого ПК есть свои особенности, чтобы узнать, в какой сети Wi-Fi вы находитесь.
Однако, в общем, ищите значок Wi-Fi на рабочем столе (в Windows он справа внизу и в Mac справа вверху). Нажмите на эту иконку и найдите название сети Wi-Fi.
Убедитесь, что имя в разделе Wi-Fi соответствует сети, к которой подключен ваш компьютер.
Кастинг
Теперь давайте добавим вкладку из веб-браузера Google Chrome.
Откройте Chrome на своем компьютере и перейдите на веб-сайт, который хотите отобразить на телевизоре.
В центре вкладки, которую вы открыли, появится небольшое окно с именами любых устройств, поддерживающих Cast, которые есть в вашей сети, таких как Chromecast или интеллектуальный динамик Google Home.
Посмотрите на телевизор, и вы увидите вкладку, занимающую весь экран – хотя обычно в режиме почтового ящика, чтобы сохранить правильное соотношение просмотров.
Для чего работает литье с вкладками
Использование вкладки Chrome идеально подходит для всего, что в основном статично, например, фотографий из отпуска, сохраненных в Dropbox, OneDrive или Google Drive. Это также хорошо для просмотра веб-сайта в большем масштабе или даже для отображения презентации PowerPoint в Интернете или веб-приложения Presentation на Google Drive.
То, для чего он не работает, это видео. Ну вроде. Если вы используете что-то, что уже поддерживает трансляцию, например YouTube, это будет работать просто отлично.Но это потому, что Chromecast может захватывать YouTube напрямую из Интернета, а ваша вкладка становится удаленным элементом управления YouTube на телевизоре. Другими словами, он больше не передает свою вкладку в Chromecast.
Содержимое, не поддерживающее Chromecast, такое как Vimeo и Amazon Prime Video, немного более проблематично. В этом случае вы транслируете контент прямо со вкладки браузера на телевизор. Если честно, это не очень хорошо работает. Это едва заметно, потому что вы должны ожидать короткие заикания и пропуски как часть сделки.
Любителям Vimeo легко это исправить. Вместо преобразования с вкладки ПК используйте мобильные приложения службы для Android и iOS, которые поддерживают Chromecast. Amazon Prime Video в настоящее время не поддерживает Chromecast; тем не менее, вы можете получить Prime Video на своем телевизоре с помощью устройства, аналогичного Chromecast, Amazon TV Fire Stick за 40 долларов.
Приведение вашего рабочего стола
Отображение всего рабочего стола компьютера на телевизоре с помощью Chromecast очень похоже на то, что мы сделали с вкладкой.
Через несколько секунд ваш рабочий стол начнет кастинг.
Для чего это хорошо
Приведение вашего рабочего стола очень похоже на приведение вкладки. Он хорошо работает для статических элементов, таких как слайд-шоу фотографий, сохраненных на жестком диске, или презентация PowerPoint. Однако, как и с вкладкой, кастинг видео не очень хорош. Если вы хотите воспроизвести видео на своем телевизоре, используя что-то, сохраненное на вашем телевизоре, я бы предложил либо подключить ваш компьютер напрямую через HDMI, либо воспользоваться услугой, созданной для потоковой передачи видео через домашнюю сеть Wi-Fi, такой как Plex.
Услуги кастинга, такие как Netflix, YouTube и Facebook Video
Ни одна тонна сервисов не поддерживает трансляцию из компьютерной версии Интернета в Chromecast. Это потому, что многие сервисы уже встроили его в свои мобильные приложения на Android и iOS и не беспокоятся о ноутбуках и настольных ПК.
Несмотря на это, некоторые сервисы поддерживают трансляцию с ПК, в частности собственный YouTube, видео от Facebook и Netflix от Google. Чтобы использовать эти сервисы, начните воспроизведение видео, и с помощью элементов управления плеером вы увидите значок кастинга – контур дисплея с символом Wi-Fi в углу. Щелкните по нему, и на вкладке браузера снова появится небольшое окно, выберите псевдоним для вашего устройства Chromecast, и начнется кастинг.
Вот и все, что нужно для трансляции с вашего ПК. Это быстрый и простой способ передачи контента с ПК на телевизор.
Источник
While you can project Computer Screen to TV using Miracast, you will be amazed at how effortless and easy it is to Cast Media playing on your Computer to TV using Chromecast.
All that is required to use Google Chromecast on a Windows 10/11 computer is to plug the Chromecast device to your Home TV and Setup Chromecast by using Google Home App installed on a mobile device.
Once the setup process is completed, you will be able to cast videos, movies and TV programs playing on the computer on to the screen of your Home Television.
Step #1. Plug Chromecast Device to Computer
The first step is to plug the HDMI end of the Chromecast device to the HDMI port of the TV.
1. Plug the HDMI end of Google Chromecast device into the HDMI port of your Home TV and plug the USB end to the USB power adapter.
2. Next, use the Remote Control of your Television to change the Source input of your TV to the right HDMI port into which the Chromecast device is plugged in.
Note: On most Remote Controls you will be required to press “Input” or the “Source” button and select the HDMI port into which the Chromecast device is plugged-in (HDMI 1, HDMI 2…)
Step #2. Setup Chromecast Using Google Home App
Now you are done with Setting up the Chromecast device on your Television. The next step is to setup Chromecast on your Windows 10 Computer by following the next steps as listed below.
The next step is to complete the Chromecast setup process using Google Home App, installed on any mobile device.
1. Download Google Home App on your Android Phone from Google Play Store. If you are using an iPhone, download Google Home App from the App Store.
2. Once the App is downloaded, tap on the Install option and follow the instructions to complete the Installation process.
3. Open Google Home App > tap on Get Started button > on the next screen, select your Google Account and Agree to terms and conditions by tapping on I Agree.
4. If prompted, allow Google Home to use your WiFi and Bluetooth Networks by tapping on the Allow option.
5. On Choose a Home screen, select an existing Home or Create/Add Another Home and tap on Next.
Note: If you select Add Home option, you will be prompted to type Name for your Home and tap on Next.
6. Wait for the Home App to locate your Chromecast device. Once that is done, tap on the Yes button.
7. You should now see a Code, both on Phone & TV screen. If the Code on Phone matches with that on TV, tap on the Yes button.
8. On the next screen, select a Location for your Chromecast Device and tap on Next.
9. On Connect to WiFi screen, select your WiFi Network and tap on Next.
10. Enter the Password for your WiFi Network, tap on Connect and follow the next instructions to complete the setup process
After completing above steps, you are ready to project YouTube Videos, Netflix Movies and other media playing on any mobile device or Windows 10/11 computer connected to the same WiFi Network.
Step #3. Project Media from Windows 10/11 computer to TV
Once the Chromecast Device is setup and connected to your WiFi network, it will be able to recognize all your mobile devices and computers connected to the same WiFi network.
To project media from computer to TV, open YouTube video or Netflix movie that you want watch on your computer and tap/click on the Cast Icon that appears on the video.
Once you click/tap on the Cast Icon, you will find the video/movie playing on the screen of your Home Television.
After the video/movie starts playing on TV, you are free to use any other apps on your computer. The video/movie will continue to play on the TV screen, even if the computer goes to sleep.
- How to Mirror Android Screen to TV
- How to Use Guest Mode On Google Chromecast
Looking for a way to download the best Chromecast app for PC or Laptop? This article is a list of apps to cast from your Windows 10 PC. We also explain how to find additional apps from the Windows apps store.
I am doing this with the help of a Windows 10 PC, configured to cast to a Chromecast. These apps, however, should work with any Google Cast-enabled product, such as Android TV.
Table of Contents
1
Table of contents
- Chromecast apps for your PC
- 1. PlayTo TV
- 2. AV Cast
- 3. Cast to ChromeCast (paid)
- 4. RealPlayer Cloud
- 5. Video Caster
- 6. Videostream – Chrome App
- Spoticast for Spotify (Paid)7.
- 8. Playcast (Paid)
- 9. Screen Mirror to Chromecast (Paid)
- Search and Find More
- Can I Cast from Microsoft Edge Browser?
- How to Cast Your Desktop, Cast Anything
Chromecast apps for your PC
If you have any questions on casting from Windows 10, drop me a comment and I’ll help you find an answer.
The best way to find Chromecast-supported apps for your Windows phone or PC is to search the Apps Store. The Windows Apps Store has a good collection of apps (cast software) with Chromecast support. Here are a few free apps that I found.
1. PlayTo TV
PlayTo TV supports DLNA Smart TVs/Media Players/Blu-ray Players, Roku, Chromecast, Fire TV, and Apple TV. You can stream content from the internet and also play local files from your computer.
You can install the app from here.
2. AV Cast
“Cast your media to any Google Cast™ device! AV Cast is the free solution for making use of your Chromecast. Easily cast all compatible songs, images, and videos from your Windows device to Chromecast and all other Google Cast devices throughout your home.”
Here is the link to AV Cast.
3. Cast to ChromeCast (paid)
Cast to ChromeCast is an app built for Chromecast users. You can play your own local videos on your ChromeCast or Android TV directly from your PC. This, however, is not a free app.
You can buy this app for $2.99 from the app store here.
4. RealPlayer Cloud
With RealPlayer Cloud you can:
- Watch your PC, phone & tablet videos on TV wirelessly
- Share your videos with friends & family privately
- Organize your video collection
- Play videos of any format
Download and install RealPlayer Cloud from here.
5. Video Caster
Video Caster promises to “Cast videos to any Chromecast or Google Cast device.”. It does not have a great rating on the app store, but most of the reviews say that it works. Give it a try.
Download and install Video Caster from here.
6. Videostream – Chrome App
Our next app on the list is not really a Windows native app. However, if you are a Windows 10 user looking for apps to cast media to your Chromecast, this is definitely worth checking out.
Videostream lets you stream local videos (downloads, etc.) from your computer to your Chromecast/Android TV in full 1080p. The extension supports platforms other than Chromecast (Shield, Nexus Player, Sony, Sharp, etc) too.
Download and install Videostream from here. If you are interested, there is an Android version of the app available here.
Spoticast for Spotify (Paid)7.
Spoticast is your Spotify universe with videos and audio. Features according to the developer:
- A Spotify client Universal app (Desktop-Tablet-Smartphone-XBOX One)
- No need Premium Spotify account
- Offline mode (download the tracks you love) – Premium only
- Cast on TV: Chromecast, DLNA, AirPlay (AppleTV), Miracast, Smart TV, Internet Box, etc.
- Create and manage your Spotify playlists
- Customize the Search Filter (live, acoustic, remix, covers …)
- 360° videos handled with our application “Video 360”
- No subscription: buy it once and enjoy it forever on all your devices!
Download Spoticast from here.
8. Playcast (Paid)
“Playcast is an awesome Media Player for playing or casting your videos, songs, or pictures to your TV, Chromecast, Chromecast Audio – Multiroom too -, Apple TV (AirPlay), DLNA Smart TV, Miracast, Internet Box, XBOX One, XBOX 360, etc. “
Download Playcast from here.
9. Screen Mirror to Chromecast (Paid)
“Mirror your Windows PC Screen to a Chromecast-enabled device.”
You can find this app here.
Search and Find More
As I explained above, search “Chromecast” on your Windows Store, on the phone, tablet, or on your PC, and find more interesting Chromecast-supported apps.
Don’t forget to drop me a comment if you find any interesting Chromecast-supported apps. I will share them on my blog here.
Can I Cast from Microsoft Edge Browser?
Edge is Microsoft’s new browser for Windows users. This is available from Windows 10 onwards. The Edge browser comes with some built-in media casting features. However, this is not compatible with Chromecast.
The media casting feature that comes with the Edge browser lets you send media that you are playing on Edge to a DLNA- or Miracast-compatible devices, such as a smart TV or an Xbox One console.
You can use the Cast feature on Edge to send videos from YouTube, music from Pandora, or your photo album from Facebook. To do this, open the content that you want to cast (for example, a YouTube video) and click on the “…” menu and the top left. Now select “Cast media to device” and the Miracast or DLNA device you want to cast.
How to Cast Your Desktop, Cast Anything
Google Chrome now supports casting a tab, the browser, or even the entire desktop from Windows computers.
Sharing your desktop allows you to mirror your Windows computer’s screen on your Chromecast-connected TV. This means you can cast any content from your computer to Chromecast. There are no limitations on what Chromecast can support. Anything that runs or displays or plays on your computer can be mirrored to the connected TV.
This also helps you cut some extra cables. If you are currently connecting your computer to your TV through a VGA or HDMI port, you must be tired of those cables and setting up your computer right next to the TV. Chromecast cuts those cables for you, moving everything wireless. This makes the setup flexible for you.
As an added advantage, you can connect more than one laptop, without the hustle of re-arranging the cables. Disconnect the current laptop, and start casting from another one. It will take only less than a minute.
Ready to mirror your screen to your Chromecast? Find out how to set this up here.
Google has launched its budget-friendly Chromecast (streaming device) back in 2013. Since its launch, Google Chromecast become very popular among people who want to make their normal TV screens into smart ones. Using Google Chromecast you can stream video, music, and games on TV from Any Device, from your Android Device, iOS device, Mac, and PC.
As you might know that Windows operating is the most popular one in the world. According to the reports Windows’s current market share is 77.93%, which is way higher than the Mac OS X. So if you’re looking for a guide on how to cast a windows computer screen to your TV using Chromecast. Then you’re on the right page, follow the steps below.
Steps to Mirror Windows 10 screen to your TV using Google Chromecast
- Download and open the Google Chrome browser on your Windows 10 PC.
- Now make sure both your TV and Windows 10 PC/Laptop are on the same WiFi network.
- In Google Chrome, at the top right side click on the three-dot menu and find the cast option in the list.
- After that, you will see the listed chromecast enabled device on which you can cast. But by default “Cast Tab” which means in this type of casting only the particular chrome tab will be mirrored on your TV. There are three types of casting options, that can be accessed by clicking on the sources button.
- Enjoy!
Related | How to cast iPhone or iPad screen using Chromecast
Cast Windows 10 Screen with a built-in feature
The built-in feature of Windows 10 cast the screen with the help of miracast. It is very easy to use just follow the steps below.
- Turn ON the Windows 10 PC, and Go to the Quick actions panel in Notification & actions.
- Now, Click on the connect option in Quick actions.
- You will see the list of devices to which you can connect.
- Select your TV from the list on which you want to cast Windows 10 screen.
- After a few seconds the casting/mirroring Windows 10 screen will start.
- Enjoy!
Also Read: How to Setup Google Chromecast 2 (2015)
We hope you cast your Windows 10 screen on the TV by following the steps listed above. If you get any error while casting the Windows 10 screen to your TV, do tell us via the comments below. We will try to fix the error.
Sukhraj Singh
I Live in Chandigarh, India. Having a Great interest in gadgets and writes on my blog about updates on gadgets. Now I’m working with GoAndroid and The Gadget Square. I also love to listening Music.