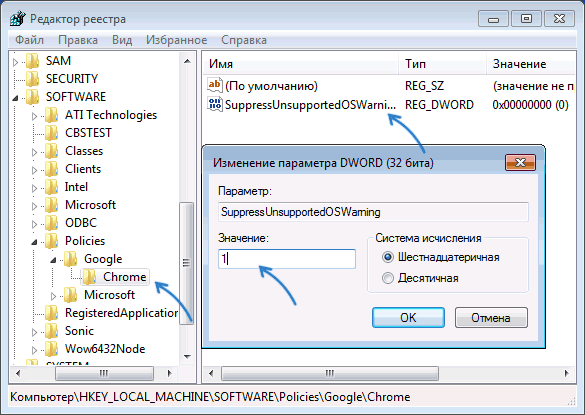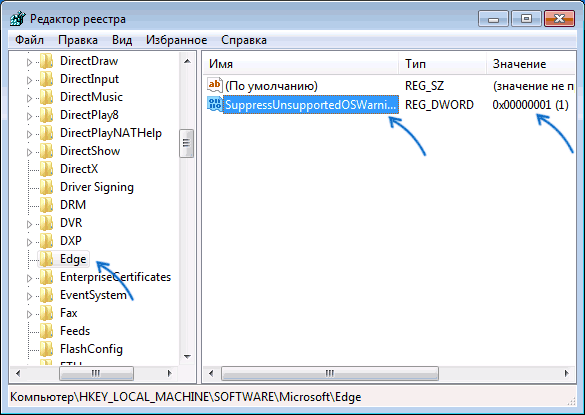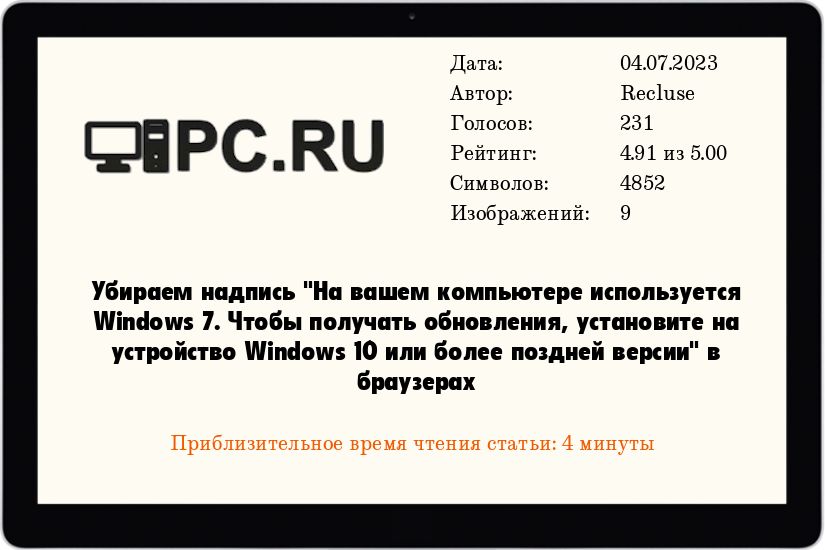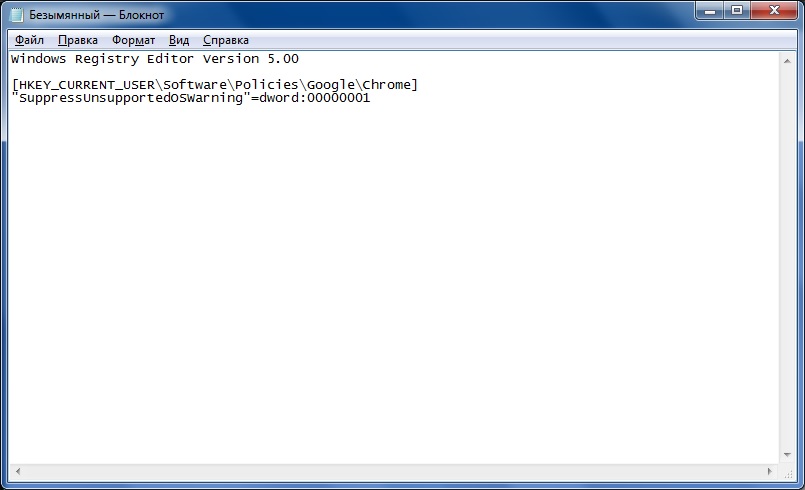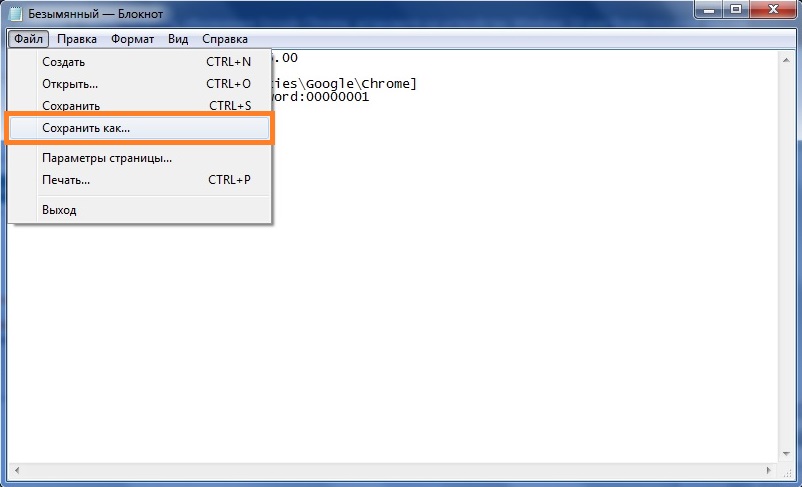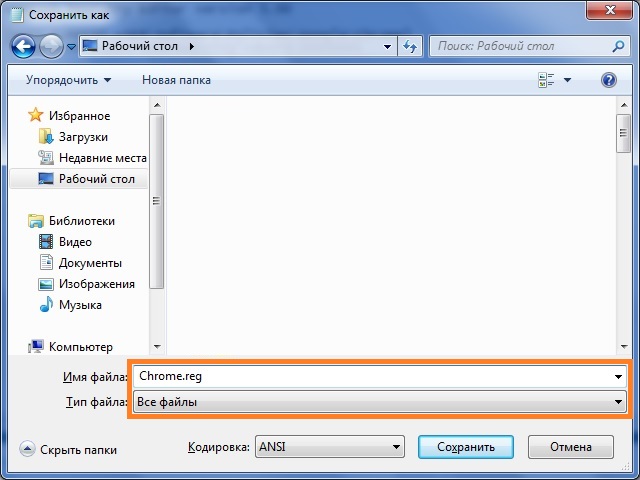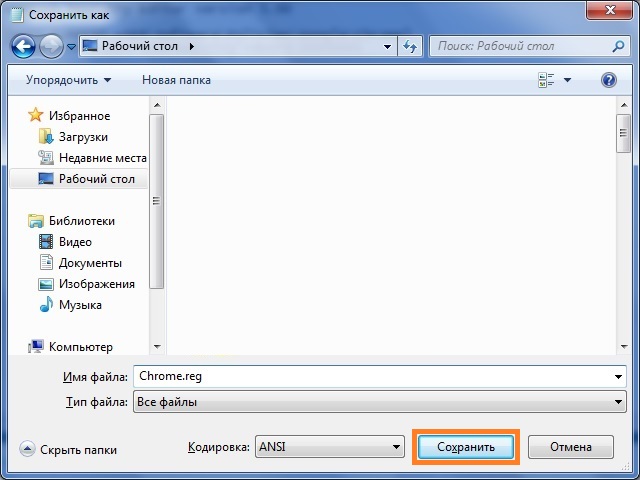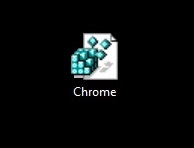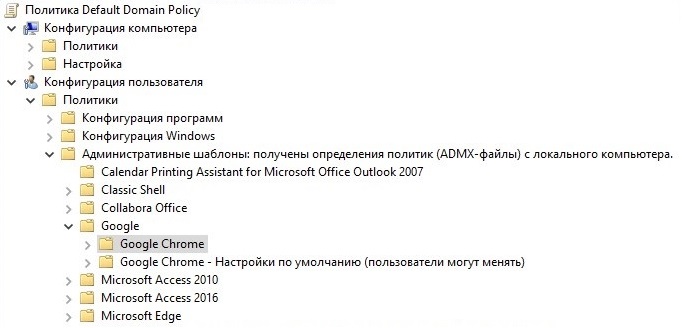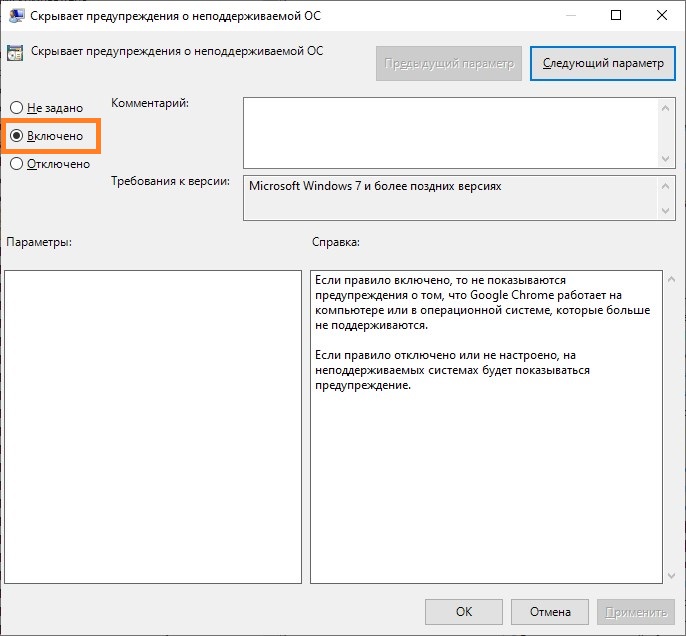Если вы получили сообщение об ошибке при попытке скачать и установить Google Chrome, воспользуйтесь инструкциями из этой статьи.
Как исправить большинство ошибок, возникающих при установке
- Проверьте подключение к интернету. Если оно прерывается, попробуйте устранить ошибки, связанные с подключением.
- Проверьте, соответствует ли устройство системным требованиям.
- Ещё раз скачайте установочный файл с google.com/chrome и заново установите Chrome.
- Если проблему решить не удалось, используйте офлайн-установщик:
- для компьютеров с несколькими пользователями
- для компьютеров с одним пользователем
Как устранить определенные виды ошибок
Не удается подключиться к Интернету в Windows
Проблема связана с брандмауэром, антивирусным ПО или прокси-сервером
Внесите брандмауэр, антивирусное ПО или прокси-сервер в список исключений системы безопасности. Если вы используете брандмауэр Windows, выполните следующие действия:
- На компьютере с ОС Windows откройте меню «Пуск» (
или
).
- Откройте приложение «Настройки».
- В поле «Найти параметр» введите Брандмауэр.
- Выберите Разрешение взаимодействия с приложением или компонентом в брандмауэре Защитника Windows.
- Нажмите Изменить параметры.
- Выберите Разрешить другое приложение…
Обзор…
- В верхней части окна введите %ProgramFiles(x86)%\Google\Update.
- Выберите папку с самым большим числом в названии.
- Выберите GoogleUpdate.exe
Добавить.
Если вы работаете с другим брандмауэром, узнайте, как добавить его в список исключений, на сайте компании-разработчика.
Прокси-сервер не поддерживается
Убедитесь, что вы работаете с одним из поддерживаемых прокси-серверов. К ним относятся:
- Прокси-серверы, в которых используется механизм взаимной аутентификации, в том числе протоколы Kerberos и NTLM.
- Прокси-серверы, в которых используется «интегрированная аутентификация» (если у пользователя есть соответствующие разрешения).
Не запускается фоновая интеллектуальная служба передачи (BITS)
Убедитесь, что служба BITS включена:
- На компьютере с ОС Windows откройте меню «Пуск» (
или
).
- Нажмите Панель управления
Система и безопасность
Администрирование
Службы.
- Нажмите правой кнопкой мыши на пункт Фоновая интеллектуальная служба передачи (BITS).
- Выберите Свойства.
- Откройте вкладку «Общие». Убедитесь, что для параметра «Тип запуска» установлено значение Автоматически (отложенный запуск), Автоматически или Вручную.
Если проблема по-прежнему не решена, проверьте, есть ли у вас права на редактирование следующей папки: C:\Documents and Settings\All Users\Application Data\Microsoft\Network\Downloader\.
Чтобы получить права на редактирование:
- Нажмите на папку правой кнопкой мыши.
- Выберите Свойства.
- На вкладке «Общие» установите флажок Только для чтения.
- Нажмите ОК.
Если установить этот флажок нельзя, обратитесь к системному администратору.
Не удается установить Chrome, потому что вы находитесь в S-режиме
- Выйдите из S-режима. Чтобы узнать больше об S-режиме и установке Chrome, прочитайте эту статью службы поддержки Майкрософт.
- Загрузите установочный файл для Chrome.
- При появлении запроса нажмите Запустить или Сохранить файл.
- Чтобы запустить сохраненный установочный файл, дважды нажмите на него.
- Запустите Chrome.
- Windows 7. Когда установка завершится, окно Chrome откроется автоматически.
- Windows 8 и 8.1. В открывшемся диалоговом окне нажмите «Далее», чтобы выбрать браузер по умолчанию.
- Windows 10. Когда установка завершится, окно Chrome откроется автоматически. При желании можно сделать Chrome браузером по умолчанию.
У вас нет прав администратора в Windows
Вот как проверить, есть ли у вас нужные права:
- На компьютере с ОС Windows откройте меню «Пуск» (
или
).
- Нажмите Выполнить.
- Введите
control userpasswords2. - Нажмите ОК.
- Посмотрите, есть ли ваше имя пользователя в группе администраторов.
Чтобы изменить свои права доступа, обратитесь к системному администратору.
Ошибки 4, 7, 12, 13, 31, 35, 57, 102 и 103
Не получается установить Chrome на компьютер? Вероятно, вы видите одну из следующих ошибок:
- Ошибка 4: на компьютере уже установлена более новая версия Chrome.
- Ошибки 7, 12, 13, 35, 57, 102, 103: выполнить установку не удалось по неизвестным причинам.
- Ошибка 31: не удалось повторно установить Chrome.
Воспользуйтесь приведенными ниже советами.
Шаг 1. Проверьте, достаточно ли на компьютере свободного места
Если на жестком диске вашего компьютера недостаточно места, вы не сможете установить Chrome.
- Удалите ненужные файлы (временные файлы, кеш браузера, а также программы и документы, которыми вы не пользуетесь).
- Скачайте Chrome со страницы google.com/chrome.
- Установите браузер.
Шаг 2. Отключите антивирусное программное обеспечение
Некоторые антивирусные приложения могут мешать установке Google Chrome.
- Отключите антивирусное ПО.
- Скачайте Chrome со страницы google.com/chrome.
- Установите браузер.
- Включите антивирус.
Chrome все равно не устанавливается? Попробуйте обновить антивирусное программное обеспечение.
Шаг 3. Скачайте Chrome ещё раз
Скачайте установочный файл со страницы google.com/chrome. Установите браузер.
Если у вас не получается это сделать, обратитесь к системному администратору.
Ничего не помогло? Посетите справочный форум Chrome или прочитайте о том, как решить проблемы с обновлением Chrome.
Эта информация оказалась полезной?
Как можно улучшить эту статью?
10 января 2023 года состоялся релиз новой 109 версии популярного браузера Google Chrome. Как и в предыдущих выпусках, разработчики порадовали пользователей новыми функциями, улучшениями работы, устранением багов, но самое главное – это последняя версия с поддержкой ОС Windows 7 и 8.1.
На первый взгляд может показаться, что в этом нет ничего страшного, тем более многие перешли на Windows 10, 11. Многие, но не все. По данным Яндекса, только в России больше 20% визитов на сайты осуществляется с устаревших версий Виндовс, а это 30 млн. пользователей.
При этом браузер Google Chrome и основанный на его движке Яндекс.Браузер, соответственно, тоже вскорости прекратит поддержку. В общей сложности обе программы занимают 71% рынка.
Проблема усложняется тем, что именно браузер выступает программой, которая обязательно должна иметь актуальные версии обновлений. Это связано не столько с безопасностью (хотя она тоже важна), а и с правильным отображением содержания веб-сайтов. Поэтому если работать с документами можно и в Microsoft Office 2007, с браузером так не получится. Именно прекращение поддержки популярными веб-обозревателями и стало причиной отказа пользователей от Windows XP.
Какие существуют варианты решения проблемы отсутствия поддержки Windows 7 Google Chrome?
Поскольку на момент написания статьи Google Chrome 109 только вышел, им можно комфортно пользоваться на своей Виндовс 7 как минимум год. Однако все зависит от появления новых технологий визуализации контента.
Что касается решения проблемы прекращения поддержки Windows, есть несколько вариантов.
⦁ Перейти на другой браузер
Миграция на веб-обозреватель стороннего производителя может решить проблему. Правда, их не так много: Mozilla Firefox или Safari. Атомы, Яндексы, Оперы и прочие форки Google Chrome не подходят, ведь при первом обновлении до свежей версии движка они также прекратят поддерживать Windows 7 и 8.1.
В Mozilla пока официально не заявили о том, что они продлят «жизнь» версии программы для старых выпусков Винды. Вернее, разработчик Firefox заявил о таких намерениях еще в ноябре 2022 года, но конечного решения пока не было.
Safari работает только с продуктами компании Apple, которые даже б/у имеют солидную цену, поэтому рассматривать этот браузер в качестве альтернативы даже не стоит.
Pole Moon – единственный браузер, который до сих пор поддерживает все версии Windows, начиная с XP. Это форк Mozilla Firefox ESR с длительным сроком поддержки. Порядковый номер и даже дизайн этого обозревателя отличается от стабильного потребительского варианта. Например, при подготовке материала версия ESR имеет номер 102, а стабильная 108. Но несмотря на это, Firefox с длительной поддержкой работает со всеми современными веб-технологиями.
Придется только привыкать к несколько устаревшему интерфейсу.
⦁ Установить Windows 10 или 11
В статье о том, какой Windows лучше установить, наглядно показано, что Виндовс 7 потребляет значительно меньше ресурсов компьютера по сравнению с новыми выпусками. Если вашему ПК или ноутбуку 10-15 лет, скорее всего возникнут проблемы в стабильности его работы. Кроме этого, могут проявиться конфликты с устаревшими драйверами. В результате имеющееся оборудование может отказаться функционировать.
Чтобы комфортно использовать хотя бы Windows 10, придется хорошенько апгрейдить свой компьютер или вовсе купить новый. Если вы не готовы к этому, тогда стоит остановиться на предыдущем варианте или рассмотреть следующий путь решения.
⦁ Перейти на Linux-дистрибутив
Раньше о Линукс и подобных операционных системах слышали лишь люди, интересующиеся миром ИТ-технологий, но в связи с событиями 2022 года, санкциями, названия Fedora, Debian, Astra, Simply Linux уже не кажутся такими дикими. Преимущество этих дистрибутивов в том, что они практически не имеют ограничений в сроке поддержки аппаратной части компьютера. В ядре Linux есть драйвера на процессоры, которые в последний раз выпускались в начале 90х. Поэтому вы можете не волноваться, что с поддержкой будут проблемы.
Если говорить конкретно про Google Chrome, то в документации браузера сказано, что он запустится на всех компьютерах под управлением Linux, на которых установлена 64 битная операционная система, а процессор поддерживает набор инструкций SSE3. Под эти требования подходят все ПК, выпущенные с 2004 года.
При этом не стоит обращать внимание на требования по версиям конкретных ОС. Даже свежие выпуски отлично работают на старом «железе». Главное – подобрать максимально облегченную графическую оболочку, которая не будет сильно нагружать компьютер. Например, Xfce, используемую в отечественном дистрибутиве Simply Linux.
Если вам не подходит эта операционная система, есть другие. В статье Microsoft уходит из России: какая есть альтернатива Windows сделан большой обзор отечественных ОС, который поможет определиться.
Несмотря на громкие заявления Google о поддержке браузера, не паникуйте. Всегда можно найти решение, которое позволит сполна наслаждаться веб-серфингом и не испытывать проблем с отображением тех или иных ресурсов.
Если вы все же решили обновить свой старенький ПК, обращайтесь в наш сервисный центр. У нас большой склад оборудования и квалифицированные специалисты, которые грамотно подберут комплектующие, чтобы компьютер работал быстрее, надежнее, эффективнее.

Для работы проектов iXBT.com нужны файлы cookie и сервисы аналитики.
Продолжая посещать сайты проектов вы соглашаетесь с нашей
Политикой в отношении файлов cookie
Буквально неделю назад на моём рабочем компьютере стало появляться назойливое уведомление в интернет браузере chrome. Да, я всё ещё пользуюсь устаревшей операционной системы Windows 7 и пока, что она меня полностью удовлетворяет. Но уже надоело каждый раз закрывать уведомление в браузере. Функционал полностью остался, нет проблем в работе, поэтому обновляться до более высокой версии операционной системы я пока не планирую. Так как же убрать это уведомление?
Данная проблема возникает только в компьютерной версии chrome v.108 для Windows. В рабочем окне под строкой поиска появляется всплывающие уведомление, в котором предупреждение о скором завершении поддержки старых операционных систем. Думаю, что уже мало кто ещё пользуется более ранними версиями Windows, чем 7 или 8.1. И вроде бы тут нет ничего сложного, чтобы закрыть крестиком данное уведомление, но оно выскакивает каждый раз при запуске браузера.
Уведомлений присутствует информация, о том что скоро прекратится поддержка версий Windows 7 и 8.1, и предложение перейти на более современную операционную систему Windows 10 или ещё новее. И тогда браузер google chrome будет обновляться без проблем.
В какой-то момент мне надоело нажимать на крестик и я начал искать как решить эту проблему. Оказывается всё довольно просто и если вы не решитесь обновить операционку, то следует провести ряд несложных действий.
Запускаем редактор реестра, кто не знает как это сделать, подсказываю, нажимаем win + r и вводим команду regedit, после чего нажимаем enter.
В открывшемся редакторе реестра переходим в соответствующий пункт HKEY_CURRENT_USER\Software\Policies\Google\Chrome. Далее нужно создать новую строку со значением 32 битным DWORD и указать имя SuppressUnsupportedOSWarning значение переменной равной 1.
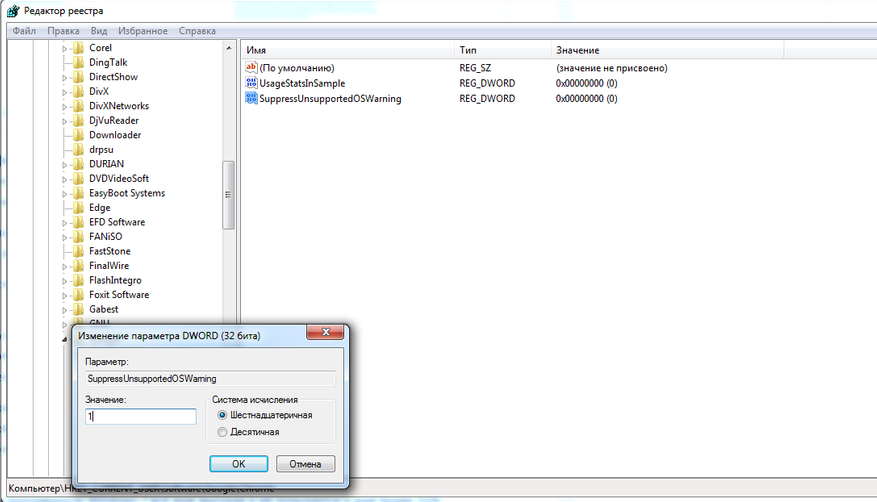
Таким несложным способом можно продолжать работать в старых операционных системах и не получать назойливое уведомления о предложении обновиться до более совершенной операционной системы. Судя по сообщениям, браузер будет обновляться на операционных системах Windows 7 и 8.1 до версии 110, выпуск которой анонсирован уже на 7 февраля 2023 года.
Судя по приведённым опросам популярность Windows 7 всё ещё высокая и ей пользуются и ещё более 10% пользователей во всём мире.
Сейчас на главной
Новости
Публикации

Альтернативная энергия — это энергия, извлекаемая из естественных ресурсов, которые восстанавливаются с быстротой, превосходящей скорость ее расходования. Альтернативная энергия имеет…

Большие языковые модели (БЯМ) — это искусственные нейронные сети, способные обрабатывать и генерировать текст на естественном языке. Они стали очень популярными в последние годы, так…

В наше время интернет стал неотъемлемой частью жизни многих людей. Он помогает нам общаться, учиться, работать, развлекаться и многое другое. Но для того, чтобы интернет был доступен везде и…

Проектор
BenQ W4000i ориентирован на людей, которые приобретут его для домашнего
кинотеатра, расположенного в отдельной комнате большой квартиры или дома. Цена
у данной модели не маленькая,…

Под космическим мусором понимают любые искусственные предметы, которые находятся в космосе, но не имеют полезного назначения. Это могут быть части ракет, спутники, осколки столкновений,…

Несомненно, смартфоны стали обыденностью в нашей современной жизни, обеспечивая связь и коммуникацию в любой точке мира. Однако, когда речь идет о полетах на борту коммерческих самолетов, они…

Если вы не планируете обновлять операционную систему, сообщение можно убрать, но учитывайте, что версию браузера Google Chrome и Microsoft Edge начиная со 110-й, которая должна выйти в феврале 2023, вы не получите (при этом уже установленная продолжит работать). В этой инструкции подробно о том, как отключить это сообщение в указанных браузерах.
Отключение уведомления «На вашем компьютере используется Windows 7 (Windows 8.1)» в Google Chrome
Для того, чтобы убрать рассматриваемое сообщение, потребуется воспользоваться редактором реестра. Шаги будут следующими:
- Нажмите клавиши Win+R на клавиатуре (Win — клавиша с эмблемой Windows), введите regedit в диалоговое окно «Выполнить» и нажмите Enter.
- В редакторе реестра перейдите к разделу
HKEY_LOCAL_MACHINE\SOFTWARE\Policies
и создайте подраздел с именем Google (нажать правой кнопкой мыши по «Policies» — «Создать» — «Раздел»), а в нём — ещё один подраздел, с именем Chrome
- Выбрав созданный подраздел
HKEY_LOCAL_MACHINE\SOFTWARE\Policies\Google\Chrome
нажмите правой кнопкой мыши в правой панели редактора реестра и создайте новый параметр DWORD с именем SuppressUnsupportedOSWarning
- Дважды нажмите по вновь созданному параметру и задайте значение 1 для него.
- Закройте редактор реестра и перезапустите Google Chrome.
В результате сообщение «Чтобы получать обновления Google Chrome, установите на устройство Windows 10 или более поздней версии» пропадёт.
Учитывайте, что после проделанных изменений, в браузере Chrome в меню и в некоторых других расположениях будет отображаться новое уведомление: «Этим браузером управляет ваша организация». Причина не в какой-либо «организации», а в том, что вы внесли изменения в параметры с использованием политик Chrome.
Отключение уведомления в Microsoft Edge
Для отключения уведомления о необходимости обновления Windows 7 и 8.1 до Windows 10 или 11 в Microsoft Edge действия будут следующими:
- Нажмите клавиши Win+R на клавиатуре, введите regedit и нажмите Enter.
- В редакторе реестра перейдите к разделу
HKEY_LOCAL_MACHINE\SOFTWARE\Policies\Microsoft
и создайте подраздел с именем Edge в нём.
- Внутри созданного раздела создайте параметр DWORD с именем SuppressUnsupportedOSWarning, дважды нажмите по нему и задайте значение 1.
- Закройте редактор реестра и перезапустите браузер.
Как и в предыдущем случае, после этого сообщение пропадёт, но в отдельных расположениях Microsoft Edge вы увидите уведомление о том, что Браузером управляет ваша организация.
Windows 7, Программное обеспечение
- 05.12.2022
- 54 881
- 88
- 04.07.2023
- 211
- 207
- 4
- Содержание статьи
- Описание проблемы
- Решение проблемы
- Способ 1: Загрузка файла реестра с нужными настройками
- Способ 2: Самостоятельное создание файла реестра
- Способ 3: Через Редактор групповых политик
- Комментарии к статье ( 88 шт )
- Добавить комментарий
Материалы данной статьи так же применимы к Windows Server 2008 R2.
Описание проблемы
В начале 2023 года, Google Chrome прекращает поддержку операционных систем Windows 7 и Windows 8.1, в связи с чем, новые версии данного браузера выпускаться под данные системы не будут. В добавок к этому, на компьютерах с операционной системой Windows 7, в Google Chrome появилось уведомление о том, что для получения обновления браузера, нужно установить более новую версию Windows. Выглядит данное сообщение следующим образом:
На вашем компьютере используется Windows 7. Чтобы получать обновления Google Chrome, установите на устройство Windows 10 или более поздней версии
Решение проблемы
Как и в случае с похожей ситуацией с браузером Google Chrome в Windows XP и Windows Vista, данное уведомление довольно легко отключается с помощью небольших манипуляций, в данном случае — с настройкой групповых политик. Сделать это можно как через редактирование реестра Windows, так и через редактор групповых политик. Ниже мы разберем несколько способов, которыми можно воспользоваться для отключения этого уведомления.
Способ 1: Загрузка файла реестра с нужными настройками
Вы можете скачать готовый файл реестра для интересующего вас браузера, по ссылкам ниже:
- Файл реестра для Brave
- Файл реестра для Comodo Dragon
- Файл реестра для Google Chrome
- Файл реестра для Microsoft Edge
- Файл реестра для Slimjet
- Файл реестра для SRWare Iron
После загрузки данного файла, достаточно запустить его, и в окне с запросом на разрешение внесения изменений, ответить «Да». Теперь, остается только перезапустить браузер и убедиться в том, что предупреждение про отсутствие обновлений браузера исчезло.
После выполнения данных действий, в настройках браузера будет отображаться, что им управляет «ваша организация». Это нормальное следствие того, что были применены настройки через реестр, или групповые политики.
Так же вы можете самостоятельно создать данный файл реестра, воспользовавшись инструкцией ниже.
Способ 2: Самостоятельное создание файла реестра
- Открываем Блокнот, и копируем туда содержимое для вашего браузера.
- Для браузера Brave следует скопировать следующее:
Windows Registry Editor Version 5.00 [HKEY_CURRENT_USER\Software\Policies\BraveSoftware\Brave] "SuppressUnsupportedOSWarning"=dword:00000001 - Для браузера Comodo Dragon следует скопировать следующее:
Windows Registry Editor Version 5.00 [HKEY_CURRENT_USER\Software\Policies\Chromium] "SuppressUnsupportedOSWarning"=dword:00000001 - Для браузера Google Chrome следует скопировать следующее:
Windows Registry Editor Version 5.00 [HKEY_CURRENT_USER\Software\Policies\Google\Chrome] "SuppressUnsupportedOSWarning"=dword:00000001 - Для браузера Microsoft Edge следует скопировать следующее:
Windows Registry Editor Version 5.00 [HKEY_CURRENT_USER\Software\Policies\Microsoft\Edge] "SuppressUnsupportedOSWarning"=dword:00000001 - Для браузера Slimjet следует скопировать следующее:
Windows Registry Editor Version 5.00 [HKEY_CURRENT_USER\Software\Policies\Slimjet] "SuppressUnsupportedOSWarning"=dword:00000001 - Для браузера SRWare Iron следует скопировать следующее:
Windows Registry Editor Version 5.00 [HKEY_CURRENT_USER\Software\Policies\Chromium] "SuppressUnsupportedOSWarning"=dword:00000001
- Для браузера Brave следует скопировать следующее:
- Нажимаем «Файл — Сохранить как…«.
- Выбираем любое удобное местоположение для сохраняемого файла (например — Рабочий стол), в строке имя пишем любое имя, обязательно дописав расширение
.regв конце — например, chrome.reg. В строке «Тип файла» выбираем «Все файлы (*.*)«.
- Нажимаем кнопку «Сохранить«.
- После этого, на Рабочем столе (или в любом, выбранном вами месте) должен появится значок chrome, как на скриншоте ниже.
Если у вас не получилось самостоятельно создать данный файл, или при его импорта вы получаете ошибку, то вы можете скачать готовый файл реестра для нужного вам браузера по ссылкам выше.
- Его нужно запустить двойным кликом, а в появившемся диалоговом окне о том, действительно ли вы хотите продолжить, следует ответить «Да«.
- После этого, появится сообщение о том, что в разделы и значения успешно внесены в реестр. Теперь, данное уведомление должно исчезнуть из браузера.
Способ 3: Через Редактор групповых политик
Данный способ предназначен для опытных пользователей, и администраторов корпоративных сетей.
Пользователи таких версий Windows 7, как «Профессиональная» и «Максимальная», могут воспользоваться возможностями Редактора групповых политик, чтобы выполнить настройку нужного параметра прямо в нем, без редактирования реестра. Так же, данный способ является весьма удобным в использовании администраторами домена Active Directory, поскольку позволит отключить данное уведомление на всех нужных компьютерах.
- Первым делом следует установить шаблоны групповых политик для нужного вам браузера.
- Для Brave шаблоны групповых политик можно скачать с его официального сайта
- Для Google Chrome шаблоны групповых политик можно скачать с его официального сайта, так же про это есть отдельный материал на нашем сайте
- Для Microsoft Edge шаблоны групповых политик можно скачать с его официального сайта
- Открываем Редактор групповых политик (локальный — для редактирования на локальном компьютере, или редактор групповых политик домена), и переходим к настройкам браузера. В случае с Google Chrome, путь будет следующим: Конфигурация пользователя — Политики — Административные шаблоны — Google — Google Chrome.
- В данном разделе нужно найти параметр под названием «Скрывает предупреждения о неподдерживаемой ОС«, и задать ему значение «Включено«.
- На локальном компьютере уведомление должно будет отключиться сразу после перезапуска браузера, а в домене Active Directory — по мере синхронизации групповых политик домена.