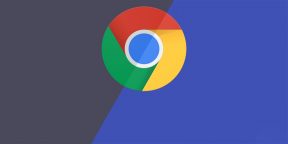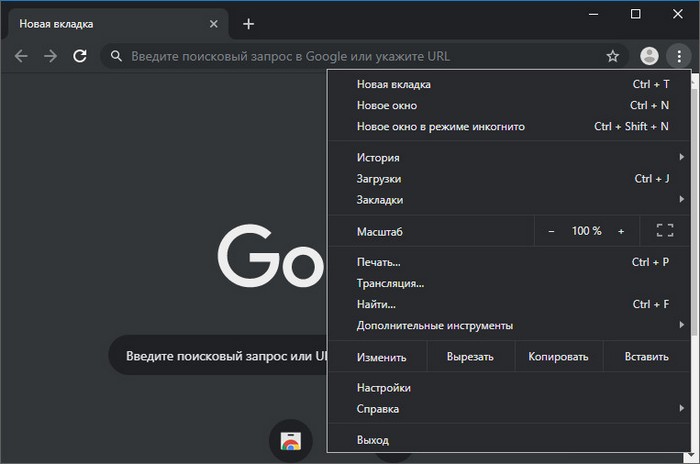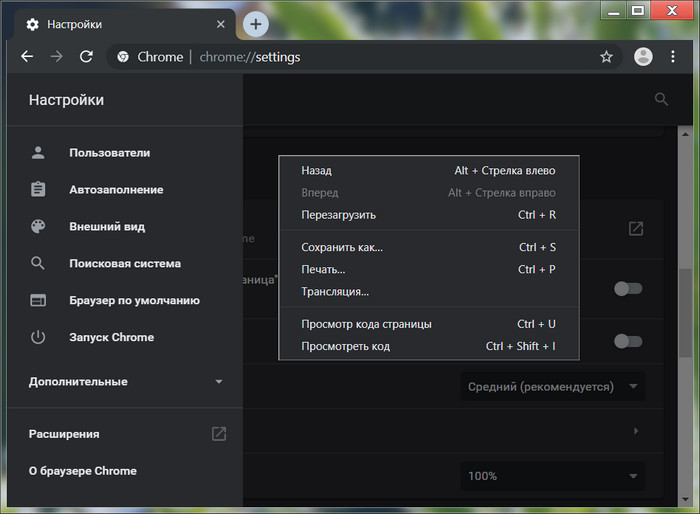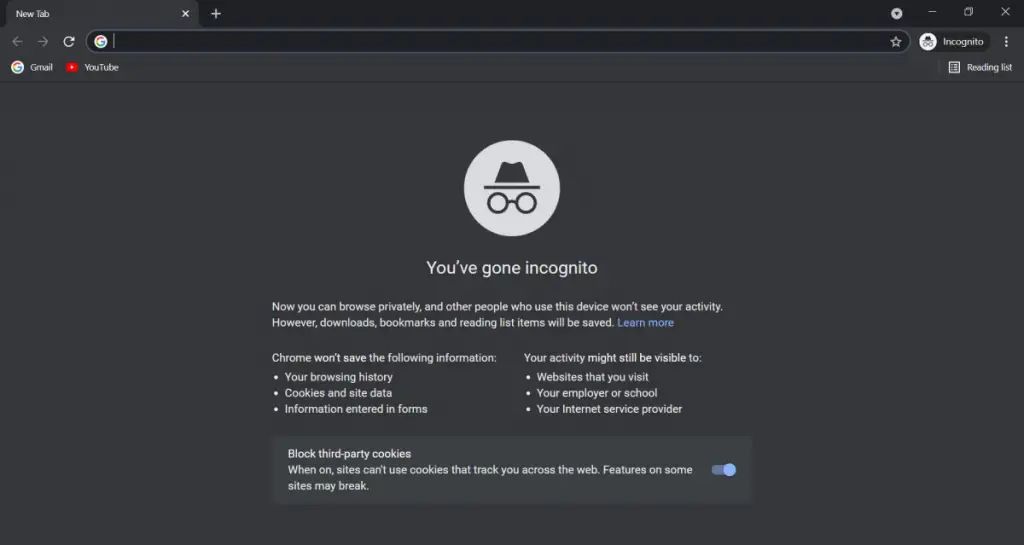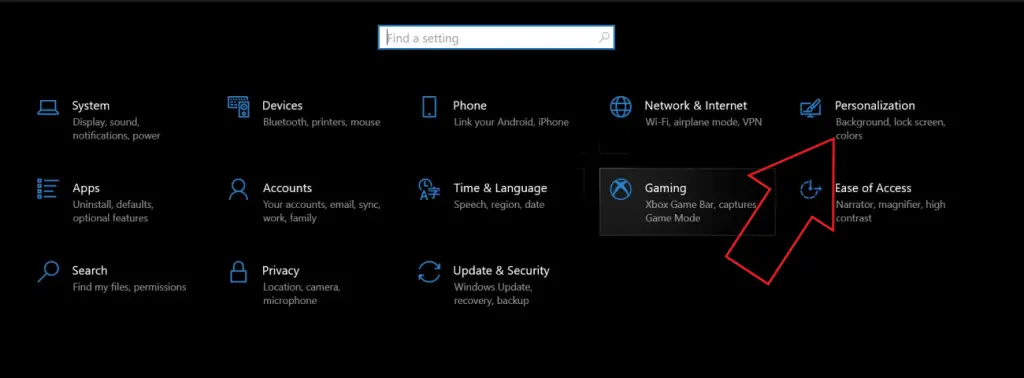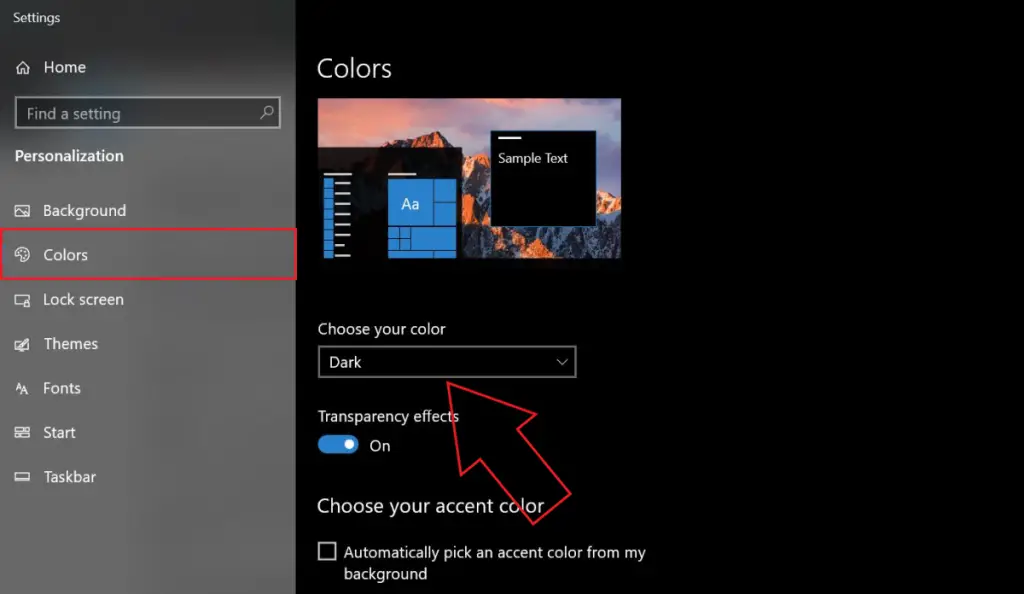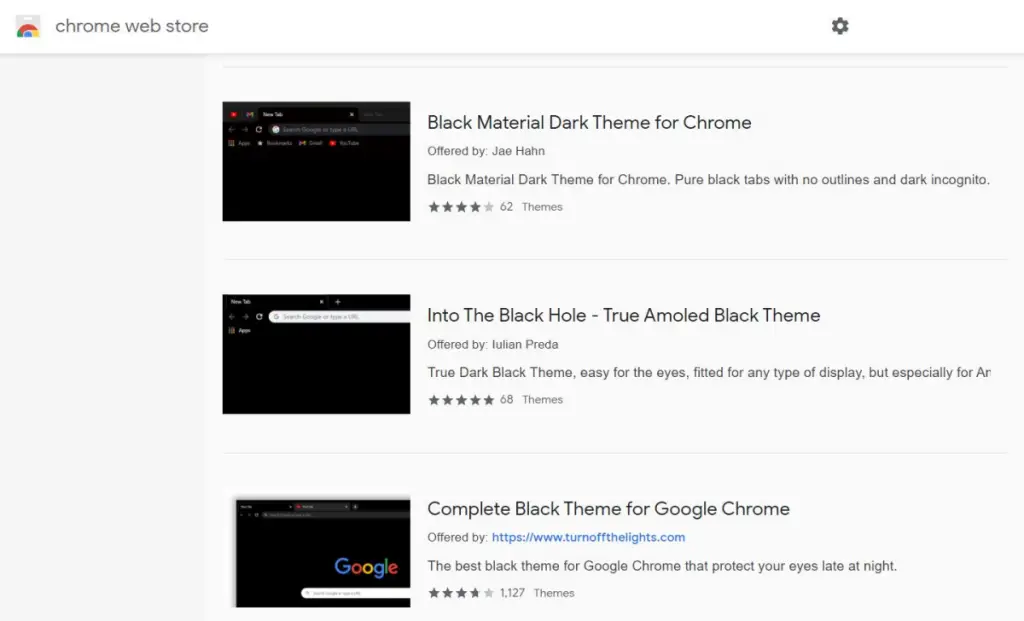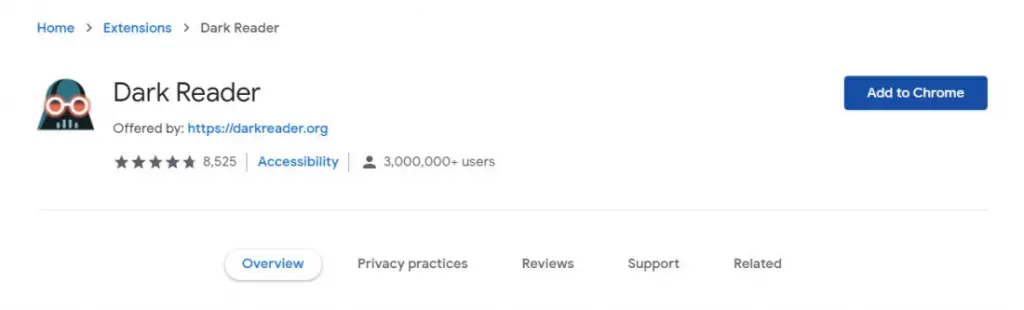Примечание. На компьютерах и мобильных устройствах функция называется «Тёмная тема».
Если в Chrome включена тёмная тема, то стартовая страница, панель управления, настройки и некоторые другие страницы будут затемнены.
Как включить тёмную тему
- Включите тёмную тему на компьютере.
- macOS. Узнайте, как включить тёмный режим.
- Windows. Узнайте, как изменить фон и цвета рабочего стола.
- Chromebook. Узнайте, как включить тёмную тему.
- Откройте браузер Chrome.
Как отличить тёмную тему от режима инкогнито
- Откройте браузер Chrome.
- Проверьте значок в правом верхнем углу:
Статьи по теме
Эта информация оказалась полезной?
Как можно улучшить эту статью?

В этой инструкции подробно о том, как включить темную тему в Google Chrome двумя возможными на текущий момент времени способами. В будущем, вероятно, для этого появится простая опция в параметрах, но пока она отсутствует. См. также: Темный режим в Google Chrome на Android, Как включить темную тему в Microsoft Word и Excel.
Темная тема Google Chrome в Windows 10
Начиная с недавно вышедшего браузера Chrome версии 74 (проверить версию можно в меню настроек, пункт Справка — о браузере Google Chrome), темная тема оформления включается автоматически, если в параметрах персонализации Windows 10 включен темный режим приложения по умолчанию. Чтобы установить темный режим в Windows 10, зайдите в Параметры — Персонализация, слева выберите пункт «Цвета» и в разделе «Режим приложения по умолчанию» выберите «Темный».
После перезапуска браузера, он отобразится с темной темой оформления.
Далее описанные способы продолжают исправно работать и могут пригодиться в случае, если вам нужно использовать темный режим в Chrome, но в Windows 10 вы хотите оставить светлую тему оформления, либо в ситуации, когда вы используете одну из предыдущих версий ОС. Если же вы хотите использовать темный режим в Windows 10, но требуется, чтобы Chrome оставался светлым, об этом здесь: Как включить светлую тему Google Chrome при темном режиме Windows 10.
Включение встроенной темной темы Chrome с помощью параметров запуска
По имеющейся информации, сейчас Google работает над встроенной темной темой оформления своего браузера и в скором времени её можно будет включить в настройках браузера.
Пока в параметрах такая опция отсутствует, но уже сейчас, в финальном релизе Google Chrome версии 72 и новее (раньше было доступно только в предварительной версии Chrome Canary) вы можете включить темный режим с помощью параметров запуска:
- Зайдите в свойства ярлыка браузера Google Chrome, нажав по нему правой кнопкой мыши и выбрав пункт «Свойства». Если ярлык находится на панели задач, то место фактического его расположения с возможностью изменения свойств — C:\Пользователи\Имя_пользователя\AppData\Roaming\Microsoft\Internet Explorer\Quick Launch\User Pinned\TaskBar.
- В свойствах ярлыка в поле «Объект» после указания пути к chrome.exe поставьте пробел и допишите параметры
-force-dark-mode -enable-features=WebUIDarkMode
примените настройки.
- Запустите Chrome с этого ярлыка, он будет запущен с темной темой оформления.
Отмечу, что на текущий момент это — предварительная реализация встроенной темной темы. Например, в финальной версии Chrome 72 меню продолжает показываться в «светлом» режиме, а в Chrome Canary можно увидеть, что и меню приобрело темную тему.
Вероятно, уже в следующей версии Google Chrome, встроенная темная тема будет доведена до ума.
Использование устанавливаемой темной темы оформления для Chrome
Несколько лет назад многие пользователи активно пользовались темами оформления Chrome из магазина. В последнее время о них как будто забыли, но поддержка тем оформления никуда не делась, более того, недавно Google опубликовала новый набор «официальных» тем, включая черную тему Just Black.
Just Black — не единственная темная тема оформления, есть и другие от сторонних разработчиков, которые легко найти по запросу «Dark» в разделе «Темы». Темы оформления Google Chrome можно скачать в магазине по адресу https://chrome.google.com/webstore/category/themes
При использовании устанавливаемых тем оформления изменяется внешний вид только главного окна браузера и некоторых «встроенных страниц». Некоторые другие элементы, такие как меню и настройки остаются без изменений — светлыми.
На этом всё, надеюсь, для кого-то из читателей информация была полезной. Кстати, вы знали, что в Chrome есть встроенная утилита поиска и удаления вредоносных программ и расширений?
Можно сделать это раньше остальных.
В Chrome 74 для Windows 10 появилась тёмная тема. Благодаря ей работать в браузере в ночное время суток гораздо комфортнее. Пока нововведение доступно лишь небольшому числу пользователей, но это ограничение легко обойти.
- Откройте свойства ярлыка, через который запускаете Chrome.
- В строке «Объект» поставьте в конце пробел и добавьте параметр
--force-dark-mode.
Готово! Теперь в браузере включена тёмная тема. Правда, для этого она должна быть активирована и в самой операционной системе. И, конечно, запускать Chrome нужно с того ярлыка, в который вы внесли изменения.
Google начала тестировать тёмную тему в Chrome ещё в феврале. В марте она появилась в версии браузера для macOS.
Привет, друзья. Эта статья для любителей тёмных тем оформления Windows и программ. В ней мы рассмотрим, как включить нативную тёмную тему оформления в самом популярном на сегодняшний день интернет-браузере – Google Chrome. Последний, начиная с версии 74, поставляется со встроенной тёмной темой оформления, полностью разукрашивающей его в приятный для глаз тёмный Material Design. Но тёмную тему пока что не включить легко и просто какой-то кнопкой или опцией в настройках браузера, в отдельных случаях потребуются шаманские пляски. Что же, давайте посмотрим, как всё это делается.
Тёмная тема оформления в Google Chrome
Условную тёмную тему оформления к интерфейсу Chrome можно применить и без всяких шаманских плясок – внедрив ту или иную выбранную тёмную тему с разными дополнительными акцентными расцветками в магазине браузера. Здесь их полно.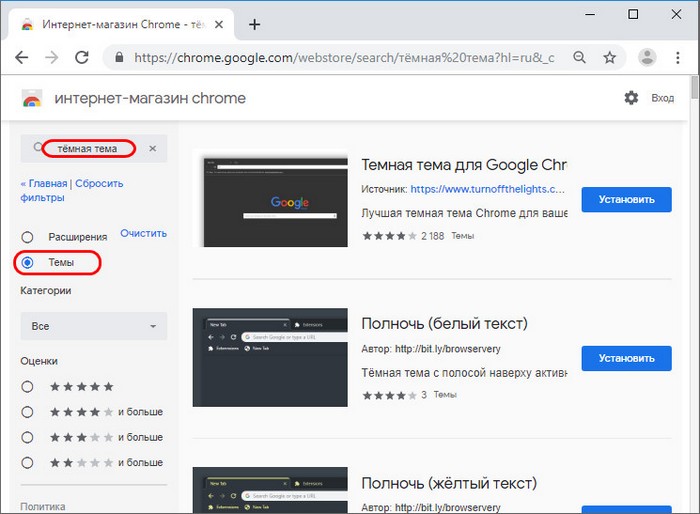
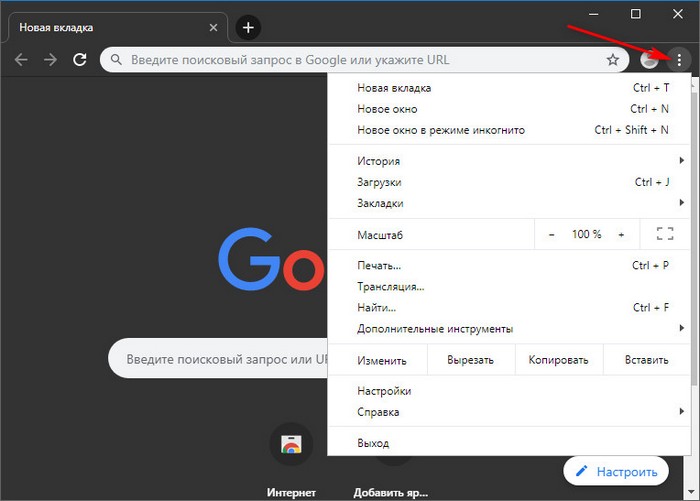
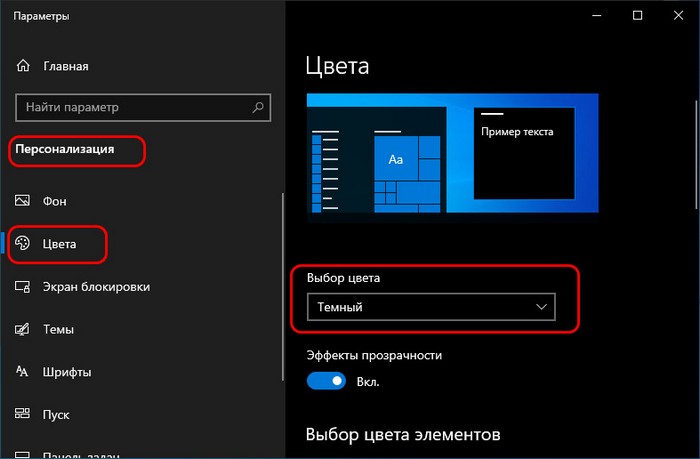
А как задействовать тёмную тему в Windows 7 и 8.1? Для этого, друзья, понадобится внести некую правку в свойства ярлыка запуска браузера. На ярлыке Chrome вызываем контекстное меню, выбираем «Свойства». Нам нужна графа «Объект».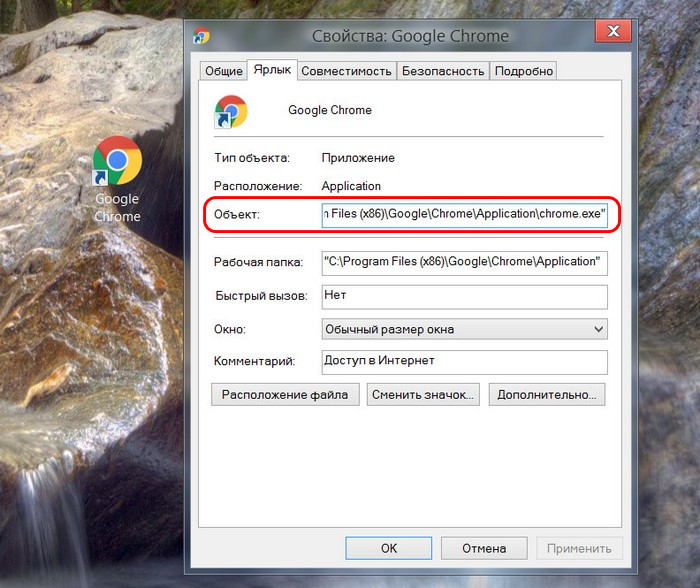
-force-dark-mode -enable-features=WebUIDarkMode
Жмём «Применить» и «Ок».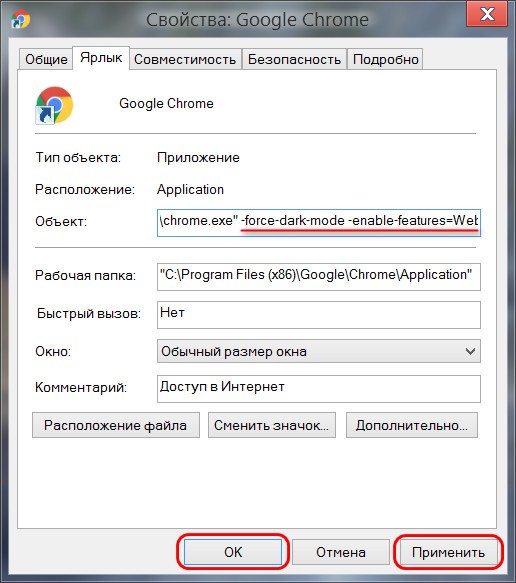
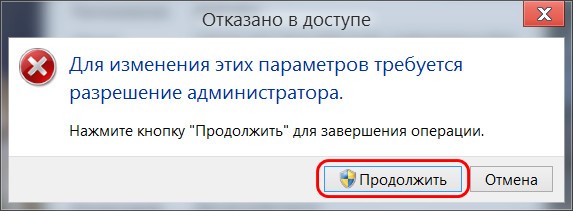
Dark Mode in Chrome will not only save your eyes from strain but also help you work longer without getting tired. If you are looking forward to enabling dark mode in Google Chrome on your computer, then you are on the right page. Here are five easy ways to enable and use dark mode in Google Chrome on your Windows 10 or Windows 11 PC.
Related | 5 Ways to Get Automatic Dark Mode in Chrome (Mobile, PC)
Use Dark Theme in Chrome On Windows 10 or 11
1. Open A New Incognito Window
The fastest and easiest way to enable dark mode in Google Chrome on Windows 10 or 11 is by opening a new incognito window. Tap the three-dot menu and then select New incognito window or just press Shift+CTRL+N.
A new window will be opened in Chrome with a dark background. This method will work well if you’re in a hurry, but as Chrome won’t save any browsing history, you may not use it always.
2. Enable System Level Dark Mode
With the rising popularity of dark mode, operating systems have started supporting it at the system level. It means enabling a single button to change the UI of most apps to dark mode. Windows 10 also has a system-level dark mode option similar to Mac OS. Follow the below steps to enable it.
Step 1: Tap on the Windows logo. Go to Settings and then Personalization.
Step 2: In personalization settings, head over to Colors.
Step 3: Scroll down a little until you see Choose your Color.
Step 4: Set it to dark, and it will change all your apps to dark mode, including Chrome.
3. Add a Dark Theme
The above method enables a dark mode in all the apps. However, some users might want just Chrome to be in the dark mode. In that case, you can use third-party dark mode themes available for Chrome.
Go to the Themes section in the Chrome web store. Explore the themes based on your interest. The one I will recommend is Just Black, made by the Chrome team. Add it to your Chrome, and It will give you an immersive-looking dark mode experience.
4. Use Chrome Extensions
It’s not just Themes that provide dark mode ability to add dark mode functionality on Chrome. There are dozens of Dark Mode extensions available on the Chrome web store. Go to Chrome Web Store. Select categories as accessibility, and you can find tons of different extensions.
One of the popular ones includes Dark Reader. You can imagine the popularity of this extension as over 3 Million Chrome users have installed it. It adds dark mode for every website. The best part is the extension is ad-free and doesn’t track or send data.
5. Enable Force Dark Mode Flag
Chrome Flags are a handy way to try experimental features in the browser. There is a flag that forces dark mode for all the web contents on Chrome. I have tried it, and it worked pretty well for most of the websites I use.
So, if you don’t want to add a new theme or extension, type chrome://flags/ in the address bar and search for “force dark mode.” You will see a flag Force Dark Mode for Web Contents. Please enable it and relaunch Chrome. You will now get a dark mode experience on every web page.
Final Words- Enjoy Dark Mode in Chrome
I hope it’s now easy for you to enable dark mode in your Google Chrome browser. It’s always advised to use dark themes or backgrounds, especially if you use the computer for a prolonged period or during the night. Anyway, which method will you be using to enable Dark mode in Chrome on your Windows PC? Let me know in the comments.