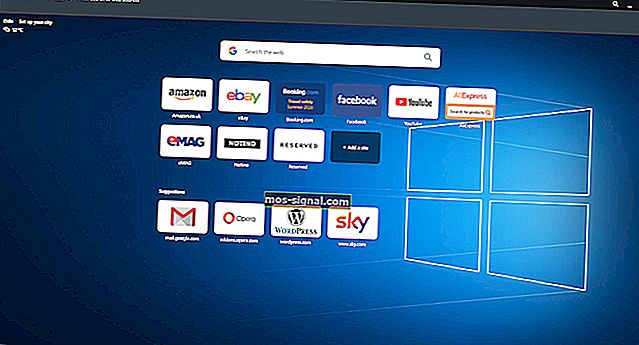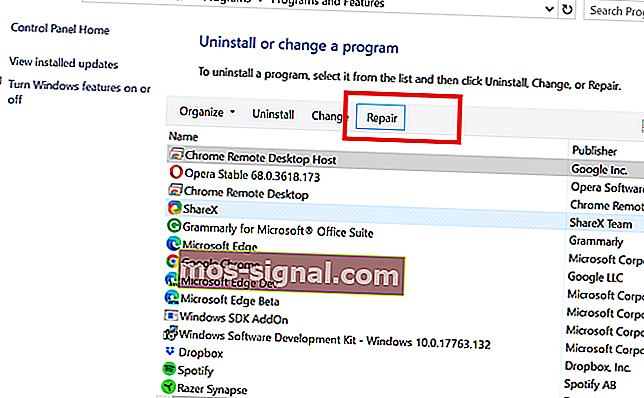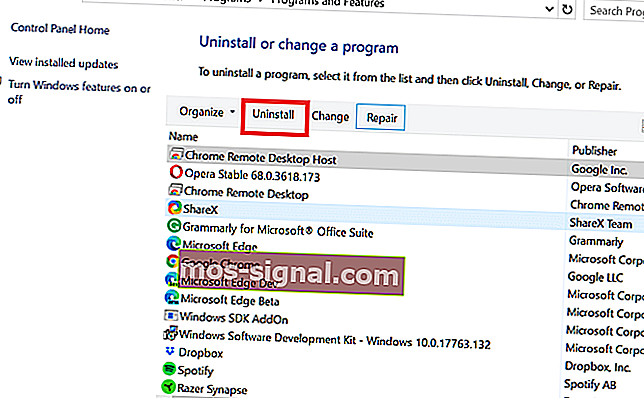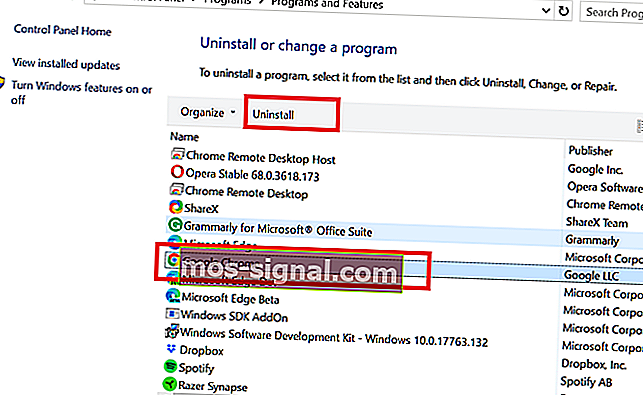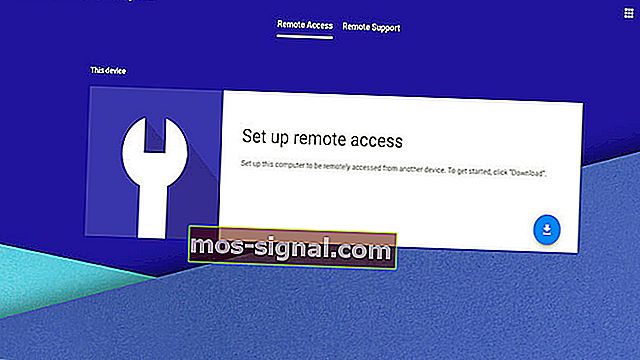Google Chrome Remote Desktop — чрезвычайно удобный инструмент, позволяющий удаленно подключаться к компьютеру. Хотя настроить удаленный рабочий стол Chrome на компьютере с Windows 11 довольно просто, этот инструмент может иногда расстраивать вас, когда он перестает работать.
Если вы столкнулись с этой проблемой при использовании Chrome Remote Desktop, вам помогут следующие советы по устранению неполадок. Итак, давайте посмотрим на них.
1. Проверьте подключение к Интернету
Для работы удаленного рабочего стола Chrome требуется, чтобы оба компьютера имели активное подключение к Интернету. Следовательно, прежде чем тратить время на более интенсивные исправления, исключите любые проблемы, вызванные нестабильным подключением к Интернету.
Стоит отметить, что если компьютер, к которому вы пытаетесь получить доступ, подключен к рабочей или учебной сети, у вас могут возникнуть проблемы с подключением к нему. В этом случае перед повторной попыткой следует подключить хост-компьютер к другой сети.
2. Отключить функцию аутентификации без PIN-кода
Удаленный рабочий стол Chrome позволяет подключать доверенные устройства к компьютеру. Это устраняет необходимость вводить защитный PIN-код каждый раз при доступе к компьютеру. Однако известно, что эта функция иногда вызывает проблемы.
Примечание: Опасно отключать функцию аутентификации на основе PIN-кода, поскольку любой, кто не имеет PIN-кода, может получить доступ к вашему компьютеру. Так что действуйте по собственному желанию.
Вы можете попробовать отключить функцию аутентификации без PIN-кода на своем компьютере, чтобы проверить, работает ли она. Для этого вам потребуется отредактировать некоторые файлы реестра. Перед этим сделайте резервную копию всех файлов реестра или создайте точку восстановления.
Шаг 1: Нажмите клавишу Windows + R, чтобы открыть диалоговое окно «Выполнить». Тип regedit в поле и нажмите Enter.
Шаг 2: Выберите «Да», когда появится запрос контроля учетных записей (UAC).
Шаг 3: Вставьте следующий путь в адресную строку вверху и нажмите Enter, чтобы перейти к ключу Policies.
HKEY_LOCAL_MACHINE\SOFTWARE\Policies
Шаг 4: Щелкните правой кнопкой мыши ключ Policies, перейдите к New и выберите Key. Назовите его Гугл.
Шаг 5: В ключе Google создайте другой ключ и назовите его Chrome.
Шаг 6: Щелкните правой кнопкой мыши клавишу Chrome, перейдите в раздел «Создать» и выберите значение DWORD (32-разрядное). Назовите его RemoteAccessHostAllowClientPairing.
Шаг 7: Дважды щелкните только что созданный параметр DWORD, измените значение параметра на 1 и нажмите «ОК».
После этого перезагрузите компьютер и попробуйте снова использовать удаленный рабочий стол Chrome.
3. Удалите связанный клиент и снова подключитесь
Еще одна вещь, которую вы можете сделать, чтобы исправить Chrome Remote Desktop, — это удалить все сопряженные клиенты и начать все сначала. Это поможет устранить любые кратковременные сбои и восстановить удаленное соединение.
Шаг 1: Откройте приложение Chrome Remote Desktop на своем ПК или перейдите на страницу Chrome Remote Desktop в браузере.
Шаг 2: На вкладке «Удаленный доступ» нажмите «Просмотр/редактирование».
Шаг 3: В окне «Сопряженные клиенты» щелкните значок корзины рядом с устройством, сопряжение с которым нужно разорвать.
После этого снова настройте удаленный компьютер.
Проблемы с приложением Chrome Remote Desktop на вашем ПК также могут привести к тому, что оно перестанет работать. К счастью, Windows позволяет восстанавливать приложения несколькими способами.
Выполните следующие действия, чтобы восстановить удаленный рабочий стол Chrome в Windows 11.
Шаг 1: Откройте меню «Пуск» и щелкните значок в виде шестеренки, чтобы запустить приложение «Настройки».
Шаг 2: Перейдите на вкладку «Приложения» и нажмите «Установленные приложения».
Шаг 3: Прокрутите вниз или используйте панель поиска вверху, чтобы найти узел удаленного рабочего стола Chrome в списке. Щелкните меню из трех точек рядом с ним и выберите «Восстановить».
Подождите, пока Windows восстановит приложение. Если проблема не устранена, попробуйте удалить приложение Chrome Remote Desktop и установить его снова.
5. Переустановите Google Chrome
Если у вас возникли проблемы с подключением при использовании расширения «Удаленный рабочий стол Chrome», проблема может заключаться в вашем браузере — Google Chrome. В этом случае вы можете попробовать переустановить браузер на своем ПК. Это удалит все поврежденные данные браузера и обновит браузер до последней версии.
Шаг 1: Нажмите клавишу Windows + R, чтобы открыть диалоговое окно «Выполнить». Тип appwiz.cpl в поле Открыть и нажмите Enter.
Шаг 2: Найдите и выберите Google Chrome. Нажмите кнопку «Удалить» вверху.
Шаг 3: Выберите «Да», когда появится запрос контроля учетных записей (UAC), и следуйте инструкциям на экране, чтобы завершить удаление браузера.
После переустановки Google Chrome на ПК расширение Chrome Remote Desktop должно работать, как и прежде.
Загрузите Google Chrome для Windows
Подключено снова
Ни один инструмент или программное обеспечение не является идеальным, и Chrome Remote Desktop не является исключением в этом отношении. Надеемся, что описанные выше исправления помогли вам решить любые проблемы с удаленным рабочим столом Chrome. Если вы устали от таких повторяющихся проблем, вы можете использовать множество надежных инструментов удаленного рабочего стола для Windows.
Google Chrome Help
Sign in
Google Help
- Help Center
- Community
- Google Chrome
- Privacy Policy
- Terms of Service
- Submit feedback
Send feedback on…
This help content & information
General Help Center experience
- Help Center
- Community
Google Chrome
- Приложение Chrome Remote Desktop позволяет получить удаленный доступ к вашему компьютеру с другого компьютера с помощью PIN-кода.
- Приложение удаленного рабочего стола может работать неправильно, что приведет к ошибке, как описано в статье ниже.
- Если проблема не исчезнет, ознакомьтесь с дополнительными советами по устранению неполадок в нашем специальном разделе Chrome.
- У вас проблемы с другим браузером? Найдите исправление на нашей специальной странице браузеров.
Удаленный рабочий стол Chrome позволяет получить безопасный доступ к компьютеру с телефона, планшета или другого компьютера. Тем не менее, несколько пользователей Chrome Remote Desktop сообщили, что приложение не работает.
Проблема с неработающим удаленным рабочим столом Chrome может возникнуть из-за сбоя в Chrome или приложении удаленного рабочего стола, проблемы с функцией PIN-кода или даже проблем с разрешениями.
Отключение функции PIN и переустановка Chrome и приложения Remote Desktop, похоже, устранили проблему для многих.
В этой статье мы перечислили несколько шагов по устранению неполадок, которые помогут вам решить проблему с неработающим удаленным рабочим столом Chrome.
Быстрая подсказка
Google Chrome — не единственный веб-браузер, у которого есть возможности удаленного рабочего стола, поэтому вместо того, чтобы пытаться исправить Chrome, можно переключиться на другой браузер.
Отличной альтернативой Google Chrome является Opera , еще один веб-браузер на основе Chromium, в котором есть все, что есть в Chrome, и немного больше.
Это включает в себя блокировщик рекламы, блокировщик отслеживания и даже полноценный VPN. Кроме того, его можно настраивать с помощью расширений, и они также могут помочь превратить Opera в диспетчер удаленного рабочего стола.
Опера
Сверхбыстрый веб-браузер, который можно превратить в диспетчер удаленного рабочего стола. Получите это сейчас, так как это совершенно бесплатно! Бесплатное посещение веб-сайта
1. Отключите функцию PIN.
- Откройте официальный веб-сайт удаленного рабочего стола Chrome со своего главного компьютера.
- Прокрутите вниз до этого устройства.
- Щелкните ссылку « Просмотр / изменение» рядом с « Этот компьютер настроен так, чтобы один или несколько клиентов могли подключаться без ввода ПИН-кода ».
- Щелкните Удалить все.
- Chrome Desktop удалит все сохраненные устройства, которые могут получить доступ к компьютеру без PIN-кода.
- Вернитесь в приложение удаленного рабочего стола .
- Щелкните кнопку Поделиться .
- Chrome отобразит новый PIN-код, который вы можете использовать для подключения к другим устройствам.
- Введите код и проверьте, работает ли подключение к удаленному рабочему столу.
Приложение Chrome Desktop позволяет подключаться к компьютеру с помощью других устройств с помощью PIN-кода.
Однако, как сообщается, эта функция вызывает проблемы с подключением. Отключение функции и удаление устройств решили проблему для многих пользователей.
Проверьте наличие проблем с разрешениями
- Каждый раз, когда вы устанавливаете приложение, которое может вносить изменения в вашу систему или передавать файл, Windows предложит вам предоставить разрешение для этого приложения.
- Убедитесь, что вы предоставили запрошенное разрешение для приложения. Если вы пропустили окно разрешений, проверьте свою панель задач, чтобы увидеть, находится ли оно в фоновом режиме.
2. Восстановите / переустановите Удаленный рабочий стол Chrome.
Инструмент восстановления удаленного рабочего стола Chrome
- Нажмите Windows Key + R.
- Введите control и нажмите OK.
- Перейдите в « Программы»> «Программы и компоненты».
- Выберите Хост удаленного рабочего стола Chrome из списка установленных приложений.
- Щелкните кнопку Восстановить .
- Нажмите Да, когда будет предложено UAC.
- Подождите, пока инструмент восстановления устранит любые проблемы с приложением.
- Попробуйте подключиться с помощью приложения и проверьте, решена ли проблема.
Удалить инструмент удаленного рабочего стола
- Нажмите Windows Key + R, чтобы открыть Выполнить.
- Введите appwiz.cpl и нажмите ОК.
- Выберите Хост удаленного рабочего стола Chrome .
- Щелкните Удалить.
- Щелкните Да, чтобы подтвердить действие.
- После удаления перейдите на Удаленный рабочий стол Chrome и переустановите приложение.
Если проблема не исчезнет даже после удаления узла удаленного рабочего стола, переустановите Google Chrome.
Переустановите Google Chrome
- Убедитесь, что Удаленный рабочий стол Chrome удален.
- Затем нажмите клавишу Windows и введите control .
- Нажмите на контрольной панели .
- Щелкните Удалить программу.
- Выберите Google Chrome и нажмите Удалить .
- Щелкните Да, чтобы подтвердить действие.
- После удаления переустановите Google Chrome.
- Также переустановите приложение «Удаленный рабочий стол Chrome».
После установки обоих приложений используйте приложение удаленного рабочего стола, чтобы проверить, решена ли проблема с подключением.
3. Используйте веб-приложение Chrome Desktop Remote.
- Откройте страницу Удаленного рабочего стола Chrome.
- Откройте раздел « Удаленный доступ ».
- Щелкните кнопку Загрузить.
- В новом окне нажмите Добавить в Chrome.
- Нажмите « Добавить расширение» для подтверждения.
- После установки щелкните значок расширения удаленного рабочего стола Chrome.
- В разделе « Настройка удаленного доступа» нажмите « Включить».
- Используйте PIN-код для удаленного доступа к компьютеру.
Проблема с неработающим удаленным рабочим столом Chrome обычно возникает из-за сбоя в приложении Chrome или Remote Desktop. Вы можете решить проблему, переустановив приложения или просто сбросив PIN-код.
Сообщите нам, какая функция помогла вам решить проблему, в комментариях.
Часто задаваемые вопросы: узнайте больше о том, что Удаленный рабочий стол Chrome не работает
- Почему не работает Удаленный рабочий стол Chrome?
Удаленный рабочий стол Chrome может перестать работать из-за сбоя в приложении или браузере Chrome. Попробуйте отключить функцию PIN или проверьте программу безопасности, чтобы решить проблему.
- Должен ли Chrome быть открыт для удаленного рабочего стола?
Чтобы иметь возможность использовать Удаленный рабочий стол Chrome, на хосте и компьютере-получателе должен быть установлен браузер Chrome для работы службы.
- Какое программное обеспечение для удаленного рабочего стола лучше всего?
Некоторые из популярных программ для удаленного рабочего стола включают Chrome Remote Desktop, Teamviewer, RemotePC и LogMeIn Pro.
Удаленный доступ – невероятный инструмент, когда дело доходит до устранения неполадок в системе, и у вас нет физического доступа к ней. К сожалению, установить удаленное соединение между двумя компьютерами не всегда легко, особенно если две системы работают под управлением разных операционных систем. Существует множество приложений, которые стремятся упростить эту задачу, но лишь немногие из них могут сравниться с инструментом Chrome Remote Desktop.
Приложению для удаленного рабочего стола Chrome уже девять лет, и оно все еще хорошо конкурирует с множеством решений для удаленного доступа. Он работает с браузером Chrome, а также существует как отдельное приложение.
Когда вы настраиваете соединение с помощью инструмента удаленного рабочего стола Chrome, вам необходимо:
- Активное интернет-соединение в обеих системах.
- Chrome установлен в обеих системах.
- Инструмент удаленного рабочего стола Chrome установлен в обеих системах и вошел в одну учетную запись Google.
Его достаточно просто настроить, но иногда соединение не устанавливается.
Исправлено: не работает удаленный рабочий стол Chrome.
Самое замечательное в Chrome Remote Desktop – это то, насколько легко его настроить. Если это не работает, то есть вы не можете установить соединение между компьютерами, исправить тоже довольно просто. Попробуйте все следующее.
1. Проверьте соединение.
Интернет-соединение как на хосте, так и на удаленной системе должно быть стабильным. Убедитесь, что ваша собственная система имеет доступ к Интернету, и попросите кого-нибудь проверить то же самое в удаленной системе.
- Откройте инструмент командной строки в системе, например, в Windows 10 откройте командную строку, в macOS откройте терминал.
- Беги fследующая команда.
В Windows 10;
ping -t 8.8.8.8
На macOS;
ping -t 20 8.8.8.8
- Проверить дисперсия для значения времени. Если числа резко возрастают и падают, ваше интернет-соединение, вероятно, нестабильно или у вас проблемы с взаимодействием с веб-сайтами. Устраните проблемы с вашим подключением.
2. Удалите и повторно установите Удаленный рабочий стол Chrome.
Инструменту удаленного рабочего стола Chrome почти десять лет, но, поскольку это инструмент на основе браузера, он может столкнуться со всевозможными проблемами, которые не позволяют установить соединение. Удаление и повторная установка приложения во многих случаях решит проблему.
- Открой Панель управления.
- Перейти к Программы> Удалить программу.
- Ищите Инструмент “Удаленный рабочий стол Chrome” в списке установленных программ, и выберите это.
- Щелкните значок Кнопка удаления.
- Разрешить удаление приложения.
- Перезагрузите систему.
- Установить Удаленный рабочий стол Chrome, и попробуйте снова установить соединение.
3. Используйте веб-приложение “Удаленный рабочий стол Chrome”.
Удаленный рабочий стол Chrome существует как отдельное приложение и может работать через ваш браузер. Если вам не удается подключиться к удаленной системе через приложение, попробуйте веб-приложение в Chrome.
- Открыть Хром.
- Посетите эту ссылку.
- Войдите в систему со своим Аккаунт Google.
- Выберите систему для подключения.
4. Удалите систему и добавьте ее снова.
- Открыть Удаленный рабочий стол Chrome в хост-системе.
- Найди удаленная система, к которой вы пытаетесь подключиться.
- Щелкните значок корзины (Отключить удаленное подключение) рядом с ним.
- После удаления снова настройте удаленный рабочий стол в удаленной системе.
- Когда удаленная система снова появится на удаленном рабочем столе Chrome на хост-системе, выберите ее и подключитесь к ней.
5. Подключитесь без ПИН-кода.
Все системы, добавленные к удаленному рабочему столу Chrome, настроены с помощью ПИН-кода, который используется для аутентификации соединения. Иногда этот PIN-код не работает. Вместо этого вы можете попробовать использовать код.
- На удаленная система, откройте Удаленный рабочий стол Chrome.
- Перейти к Вкладка «Удаленная поддержка».
- Щелкните значок Кнопка «Сгенерировать код».
- Поделитесь кодом с человеком, пытающимся удаленно подключиться к системе.
- На хост-систему, откройте Удаленный рабочий стол Chrome.
- Перейти к Вкладка «Удаленная поддержка».
- Введите общий код с вами в поле “Оказывать поддержку”.
- Разрешить соединение должно быть установлено.
6. Проверьте разрешения.
Для работы инструмента «Удаленный рабочий стол Chrome» требуются определенные разрешения. В Windows 10 он запрашивает все разрешения при установке. В macOS разрешения запрашиваются только при необходимости. Независимо от того, в какой системе вы работаете, убедитесь, что вы предоставили инструменту все необходимые разрешения, а затем попробуйте установить соединение.
7. Отключить VPN.
Если вы используете VPN на хосте или удаленной системе, выключите его. У инструмента могут возникнуть проблемы с установлением стабильного соединения с работающей VPN. Также возможно, что у вашего VPN возникли проблемы или что он плохо работает с инструментами удаленного доступа. Выключите его и попробуйте подключиться.
Вывод
Удаленный рабочий стол Chrome остается одним из самых простых кроссплатформенных инструментов удаленного доступа. Время от времени могут возникать проблемы, но их легко устранить. Со сложными инструментами удаленного доступа, такими как TeamViewer, пользователи в конечном итоге просматривают незнакомые им сетевые настройки, просто чтобы настроить инструмент. Поиск и устранение неисправностей такого инструмента вызывает еще большее разочарование. Для запуска Chrome Remote Desktop может потребоваться несколько попыток, но в противном случае он предлагает стабильное соединение, а проблемы с подключением и так возникают редко.
Недавно был приятно удивлен возможностями, которые дает Chrome Remote Desktop (Удаленный рабочий стол Chrome) для удаленной поддержки пользователей/друзей/родственников и удаленному доступу к рабочим компьютерам через интернет. Я без проблем настроил доступ к своему домашнему компьютеру с работы (из корпоративной сети), без смс и регистрации 🙂 . Все что нужно — установить на обоих устройствах браузер Google Chrome, учетная запись Google и сам сервис chromoting. Для удаленного подключения поддерживаются большинство популярных платформ: Windows, Linux, macOS, Android, iOS.
В этой статье мы рассмотрим особенности установки, настройки и использования Chrome Remote Desktop для удаленного доступа и поддержки в Windows.
Содержание:
- Установка Chrome Remote Desktop в Windows
- Удаленная поддержка с помощью Chrome Remote Desktop
- Удаленный доступ к компьютеру через Chrome Remote Desktop
- Некоторые особенности настройки и использования Chrome Remote Desktop
Установка Chrome Remote Desktop в Windows
Перед использованием Chrome Remote Desktop убедитесь, что на компьютере установлен браузер Google Chrome.
- Запустите Chrome и перейдите на страницу https://remotedesktop.google.com/support
- Выполните вход с помощью своего гугл аккаунта (если еще не выполнено)
- Утилита предлагаем два типа удаленных подключений: удаленный доступ к компьютеру (Remote Access) и удаленная поддержка (Remote Support)
- Удаленная поддержка — позволяет получить или предоставить удаленную поддержку другому человеку (по аналогии с TeamViewer и другим подобным утилитам). Можно увидеть рабочий стол, управлять мышкой клавиатурой. Подключение контролируется принимающей стронной;
- Удаленный доступ — полноценное удаленное управление вашими компьютерами через Интернет. Вы получаете полноценный доступ к удаленном компьютеру – вы не только получаете монопольный доступ к рабочему столу, но и можете переключаться между профилями в одной сессии (чего не умеет классический RDP).
Удаленная поддержка с помощью Chrome Remote Desktop
Наиболее простой способ удаленного доступа – удаленная поддержка. Если вы хотите предоставить временный доступ к своему компьютеру для удаленной поддержки:
- Используйте опцию Remote Support -> Share this screen;
- Нажмите на кнопку загрузки и вам будет предложено установить расширение браузера Chrome Remote Desktop. Нажмите Add to chrome;
- Подтвердите установку расширения, нажав Add extension;
- После этого нажмите кнопку Accept and Install;
- Windows загрузит установочный файл службы chromoting (
chromeremotedesktophost.msi
) и выполнит установку; - Теперь, чтобы разрешить временный доступ к рабочесу столу вашего компьютера вам нужно сгенерировать код доступа. Нажмите на кнопку Generate Code;
- Программа сгенририует код доступа, который вам нужно сообщить человеку, который хочет подключится к вашем компьютеру. Срок действия кода ограничен. Если в течении 5 минут не воспользоваться этим кодом для удаленного доступа, нужно генерировать его заново;
- Теперь человек, которые хочет подключится к вашему компьютеру должен в браузере Chrome перейди на https://remotedesktop.google.com/support и ввести этот код в поле Connect to another computer (удаленному пользователю обязательно устанавливать расширение Chrome Remote Desktop или пакет chromeremotedesktophost.msi);
- На вашем компьютере появится окно с указанием учетной записи Google, которая подключается к вам. Подтвердите подключение, нажав Share.
- Теперь удаленный пользователь в своем браузере увидит ваш рабочий стол и сможет полноценно взаимодействовать с вами. В правом меню доступны некоторые опции для улучшения работы в удаленной сессии. В том числе можно включить удаленный буфер обмена (Enable clipboard synchronization), но для этого понадобится установить расширение Chrome Remote Desktop.
- В любой момент вы можете прервать подключение, нажав кнопку Stop Sharing.
Если пользователь, оказывающий вам поддержку выполнит какое-то действие, требующее повышение привилегий, то запрос UAC (User Account Control) появится только в вашей сессии. Именно вы должны подтвердить повышение полномочий, а не удаленный помощник.
В Windows 10 20H2 (10.0.19042) нашел неприятный баг. После подтверждения повышения привилегий через UAC запрос, удаленный пользователь теряет возможность использовать мышь и клавиатуру для управления вашим сеансом. Для возобновления нормальной сессии придется пере подключится с новым кодом.
Удаленный доступ к компьютеру через Chrome Remote Desktop
Рассмотренный выше способ удаленной поддержки через Chrome Remote Desktop подразумевает наличия на принимающей стороне человека, который генерирует код доступа и подтверждает удаленное подключение. Но Chrome Remote Desktop также умеет работать в режиме удаленного доступа к компьютеру (unattended access — когда за компьютером никто не работает).
Рассмотрим, как настроить подключение к удаленному компьютеру Windows с помощью Chrome Remote Desktop через интернет.
Для использования этого режима вам также придется установить приложение
chromeremotedesktophost.msi
.
- Перейдите на страницу Chrome Remote Desktop -> Remote Access и нажмите кнопку Turn on;
- Укажите имя компьютера. По умолчанию используется hostname, но вы можете изменить его, чтобы было проще идентифицировать;
- Придумайте PIN код для подключения (не менее 6 цифр) и нажмите кнопку Start;
Если вы забыли PIN, установить новый можно только локально.
- Запустится установка программы Chrome Remote Desktop Host. (remoting_native_messaging_host.exe) с определенными параметрами. Подтвердите установку;
- Теперь на главной странице сайта Chrome Remote Desktop вы увидите, что к вашему компьютеру можно подключаться удаленно (статус online). Здесь же будет список устройств, на которых вы настроили удаленный доступ.
- Щелкните по нужному компьютеру, введите PIN;
- Вы должны подключится к своему удаленному компьютер и увидеть его рабочий стол.
Чтобы развернуть рабочий стол на весь экран, включит опцию Full-screen в правой панели клиента.
Также с помощью правой панели File transfer можно загрузить/ скачать файл с удаленного компьютера
UAC в режиме удаленного подключения работает корректно, сессия не прерывается при появлении окна запроса.
Совет. Если вы хотите получить доступ к своему компьютеру в любое время, отключите в управлении электропитанием Windows переход в спящий режим при неактивности.
Некоторые особенности настройки и использования Chrome Remote Desktop
Заглянем немного под капот Chrome Remote Desktop.
Все удаленные сеансы Chrome Remote Desktop защищено протоколом SSL и алгоритмом шифрования AES 256.
Для работы удаленного подключения в Windows создается отдельная служба Chrome Remote Desktop Service (
chromoting
). Можно получить информацию о службе через PowerShell так:
Get-WmiObject win32_service | ?{$_.Name -like '*chromoting*'} | select Name, DisplayName, PathName| Format-List
Как вы видите, служба запускает исполняемый файл
remoting_host.exe
, работает в режиме daemon, и использует конфигурационный файл (
--host-config="C:\ProgramData\Google\Chrome Remote Desktop\host.json
).
Можно вывести содержимое json файла и увидеть аккаунт Google, к которому привязано данное устройство, имя устройства и ID.
Get-Content "C:\ProgramData\Google\Chrome Remote Desktop\host.json"
Отдельные административных шаблонов GPO для управления параметрами Chrome Remote Desktop нет (в отличии от политик для браузера Google Chrome). Но есть несколько параметров реестра, которые можно использовать для управления
По умолчанию Chrome Remote Desktop не блокирует локальную сессию, если вы подключились к компьютеру удаленно. Если вы не хотите, чтобы локальный пользователь видел все, что вы делаете на компьютере, нужно включить режим занавески (curtain mode). Для этого настройте следующие параметры реестра (для Windows 10):
- HKLM\Software\Policies\Google\Chrome\RemoteAccessHostRequireCurtain = 1
- HKLM\SYSTEM\CurrentControlSet\Control\Terminal Server\fDenyTSConnections = 0
- HKLM\SYSTEM\CurrentControlSet\Control\Terminal Server\WinStations\RDP-Tcp\UserAuthentication = 0
- HKLM \SYSTEM\CurrentControlSet\Control\Terminal Server\WinStations\RDP-Tcp\SecurityLayer = 1
Либо воспользуйтесь командой:
reg add HKLM\Software\Policies\Google\Chrome /v RemoteAccessHostRequireCurtain /d 1 /t REG_DWORD /f && reg add "HKLM\SYSTEM\CurrentControlSet\Control\Terminal Server" /v fDenyTSConnections /d 0 /t REG_DWORD /f && reg add "HKLM\SYSTEM\CurrentControlSet\Control\Terminal Server\WinStations\RDP-Tcp" /v SecurityLayer /d 1 /t REG_DWORD /f && reg add "HKLM\SYSTEM\CurrentControlSet\Control\Terminal Server\WinStations\RDP-Tcp" /v UserAuthentication /d 0 /t REG_DWORD /f && net stop chromoting && net start chromoting
Чтобы разрешить подключение к компьютеру только из локальной сети (и пользователям, подключенным в сеть через VPN), установите параметр реестра HKLM\Software\Policies\Google\Chrome\RemoteAccessHostFirewallTraversal = 0.
Для подключения к компьютеру через Chrome Remote Desktop на нем не нужно запускать Google Chrome или настраивать автовход под определенным пользователем. При подключении вы всегда попадаете в консольную сессию. Если там отображается экран входа и список учетных записей Windows, можете выбрать любую и войти под ней.
Также вы можете переключатся между пользователями.
Для работы Chrome Remote Desktop должны быть открыты следующие порты:
- исходящий UDP-трафик;
- входящие UDP-ответы;
- TCP 443 (HTTPS);
- трафик через TCP/UDP-порт 3478 (STUN).
Для блокировки удаленного доступа через Chrome Remote Desktop к компьютерам, можно создать на вашем внутреннем DNS сервере фейковые записи для следующих хостов:
-
chromoting-oauth.talkgadget.google.com
и
chromoting-client.talkgadget.google.com
– блокирует исходящий трафик с ваших компьютеров к удаленным клиентам через удаленный рабочий стол Chrome -
chromoting-host.talkgadget.google.com
– заблокирует удаленный доступ к компьютерам в вашей сети.