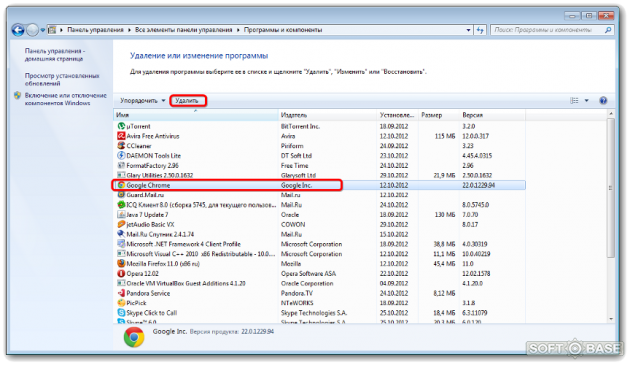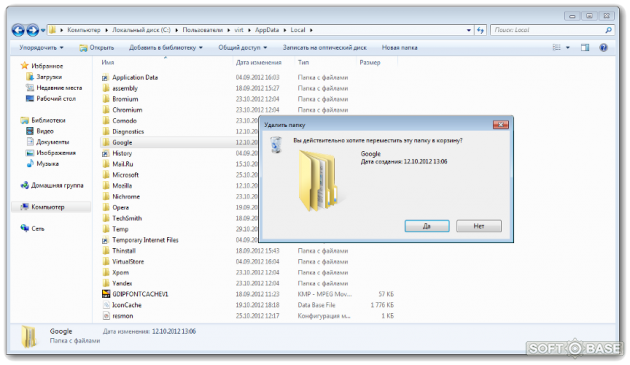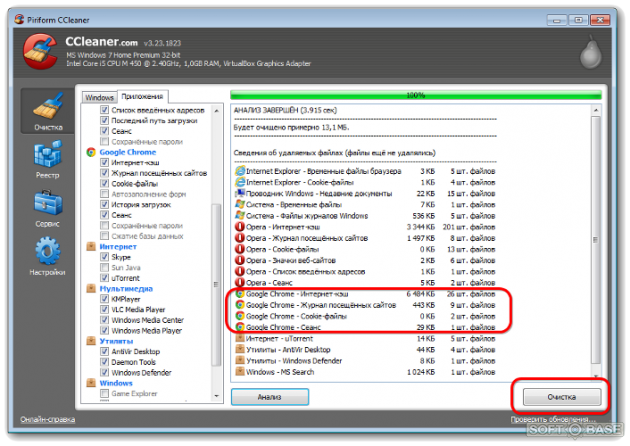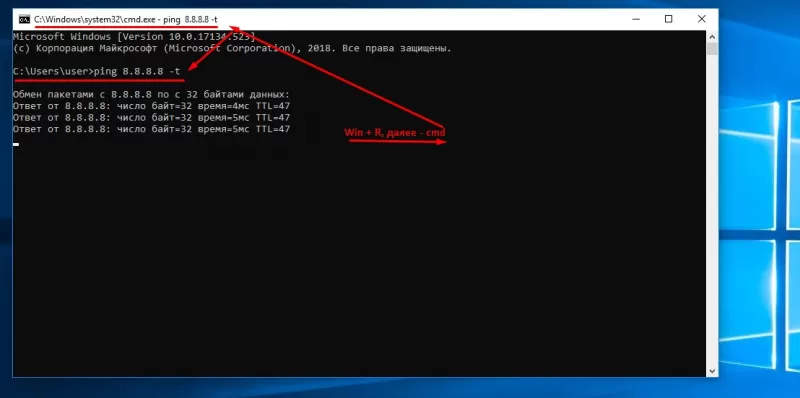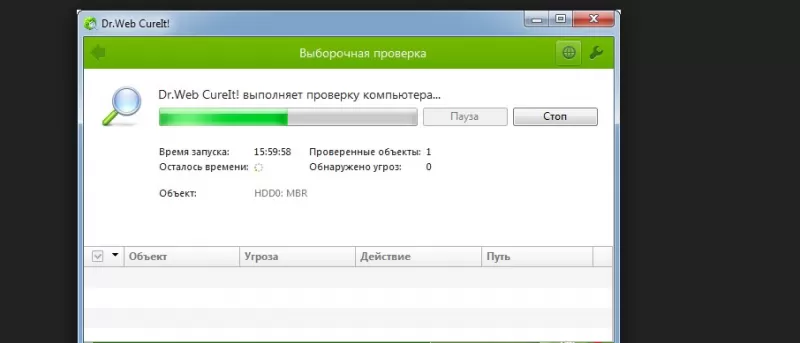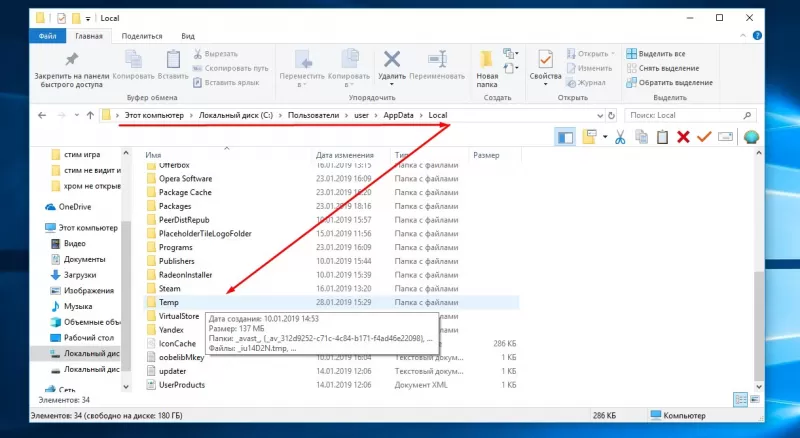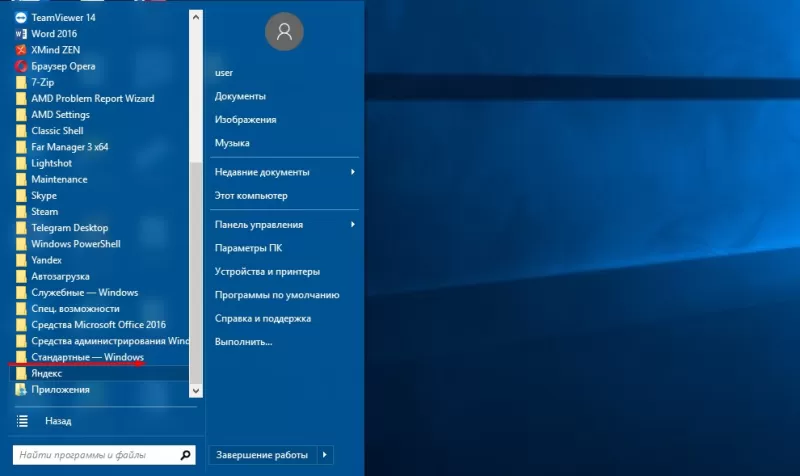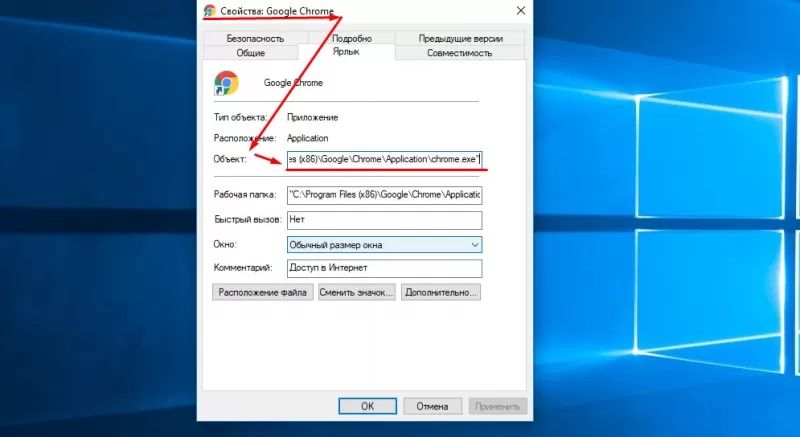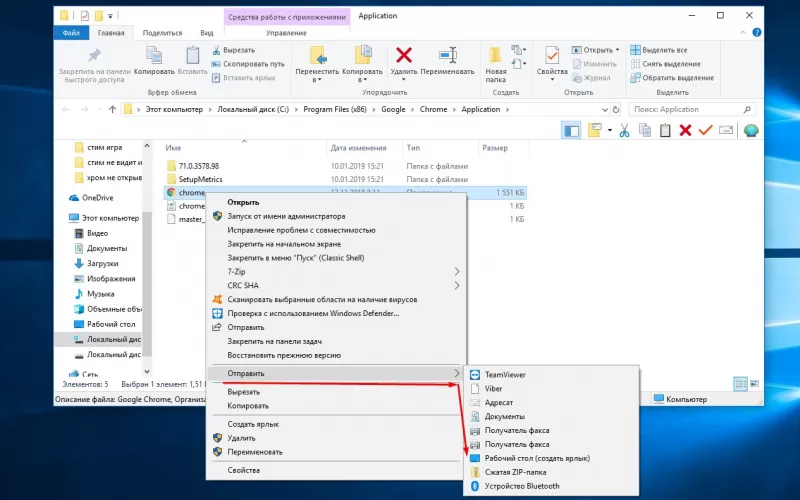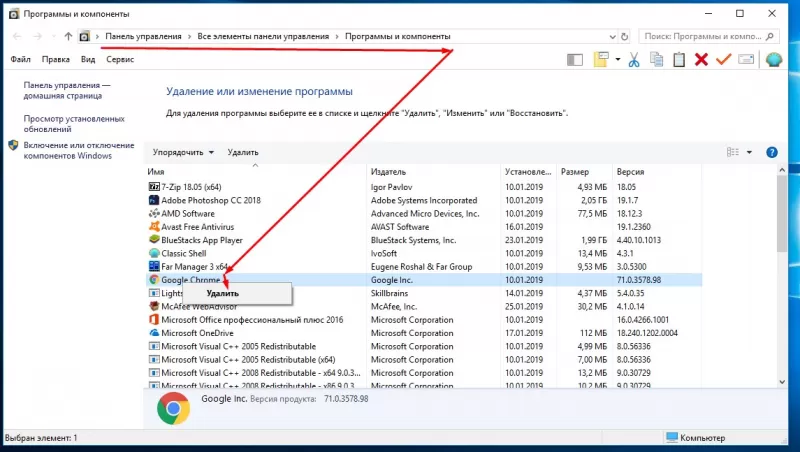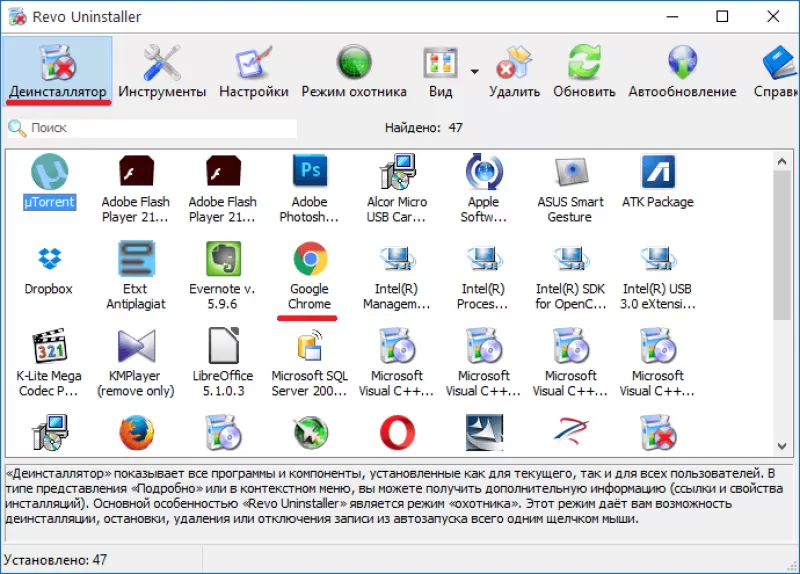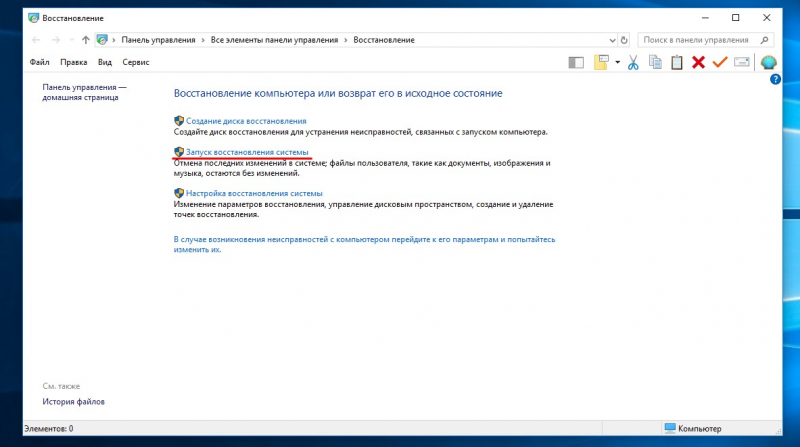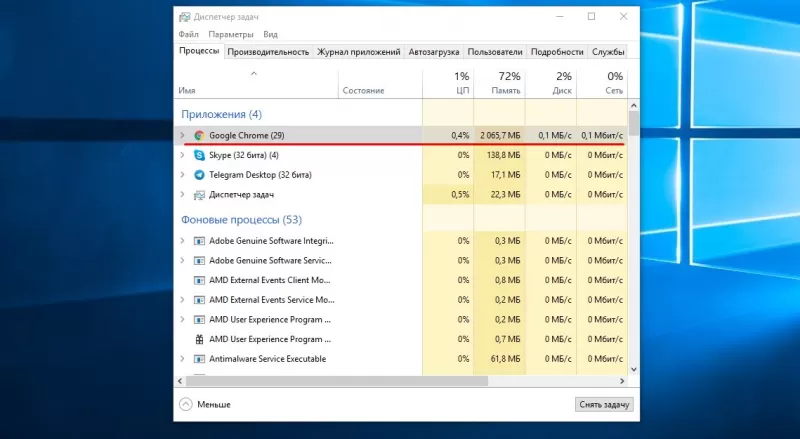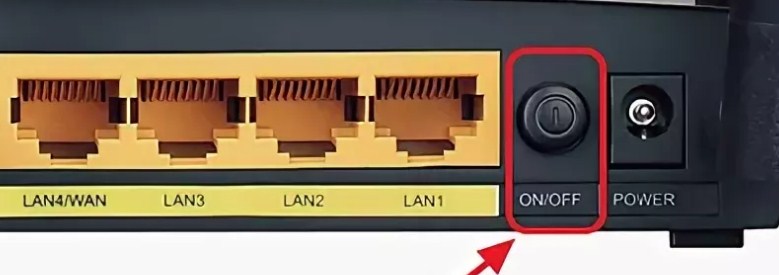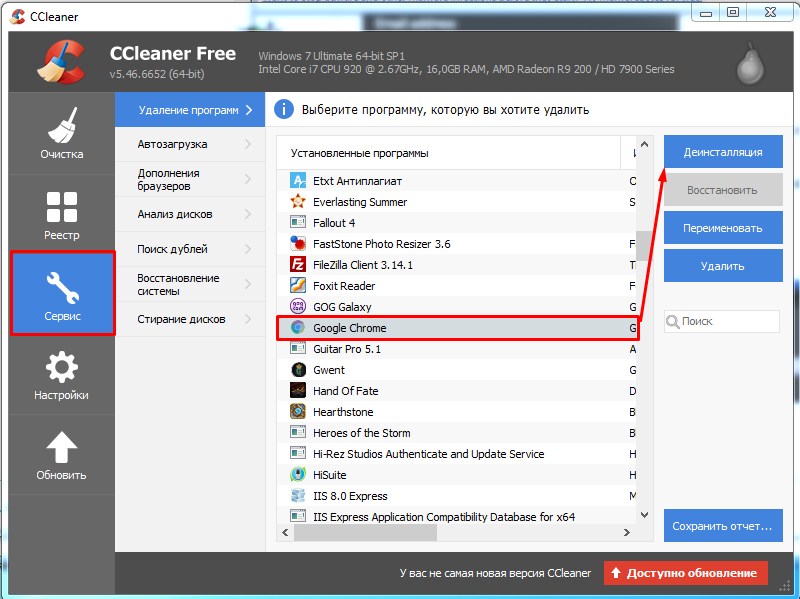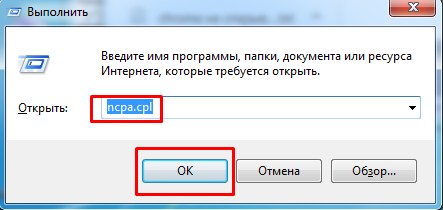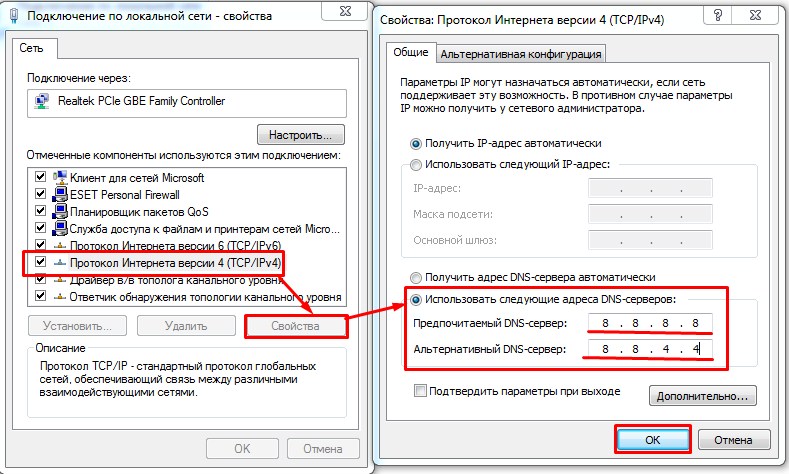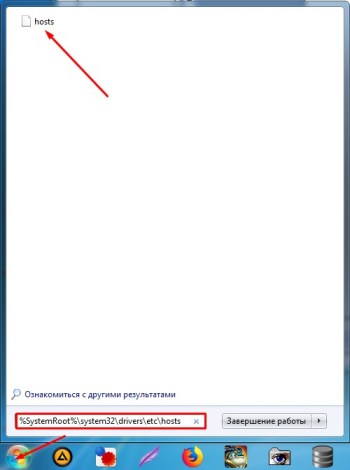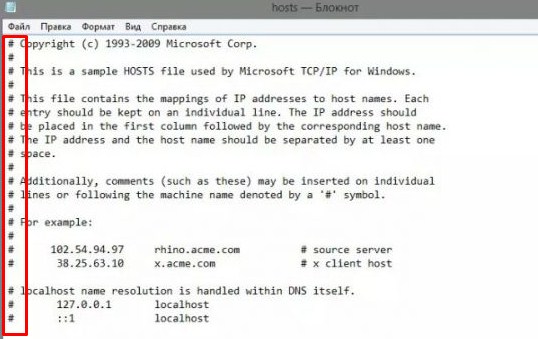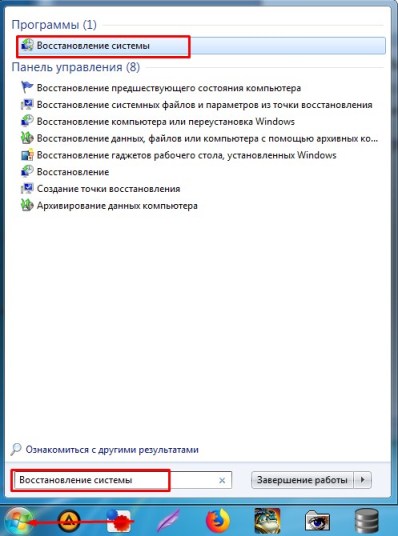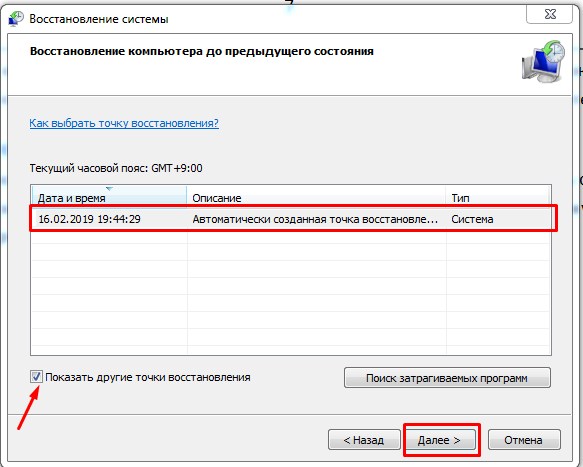Как устранить ошибки, возникающие при загрузке страницы
Если вы видите сообщение об ошибке (например, «Опаньки…»), значит, у Chrome возникли проблемы при загрузке страницы. Сайт может работать медленно или не открываться совсем.
Если при загрузке страницы произошла ошибка, следуйте инструкциям ниже. Для начала попробуйте обновить страницу.
Обновите страницу
Как правило, достаточно обновить страницу.
Нажмите на значок «Обновить» в левом верхнем углу экрана.
Если проблему не удалось устранить
Шаг 1. Проверьте подключение к интернету
Убедитесь, что компьютер подключен к Wi-Fi или проводной сети.
Обновите вкладку с ошибкой.
Шаг 2. Очистите кеш
Страницы могут не загружаться из-за информации, которая ранее была сохранена в Chrome.
Откройте страницу в режиме инкогнито
- Запустите браузер Chrome на компьютере.
- В правом верхнем углу экрана нажмите на значок с тремя точками
Новое окно в режиме инкогнито.
- В окне инкогнито перейдите на нужную веб-страницу. Если она открывается, очистите кеш и удалите файлы cookie.
Очистите кеш и удалите файлы cookie
- В правом верхнем углу экрана нажмите на значок с тремя точками
Дополнительные инструменты
Очистить историю.
- В меню «Временной диапазон» выберите Все время.
- Выберите Изображения и другие файлы, сохраненные в кеше и Файлы cookie и другие данные сайтов. Снимите остальные флажки.
- Нажмите Удалить данные.
- Обновите вкладку с ошибкой.
Шаг 3. Закройте другие вкладки, расширения и приложения
Возможно, они заняли много места в памяти компьютера, поэтому загрузить сайт не удается.
- Освободите память:
- Обновите вкладку с ошибкой.
Не удалось устранить проблему?
Шаг 5. Обновите Chrome
Шаг 6. Выполните поиск нежелательного ПО
Коды ошибок, возникающих при загрузке страницы
Следующие коды ошибок означают, что при загрузке веб-страницы возникла проблема:
- «Опаньки…» Chrome не может загрузить веб-страницу.
- ERR_NAME_NOT_RESOLVED. Несуществующий веб-адрес.
- ERR_INTERNET_DISCONNECTED. Устройство не подключено к интернету.
- ERR_CONNECTION_TIMED_OUT или ERR_TIMED_OUT. Для подключения к веб-странице потребовалось слишком много времени. Возможные причины: либо скорость соединения слишком низкая, либо страницу пытается открыть слишком много пользователей.
- ERR_CONNECTION_RESET. Соединение со страницей было прервано.
- ERR_NETWORK_CHANGED. При загрузке страницы устройство отключилось от сети или подключилось к новой.
- ERR_CONNECTION_REFUSED. Страница не позволила Chrome подключиться к ней.
- ERR_CACHE_MISS. Страница просит повторно отправить ранее введенные данные.
- ERR_EMPTY_RESPONSE. Сайт не отправил данные и, возможно, недоступен.
- ERR_SSL_PROTOCOL_ERROR. Страница отправила данные, непонятные для Chrome.
- ERR_BAD_SSL_CLIENT_AUTH_CERT. Не удается войти на сайт (например, банка или организации) из-за ошибки в сертификате клиента.
Все коды ошибок можно найти на странице chrome://network-errors/.
Могут также возникать следующие проблемы:
- Невозможно найти сайт.
- Сайт не открывается.
- HTTPS-сайт не открывается.
- Фотография не загружается.
- Новая вкладка не загружается.
Обратитесь за помощью
- Если открываются все сайты, кроме одного, скорее всего, ошибка возникла в работе именно этого сайта.
- Обновите страницу. Если она не откроется, напишите нам, нажав Отправить отзыв.
- Включите автоматическую отправку отчетов об ошибках, чтобы помочь нам быстрее справляться со сбоями, или сообщите о проблеме в Chrome.
- Свяжитесь с владельцем сайта и сообщите о проблеме.
- Получите совет от экспертов на справочном форуме Chrome.
Эта информация оказалась полезной?
Как можно улучшить эту статью?
-
Windows
-
Интернет
-
Браузеры
-
Google Chrome
- Вопросы
Google Chrome для Windows
-
Обзор
1
-
Вопросы
46
-
Статьи
11
Что делать если новый Гугл Хром не открывает страницы?
Почему не работает Google Chrome — переустановка браузера не помогает!
Устраняем проблемы с Google Chrome
Выполнять все действия нужно строго в написанной последовательности:
1. В свойствах ярлыка Google Chrome на рабочем столе после пути к программе впиши ключ —no-sandbox.
Пример:
если путь к файлу запуска Google Chrome был:
C:\Users\[имя пользователя]\AppData\Local\Google\Chrome\
Application\chrome.exe
то после адрес станет:
C:\Users\[имя пользователя]\AppData\Local\Google\Chrome\
Application\chrome.exe —no-sandbox
2. Если описанные выше действия не исправили проблемы, удаляем браузер и после очистки компьютера от его остатков, снова устанавливаем его на ПК.
Для этого:
2.1. Через приложение для Windows «Установка\удаление программ» удаляем браузер Chrome.
2.2. Вручную удаляем остатки файлов профиля по пути: С:\User\[имя пользователя]\AppData\Local\Google\
2.3. Перезагружаем компьютер и устанавливаем программу Ccleaner.
2.4. Запускаем Ccleaner и выполняем в ней чистку реестра и остатков файлов.
2.5. Перезагружаем компьютер и устанавливаем Хром.

Спасибо большое! Помогло!
Спасибо большое! Всё помогло )
Круто! Реально работает совет!!!!!
Другие вопросы по Google Chrome
-
3
-
7
-
4
-
1
-
10
-
1
-
1
-
1
-
1
-
1
Ответы
- Добавить комментарий
Если Гугл Хром не открывает страницы, то у тебя может сидеть вирус, скорее всего trojan.mayachok или похожий.
Открываем редактор реестра, введя в меню
«Пуск» подменю «Выполнить » или «Найти» команду Regedit и нажав кнопку Enter.
Находим ветку реестра HKEY_LOCAL_MACHINE\SOFTWARE\Microsoft\Windows NT\CurrentVersion\Windows с параметром AppInit_DLLs
Смотрим значение этого параметра.
Если запись похожа на эту: «AppInit_DLLs» = «C:\Виндовс\system32\tvhihgf.dll» (Кроме этого названия tvhihgf.dll имя файла может быть другим.)
В любом случае, перед любыми действиями перепишите имя файла на листок бумаги (в нашем случае tvhihgf.dll).
Убираем значение параметра AppInit_DLLs.
Важно! Удаляем только значение параметра, сам параметр AppInit_DLLs остается в реестре.
Перезагружаем компьютер.
С помощью поиска в Windows (кнопка F3) ищем файл, имя которого мы записывали на листочке и удаляем его.
В нашем случае это tvhihgf.dll
Находим и удаляем все файлы с расширением .tmp из каталогов
C:\windows\system32 (для 32 битной Windows) и C:\windows\SYSWOW64 (на 64 битной Windows).
Если не знаешь точно, какая версия Windows установлена у тебя — ищи все папки, о которых я написал.
Файлы с расширением *.tmp могут быть резервными копиями Trojan.Mayachok.
Примечание: если у тебя Windows х64-битная, редактор реестра для 32-битных систем, запускай с помощью команды: %SystemRoot%\SysWOW64\regedit.exe
Доброго, кароче:
AppInit_DLLs значения не имеет. Проблема сохраняется.

Здравствуйте, хотел бы уточнить:
ключ «—no-sandbox» нужно ставить после скобок,
т.е. вот так:
«C:\Program Files\Google\Chrome\Application\chrome.exe» —no-sandbox
Я не знал этого и долго мучался.
И вопрос: а ничего плохого не произойдет, если мы сделаем этот пункт (с «—no-sandbox»), это не рискованно?
Так как, у меня заметно начал бытрее работать хром, но при этом выдается постоянно собщение, что Ваше соединение небезопасно..
Спасибо)
Спасибо за вопрос!
Дело в том, что действительно разработчики не рекомендуют постоянно использовать режим «no sandbox» при работе с неизвестными сайтами, поскольку он увеличивает уязвимость браузера Хром.
Но если другими способами решить вопрос с запуском не получается, грамотное использование антивируса и посещение только известных вам сайтов способно свести вероятность угрозы заражения компьтера к минимуму.

Спасибо!!! Удаление файлов реестра помогло. Ура!
Хром это дикая параша а не браузер!!! Он настолько диградировал за полтора года что даже не знаю как это описать. Вобщем он меня уже достал со своими глюками и тупизмом перехожу обратно на Mozilla FireFox. А вот Chrome это гамно!
не работает google нажимаю на него а он пишет не удается найти C:\Program Files\Google\Chrome\Application\chrome.exe.проверьте правельно ли указано имя и повторите попытку ,пробовал удалят закал заново тоже самое
Удалите ярлык после чего переустановите Chrome, после чего запускайте его с появившегося ярлыка на рабочем столе.

меня уже задолбал этот дурацкий гугл. я сделала всё что тут написано, очишала через эту прогу CCleaner, изменяла путь — ничего не помогает.
Он работал у меня очень долго, но я уехала и неделю не включала его, и после этого он перестал работать. В чём дело я не знаю, и гугл хром никому не советую.
ДуРаЦкИй БрАуЗеР НиКоМу Ни СоВеТуЮ…ЛуЧшЕ оПеРаааа супееер ванлав:**** все оперу кочайте супер вобще обожаю её самая лучшая в мире^^ :**** люблю вас всех ДОБАВЛЯЙТЕСЬ меня в вк зовут Няшка Милашка
тоже 2 дня промучался с хромом, чего только не делал — не помогало! Удалил TuneUP и вот черт, он заработал!
3 дня мучался с новым ноутом , помог первый пункт, автор спасибо огромное!!!
не запускались ни хром,ни плей маркет,писал всякую фигню,(АНДРОИД САМСУНГ)пока не нажал плей фильмы и тут он выдал установите правильно дату и время (сбилась в новый год) переустоновил и все поехало ЕДРЕН БАТОН!!!!!!!!!!!P
у меня вообще не открывает ни гугли ни яндекс… Regedit такого вообще нету фаила… заходит через обычныи но в игры вообще не входит… что делать?
Пожалуйста обратитесь к IT специалисту — возможно необходимо лечение от вирусов либо переустановка системы.

Была такая проблема: в Хроме страницы и сервисы Гугла не открывались. В Яндексе все было ОК.
Решение: в лсучае установленного антивируса NOD в его настройках отключаем проверку протокола HTTPS.
Хром писал при открытии новой вкладки «без имени» и долго оооочень долго грузил все страници—помогло на ярлык, свойства, совместимость и поставил совместимость с win7 (у меня win7) и сразу всё заработало как раньше. Мож кому поможет
Удалить или переименовать файл Preferences, который находиться в директории.
Я прислушался к совету и перед тем как сделать это, я сохранил этот файл на всякий пожарный. И переименовал файл в директории:
C:\Documents and Settings\User\Local Settings\Application Data\Google\Chrome\User Data\Default\Preferences»
Гугл более трех суток не открывался. Обыскала все сайты, сделала все, как написано. Оживить его все равно не удалось. Решила посмотреть св-ва. Нашла «Совместимость». Оказывается, там стояло Windows XP. А у меня Windows 7. Так вот, я нашла свой, применила, все получилось, Гугл теперь снова открывает страницы.
Ребят, когда открываете свойства ярлыка Google Chrome на рабочем столе, посмотртите немного вверх, там вы увидите мини-вкладки. открывайте «Совместимость».
Там вы видите РЕЖИМ СОВМЕСТИМОСТИ. ищите свой WINDOWS и нажимаете применить. потом ОК.
Спасибо!!
Выбор правильной операционки в параметрах «Совместимость» — действительно помог!!
Вот спасибо огромнейшее!!! Тоже мучилась два дня, сегодня проделав все действия описанные автором, не получив результата почти отчаялась, но позже прочитала Ваш комментарий, выполнила рекомендации и…О ЧУДО!!!! Всё работает!!! ВСЁ ГЕНИАЛЬНОЕ — ПРОСТО!!!
Спасибо большое!!!!!!!!!! Вы меня просто спасли)
А что делать, если среди предложенных вариантов нет моего Windows XP???
для хр нужен framework 4.0 но желательно установить версии с 1.1 по 4.5
Короче нажимаем на ярлык приложения гугл хром , после нажимаем свойства-совместимость и ставим галочку на вашу операционную систему.
Мне не чего не помогло даже настройки не открываются!
Другие браузеры работают нормально.
Сделал так. Восстановил файл hosts с помощью AVZ и всё прошло.
может у тебя он как программа установлен?????
у меня на диске D:\ работает -установи на диск С:\ он нормально будет работать !!

Развелось одинаковых статей миллион.
Гавно этот chrome, нет смысла в нем копаться
очень долго метался между хром и мозилой…то там «косяк», то там «косяк»… последний год юзал и то и другое под разные нужды…в хроме например онлайн видео идет норм…
в мозилле постоянно лагает + вечные косяки в адобе флеш..хром же использует встроеный плагин.
НО как то вдруг с пол года назад..начал хром катится вниз по наклонной…все хуже и хуже… по итогу окончательно ушел в мозиллу!
КОММАНДЕ ГУГЛ — АППЛОДИСМЕНТЫ!!!
Такой корявизны вы еще не выпускали )))) за что ж вы так пользователей то ненавидите??? =)
согласен что хром скатился. разработчики просто плюнули на косяки
А как решить эту же проблему, если Хром установлен на MacBook ?
Выполните действия по очистке CCleaner и проверьте как работает Chrome.

В виндовс 7 этот параметр —no-sandbox ставьте после кавычек. Нужны права админа. Автору спасибо.
Мучилась с проблемой 3 дня.
Чистила комп,проверяла на вирусы, удаляла-переустанавливала браузер, чистила реестр. Все в пролете.
Сайты и настройки как не открывались, так все и осталось..
Народ, единственное что помогло — восстановление системы.
Выберите дату,когда хром работал, и делайте восстановление системы.
Помогает 100%
Cпасибо большое теперь все работает!!!
Спасибо помогла
ключ —no-sandbox
ОС ХР был
Всё перепробовал что вы предлагали ничего не помогло, ключ —no-sandbox совсем не вписывался как только не писал писало что не может записать не правильное разширение что-то в этом роде, короче пишу что мне помогло, чтобы не переустанавливать виндовсы или откатывать , надо установить Хром более ранней версии у меня была 47.хххх запустить и потом просто обновить, и всё работает
Спасибо, —no-sandbox после кавычек помогло
При попытке изменить пишет, что имя задано неверно.
Добавить ответ
Интернет работает, а браузер не грузит страницы. Не заходит на сайты
В этой статье мы попробуем разобраться, по какой причине и почему браузер перестает загружать страницы и заходить на разные сайты. При том, что интернет продолжает нормально работать, судя по статусу подключения на панели уведомлений. В данном случае совершенно не важно, ПК у вас, или ноутбук. Установлена на нем Windows 10, Windows 8, или Windows 7. И даже не важно, как вы подключаетесь к интернету: по кабелю напрямую, или через Wi-Fi роутер.
Сообщение в браузере может отличатся. Когда вы увидели в браузере (Opera, Хром, Mozilla Firefox, Microsoft Edge) ошибку, что невозможно открыть сайт, не удается отобразить страницу, или отсутствует подключение к интернету, то первым делом обратите внимание на статус подключения к интернету. Иконка на панели уведомлений. Так же в описании ошибки может быть сообщение, что проблема с DNS. В таком случае можете смотреть решения в статье: не удалось обнаружить DNS-адрес.
Если там возле значка есть какой-то красный крестик, или желтый восклицательный знак, то браузер не грузит страницы из-за отсутствия подключения к интернету. И нужно решать эту проблему. Первым делом перезагружаем компьютер и роутер (если у вас подключение через него). Так же вам могут пригодится эти статьи:
- Без доступа к интернету в Windows 7
- «Подключение ограничено» в Windows 10
Когда интернет подключен и работает, то иконка должна быть такая:
Обычно, когда интернет есть но сайты не загружаются, то такие программы как Скайп не теряют соединение с интернетом. Обратите на это внимание. И если у вас интернет работает (статус подключения как на скриншоте выше), но не заходит на сайты через разные браузеры, то пробуйте применять рекомендации, о которых я напишу ниже в этой статье. И еще:
- Если у вас подключение через маршрутизатор, то проверьте загружаются ли сайты на других устройствах. Если нет, то перезагрузите маршрутизатор. Так же можно подключить интернет сразу к компьютеру и попробовать зайти на какой-то сайт. Возможно, эта проблема появилась по вине провайдера.
- В том случае, если проблема только на одном компьютере, то важно вспомнить, когда и после чего она появилась. Например, после установки какой-то программы.
- Перезагрузите компьютер и запустите диагностику сетей Windows. Нужно нажать на иконку подключения правой кнопкой мыши и выбрать «Диагностика неполадок». О результатах можете написать в комментариях.
- Попробуйте зайти на разные страницы. Возможно, проблема в каком-то одном конкретном сайте. Так же попробуйте разные браузеры.
Проблема понятна, переходим к решениям.
Если браузер не загружает страницы – первым делом меняем DNS
Это самое популярное и самое рабочее решение данной проблемы. Практически всегда, именно из-за проблем с DNS не загружаются сайты при работающем интернете. И в таких случаях с рекомендую прописывать DNS от Google. Это сделать совсем не сложно.
Нужно зайти в сетевые подключения. Сделайте это удобным для вас способом. Можно нажать сочетание клавиш Win + R, ввести команду ncpa.cpl и нажать Ok.
Правой кнопкой мыши нажмите на то подключение, через которое вы подключены к интернету и выберите «Свойства». В новом окне выделите «IP версии 4 (TCP/IPv4)» и нажмите на кнопку «Свойства».
Дальше просто прописываем DNS:
8.8.8.8
8.8.4.4
Как на скриншоте ниже.
Все должно заработать сразу. Если нет, то попробуйте еще перезагрузить компьютер.
Больше информации по этой теме в статье: 8.8.8.8 – что за адрес? Как заменит DNS на Google Public DNS.
ipconfig/flushdns – очистка кэша DNS
Запустите командную строку от имени администратора и выполните команду ipconfig/flushdns. Кэш DNS будет сброшен, и возможно проблема будет устранена.
Должно получится примерно вот так:
После этого желательно выполнить перезагрузку.
Как настройки прокси-сервера могут повлиять на загрузку страниц в браузере
Если какая-то программа, возможно даже вредоносная, или мы сами меняем настройки прокси-сервера, то это может стать причиной данной проблемы. Нужно проверить, чтобы в параметрах прокси-сервера не было никаких лишних настроек.
В панели управления найдите и откройте «Свойства образователя». Если у вас установлена Windows 10, то этот пункт будет называться «Свойства браузера». Можете в поиске набрать эту фразу, так быстрее будет.
На вкладке «Подключения» нажмите на кнопку «Настройка сети». Проверьте, чтобы настройки были как у меня на скриншоте ниже.
Более подробно об отключении прокси (в том числе в Windows 11) я писал в этой статье: как отключить прокси-сервер в Windows.
Если у вас там все нормально, то переходим к следующему решению.
Сброс сетевых настроек
В Windows 10 это можно сделать очень просто, через параметры. Подробнее в отдельной статье: сброс настроек сети в Windows 10. И если у вас Windows 11: сброс настроек сети в Windows 11.
В Windows 7, Windows 8 (да и в десятке) сбросить параметры сети можно отдельными командами, которые нужно по очереди выполнить в командной строке запущенной от имени администратора.
ipconfig /flushdns
ipconfig /registerdns
ipconfig /renew
ipconfig /release
Выполняем команды по очереди.
Не забудьте перезагрузить компьютер.
Установлен Avast?
Если на вашем компьютере установлен антивирус Avast, то большая вероятность того, что браузер не может загрузить сайты именно из-за него. В комментариях есть отзывы, что переустановка антивируса решает эту проблему.
Попробуйте сначала удалить Avast. Если интернет заработает, то сможете установить его обратно.
Сброс параметров брандмауэра
В комментариях автор под ником Mecha подсказал еще одно решение проблемы, которое ему помогло. Нужно сбросить параметры брандмауэра Windows. Показываю способ, который работает в Windows 11, 10, 8, 7:
- Нажмите сочетание клавиш Win + R, введите команду Control и нажмите Ok. Или откройте старую панель управления другим способом.
- Перейдите в раздел «Брандмауэр защитника Windows» (если у вас включены большие значки, то этот пункт находится в категории «Система и безопасность»). Слева нажмите на «Восстановить значения по умолчанию». В новом окне нажмите на соответствующую кнопку.
Ничего не помогло, есть еще варианты?
Проверьте свой компьютер на вирусы. Есть много хороших, бесплатных антивирусных утилит. Если у вас установлен антивирус, то запустите сканирование компьютера.
Так же можно попробовать временно отключить антивирус. Может это он сменил какие-то сетевые настройки, и странички в браузере перестали открываться.
Подумайте, может проблема появилась после установки, или удаления какой-то программы. Или смены каких-то параметров. Так вы сможете узнать хотя бы примерную причину этих неполадок.
Если еще что-то вспомню, или узнаю нового по этой проблема, то обязательно обновлю статью. Вы так же делитесь опытом в комментариях, пишите о рабочих решения. Можете оставлять свои вопросы.
Гугл хром – востребованный инструмент для посещения интернет-сайтов. Функциональные характеристики б…
Гугл хром – востребованный инструмент для посещения интернет-сайтов. Функциональные характеристики браузера обеспечивают комфортную работу пользователям. На сайты юзеры попадают оперативно. Но встречаются сбои в работе обозревателя, когда гугл хром не открывает страницы. Среди причин, которые приводят к проблеме, выделяют: сбой работы ОС, атаку вирусных программ, применение утилит для чистки ПК, установка новых расширений либо плагинов, настройка параметров прокси-сервера и VPN.
В результате пользователь сталкивается с проблемой, что не работает гугл хром – не открывает страницы. На решение требуется затратить 5-15 минут. И проблема будет устранена. Рассмотрим основные способы решения вопроса почему гугл хром не открывает страницы.
Способ 1: перезагрузка компьютера
В процессе работы в системе десктопа случаются сбои. Что влечет за собой закрытие рабочих процессов браузера google chrome. Пользователю не под силу самостоятельно найти процессы и заново выполнить запуск процедур. Для решения вопроса, почему гугл хром не открывает страницы, используется перезагрузка ПК. В результате работа системы восстанавливается, и обозреватель запускает нужные страницы.
Однако перед тем, как выполнить перезагрузку системы, стоит проверить наличие подключения к интернету. В первую очередь проверяется, подключен ли ПК к DNS серверам Гугл. Для этого используется командная строка. Вызываем командную строку одновременным нажатием клавиш Win с R (для ос windows 7 и выше). В появившемся окошке в поле прописываем команду – cmd. Появится окошко командной строки, где прописываем «ping 8.8.8.8 –t» и нажимаем клавишу Ввод.
При наличии подключения к серверу в окне появятся сообщения с успешным ответом. В противном случае, когда попытки установить соединение оказываются неудачными, в окне отображаются сообщения о сбое. Тогда решаем проблему с интернет-соединением. После успешного подключения к DNS серверу обозреватель работает успешно.
Способ 2: чистка компьютера
Еще одна причина, из-за которой не работает гугл хром и не открывает страницы – вирусные программы. Для устранения вредоносных утилит проводится глубокая чистка компьютера с использованием антивирусных программ. Также используется лечащая программа, например, Dr. Web Curelt. При обнаружении угроз обязательно устраняем их и перезапускаем десктоп. В результате веб-браузер google начинает работать без сбоев.
Кроме вредоносных утилит на производительность и эффективную работу браузера влияют ошибки реестра, накопленные файлы кэша и поврежденные файлы. Для очистки системы используются сторонние приложения. Также устранить проблему помогают стандартные средства ОС. Рассмотрим второй способ чистки компьютера.
Чтобы удалить накопленные кэш-файлы, переходим в раздел Temp, расположенный в директории Windows на системном диске (как правило, это диск С), удаляем из Temp все документы, за исключением файлов, которые системе удалить не удается, их пропускаем.
Кроме системной папки Temp на ПК присутствует пользовательский раздел с аналогичным названием. Он расположен в папке Local каталога AppData. Переходим туда по следующему пути: C:\Users\Профиль юзера\AppData\Local\Temp. Если найти указанный раздел не получается – по умолчанию каталог скрыт, в пользовательской папке используем строчку поиска. Куда вводим C:\Users\Имя учетной записи юзера\AppData и переходим в раздел. Здесь в каталоге Temp аналогично удаляем содержащиеся документы.
Восстановление записей в реестре производим с помощью PowerShell. Он применяется в версиях windows, начиная от 8. В более ранних вариантах системы используется командная строка, которая также помогает проверить системные файлы на наличие повреждений. Для старта проверки требуется запустить командную строку, причем от имени администратора. Поэтому открываем ее в меню Пуск – Все программы – Стандартные. Для запуска проверки вводим в открывшееся окно запись вида sfc /scannow и жмем Enter. Указанная команда запускает процесс проверки и восстановления файлов системы. По окончании процедуры перезапускаем десктоп, а затем проверяем работу интернет-обозревателя.
Способ 3: просмотр свойств ярлыка
Для комфортной работы и оперативного запуска хрома, пользователи размещают ярлык браузера на рабочий стол. Откуда входят в обозреватель. Однако вирусные утилиты способны подменить ярлык и изменить путь исполняемого файла. Так, вместо привычной стартовой страницы пользователь попадает на рекламный веб-сайт. Изменение пути запуска хрома влияет на работоспособность обозревателя, которые перестает открывать страницы
Чтобы проверить, какой путь прописан в ярлыке, выполним простую процедуру. Сначала кликаем правой кнопкой мышки по ярлыку. В открывшемся контекстном меню выбираем пункт Свойства и переходим в него. На экране появляется окно свойств обозревателя с шестью вкладками. Среди присутствующих вкладок выбираем ярлык. И в первом поле под названием «Объект» смотрим, какой адрес запуска прописан. Путь должен заканчиваться записью «chrome.exe». Если после .exe присутствует дополнение, либо весь адрес изменен на другой, исправляем проблему. Используется два варианта – ввод правильной записи вручную и замена ярлыка. В первом случае просто убираем дополнение или прописывает корректный адрес запуска.
Для замены ярлыка переходим директорию Application, где установлен обозреватель. Здесь в списке находим иконку хрома (тип – Приложение) и щелкаем по ней правой кнопкой мыши. Откроется окошко с перечнем операций. Выбираем Отправить и далее – на Рабочий стол. Готово, новый ярлык с корректным адресом создан. Запускаем гугл и проверяем, как открываются страницы.
Способ 4: переустановка браузера
Если гугл хром не открывает страницы, а описанные выше способы не помогают решить проблему, требуется переустановка обозревателя. Перед установкой нового гугл хром, выполняем комплексное удаление старой программы с десктопа – совместно с ключами в реестре и оставшимися в системе папками. Удаление производится тремя способами:
- Стандартными средствами.
- Программой Revo Uninstaller.
- Официальной утилитой.
Стандартные средства ОС эффективно удаляют хром с ПК. Сначала переходим в Панель управления, где в режиме просмотра выбираем Мелкие значки. Далее переходим в Программы и компоненты. В списке установленных утилит выбираем Google Chrome, кликаем по нему правой кнопкой. В появившемся подменю ищем опцию «Удалить» и нажимаем соответствующую кнопку. В результате система запускает деинсталлятор, которые убирает из системы браузер и сопутствующие файлы.
Кроме стандартных инструментов для удаления используется утилита Revo Uninstaller. После скачивания и установки запускаем программу. На монитор выводится список утилит, инсталлированных на десктоп. В перечне выбираем гугл хром, который не открывает страницы, и кликаем по нему правой кнопкой. В окошке выбираем опцию удаления. После запуска процедуры программа анализирует систему и создает резервную копию реестра. Что поможет выполнить откат при возникновении проблем. Выбираем умеренный режим сканирования и следуем указаниям системы. Программа совместно с деинсталляцией браузера очищает записи в реестре, связанные с хромом, а также удаляет файлы.
Поскольку удаление браузера приводит к проблемам на ПК, компания разработала официальную утилиту для полного удаления хрома. Инструмент доступен на официальном сайте разработчиков. После его установки и запуска требуется только следовать указаниям программы.
После удаления гугл хром, перезапускаем систему и переходим к установке нового браузера. Для этого выбираем правильный вариант обозревателя – 32 или 64 бит. Определить, какой тип подходит десктопу пользователя, помогает панель управления. Переходим в раздел, выбираем мелкие значки для просмотра и выбираем каталог Система. Здесь рядом с пунктом Тип смотрим разрядность ПК. Теперь переходим на сайт разработчика и выбираем соответствующий вариант для скачивания и устанавливаем интернет-обозреватель. Проблема с открытием страниц в гугл хром решена
Способ 5: откат системы
Если гугл хром не открывает страницы, решить проблему помогает откат системы. Способ действует, если браузер недавно работал без сбоев. Тогда пользователь возвращает систему к точке, когда в работе обозревателя не наблюдалось проблем.
Чтобы выполнить откат, требуется перейти в Панель управления. Здесь, как в предыдущих способах, устанавливаем мелкие значки в режиме просмотра. Затем в перечне доступных разделов находим пункт, озаглавленный «Восстановление». При переходе в раздел на мониторе появляется окно с тремя опциями. Выбираем Запуск восстановления.
В новом окошке отображаются доступные точки отката системы. Среди точек восстановления выбираем ту, дата которой соответствует бесперебойной работе гугл хром. Готово. Запускаем обозреватель и проверяем работоспособность программы.
Еще один вариант, при котором утилита не загружает новые страницы, – несоответствие аппаратной части десктопа требованиям хрома. Проблема появляется при установке нового браузера на старую модель десктопа. В результате программа не способна загрузить информацию или выполняет задачи с малой скоростью.
Чтобы проверить, открываем диспетчер задач одновременно с google chrome. Затем в обозревателе запускаем страницу и следим за показателями, которые отображаются в диспетчере: загруженность процессора и значения оперативной памяти. Если показатели варьируют в пределах 95-100%, а страницы не открываются, значит, проблема в аппаратной части устройства. ПК не способен выполнить загрузку в новом браузере. Для решения проблемы обновляем аппаратную часть или устанавливаем гугл старого варианта.
Каждый смертный, кто когда-либо пользовался этим волшебным браузером сталкивался с этом проблемой. В общем вы пытаетесь зайти на любой сайт и видите, что Chrome не открывает страницы. Для начала попробуйте зайти на другие сайты, попробуйте воспользоваться поисковиком.
Если другие страницы доступны, то скорее всего ресурс, к которому вы обращаетесь – просто заблокирован провайдером или ведутся технические работы на сервере. Если вообще ничего не открывается, то будем решать проблему по-другому.
Содержание
- Причины
- Первые действия
- Переустановка
- Установка DNS
- Проблема с Hosts
- Откат системы, вирусы, поломка системных файлов
- Другие способы
- Задать вопрос автору статьи
Причины
Для начало коротенько отвечу на вопросы – почему гугл хром не открывает страницы сайтов:
- Проблема у провайдера.
- Не правильные DNS-сервера.
- Завис роутер, если подключение идёт по нему.
- Кривая прошивка роутера – бывает крайне редко.
- Вирусы и поломка системных файлов.
- Хром перестал открывать из-за поломки браузера.
В общем это основные причины, а теперь я расскажу – что делать.
Первые действия
Как показывает практика первые действия, они же самые простые помогут решить проблему в 80% случаев. И так для начала перезагружаем компьютер, ноутбук, телефон, планшет. Если подключение интернета идёт по Wi-Fi – то перегрузите ещё и роутер. Для этого находим кнопку выключения и один раз нажимаем на неё. Ждём минуты 2 (для того, чтобы он остыл) и включаем снова.
На некоторых моделях кнопки нет – так что можно смело выдернуть его из розетки и через минуту вставить её обратно. Далее нужно выполнить «Диагностику неполадок», тогда система постарается выполнить исправление ошибок самостоятельно. Нажмите на сетевое подключение в правом нижнем углу в трее – правой кнопкой и выберите соответствующий раздел.
Переустановка
Попробуйте открыть любой другой интернет браузер, например Mozilla Firefox или Yandex браузер. По стандарту на всех Windows есть Internet Explorer. Откройте любую страницу через него. Если у вас это получится, то Google Chrome лучше удалить и установить заново.
- Для удаления можно скачать программу CCleaner с официального сайта. Бесплатной версии будет достаточно.
- После запуска переходим в «Сервис». Находим «Google Chrome», нажимаем на него один раз и далее справа жмём на кнопку «Деинсталляция». Ждём пока процесс закончится.
- После этого открываем любой доступный браузер и в поисковике вводим «Скачать хром». По первой же ссылке скачиваем и устанавливаем браузер.
Установка DNS
- Нажимаем одновременно две волшебные клавиши и английскую буковку R.
- Вписываем команду «ncpa.cpl».
- Нужно выбрать подключение, по которому должен идти интернет. Если вы подключены по Wi-Fi -то выбираем беспроводное подключение. Если вы подключены по проводу, то выбираем сеть со значком интернет провода. Далее Находим 4 TCP и нажимаем по нему. Переходим в свойства. Далее установите ручную настройку «DNS» и впишите значение как на картинке выше. После этого нажмите «ОК».
Проблема с Hosts
- Нажимаем на главную кнопку «всея Microsoft».
- В самой нижней строке пропишите команду: «%SystemRoot%\system32\drivers\etc\hosts». И нажмите на файл «hosts». Для открытия выберите блокнот.
- В начале каждой строке, где есть хоть какая-то запись поставьте знак #. Нажимаем на крестик, чтобы закрыть. Система спросить сохранить ли нам файл – нажмите «Сохранить».
Откат системы, вирусы, поломка системных файлов
Вирусы и вредоносные программы часто ломают системные файлы. Восстановить систему можно с системного диска, но это достаточно сложно для обычного пользователя, поэтому мы сделаем это с помощью средств системы.
- В поисковике, который находится в пуске вводим надпись «Восстановление системы».
- Нажимаем по службе. Переходим к следующему пункту. Теперь нажмите на галочку, чтобы система отобразила все точки. У меня, к сожалению, точка всего одна. Выбираем её и нажимаем «Далее».
- В самом конце нужно будет подождать, пока система перезагрузится и выполнит данную процедуру. После этого все системные файлы будут восстановлены по установленной дате. Все данные, который храниться на других дисках тронуты не будут. Рабочий стол также будет восстановлен.
- После восстановления, если у вас есть антивирусная программа – проверьте всю систему на наличие вирусных и опасных программ.
Другие способы
Если на других устройствах подключение есть, а вы правом нижнем углу видите красный крестик с надписью «Без интернета» – то возможно есть проблемы с сетевым адаптером. Если подключение идёт по проводу, то проверьте целостность кабеля. Посильнее воткните его в сетевую карту и в роутер. Сетевая карта на компе должна мигать при свободном подключении.
Также возможно у вас нет интернета, и провайдер отключил вам его за неуплату. У меня такое бывало пару раз. Просто вспомните насколько давно вы за него платили. Также можно позвонить в техническую поддержку. Возможно, у них авария или какие-то неполадки. Иногда бывает, что интернет есть, но страницы грузятся очень долго — это тоже может указывать на проблемы со стороны провайдера.
ПОМОЩЬ! Если ничего из перечисленного вам не помогло – пишите об этом в комментариях. Лучше всего писать как можно подробнее, что вы уже сделали, и что не получается. Я или кто-то из нашей команды – обязательно вам поможем.