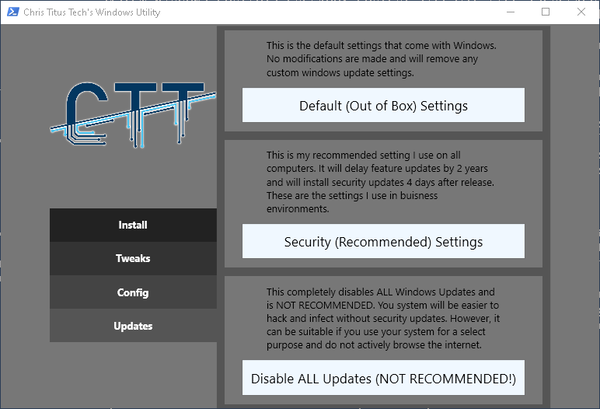This is a tool that has evolved over several years and achieves much more than just debloating a Windows install. I have expanded it to install the programs you select, which is a bigger selection than ninite. The classic debloat is there, but also includes a tweaks section with quality of life features. To round out everything, I have included my recommended settings for Windows update that I use in a variety of businesses. Misuse of this utility can break your install so please be careful and I do not provide any help or assistance should this happen!
One Command — Download and Usage
From an Elevated (Run as Administrator) PowerShell prompt
iwr -useb https://christitus.com/win | iex
Parts of Utility
There are four main parts of this utility but I can expand this to an infinite number of tabs if expansion is needed and will probably happen in the future. As of the writing of this article there is 4 main parts: install, debloat, features and old panels, and windows updates. Let me breakdown what each part does and what you should use.
Install
The install is basically a better version of ninite that many people use. It leverages Microsoft’s winget utility to not only install tons of software that you select with a check-mark, but also gives you the ability to upgrade all the software quickly. By using this utility you will save hours on the install, but also make it very easy to keep all your programs up to date.
Debloat
Debloating windows is always a moving target and there are many utilities out there. Many of them are too heavy handed in my opinion. This takes a more minimal approach that should not damage your Windows install. At the top there are three buttons Desktop, Laptop, and Minimal. These are curated selections based on my recommendations
Desktop — This is for Desktops DUH, but it will disable features like power throttling and many services will be set to not auto start. This will give your desktop the best performance without any downside.
Laptop — This one is just like desktop but doesn’t mess with power settings as we don’t want to kill our laptops battery.
Minimal — This one will just do the absolute basic privacy / security settings. Very minor optimizations will also be made.
I must warn you to NOT use all the settings at once, or simple remove everything from the MS Store. Many times this will debloat the install but will BREAK the MS Store or uninstall any games / apps that were installed using it. This is why this option is never selected, but I left it there for those that really want to remove it. I personally do NOT recommend this, but I understand those that want to remove it
Note: This part of the utility can break an install if used carelessly, but it does make a restore point so if you have a lot problems with it, you can use System Restore to rollback the changes or the Undo All option. THIS IS SOFTWARE IS PROVIDE WITHOUT ANY WARRANTY AND I AM NOT RESPONSIBLE FOR ANY MISUSE.
Features and Legacy Win Panels
This tab makes it easier to enable built-in features that are off by default. Many new installs need these and I wanted to make it easier than going through and manually installing them one by one.
There is also the old school legacy panels that I use on a daily basis. I still find these to be more efficient than the new panels that Microsoft has put in Windows 10 and 11.
Windows Updates
Windows updates set to defaults are crazy. They install and download at weird times and often update far too much. I give 2 options my recommended one that only installs security updates and allowing features updates after they have been proven over 1 year.
However, there is a disable all button. I do NOT recommend doing this, but is there for people that have specific software that they don’t update and don’t want their windows install changing at all. This is NOT secure, but often more stable and why you’d want to do something like this.
Walkthrough Video
Chris Titus Tech’s Windows Utility
This Utility is a compilation of Windows tasks I perform on each Windows system I use. It is meant to streamline installs, debloat with tweaks, troubleshoot with config, and fix Windows updates. I am extremely picky about any contributions to keep this project clean and efficient.
Usage:
Requires you to launch PowerShell or Windows Terminal As ADMINISTRATOR!
The recommended way is to right-click on the start menu and select (PowerShell As Admin Windows 10 — Windows Terminal As Admin Windows 11)
Launch Command:
iwr -useb https://christitus.com/win | iex
Or shorter Thanks to #144
irm https://christitus.com/win | iex
Issues:
- If you can’t resolve christitus.com/win and getting errors launching India Region is BLOCKING raw github files and you need to VPN outside India.
Source: https://timesofindia.indiatimes.com/gadgets-news/github-content-domain-blocked-for-these-indian-users-reports/articleshow/96687992.cms
-
AntiVirus is also blocking the script. You can disable it temporarily to run the script. The script is flagged for malware because it runs under the administrator and makes system changes.
-
If you are having TLS 1.2 Issues or You cannot find or resolve
christitus.com/winthen run with the following command:
[Net.ServicePointManager]::SecurityProtocol=[Net.SecurityProtocolType]::Tls12;iex(New-Object Net.WebClient).DownloadString('https://raw.githubusercontent.com/ChrisTitusTech/winutil/main/winutil.ps1')
If you are still having issues try changing your DNS provider to 1.1.1.1 or 8.8.8.8
Support
- This project needs a ⭐️ from you. Don’t forget to leave a star ⭐️.
- EXE Wrapper for $10 @ https://www.cttstore.com/windows-toolbox
Tutorial
Overview
-
Install
-
Install Selection: Organize programs by category and facilitate installation by enabling users to select programs and initiate the installation process with a single click.
-
Upgrade All: Upgrade all existing programs to their latest versions, ensuring users have the most up-to-date and feature-rich software.
-
Uninstall Selection: Effortlessly uninstall selected programs, providing users with a streamlined way to remove unwanted software from their system.
-
Get Installed: Retrieve a comprehensive list of installed programs on the system, offering users visibility into the software currently installed on their computer.
-
Import / Export: Enable users to import or export the selection list of programs, allowing them to save their preferred program configurations or share them with others. This feature promotes convenience and flexibility in managing program selections across different systems.
-
-
Tweaks
-
Recommended Selection: Provides pre-defined templates tailored for desktop, laptop, and minimal configurations, allowing users to select recommended settings and optimizations specific to their system type.
-
Essential Tweaks: Offers a collection of essential tweaks aimed at improving system performance, privacy, and resource utilization. These tweaks include creating a system restore point, disabling telemetry, Wi-Fi Sense, setting services to manual, disabling location tracking, and HomeGroup, among others.
-
Misc. Tweaks: Encompasses a range of various tweaks to further optimize the system. These tweaks include enabling/disabling power throttling, enabling num lock on startup, removing Cortana and Edge, disabling User Account Control (UAC), notification panel, and configuring TPM during updates, among others.
-
Additional Tweaks: Introduces various other tweaks such as enabling dark mode, changing DNS settings, adding an Ultimate Performance mode, and creating shortcuts for WinUtil tools. These tweaks provide users with additional customization options to tailor their system to their preferences.
-
-
Config
-
Features: Allows users to easily install various essential components and features to enhance their Windows experience. These features include installing .NET Frameworks, enabling Hyper-V virtualization, enabling legacy media support for Windows Media Player and DirectPlay, enabling NFS (Network File System) for network file sharing, and enabling Windows Subsystem for Linux (WSL) for running Linux applications on Windows.
-
Fixes: Provides a range of helpful fixes to address common issues and improve system stability. This includes setting up autologon for seamless login experiences, resetting Windows updates to resolve update-related problems, performing a system corruption scan to detect and repair corrupted files, and resetting network settings to troubleshoot network connectivity issues.
-
Legacy Windows Panels: Includes access to legacy Windows panels from Windows 7, allowing users to access familiar and powerful tools. These panels include Control Panel for managing system settings, Network Connections for configuring network adapters and connections, Power Panel for adjusting power and sleep settings, Sound Settings for managing audio devices and settings, System Properties for viewing and modifying system information, and User Accounts for managing user profiles and account settings.
-
-
Updates:
-
Default (Out of Box) Settings: Provides the default settings that come with Windows for updates.
-
Security (Recommended) Settings: Offers recommended settings, including a slight delay of feature updates by 2 years and installation of security updates 4 days after release.
-
Disable All Updates (Not Recommended!): Allows users to disable all Windows updates, but it’s not recommended due to potential security risks.
-
Video and Written Article walkthrough @ https://christitus.com/windows-tool/
Issues
If you encounter any challenges or problems with the script, I kindly request that you submit them via the «Issues» tab on the GitHub repository. By filling out the provided template, you can provide specific details about the issue, allowing me to promptly address any bugs or consider feature requests.
Contribute Code
To contribute a new code, please ensure that it is submitted to the TEST BRANCH. Please note that merges will not be performed directly on the MAIN branch.
When creating pull requests, it is essential to thoroughly document all changes made. This includes documenting any additions made to the tweaks section and ensuring that corresponding undo measures are in place to remove the newly added tweaks if necessary. Failure to adhere to this format may result in denial of the pull request. Additionally, comprehensive documentation is required for all code changes. Any code lacking sufficient documentation may also be denied.
By following these guidelines, we can maintain a high standard of quality and ensure that the codebase remains organized and well-documented.
Thanks to all Contributors
Thanks a lot for spending your time helping Winutil grow. Thanks a lot! Keep rocking 🍻.
Chris Titus Tech’s Windows Utility — Install Programs, Tweaks, Fixes, and Updates
Chris Titus Tech’s Windows Utility
This Utility is a compilation of windows tasks I perform on each Windows system I use. It is meant to streamline installs, debloat with tweaks, troubleshoot with config, and fix Windows updates. I am extremely picky on any contributions to keep this project clean and efficient.
Requires you to launch PowerShell or Windows Terminal As ADMINISTRATOR!
The recommended way is to right click on the start menu and select (PowerShell As Admin Windows 10 — Windows Terminal As Admin Windows 11)
Launch Command:
iwr -useb https://christitus.com/win | iexOr shorter Thanks to #144irm christitus.com/win | iexIf you are having TLS 1.2 Issues or You cannot find or resolve christitus.com/win then run with the following command:If you are still having issues try changing your DNS provider to 1.1.1.1 or 8.8.8.8
EXE Wrapper for $10 @ https://www.cttstore.com/windows-toolbox
Overview
- Install
- Installs all selected programs
- Has Upgrade ALL existing programs button
- Tweaks
- Optimizes windows and reduces running processes
- Has recommended settings for each type of system
- Config
- Quick configurations for Windows Installs
- Has old legacy panels from Windows 7
- Reset Windows Update to factory settings
- System Corruption Scan
- Updates
- Fixes the default windows update scheme
Video and Written Article walkthrough @ https://christitus.com/windows-tool/
Issues
If you have any issues with the script please submit them to Issues tab here on GitHub and fill out the template so I can fix any bugs or make feature requests.
Contribute Code
Any new code must be submitted to TEST BRANCH! — No merges will be performed on MAIN branch
For pull requests, be sure and document ALL changes. If you add something to the tweaks section the undo MUST also be applied to remove the new tweaks. Any tweak not following this format will be denied. Any code not well documented will be denied.
To restore the repository download the bundle
wget https://archive.org/download/github.com-ChrisTitusTech-winutil_-_2023-05-21_07-37-31/ChrisTitusTech-winutil_-_2023-05-21_07-37-31.bundleand run:
git clone ChrisTitusTech-winutil_-_2023-05-21_07-37-31.bundle Source: https://github.com/ChrisTitusTech/winutil
Uploader: ChrisTitusTech
Upload date: 2023-05-21
Chris Titus Tech’s Windows Utility is a free script that will speed up the installation of necessary programs and allow you to customize dozens of Windows settings.
This useful script is a one-stop solution for administering your Windows machine. With this tiny script, you can quickly and easily install multiple programs, make a wide variety of system-wide adjustments, and more.
This Utility is a collection of tweaks, configuration settings, troubleshooting tools, and other Windows-related actions designed to improve the efficiency of system installations, removals, and upgrades.
Contents
- 1 How Chris Titus Tech’s Windows Utility works
- 1.1 Install Tab:
- 1.2 Tweak Tab :
- 1.3 Config Tab:
- 1.4 Key Features of Chris Titus Tech’s Windows Utility:
- 2 Like this:
- 3 Related
How Chris Titus Tech’s Windows Utility works
To launch the application, right-click the Start menu and launch PowerShell or Windows Terminal as an administrator.
Enter or paste the command irm christitus.com/win | iex
Press the Enter key.
When you run the script for the first time, you’ll see a four-tabbed interface where you can easily check the boxes next to the features you’re interested in. Installs, Tweaks, Configuration, and Updates are the four tabs provided because they accurately describe their functions.
Install Tab:
In the Installs section, you can find a wide variety of generically helpful software packages. Multiple web browsers, messaging programs, file viewers, multimedia players, and use additional apps are available here. It’s easy to get the software you want by simply checking the boxes next to it and clicking “Install.”
Tweak Tab :
Depending on whether you are using a desktop or a laptop, the Tweak tab allows you to select several optimization options.
They divided the options in this section into two categories: essential and miscellaneous. Any of these features can be activated or deactivated, and if you change your mind, it’s a simple matter to revert back to the previous state.
Disabling telemetry, hibernating, recording gameplay with GameDVR, and setting a system restore point are all examples of essential tweaks.
Power throttling, notifications, UAC, and the ability to uninstall Microsoft Edge and Cortana are all accessible via the Miscellaneous tweaks.
Config Tab:
In the “Config” tab, you can change settings for things like automatic login, adding new programs, resetting Windows Update, launching CHKDSK, and more.
Last but not least, you can change how Windows checks for updates by clicking the “Update” tab. Updates can be disabled entirely or delayed, for instance.
Key Features of Chris Titus Tech’s Windows Utility:
- Allows you to install and update multiple essential applications.
- Increases Windows performance and decreases background activity.
- Provides recommended settings for each system type.
- Enables speedy customization following Windows installation.
- You can modify Microsoft Windows’s standard method of updating.
Download Chris Titus Tech’s Windows Script:
Run the following command as an administrator in PowerShell or Windows Terminal.
irm christitus.com/win | iex
The Chris Titus Tech’s Windows Utility is a Windows utility or collection of tasks that you can run on any Windows system that usesth.
Intended for cleaning up the operating system with modifications, troubleshooting problems with settings settings and fixing Windows updates. The developer takes care to keep the project clean and efficient.
Use:
It requires you to start PowerShell or Windows Terminal as an administrator. The recommended way is to right-click on the start menu and select (PowerShell As Admin Windows 10 – Windows Terminal As Admin in Windows 11)
Boot command:
iwr -useb https://christitus.com/win | iex
ή
irm https://christitus.com/win | iex
If you are having problems with TLS 1.2 or cannot find or resolve christitus.com/win, then run the command below:
[Net.ServicePointManager]::SecurityProtocol=[Net.SecurityProtocolType]::Tls12;iex(New-Object Net.WebClient).DownloadString('https://raw.githubusercontent.com/ChrisTitusTech/winutil/main/winutil.ps1 ')
If you still have problems, try changing your DNS provider to 1.1.1.1 or 8.8.8.8
What you can do with the tools
Facilities
Installation option: Organize programs by category and make installation easier by allowing users to select programs and start the installation process with a single click.
Upgrade All: Upgrade all existing programs to their latest versions.
Uninstall option: Easily uninstall selected programs, remove unwanted software from your system.
Installation: You can have a comprehensive list of installed programs on the system.
Import Export: It allows users to import or export the program selection list, allowing them to save their preferred settings or share them with others. This feature promotes ease and flexibility in managing program options across different systems.
Amendments
Suggested option: It provides predefined templates tailored for desktops, laptops and minimal configurations, allowing users to select recommended settings and optimizations specific to their system type.
Essential Tweaks: It offers a collection of key tweaks aimed at improving system performance, privacy and resource usage. These tweaks include creating a system restore point, disabling telemetry, Wi-Fi Sense, setting services to manual, and disabling location tracking, among others.
Difference. Tweaks: It includes a number of various modifications for further optimization of the system. These tweaks include but are not limited to enabling/disabling power throttling, enabling num lock at startup, removing Cortana and Edge, disabling User Account Control (UAC), notification panel, and configuring TPM by during updates.
Additional Tweaks: Various other tweaks like enabling dark mode, changing DNS settings, adding an Ultimate Performance mode, and creating shortcuts for WinUtil tools. These tweaks provide users with additional customization options to customize their system to their liking.
Configuration
Features: It allows users to easily install various essential components and features to enhance their Windows experience. These features include installing .NET Frameworks, enabling Hyper-V virtualization, legacy media support for Windows Media Player and DirectPlay, enabling Network File System (NFS) for network file sharing, and enabling windows subsystem for linux (WSL) for running Linux applications on Windows.
Corrections: It provides a number of useful fixes to address common issues and improve system stability. It includes rolling back Windows updates to fix update-related issues, running a system corruption scan to find and repair damaged files, and resetting network settings to fix network connectivity issues.
Legacy Windows Panels: It includes access to legacy Windows panels from Windows 7, allowing users to access familiar and powerful tools. These panels include Control Panel for managing system settings, Network Connections for configuring network adapters, Power Panel for adjusting power settings, Sound Settings for managing devices and sound settings, System Properties for viewing and modifying information System and User Accounts to manage user profiles and account settings.
Updates:
Default (Out of Box) Settings: Provides the default settings that come with Windows for updates.
Security (Recommended) Settings: It offers recommended settings, including slightly delaying feature updates by 2 days and installing security updates 4 days after release.
Disable all updates (Not recommended!): It allows users to disable all Windows updates, but is not recommended due to potential security risks.
Download the multitool
https://github.com/ChrisTitusTech/winutil/archive/refs/heads/main.zip
Subscribe to Blog by Email