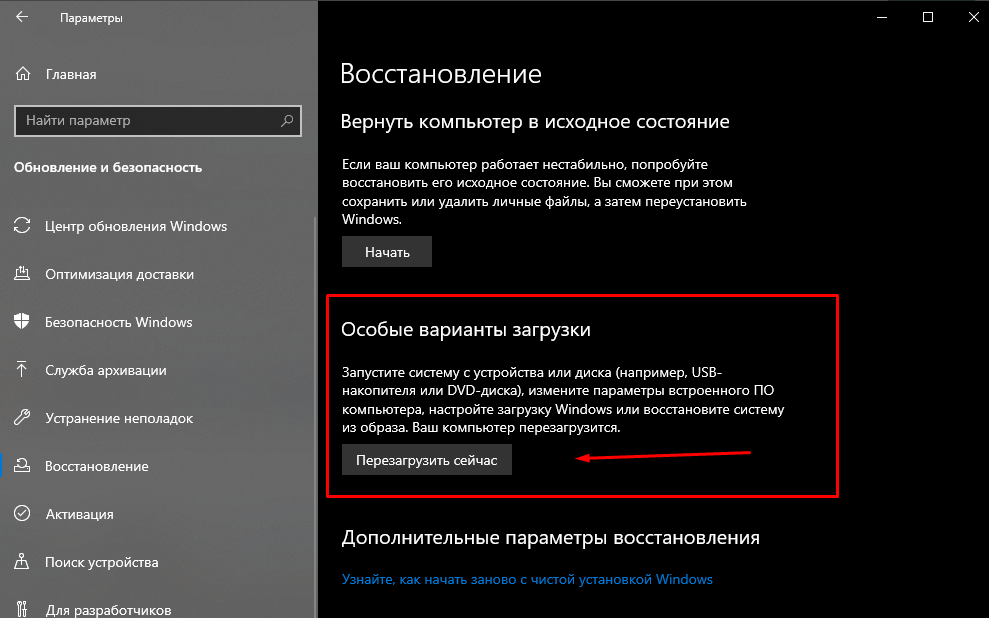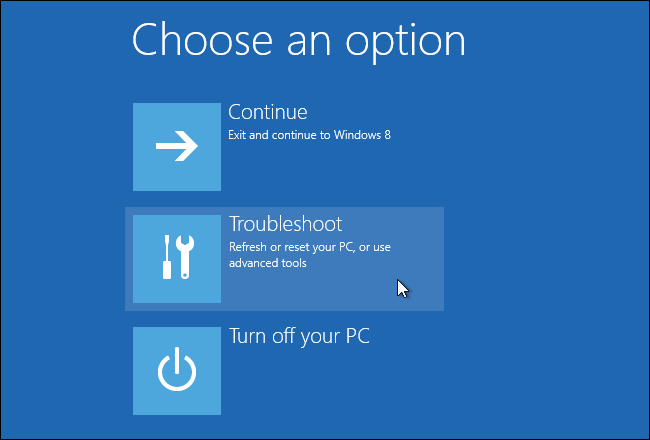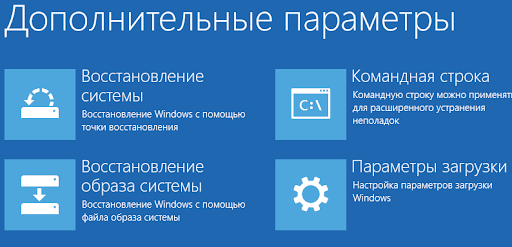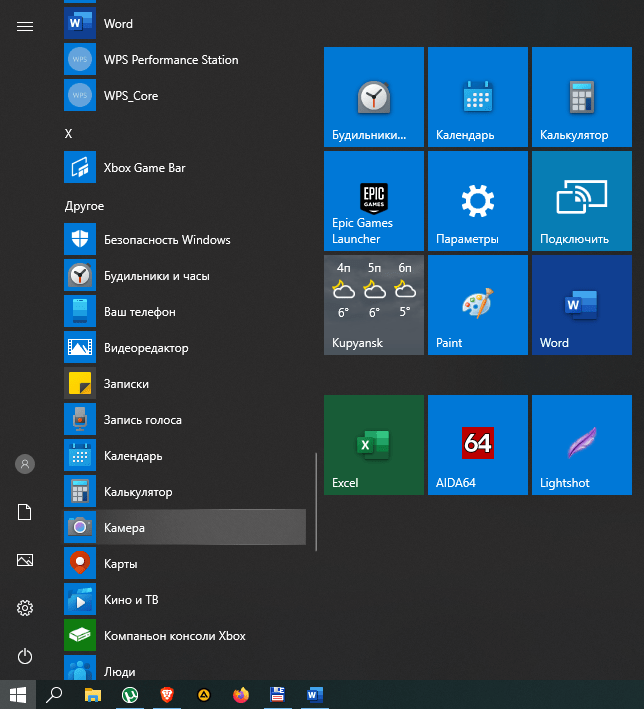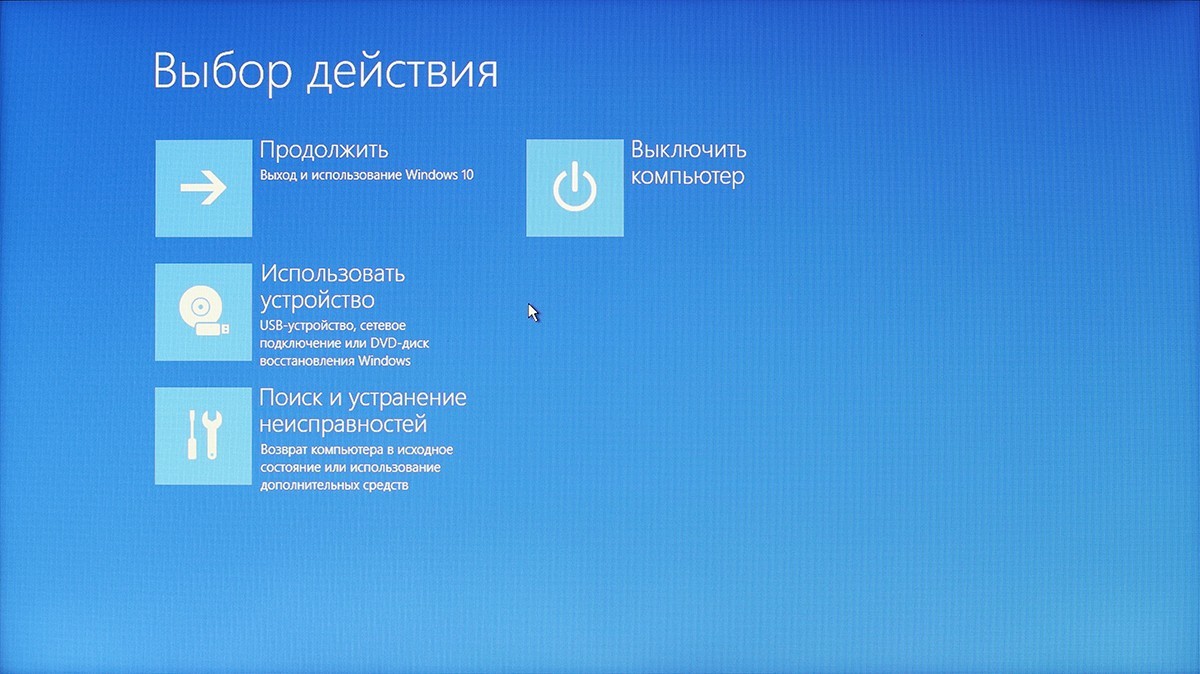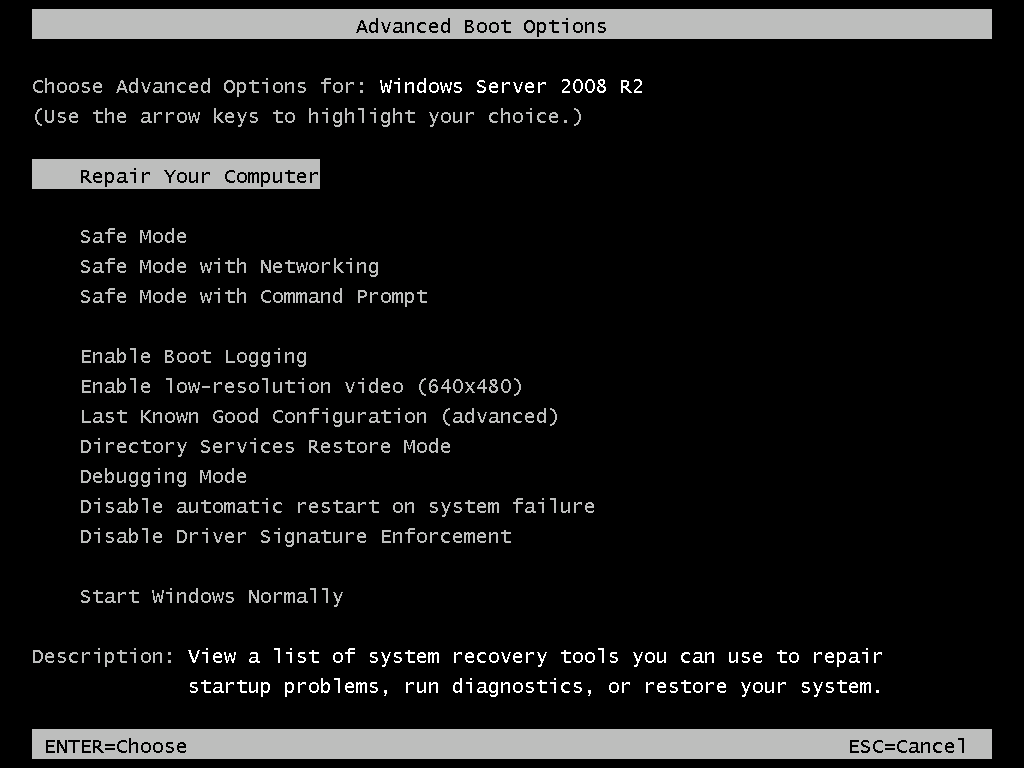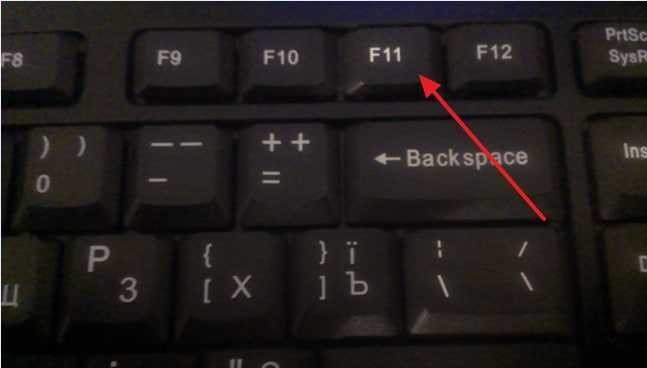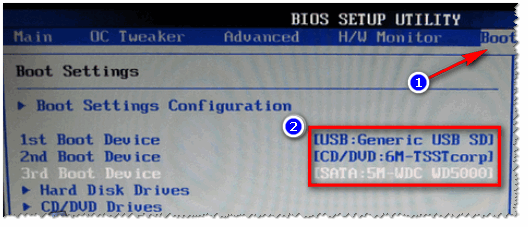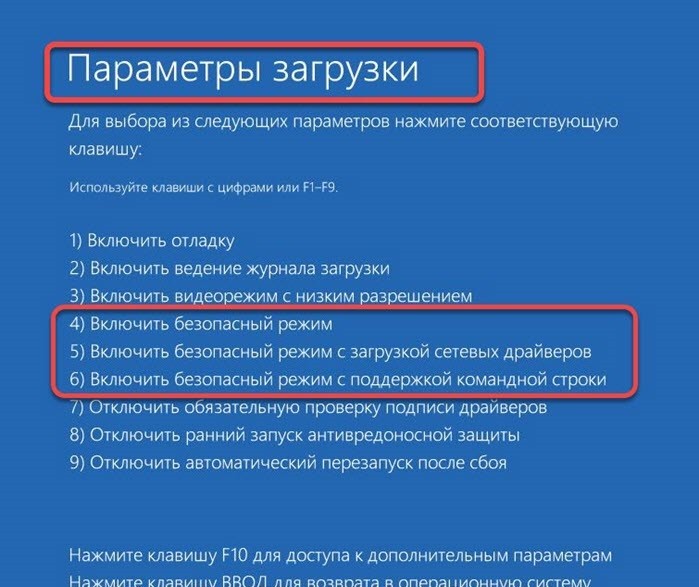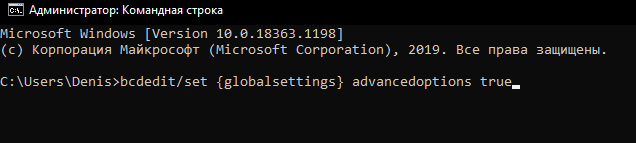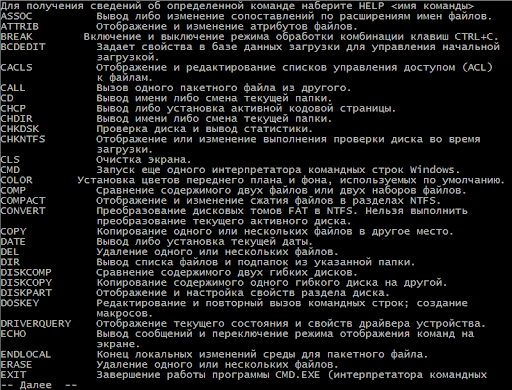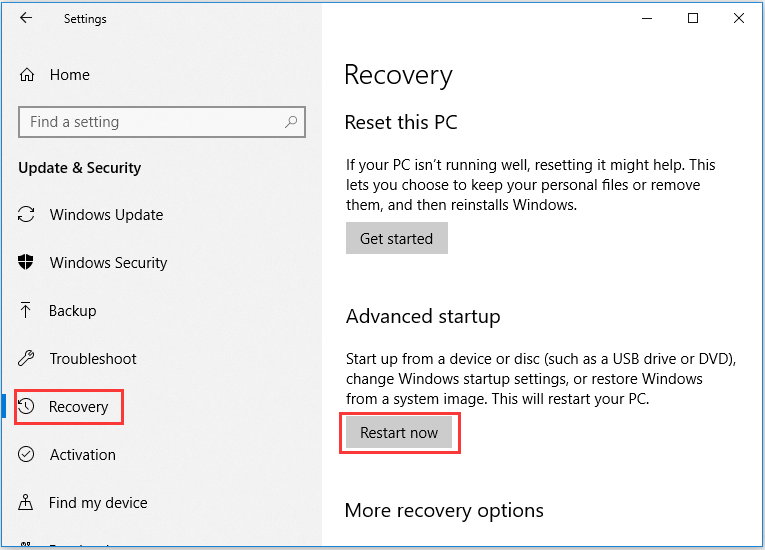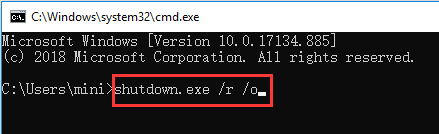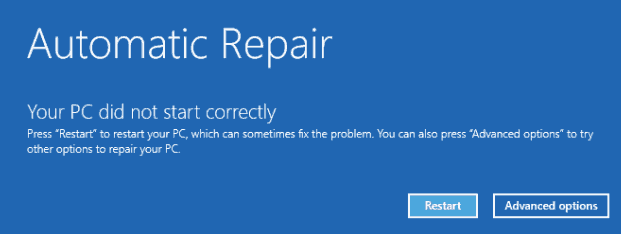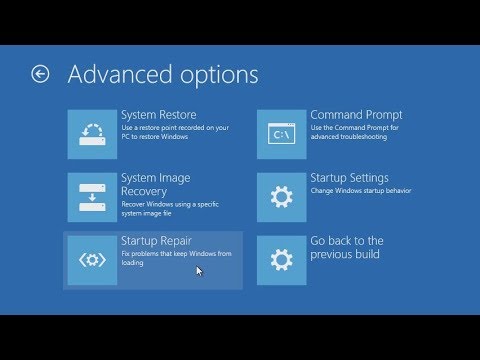Включение безопасного режима операционной системы Windows 10 необходимо произвести, если возникли некоторые проблемы с работой компьютера. Например, если требуется удаление вирусов, исправление неполадок с драйверами, восстановление пароля, активации аккаунта с правами Администратора. Существует несколько основных способов включить указанный способ управления персонального устройства.
С помощью раздела Параметры
Десятая версия операционки компании Microsoft предоставляет возможность запустить безопасную технологию работы через один из разделов ключевых настроек ПК – Параметры. Другое наименование: режим Safe Mode. Чтобы перейти в защищенный формат работы, необходимо сделать следующее:
- открыть соответствующий блок «Параметры Windows» (нажать сочетание горячих кнопок «Win» и «I», другой вариант – кликнуть клавишу Пуск, выбрать нужную строку);
- перейти на пункт «Обновление и безопасность», откроется дополнительное окно, в левой части которого следует кликнуть по строке «Восстановление»;
- система перейдет на новое окно, где следует выбрать «Особые варианты загрузки», затем «Перезагрузить сейчас», потребуется выйти из текущего сеанса, чтобы получить доступ к расширенному списку функций;
- после нового запуска потребуется выбрать раздел с подбором действий – «Choose an option», затем кликнуть пункт «Дополнительные параметры»;
- щелкнуть строку «Параметры загрузки». Внимание! Если последний пункт не отображается в открывшемся окне, потребуется открыть раздел «Просмотреть другие параметры восстановления», потом убрать ненужный вариант;
- снова перезагрузить персональное устройство (ноутбук, компьютер, мобильный девайс);
- после перезапуска откроется окно расширенных настроек, нажать клавишу «F4».
После выполненных действий персональный компьютер перейдет в защищенный режим работы, можно переходить к требуемым операциям.
На экране входа
Альтернативный вариант запуска безопасного режима операционной системы Windows – использовать меню экрана после перезапуска. Этапы действий при работе на персональном компьютере или ноутбуке:
- кликнуть по клавише Пуск на рабочем столе ПК;
- чтобы вызвать дополнительное меню, нажать на строку «Выключение» (символ, обозначающий кнопку «Power»), удерживая клавишу «Shift»;
- в выпавшем списке выбрать «Перезагрузка»;
- при включении голубого дисплея зайти в «Выбор действия»;
- перейти на «Диагностику», затем в раздел «Дополнительные параметры»;
- в выпавшем списке перейти на «Параметры загрузки».
После выполнения указанных действий следует кликнуть по кнопке «Перезагрузить». После включения ПК устройство перейдет в режим безопасной работы.
На черном или пустом экране
Указанные методы исправления ошибок подходят тогда, когда персональное устройство может войти в систему – загрузить операционную систему. Если неполадки не позволяют открыть ПК и включить компьютер, используют другую методику. Этапы действий:
- включить устройство (если система не позволяет зайти в меню и отключить ПК стандартным образом, работу прерывают с помощью кнопки «Вкл/Выкл»);
- снова запустить ПК через соответствующую клавишу, затем опять выключить тем же способом;
- повторить процедуру при появлении первых признаков активации компьютера (значка операционной системы, например);
- после того, как ПК будет принудительно выключен и включен трижды, появится дополнительное меню winRE (Windows Recovery Environment – среда, используемая для восстановления операционной системы или устранения возникающих неполадок с загрузкой);
- перейти на раздел «Выбор действия», затем кликнуть «Перезагрузить» (аналогично с этапами предыдущих инструкций).
Персональное устройство перейдет в режим безопасного выполнения операций после выполнения указанных этапов настройки.
Запуск с помощью загрузочной флешки или диска восстановления
Загрузочный внешний носитель – флешка, переносной диск – позволяет включить операционную систему, активировать файлы, перенастроить или перевести в режим безопасной работы. Этапы действий:
- на системном блоке стационарного компьютера или корпусе ноутбука кликнуть по клавише «Power», затем нажать на кнопку «F11»;
- другой способ перезагрузки операционки компании-разработчика Microsoft – попасть в BIOS через клавишу «F2»;
- открыть дополнительную вкладку «Boot», используя стрелки на клавиатуре устройства, перейти на строку загрузочной флешки или соответствующего накопителя (CD или DVD);
- нажать кнопку «F10», чтобы запустить автоматическую загрузку операционки – в данном случае персональный компьютер начнет загружаться с процедуры установки системы Windows 10;
- в первую очередь на мониторе появится основное окно установки, кликнуть по кнопке «Далее» в нижней части окна;
- на следующем этапе переходят в раздел «Восстановление системы»;
- откроется дополнительное окно, которое называется «Выбор действия», находят и нажимают на строку «Поиск и устранение неисправностей» (позволит зайти в подходящий режим для исправления недостатков работы персонального устройства, провести диагностику операционной системы ноутбука или стационарного компьютера, устранить ошибки, возникающие из-за заражения файлов вирусами или троянами);
- выбрать блок управления под названием «Командная строка»;
- в появившемся окне (раздел управления черного цвета) ввести команду управления bcdedit/set {globalsettings} advancedoptions true, нажать на клавиатуре устройства кнопку подтверждения – «Enter».
После выполненных действий на мониторе ноутбука или ПК появится дополнительное сообщение. Процедура займет некоторое время, затем окно закрывают (стандартный способ – крестик в правом верхнем углу) и возвращаются к синему дисплею «Выбор действия».
В новом меню нажимают на клавишу «Продолжить», затем выбирают раздел с параметрами загрузок ПК. В данном блоке переходят на вкладку режимов загрузки, подтверждают операцию. По завершении выполнения указанных этапов ПК перейдет на безопасную технику обработки информации.
Командная строка
Инструмент Командная строка (Command Line) используется в разных ситуациях: при загрузке операционной системы, смене внутренних настроек, удалении или активации ключевых файлов. Запустить работу указанного блока можно при включении компьютера, после перезагрузки персонального устройства, переходе в необходимый режим функционирования. Command Line применяется в разных техниках восстановления работы внутренних регистрационных файлов устройства.
Внимание! Важно правильно вписывать команды в окне Командной строки. Исправить ошибки, которые могут возникнуть после некорректного введения символов, достаточно сложно даже профессиональному мастеру.
Безопасный режим работы операционки Виндовс десятой версии позволяет устранить неполадки с регистрационными файлами и драйверами, заражением вирусами и другими проблемами, которые могут возникнуть с ПК. Активировать необходимые характеристики можно с помощью Командной строки, загрузочной флешки, через экран входа и раздел Параметры. Способ выбирают в зависимости от текущего состояния ПК.
При использовании операционной системы Windows 10 иногда требуется выбрать определенный параметр, отображаемый как «Choose an option» (Выберите параметр). Это может быть необходимо при различных ситуациях, например, при установке, восстановлении системы или настройке компьютера. К счастью, существуют несколько способов решить эту проблему, включая использование различных сочетаний клавиш или навигацию в специальных меню.
Вариантом решения проблемы является использование комбинации клавиш, которая позволяет выбрать параметр «Choose an option». Обычно это делается при перезапуске компьютера. Для этого нужно нажать и удерживать клавишу Shift, а затем щелкнуть на кнопке перезагрузки (она обычно находится в меню «Пуск» слева внизу экрана) или на кнопке входа/выхода из системы. После этого появится меню восстановления, в котором можно выбрать нужный параметр.
Примечание: Если вы не видите параметр «Choose an option» или меню восстановления при перезапуске компьютера, вам может потребоваться выполнить дополнительные действия. Для этого вам рекомендуется обратиться к документации или поддержке Windows 10.
Еще одним вариантом решения проблемы является использование дополнительных настроек в самой операционной системе. Для этого нужно зайти в «Настройки» (путем щелчка на значке «Пуск» и выбора соответствующего пункта в меню). Затем нужно выбрать «Обновление и безопасность» и перейти на вкладку «Восстановление». На этой вкладке можно выбрать нужный параметр из списка «Дополнительные параметры восстановления». Здесь можно выбрать параметр «Choose an option» и перейти к его настройке.
Независимо от выбранного способа решения проблемы, помните, что во время выбора параметра «Choose an option» в Windows 10 следует быть внимательным и осторожным. Важно выбирать правильные опции, которые соответствуют вашей конкретной ситуации. Неправильный выбор может привести к нежелательным последствиям, таким как потеря данных или неполадки в работе компьютера. В случае сомнений или неуверенности лучше обратиться за помощью к опытным пользователям или специалистам в области IT-технологий.
Содержание
- Ситуация с выбором параметра «Choose an option» в Windows 10:
- Как понять, что вам необходимо выбрать параметр «Choose an option»?
- Как выбрать параметр «Choose an option» в Windows 10?
- Что делать, если не получается выбрать параметр «Choose an option» в Windows 10?
Ситуация с выбором параметра «Choose an option» в Windows 10:
При загрузке операционной системы Windows 10 иногда возникает ситуация, когда необходимо выбрать параметр «Choose an option» (Выберите параметр) для решения проблемы. Это может произойти, например, после сбоя системы или при восстановлении операционной системы.
Чтобы выбрать параметр «Choose an option», следуйте указанным ниже инструкциям:
| 1. | Перезагрузите компьютер, чтобы войти в режим восстановления Windows. |
| 2. | При появлении экрана с логотипом Windows нажмите и удерживайте кнопку питания, пока компьютер не выключится. После этого повторно включите компьютер. |
| 3. | После включения компьютера несколько раз нажимайте и отпускайте клавишу F8, пока не появится экран с опцией «Choose an option» (Выберите параметр). |
| 4. | Используйте клавиши со стрелками на клавиатуре для выбора нужного параметра «Choose an option» и нажмите клавишу Enter, чтобы подтвердить выбор. |
После выбора параметра «Choose an option» Windows 10 перезагрузится в соответствующий режим, где вы сможете решить проблему или выполнить необходимую операцию, такую как восстановление системы, запуск в безопасном режиме или использование средств диагностики и восстановления.
Обратите внимание, что доступные параметры могут варьироваться в зависимости от версии Windows 10 и установленных драйверов. Если «Choose an option» не появляется или вам не удается решить проблему с помощью доступных параметров, возможно, потребуется обратиться за дополнительной помощью.
Как понять, что вам необходимо выбрать параметр «Choose an option»?
В операционной системе Windows 10, при некоторых проблемах с загрузкой или обновлением, может появиться синий экран с надписью «Choose an option» (Выберите параметр). Это означает, что вы столкнулись с проблемой, которую нужно решить, и вам предлагается несколько вариантов действий.
Заголовок «Choose an option» может быть сопровожден различными вариантами выбора, такими как «Continue» (Продолжить), «Use a device» (Использовать устройство), «Troubleshoot» (Устранение неполадок) и другими. Каждый из этих вариантов предназначен для определенного решения проблемы.
Выбор необходимого параметра зависит от типа проблемы, с которой вы столкнулись.
Продолжить (Continue):
Если вы видите этот параметр, значит, система смогла успешно загрузиться после возникшей проблемы. В этом случае вам необходимо продолжить работу на компьютере, как обычно. Однако, если вы встретите этот параметр вновь после перезагрузки, возможно, вам потребуется выбрать другой вариант.
Использовать устройство (Use a device):
Если вы выберете этот параметр, система предложит вам использовать внешнее устройство, такое как USB-накопитель или DVD-диск, для запуска операционной системы. Это может понадобиться, если ваша основная система столкнулась с критическим сбоем и ее не удается восстановить.
Устранение неполадок (Troubleshoot):
Если выбрать этот параметр, система предоставит вам возможность выполнить ряд действий для устранения обнаруженной проблемы. Это может включать в себя восстановление системы, настройку запуска, восстановление образа системы и другие опции. В зависимости от проблемы, вам может потребоваться выбрать одну или несколько из предложенных опций для решения проблемы.
Примечание: Варианты выбора могут различаться в зависимости от конкретной проблемы и конфигурации вашей системы.
Выбор необходимого параметра «Choose an option» требует внимательности и анализа ситуации. Важно выбрать правильный вариант, чтобы успешно решить возникшую проблему с системой Windows 10.
Как выбрать параметр «Choose an option» в Windows 10?
При выборе параметра «Choose an option» в Windows 10 вы можете встретить несколько различных вариантов для решения проблем с вашим компьютером. Вот несколько способов, которые вы можете попробовать:
-
Перезагрузите компьютер.
Часто простая перезагрузка компьютера может решить многие проблемы. Нажмите на кнопку питания и выберите опцию «Перезагрузить». После перезагрузки можете попробовать выбрать параметр «Choose an option» еще раз.
-
Выполните автоматическое восстановление.
Windows 10 предлагает функцию автоматического восстановления, которая может помочь вам исправить различные проблемы. Чтобы воспользоваться этой функцией, выберите параметр «Troubleshoot» в меню «Choose an option» и затем выберите «Advanced options». Внутри «Advanced options» вы можете найти различные инструменты восстановления, такие как «Startup Repair», «System Restore» и «System Image Recovery». Выберите подходящий инструмент и следуйте инструкциям на экране, чтобы выполнить восстановление системы.
-
Перейдите в безопасный режим.
Безопасный режим — это режим работы Windows с минимальным набором драйверов и служб. Он может быть полезен, если проблема на вашем компьютере вызвана некорректно работающим программным обеспечением или драйверами. Чтобы войти в безопасный режим, выберите параметр «Troubleshoot» в меню «Choose an option» и затем выберите «Advanced options». Внутри «Advanced options» выберите «Startup Settings», а затем нажмите кнопку «Restart». После перезагрузки вам будет предложено выбрать режим безопасного запуска. Нажмите на соответствующую цифру на клавиатуре, чтобы выбрать нужный режим безопасного запуска.
Если ни один из этих методов не помог вам решить проблему, вам может понадобиться обратиться за помощью к специалисту или посетить официальный сайт поддержки Windows для поиска дополнительной информации и инструкций.
Что делать, если не получается выбрать параметр «Choose an option» в Windows 10?
Если вы столкнулись с проблемой, когда в Windows 10 не удается выбрать параметр «Choose an option», есть несколько решений, которые могут помочь вам решить эту проблему.
Первым шагом, которым следует попробовать, является перезагрузка компьютера. Просто выключите компьютер и снова включите его. Иногда перезагрузка может устранить временные проблемы и помочь вам выбрать нужный параметр.
Если перезагрузка не решает проблему, следующим шагом будет попытка выбора параметра «Choose an option» в безопасном режиме. Чтобы войти в безопасный режим, при включении компьютера несколько раз нажимайте клавишу F8. Появится меню с несколькими опциями, и вы сможете выбрать «Загрузка в безопасном режиме». В безопасном режиме вы сможете выбрать нужный параметр и выполнить необходимые операции для решения проблемы.
Если безопасный режим тоже не помогает, следующим шагом будет использование восстановления системы. Для этого вы можете воспользоваться установочным диском Windows или встроенной функцией восстановления системы. Загрузите компьютер с установочного диска или воспользуйтесь функцией восстановления системы, чтобы выполнить восстановление Windows до предыдущей работоспособной точки.
В случае, если все вышеперечисленные методы не помогают вам выбрать параметр «Choose an option» в Windows 10, рекомендуется обратиться в техническую поддержку Microsoft или обратиться к специалисту по ремонту компьютеров. Они смогут помочь вам с этой проблемой и предложить дополнительные решения.
Надеемся, что эти рекомендации помогут вам выбрать параметр «Choose an option» в Windows 10 и решить проблему, с которой вы столкнулись.
Windows 10: Stuck on «Choose an option» screen in Windows 10
Discus and support Stuck on «Choose an option» screen in Windows 10 in Windows 10 BSOD Crashes and Debugging to solve the problem; Hi,
I am stuck on the «Choose an option» screen on my Windows 10 computer and cannot log in. It gives me the option to either shut down my computer…
Discussion in ‘Windows 10 BSOD Crashes and Debugging’ started by Grace Gunther, Jul 23, 2019.
-
Stuck on «Choose an option» screen in Windows 10
Hi,
I am stuck on the «Choose an option» screen on my Windows 10 computer and cannot log in. It gives me the option to either shut down my computer or troubleshoot. On most forums and articles I have seen, there should be a «Startup Settings» option when I go to the advanced options in the troubleshoot option, but I am only offered «Startup Repair», «UEFI Firmware Settings», «Command Prompt», «System Restore», «Uninstall Updates», and «System Image Recovery». I have tried each one but they either say that there is an issue or they lead back to the «Choose an option» screen. The troubleshoot option also leads to the Recovery Manager; it only allows me to completely restart my computer or it leads me back to the original «Choose an option» screen. It also allows me to backup my personal files before restarting but it glitches and stops before the backup is complete. I have tried to go into Safe Mode but it also leads back to the «Choose an option» screen. Is there any way I can fix this without restarting my computer and loosing my personal files?
Thank you!
-
Windows 10 Tweaks
Pressing “Windows+Pause Break” (it’s up there next to scroll lock) opens the “System” Window.
Windows 10: In the new version of Windows, Explorer has a section called Quick Access. This includes your frequent folders and recent files. Explorer defaults to opening this page when you open a new window. If you’d rather open the usual This PC, with links to your drives and library folders, follow these steps:
- Open a new Explorer window.
- Click View in the ribbon.
- Click Options.
- Under General, next to “Open File Explorer to:” choose “This PC.”
- Click OK
credit to Lifehacker.
-
Stuck at “choose an account to continue” screen
Hi Lucas,
One of the possible reasons why your PC fails to boot into normal mode are broken components on the boot configuration data of your system. To isolate your concern, we suggest that you perform the following steps to trigger
Safe Mode through the Windows Recovery Environment (WinRE) option. To do this, follow the steps below:- Improper shutdown process
- Turn on your computer. When the Windows logo is visible, unplug the power source of your computer. Perform this step three times.
- On the fourth time that you turn on your computer, just simply wait for the
Windows Recovery Environment (WinRE) window to appear.
- On the Choose an option screen, select Troubleshoot > Advanced options > Startup Settings and click
Restart. - Once your computer restarts, you will see a list of options. Press the
F4 key to start your computer in Safe Mode.
We also recommend that you perform a system restore after booting in safe mode.
This option takes your PC back to an earlier point in time. Restoring won’t affect your personal files, but it will remove apps, drivers, and updates installed after the restore point was made. To do this, follow the steps
below:- In the Search box, type Control Panel and press
Enter. - On the upper-right window, under View
by, click Category and select
Large icons. - Search Control Panel for Recovery.
- Select Recovery > Open System Restore > Next.
- Choose the restore point related to the problematic app, driver, or update, and then select Next > Finish.
Let us know if the solution above works for you.
- Improper shutdown process
-
Stuck on «Choose an option» screen in Windows 10
Windows 10 stuck on welcome screen
Hi Catherine,
Thank you for posting your query in Microsoft Community. I apologize for the inconvenience caused to you and appreciate the steps taken to solve the issue.
I suggest you to perform a Automatic Repair using a Windows 10 ISO media by following the steps provided below:
- Go to the Microsoft software download website and create Windows 10
installation media. - Insert the installation media you created, and then restart your PC.
- On the Install Windows screen, select Repair your computer.
- On the Choose an option screen, select Troubleshoot>Advanced Options.
- Click on Automatic Repair.
After the repair is complete, check for status.
Hope the information is helpful. Keep us posted on the status for further assistance.
- Go to the Microsoft software download website and create Windows 10
Stuck on «Choose an option» screen in Windows 10
-
Stuck on «Choose an option» screen in Windows 10 — Similar Threads — Stuck Choose option
-
Stuck on blue «Choose an option» screen
in Windows 10 Gaming
Stuck on blue «Choose an option» screen: Hello, I recently tried to erase my drive with a software, that claimed to erase only external files and not the system one. As you probably guessed it, it also erased system files and got me stuck on this «Choose an option» screen, with none of the options working, only… -
Stuck on blue «Choose an option» screen
in Windows 10 Software and Apps
Stuck on blue «Choose an option» screen: Hello, I recently tried to erase my drive with a software, that claimed to erase only external files and not the system one. As you probably guessed it, it also erased system files and got me stuck on this «Choose an option» screen, with none of the options working, only… -
Stuck on blue «Choose an option» screen
in Windows 10 BSOD Crashes and Debugging
Stuck on blue «Choose an option» screen: Hello, I recently tried to erase my drive with a software, that claimed to erase only external files and not the system one. As you probably guessed it, it also erased system files and got me stuck on this «Choose an option» screen, with none of the options working, only… -
Stuck on Choose an Option
in Windows 10 Gaming
Stuck on Choose an Option: Hello. I clicked the «Update and Shut Down» button and when I checked my laptop, it displays the Choose an Option screen. I tried clicking the continue but it just loops back to the Choose an Option screen. How can i solve this?… -
Stuck on Choose an Option
in Windows 10 Software and Apps
Stuck on Choose an Option: Hello. I clicked the «Update and Shut Down» button and when I checked my laptop, it displays the Choose an Option screen. I tried clicking the continue but it just loops back to the Choose an Option screen. How can i solve this?… -
Stuck on Choose an Option
in Windows 10 BSOD Crashes and Debugging
Stuck on Choose an Option: Hello. I clicked the «Update and Shut Down» button and when I checked my laptop, it displays the Choose an Option screen. I tried clicking the continue but it just loops back to the Choose an Option screen. How can i solve this?… -
Stuck on «Choose an option» screen
in Windows 10 Gaming
Stuck on «Choose an option» screen: Hello so i was deleting app for spaces on my HP 15 Notebook PC and I may delete the system and then I turn off my laptop and now my screen stuck like this when i press troubleshoot there other choice but none of them are working and i check for tutorial there suppose to be… -
Stuck on «Choose an option» screen
in Windows 10 Software and Apps
Stuck on «Choose an option» screen: Hello so i was deleting app for spaces on my HP 15 Notebook PC and I may delete the system and then I turn off my laptop and now my screen stuck like this when i press troubleshoot there other choice but none of them are working and i check for tutorial there suppose to be… -
Stuck on «Choose an option» screen
in Windows 10 BSOD Crashes and Debugging
Stuck on «Choose an option» screen: Hello so i was deleting app for spaces on my HP 15 Notebook PC and I may delete the system and then I turn off my laptop and now my screen stuck like this when i press troubleshoot there other choice but none of them are working and i check for tutorial there suppose to be…
Users found this page by searching for:
-
Choose an option screen
,
-
choose an option screen windows 10
,
-
windows 10 Choose an option
,
- choose an option windows 10,
- choose option screen,
- choose and option screen windows 10,
- choose an option,
- windows 10 choose an option loop,
- choose an option screen windows,
- windows choose an option loop,
- fix stuck in choose an option,
- choose an option in windows 10,
- windows choose an option screen,
- choose an options screen,
- choose an option page

Включение безопасного режима операционной системы Windows 10 необходимо произвести, если возникли некоторые проблемы с работой компьютера. Например, если требуется удаление вирусов, исправление неполадок с драйверами, восстановление пароля, активации аккаунта с правами Администратора. Существует несколько основных способов включить указанный способ управления персонального устройства.
С помощью раздела Параметры
Десятая версия операционки компании Microsoft предоставляет возможность запустить безопасную технологию работы через один из разделов ключевых настроек ПК – Параметры. Другое наименование: режим Safe Mode. Чтобы перейти в защищенный формат работы, необходимо сделать следующее:
- открыть соответствующий блок «Параметры Windows» (нажать сочетание горячих кнопок «Win» и «I», другой вариант – кликнуть клавишу Пуск, выбрать нужную строку);
- перейти на пункт «Обновление и безопасность», откроется дополнительное окно, в левой части которого следует кликнуть по строке «Восстановление»;
- система перейдет на новое окно, где следует выбрать «Особые варианты загрузки», затем «Перезагрузить сейчас», потребуется выйти из текущего сеанса, чтобы получить доступ к расширенному списку функций;
- после нового запуска потребуется выбрать раздел с подбором действий – «Choose an option», затем кликнуть пункт «Дополнительные параметры»;
- щелкнуть строку «Параметры загрузки». Внимание! Если последний пункт не отображается в открывшемся окне, потребуется открыть раздел «Просмотреть другие параметры восстановления», потом убрать ненужный вариант;
- снова перезагрузить персональное устройство (ноутбук, компьютер, мобильный девайс);
- после перезапуска откроется окно расширенных настроек, нажать клавишу «F4».
После выполненных действий персональный компьютер перейдет в защищенный режим работы, можно переходить к требуемым операциям.
На экране входа
Альтернативный вариант запуска безопасного режима операционной системы Windows – использовать меню экрана после перезапуска. Этапы действий при работе на персональном компьютере или ноутбуке:
- кликнуть по клавише Пуск на рабочем столе ПК;
- чтобы вызвать дополнительное меню, нажать на строку «Выключение» (символ, обозначающий кнопку «Power»), удерживая клавишу «Shift»;
- в выпавшем списке выбрать «Перезагрузка»;
- при включении голубого дисплея зайти в «Выбор действия»;
- перейти на «Диагностику», затем в раздел «Дополнительные параметры»;
- в выпавшем списке перейти на «Параметры загрузки».
После выполнения указанных действий следует кликнуть по кнопке «Перезагрузить». После включения ПК устройство перейдет в режим безопасной работы.
На черном или пустом экране
Указанные методы исправления ошибок подходят тогда, когда персональное устройство может войти в систему – загрузить операционную систему. Если неполадки не позволяют открыть ПК и включить компьютер, используют другую методику. Этапы действий:
- включить устройство (если система не позволяет зайти в меню и отключить ПК стандартным образом, работу прерывают с помощью кнопки «Вкл/Выкл»);
- снова запустить ПК через соответствующую клавишу, затем опять выключить тем же способом;
- повторить процедуру при появлении первых признаков активации компьютера (значка операционной системы, например);
- после того, как ПК будет принудительно выключен и включен трижды, появится дополнительное меню winRE (Windows Recovery Environment – среда, используемая для восстановления операционной системы или устранения возникающих неполадок с загрузкой);
- перейти на раздел «Выбор действия», затем кликнуть «Перезагрузить» (аналогично с этапами предыдущих инструкций).
Персональное устройство перейдет в режим безопасного выполнения операций после выполнения указанных этапов настройки.
Запуск с помощью загрузочной флешки или диска восстановления
Загрузочный внешний носитель – флешка, переносной диск – позволяет включить операционную систему, активировать файлы, перенастроить или перевести в режим безопасной работы. Этапы действий:
- на системном блоке стационарного компьютера или корпусе ноутбука кликнуть по клавише «Power», затем нажать на кнопку «F11»;
- другой способ перезагрузки операционки компании-разработчика Microsoft – попасть в BIOS через клавишу «F2»;
- открыть дополнительную вкладку «Boot», используя стрелки на клавиатуре устройства, перейти на строку загрузочной флешки или соответствующего накопителя (CD или DVD);
- нажать кнопку «F10», чтобы запустить автоматическую загрузку операционки – в данном случае персональный компьютер начнет загружаться с процедуры установки системы Windows 10;
- в первую очередь на мониторе появится основное окно установки, кликнуть по кнопке «Далее» в нижней части окна;
- на следующем этапе переходят в раздел «Восстановление системы»;
- откроется дополнительное окно, которое называется «Выбор действия», находят и нажимают на строку «Поиск и устранение неисправностей» (позволит зайти в подходящий режим для исправления недостатков работы персонального устройства, провести диагностику операционной системы ноутбука или стационарного компьютера, устранить ошибки, возникающие из-за заражения файлов вирусами или троянами);
- выбрать блок управления под названием «Командная строка»;
- в появившемся окне (раздел управления черного цвета) ввести команду управления bcdedit/set {globalsettings} advancedoptions true, нажать на клавиатуре устройства кнопку подтверждения – «Enter».
После выполненных действий на мониторе ноутбука или ПК появится дополнительное сообщение. Процедура займет некоторое время, затем окно закрывают (стандартный способ – крестик в правом верхнем углу) и возвращаются к синему дисплею «Выбор действия».
В новом меню нажимают на клавишу «Продолжить», затем выбирают раздел с параметрами загрузок ПК. В данном блоке переходят на вкладку режимов загрузки, подтверждают операцию. По завершении выполнения указанных этапов ПК перейдет на безопасную технику обработки информации.
Командная строка
Инструмент Командная строка (Command Line) используется в разных ситуациях: при загрузке операционной системы, смене внутренних настроек, удалении или активации ключевых файлов. Запустить работу указанного блока можно при включении компьютера, после перезагрузки персонального устройства, переходе в необходимый режим функционирования. Command Line применяется в разных техниках восстановления работы внутренних регистрационных файлов устройства.
Внимание! Важно правильно вписывать команды в окне Командной строки. Исправить ошибки, которые могут возникнуть после некорректного введения символов, достаточно сложно даже профессиональному мастеру.
Безопасный режим работы операционки Виндовс десятой версии позволяет устранить неполадки с регистрационными файлами и драйверами, заражением вирусами и другими проблемами, которые могут возникнуть с ПК. Активировать необходимые характеристики можно с помощью Командной строки, загрузочной флешки, через экран входа и раздел Параметры. Способ выбирают в зависимости от текущего состояния ПК.
Windows 10 унаследовала все особенности системы загрузки у Windows 8, предоставляя такую же графическую среду для выполнения задач восстановления системы. Предполагается, что операции восстановления системы после сбоев будут преимущественно выполняться системой автоматического восстановления. В том случае, если Windows 10 не загружается корректно, запускается система автоматического восстановления, которая без участия пользователя пытается найти и исправить проблемы, мешающие нормальной загрузке системы. Однако это не означает, что в Windows 10 отсутствует безопасный режим (Safe mode), просто по умолчанию этот режим загрузки скрыт от пользователей.
В некоторых случаях необходимо запустить систему в безопасном режиме, например чтобы отладить или удалить службу, драйвер или приложение. Посмотрим как включить безопасный режим в Windows 10.
Windows 10 можно загрузить в безопасном режиме несколькими разными способами.
Содержание:
- Утилита MSConfig (Конфигурация системы)
- Сочетание Shift + Restart
- Запуск режим диагностики из интерфейса новой Панели управления
- Запуск безопасного режима из командой строки
- Возвращаем старое текстовое меню загрузки
- Запуск Safe Mode из режима восстановления
Утилита MSConfig (Конфигурация системы)
Самый простой способ загрузить Windows 10 в безопасном режиме, как и в предыдущих версиях Windows, воспользоваться утилитой msconfig.exe. Для этого:
- Нажмите сочетание клавиш Win+R и наберите msconfig
- В открывшемся окне перейдите на вкладку Boot
- В разделе Boot options поставьте флажок у пункта Safe boot
- Сохраните изменения (OK), согласитесь с предложением перезагрузить систему (Restart)
- После перезагрузки системы, Windows 10 загрузится в безопасном режиме (о чем свидетельствует надпись Safe Mode во всех углах экрана)
Совет. Отключить загрузку в безопасном режиме нужно также с помощью msconfig, сняв флажок у пункта Safe boot.
Сочетание Shift + Restart
В стартовом меню нажмите кнопку Power и, зажав Shift на клавиатуре, выберите пункт перезагрузки системы (Restart)
Примечание. Эту же комбинацию Shift+Перезагрузка можно использовать на экране входа в систему.
В появившемся диалоге последовательно выберите пункты Troubleshoot (Диагностика) -> Advanced options (Дополнительные параметры)-> Startup Settings (Параметры загрузки).


Запуск режим диагностики из интерфейса новой Панели управления
Для запуска новой современной Панели управления Windows 10, нажмите кнопку Start и выберите меню Settings. Затем перейдите в раздел Update & security.
Перейдите в раздел Recovery и в секции Advanced Startup нажмите Restart now.
Далее все аналогично предыдущему способу.
Запуск безопасного режима из командой строки
Возможно также настроить запуск Windows 10 в безопасном режиме и из командной строки. Для этого откройте командную строку (cmd) с правами администратора и выполните команду:
bcdedit /set {current} safeboot minimal

Shutdown –f –r –t 0
Теперь Windows 10 всегда будет загружаться в безопасном режиме. Чтобы вернуть обычный режим загрузки:
bcdedit /deletevalue {default} safeboot
Возвращаем старое текстовое меню загрузки
В Windows 10/8 возможно вернуться к старому текстовому загрузчику Windows, поддерживающего клавишу F8 (Shift+F8) и возможность выбора параметров запуска системы.
Примечание. Скорость загрузки системы с таким загрузчиком будет ниже.
Чтобы вернуть тестовый загрузчик, выполните в командной строке с правами администратора:
bcdedit /set {default} bootmenupolicy legacy
Теперь при загрузке компьютера после стадии самотестирования (POST) , нужно несколько раз нажать клавишу F8. Должно появится старое-доброе текстовое меню с параметрами загрузки системы.

bcdedit /set {default} bootmenupolicy standard
Запуск Safe Mode из режима восстановления
Мало кто знает, что, чтобы включить безопасный режим и прочие параметры восстановления в Windows 10, достаточно 3 раза подряд прервать загрузку системы кнопкой отключения питания.
На 4 раз запустится среда восстановления системы (Recovery mode), из которой можно выбрать загрузку в безопасном режиме или другие варианты загрузки системы.

Что делать, если операционная система не запускается?
Если компьютер два или более раза не может запуститься самостоятельно, искусственный интеллект переводит его в среду восстановления. Если это не произошло моментально, нужно при перезапуске несколько секунд зажимать кнопку включения (Power), чтобы машина выключилась.
При следующем запуске вы зайдете в Win Re (среда восстановления). Выберите «Диагностика» и повторите описанный чуть выше в статье алгоритм.
Важно: если у Вас на экране не отображается пункт меню, как на скриншоте, значит файлы ОС повреждены. В этом случае выполнить диагностику своими силами не представляется возможным. Вам придется обратиться в сервисный центр, чтобы комп отремонтировали мастера.
Быстрый запуск
Что это вообще такое? Данная технология позволяет после полного выключения ПК использовать особые механизмы, которые ускоряют следующий запуск. Стоит отметить, что быстрый тип загрузки не срабатывает при перезагрузке (только при отключении).
Суть метода сводится к использованию состояния гибернации. То есть, создается своеобразная копия системного ядра (с драйверами, ссылками на области памяти и т.д.), которая запускается намного быстрее при загрузке ПК. Но некоторые пользователи заметили, что при этом могут возникать проблемы во время выключения компьютера. А у Вас такое было?
Управление режимом происходит следующим образом:
- В панели управления нужно выбрать настройки электропитания:
- В новом окне слева кликаем по ссылке «Действие кнопок питания»:
- Продолжаем следовать инструкции, нажимая на надпись: «Изменение недоступных параметров». Следует подчеркнуть, что допуск к настройкам можно получить только от имени администратора:
- Открывается перечень вариантов завершения работы. На первом месте находится пункт, включение/отключение которого влияет на быстрый запуск:
- Не забываем сохранить все внесенные изменения.
И с этим разобрались. Сразу же скажу, что включение быстрой загрузки создает на жестком диске файл гибернации, который занимает несколько гигабайт. Чтобы потом не удивлялись, куда исчезло драгоценное свободное место.
Начните с нажатия кнопки «Пуск» и выберите пункт «Параметры».
Далее нажмите «Система».
Теперь в разделе «О системе» опуститесь вниз страницы при помощи полосы прокрутки и щелкните строку «Сведения о системе».
На этом этапе кликните раздел «Дополнительные параметры системы».
Теперь нажмите вкладку «Дополнительно» и в блоке «Загрузка и восстановление щелкните кнопку «Параметры».
Следующим шагом кликните «уголок» в строке «Операционная система, загружаемая по умолчанию» и выберите необходимую операционную систему, кликнув по ней левой кнопкой мыши.
Если на Вашем компьютере установлено две операционные системы Вы можете изменить интервал времени, который будет предоставлен для выбора. Для этого оставляем галочку в строке «Отображать список операционных систем» и изменяем время, которое будет предоставляться для ручного выбора операционной системы при загрузке компьютера.
Для того, чтобы при включении компьютера автоматически загружалась установленная по умолчанию операционная система необходимо снять отметку возле строки «Отображать список операционных систем» и жмем кнопку «Ок».
Для сохранения изменений кликните «Ок».
Сочетание Shift + Restart
В стартовом меню нажмите кнопку Power и, зажав Shift на клавиатуре, выберите пункт перезагрузки системы (Restart)
Примечание. Эту же комбинацию Shift+Перезагрузка можно использовать на экране входа в систему.
В появившемся диалоге последовательно выберите пункты Troubleshoot (Диагностика) -> Advanced options (Дополнительные параметры)-> Startup Settings (Параметры загрузки).
MSConfig в Windows 10
В Windows 10 утилита MSConfig является точной копией себя же самой в Windows 8.1. Ее исполняемый файл msconfig.exe располагается в каталоге System32, запустить ее можно разными способами — одноименной командой из окошка «Выполнить».
- Windows 10 — управляем параметрами загрузки системы
Из командной строки и PowerShell.
Из адресной строки Проводника.
Через оснастку классической панели управления «Администрирование», а также через системный поиск.
Небольшое по размерам окошко утилиты содержит пять вкладок: Общие, Загрузка, Службы, Автозагрузка и Сервис. Четвертая вкладка Автозагрузка в Windows 10 не содержит никаких опций за исключением ссылки на Диспетчер задач.
- Всё о приложении «Конфигурация системы» в Windows
Это своего рода рудимент и, скорее всего, в следующих версиях вкладка будет удалена.
MSConfig — Общие
Опции первой вкладки «Общие» определяют режим запуска операционной системы.
Всего режимов три:
• Обычный запуск — Стандартный запуск операционной системы, загружающейся со всеми службами и элементами автозагрузки, в том числе потенциально небезопасными. Активен по умолчанию.
• Диагностический запуск — В этом «чистом» режиме Windows 10 запускается без сторонних служб, программ, элементов автозагрузки и драйверов. Используется при удалении сомнительного программного обеспечения, которое не удается деинсталлировать в обычном режиме работы, а также получения доступа к ключевым средствам администрирования, которые по какой-то причине оказались недоступными.
• Выборочный запуск — По сути, то же самое что и диагностический запуск, только с возможностью более гибкой настройки. Так, вы можете выбрать, какой именно набор стартующих вместе с Windows модулей следует отключать, а какой нет. Для выборочного отключения в этом режиме доступны элементы автозагрузки, системные службы и альтернативная конфигурация загрузчика. Последний пункт включен по умолчанию и недоступен для управления. Активируется он только в том случае, если вы измените конфигурацию загрузки на второй вкладке — очень удобно, когда нужно быстро восстановить дефолтные параметры загрузки системы.
MSConfig — Загрузка
Пожалуй, самая интересная вкладка в оснастке MSConfig. Переключившись на нее, в верхней части окна вы увидите как минимум одну запись, содержащую название установленной системы. Если у вас установлено несколько версий Windows, количество записей будет соответствующим. Вы можете управлять записями загрузчика, выбирая одну из систем в качестве загружаемой по умолчанию. Помимо предоставления списка установленных на одном компьютере ОС Windows, ее инструменты позволяют управлять параметрами загрузки — загружать систему в безопасном режиме.
При этом предлагается на выбор использование четырех параметров.
- Способы запуска оснастки «Конфигурация системы» (msconfig) в Windows 10
• Параметр «Минимальная загрузка» обеспечивает работу безопасного режима с отключенными сетевыми драйверами и элементами автозагрузки, но с полноценным графическим интерфейсом.
• Если же вы выберите параметр «Другая оболочка», то единственным доступным инструментом управления в Windows 10 окажется командная строка. Интернет при этом так же работать не будет.
• Параметр «Восстановление Active Directory» загружает систему в обычном безопасном режиме с GUI и со службами активных каталогов. Используется в основном системными администраторами при решении проблем в сетевом окружении.
• Наконец, параметр «Сеть» загружает Windows 10 в безопасном режиме с GUI и с возможностью подключения к интернету.
Обратите также внимание на блок параметров «Без GUI», «Журнал загрузки», «Базовое видео» и «Информация об ОС». Непосредственного отношения к безопасному режиму они не имеют и используются в качестве дополнительных настроек.
• Без GUI — Используется при отладке системы. При загрузке Windows не отображается экран приветствия.
• Журнал загрузки — Если задействовать этот параметр, сведения о запущенных вместе с операционной системой драйверах и службах будут записаны в лог ntbtlog.txt, сохраняемый обычно в корневую папку Windows. Используется, когда нужно выяснить, на каком автозагружаемом драйвере или службе произошел сбой.
• Базовое видео — Параметр загружает только стандартный видеодрайвер Microsoft. Пригодится, если по какой-то причине у вас слетел родной драйвер видеокарты.
• Информация об ОС — Используется вместе с «Без GUI», выводит в процессе загрузки список загружаемых драйверов.
• Таймаут — Отдельный параметр, позволяющий задать период времени, в течение которого на загрузочном экране будет отображаться список установленных рядом с основной Windows систем.
На этой же вкладке имеется кнопка «Дополнительные параметры загрузки», открывающая настройки тестирования загрузки ОС в нестандартных условиях. К примеру, вы можете попробовать загрузить Windows 10 с ограниченным количеством ядер процессора и объемом оперативной памяти, проигнорировать «рекомендации»BIOS, которыми ОС руководствуется при загрузке и даже протестировать только что разработанный драйвер под новое устройство.
А так, по большому счету эти функции вам не нужны, поскольку изменение объема выделяемых ресурсов никак не отразится на скорости загрузки, что же касается блокировки PCI и прочих опций, игры с ними могут привести к падению системы или ее зависанию.
MSConfig — Службы
Здесь всё намного проще. На этой вкладке вы можете отключить все или некоторые сторонние и системные службы. Последовательное отключение служб применяется в рамках диагностики, позволяя выявить виновника проблем в работе операционной системы. «Службы» частично дублируют функционал вкладки «Общие», в чём вы можете убедиться, отключив любую службу — вариант запуска на вкладке «Общие» автоматически переключиться на «Выборочный запуск».
MSConfig — Сервис
Дополнительная вкладка, содержащая список команд для запуска наиболее часто используемых инструментов администрирования. Здесь вы найдете опции для запуска командной строки, редактора реестра, восстановления системы, разных мониторов и прочих плюшек.
Ничего руками вводить не нужно, просто выбираем необходимый элемент и жмем кнопку «Запуск».
Итог
По большому счету это всё, что следовало знать об этом полезном инструменте. Утилита MSConfig очень удобна, когда нужно загрузить Windows в безопасном режиме, быстро отключить загружающиеся вместе с операционной системой компоненты или запустить какую-нибудь системную оснастку. Что касается безопасности, навредить системе с ее «помощью» вряд ли получится, поэтому после ознакомления с основными функциями, на вооружение утилита может быть взята даже начинающими пользователями.
Автор: Admin2016-11-01| Опубликовано в рубрике:Windows 10
Всем привет! В данной статье давайте рассмотрим — как сделать выбор загрузки системы в windows 10. Вообще в операционных системах windows 7, 8, 10 данная настройка практический ни чем не отличается, единственное отличие — это наверно интерфейс самих систем windows.)))
Did your Windows 11 or Windows 10 PC won’t start normally, system crashes frequently after Windows 11 upgrade? Don’t worry, Here in this post we have different ways to access advanced startup options to boot in Safe Mode, change UEFI settings, Perform startup repair, and use System Restore or System Recovery image to get your PC working again.
Windows 11 or 10 includes the “Windows Startup Settings” or “Advanced startup” options formerly known as “Advanced boot options” that can help you to troubleshoot, diagnose, and fix your PC if it is having problems starting. Or you can say it’s a central fix-it location for the entire operating system where you can access Windows diagnostic and repair tools like Reset This PC, System Restore, Command Prompt, Startup Repair, and much more.
If you have a problem with Windows 11, for instance, unexpected system shutdown, blue screen error, infected with virus/malware, or the system is unstable You can troubleshoot this from advanced options.
Boot to Advanced Startup Options in Windows 10
There are various ways to Boot to Advanced Startup Options in Windows 10, Here we have listed 5 different ways to access Advanced startup options, either when you’re still running the operating system, or when your computer isn’t starting to access the troubleshooting tools to fix any issues.
Using Windows installation media
Let’s start with the most recommended method, If Windows 10 isn’t loading in your PC or Due to Blue Screen Error unable to start the system, using Windows 10 installation media you can access advanced startup options and troubleshoot the issue.
Note: As Windows won’t start normally we require an installation media to perform feature steps if you don’t have read how to create Windows 10 installation media from here.
- When you are ready with Windows 10 Bootable USB or DVD put it and restart your PC,
- Press F12 to access and select boot device (select Boot device CD/DVD or removable disk)
- When you see press any key to boot from CD or DVD, press any key on the keyboard.
- From windows installation screen skip the first window and click repair your computer.
- Now click troubleshoot,
- This will represent the advanced options screen.
Here you can access various diagnostic tools include startup settings option from where you can boot into safe mode, to repair your Windows 10 PC from bad drivers or problems with certain applications.
- Also, there is a “System Restore” option to restore your PC to a previous good working condition.
- You can also access the “System Image Recovery” tool, which let you recover Windows 10, settings, and programs from a specific full system backup.
- And you can fix various common problems, like bootloader issues that stop the operating system from loading using “Startup Repair”.
- you can also launch the “Command Prompt” to perform advanced troubleshooting.
- Also, you see an option to roll back to the previous build when the current version of Windows 10 is causing issues after an upgrade.
Access Advanced startup From the Settings app
If your PC is in running state, you can access advanced options from the settings app here how.
- Press Windows + I to Open Settings.
- Click on Update & Security Recovery.
- Under “Advanced startup” click the Restart button.
- This will restart windows,
- Now click troubleshoot then advanced options.
Access advanced startup using the Power menu
you can also access the Windows Startup Settings through the Power menu in the Start menu.
- Open Start.
- Click the Power button.
- Press and hold the Shift key and click the Restart button.
- This will restart windows,
- Now click troubleshoot then advanced options.
Using Command Prompt
You can also access the troubleshooting and recovery options using Command Prompt with these steps:
- Open Start.
- Search for Command Prompt, right-click the top result, and select the Run as administrator option.
- Type the following command and press Enter
shutdown /r /o /f /t 00
When you press enter key windows will Restart suddenly to Choose options screen, Here select Troubleshooting. This will open the windows Advanced options.
Lock screen Power menu
Alternatively, you can also use the Power menu in the Lock screen to access the Advanced startup experience using these steps:
- Open Lock screen.
- Access the Sign-in screen.
- Click the Power button in the bottom-right corner.
- Press and hold the Shift key and click the Restart button.
Here a quick video shows different ways to Access Advanced Startup Options on Windows 10.
Also read:
- Fix your pc needs to be repaired error 0xc0000225 on windows 10
- Laptop Freezes and crashes frequently after Windows 10 1809 Upgrade
- Fix This App Has Been Blocked For Your Protection in Windows 10
- How to Disable Driver Signature enforcement on Windows 10
- Skype not responding on Windows 10 October 2018 update V1809
- Fix print spooler service not running after windows 10 update
-
MiniTool
-
MiniTool News Center
- 9 Ways to Access Advanced Startup/Boot Options Windows 10
By Alisa | Follow |
Last Updated February 16, 2022
This post lists 9 ways to allow you access Advanced Startup/Boot Options in Windows 10. Open Windows 10 Advanced Options menu to use Startup Repair, System Restore, Reset this PC, System Image Recovery, Command Prompt tools or boot Windows 10 PC into Safe Mode to troubleshoot PC problems. MiniTool software helps you boot computer and recover lost data with ease.
Windows 10 offers the Advanced Startup Options (also known as Advance Boot Options Windows 10) feature to help users to troubleshoot many Windows 10 problems.
After you access Advanced Options Windows 10 menu, you can repair Windows 10 problems with the diagnostic and repair tools it offer. You can use the tools like Reset this PC, Startup Repair, System Restore, System Image Recovery, Command Prompt to diagnose and fix Windows 10 errors. You can also access Startup Settings from Windows 10 Advanced options to start Windows 10 in Safe Mode if your computer has problems to start.
There are many ways to access Advanced Options Windows 10. This post introduces 9 ways to you. Some ways lets you directly get into Windows 10 boot options menu when PC can start, while some others enable you to access Advanced Startup Options Windows 10 when PC/laptop won’t turn on.
Quick Video Guide:
Way 1. Access Advanced Startup Options Windows 10 from Settings
If your Windows 10 PC can boot, you can click Start -> Settings -> Update & Security -> Recovery, and click Restart now button under Advanced startup to access Advanced Startup Options window.
Way 2. Access Advanced Boot Options Windows 10 with Shift + Restart
Another easy way to access Advanced Options window is through Shift + Restart. You can click Start -> Power, press and hold Shift key on the keyboard and click Restart button. This will take you into the Advanced Startup Options menu in Windows 10.
Way 3. Access Advanced Options Windows 10 from Sign-in Screen
If you are in the sign-in screen, you can click Power button at the lower-right. Press and hold Shift and click Restart. This will also open Advanced Options dialog.
You can press Ctrl + Alt + Delete keys on the keyboard at the same time to open the Task Manager menu. Then click Power button, press and hold Shift key on the keyboard and click Restart button.
Way 5. Hit F11 to Access Advanced Startup Options Windows 10
For some computers, you can hit F11 key on the keyboard as soon as the computer powers on, and this can help you access Advanced Options menu in Windows 10.
Way 6. Access Windows 10 Boot Options with Command Prompt
You can also use Command Prompt to access the Advanced Startup Options in Windows 10.
- Press Windows + R keys on the keyboard, and type cmd in Windows Run. Press Ctrl + Shift + Enter key to run Command Prompt as administrator.
- You can then type this command line: shutdown. exe /r /o, and hit Enter.
- Click Close when you see You’re about to be signed out. And after a while, your Windows 10 computer will restart into Windows 10 recovery mode and enter Advanced Options window.
Way 7. Turn Off and On Windows 10 PC 3 Times to Access Advanced Options
This way and the following two ways below helps you access Advanced Startup Options Windows 10 when your PC can’t boot.
Press the Power button on your computer to start your computer. When you see the Windows logo during booting, immediately press the Power button again to shut down the computer. Repeat the power-on and power-off operation 3 times. In the third restart, your computer should enter into Windows Recovery Environment (WinRE).
After you select your account and input the account password, you can see the Automatic Repair Window, you can click Advanced options button to get to Windows 10 Advanced boot options Window.
Way 8. Access Windows 10 Advanced Options with Recovery Drive/Disk
- If the above ways fail to get you into Advanced Options window, you can create a Windows 10 repair/recovery disk or USB drive to boot your Windows 10 PC and enter into Windows 10 recovery mode.
- Insert the Windows 10 recovery USB drive or DVD disc to your computer USB port, and boot Windows 10 computer from the Windows 10 recovery drive/disk.
- Then choose a keyboard layout and Windows 10 Advanced Boot Options window will auto open up.
Way 9. Get to Advanced Options Windows 10 with Installation Disc/Drive
If you have a Windows 10 Installation Disc or USB drive, you can access Windows 10 Advanced Options menu thought installation media.
- Plug in the Windows 10 installation CD/DVD disc or USB flash drive to your computer, and boot the computer from the inserted DVD disc or USB drive in BIOS.
- After you enter into Windows Setup screen, choose computer language and other preferences and click Next.
- Next click Repair your computer. Advanced Startup Options window will open.
Use Advanced Options on Windows 10 to Repair Windows 10 Issues
By using the 9 ways above, you can easily enter into Advanced Options screen in Windows 10. You can then use the tools in it to troubleshoot and fix your Windows 10 computer problems. You can reset your Windows 10 PC to factory status, perform a system restore to go back to a previous healthy point, boot your computer to Safe Mode, use startup repair to fix Windows 10 startup problems, boot to Command Prompt in Windows 10, etc.
About The Author
Position: Columnist
Alisa is a professional English editor with 4-year experience. She loves writing and focuses on sharing detailed solutions and thoughts for computer problems, data recovery & backup, digital gadgets, tech news, etc. Through her articles, users can always easily get related problems solved and find what they want. In spare time, she likes basketball, badminton, tennis, cycling, running, and singing. She is very funny and energetic in life, and always brings friends lots of laughs.
Если «десятка» или Windows 11 начинает работать с перебоями или просто не загружается, это может быть вызвано разными факторами. Спектр возможных причин широк — от проникновения вируса или неверно установленного драйвера до технической неисправности аппаратного компонента. Один из действенных способов диагностики и исправления ситуации — вход в безопасный режим Windows 10 (Safe Mode), под которым можно выявить причину возникшей неполадки или хотя бы существенно сузить границы поиска первопричины проблемы.
Что такое Safe Mode? Так называют особый режим загрузки ОС, при котором система запускается только с основными драйверами и службами, то есть без всех сторонних надстроек и приложений. При этом возможности ОС ограничены базовыми функциями.
Нужен новый компьютер?Заходите к нам на кибер-шопинг, ведь в COMFY можно купить хороший ноутбук или стационарный ПК за адекватные деньги — в беспроцентную рассрочку или кредит, с удобной доставкой и полной гарантией от производителя. У нас есть отличные компьютеры для разных задач! 🤩
Содержание статьи
- Зачем нужен безопасный режим на компьютере
- Как запустить компьютер в безопасном режиме из программы «Настройки»
- Зайти в безопасный режим Windows 10 или 11 с экрана входа
- Управление с помощью командной строки
- Как зайти в безопасный режим посредством msconfig
- Вход с черного или пустого экрана
- Как зайти в безопасный режим Windows 10 и 11 через БИОС
Зачем нужен безопасный режим на компьютере
В большинстве случаев запуск «чистой» системы позволяет точно определить, где искать источник проблемы. Например, когда компьютер успешно загружается и функционирует в Safe Mode, то велика вероятность, что неисправность вызвана одним из программных компонентов. В частности, драйвером, какой-либо службой или плагином, который автоматически загружается при обычном запуске системы. Поэтому для дальнейшей диагностики можно по очереди отключать и включать элементы автозагрузки, пока не будет найден «корень зла».
Кроме того, в безопасном режиме можно успешно бороться с вредоносными программами. Этот метод особенно актуален, если вирус препятствует нормальному входу в систему или не отлавливается в обычном состоянии системы.
Также рекомендуем: Как включить Bluetooth на ноутбуке в Windows 7, 10 и 11 — пошаговая инструкция
Виндовс поддерживает три типа входа в Safe Mode, и нужно точно понимать, какой из них лучше всего подойдет при решении определенной задачи:
- Безопасный режим — базовый вариант, в котором исключается подгрузка всех лишних программ и функций. Автоматически загружаются лишь несколько драйверов и служб, необходимых для функционирования системы. Таким образом ПК будет полностью изолирован от вредоносных программ, которые могут находиться, например, в локальной сети. Именно этот способ и используется для большинства диагностических задач.
- С загрузкой сетевых драйверов. Как понятно из названия, этот вариант отличается от предыдущего подгрузкой ПО, которое обеспечивает доступ к сети. Лучше не выбирать такой способ запуска, если есть подозрение, что в сети есть вирусы или что проблема работы системы может быть вызвана именно неполадками сетевого драйвера. Но если с сетью все в порядке, этот вариант будет полезен для проверки соединения с другими устройствами или поиска нужной информации в интернете.
- С поддержкой командной строки. Опция, которая запускает интерфейс текстового ввода. Такой режим позволяет использовать системные команды, необходимые для сканирования ресурсов ОС или ручного запуска определенных служб. Например, он пригодится для ручного восстановления системных файлов, если ОС не загружается или сильно повреждена. Это вариант для опытных пользователей и администраторов, которые понимают принцип использования командной строки.
Вход в Safe Mode — несложный, но крайне полезный навык для всех пользователей системы Виндовс. И те, кому приходилось делать это на более ранних версиях ОС, могли заметить, что в «восьмерке» и «десятке» эта процедура изменилась: разработчики убрали выбор вариантов запуска с помощью F8. Однако вместо этого классического метода предоставлен целый ряд не менее простых способов. Рассмотрим основные из них.
Как запустить компьютер в безопасном режиме из программы «Настройки»
«Десятка» та Windows 11 предоставляют простой способ получения доступа к параметрам запуска. Это самый быстрый и легкий метод входа в Safe Mode, если система хоть как-то функционирует. Основной его смысл в том, чтобы выполнить полный перезапуск и выбрать подходящий тип загрузки. Что для этого нужно:
- Вызвать окно приложения «Параметры Windows». Быстрее всего сделать это сочетанием клавиш Win+I. Другой вариант — нажать Пуск на панели задач и в открывшемся меню выбрать «Параметры» (иконка в виде шестеренки).
- Войти в «Обновление и безопасность». В новом окне на левой панели щелкнуть «Восстановление».
- В центральной части окна под пунктом «Особые варианты загрузки» нажать «Перезагрузить сейчас». Сеанс работы будет завершен для доступа к меню расширенного запуска.
- После перезапуска системы сперва возникнет окно «Выбор действия» (Choose an option). В нем следует перейти на пункт «Поиск и устранение неисправностей» (Troubleshoot). Это действие вызовет окно «Диагностика», в котором следует выбрать «Дополнительные параметры» (Advanced options). На следующем этапе нужно найти последний пункт «Параметры загрузки» (Startup Settings). Если его не видно на экране, нужно сперва выбрать «Просмотреть другие параметры восстановления». Нажимаем «Перезагрузить».
- Компьютер или ноутбук перезагрузится и появится меню «Параметры загрузки» с перечнем возможных параметров — это варианты запуска, аналогичные тем, которые появлялись по нажатию F8 в ранних версиях ОС. Выбрать один из них можно, нажав соответствующую функциональную клавишу (F1-F9). А для простого входа в Safe Mode нужно нажать F4.
Более быстрая альтернатива предыдущему методу — доступ к параметрам путем перезапуска системы с клавишей Shift. Для этого войдите в меню «Пуск» и нажмите «Выключение» (иконка в виде кнопки Power). Нажав и удерживая клавишу Shift, выберите вариант «Перезагрузка», и появится голубой экран «Выбор действия». После этого нужно выполнить шаги, описанные в предыдущем разделе, начиная с пункта 4.
Так же выполняется перезапуск прямо с экрана блокировки, не входя в учетную запись. Это может быть полезно, как минимум, для экономии времени. Или же в том случае, если проблемы начинаются уже при входе в систему.
И для Windows 10, и для Windows 11 работает простой порядок входа в безопасный режим с экрана блокировки:
- Нажмите на иконку питания, которая расположена в правом нижнем углу экрана — это вызовет всплывающее окошко с пунктами «Завершение работы» и «Перезагрузка».
- Нам нужно зажать клавишу Shift и нажать на строку «Перезагрузка», чтобы открыть среду восстановления.
- Далее схема та же: открываем «Поиск и устранение неисправностей», заходим в пункт «Параметры» и выбираем нужные параметры загрузки системы.
Вам может пригодиться: 5 программ для проверки SSD диска на ошибки, скорость и битые сектора
Управление с помощью командной строки
Для быстрого запуска консольного интерфейса достаточно нажать Win+R, набрать cmd и нажать Enter. Также можно открыть системную строку поиска, набрать в ней «Командная строка» и запустить найденное приложение.
При наличии админских прав пользователь может использовать команды консоли для быстрого перезапуска системы и вызова экрана «Выбор действия». Для этого нужно ввести команду shutdown /r /o и нажать Enter. После действовать так, как описано выше.
Как зайти в безопасный режим посредством msconfig
Вызвать утилиту «Конфигурация системы» как из Windows 10, так и из Windows 11 удобнее всего из приложения «Выполнить». Для этого нужно нажать комбинацию Win+R, в поле появившегося окна набрать msconfig и нажать Enter или OK — эта команда вызовет нужное нам приложение. На второй вкладке в разделе «Параметры загрузки» отметьте «Безопасный режим» и выберите нужный вариант загрузки:
- минимальная — стандартный вариант безопасного режима с поддержкой базовых драйверов
- другая оболочка — безопасный режим с командной строкой
- сеть — безопасный режим с сетевыми драйверами
Подтвердите выбор и перезагрузите систему.
После завершения всех нужных манипуляций отключите безопасный режим Windows 10 тем же способом: через команду msconfig откройте окно «Конфигурация системы», перейдите на вторую вкладку и уберите галочку с пункта «Безопасный режим». Перезагрузите ПК.
Вход с черного или пустого экрана
Описанные выше методы действенны, если система хотя бы загружается, однако при более серьезных неполадках включение может прерываться даже до стартового экрана. В этом случае есть возможность воспользоваться прерыванием загрузки, чтобы система дала доступ к среде восстановления.
Чтобы воспользоваться данным методом, нужно выключить компьютер. Поэтому, если даже система «висит» или на дисплее ничего не отображается, но ПК работает — выключите его принудительно: зажмите кнопку питания и дождитесь выключения устройства. Что делаем дальше:
- Нажмите кнопку питания, чтобы компьютер заработал. Как только на дисплее появится первая информация (эмблема производителя ноутбука или материнской платы, логотип Windows и т.п.), снова нажмите и удерживайте кнопку Power до выключения (10 секунд).
- Дважды повторяем предыдущий шаг: включаем, а после перезагрузки системы зажимаем кнопку до выключения.
- Снова включите ПК. После трех неудачных попыток запуска система перейдет в среду восстановления winRE.
- Далее нужно идти по алгоритму, описанному выше — начиная с экрана «Выбор действия» пройдите путь от «Поиск и устранение неисправностей» до «Перезагрузить» и выберите нужный пункт (с 4 по 6).
Как зайти в безопасный режим Windows 10 и 11 через БИОС
Если произошел серьезный системный сбой, можно попробовать более хитрый метод. Для него понадобится загрузочный диск или флешка с образом восстановления Windows (10 или 11 — в соответствии с вашей версией ОС). В экстренной ситуации его можно попробовать сделать на другом PC, но лучше позаботиться об этом заранее и подготовить загрузочную флешку либо диск с помощью стандартного инструмента Windows.
Полезная статья от Блога COMFY: Как запустить Биос на ноутбуке или ПК
Для запуска Windows 10 или 11 в безопасном режиме через БИОС нужно подключить флешку (или вставить DVD-диск в дисковод). После успешного запуска загрузочной флешки выберите языковую раскладку.
Когда появится экран установки Windows, выбираем: «Восстановление системы» — «Диагностика» — «Дополнительные параметры» — «Командная строка». В текстовом интерфейсе введите команду bcdedit /set {default} safeboot minimal и подтвердите ввод. После этого закройте консоль командой exit, и перезапустите ПК. Следующий вход автоматически будет выполнен в безопасном режиме.
Если же необходимо запуститься с поддержкой сетевых драйверов, вместо «minimal» в приведенной выше команде нужно набрать «network», а чтобы загрузить Safe Mode в форме консоли, понадобится команда bcdedit /set {default} safebootalternateshell yes.
После того как все действия по системному восстановлению будут выполнены, нужно будет вернуть режим запуска к исходному состоянию. Для этого в командной строке требуется набрать bcdedit /deletevalue {default} safeboot. Следует помнить, что для работы с командной строкой необходимы права администратора.
Еще один вариант — ввести команды:
- bcdedit /set {bootmgr} displaybootmenu yes
- bcdedit /set {default} bootmenupolicy legacy
- exit
После этого при перезагрузке можно будет использовать классический подход — нажимать F8 для отображения вариантов запуска.
Если войти в безопасный режим не получается
Может случиться, что система не станет загружаться с предложенного носителя, и в этом случае можно изменить порядок запуска в настройках БИОС. Доступ к BIOS или UEFI предоставляется из меню «Выбор действия» — это тот самый «голубой экран», о котором шла речь в предыдущих разделах.
Если система загружается хотя бы до стартового экрана, в это меню можно попасть с помощью перезагрузки при нажатом Shift. Также подойдет любой из предложенных выше методов, включая перезапуск после нескольких принудительных выключений, если с запуском ОС возникают проблемы.
Начиная от экрана «Выбор действия» путь к настройкам UEFI выглядит так: «Поиск и устранение неисправностей» → «Дополнительные параметры» → «Параметры загрузки» → «Параметры встроенного ПО UEFI».
Изменение загрузочного устройства может находиться в разных разделах — в зависимости от интерфейса системы ввода/вывода. В классическом BIOS эти данные находятся на вкладке Boot. Для Award BIOS — в разделе «Advanced BIOS Features». В графическом интерфейсе UEFI настройки приоритета загрузки могут быть реализованы по-разному, но обычно их достаточно легко найти интуитивно.
Чтобы единоразово загрузиться с флешки, не обязательно менять настройки БИОСа — достаточно воспользоваться загрузочным меню BIOS или UEFI. В более ранних версиях Виндовс для входа в Boot menu во время перезагрузки нужно было нажимать определенную клавишу, но то, какой именно кнопкой включается Boot menu, зависит от модели и производителя материнской платы или ноутбука. Чаще всего для этой цели используются кнопки Esc, F11 или F12.
Для «десятки» таким методом можно воспользоваться, если отключить опцию быстрого запуска. Для этого нужно войти в «Параметры Windows» — «Система» — «Питание и спящий режим». Справа выбрать «Дополнительные параметры питания», в новом окне слева щелкнуть по пункту «Действия кнопок питания», а в разделе «Параметры завершения работы» снять галочку «Включить быстрый запуск». Если она неактивна, то сперва нужно снять блокировку, нажав чуть выше «Изменение параметров, которые сейчас недоступны».
Если система не загружается, отключить быстрый запуск можно из BIOS. Так, в традиционном интерфейсе AMI для этого нужно зайти на вкладку Security и отключить параметр Secure Boot Control, установив ему значение Disabled. На вкладке Boot следует включить Launch CSM (установить значение Enabled) и отключить Fast Boot. В Award — отыскать параметр Quick Boot в том же разделе, что и варианты загрузочных устройств — «Advanced BIOS Features». В UEFI придется поискать подольше, но чаще всего логика нахождения этого параметра та же, что и для традиционных интерфейсов систем ввода-вывода.
После этого можно перезагружаться. Сразу после перезапуска следует нажать и удерживать кнопку Esc, F12 либо F11. В некоторых моделях ноутбуков это может быть и другая клавиша, поэтому лучше уточнить этот момент, ознакомившись с инструкцией. И если все сделано верно, на экране появится простое меню выбора загрузочного устройства.
Благодаря разнообразию методов, доступных пользователям Windows 10, вход в безопасный режим можно осуществить как из работающей системы, так и при наличии существенных сбоев. Этот режим может выручить даже в критической ситуации, когда более простые способы решения проблемы не помогают. И, как можно увидеть из приведенных выше примеров, на всякий случай лучше иметь в запасе установочный диск или сохраненный образ системы. Надеемся, даже в случае возникновения неполадок один из этих способов сможет вас выручить.
80561 58 20 cookie-check Как запустить компьютер в безопасном режиме: Windows 10 и 11
Содержание
- Точка восстановления Windows 10 и откат системы
- Настройки восстановления Windows 10
- Создание точки восстановления Windows 10 вручную
- Настраиваем автоматическое создание точек восстановления
- Откат Windows 10 до точки восстановления
- Откат системы через интерфейс Windows
- Откат системы с помощью инструментов диагностики
- Откат системы с помощью командной строки
- Видео на тему создание точки восстановления Windows 10
- Про смартфон — цены, обзоры и реальные отзывы покупателей
- Choose an option windows 10 что делать
- Утилита MSConfig (Конфигурация системы)
- Сочетание Shift + Restart
- Запуск режим диагностики из интерфейса новой Панели управления
- Запуск безопасного режима из командой строки
- Возвращаем старое текстовое меню загрузки
- Запуск Safe Mode из режима восстановления
- Безопасный режим
- Возвращаем компьютер/ноутбук в исходное состояние
- Флешка восстановления Windows 10
- Создаем полный образ реанимации системы
- Точки отката Windows 10
- История файлов
- Если ошибка появляется после сброса Windows 10 или обновления
- «Компьютер запущен некорректно» или «Кажется, система Windows загрузилась неправильно»
Все владельцы компьютеров периодически сталкиваются с проблемами работы Windows после установки неправильных драйверов или внесения изменений в операционную систему. Решить эту проблему позволяет создание точек восстановления системы.
Точка восстановления Windows 10 позволяет вернуть компьютер к последнему стабильному состоянию работы компьютера. При создании точки восстановления Windows 10 сохраняет резервную копию системных файлов. Таким образом, вместо того, чтобы полностью переустанавливать Windows после того, как установили какой-то неправильный драйвер или словили вирус, вы можете просто осуществить откат системы.
Точки восстановления создаются перед установкой обновлений Windows, а также автоматически с той периодичностью, которую вы зададите. Чем больше свободного места на жестком диске вы зарезервируете под точки восстановления, тем больше дат восстановления у вас будет на выбор.
Система позволяет вручную создавать точки восстановления Windows 10. Это может потребоваться, например, перед установкой программ, которые могут каким-то образом нарушить работу системы. В случае, если что-то пойдёт не так, владелец компьютера всегда может откатить систему на ту дату, когда всё работало исправно.
Обратите внимание, точки восстановления содержат в себе только резервные копии системных файлов Windows 10, которые влияют на загрузку операционной системы. Личные папки и файлы не включаются в резервные копии. Если вы хотите резервировать ещё и личные файлы, то вам необходимо делать полный образ системы.
Настройки восстановления Windows 10
Для того, чтобы посмотреть текущие настройки восстановления на вашем компьютере нажмите правой кнопкой мыши на меню «Пуск» и зайдите в «Панель управления».
Переходим в раздел «Система и безопасность».
Переходим в раздел «Система».
Кликаем в левой колонке «Защита системы».
В открывшемся окне указаны параметры защиты для ваших дисков. Состояние отключено означает, что точки восстановления для этого диска не делаются, а включено, когда точки восстановления делаются.
В моём случае точки восстановления делаются только для диска C, на котором и установлена операционная система. Для того, чтобы изменить настройки параметров защиты выберите интересующий вас диск и нажмите кнопку «Настроить».
В верхней части окна вы можете включить или отключить создание точек восстановления Windows 10, а в нижней части указать, какой объем дискового пространства вы готовы зарезервировать под хранение этих резервных копий. Чем больший объем вы укажите, тем больше точек восстановления будет храниться. По мере заполнения этого объема, старые точки восстановления будут стираться, чтобы освободить место для новых. Обычно, достаточно хранить 2-3 точки восстановления системы.
Для того, чтобы освободить место на жестком диске вы можете нажать кнопку «Удалить» для удаления всех сохраненных точек восстановления.
Создание точки восстановления Windows 10 вручную
Для того, чтобы создать точку восстановления Windows 10 на предыдущей вкладке «Защита системы» нажмите кнопку «Создать».
Всплывет окно, в котором вы должны как-то назвать точку восстановления, в моём случае для примера я назвал её «Точка восстановления до установки непонятного драйвера». При этом дата и время создания точки добавятся автоматически. После этого нажмите кнопку «Создать».
Начнётся процесс создания точки восстановления. Обычно он занимает меньше минуты. После завершения появиться окно «Точка восстановления создана успешно» (см. картинку выше). Теперь можно установить тот непонятный драйвер, из-за которого я переживал и в случае неполадок откатить систему с помощью точки восстановления.
Настраиваем автоматическое создание точек восстановления
Как уже было написано выше, Windows 10 автоматически создаёт точки восстановления перед установлением обновлений, а также даёт возможность делать это вручную. Но для подстраховки имеет смысл настроить автоматическое создание точек восстановление в указанный вами промежуток времени, например, каждый день.
Кликните правой кнопкой по меню «Пуск» и зайдите в «Панель управления».
В «Панели управления» в правом верхнем углу выберите «Просмотр» — «Мелкие значки» и кликните по разделу «Администрирование».
Откройте «Планировщик заданий».
Поочередно кликайте двойным щелчком мыши по пунктам «Библиотека планировщика заданий» — «Microsoft» — «Windows» — «System Restore».
В ветке System Restore уже создано правило SR для создания точек восстановления Windows 10. Нам остаётся лишь указать интервал, через который это правило будет срабатывать. Кликните два раза по правилу SR.
В открывшемся окне перейдите на закладку «Триггеры» и нажмите «Создать».
В следующем окне вы можете задать период, когда будут создаваться точки восстановления Windows 10. Можно указать ежедневное создание, еженедельное, ежемесячное, при запуске компьютера или при его выключении и так далее.
Выбирать период создания точек следует исходя из зарезервированного места на жестком диске под хранение резервных копий, так как при заполнении этого объема, самые новые точки восстановления будут стирать самые старые.
После того, как вы выбрали период создания точек восстановления нажмите ОК.
Откат Windows 10 до точки восстановления
Теперь, когда мы научились создавать точки восстановления вручную и автоматически, расскажем вам как восстановить систему после сбоя.
Откатить систему с помощью точек восстановления можно несколькими способами — с помощью интерфейса Windows 10, с помощью командной строки, а также с помощью инструментов диагностики.
Откат системы через интерфейс Windows
Самый лёгкий способ, это когда вы можете запустить Windows 10. В таком случае делаем всё как в начале статьи. Нажмите правой кнопкой мыши на меню «Пуск» и зайдите в «Панель управления». Далее перейдите в раздел «Система и безопасность» — «Система» — «Защита системы». В окне «Защита системы» нажмите кнопку «Восстановить».
Откроется мастер восстановления системных файлов и параметров. Нажмите «Далее».
В следующем окне поставьте галку на пункте «Показать другие точки восстановления». В данном списке отображены все возможные точки восстановления. В левом столбце указаны даты создания точек восстановления. В среднем столбце указано описание, чтобы мы могли идентифицировать точку.
Как видно на скриншоте ниже, точка восстановления под названием «точка восстановления до установки непонятного драйвера», которую я создал во второй главе этой статьи присутствует в списке как последняя созданная.
И наконец в правом столбце указан тип создания точки восстановления (вручную, система или установка), то есть при каких обстоятельствах была создана резервная копия.
Также, вы можете кликнуть на интересующей точки восстановления и нажать «Поиск затрагиваемых программ». В открывшемся окне будет отображен список программ, на которые повлияет откат до данной точки восстановления.
Когда вы выбрали точку восстановления до которой хотим сделать откат системы нажмите «Далее».
В последнем окне мы должны подтвердить выбранную точку восстановления. После нажатия кнопки «Готово», система начнёт процесс восстановления.
Откат системы с помощью инструментов диагностики
Если Windows 10 не стартует и рабочий стол не загружается, то откат системы можно осуществить с помощью специальной среды Windows 10 по восстановлению системы. При старте компьютера вместо рабочего стола вы увидите предупреждение, что система Windows загрузилась неправильно. Нажмите «Дополнительные варианты восстановления».
Далее, выберите пункт «Диагностика».
В окне «Дополнительные параметры» кликните по пункту «Восстановление системы».
Вы попадёте в уже привычное окно выбора точек восстановления где вам следует выбрать последнее стабильное состояние системы и нажать ОК.
Откат системы с помощью командной строки
Если рабочий стол Windows 10 не загружается, то можно откатить Windows 10 до последней точки восстановления с помощью командной строки.
Для этого во время компьютера нажимайте F8 пока не появиться список вариантов загрузки компьютера. Выберите «Безопасный режим с поддержкой командной строки».
В открывшейся командной строке напишите rstrui.exe, после чего нажмите Enter.
В результате этой команды у вас запуститься стандартный мастер восстановления системы до точки восстановления в графическом интерфейсе.
Видео на тему создание точки восстановления Windows 10
Ну и напоследок предлагаю вам посмотреть несколько видео, как создать точку восстановления и произвести откат Windows 10 до последней стабильной версии.
Источник
Про смартфон — цены, обзоры и реальные отзывы покупателей
На сайте Pro-Smartfon найдёте отзывы и обзоры топовых смартфонов 2017 года. Всё о плюсах и минусах мобильных телефонов. Свежие фотографии, цены и реальные отзывы покупателей о лучших смартфонах
Choose an option windows 10 что делать
Windows 10 унаследовала все особенности системы загрузки у Windows 8, предоставляя такую же графическую среду для выполнения задач восстановления системы. Предполагается, что операции восстановления системы после сбоев будут преимущественно выполняться системой автоматического восстановления. В том случае, если Windows 10 не загружается корректно, запускается система автоматического восстановления, которая без участия пользователя пытается найти и исправить проблемы, мешающие нормальной загрузке системы. Однако это не означает, что в Windows 10 отсутствует безопасный режим (Safe mode), просто по умолчанию этот режим загрузки скрыт от пользователей.
В некоторых случаях необходимо запустить систему в безопасном режиме, например чтобы отладить или удалить службу, драйвер или приложение. Посмотрим как включить безопасный режим в Windows 10.
Windows 10 можно загрузить в безопасном режиме несколькими разными способами.
Утилита MSConfig (Конфигурация системы)
Самый простой способ загрузить Windows 10 в безопасном режиме, как и в предыдущих версиях Windows, воспользоваться утилитой msconfig.exe. Для этого:
Совет. Отключить загрузку в безопасном режиме нужно также с помощью msconfig, сняв флажок у пункта Safe boot.
Сочетание Shift + Restart
В стартовом меню нажмите кнопку Power и, зажав Shift на клавиатуре, выберите пункт перезагрузки системы (Restart)


Запуск режим диагностики из интерфейса новой Панели управления
Для запуска новой современной Панели управления Windows 10, нажмите кнопку Start и выберите меню Settings. Затем перейдите в раздел Update & security.
Перейдите в раздел Recovery и в секции Advanced Startup нажмите Restart now.
Далее все аналогично предыдущему способу.
Запуск безопасного режима из командой строки
Возможно также настроить запуск Windows 10 в безопасном режиме и из командной строки. Для этого откройте командную строку (cmd) с правами администратора и выполните команду:
bcdedit /set safeboot minimal

Теперь Windows 10 всегда будет загружаться в безопасном режиме. Чтобы вернуть обычный режим загрузки:
bcdedit /deletevalue safeboot
Возвращаем старое текстовое меню загрузки
В Windows 10/8 возможно вернуться к старому текстовому загрузчику Windows, поддерживающего клавишу F8 (Shift+F8) и возможность выбора параметров запуска системы.
Чтобы вернуть тестовый загрузчик, выполните в командной строке с правами администратора:
bcdedit /set bootmenupolicy legacy

bcdedit /set bootmenupolicy standard
Запуск Safe Mode из режима восстановления
Мало кто знает, что, чтобы включить безопасный режим и прочие параметры восстановления в Windows 10, достаточно 3 раза подряд прервать загрузку системы кнопкой отключения питания.
На 4 раз запустится среда восстановления системы (Recovery mode), из которой можно выбрать загрузку в безопасном режиме или другие варианты загрузки системы.

Нашел способ захода в безопасный режим на новых компьютерах, поддерживающих загрузку с efi-файла.
Необходимо просто выбрать в вариантах загрузки — загрузка с файла EFI (ну или как там будет написано).
Далее выбрать файл /efi/boot/bootx64.efi
Запустится автоматическое восстановление. Но необходимо нажать не кнопку восстановление, а отмену.
После этого переходим в раздел «Диагностика». Потом открываем подраздел «Дополнительные параметры». Перейдите в «Параметры загрузки». «Перезагрузить».
После перезагрузки откроется меню, в котором с помощью функциональных клавиш F1-F9 можно выбрать необходимый режим загрузки, например безопасный режим.
После восстановления работы не забываем включить F8 через команду bcdedit /set bootmenupolicy legacy
Скорее всего винт посыпался, либо криво установили ОС
Восстановление Windows 10 позволяет вернуть операционную систему к работоспособному или исходному состоянию из созданной автоматически или вручную точки отката системы или хранимого на винчестере полного образа системы.
Также в наборе инструментов «десятки» числятся средство выполнения сброса ОС, которое избавит от длительной переустановки Windows 10, и создание флешки восстановления, необходимой для возобновления функционирования операционной системы в критических ситуациях (когда Windows 10 не загружается и не предоставляет возможности попасть в среду восстановления).
Предложенная статья-инструкция рассказывает обо всех инструментах, из которых состоит среда восстановления системы в Windows 10, механизмах их функционирования, способах использования той или иной функции и эффективности методов восстановления в определенных ситуациях.
Прежде чем приступить к изучению материала, рекомендуется ознакомиться с инструкциями на тему восстановления загрузчика операционной системы, проверки ее файлов на целостность и восстановления поврежденных файлов реестра.
Безопасный режим
1. Запускаемся из загрузочного носителя с дистрибутивом Windows 10, воспользовавшись Boot Menu.
2. Указываем «Русский» язык жмем «Далее».
3. В следующем окошке жмем по ссылке «Восстановление системы».
4. Выполняем команду «bcdedit /set safeboot minimal» для последующего запуска компьютера в безопасном режиме.
5. Перезагружаемся, закрыв все окна.
После запуска компьютера можно заняться решением проблемы, которая препятствует нормальному запуску/функционированию ПК.
Возвращаем компьютер/ноутбук в исходное состояние
Самая примечательная функция восстановления, которая появилась в Windows 10, — это возврат Виндовс к исходному состоянию. Воспользоваться ею можно через «Параметры».
1. Вызываем меню при помощи Win→I.
2. Переходим в раздел «Обновление/безопасность».
3. Нажимаем по вкладке «Восстановление».
Пользоваться этой возможностью следует в самую последнюю очередь, когда приведенные ниже варианты не помогли решить проблему, ведь в итоге получите чистую только проинсталлированную операционную систему с личными данными или без них, в зависимости от указанных параметров.
4. Жмем «Начать», после чего появится диалог с предложением указать параметры сброса операционной системы.
Существует еще один путь вызвать диалог сброса операционной системы даже без авторизации в системе. Осуществляется все на экране авторизации. Для получения доступа к функции жмём по пиктограмме «Перезагрузка» с зажатой клавишей Shift. После перезапуска компьютера выполняем клик по пиктограмме «Диагностика», затем жмем по кнопке возврата системы в исходное состояние.
Преимуществами способа являются отсутствие необходимости иметь установочный диск/флешку и выполнение всех действий в автоматическом режиме без какого-либо вмешательства со стороны пользователя.
Недостаток всего один — при удалении пользователем образа системы или расположении этого файла в поврежденных секторах жесткого диска совершить быструю переустановку не удастся, но здесь в арсенале «десятки» есть несколько дополнительных инструментов: использование диска восстановления системы при его наличии (очень редкое явление) и резервирование Windows 10 при помощи инструментов ОС на томе, отличающемся от системного.
Флешка восстановления Windows 10
Инструмент называется диском восстановления Виндовс, но в «десятке» его следовало бы переименовать во флешку восстановления (будем пользоваться именно этим термином).
Если ранее в ОС от Microsoft были утилиты для выполнения автоматической реанимации системы, которые в большинстве случаев только пытались что-то сделать, то в «десятке» присутствует опция создания образа системы для последующего возврата системного тома к запечатленному в этом образе состоянию посредством автоматической переустановки ОС, о чем говорилось разделом выше.
Создается подобный образ следующим путем:
1. Вызываем апплет Панели управления под названием «Восстановление».
2. Находим ссылку «Создание диска восстановления» в вертикальном меню слева.
3. Отмечаем опцию резервирования системных файлов на флешку восстановления, чтобы получить возможность совершать мгновенную переустановку «десятки».
4. По окончании всех операций записи или в случае необходимости загружаемся с созданного накопителя, воспользовавшись функцией Boot Menu.
5. В окне выбора действия переходим в раздел «Диагностика».
Находясь в нем, откроем возможность выполнить следующие операции:
Наличие такой флешки в случае с «десяткой» намного полезнее, чем даже установочной, хотя и последняя позволяет запустить некоторые из операций восстановления операционной системы на экране с кнопкой «Установить» сразу после выбора языка.
Создаем полный образ реанимации системы
Не обязательно формировать снимок в первые часы функционирования новой ОС, это можно сделать спустя пару дней после ее переустановки, чтобы Windows притерлась и была доведена до нормального функционирующего состояния, но не успела обзавестись мусорными файлами и ключами реестра.
1. Процесс начинается с очистки от мусора диска C: системного реестра и деинсталляции программ, которые оказались ненужными.
2. Далее посещаем Панель управления.
3. Открываем апплет «История файлов», далее нажимаем «Резервная копия образа системы».
4. В вертикальном меню переходим по ссылке «Создание образа системы».
5. Определяемся с местом хранения снимка операционной системы и разделами, которые будут подвергаться резервированию (лучше всего указать съемный накопитель).
После завершения сжатия системных файлов и их перенесения на указанный цифровой носитель его можно будет использовать для быстрого возврата Windows 10 к запечатленному в образе состоянию. Для того чтобы запустить восстановление с образа необходимо выполнить загрузку компьютера с флешки, на которой файл хранится, или через инсталлятор Windows 10 («Диагностика» — «Расширенные параметры» — «Восстановление образа ОС»).
Точки отката Windows 10
С этой функцией нет никаких новшеств, все ее возможности работают, как в предыдущих версиях ОС. Она предоставляет шанс вернуть систему к одному из сохранившихся состояний через среду восстановления или в работающей операционной системе. Чтобы воспользоваться всеми преимуществами функции, она должна быть активированной. Проверить состояние можно через апплет Панели управления под именем «Восстановление». В окне жмем «Настройка восстановления системы».
Для изменения параметров жмем «Настроить» и указываем выделяемое под хранение точек отката место на системно диске.
При использовании лицензионного образа эта функция активирована, но, если установили Windows 10, скачанную с пиратских сайтов, возможно, автор сборки деактивировал эту функцию. Как включить восстановление системы? Выбираем системный раздел, жмем «Настроить» и перемещаем чекбокс к позиции «Включить защиту системы».
Обычно, точки отката формируются автоматически в случаях внесения со стороны пользователя или каких-либо приложений изменений, касающихся системных файлов, настроек, служб и параметров реестра. Также доступна возможность ручного создания точек восстановления. В окне «Свойства системы» нажимаем «Создать» и вводим название снимка, чтобы было проще идентифицировать его.
Для эксплуатации функции отката системы посредством одной из точек восстановления заходим в тот же апплет и жмем «Запуск восстановления системы». В случае когда Windows 10 не запускается, выполняем загрузку с диска восстановления или установочного дистрибутива и вызываем «Восстановление системы» через «Дополнительные параметры» в окне диагностики.
История файлов
Очередное новшество Windows 10, позволяющее делать и хранить резервные копии указанных файлов (зачастую текстовых документов и различных проектов) и извлекать из резерва нужную копию файла в случае необходимости.
Как можно увидеть, «десятка» обладает расширенным набором эффективных функций для возврата системы к работоспособному состоянию в любых случаях и без переустановки ОС. В добавок ко всем перечисленным инструментам обязательно следует отнести функцию восстановления загрузчика средствами Windows 10.

Прежде всего, если ошибка «Компьютер запущен некорректно» возникает у вас после выключения компьютера или после прерывания обновления Windows 10, но успешно исправляется нажатием кнопки «Перезагрузить», а потом появляется снова, или же в тех случаях, когда компьютер включается не с первого раза, после чего происходит автоматическое восстановление (и опять же все исправляется путем перезагрузки), то все нижеописанные действия с командной строкой — не для вашей ситуации, в вашем случае причины могут быть следующими. Дополнительная инструкция с вариантами проблем запуска системы и их решениями: Не запускается Windows 10.
Первая и распространенная — проблемы с питанием (если компьютер включается не с первого раза, вероятно, неисправен блок питания). После двух неуспешных попыток запуска Windows 10 автоматически запускает восстановление системы. Второй вариант — проблема с выключением компьютера и режимом быстрой загрузки. Попробуйте выключить быстрый запуск Windows 10. Третий вариант — что-то не так с драйверами. Замечено, например, что откат драйвера Intel Management Engine Interface на ноутбуках с Intel на более старую версию (с сайта производителя ноутбука, а не из центра обновлений Windows 10) может решать проблемы с выключением и сном. Также можно попробовать проверку и исправление целостности системных файлов Windows 10.
Если ошибка появляется после сброса Windows 10 или обновления
Один из простых вариантов появления ошибки «Компьютер запущен некорректно» является примерно следующий: после сброса или обновления Windows 10 появляется «синий экран» с ошибкой наподобие INACCESSIBLE_BOOT_DEVICE (хотя эта ошибка может быть индикатором и более серьезных проблем, в случае с ее появлением после сброса или отката обычно все просто), а после сбора информации появляется окно «Восстановление» с кнопкой «Дополнительные параметры» и перезагрузка. Хотя, этот же вариант можно опробовать и в других сценариях появления ошибки, способ безопасен.
Зайдите в «Дополнительные параметры» — «Поиск и устранение неисправностей» — «Дополнительные параметры» — «Параметры загрузки». И нажмите кнопку «Перезагрузить».
В окне «Параметры загрузки» нажмите клавишу 6 или F6 на клавиатуре для запуска безопасного режима с поддержкой командной строки. Если он запустится, войдите под администратором (а если нет, то этот способ вам не подходит).
В открывшейся командной строке используйте по порядку следующие команды (первые две могут показывать сообщения об ошибках или долго выполняться, «зависая» в процессе. Ожидайте.)
И дождитесь, когда компьютер будет перезапущен. Во многих случаях (применительно к появлению проблемы после сброса или обновления) это позволяет исправить проблему, восстановив запуск Windows 10.
«Компьютер запущен некорректно» или «Кажется, система Windows загрузилась неправильно»
Если после включения компьютера или ноутбука вы видите сообщение о том, что идет диагностика компьютера, а после этого — синий экран с сообщением о том, что «Компьютер запущен некорректно» с предложением перезагрузить или зайти в дополнительные параметры (второй вариант того же сообщения — на экране «Восстановление» сообщение о том, что система Windows загрузилась неправильно), это обычно говорит о повреждении каких-либо системных файлов Windows 10: файлов реестра и не только.
Проблема может проявляться после внезапного выключения при установке обновлений, установки антивируса или очистки компьютера от вирусов, очистки реестра с помощью программ-клинеров, установки сомнительных программ.
А теперь о способах решения проблемы «Компьютер запущен некорректно». Если так сложилось, что у вас в Windows 10 было включено автоматическое создание точек восстановления, то прежде всего стоит попробовать именно этот вариант. Сделать это можно следующим образом:
После нажатия кнопки отмена, вы снова попадете на синий экран. Нажмите на нем «Поиск и устранение неисправностей».
Теперь, если вы не готовы предпринимать все следующие шаги по восстановлению запуска, в которых будет использоваться исключительно командная строка, нажмите «Вернуть компьютер в исходное состояние» для сброса Windows 10 (переустановки), которую можно осуществить и с сохранением ваших файлов (но не программ). Если готовы и хотите попробовать вернуть все как было — нажмите «Дополнительные параметры», а затем — «Командная строка».
Внимание: шаги, описанные далее, могут не исправить, а усугубить проблему с запуском. Беритесь за них только лишь в случае готовности к этому.
В командной строке мы по порядку проверим целостность системных файлов и компонентов Windows 10, попробуем исправить их, а также произведем восстановление реестра из резервной копии. Все это в совокупности помогает в большинстве случаев. По порядку используйте следующие команды:
Есть немалая вероятность, что после этого Windows 10 запустится. Если нет, вы можете отменить все сделанные изменения в командной строке (запустить которую можно так же, как и раньше или с диска восстановления), вернув файлы из созданной нами резервной копии:
Если же ничто из описанного не помогло, то могу рекомендовать лишь сброс Windows 10 через «Вернуть компьютер в исходное состояние» в меню «Поиск и устранение неисправностей». Если после указанных действий попасть в это меню не получается, используйте диск восстановления или загрузочную флешку Windows 10, созданную на другом компьютере, чтобы попасть в среду восстановления. Подробнее в статье Восстановление Windows 10.
Источник
Содержание
- Что делать, если появляется окно System Recovery Options при загрузке Windows 10
- Меню восстановления системы
- Средства восстановления
- «Удалить обновления»
- «Восстановление образа системы»
- «Восстановление при загрузке»
- «Восстановление с помощью “Командной строки”»
- «Параметры загрузки»
- Дополнительные действия после появления окна System Recovery Options
- Не запускается windows 10? Методы восстановления работы
- Не запускается windows 10? Методы восстановления работы
- Автоматическое восстановление не удалось восстановить компьютер
- Диагностическое меню не появляется.
- Choose an option windows 10 что делать
- Утилита MSConfig (Конфигурация системы)
- Сочетание Shift + Restart
- Запуск режим диагностики из интерфейса новой Панели управления
- Запуск безопасного режима из командой строки
- Возвращаем старое текстовое меню загрузки
- Запуск Safe Mode из режима восстановления
- Безопасный режим
- Возвращаем компьютер/ноутбук в исходное состояние
- Флешка восстановления Windows 10
- Создаем полный образ реанимации системы
- Точки отката Windows 10
- История файлов
- Если ошибка появляется после сброса Windows 10 или обновления
- «Компьютер запущен некорректно» или «Кажется, система Windows загрузилась неправильно»
- Видео
Что делать, если появляется окно System Recovery Options при загрузке Windows 10
Меню восстановления системы
В «десятке» меню восстановления теперь называется «Особые варианты загрузки», выглядит оно следующим образом:
В нём присутствуют три основных пункта:
Первый и третий пункты в подробном разъяснении не нуждаются, тогда как второй заслуживает детального рассмотрения.
Средства восстановления
По нажатию на «Поиск и устранение неисправностей» перед вам появится следующий набор параметров:
Обратите внимание! Доступные опции в этом меню зависят от редакции Windows 10, поэтому некоторые из них могут отсутствовать!
В отдельных версиях «десятки» можно увидеть промежуточное меню, в котором присутствуют параметры «Вернуть компьютер в исходное состояние» и «Дополнительные параметры». Назначение первого очевидно, однако в его использовании есть ряд нюансов, которые были рассмотрены одним из наших авторов в отдельном материале.
Под дополнительными параметрами разработчики из Майкрософт подразумевают непосредственно инструменты «починки» ОС, к которым мы сейчас и переходим. В этом меню находятся следующие средства:
«Удалить обновления»
Иногда причиной проблем с запуском ОС может быть сбойное или некорректно установленное обновление – посредством этого пункта можно удалить последние инсталлированные и таким образом вернуть системе работоспособность.
«Восстановление образа системы»
В ОС от Microsoft, начиная с Windows XP, присутствует средство создания аварийного образа установленной системы, который можно использовать для восстановления в случае возникновения проблем. Эта возможность перекочевала и в «десятку» в практически неизменном виде и, следовательно, предполагает предварительное создание соответствующего объекта. Все детали этой процедуры уже рассмотрел один из наших авторов, поэтому воспользуйтесь инструкцией по ссылке далее.
«Восстановление при загрузке»
Следующее средство представляет собой утилиту восстановления системы при запуске, с помощью которой можно проверить целостность важных данных и устранить некритичные повреждения. В процессе работы она выполняет все действия самостоятельно и вмешательство пользователя почти не требуется, но в ряде ситуаций это всё же может понадобиться – подобные случаи уже были рассмотрены в отдельной статье на сайте.
«Восстановление с помощью “Командной строки”»
Предпоследний доступный пункт отвечает за запуск «Командной строки». С помощью этого инструмента получится воспользоваться некоторыми базовыми возможностями диагностики вроде средства CHKDSK или утилит для редактирования загрузчика. Мы уже рассматривали варианты восстановления «десятки» с помощью текстового интерфейса, поэтому просто приведём ссылку на соответствующую инструкцию, чтобы не повторяться.
«Параметры загрузки»
В этом пункте сосредоточены знакомые по предыдущим версиям средства альтернативной загрузки ОС, например, «Безопасный режим» или режим работы в «Командной строке». Технически эти варианты ничем не отличаются от таковых для той же Windows 7, но рекомендуем ознакомиться с руководством далее.
Дополнительные действия после появления окна System Recovery Options
В некоторых случаях ни одно средство из упомянутых выше не приносит результата. В такой ситуации следует принять иные меры, которые мы далее и рассмотрим.
Источник
Не запускается windows 10? Методы восстановления работы
Не запускается windows 10? Методы восстановления работы
Конечно же причин подобного поведения может быть множество, от аппаратных до программных. Но чаще всего это связанно с некорректным завершением работы операционной системы.
Про восстановление работы не загружающейся Windows 7 я уже записывал подробное видео. Но, так как в Windows 10 все было основательно переработано, и я бы не сказал, что в лучшую сторону, то настало время записать еще одно видео на данную тему.
И тут может быть 3 ситуации:
1) Выдается ошибка – тут все индивидуально, в зависимости от ошибки. Слава богу, что в интернете полно информации как можно решить подобную проблему.
2) Система пытается автоматически восстановить работоспособность и если это не получается, то предлагает воспользоваться дополнительными параметрами для восстановления работоспособности системы
3) Ничего не выдается, просто вечная перезагрузка или рабочий стол не загружается (появляется черный экран и указатель мыши)
И в рамках данного видео мы рассмотрим ситуации, когда системе не удалось автоматически восстановить работоспособность и когда инструмент восстановления просто не запускается.
Автоматическое восстановление не удалось восстановить компьютер
В данной ситуации мы переходим в «Дополнительные параметры» и тут есть следующий выбор:
Вернуть компьютер в исходное состояние (вы сможете сохранить или удалить свои личные данные и затем переустановить Windows). Это самый крайний вариант решения проблемы, так как все настройки операционной системы Windows 10 будут сброшены до заводских.
Дополнительные параметры. И здесь давайте будем рассматривать последовательность используемых инструментов в том порядке, в котором лично я бы их использовал, чтобы попытаться восстановить работоспособность системы:
— Восстановление при загрузке (устранение неполадок, мешающих загрузке Windows) Можно попробовать этот вариант, как правило он особого эффекта не дает. Как раз после безуспешной попытки устранить неполадки, мешающие загрузке Windows и появляются дополнительные параметры восстановления.
— Параметры загрузки (настройка параметров загрузки Windows) – здесь нам предоставляются дополнительные параметры загрузки операционной системы Windows 10. Чтобы воспользоваться ими нужно перезагрузить систему. Давайте перезагрузимся, чтобы посмотреть, как все это выглядит.
Это аналог дополнительных параметров загрузки, когда в ХР или 7 при загрузке нажимаем на F8. Только тут нет самого главного пункта «Последняя удачная конфигурация», собственно, как и самой функции загрузки дополнительных параметров системы через кнопку F8. В 8 и 10 эту функцию отключили, чтобы увеличить скорость загрузки операционной системы. На мой взгляд, это просто глупо, жертвовать такими жизненно важными функциями, ради ускорения времени загрузки ОС.
Данную функцию можно восстановить вручную, но придется потанцевать с бубном. И на эту тему я планирую сделать отдельное видео. А в этом видео посмотрим, что у нас есть по умолчанию.
— Восстановление системы (Восстановление Windows с помощью точки восстановления) – восстановление из контрольной точки, если конечно у вас настроено создание контрольных точек восстановления системы.
— Восстановление образа системы – лично я на домашнем и рабочем компьютере всегда настраиваю систему архивации, но, как правило это никто не делает, так что, думаю это вам вряд ли поможет. Но, если хотите узнать, как настроить систему архивации, то посмотрите мое видео на эту тему (ссылка в описании)
— Командная строка – если вы нашли причину неисправности и её можно устранить использую командную строку. Допустим, изменить диск, с которого должна загружаться операционная система.
— Вернуться к предыдущей версии – если вы обновляли версию Windows 10, то можно попытаться откатиться до прошлой версии. Но, перед этим желательно все важное сохранить на флешку или переносной жесткий диск.
Диагностическое меню не появляется.
Если дополнительные параметры появились, то относительно понятно, что делать. А если не появились, и система находится в постоянной перезагрузке?
В данной ситуации мы может его вызвать через интерфейс установки Windows 10. Загружаемся с установочного образа Windows 10 (BIOS Приоритет загрузки Образ Перезагрузка Далее Восстановление системы). А тут уже привычное для нас диагностическое меню, за исключением того, что нет пункта дополнительные параметры, а он нам нужен, пожалуй, больше всего.
Но, не беда, сейчас мы через командную строку включим отображение дополнительных параметров по нажатии на F8, как это было в ХР и 7.
bcdedit /set bootmenupolicy legacy
Перезагружаемся Извлекаем загрузочное устройство или меняем приоритет загрузки F8 И вот знакомое уже нам меню, из которого можем пробовать различные варианты восстановления работоспособности системы.
В описании данного видео, есть временные метки, по которым вы сможете сразу перейти к моменту в видео, который вас больше всего интересует.
Источник
Choose an option windows 10 что делать
Windows 10 унаследовала все особенности системы загрузки у Windows 8, предоставляя такую же графическую среду для выполнения задач восстановления системы. Предполагается, что операции восстановления системы после сбоев будут преимущественно выполняться системой автоматического восстановления. В том случае, если Windows 10 не загружается корректно, запускается система автоматического восстановления, которая без участия пользователя пытается найти и исправить проблемы, мешающие нормальной загрузке системы. Однако это не означает, что в Windows 10 отсутствует безопасный режим (Safe mode), просто по умолчанию этот режим загрузки скрыт от пользователей.
В некоторых случаях необходимо запустить систему в безопасном режиме, например чтобы отладить или удалить службу, драйвер или приложение. Посмотрим как включить безопасный режим в Windows 10.
Windows 10 можно загрузить в безопасном режиме несколькими разными способами.
Утилита MSConfig (Конфигурация системы)
Самый простой способ загрузить Windows 10 в безопасном режиме, как и в предыдущих версиях Windows, воспользоваться утилитой msconfig.exe. Для этого:
Совет. Отключить загрузку в безопасном режиме нужно также с помощью msconfig, сняв флажок у пункта Safe boot.
Сочетание Shift + Restart
В стартовом меню нажмите кнопку Power и, зажав Shift на клавиатуре, выберите пункт перезагрузки системы (Restart)


Запуск режим диагностики из интерфейса новой Панели управления
Для запуска новой современной Панели управления Windows 10, нажмите кнопку Start и выберите меню Settings. Затем перейдите в раздел Update & security.
Перейдите в раздел Recovery и в секции Advanced Startup нажмите Restart now.
Далее все аналогично предыдущему способу.
Запуск безопасного режима из командой строки
Возможно также настроить запуск Windows 10 в безопасном режиме и из командной строки. Для этого откройте командную строку (cmd) с правами администратора и выполните команду:
bcdedit /set safeboot minimal

Теперь Windows 10 всегда будет загружаться в безопасном режиме. Чтобы вернуть обычный режим загрузки:
bcdedit /deletevalue safeboot
Возвращаем старое текстовое меню загрузки
В Windows 10/8 возможно вернуться к старому текстовому загрузчику Windows, поддерживающего клавишу F8 (Shift+F8) и возможность выбора параметров запуска системы.
Чтобы вернуть тестовый загрузчик, выполните в командной строке с правами администратора:
bcdedit /set bootmenupolicy legacy

bcdedit /set bootmenupolicy standard
Запуск Safe Mode из режима восстановления
Мало кто знает, что, чтобы включить безопасный режим и прочие параметры восстановления в Windows 10, достаточно 3 раза подряд прервать загрузку системы кнопкой отключения питания.
На 4 раз запустится среда восстановления системы (Recovery mode), из которой можно выбрать загрузку в безопасном режиме или другие варианты загрузки системы.

Нашел способ захода в безопасный режим на новых компьютерах, поддерживающих загрузку с efi-файла.
Необходимо просто выбрать в вариантах загрузки — загрузка с файла EFI (ну или как там будет написано).
Далее выбрать файл /efi/boot/bootx64.efi
Запустится автоматическое восстановление. Но необходимо нажать не кнопку восстановление, а отмену.
После этого переходим в раздел «Диагностика». Потом открываем подраздел «Дополнительные параметры». Перейдите в «Параметры загрузки». «Перезагрузить».
После перезагрузки откроется меню, в котором с помощью функциональных клавиш F1-F9 можно выбрать необходимый режим загрузки, например безопасный режим.
После восстановления работы не забываем включить F8 через команду bcdedit /set bootmenupolicy legacy
Скорее всего винт посыпался, либо криво установили ОС
Восстановление Windows 10 позволяет вернуть операционную систему к работоспособному или исходному состоянию из созданной автоматически или вручную точки отката системы или хранимого на винчестере полного образа системы.
Также в наборе инструментов «десятки» числятся средство выполнения сброса ОС, которое избавит от длительной переустановки Windows 10, и создание флешки восстановления, необходимой для возобновления функционирования операционной системы в критических ситуациях (когда Windows 10 не загружается и не предоставляет возможности попасть в среду восстановления).
Предложенная статья-инструкция рассказывает обо всех инструментах, из которых состоит среда восстановления системы в Windows 10, механизмах их функционирования, способах использования той или иной функции и эффективности методов восстановления в определенных ситуациях.
Прежде чем приступить к изучению материала, рекомендуется ознакомиться с инструкциями на тему восстановления загрузчика операционной системы, проверки ее файлов на целостность и восстановления поврежденных файлов реестра.
Безопасный режим
1. Запускаемся из загрузочного носителя с дистрибутивом Windows 10, воспользовавшись Boot Menu.
2. Указываем «Русский» язык жмем «Далее».
3. В следующем окошке жмем по ссылке «Восстановление системы».
4. Выполняем команду «bcdedit /set safeboot minimal» для последующего запуска компьютера в безопасном режиме.
5. Перезагружаемся, закрыв все окна.
После запуска компьютера можно заняться решением проблемы, которая препятствует нормальному запуску/функционированию ПК.
Возвращаем компьютер/ноутбук в исходное состояние
Самая примечательная функция восстановления, которая появилась в Windows 10, — это возврат Виндовс к исходному состоянию. Воспользоваться ею можно через «Параметры».
1. Вызываем меню при помощи Win→I.
2. Переходим в раздел «Обновление/безопасность».
3. Нажимаем по вкладке «Восстановление».
Пользоваться этой возможностью следует в самую последнюю очередь, когда приведенные ниже варианты не помогли решить проблему, ведь в итоге получите чистую только проинсталлированную операционную систему с личными данными или без них, в зависимости от указанных параметров.
4. Жмем «Начать», после чего появится диалог с предложением указать параметры сброса операционной системы.
Существует еще один путь вызвать диалог сброса операционной системы даже без авторизации в системе. Осуществляется все на экране авторизации. Для получения доступа к функции жмём по пиктограмме «Перезагрузка» с зажатой клавишей Shift. После перезапуска компьютера выполняем клик по пиктограмме «Диагностика», затем жмем по кнопке возврата системы в исходное состояние.
Преимуществами способа являются отсутствие необходимости иметь установочный диск/флешку и выполнение всех действий в автоматическом режиме без какого-либо вмешательства со стороны пользователя.
Недостаток всего один — при удалении пользователем образа системы или расположении этого файла в поврежденных секторах жесткого диска совершить быструю переустановку не удастся, но здесь в арсенале «десятки» есть несколько дополнительных инструментов: использование диска восстановления системы при его наличии (очень редкое явление) и резервирование Windows 10 при помощи инструментов ОС на томе, отличающемся от системного.
Флешка восстановления Windows 10
Инструмент называется диском восстановления Виндовс, но в «десятке» его следовало бы переименовать во флешку восстановления (будем пользоваться именно этим термином).
Если ранее в ОС от Microsoft были утилиты для выполнения автоматической реанимации системы, которые в большинстве случаев только пытались что-то сделать, то в «десятке» присутствует опция создания образа системы для последующего возврата системного тома к запечатленному в этом образе состоянию посредством автоматической переустановки ОС, о чем говорилось разделом выше.
Создается подобный образ следующим путем:
1. Вызываем апплет Панели управления под названием «Восстановление».
2. Находим ссылку «Создание диска восстановления» в вертикальном меню слева.
3. Отмечаем опцию резервирования системных файлов на флешку восстановления, чтобы получить возможность совершать мгновенную переустановку «десятки».
4. По окончании всех операций записи или в случае необходимости загружаемся с созданного накопителя, воспользовавшись функцией Boot Menu.
5. В окне выбора действия переходим в раздел «Диагностика».
Находясь в нем, откроем возможность выполнить следующие операции:
Наличие такой флешки в случае с «десяткой» намного полезнее, чем даже установочной, хотя и последняя позволяет запустить некоторые из операций восстановления операционной системы на экране с кнопкой «Установить» сразу после выбора языка.
Создаем полный образ реанимации системы
Не обязательно формировать снимок в первые часы функционирования новой ОС, это можно сделать спустя пару дней после ее переустановки, чтобы Windows притерлась и была доведена до нормального функционирующего состояния, но не успела обзавестись мусорными файлами и ключами реестра.
1. Процесс начинается с очистки от мусора диска C: системного реестра и деинсталляции программ, которые оказались ненужными.
2. Далее посещаем Панель управления.
3. Открываем апплет «История файлов», далее нажимаем «Резервная копия образа системы».
4. В вертикальном меню переходим по ссылке «Создание образа системы».
5. Определяемся с местом хранения снимка операционной системы и разделами, которые будут подвергаться резервированию (лучше всего указать съемный накопитель).
После завершения сжатия системных файлов и их перенесения на указанный цифровой носитель его можно будет использовать для быстрого возврата Windows 10 к запечатленному в образе состоянию. Для того чтобы запустить восстановление с образа необходимо выполнить загрузку компьютера с флешки, на которой файл хранится, или через инсталлятор Windows 10 («Диагностика» — «Расширенные параметры» — «Восстановление образа ОС»).
Точки отката Windows 10
С этой функцией нет никаких новшеств, все ее возможности работают, как в предыдущих версиях ОС. Она предоставляет шанс вернуть систему к одному из сохранившихся состояний через среду восстановления или в работающей операционной системе. Чтобы воспользоваться всеми преимуществами функции, она должна быть активированной. Проверить состояние можно через апплет Панели управления под именем «Восстановление». В окне жмем «Настройка восстановления системы».
Для изменения параметров жмем «Настроить» и указываем выделяемое под хранение точек отката место на системно диске.
При использовании лицензионного образа эта функция активирована, но, если установили Windows 10, скачанную с пиратских сайтов, возможно, автор сборки деактивировал эту функцию. Как включить восстановление системы? Выбираем системный раздел, жмем «Настроить» и перемещаем чекбокс к позиции «Включить защиту системы».
Обычно, точки отката формируются автоматически в случаях внесения со стороны пользователя или каких-либо приложений изменений, касающихся системных файлов, настроек, служб и параметров реестра. Также доступна возможность ручного создания точек восстановления. В окне «Свойства системы» нажимаем «Создать» и вводим название снимка, чтобы было проще идентифицировать его.
Для эксплуатации функции отката системы посредством одной из точек восстановления заходим в тот же апплет и жмем «Запуск восстановления системы». В случае когда Windows 10 не запускается, выполняем загрузку с диска восстановления или установочного дистрибутива и вызываем «Восстановление системы» через «Дополнительные параметры» в окне диагностики.
История файлов
Очередное новшество Windows 10, позволяющее делать и хранить резервные копии указанных файлов (зачастую текстовых документов и различных проектов) и извлекать из резерва нужную копию файла в случае необходимости.
Как можно увидеть, «десятка» обладает расширенным набором эффективных функций для возврата системы к работоспособному состоянию в любых случаях и без переустановки ОС. В добавок ко всем перечисленным инструментам обязательно следует отнести функцию восстановления загрузчика средствами Windows 10.

Прежде всего, если ошибка «Компьютер запущен некорректно» возникает у вас после выключения компьютера или после прерывания обновления Windows 10, но успешно исправляется нажатием кнопки «Перезагрузить», а потом появляется снова, или же в тех случаях, когда компьютер включается не с первого раза, после чего происходит автоматическое восстановление (и опять же все исправляется путем перезагрузки), то все нижеописанные действия с командной строкой — не для вашей ситуации, в вашем случае причины могут быть следующими. Дополнительная инструкция с вариантами проблем запуска системы и их решениями: Не запускается Windows 10.
Первая и распространенная — проблемы с питанием (если компьютер включается не с первого раза, вероятно, неисправен блок питания). После двух неуспешных попыток запуска Windows 10 автоматически запускает восстановление системы. Второй вариант — проблема с выключением компьютера и режимом быстрой загрузки. Попробуйте выключить быстрый запуск Windows 10. Третий вариант — что-то не так с драйверами. Замечено, например, что откат драйвера Intel Management Engine Interface на ноутбуках с Intel на более старую версию (с сайта производителя ноутбука, а не из центра обновлений Windows 10) может решать проблемы с выключением и сном. Также можно попробовать проверку и исправление целостности системных файлов Windows 10.
Если ошибка появляется после сброса Windows 10 или обновления
Один из простых вариантов появления ошибки «Компьютер запущен некорректно» является примерно следующий: после сброса или обновления Windows 10 появляется «синий экран» с ошибкой наподобие INACCESSIBLE_BOOT_DEVICE (хотя эта ошибка может быть индикатором и более серьезных проблем, в случае с ее появлением после сброса или отката обычно все просто), а после сбора информации появляется окно «Восстановление» с кнопкой «Дополнительные параметры» и перезагрузка. Хотя, этот же вариант можно опробовать и в других сценариях появления ошибки, способ безопасен.
Зайдите в «Дополнительные параметры» — «Поиск и устранение неисправностей» — «Дополнительные параметры» — «Параметры загрузки». И нажмите кнопку «Перезагрузить».
В окне «Параметры загрузки» нажмите клавишу 6 или F6 на клавиатуре для запуска безопасного режима с поддержкой командной строки. Если он запустится, войдите под администратором (а если нет, то этот способ вам не подходит).
В открывшейся командной строке используйте по порядку следующие команды (первые две могут показывать сообщения об ошибках или долго выполняться, «зависая» в процессе. Ожидайте.)
И дождитесь, когда компьютер будет перезапущен. Во многих случаях (применительно к появлению проблемы после сброса или обновления) это позволяет исправить проблему, восстановив запуск Windows 10.
«Компьютер запущен некорректно» или «Кажется, система Windows загрузилась неправильно»
Если после включения компьютера или ноутбука вы видите сообщение о том, что идет диагностика компьютера, а после этого — синий экран с сообщением о том, что «Компьютер запущен некорректно» с предложением перезагрузить или зайти в дополнительные параметры (второй вариант того же сообщения — на экране «Восстановление» сообщение о том, что система Windows загрузилась неправильно), это обычно говорит о повреждении каких-либо системных файлов Windows 10: файлов реестра и не только.
Проблема может проявляться после внезапного выключения при установке обновлений, установки антивируса или очистки компьютера от вирусов, очистки реестра с помощью программ-клинеров, установки сомнительных программ.
А теперь о способах решения проблемы «Компьютер запущен некорректно». Если так сложилось, что у вас в Windows 10 было включено автоматическое создание точек восстановления, то прежде всего стоит попробовать именно этот вариант. Сделать это можно следующим образом:
После нажатия кнопки отмена, вы снова попадете на синий экран. Нажмите на нем «Поиск и устранение неисправностей».
Теперь, если вы не готовы предпринимать все следующие шаги по восстановлению запуска, в которых будет использоваться исключительно командная строка, нажмите «Вернуть компьютер в исходное состояние» для сброса Windows 10 (переустановки), которую можно осуществить и с сохранением ваших файлов (но не программ). Если готовы и хотите попробовать вернуть все как было — нажмите «Дополнительные параметры», а затем — «Командная строка».
Внимание: шаги, описанные далее, могут не исправить, а усугубить проблему с запуском. Беритесь за них только лишь в случае готовности к этому.
В командной строке мы по порядку проверим целостность системных файлов и компонентов Windows 10, попробуем исправить их, а также произведем восстановление реестра из резервной копии. Все это в совокупности помогает в большинстве случаев. По порядку используйте следующие команды:
Есть немалая вероятность, что после этого Windows 10 запустится. Если нет, вы можете отменить все сделанные изменения в командной строке (запустить которую можно так же, как и раньше или с диска восстановления), вернув файлы из созданной нами резервной копии:
Если же ничто из описанного не помогло, то могу рекомендовать лишь сброс Windows 10 через «Вернуть компьютер в исходное состояние» в меню «Поиск и устранение неисправностей». Если после указанных действий попасть в это меню не получается, используйте диск восстановления или загрузочную флешку Windows 10, созданную на другом компьютере, чтобы попасть в среду восстановления. Подробнее в статье Восстановление Windows 10.
Источник
Видео
Выбор действия и ВСЕ ВИДЫ ВОССТАНОВЛЕНИЯ СИСТЕМЫ Windows 10
Автоматическое восстановление Windows из консоли, вход в среду восстановления 🛠️👨💻⚕️
Cara Mengatasi Choose an Option Pada Windows 7 8 10
Автоматическое восстановление не удалось восстановить компьютер
Бесконечное автоматическое восстановление на Windows 10. Решение проблемы.
Selalu muncul error choose an option di windows 10, ini solusinya
Windows 10: устранение проблем с запуском с помощью дополнительных параметров загрузки
CARA MENGATASI LAPTOP ASUS CHOOSE AN OPTION WINDOWS 10
how to fix choose an option#choose an option solve#laptop problem solved#best idea to solve
CARA MENGATASI II Choose an option II PADA WINDOWS 10