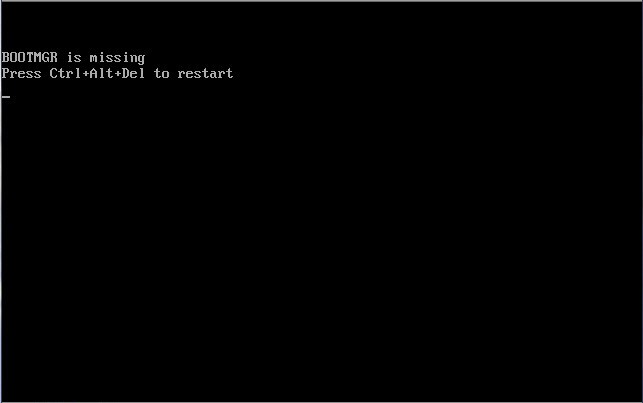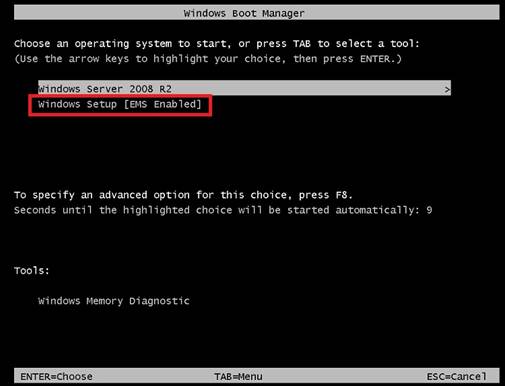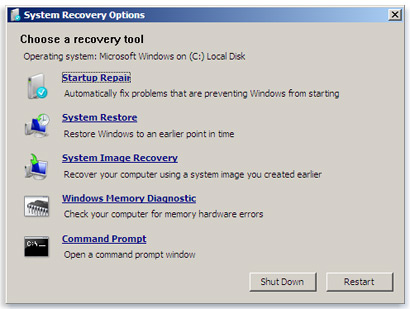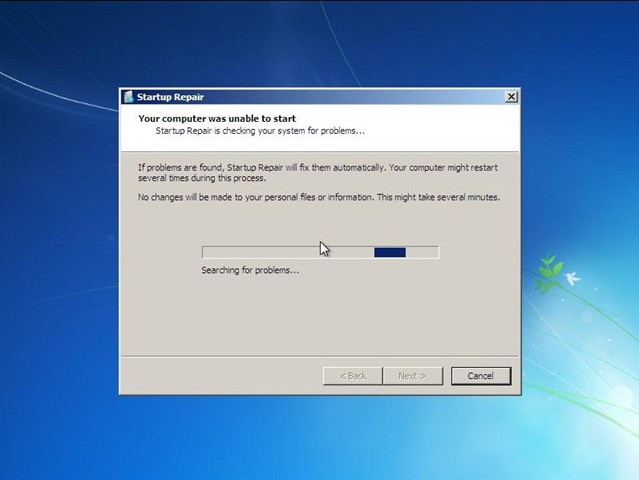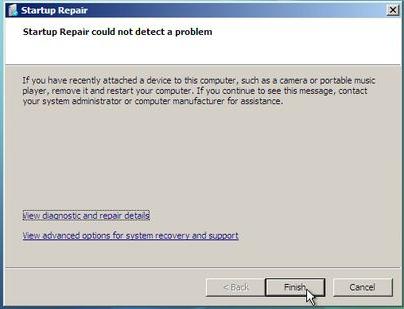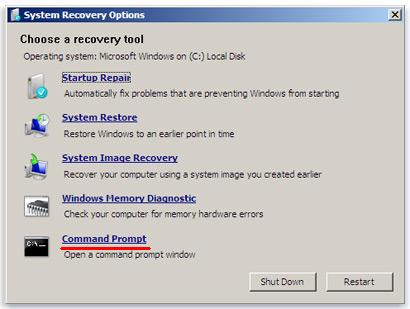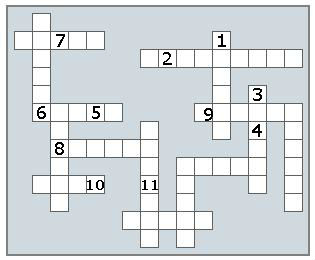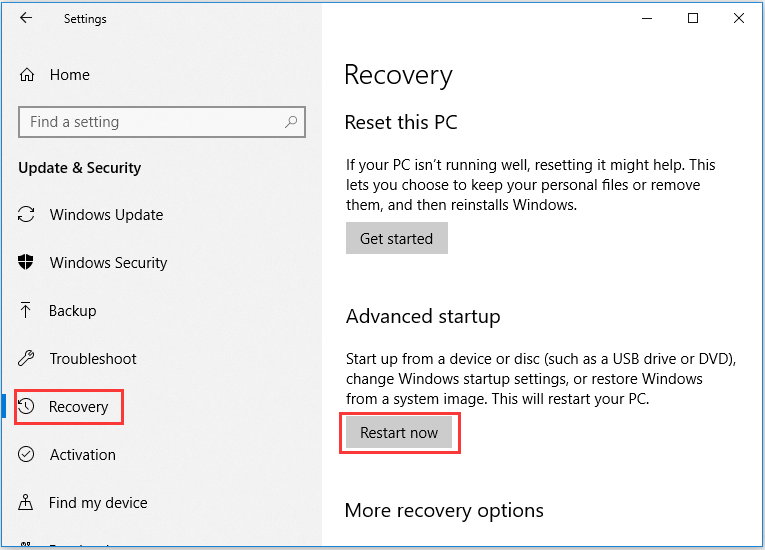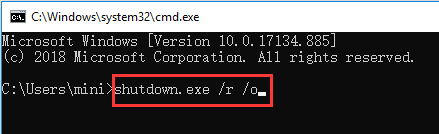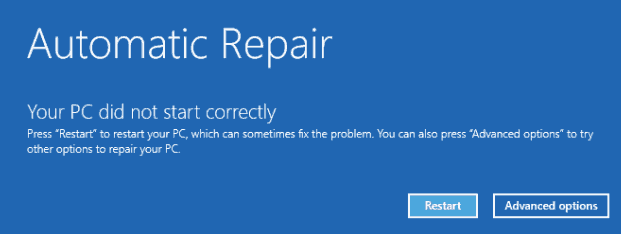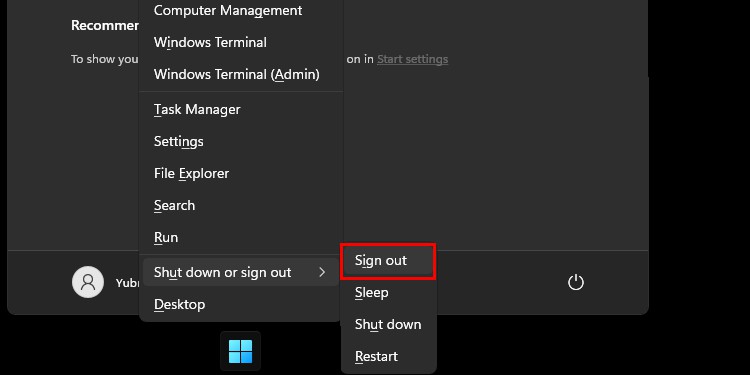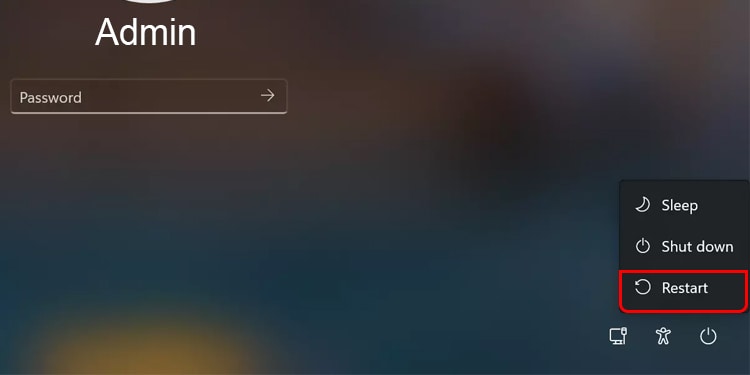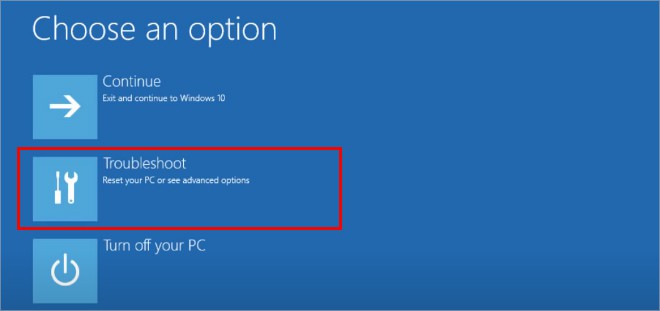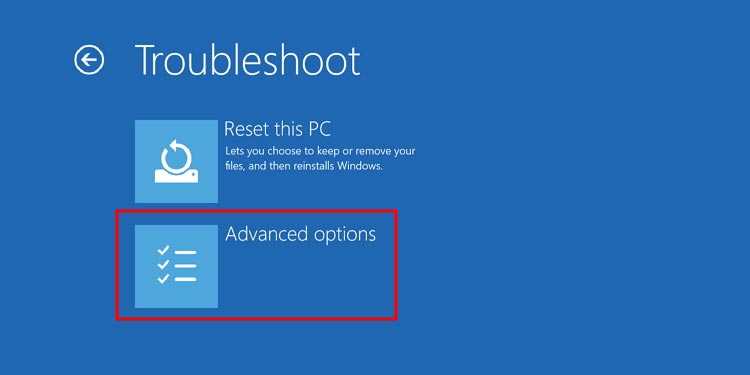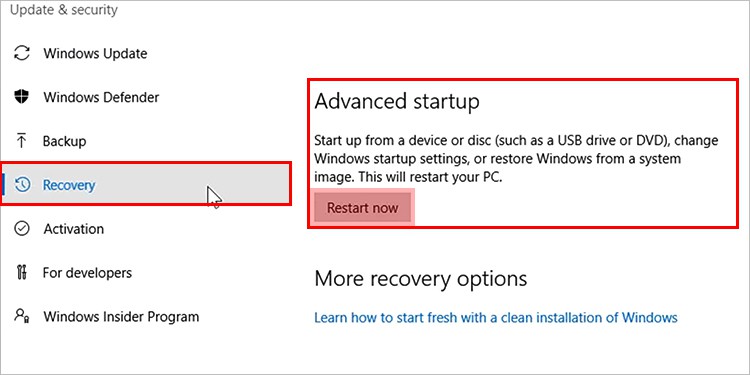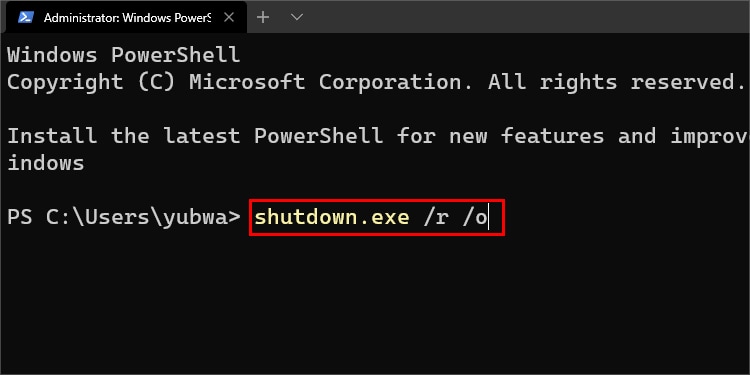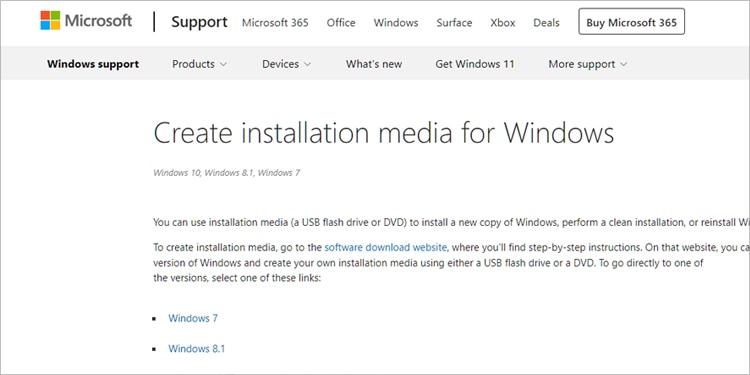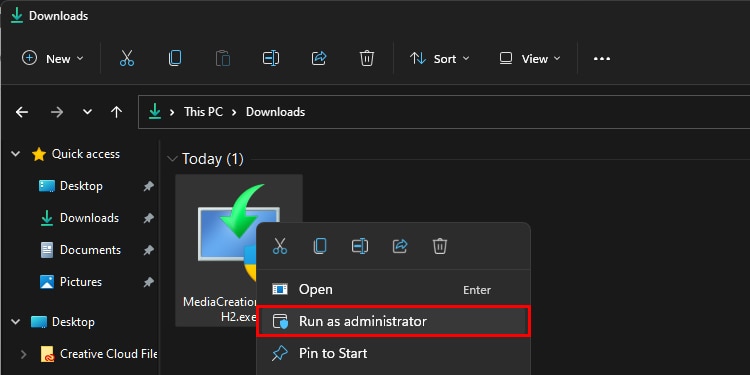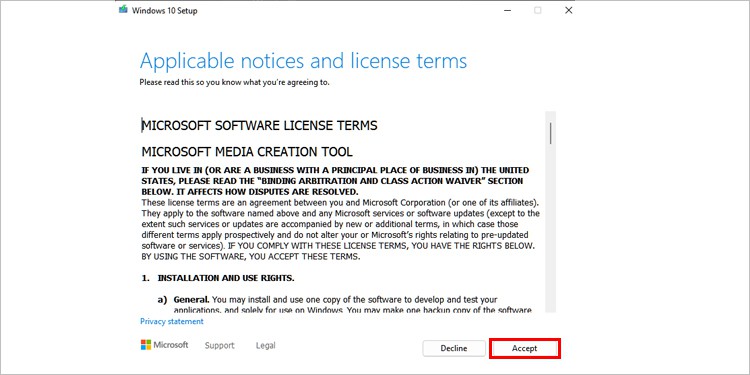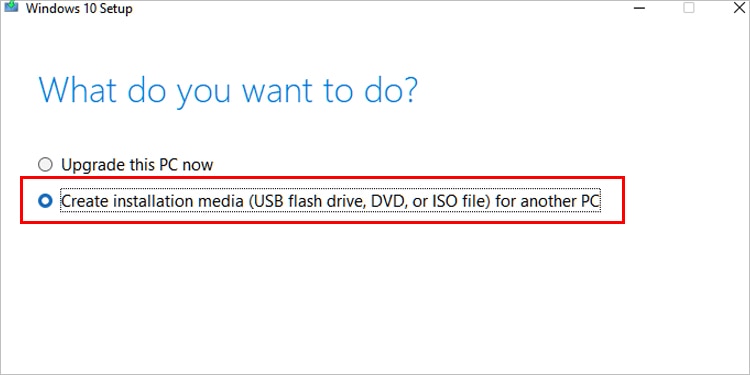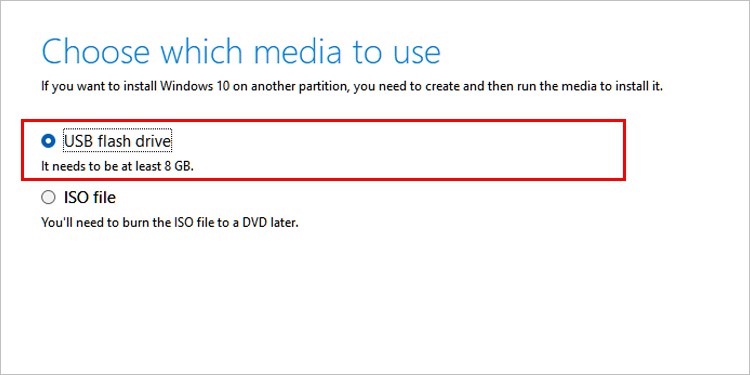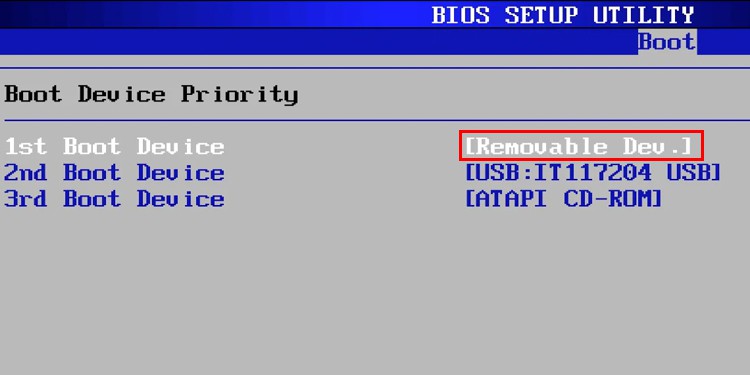На экране Дополнительные варианты загрузки вы можете запустить Windows в расширенном режиме устранения неполадок. Вы можете открыть меню, включив компьютер и нажав клавишу F8 перед запуском Windows.
Некоторые параметры, такие как безопасный режим, запускают Windows в ограниченном состоянии, когда запускаются только основные компоненты. Если при запуске в безопасном режиме проблема не возникает, то из списка возможных причин неполадки можно исключить параметры, используемые по умолчанию, основные драйверы устройств и службы. Другие варианты позволяют запустить Windows с дополнительными функциями, предназначенными для системных администраторов и ИТ-специалистов. Дополнительные сведения можно найти на веб-сайте Майкрософт для специалистов по ИТ.
Восстановление системы
Отображает список средств восстановления системы, которые можно использовать для устранения проблем, возникающих при запуске Windows, а также для запуска средств диагностики или восстановления системы. Этот вариант доступен, только если эти средства установлены на жесткий диск компьютера. Если у вас есть установочный диск Windows, то средства восстановления системы находятся на нем.
Безопасный режим
Запуск Windows с минимальным набором драйверов и служб.
Чтобы запустить Windows в безопасном режиме, выполните указанные ниже действия.
-
Удалите все гибкие диски, компакт-диски и DVD-диски с компьютера, а затем перезагрузите компьютер. Нажмите кнопку «Пуск» , щелкните стрелку рядом с кнопкой Завершение работы (или стрелку рядом с кнопкой Блокировать), а затем выберите Перезагрузка.
-
Выполните одно из следующих действий:
-
Если на компьютере установлена одна операционная система, во время перезапуска компьютера нажмите и удерживайте клавишу F8. Необходимо нажать клавишу F8 до появления логотипа Windows. Если отобразился логотип Windows, необходимо повторить попытку; для этого дождитесь появления экрана входа в систему Windows, а затем завершите работу компьютера и перезапустите его.
-
Если на компьютере установлено несколько операционных систем, с помощью клавиш со стрелками выберите операционную систему, которую вы хотите запустить в безопасном режиме, а затем нажмите клавишу F8.
-
-
На экране Дополнительные варианты загрузки с помощью клавиш со стрелками выберите необходимый вариант безопасного режима, а затем нажмите клавишу ВВОД.
-
Войдите в систему, используя учетную запись пользователя с правами администратора.
-
Безопасный режим с загрузкой сетевых драйверов. Запуск Windows в безопасном режиме, а также загрузка сетевых драйверов и служб, необходимых для доступа к Интернету или другим компьютерам в локальной сети.
-
Безопасный режим с поддержкой командной строки. Запуск Windows в безопасном режиме с окном командной строки вместо обычного интерфейса Windows. Этот вариант предназначен для ИТ-специалистов и администраторов.
-
Вести журнал загрузки. Создает файл ntbtlog.txt, в который заносятся все драйверы, установленные во время запуска. Эта информация может оказаться полезной для расширенной диагностики.
-
Включение видеорежима с низким разрешением (640 × 480). Запуск Windows с использованием текущего видеодрайвера и низкими значениями разрешения и частоты обновления изображения. Этот режим можно использовать для сброса параметров дисплея. Дополнительные сведения см. в статье «Изменение разрешения экрана».
-
Последняя удачная конфигурация (дополнительно). Запуск Windows с использованием последней успешно работавшей конфигурации реестра и драйверов.
-
Режим восстановления служб каталогов. Запуск контроллера домена Windows, на котором выполняется Active Directory, для восстановления службы каталогов. Этот вариант предназначен для ИТ-специалистов и администраторов.
-
Режим отладки. Запуск Windows в режиме расширенной диагностики, предназначенном для ИТ-специалистов и системных администраторов.
-
Отключить автоматическую перезагрузку при отказе системы. Запрет автоматического перезапуска Windows в случае сбоя в работе системы. Этот вариант следует выбирать только в том случае, если Windows вошла в цикл, когда сбой в работе системы вызывает перезапуск, и система продолжает перезапускаться снова и снова.
-
Отключить обязательную проверку подписи драйверов. Позволяет устанавливать драйверы, содержащие неправильные подписи.
-
Обычная загрузка Windows. Запуск Windows в обычном режиме.
Нужна дополнительная помощь?
Нужны дополнительные параметры?
Изучите преимущества подписки, просмотрите учебные курсы, узнайте, как защитить свое устройство и т. д.
В сообществах можно задавать вопросы и отвечать на них, отправлять отзывы и консультироваться с экспертами разных профилей.
Найдите решения распространенных проблем или получите помощь от агента поддержки.
Всех приветствую на страничках блога Компьютер76, и сейчас мы с вами разберём вопрос о том, какая информация скрывается за каждым из пунктов в меню с названием Дополнительные варианты загрузки по нажатии «ремонтной» клавиши F8 (у кого-то и F5 прокатывает) после POST проверки. Некоторые производители придумывают свои клавиши или предлагают готовые сочетания для запуска по конкретному пункту. Гуглите, если что:
Обычно это меню встречает пользователя, когда предыдущий сеанс системы завершился с ошибкой, и система позволяет нам использовать ряд действий, которые могут хоть как-то помочь вернуть Windows к жизни.
Но что означает каждый из пунктов этого меню?
- Устранение неполадок компьютера
- Безопасный режим
- Безопасный режим с загрузкой сетевых драйверов
- Безопасный режим с поддержкой командной строки
- Ведение журнала загрузки
- Включение видеорежима с низким разрешением (640х480)
- Последняя удачная конфигурация (дополнительно)
- Режим восстановления служб каталогов
- Режим отладки
- Отключить автоматическую перезагрузку при отказе системы
- Отключение обязательной проверки подписи драйверов
Устранение неполадок компьютера
По нажатии на этот пункт начнёт загрузка установочных файлов Windows и появится список инструментов восстановления системы. Если пункт отсутствует, значит:
- небольшого раздела, автоматически создаваемого системой при установке у вас нет (ищите скрытую папку Recovery); причины — сами удалили, появление бэд-секторов на диске или лимит разделов исчерпан.
- администратором работа по этой опции запрещена
- у вас несколько операционных систем семейства Windows; значит, пункт всё же присутствует (или его можно «поднять»), но из-под той системы, что была установлена первой.
Потому придётся воспользоваться загрузочным диском Windows. Оттуда пункт будет доступен всегда.
Каждый из этих пунктов вполне досягаем из-под самой программной оболочки Windows, однако предусмотрена возможность доступа к функциям восстановления и диагностики на случай, если система на загрузилась (аналогичное меню можно увидеть и при попытке восстановить систему с помощью загрузочного диска):
где:
- Startup Repair займётся проверкой служб, утилит и записей по реестру, отвечающих за запуск операционной системы. Если будут обнаружены какие-то ошибки, Windows попытается их переписать заменой неверных параметров и присвоением новых значений. Система может распознать только свои службы и проверить загрузочные записи, так что, если загрузке системы мешает сторонняя программа, или повреждения слишком многочисленны, можно особо губу не раскатывать, надеясь на чудо;
- System Restore вызывает консоль восстановления Windows. Если служба восстановления не была отключена, велась корректно и не была повреждена, Восстановление системы предложит вам выбрать из нескольких точек для загрузки рабочих параметров, которые система запомнила;
- System Image Recovery попросит указать образ сохранённой системы, если пользователь или производители (продавцы), что устанавливали систему, опять же, позаботились об этом заранее. Если вы приобретали компьютер или ноутбук с предустановленной системой, вероятность, что несколько спасательных гигабайт зарезервированы системой достаточно велика. Но если вы впервые слышите о том, что такое резервирование или в списке дисков в консоли Управления дисками скрытого диска не обнаружено, этот пункт вам ничем не поможет
- Windows Memory Diagnostic А вот эта утилита появилась у Microsoft недавно. И сразу полюбилась многим: с её помощью можно выделить неполадки с оперативной памятью. Не только планками, но и слотами (что и хорошо и плохо: в чём неисправность конкретно, голову можно будет ещё поломать). Крайне полезно проводить такие тесты на скорую руку, когда не нужно экстренно «лазать» по сети в поиске какого-нибудь memtest-а. Всё под рукой
- Command Promt — эмулятор операционной системы начального поколения Windows MSDOS. Это очень серьёзный инструмент, с помощью которого можно вытащить на свет огромное количество информации о неисправности системы. Одно «но» — понимает только команды в виде символов, графического интерфейса не имеет, требует знаний команд, специфики файловой структуры, расположения и изменения расположения директорий и файлов и т.п. А потому мало кем из рядовых пользователей применяется из-за лености и привычке к графическим интерфейсам систем. Так что работа с консолью у многих зачастую похожа на нелепые попытки а-ля «нашёл в гугле-скопировал-вставил-не вышло»
Дополнительные варианты загрузки: Безопасный режим и его разновидности
Вся суть этого режима заключается в том, Windows попробует загрузиться с минимальным набором служб и утилит, найдя поддержку лишь у ограниченного набора устройств. Обычно список этих устройств вы можете обнаружить, отправившись в Диспетчер устройств Windows. Это будут устройства из пунктов:
- Компьютер
- Процессоры
- Системные устройства
Вместо драйверов для установленной видеокарты Windows подгрузит те, что идут в сборке по умолчанию. Изменится разрешение экрана, не будут работать темы Windows, виджеты; отключён звук, сеть, антивирус — вобщем, вы увидите голую Windows. Рабочий стол сохранит все ярлыки. Одновременно на экране с помощью окна справки вы можете ознакомиться с информацией о том, какие варианты можно будет попробовать для восстановления системы, работая в Безопасном режиме:
В течение этого сеанса можно будет проводить различные эксперименты при работе в некоторых приложениях, которые при нормальной загрузке вызывали сбой в работе. Отлично работает антивирусная и антишпионская программа, запущенная вручную, и которой ничто не мешает. Однако Безопасный режим можно расширить и до поддержки сетевых драйверов, и тогда можно будет смело отправляться в интернет за справкой (ко всему прочему работа антивируса порой необходима именно при последнем режиме, когда он может зондировать работу приложений и сервисов, которые старательно лезут в сеть). Можно будет подгружать и программы из сети с последующей установкой. Возможность загрузки в Безопасном режиме сама по себе показательна: Windows жива, а вам остаётся только найти те программы, службы и драйверы с устройствами, которые приказали долго жить.
Безопасный режим с поддержкой сетевых драйверов. Вот и он. Теперь у вас есть выход с интернет. Сейчас лучше отключиться от роутеров и модемов и подключить сетевой кабель напрямую
Безопасный режим с поддержкой командной строки. На фоне пустого Рабочего стола вас встретит командная консоль:
Работу в консоли я оставлю для темы отдельных статей, а пока вы имеете общее представление о режиме. Покинуть режим можно, нажав сочетание Ctrl + Alt + Delete или набрав команду exit и нажав клавишу ввода.
Дополнительные варианты загрузки: Ведение журнала загрузки
Загрузка Windows пойдёт обычным режимом, но итогом загрузки буде создание небольшого по размеру лог-файла под названием ntbtlog (ntbtlog.txt)
Система сюда аккуратно запишет все драйверы, которые были или не были загружены. Часть информации доступна и на русском. Для анализа серьёзных сбоев эта информация, если поднатореть, может принести пользу. Вот, к примеру, как найти с помощью этого способа незагружаемый или просто битый драйвер системы.
Дополнительные варианты загрузки: Включение видеорежима с низким расширением 640 X 480
Windows загружается обычным порядком без щадящих условий с помощью драйверов установленной по умолчанию видеокарты (дискретной или встроенной). Однако разрешение экрана независимо от настроек предыдущего сеанса будет сброшено до 640 X 480. Такой режим применяется обычно для сброса неудачных настроек, когда монитор не справляется с выставленными условиями изображения или для вывода изображения на телевизор.
Дополнительные варианты загрузки: последняя удачная конфигурация
Система попытается загрузиться с последними работоспособными параметрами реестра, служб и драйверов. Эта информация сохраняется в реестре всякий раз, когда вы успешно завершаете сеанс Windows. Так что, если вдруг очередного массового обновления драйверов система стала работать нестабильно, без всяких угрызений совести жмите F8 и выбирайте Дополнительные варианты загрузки — Последняя удачная конфигурация (дополнительно)
Дополнительные варианты загрузки: режим восстановления служб каталогов
Пункт, которым пользуются сетевые администраторы. По нажатии стартует доменный (сетевой) контроллер Windows, запуская Active Directory — продукт Microsoft, предназначенный для обеспечения управления, защиты, доступа и разработки компонентов сети. Если вы не админ сервера под управлением Windows, сюда можно не заходить.
Дополнительные варианты загрузки: Режим отладки
Продвинутый режим работы системы. Точнее, для продвинутых. Ваш покорный слуга никогда не использовал этот режим, однако пару раз я наблюдал, как «некоторые» специалисты принудительно убивали систему, возвращали её к жизни, извлекая что-то очень полезное для себя. Большинство функций в режиме отладки доступны и из простого сеанса Windows (работа с утилитой msconfig — она, как и знаменитое сочетание CTRL — ALT — DEL, была разработана именно для этого или подобного ему режима), так как действия по работе в режиме протекают в основном вокруг процесса загрузки системы. То есть ничего особенного в режиме нет, однако мы, как нерадивые пользователи, привыкли проводить эксперименты со службами и драйверами над Windows вживую (часто по причине, конечно, свершившейся ошибки, а не из интереса), тогда как для этих опытов Режим отладки и рекомендован.
Дополнительные варианты загрузки: Отключить автоматическую перезагрузку при отказе системы
Здесь всё просто: по умолчанию Windows настроена так, что в момент, когда ей покажется, что случившаяся ошибка может привести к повреждению системных файлов и потере данных, она немедленно завершает текущий сеанс, уходя в перезагрузку. Но. Советую вам использовать этот режим только в случае, когда Windows это (перезагружается) делает непрерывно, не давая пользователю зафиксировать ошибку.
Дополнительные варианты загрузки: Отключение обязательной проверки подписи драйверов
Один из самых спорных режимов. Windows заставляет все драйверы обзаводиться цифровой подписью с целью правильной его (драйвера) идентификации: кто сделал и для чего драйвер служит. Ранее производители могли вполне официально пренебречь регистрацией подписи и Windows об этом нас предупреждала. Но её отсутствие не означало, что система немедленно обрушится. Равно как и то, что драйвер с подписью стабилен гарантийно. Так что… Сейчас правила ужесточились, и «бесхозные» драйверы в вашу систему просто не попадут. Но не в этом режиме: в нём вы временно можете установить любой драйвер для любого устройства. Этим пользуются разработчики устройств и совместимого ПО. Однако при переходе в обычный режим драйвер работать не будет.
Вот и всё. Успехов нам всем
Содержание
- [Личный опыт]: Починяем потерявшуюся загрузку по F8 в Windows 7
- Восстановление загрузчика windows 7 своими руками
- 1 Восстановление загрузчика windows 7
- Choose advanced options for windows setup что делать
- Advanced startup options (including safe mode)
- Repair Your Computer
- Safe Mode
- Восстановление Windows 7 после системных ошибок
- Восстановление Windows 7
- Использование инструментов восстановления Windows 7
[Личный опыт]: Починяем потерявшуюся загрузку по F8 в Windows 7
Disclaimer: не ждите откровений. У меня возникла проблема, решение не смог ни нагуглить, ни нахабрить — пришлось решать самому. Кому-то из гуру может показаться очевидным, кому-то может пригодиться.
Недавно возникла задача перегрузить компьютер с Win7 в Safe Mode. Все как обычно: Restart, список вариантов загрузки, F8… и ничего! Нажатие F8 вместо отображения меню с вариантами Safe Mode и прочими твиками просто загружает Windows обычным способом. Непорядок!
Коллективный разум через Google Search подсказал, что можно загрузиться в Safe Mode через MSConfig.exe: запускаем, переходим во вкладку Boot, выбираем нужный вариант загрузки и ставим галку напротив Safe Mode. Пробуем — работает! Заканчиваем дела в Safe Mode (вычищаем недопроапгрейдившийся Outpost), запускаем MSConfig снова, снимаем галку Safe Mode и возвращаемся к нормальной жизни.
А почему это advancedoptions = No? Правим: bcdedit.exe /set advancedoptions 1, перегружаемся — попадаем в Advanced Boot Options! Ура? Перегружаемся еще раз — снова попадаем в Advanced Boot Options!
Получается, или они всегда недоступны, или всегда показываются при загрузке — совсем не то, что нужно. Чтение справки bcdedit выявило еще один вариант: bcdedit.exe /deletevalue advancedoptions убирает форсированное включение/отключение Advanced Boot Options и позволяет пользователю выбирать — это оно!
Возможно, кому-то еще пригодится, если вдруг заметите, что F8 не срабатывает. Или, как защита от шаловливых ручек юзеров (в XP таки приходилось патчить ntldr). Должно точно так же работать в Vista, но не проверял. Интересно, какие еще фокусы можно творить с виндовым бутлоадером?
Источник
Здравствуйте дорогие читатели. Как известно в операционной системе Windows 7 существует полезная функция восстановления системы. Запустить её вы можете после загрузки с диска установочным Windows 7.
Восстановление системы хотя и не справится со всеми всевозможными проблемами, но основную часть из них решает автоматически.
1 Восстановление загрузчика windows 7
Но как быть, когда точка восстановления не помогает а загрузка невозможна даже из под безопасного режима? Как выполнить восстановление загрузчика Windows 7? Вариантов несколько, начнем с восстановление системы Windows 7 — стандартными средствами.
В этом случае нам понадобится установочный диск (дистрибутив) Windows 7. Вставляем его в привод и загружаемся из под него. надеюсь вы помните, что для того чтобы загрузится с диска, необходимо выставить загрузку с диска через BIOS. На всякий случаю дам вам ссылку с описанием данной процедуры .
Далее. После того как загрузились с диска, появится окошко менеджера загрузки — выбираем [Windows Setup EMS Enabled].
Выбираем раскладку клавиатуры и ожидаем загрузки System Recovery Options.
Выбираем Startup Repair. После чего начнется анализ и устранение найденных ошибок Windows.
По идеи все автоматически будет исправлено. Если восстановление загрузчика Windows 7 не произойдет, то появится сообщение — Startup Repair could not detect a problem. Которое означает, что проблемы не были найдены.
В этом случае пойдем более проверенным способом — восстановление загрузчика Windows 7 через командную строку.
Снова загружаемся с диска, доходим до выбора операционной системы, выбираем её установив значение — Use recovery tools that can help fix problems starting Windows нажимаем next. Затем когда дойдет до окошка System Recovery Options выбираем командную строку — Command Prompt.
вводим в командной строке
bootsect /nt60 All
Если ввели правильно, то появится что-то вроде:
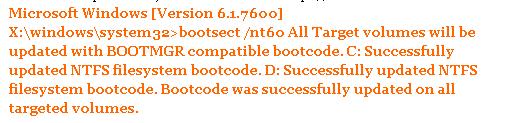
Нажимаем exit –> Enter
Вас должно перекинуть на System Recovery Options где мы выбираем Restart
Все. Система восстановлена.
После выполнения процедуры восстановление загрузчика Windows 7. Войдите в Windows и сделайте точку восстановления через Acronis, которую необходимо будет записать на жесткий диск. Таким образом вы сможете восстановить Windows 7 при возникновении любой непредвиденной проблемы. Читать подробней о восстановлении данных Acronis . Напоследок публикую 6-й тур по разгадыванию кроссвордов.
НАЧАТЬ РАЗГАДЫВАТЬ
Так к примеру Dimson который совсем недавно подключился к участию в турнире в прошлый раз показал отличный результат. Обогнал всех и получил 10 баллов — что тут скажешь, парень молоток. Желаю ему успехов в дальнейшем.
Источник
Choose advanced options for windows setup что делать
Опишу всё по порядку.
*** STOP: 0x0000007B (0xF78D2524, 0xC0000034, 0x00000000, 0x00000000)
(тут идёт сплошной текст, что-то про ошибки, их повтор и обращение к производителю)
Info: An unexpected I/O error has occurred.
Теперь картина такая:
Enable Boot Logging
Enable low-resolution video (640×480)
Last Know Good Configuration (advanced)
Directory Services Restore Mofe
Debugging Mode
Disable automatic restart on system failure
Disable Driver Signature Enforcement
Start Windows Normaly
Выбираю Safe Mode, он начинает загружать драйвера, но останавливается на строке «Loaded: windowssystem32DRIVERSdisk.sys», а снизу в наглую написано: «Please wait. «. Лампочка обращения к винчестеру горит, изредка помигивая (мне порой кажется, она издевается). Комп выключается опять через удержание кнопки включения.
Choose an operating system to start, or press TAB to select a tool:
(Use the arrow keys to hightlight your choice, then press ENTER.)
Windows Setup [EMS Enable]
To specify an advanced option for this choice, press F8.
Windows Memory Diagnostic
ENTER= Choose TAB=Menu ESC=Cancel
Ну выбираю Windows Setup [EMS Enable]. Снова идёт Windows is loading files. с заполнением белой горизонтальной шкалой, Starting Windows (ну же!), и. чёрный экран даже без мигающего тире. Диод снова горит, изредка циклично помигивая (я начинаю понимать, что он точно издевается), и комп вырубается только через удержание кнопки включения.
Всё как обычно: синий экран, сверху слева написано «Установка Windows», снизу идёт загрузка файлов. Я спокоен. Но напрасно. Снова синий экран, про который я описывал вначале (*** STOP: 0x0000007B (0xF78D2524, 0xC0000034, 0x00000000, 0x00000000)). Плюс ко всему кулер начинает сильно напрягаться. Компьютер выключается теперь с одного нажатия кнопки включения.
. помогите
Источник
Advanced startup options (including safe mode)
The Advanced Boot Options screen lets you start Windows in advanced troubleshooting modes. You can access the menu by turning on your computer and pressing the F8 key before Windows starts.
Some options, such as safe mode, start Windows in a limited state, where only the bare essentials are started. If a problem doesn’t reappear when you start in safe mode, you can eliminate the default settings and basic device drivers and services as possible causes. Other options start Windows with advanced features intended for use by system administrators and IT professionals. For more information, go to the Microsoft website for IT professionals.
Repair Your Computer
Shows a list of system recovery tools you can use to repair startup problems, run diagnostics, or restore your system. This option is available only if the tools are installed on your computer’s hard disk. If you have a Windows installation disc, the system recovery tools are located on that disc.
Safe Mode
Starts Windows with a minimal set of drivers and services.
To start in safe mode:
Do one of the following:
If your computer has a single operating system installed, press and hold the F8 key as your computer restarts. You need to press F8 before the Windows logo appears. If the Windows logo appears, you’ll need to try again by waiting until the Windows logon prompt appears, and then shutting down and restarting your computer.
If your computer has more than one operating system, use the arrow keys to highlight the operating system you want to start in safe mode, and then press F8.
On the Advanced Boot Options screen, use the arrow keys to highlight the safe mode option you want, and then press Enter.
Log on to your computer with a user account that has administrator rights.
Safe Mode with Networking. Starts Windows in safe mode and includes the network drivers and services needed to access the Internet or other computers on your network.
Safe Mode with Command Prompt. Starts Windows in safe mode with a command prompt window instead of the usual Windows interface. This option is intended for IT professionals and administrators.
Enable Boot Logging. Creates a file, ntbtlog.txt, that lists all the drivers that are installed during startup and that might be useful for advanced troubleshooting.
Enable low-resolution video (640×480). Starts Windows using your current video driver and using low resolution and refresh rate settings. You can use this mode to reset your display settings. For more information, see Change your screen resolution.
Last Known Good Configuration (advanced). Starts Windows with the last registry and driver configuration that worked successfully.
Directory Services Restore Mode. Starts Windows domain controller running Active Directory so that the directory service can be restored. This option is intended for IT professionals and administrators.
Debugging Mode. Starts Windows in an advanced troubleshooting mode intended for IT professionals and system administrators.
Disable automatic restart on system failure. Prevents Windows from automatically restarting if an error causes Windows to fail. Choose this option only if Windows is stuck in a loop where Windows fails, attempts to restart, and fails again repeatedly.
Disable Driver Signature Enforcement. Allows drivers containing improper signatures to be installed.
Start Windows Normally. Starts Windows in its normal mode.
Источник
Восстановление Windows 7 после системных ошибок
Если Windows 7 не может нормально загрузиться, она попробует провести восстановление системы и отобразит диалоговое окно Windows Error Recovery. В системе, на которой не установлены файлы Startup Repair, диалоговое окно Windows Error Recovery выглядит так, как показано на рисунке ниже. Для восстановления своего компьютера, вы можете использовать установочный диск Windows или диск восстановления Windows. В системе с установленными файлами Startup Repair, если ваша система не может загрузиться, в диалоговом окне «Windows Error Recovery» отображаются параметры, показанные на следующем рисунке.
Восстановление Windows 7
Если работа системы не была завершена должным образом (например, для выключения вы использовали кнопку питания), Windows Error Recovery предлагает параметры Safe Mode, Last Known Good Configuration (advanced) или Start Windows Normally.
Предложение, для восстановления ОС Windows, использовать установочный диск или диск восстановления.
Если файлы восстановления при загрузке в системе недоступны и она не может загрузиться, Windows 7 отображает этот тип сообщения. Для выделения нужного параметра, используйте клавиши стрелка вверх и стрелка вниз.
Если файлы Startup Repair доступны в не запускающейся системе, Windows 7 отображает этот тип сообщения. Предложение нажать клавишу Enter для использования выбранной опции запуска. Для выделения нужного параметра, используйте клавиши стрелка вверх и стрелка вниз.
Если вы подозреваете, что Windows работает не так хорошо, как это возможно, но Windows 7 не запускает Windows Error Recovery, вы все равно можете выбрать один из этих и других параметров, нажав при запуске, пока не появится меню расширенных параметров загрузки клавишу F8.
Меню дополнительных вариантов загрузки Windows 7. Предложение нажать клавишу Enter для использования выбранной опции запуска. Для выделения нужного параметра, используйте клавиши стрелка вверх и стрелка вниз.
Использование инструментов восстановления Windows 7
Доступ к инструментам восстановления Windows 7 возможен разными способами. В таблице ниже приведена краткая ссылка на эти инструменты и способы доступа к ним.
Средства восстановления системы для Windows 7
Источник
Как зайти в BIOS или UEFI, изменить приоритет загрузочных устройств, режимы работы SATA контроллера (AHCI и IDE), загрузка с помощью Boot Menu для установки Windows.
В прошлой статье мы говорили о том как сделать загрузочный диск или флешку. А сейчас я расскажу вам как настроить BIOS компьютера для установки Windows с диска или флешки.
Содержание
Содержание
- 1. Что такое BIOS и UEFI
- 2. Как войти в BIOS Setup
- 3. Основы работы в Setup
- 3.1. Клавиши управления
- 3.2. Сохранение настроек
- 3.3. Отмена настроек
- 3.4. Восстановление настроек
- 4. Варианты загрузки
- 5. Настройка BIOS
- 5.1. Изменение приоритета загрузки
- 5.2. Режим работы SATA контроллера
- 6. Загрузка с помощью «Boot Menu»
- 7. Проблемы с загрузкой
- 8. Ссылки
1. Что такое BIOS и UEFI
Каждая материнская плата имеет специальную программу для загрузки компьютера и настройки параметров различных устройств. Эта программа прошита (запрограммирована) в специальную микросхему на материнской плате и поэтому называется прошивкой.
Раньше все материнские платы имели прошивку, называемую BIOS, которая имела простой графический интерфейс с белыми буквами на синем фоне и была ограничена в функционале. Например, в BIOS нельзя было использовать мышку, выбирать язык и отсутствовали какие либо графические элементы (картинки) в виду ограниченного объема микросхемы памяти BIOS. Также материнские платы с BIOS не поддерживали диски объемом более 2 Тб ввиду ограничений старой системы разметки дисков (MBR).
Сейчас многие материнские платы имеют новый тип прошивки, называемый UEFI, которая отличается улучшенным графическим интерфейсом с использованием красивого фона, рисованных кнопок, возможностью выбора языка (включая русский) и некоторыми улучшениями. Например, поддержкой нового типа разделов дисков (GPT), позволяющей использовать жесткие диски объемом более 2 Тб.
Какой тип прошивки имеет ваша материнская плата можно узнать в руководстве к ней, на сайте производителя материнской платы или ноутбука, а также визуально при входе в программу настройки Setup. Программа Setup также прошита в материнскую плату и используется для изменения настроек BIOS или UEFI.
2. Как войти в BIOS Setup
Для входа в программу Setup нужно сразу после включения компьютера зажать кнопку «Delete» на клавиатуре. На некоторых материнских платах и ноутбуках для этого используются клавиши «F2», «F10» или «Esc». Какую именно кнопку нажимать можно прочитать в сообщениях, появляющихся сразу после включения компьютера.
В текстовом виде
В графическом виде
Если вы не успеваете прочитать, то нажмите кнопку «Pause» на клавиатуре для приостановки загрузки. Продолжить загрузку можно нажатием любой клавиши. Если вы нажмете клавишу, предназначенную для входа в Setup, то сразу же попадете в программу настройки материнской платы.
Классический BIOS
Интерфейс UEFI
3. Основы работы в Setup
3.1. Клавиши управления
Программа Setup представляет из себя набор различных параметров, сгруппированных на отдельных вкладках, в зависимости от назначения. Справа или внизу будет описание клавиш, с помощью которых производятся все действия.
Для перехода между вкладками обычно используются стрелочки «вправо», «влево» на клавиатуре. Для перехода между строками внутри одной вкладки используются стрелочки «вниз», «вверх».
Для смены значений необходимо перейти с помощью стрелочек на требуемое поле, нажать клавишу «Enter», а затем с помощью стрелочек выбрать новое значение из выпадающего меню. Для этого также могут используются клавиши «+», «-» или «Page Up», «Page Down».
Для возврата на уровень вверх или к предыдущей странице нажимайте клавишу «Esc». Клавиша «Esc» на одной из главных вкладок будет означать выход из BIOS без сохранения настроек, который нужно будет подтвердить или отказаться от выхода.
В программе Setup с интерфейсом UEFI можно выполнять все действия с помощью мышки.
3.2. Сохранение настроек
Это очень важный момент. После совершения всех необходимых настроек перейдите на вкладку «Exit», выберете стрелочками пункт «Exit and Save Changes» («Выйти и Сохранить Изменения», порядок слов может быть разным), нажмите «Enter» и подтвердите сохранение настроек выбрав стрелочками «OK» или «Yes» и снова «Enter».
Сохранить настройки можно гораздо проще и быстрее нажав клавишу «F10» на клавиатуре и подтвердив свое решение. Эта клавиша работает во многих версиях BIOS, UEFI и часто указывается в подсказках (внизу или справа).
3.3. Отмена настроек
Если вы случайно что-то изменили или не уверены в правильности сделанных настроек, то прейдите на вкладку «Exit» и выберите «Exit and Discard Changes» («Выйти и Отменить Изменения») или нажимайте клавишу «Esc» до появления сообщения о выходе без изменения настроек и подтвердите действие («OK» или «Yes»).
3.4. Восстановление настроек
Для восстановления всех настроек в оптимальные значения по умолчанию прейдите на вкладку «Exit» и выберите «Load Setup Default» («Загрузить Настройки По умолчанию»). После этого можно сразу изменить другие настройки или просто выйти из BIOS с сохранением параметров («Exit and Save Changes» или «F10»).
4. Варианты загрузки
Вставьте загрузочный диск или флешку в компьютер, на который вы планируете устанавливать Windows. Теперь для того, чтобы начать установку Windows, нужно настроить BIOS (или UEFI) с помощью программы Setup на загрузку с диска или флешки. Также для этого можно использовать специальное загрузочное меню материнской платы (Boot Menu). Последний вариант проще и удобнее, но мы рассмотрим оба способа.
5. Настройка BIOS
5.1. Изменение приоритета загрузки
Перейдите на вкладку «Boot» или «Загрузка».
Установите ваш DVD-привод или флешку первым в порядке загрузочных устройств.
Если вы будете устанавливать Windows с диска, то первым пунктом выбирайте устройство типа «ATAPI CD-ROM», название с указанием производителя или модели привода. Например, «CDROM:PM-HL-DT-STDVD-RAM GH22NP» (это DVD-привод «LG»).
Если планируете устанавливать Windows с флешки, то первым выбирайте что-то типа «Removable Dev.» или название флешки с указанием производителя. Например, «USB: Patriot Memory» (это флешка «PATRIOT»).
Вторым должен стоять жесткий диск, который обозначается как «Hard Drive», «HDD» или интерфейс к которому он подключен, производитель и модель диска. Например, «SATA:3M-SAMSUNG HD502HJ» (это жесткий диск «Samsung» на 500 Гб с интерфейсом SATA).
Обратите внимание на то, что в разделе «Boot» могут быть и другие пункты, отвечающие за приоритет загрузки, типа «Hard Disk Drives» или «Removable Device Priority».
В них также нужно проверить, чтобы DVD-привод или флешка стояли на первом месте.
Если у вас два жестких диска, то выше должен стоять тот, на который вы устанавливаете систему. Но в таком случае я рекомендую один из дисков отключить, чтобы избежать путаницы и возможных ошибок в установке системы. Его можно будет подключить после установки.
В программе Setup с интерфейсом UEFI все делается аналогично. Ищите раздел «Boot» или «Загрузка», находите там ваш DVD-привод или флешку и поднимаете их в самый верх приоритета загрузки. Плюс для этого можно использовать мышку, что проще и удобнее.
Не забудьте сохранить настройки на вкладке «Exit», выбрав пункт «Exit and Save Changes» или нажав «F10».
5.2. Режим работы SATA контроллера
Это в принципе не так важно, но многих интересует этот вопрос, поэтому я решил его немного прояснить. SATA диски могут работать в режиме совместимости с более старыми IDE дисками и в более современном режиме AHCI. AHCI дает небольшой прирост производительности жесткого диска при множественном одновременном обращении к нему. Такой режим работы диска возникает в основном на серверах и для обычного домашнего компьютера практически бесполезен.
При настройке BIOS есть возможность выбрать режим работы SATA контроллера.
Эти настройки могут находиться в разных местах и несколько отличаться в названиях, но принцип везде один. Вам предлагается режим совместимости с IDE или новый режим AHCI.
В целом, режим совместимости с IDE рекомендуется использовать для Windows XP, так как изначально она не имеет SATA-драйверов и просто не увидит жесткий диск, что не позволит установить Windows. Драйвера можно встроить в установочный дистрибутив Windows, но смысла это не имеет, так как на скорость работы не повлияет, а проблем может добавить.
Для Windows 7 и старше рекомендуется использовать режим AHCI, так как в современных операционных системах есть необходимые драйвера. Также многие специалисты настоятельно рекомендуют включать AHCI для быстрых SSD-дисков.
6. Загрузка с помощью «Boot Menu»
Есть более простой и удобный способ загрузки с DVD-диска или флешки как для BIOS, так и для UEFI – загрузка с помощью «Boot Menu» («Меню Загрузки»).
Для вызова меню загрузки могут использоваться клавиши «F8», «F10», «F11», «F12» или «Esc». Их часто можно увидеть в подсказках на начальном экране загрузки компьютера. Еще эту информацию можно узнать из инструкции, на сайте производителя материнской платы или ноутбука, поиском в интернете или методом тыка.
Сразу после включения компьютера зажмите и удерживайте клавишу вызова «Boot Menu» до появления меню выбора загрузочного устройства.
С помощью стрелочек «вниз» и «вверх» перейдите на DVD-привод или флешку и нажмите «Enter».
Плюсы такого способа очевидны – не нужно копаться в BIOS, не нужно потом возвращать настройки BIOS обратно (хотя это не всегда обязательно) и достаточно вызвать это меню всего один раз, так как после начала установки Windows это уже не потребуется. Кроме того, использование «Boot Menu» не изменяет настройки BIOS или UEFI.
7. Проблемы с загрузкой
Друзья, в связи с тем, что у многих возникали проблемы с загрузкой при установке Windows и некоторые писали об этом в комментариях, я решил сделать отдельный раздел, где собрал известные мне способы решения этих проблем.
Выполняйте рекомендации по очереди, а не все сразу, чтобы определить в чем именно была проблема.
- Если загрузка компьютера останавливается в самом начале и просит нажать F1, после чего входит в BIOS, то у вас скорее всего либо села батарейка на материнке (может сбиваться время), проблемы с процессорным кулером (вышел из строя, ни туда подключили) или жестким диском (ошибки в SMART).
- Если при включение ПК появляется сообщение «Reboot and Select proper Boot device or Insert Boot Media in selected Boot device and press a key» это значит, что загрузочная область на диске или флешке не найдена или повреждена. Попробуйте загрузиться с установочного диска или флешки с помощью Boot Menu (раздел 6 статьи), если не поможет сделайте загрузочный носитель заново с помощью утилиты «Windows USB/DVD Download Tool».
- Если после перезагрузки компьютера установка Windows начитается сначала, то выньте загрузочный диск или флешку и перезагрузите компьютер, установка должна будет продолжиться с жесткого диска.
- Отключите от компьютера все лишние USB-устройства (флешку, 3G-модем, смартфон, принтер). Оставить нужно только мышку, клавиатуру, DVD-диск или флешку, с которых вы производите установку Windows.
- Если у вас несколько жестких дисков, то отключите от материнской платы все диски, кроме того на который будет производиться установка Windows.
- Сбросьте настройки BIOS по умолчанию (описано в этой статье).
- Если установщик не видит диск или в конце появляется ошибка 0x0000007B измените в BIOS режим SATA контроллера с AHCI на IDE или обратно.
- Если при каждой загрузке компьютер или ноутбук сам входит в BIOS или открывает меню загрузки, то установите в BIOS опцию Boot Pop Menu в состояние Disable/Выключено (если есть).
- Отключите Fast Boot в разделе Advanced в BIOS, а в разделе Boot установите опцию Launch CSM в состояние Enable/Включено (если есть).
- В разделе Boot в BIOS измените режим загрузки с EFI (UEFI) на Legacy (если есть).
- Установите в BIOS опцию Secure Boot в состояние Disable/Выключено (если есть).
- Выберите в BIOS версию устанавливаемой Windows (если есть).
- Если у вас ноутбук, одна версия Windows устанавливается, а другая нет и вам не помогли советы по настройке BIOS, то обратитесь в поддержку или на форум производителя. Также может помочь обновление BIOS, после которого в нем могут появиться дополнительные опции (п.8-12).
- При возможности устанавливайте Windows с DVD-диска, так как с флешками бывает множество различных проблем.
- Делайте загрузочный диск или флешку из оригинального образа.
- Вставляйте флешку в разъем USB 2.0 на задней панели компьютера (материнской платы) или разъем USB 2.0 ноутбука. Загрузка с разъема USB 3.0 работает не всегда.
- Попробуйте воспользоваться Boot Menu, как описано в п.6 этой статьи. Этот способ проще, надежней чем настройка приоритета загрузки в BIOS и вы сможете определить видит ли компьютер вашу флешку.
- Нижнее подчеркивание на черном экране говорит о том, что компьютер зависает в момент обращения к флешке или к жесткому диску. Если без флешки загрузка идет дальше, то дело точно в ней.
- Если компьютер не видит флешку или не хочет с нее загружаться, используйте для установки DVD-диск или другую флешку.
- Если такой возможности нет, то измените тип флешки со «съемный носитель» на «жесткий диск» с помощью утилиты «BootIt Next Generation», отформатируйте ее утилитой «HP USB Disk Storage Format Tool» и сделайте заново загрузочной с помощью «Windows USB/DVD Download Tool». Все эти утилиты вы можете скачать ниже в разделе «Ссылки».
- Если проблема возникает уже после выбора раздела установки Windows, то воспользуйтесь советами по настройке BIOS (п.7-12). Удалите при установке старые разделы с диска или сделайте это с помощью загрузочного диска Acronis Disk Director.
- Если установщик сообщает, что не может установить Windows на диск, то попробуйте выполнить конвертацию MBR в GPT или обратно.
Напоминаю, что для выхода из BIOS с сохранением настроек используется клавиша F10.
8. Ссылки
По ссылкам ниже вы можете скачать все необходимые утилиты, для решения проблем с флешкой.
В следующих статьях мы рассмотрим как установить Windows 7, Windows 8.1 и Windows 10.
-
Home
-
News
- 9 Ways to Access Advanced Startup/Boot Options Windows 10
By Alisa |
Last Updated
This post lists 9 ways to allow you access Advanced Startup/Boot Options in Windows 10. Open Windows 10 Advanced Options menu to use Startup Repair, System Restore, Reset this PC, System Image Recovery, Command Prompt tools or boot Windows 10 PC into Safe Mode to troubleshoot PC problems. MiniTool software helps you boot computer and recover lost data with ease.
Windows 10 offers the Advanced Startup Options (also known as Advance Boot Options Windows 10) feature to help users to troubleshoot many Windows 10 problems.
After you access Advanced Options Windows 10 menu, you can repair Windows 10 problems with the diagnostic and repair tools it offer. You can use the tools like Reset this PC, Startup Repair, System Restore, System Image Recovery, Command Prompt to diagnose and fix Windows 10 errors. You can also access Startup Settings from Windows 10 Advanced options to start Windows 10 in Safe Mode if your computer has problems to start.
There are many ways to access Advanced Options Windows 10. This post introduces 9 ways to you. Some ways lets you directly get into Windows 10 boot options menu when PC can start, while some others enable you to access Advanced Startup Options Windows 10 when PC/laptop won’t turn on.
Quick Video Guide:
Way 1. Access Advanced Startup Options Windows 10 from Settings
If your Windows 10 PC can boot, you can click Start -> Settings -> Update & Security -> Recovery, and click Restart now button under Advanced startup to access Advanced Startup Options window.
Way 2. Access Advanced Boot Options Windows 10 with Shift + Restart
Another easy way to access Advanced Options window is through Shift + Restart. You can click Start -> Power, press and hold Shift key on the keyboard and click Restart button. This will take you into the Advanced Startup Options menu in Windows 10.
Way 3. Access Advanced Options Windows 10 from Sign-in Screen
If you are in the sign-in screen, you can click Power button at the lower-right. Press and hold Shift and click Restart. This will also open Advanced Options dialog.
You can press Ctrl + Alt + Delete keys on the keyboard at the same time to open the Task Manager menu. Then click Power button, press and hold Shift key on the keyboard and click Restart button.
Way 5. Hit F11 to Access Advanced Startup Options Windows 10
For some computers, you can hit F11 key on the keyboard as soon as the computer powers on, and this can help you access Advanced Options menu in Windows 10.
Way 6. Access Windows 10 Boot Options with Command Prompt
You can also use Command Prompt to access the Advanced Startup Options in Windows 10.
- Press Windows + R keys on the keyboard, and type cmd in Windows Run. Press Ctrl + Shift + Enter key to run Command Prompt as administrator.
- You can then type this command line: shutdown. exe /r /o, and hit Enter.
- Click Close when you see You’re about to be signed out. And after a while, your Windows 10 computer will restart into Windows 10 recovery mode and enter Advanced Options window.
Way 7. Turn Off and On Windows 10 PC 3 Times to Access Advanced Options
This way and the following two ways below helps you access Advanced Startup Options Windows 10 when your PC can’t boot.
Press the Power button on your computer to start your computer. When you see the Windows logo during booting, immediately press the Power button again to shut down the computer. Repeat the power-on and power-off operation 3 times. In the third restart, your computer should enter into Windows Recovery Environment (WinRE).
After you select your account and input the account password, you can see the Automatic Repair Window, you can click Advanced options button to get to Windows 10 Advanced boot options Window.
Way 8. Access Windows 10 Advanced Options with Recovery Drive/Disk
- If the above ways fail to get you into Advanced Options window, you can create a Windows 10 repair/recovery disk or USB drive to boot your Windows 10 PC and enter into Windows 10 recovery mode.
- Insert the Windows 10 recovery USB drive or DVD disc to your computer USB port, and boot Windows 10 computer from the Windows 10 recovery drive/disk.
- Then choose a keyboard layout and Windows 10 Advanced Boot Options window will auto open up.
Way 9. Get to Advanced Options Windows 10 with Installation Disc/Drive
If you have a Windows 10 installation disc or USB drive, you can access Windows 10 Advanced Options menu thought installation media.
- Plug in the Windows 10 installation CD/DVD disc or USB flash drive to your computer, and boot the computer from the inserted DVD disc or USB drive in BIOS.
- After you enter into Windows Setup screen, choose computer language and other preferences and click Next.
- Next click Repair your computer. Advanced Startup Options window will open.
Use Advanced Options on Windows 10 to Repair Windows 10 Issues
By using the 9 ways above, you can easily enter into Advanced Options screen in Windows 10. You can then use the tools in it to troubleshoot and fix your Windows 10 computer problems. You can reset your Windows 10 PC to factory status, perform a system restore to go back to a previous healthy point, boot your computer to Safe Mode, use startup repair to fix Windows 10 startup problems, boot to Command Prompt in Windows 10, etc.
About The Author
Position: Columnist
Alisa is a professional English editor with 4-year experience. She loves writing and focuses on sharing detailed solutions and thoughts for computer problems, data recovery & backup, digital gadgets, tech news, etc. Through her articles, users can always easily get related problems solved and find what they want. In spare time, she likes basketball, badminton, tennis, cycling, running, and singing. She is very funny and energetic in life, and always brings friends lots of laughs.
Starting Windows is usually as easy as pressing a button and waiting for the operating system and startup programs to load. Sometimes you hit a snag and need a little more help to get things running correctly. That’s where troubleshooting options available through the Advanced Startup options menu come in. Each offers a different way to manage your startup or repair your computer.
Table of Contents
What Are the Benefits of Advanced Startup?
The Advanced Startup menu gives you troubleshooting options to help you fix anything that’s gone wrong with your Windows installation. Once you get to it, you’re presented with a few options to help you solve problems.
- System Restore option: It lets you roll back Windows to an earlier time. To use it, you must have created restore points. These points are basically a snapshot of your computer and how it works at any given time. When you choose one, you’re restarting your computer as if it’s starting from that snapshot, albeit with the current date and time. It’s a great way to roll back unwanted system changes.
- System Recovery Image: It does something similar but with another kind of file. A system image file is something you have to manually create that preserves the files and settings of your computer. If your entire hard disk fails, you can use one of these files to restore everything on your computer to what it was when you saved the system image file.
- Startup Repair: It helps locate and fix issues that prevent the computer from completing the startup process and give you access to Windows. If you’re repeatedly seeing it shut down or freeze before it loads in, this is a great place to start trying to fix the problem.
- Command Prompt: This option lets you input commands as you would with a command prompt window on your desktop.
- Startup Settings: It acts as an advanced boot menu option. If you need to switch boot devices or behavior, try this. Restart the computer in Safe Mode before accessing the Advanced Startup menu if you don’t see it and need to access it.
These tools can be beneficial to anyone needing to troubleshoot their startup options in Windows. Because of their utility, there are multiple ways to gain access to them – even if you can’t sign into Windows itself.
What if I’m Entering Advanced Startup, but All the Options Aren’t Available?
You may have a problem in your system preventing it from showing the standard options. Try using the access method that involves bootable media or performing the steps in Safe Mode. Either of these might help you regain access to all the options you require.
The way you reach advanced startup will vary depending on what computer issues you’re facing. It’s effortless to get to the menu if your computer works correctly. If it isn’t, you may have to work a little harder to get to those options.
From the Log-In Screen
You can restart the computer so that you can access the Advanced Startup when you turn it back on, even from the log-in screen. It’s the easiest way to reach the Advanced Startup menu.
- Press the Windows Key + X.
- Hover over Shut Down or Sign Out.
- Choose Sign Out to return to the Log In screen.
- Click the Power icon and hold down the Shift key.
- Click Restart.
- Wait for the computer to restart.
- Choose Troubleshoot.
- Choose Advanced Options.
You can now use any of those options to tweak, repair, or assess Windows as needed. If you aren’t able to sign into your account, this should still work.
From Windows Settings
If you’re in your account and Windows, you can also set it up so that the computer automatically goes into the Advanced Startup menu on its next restart.
- Press the Windows key + X.
- Choose Settings.
- Click Update and Security.
- Choose Recovery from the left pane.
- Click Restart Now under the Advanced Startup heading. Your computer will restart.
- Choose Troubleshoot.
- Choose Advanced Options.
It should only do this kind of restart once. You’ll have to repeat these steps every time you want to boot into Advanced Options in this way.
Using PowerShell
You can use an elevated PowerShell command window to shut down the computer and access the Advanced Startup menu.
- Press the Windows key + X.
- Choose the PowerShell (Admin) option.
- Click to confirm that you want to run it as an administrator.
- Type “
shutdown.exe /r /o” without quotes. - Press Enter.
Your computer will shut down and should restart in the desired menu.
Sign-On With Bootable Media
This method requires you to have bootable media for Windows. In this case, the bootable media is a copy of Windows on a drive or DVD that can install it on a new system or offer access to troubleshooting tools on one already running.
If you don’t already have a Windows start-up disc, here’s how you can make bootable media. Use a blank USB with at least 8 GB of space available.
- Put the blank drive you’re using into the computer where you’re making the media.
- Visit the Download Windows page for the OS you’re working on. Choose Download Tool Now.
- Select Run.
- Choose to Accept the license agreement.
- Choose Create Installation Media for Another PC.
- Click Next.
- Choose your options for Windows. You want the selections you choose to match your system.
- Choose the USB option.
- Follow the steps to create the drive. You’ll use this to access Windows Advanced Startup.
Once you have the USB drive with Windows on it, you can use it to get to the Advanced Startup options menu.
- Turn off the computer and put the USB into a free port.
- Turn the computer on and enter BIOS. You will have to press a key to enter it during the startup screen, which will vary depending on what kind of motherboard you’re using.
- Choose the USB as the boot device, and then save your changes and exit. The computer should restart and use the USB as the boot device.|
- Click Next.
- Choose Repair Your Computer.
- Click Troubleshoot, and then choose Advanced Options to access the menu.
From here, you can use any of the options available to you. Remember to go back into your BIOS and change the boot device to the drive with your typical Windows operating system next time you sign out.
Windows Automatic Access
Sometimes you might be presented with this menu and wonder how it happened. Windows will sometimes pull up the Advanced Startup menu to help users with repeated startup errors. You can also force this to happen by forcing your computer to hard shut down a few times with the power button on the case, but it’s not recommended except as a last resort.
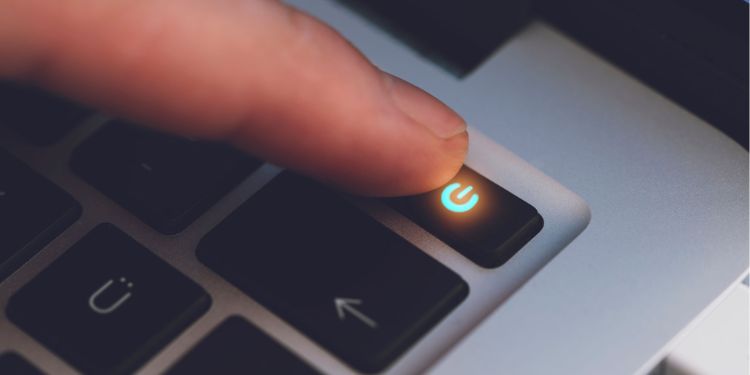
If you see the screen after your computer has struggled with getting started, consider trying a few troubleshooting options to get the startup working right again.