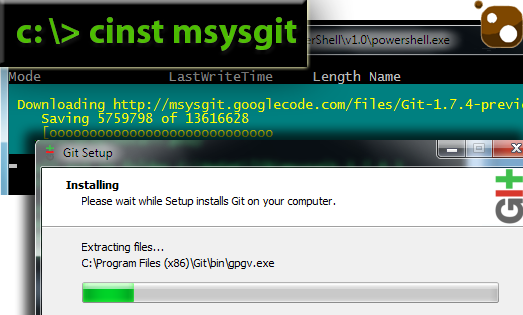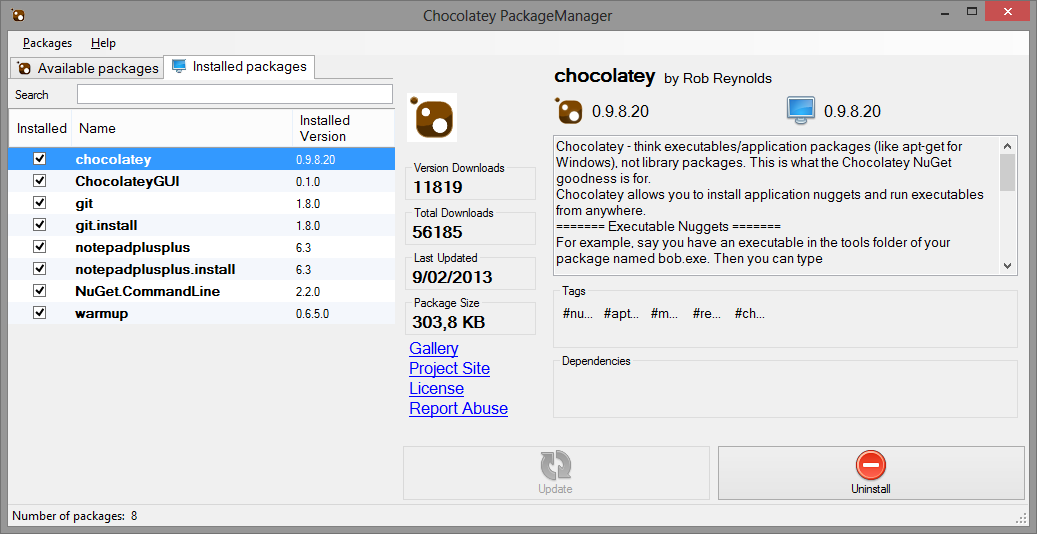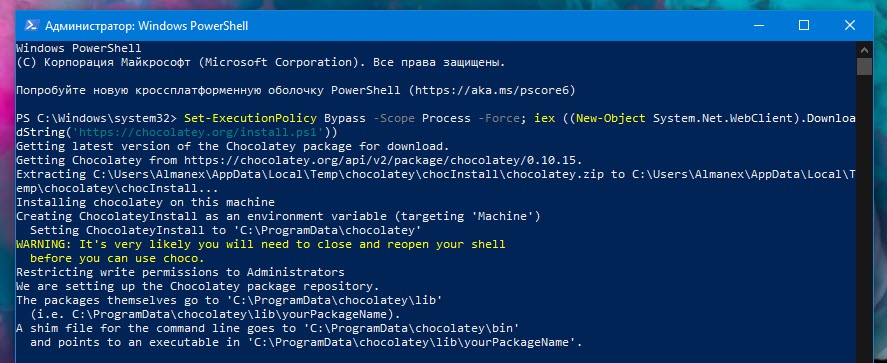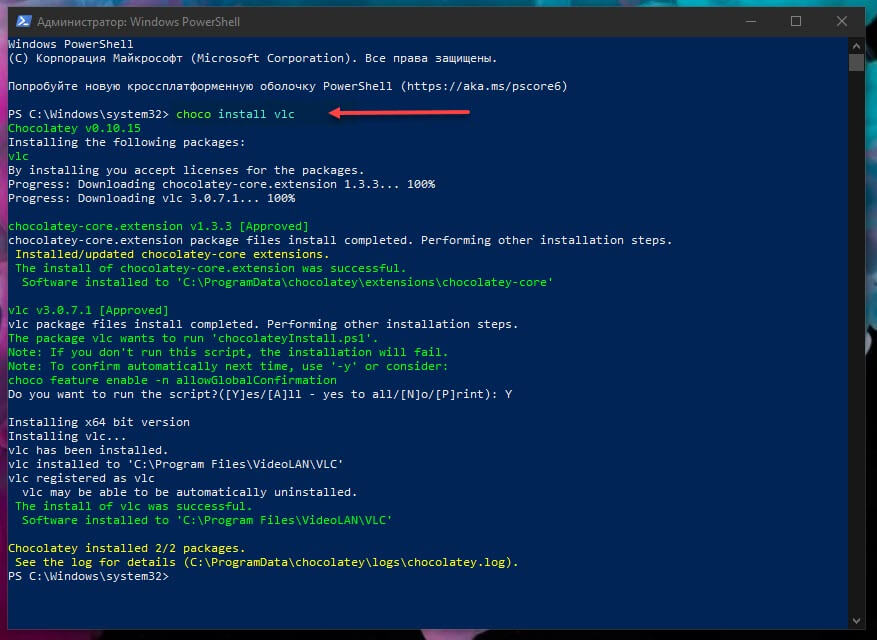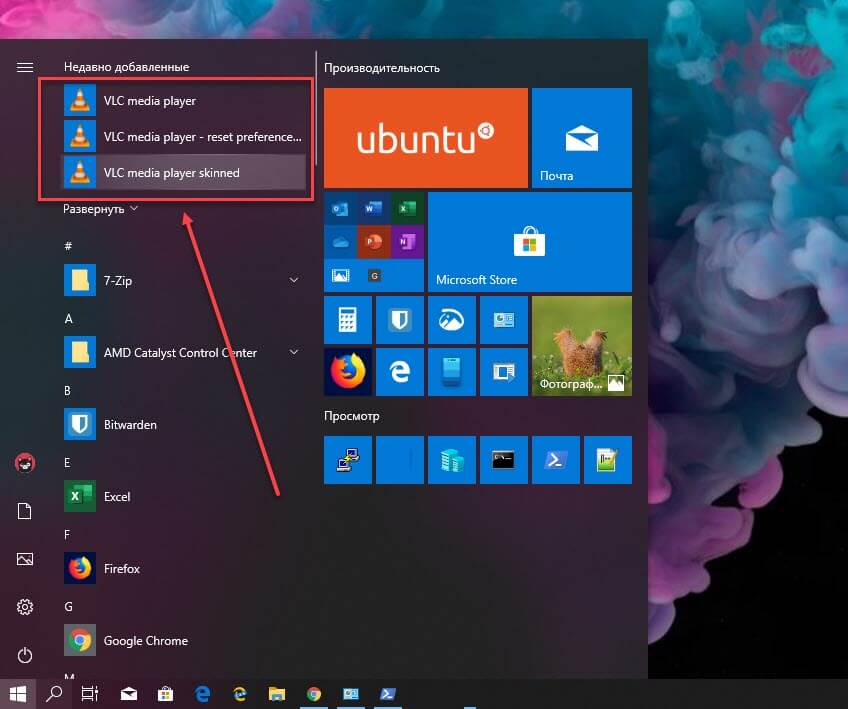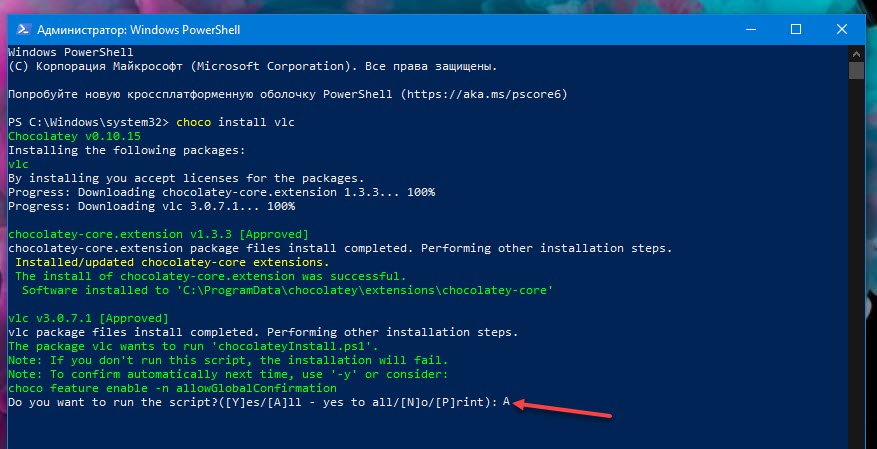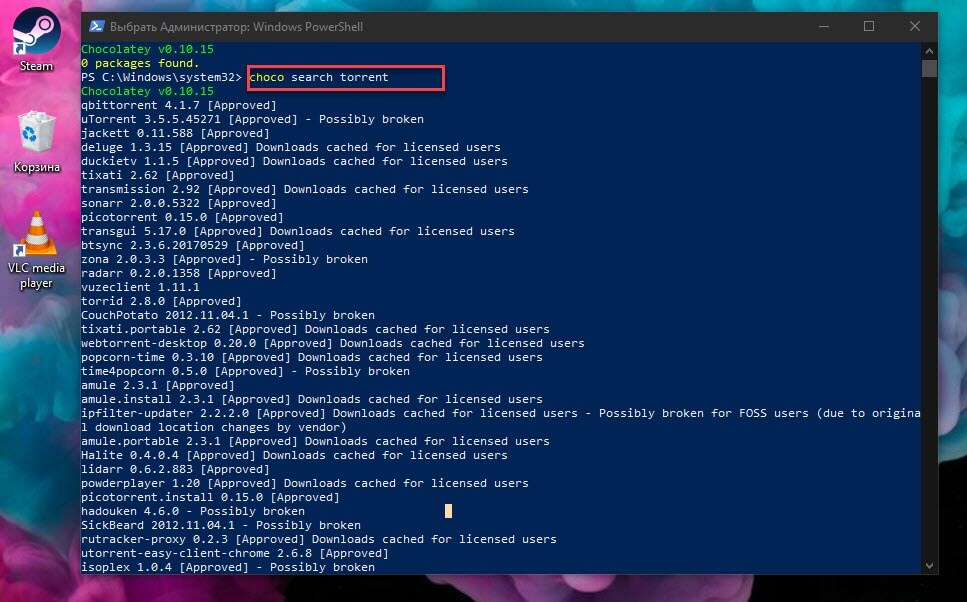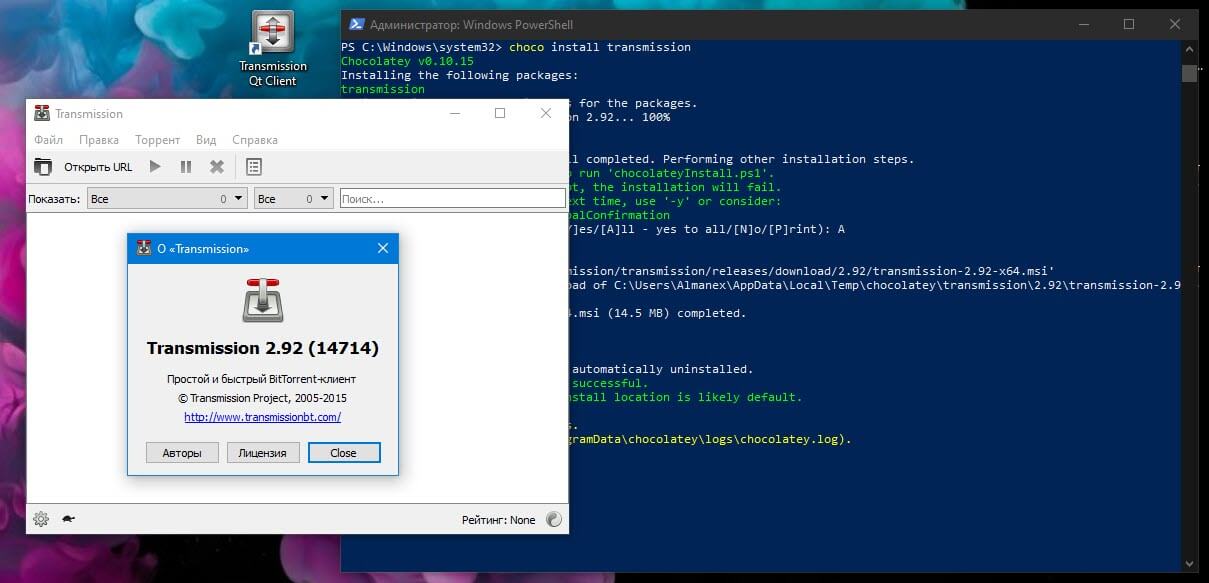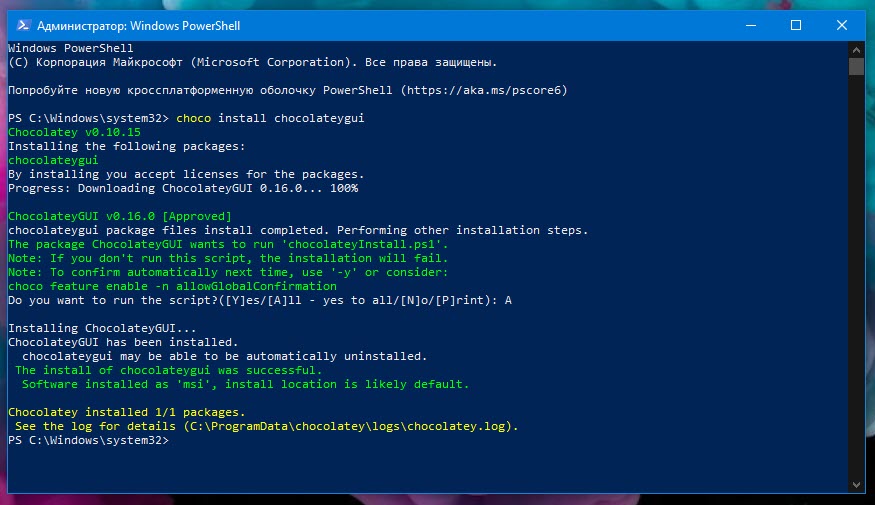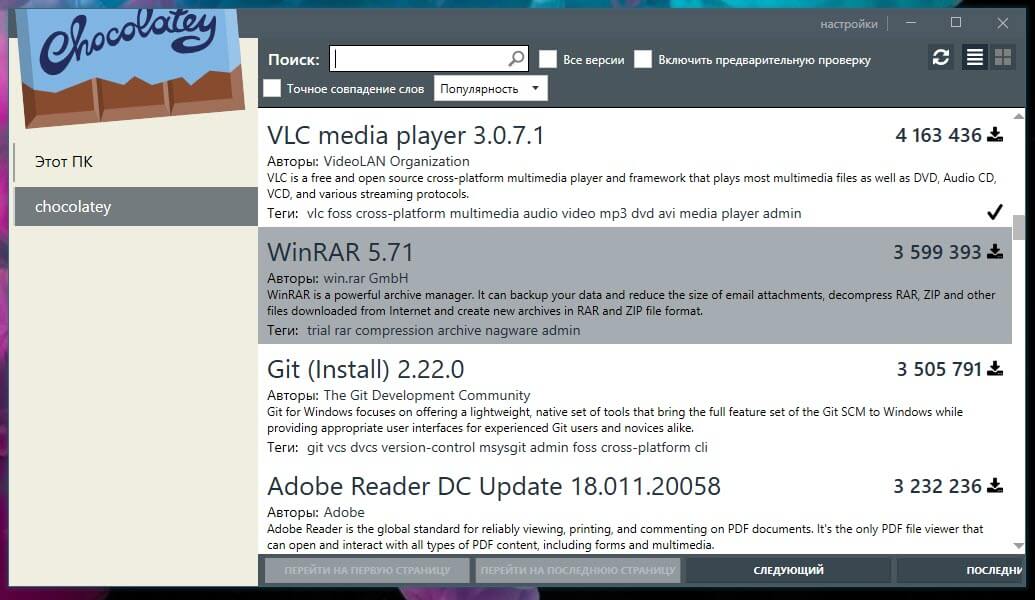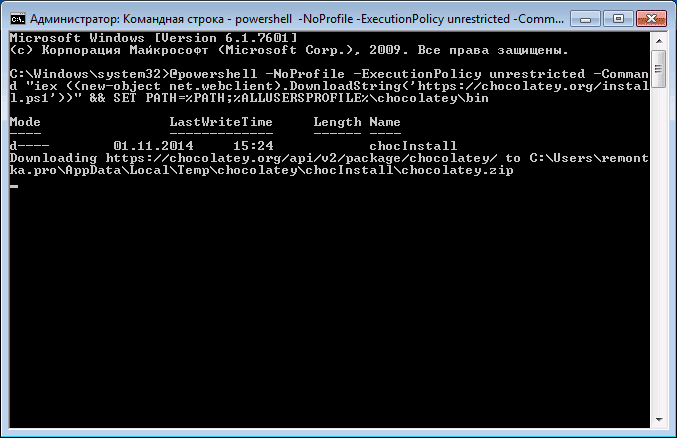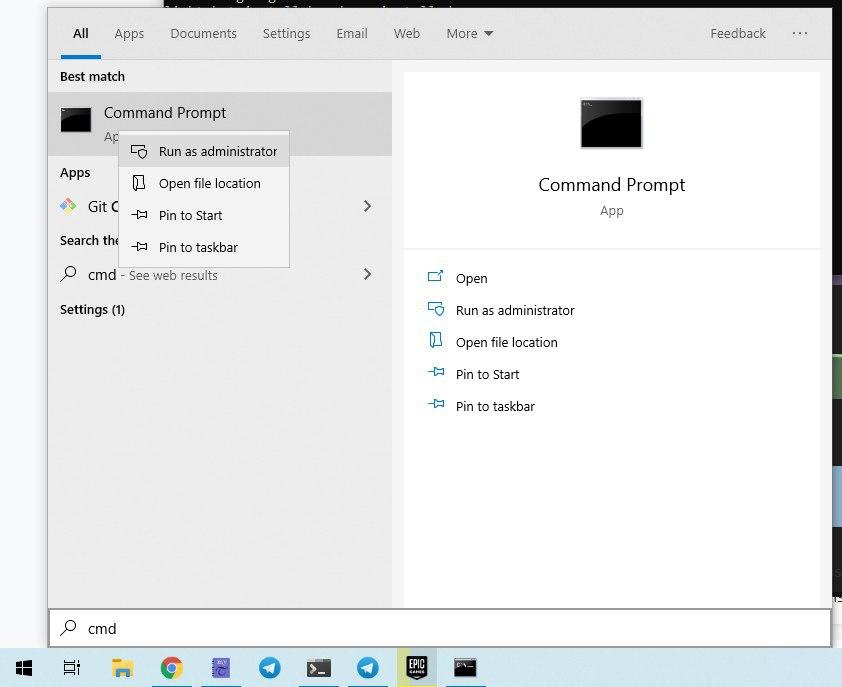Сегодня я расскажу Вам о волшебстве. И это волшебство способно изменить жизнь системного администратора Windows раз и навсегда.
В наше время становится все меньше и меньше людей, которые хоть раз не устанавливали софт в среде Linux. Это невероятно просто: для установки midnight commander (mc), в среде RH (RedHat Enterprise, CentOS, Fedora, и т.д) нам всего лишь нужна пара «волшебных» команд:
# yum install mc
Менеджер пакетов yum позаботится о том, чтобы установилась самая свежая версия mc, а также о зависимостях пакета, если таковые имеются. Но что же делать, если в нашем распоряжении находится Windows, а мы хотим что-то подобное? Правильно, перейти на Linux или читать дальше!
Под моей «опекой» находится гетерогенная сеть из Windows и Linux машин (проще сказать — зоопарк), и вот уже около двух лет для установки софта под Win* я пользуюсь, где это возможно, Chocolatey. Chocolatey (chocolatey.org, github.com/chocolatey) — система управления пакетами, во многом схожая с apt-get или yum, но только для Windows.
На хабре уже касались темы Chocolatey в контексте разработчика, сегодня я хочу взглянуть на этот замечательный инструмент с точки зрения системного администратора. Chocolatey работает на основе технологии NuGet (активно используется разработчиками софта под Windows), и основная черта Chocolatey — пакеты чаще всего не содержат установочных файлов (setup.msi, setup.exe, и т.д…). Работает это следующим образом: в пакете находится скрипт-установщик на powershell, который скачивает и устанавливает нужную версию установочного файла из нужного места в интернете, а Вам остается только наслаждаться легкостью установки.
Установка Chocolatey
Прежде чем получить возможность использовать магию Chocolatey нам нужно установить ее ядро. Для этого запускаем в командной строке:
@powershell -NoProfile -ExecutionPolicy unrestricted -Command "iex ((new-object net.webclient).DownloadString('https://chocolatey.org/install.ps1'))" && SET PATH=%PATH%;%systemdrive%\chocolatey\bin
Эта команда скачает и запустит основной скрипт установки chocolatey.org/install.ps1, а также настроит требуемые переменные окружения. Теперь, когда у нас есть все необходимое давайте испытаем систему управления пакетами и установим Nodepad++. Достаточно выполнить следующую команду:
cinst notepadplusplus
Какие еще есть пакеты и откуда они берутся?
Как и NuGet, Chocolatey обладает внушительным списком пакетов, который располагается в репозитории, он же библиотека пакетов. Вот только некоторые из них:
Топ 10 самых популярных пакетов на chocolatey.org
- Git — 51191 скачиваний
- Notepad++ — 37533 скачиваний
- 7Zip — 37802 скачиваний
- Google Chrome — 25960 скачиваний
- Java Runtime — 25699 скачиваний
- NodeJS — 25542 скачиваний
- Mozilla Firefox — 20747 скачиваний
- Adobe Flash Player — 20660 скачиваний
- VLC Player — 20419 скачиваний
- Ruby 2.0 — 19587 скачиваний
Пакеты добавляются каждый день, ведь любой желающий может добавить свой пакет на chocolatey.org, главное чтобы он отвечал требованиям.
Требования к публикации пакетов
- Не публикуйте незаконные программы. Программы, которые незаконны в большинстве стран мира также запрещены к размещению на Chocolatey.org. Это также применимо к программам, которые нарушает авторские права, пиратские программы и «кряки». Помните, что это также касается программ которые используются для пиратства.
- Не пакуйте программы в chocolatey на которые у Вас нет прав на распространение. Пожалуйста, уточняйте правила распространения программного обеспечения и не нарушайте их.
- Не публикуйте вирусы либо любые другие программы наносящие вред.
- Публикуйте только те программы, которые будут полезны для других. Если Ваш пакет не относится к этой категории — не публикуйте его.
- Не публикуйте spyware или adware. Программы, которые поставляются с встроенными adware или spyware или любыми другими нерелевантными программами не разрешены для публикации. Обычно все нерелевантные программы можно исключить из установки используя ключи установщика. Примерами таких программ являются PDFCreator и CCleaner.
- Не публикуйте программы, которые уже опубликованы. Используйте поиск по Chocolatey.org. Если Вы хотите улучшить уже существующий пакет — свяжитесь с человеком, который поддерживает пакет или отправьте pull-request в его репозиторий.
- Не включайте другие программы в Ваш пакет, если для них уже есть свой пакет. Если Вашему пакету требуется те или иные программы, существующий пакет должен быть включен Вами в качестве зависимости.
- Разделяйте зависимости на несколько пакетов. Старайтесь разделить пакет на как можно больше пакетов. Например программа поставляется с опциональными модулями. Создайте дополнительные пакеты для модулей, вместо того, чтобы включать их в общий пакет. Эта идея уже давно применяется в пакетах под Linux по той причине, что это позволяет создавать легковесные пакеты и минимизирует шанс конфликта.
Как это работает?
Я хотел бы подробнее разобрать содержание пакетов Chocolatey на примере logstash, который я создавал специально для развертывания агента logstash на сервере Windows:
\logstash
\tools
chocolateyInstall.ps1
logstash.nuspec
Здесь видно, что в пакете всего 2 файла: logstash.nuspec и chocolateyInstall.ps1.
logstash.nuspec — файл, в котором описывается мета-информация пакета
<?xml version="1.0"?>
<package xmlns="http://schemas.microsoft.com/packaging/2010/07/nuspec.xsd">
<metadata>
<id>logstash</id>
<version>1.2.1.2013101701</version>
<title>logstash</title>
<authors>kireevco</authors>
<owners>http://chocolatey.org/profiles/kireevco</owners>
<projectUrl>https://github.com/kireevco/chocolatey-packages</projectUrl>
<copyright>http://logstash.net</copyright>
<iconUrl>http://logstash.net/images/logstash.png</iconUrl>
<requireLicenseAcceptance>false</requireLicenseAcceptance>
<description>Logstash is a tool for managing events and logs. You can use it to collect logs, parse them, and store them for later use (like, for searching). Speaking of searching, logstash comes with a web interface for searching and drilling into all of your logs. This package installs logstash flat jar as an agent service via nssm. All you need to do - is to configure your logstash.conf and start logstash service. Service is installed with these parameters: "java.exe -Xmx512M -jar logstash.jar agent --config logstash.conf --log logstash.log
"</description>
<summary>Logstash Agent package</summary>
<tags>logstash, logging</tags>
<dependencies>
<dependency id="javaruntime" version="7.0.0" />
<dependency id="NSSM" version="2.16.0" />
<dependency id="Chocolatey" version="0.9.8.20" />
</dependencies>
</metadata>
</package>
В этом файле будет интересно разобрать секцию dependencies, в которой мы указываем что нашему пакету необходимо наличие 3х других пакетов определенных версий, а именно javaruntime, NSSM (позволяет установить наш .jar файл в качестве службы Windows), а также Chocolatey определенной версии. Если какой-либо из необходимых пакетов отсутствует, либо его версия не соответствует требуемой — система зависимостей разрешит ситуацию и приведет все к требуемому виду. Стоит отметить, что для указания версий используется нотация nuget.
Powershell скрипт chocolateyInstall.ps1
#Указываем откуда скачивать jar файл
$url='https://download.elasticsearch.org/logstash/logstash/logstash-1.2.1-flatjar.jar'
#Указываем путь где будет раполагаться управляющий cmd файл
$cmdfile='c:/logstash/logstash.cmd'
#Указываем куда копировать конфигурационный файл
$confile = 'c:/logstash/logstash.conf.sample'
$dir='c:/logstash'
if (!(Test-Path -path $dir)) {New-Item $dir -Type Directory}
Get-ChocolateyWebFile 'logstash' 'c:/logstash/logstash.jar' $url $url
$cmdcontent = @"
set HOME=c:/logstash/sincedb
cd /d c:\logstash
java.exe -Xmx512M -jar logstash.jar agent --config logstash.conf --log logstash.log
"@
Set-Content $cmdfile $cmdcontent -Encoding ASCII
#Создаем тестовый конфиг
$confcontent = @"
input {
stdin {}
}
output {
stdout {}
}
"@
Set-Content $confile $confcontent -Encoding ASCII
if ($serviceinfo = Get-Service "Logstash" -ErrorAction SilentlyContinue)
{
if ($serviceinfo.status -ne 'Running')
{
if ($serviceinfo.status -eq 'Stopped')
{
echo "Service found and is stopped. Deleting."
echo "Delete Service"
sc.exe \\localhost delete "Logstash"
nssm install "Logstash" C:\logstash\logstash.cmd
}
}
else
{
echo "Stop Service"
sc.exe \\localhost stop "Logstash"
echo "Delete Service"
sc.exe \\localhost delete "Logstash"
echo "Installing Service"
nssm install "Logstash" C:\logstash\logstash.cmd
}
}
else
{
#Устанавливаем службу через nssm
echo "Installing Logstash Service"
nssm install "Logstash" C:\logstash\logstash.cmd
}
Применение:
Многие админы, вероятно, побежали тестировать функционал — оно и правильно, ведь ничего сложного в использовании Chocolatey нет — в этом-то и есть сладость Chocolatey. Тем не менее, хотелось бы предложить несколько сценариев использования этого менеджера пакетов для Windows.
Cmd и Powershell скрипты
Все мы используем простейшие скрипты в нашей работе, и chocolatey как нельзя лучше интегрируется в этот процесс. Простейший скрипт для обычной клиентской машины может выглядеть так:
cinst flashplayerplugin
cinst flashplayeractivex
cinst notepadplusplus
cinst sublimetext2
cinst 7zip
cinst GoogleChrome
cinst javaruntime
cinst Firefox
cinst flashplayerplugin
cinst adobereader
cinst ccleaner
cinst sysinternals
cinst putty
cinst filezilla
cinst dropbox
cinst skype
cinst paint.net
cinst virtualbox
cinst DotNet4.5
cinst Wget
cinst ConEmu
cinst libreoffice
cinst PDFCreator
cinst teamviewer
cinst wuinstall.run
Представьте сколько времени это экономит Вам?
Puppet
Я использую Puppet для управления конфигурацией своей инфраструктуры, что экономит мне массу времени и нервов. В Puppet есть замечательная концепция ресурсов, а также декларативный стиль, которые в купе помогают мыслить абстрактно, на уровне «Какая программа должна стоять на том или ином сервере», а не на уровне «Какие комманды я должен запустить на Windows, а какие на Linux». Для Puppet существует провайдер Chocolatey, который позволяет нам сделать следующее:
package { "7zip" :
ensure => installed,
}
или
package { "notepadplusplus" :
ensure => 1.0,
}
Обо всем остальном позаботятся Puppet и Chocolatey. Поверьте, это намного удобнее чем производить установку из msi файла, который нужно еще где-то захостить, а также удостовериться что при обновлении версии (которое еще нужно сделать) старые версии тоже сохраняться и ничего при этом не сломается.
Chocolatey и Desktop
Предлагаю рассмотреть два способа использования Chocolatey для администрировании рабочих станций.
Chocolatey GUI
ChocolateyGUI — это графический интерфейс для системы управления пакетов Chocolatey. Удобный способ для обзора текущего состояния репозитория, а также состояния локально-установленных пакетов. Мне почему-то очень сильно напомнило раннюю версию synaptic или даже aptitude. Работает достаточно сносно. Установить его, кстати, можно из коммандной строки:
cinst ChocolateyGUI
Windows Post Install (WPI)
Можно пойти еще дальше, использовать интерфейс WPI для удобного выбора пакетов, в котором будут исполняться команды Chocolatey. При помощи WPI можно удобно группировать программы по категориям, а также создавать шаблоны и наборы установки.
Решение не всегда сможет стать абсолютной альтернативой использования USB-HDD в качестве источника, но заменив все возможные компоненты на аналогичные из репозитория Chocolatey Вы избавите себя от мучительного копирования образа (папки) с полным набором софта (Photoshop, Office, 3D Max с Архикадом, что там еще?) и оболочкой WPI (а все ради того, чтобы поставить «легкие» программы вроде Google Chrome, Notepad++, Avast и т.п.).
К примеру, для приходящих админов, поддерживающих разрозненный парк машин без централизованного хранилища удобно иметь что-то вроде такого списка шаблонов:
- Бизнес
- Бухгалтер
- Разработчк
- Домашний пользователь
- Медиа-Станция
Таким образом, WPI всего лишь является оболочкой для запуска команд Chocolatey, что позволяет уменьшить суммарный объем дистрибутива. Конечно, при таком подходе на клиентской машине уже должен быть рабочее интернет-подключение, что сегодня не является проблемой, за исключением отдельных случаев.
Возвращаясь к программам которые отсутствуют в репозитории Chocolatey.org, следует упомянуть, что Chocolatey поддерживает любые NuGet фиды, а не только предлагаемый по-умолчанию chocolatey.org. Заливаем важные файлы в DropBox и создаем свой пакет где-нибудь на www.myget.org — это очень просто!
Если кому интересно, могу рассказать в подробностях (в форме отдельного поста) как создать свой пакет и как загрузить его в репозиторий chocolatey.org, и о том, как я научил Windows устанавливать все обновления без моего участия (с перезагрузками и лицензиями), как я обновляю базу maxmind.dat в автоматическом режиме, как я использую logstash и многом другом, и все это не без помощи chocolatey и puppet!
В заключение скажу, что на мой взгляд, идея децентрализованной системы управления пакетам для Windows и ее реализация — очередной способ убедиться что в наши дни opensource и открытие технологии становится не менее качественными и применимыми к реалиям системного администрирования. Закрытый код все реже становится рыночным преимуществом того или иного сообщества / компании, в то время как реализация и поддержка играют огромную роль. Представить что десять лет назад открытый проект, созданный одним человеком сможет создать такой резонанс в широких кругах, да еще и Windows кругах — нереально, а сегодня Chocolatey — это еще один шанс окунуться в opensource сообщество и убедиться в открытой возможности внести свой вклад в общую идею.
На любые ошибки и неточности прошу указывать в комментариях, с удовольствием поправлю и дополню материал.
И под конец, небольшой опрос:
Только зарегистрированные пользователи могут участвовать в опросе. Войдите, пожалуйста.
При установке софта на клиентскую машину в качестве источника Вы обычно используете:
55.45%
Сайты разработчиков (Microsoft.com, Abby.com, Adobe.com)
61
45.45%
Частично сайты разработчиков, частично из локального репозитория (USB HDD/Network Storage)
50
17.27%
Локальный репозиторий (USB HDD/Network Storage)
19
14.55%
Предустановленный в образе (WIM/Acronis/Ghost)
16
3.64%
Что-то еще (отпишитесь)
4
Проголосовали 110 пользователей.
Воздержались 30 пользователей.
Представьте себе: вам нужно установить новые программы на ПК с Windows 10. Скорее всего, вы будете искать веб-сайт разработчика, пытаясь найти нужную страницу, а затем, как правило, будете переадресованы на страницу загрузки программы для скачивания установщика, после загрузки и установки в добавок к искомой программе вы можете получить абсолютно ненужные дополнительные программы и это в самом лучшем раскладе.
Вы, вероятно, знакомы с этой процедурой, поскольку она практически не менялась за время существования Windows, с тех пор как программное обеспечение стало распространяться в Интернете. У систем Unix есть альтернативный подход, хотя установка программ обрабатывается менеджерами пакетов, которые требуют минимального пользовательского ввода и часто управляются с помощью командной строки. В настоящее значительно вырос интерес к распространению этих преимуществ в Windows 10 с помощью сторонних менеджеров пакетов.
Сегодня мы познакомимся с Chocolatey, альтернативным менеджером пакетов для Windows, который больше ориентирован на пользователя, которому нужны классические программы и приложения.
Chocolatey в первую очередь управляется с помощью командной строки. Не беспокойтесь, если вы новичок в консольных приложениях — введите команды, как показано в документации, и вы не сталкнетесь с какими-либо проблемами. Chocolatey также имеет дополнительный графический интерфейс, который мы рассмотрим позже.
Установка Chocolatey
Чтобы установить Chocolatey, откройте PowerShell от имени администратора из меню «Пуск». Затем скопируйте и вставьте следующую строку сценария и нажмите клавишу Enter:
Set-ExecutionPolicy Bypass -Scope Process -Force; iex ((New-Object System.Net.WebClient).DownloadString('https://chocolatey.org/install.ps1'))
Это позволит настроить PowerShell для работы внешних сценариев перед загрузкой и запуском сценария установки Chocolatey. Для получения более подробной информации об этом процессе, вы должны обратиться к собственной документации Chocolatey. Если вы обеспокоены тем, что делает скрипт, вы должны проверить его вручную перед запуском команды.
Установка программ с помощью Chocolatey
Основной особенностью данного менеджера пакетов, является возможность установки программного обеспечения Windows с помощью одной команды. Вместо того, чтобы посещать веб-сайт и вручную выбирать установщик, вы можете запустить PowerShell и ввести что-то вроде следующего:
Это позволит загрузить и установить VLC Media Player в вашу систему, не требуя никаких дополнительных действий с вашей стороны. Вы увидите информацию о прогрессе, отображаемую на вашей консоли, когда VLC будет добавлен в вашу систему. Затем вы найдете его в меню «Пуск», как если бы вы запускали установщик самостоятельно.
Примечание: Некоторые программы могут попросить вас запустить скрипт во время их установки. При запросе введите «A» для «All» в консоли и нажмите клавишу Enter, чтобы подтвердить это приглашение и завершить установку.
Без лишней скромности — Chocolatey поддерживает тысячи разных программ, точнее 6869 пакетов, поддерживаемых сообществом. Вы можете посмотреть их, в хранилище пакетов Chocolatey. Некоторые из самых популярных вариантов включают Chrome, Adobe Reader, Firefox, WinRAR и Skype. В хранилище пакетов отображается имя, которое нужно добавить к команде «choco install» для установки любой программы.
Обновление установленных программ
Менеджер пакетов упрощает обновление установленных программ. Выполните следующую команду, чтобы обновить все программы в вашей системе, установленные с помощью Chocolatey:
Вы также можете передать имя для обновления одной программы:
Chocolatey проверит, требуются ли обновления, и автоматически установит новую версию. Если вы хотите узнать, доступны ли обновления, не устанавливая их, вместо этого запустите
choco outdated
Еще команды
Есть несколько других команд, которые вы, вероятно, найдете полезными.
При вводе команды «choco list -lo» будет показан список всех установленных вами программ.
Вы также можете использовать поиск:
choco search имя программы
Замените запрос имя программы, чтобы искать в хранилище пакетов и отобразить все доступные программы, так что вам даже не понадобится веб-браузер для поиска нового программного обеспечения.
Например, будем искать торрент клиент:
choco search torrent
Получаем вывод, выберем, например transmission. Да, да, популярный торрент клиент, ранее доступный только для Mac OS X и Linux дистрибутивов — Transmission официально выпущен для Windows 10.
Получив таким образом имя, устанавливаем его командой:
choco install transmission
Несколько секунд и программа установлена, запустите ее с помощью ярлыка на рабочем столе или найдите ее в меню «Пуск».
Когда дело доходит до удаления программы, используйте команду «choco uninstall», добавляя имя программы. Менеджер отслеживает удаление приложений другими способами — если вы устанавливаете программу с Chocolatey, но затем удаляете ее из приложения «Параметры Windows» или Панели управления, она также автоматически исчезает из менеджера пакетов.
Мы рассмотрели в этой статье, самые простые возможности. Для опытных пользователей существует множество параметров конфигурации, а также возможность запуска локальных прокси-серверов, кэшей и репозиториев пакетов.
Графический Интерфейс
Наконец, стоит отметить, что Chocolatey имеет дополнительный графический интерфейс, который помогает вам взаимодействовать с вашими пакетами и устанавливать новые. Как и следовало ожидать, установка пользовательского интерфейса осуществляется через саму Chocolatey!
Запустите «choco install chocolateygui», чтобы установить графический интерфейс.
choco install chocolateygui
После этого вы сможете запустить графический интерфейс из меню «Пуск» с помощью ярлыка «Chocolatey GUI».
Это дает вам простой графический интерфейс для просмотра установленных пакетов, проверки обновлений и настройки параметров Chocolatey. Вы можете просмотреть каталог программ, нажав «Chocolatey» на левой боковой панели. Здесь вы можете искать новые программы и устанавливать их одним кликом мыши, избегая дальнейшего использования PowerShell.
Поделись этим.
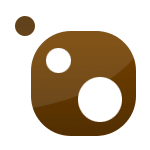
Обычный способ установки программ на компьютер для пользователей Windows — скачать программу из Интернета, после чего запустить установочный файл. Все просто, но есть и побочные эффекты — установка дополнительного ненужного ПО, дополнений браузера или изменение его настроек (все это может быть и при установке с официального сайта), не говоря уж о вирусах при загрузке с сомнительных источников. Кроме этого, представьте, что вам нужно установить сразу 20 программ, хотелось бы как-то автоматизировать этот процесс? Примечание: Windows 10 включает в себя собственный менеджер пакетов OneGet (Использование OneGet в Windows 10 и подключение репозитория Chocolatey), также в 2020-м был представлен диспетчер пакетов Winget.
Установка Chocolatey
Для установки Chocolatey на компьютер, вам потребуется запустить командную строку или Windows PowerShell от имени администратора, после чего использовать следующие команды:
В командной строке
@powershell -NoProfile -ExecutionPolicy unrestricted -Command "iex ((new-object net.webclient).DownloadString('https://chocolatey.org/install.ps1'))" && SET PATH=%PATH%;%ALLUSERSPROFILE%\chocolatey\bin
В Windows PowerShell используйте команду Set-ExecutionPolicy RemoteSigned для разрешения выполнения удаленных подписанных сценариев, после чего установите Chocolatey с помощью команды
iex ((new-object net.webclient).DownloadString('https://chocolatey.org/install.ps1'))
После установки через PowerShell перезапустите его. Вот и все, менеджер пакетов готов к работе.
Используем менеджер пакетов Chocolatey в Windows
Для того, чтобы скачать и установить любую программу с использованием менеджера пакетов, вы можете использовать командную строку или Windows PowerShell, запущенные от имени администратора. Для этого вам достаточно всего лишь ввести одну из команд (пример для установки Skype):
- choco install skype
- cinst skype
При этом, будет автоматически загружена и установлена последняя официальная версия программы. Более того, вы не увидите предложений согласиться на установку нежелательного ПО, расширений, изменения поиска по умолчанию и стартовой страницы браузера. Ну и последнее: если вы укажите через пробел несколько названий, то все они будут по очереди установлены на компьютер.
В настоящий момент таким образом можно установить около 3000 бесплатных и условно бесплатных программ и, естественно, вы не можете знать названия всех из них. В этом случае вам поможет команда choco search.
К примеру, если попробовать установить браузер Mozilla, то вы получите сообщение об ошибке, что такая программа не найдена (еще бы, ведь браузер называется Firefox), однако choco search mozilla позволит понять в чем ошибка и следующим шагом достаточно будет ввести cinst firefox (номер версии указывать не требуется).
Отмечу, что поиск работает не только по названиям, но и по описанию доступных приложений. Например, для поиска программы записи дисков, можно поискать по ключевому слову burn, и в результате получить список с нужными программами, включая те, в названии которых burn не фигурирует. Полный список доступных приложений вы можете посмотреть на сайте chocolatey.org.
Аналогичным образом можно удалить программу:
- choco uninstall имя_программы
- cuninst имя_программы
или обновить ее с помощью команд choco update или cup. Вместо имени программы можно использовать слово all, то есть choco update all обновит все программы, установленные с помощью Chocolatey.
Графический интерфейс менеджера пакетов
Имеется возможность использовать и графический интерфейс Chocolatey для установки, удаления, обновления и поиска программ. Для этого введите choco install ChocolateyGUI и запустите установленное приложение от имени Администратора (появится в меню пуск или списке установленных программ Windows 8). Если вы планируете часто им пользоваться, рекомендую отметить запуск от имени Администратора в свойствах ярлыка.
Интерфейс менеджера пакетов интуитивно понятен: две вкладки, с установленными и доступными пакетами (программами), панель с информацией о них и кнопками для обновления, удаления или установки, в зависимости от того, что именно было выбрано.
Преимущества данного способа установки программ
Подводя итог, еще раз отмечу преимущества использования менеджера пакетов Chocolatey для установки программ (для начинающего пользователя):
- Вы получаете официальные программы из надежных источников и не рискуете, пытаясь найти то же ПО в Интернете.
- При установке программы не требуется следить за тем, чтобы не установилось чего-либо ненужного, будет установлено чистое приложение.
- Это действительно быстрее, чем поиск официального сайта и страницы загрузки на нем вручную.
- Вы можете создать файл сценария (.bat, .ps1) или просто установить сразу все нужные бесплатные программы одной командой (например, после переустановки Windows), то есть для установки двух десятков программ, включая антивирусы, утилиты и проигрыватели, вам нужно лишь один раз ввести команду, после чего даже не понадобиться нажимать кнопку «Далее».
Надеюсь, кому-то из моих читателей эта информация будет полезной.
Как сказал один мудрец (и по совместительству просто мой друг):
“нет плохих или хороших операционных систем, есть подходящие и
не подходящие для решения конкретных пользовательских задач”.
Глубокая мысль, я с этим полностью согласен.
Хотя для решения конкретно моих рабочих задач намного лучше подходят
другие ОС, у Windows тоже есть своя ниша.
Я уже давно привык пользоваться в повседневной деятельности
Unix-подобными операционными системами, такими как Fedora Linux и macOS.
Но недавно я решил совершить очередной набег в мир Windows
— попробовать новые классные фичи WSL2
да в игры поиграть.
Только в этот раз я решил сразу сделать всё по-правильному, и
устанавливать весь софт так, чтобы им потом было удобно управлять и обновлять.
В поисках решения этой задачи я открыл для себя
замечательный инструмент Chocolatey,
который теперь считаю жизненно необходимым для комфортного пользования
Windows.
Chocolatey — это пакетный менеджер для Windows,
примерно как apt
в мире Debian/Ubuntu или
dnf
в мире Fedora/CentOS.
Пакетный менеджер занимается установкой, удалением и обновлением программ.
Если вам, как и мне, надоело ставить галочки под текстом лицензии
(хоть раз вообще читали?)
и безразлично нажимать кнопку “далее”, то Chocolatey вам поможет.
Он имеет интерфейс командной строки — то, что надо для такого гика, как я!
У Chocolatey большая библиотека пакетов
— больше 7500 штук, всё популярное там точно есть.
Хоть я привёл в пример apt и dnf, на самом деле,
Chocolatey имеет намного больше общего с
Homebrew — пакетным менеджером для macOS.
В Linux пакетные менеджеры уже давно стали насущной необходимостью
— там этим никого не удивить, а Chocolatey и Homebrew работают в окружениях,
где изначально пакетные менеджеры не предусмотрены.
При этом оба они отлично справляются со своими задачами.
Chocolatey написан на C# и PowerShell, имеет
открытый исходный код.
Для работы требует Windows 7 или новее.
Установка
Чтобы установить Chocolatey, нужно запустить командную строку
с правами администратора. Сделать это в Windows 10 можно так:
- Нажимаем на клавиатуре кнопку Win или просто открываем меню «Пуск»;
- Набираем
cmd; - На найденной программе нажимаем правой кнопкой мыши
и выбираем пункт “Run as administrator” или, в русской локализации,
“Запуск от имени администратора”.
В открывшееся окно терминала нужно вставить следующую команду:
@"%SystemRoot%\System32\WindowsPowerShell\v1.0\powershell.exe" -NoProfile -InputFormat None -ExecutionPolicy Bypass -Command " [System.Net.ServicePointManager]::SecurityProtocol = 3072; iex ((New-Object System.Net.WebClient).DownloadString('https://chocolatey.org/install.ps1'))" && SET "PATH=%PATH%;%ALLUSERSPROFILE%\chocolatey\bin"
На всякий случай, если эта команда устареет и перестанет работать,
или вы предпочитаете вставлять в администраторский терминал команды
только из официальных источников (и правильно делаете), то документация
по установке находится
вот здесь.
После того, как команда отработает (у меня установка заняла примерно минуту),
нужно перезапустить терминал. Вместо cmd
можно запустить PowerShell (тоже от имени администратора) — он немного
удобнее. Можно проверить установку:
Если вы видите справку по команде, то установка прошла успешно.
Установка программ
Давайте установим через choco первые программы.
Все эти программы найдены в реестре пакетов
и проверены мной — работают.
При установке вы можете заметить, что все программы скачиваются с
официальных сайтов разработчиков.
Если вы переживаете по поводу вирусов, то рекомендую почитать,
какие меры предпринимают мейнтейнеры Chocolatey,
чтобы обеспечить безопасность пакетов (там всё серьезно).
Во всех командах я добавил флаг -y, чтобы установщик не задавал
вообще никаких вопросов. Эта команда автоматически соглашается с
лицензиями и разрешает запуск скриптов установки. Ради интереса
можете попробовать убрать этот флаг из команд, и посмотреть, что будет.
Допустим, что вам нужен браузер (удалите из команды ненужные названия):
choco install -y googlechrome firefox
Или текстовый редактор/IDE (удалите из команды ненужные названия):
choco install -y notepadplusplus.install vscode
Я являюсь заядлым пользователем PyCharm, который лучше всего устанавливать
через JetBrains Toolbox
(как и любые другие IDE от JetBrains):
choco install -y jetbrainstoolbox
Инструменты для разработки:
choco install -y git python3 microsoft-windows-terminal postman
Мессенджеры и видео-конференции:
choco install -y telegram.install slack zoom
Игры:
choco install -y steam epicgameslauncher
Всякое прочее-разное полезное:
choco install -y 7zip vlc paint.net teamviewer qbittorrent thunderbird putty.install
И для установки даже не пришлось кликать мышью по кнопкам!
Тут можете почитать
про удаление программ при помощи choco.
Обновление
Вот так можно обновить все установленные через choco программы
до актуальных версий:
По-моему, это очень круто и удобно!
Заключение
choco — теперь для меня это просто маст-хэв на Windows.
Самая первая программа, которую я буду устанавливать.
Благодаря Chocolatey, для меня Windows стала немного дружелюбнее.
Всем рекомендую попробовать!
Если понравилась статья, то
подпишитесь на уведомления
о новых постах в блоге, чтобы ничего не пропустить!
Дополнительное чтение
- официальный сайт Chocolatey;
- реестр пакетов;
- исходный код;
- видео про Chocolatey для тех, кто больше любит воспринимать информацию визуально.
Обложка: Jean Beaufort, Chocolate
В этой статье вы познакомитесь с проектом Chocolatey, который сделает установку и удаление программ в Windows такой же простой и удобной, как и в операционных системах на базе Linux. Кроме этого, вы сможете в один клик обновлять установленные у вас приложения.
Когда-то очень давно операционные системы на основе Linux упрекали за сложность установки программ. С тех пор прошло много времени, и на сегодняшний день система управления программами в Linux является недостижимым идеалом для Windows. Приложения там устанавливаются в один клик прямо из каталога программ и так же легко обновляются или удаляются в случае ненадобности.
В Windows же нам приходится самостоятельно рыскать по Сети в поисках нужных программ и вручную их обновлять, что не только неудобно, но и представляет большую угрозу для безопасности системы.
Chocolatey создан для того, чтобы сделать управление программами более удобным и более похожим на то, как это происходит в Linux. В рамках этого проекта создан репозиторий программ и специальный клиент для Windows, который способен скачивать, устанавливать и обновлять практически в автоматическом режиме программы из этого каталога.
Клиент Chocolatey представляет из себя утилиту, работающую в командной строке. Для его установки откройте терминал с правами администратора и введите следующий код (можно просто скопировать):
@powershell -NoProfile -ExecutionPolicy unrestricted -Command "iex ((new-object net.webclient).DownloadString('https://chocolatey.org/install.ps1'))" && SET PATH=%PATH%;%ALLUSERSPROFILE%\chocolatey\bin
Подождите некоторое время для завершения операции, в результате которой на ваш компьютер будет установлен Chocolatey и обновлён каталог доступных программ. После этого можно познакомиться с основными возможностями программы.
Для этого введите команду choco help
Она расскажет вам об использовании программы и покажет список всех доступных команд.
Как вы уже, вероятно, поняли, все операции выполняются с помощью ввода специальных команд в терминале. Например, если вам необходимо установить какую-либо программу, то достаточно набрать choco install имя_пакета
Для его обновления введите choco update имя_пакета
Чтобы просмотреть весь список имеющихся в репозитории программ, введите команду choco list
Также можно воспользоваться поиском в онлайновой версии каталога. Всего на сегодняшний день в каталоге насчитывается около 2 500 программ.
Если вам не очень нравится вручную вводить команды, то можно установить графический интерфейс для Chocolatey и пользоваться им для установки, обновления или удаления программ. Называется он ChocolateyGUI и устанавливается с помощью команды choco install chocolateygui
После этого следует перезагрузить компьютер и запустить утилиту ChocolateyGUI от имени администратора.
Программа имеет предельно простой и понятный интерфейс, так что разобраться с ней будет несложно даже без дополнительных пояснений. Установка выбранных вами программ происходит, как правило, полностью в автоматическом режиме, так что вы вполне можете заниматься при этом своими делами.
Chocolatey .