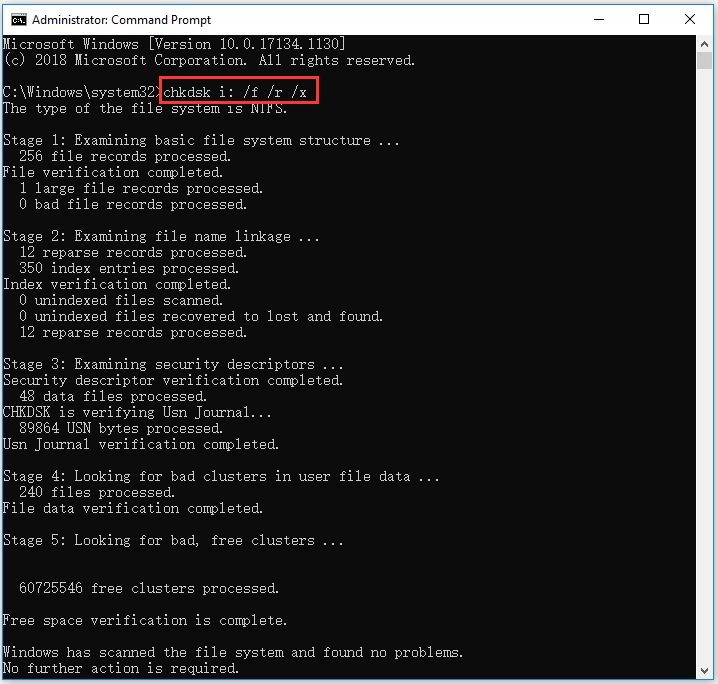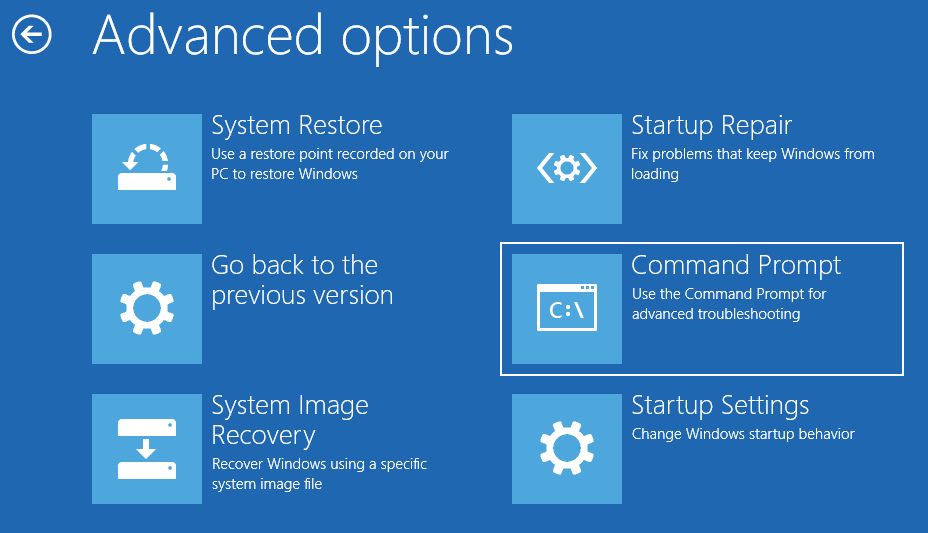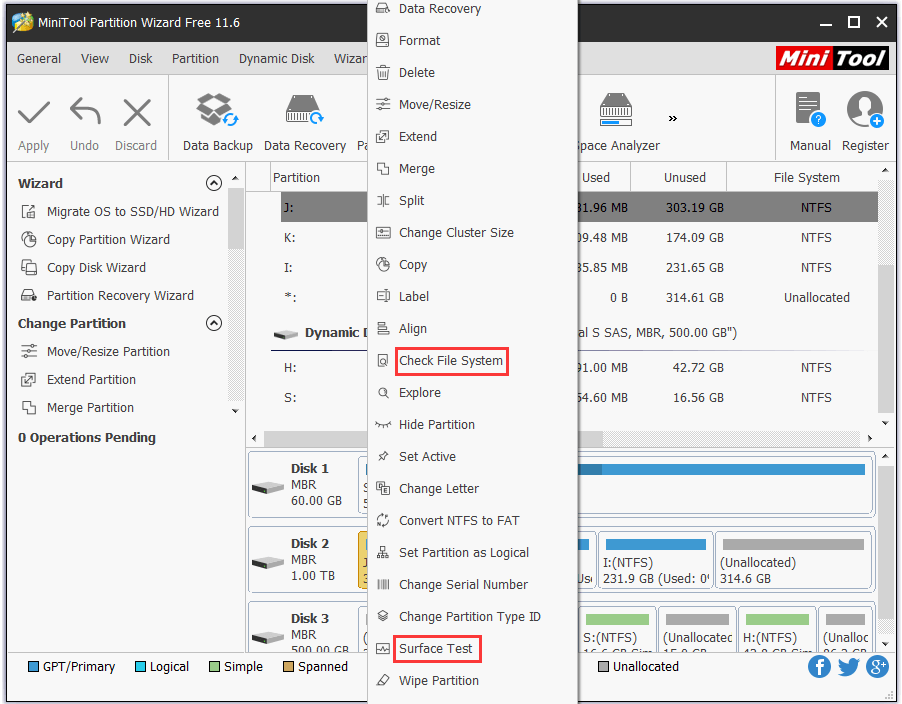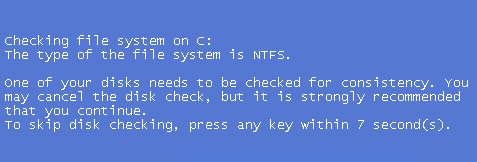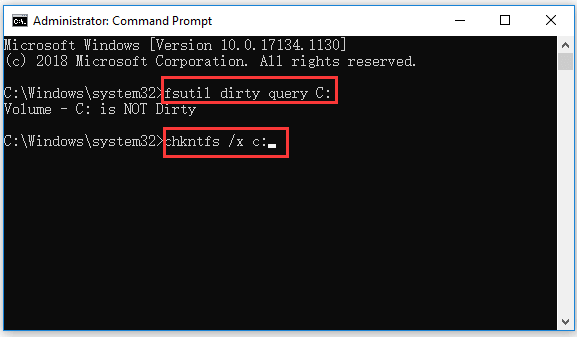Содержание:
- 1 Доступ к chkdsk через свойства диска и консоль
- 2 Запуск chkdsk при старте Windows 10
- 3 Параметры команды Chkdsk F R
- 4 Как отключить проверку диска при загрузке Windows 10
В процессе эксплуатации жесткого диска со временем на нем накапливаются ошибки, которые могут носить как программный, так и аппаратный характер. Для их исправления в Windows предусмотрена специальная служебная программа chkdsk. Она является консольной, но может запускаться также из графического интерфейса. Несмотря на то, что данный инструмент является весьма важным и полезным, многие пользователи не обременяют себя информацией о его применении, и совершенно напрасно. Чтобы заполнить этот пробел в знаниях начинающих юзеров, мы рассмотрим некоторые аспекты применения «чекдиска» на конкретных примерах.
Проще всего запустить chkdsk в Windows 10 через свойства раздела. Для этого кликните по проверяемому диску ПКМ, выберите в меню «Свойства» и зайдите на вкладку «Сервис». В открывшемся окне нажмите «Выполнить проверку» и проследуйте указаниям. Если проблемы обнаружатся, вам будет предложено их исправить. По умолчанию проверка выполняется только в режиме чтения, то есть chkdsk ограничивается лишь выводом информации о состоянии файловой системы.
Так как для исправления ошибок утилите необходим полный доступ к диску, в случае работы с системным разделом Windows будет перезагружена.
Выполнить проверку диска chkdsk также можно из командной строки или консоли PowerShell. Для этого откройте консоль от имени администратора, перейдите в корень проверяемого раздела и выполните команду chkdsk. Проверка будет произведена в режиме чтения.
Если в процессе проверки утилитой будут обнаружены ошибки, выполните ту же команду, но с параметрами -f и -r, как будет показано ниже.
Запуск chkdsk при старте Windows 10
В определенной ситуации может возникнуть необходимость запланировать проверку chkdsk при загрузке машины. Для этого в Windows имеется специальная консольная утилита CHKNTFS. Она также работает из командной строки и используют ряд специальных параметров. Например, чтобы запланировать проверку раздела D, нужно выполнить в командной строке команду chkntfs /c d:, чтобы отменить уже запланированную проверку – chkntfs /x d:.
Если же вы хотите проверить все разделы с параметрами по умолчанию, выполните команду chkntfs /d – тома будут проверены при загрузке Windows. Учтите, однако, что chkdsk запускается только при обнаружении ошибок.
А теперь о том, как запустить chkdsk, если Виндовс 10 не загружается. В таком случае выполнить проверку можно, загрузившись с установочного диска Windows или со специального спасательного диска с набором инструментов администрирования на борту, например, Sergei Strelec.
Рассмотрим алгоритм действий на примере загрузки с обычного установочного носителя. Когда на экране появится окно мастера установщика, нажмите Shift+F10, чтобы запустить командную строку. Далее вам нужно определить букву раздела, поскольку в загрузочной среде буквы могут отличаться. Проще всего это сделать, запустив Проводник командой explorer тут же в командной строке. Затем проверяем том, выполняя команду chkdsk.
Параметры команды Chkdsk F R
Как уже было сказано выше, по умолчанию Chkdsk выполняется в режиме чтения. Чтобы исправить найденные ошибки, утилита должна быть запущена с параметрами или иначе ключами. Для устранения повреждений файловой системы в chkdsk есть ключи F и R. Они добавляются после основной команды через пробел с использованием слеша или дефиса, вот так: chkdsk /F /R. Есть также и другие параметры, среди которых наиболее употребительные:
- /F – производит поиск и исправление логических ошибок ФС;
- /R – выполняет поиск битых секторов и переносит их содержимое в резервные области;
- /X – принудительно отключает блокировку проверяемого тома;
- /I – ускоряет процесс сканирования, что сказывается на качестве;
- /B – используется только совместно с параметром R для повторного сканирования поврежденных секторов;
- /SCAN – выполняет упреждающее сканирование раздела;
- /С – пропускает сканирование внутри вложенных структур каталогов.
На практике чаще всего при «ремонте» используются команды chkdsk /f и chkdsk /f /r, а в применении других ключей потребность возникает гораздо реже.
Как отключить проверку диска при загрузке Windows 10
Мы уже показали, как запустить проверку диска chkdsk из командной строки или через свойства раздела, теперь обратимся к одной распространенной проблеме, связанной с работой этого средства. Запущенная при загрузке Windows проверка выполняется разово, и по завершении процедуры компьютер продолжает свою работу в обычном режиме. Но бывает и так, что проверка запускается автоматически при каждой новой загрузке. Это нежелательно, поскольку сканирование диска приводит к повышению нагрузки на него. В таком случае автоматический запуск утилиты Chkdsk следует отключить. Сделать это можно двумя способами: через реестр и с помощью уже упомянутый выше тулзы CHKNTFS.
Откройте редактор реестра (regedit) и перейдите к ключу HKLM/SYSTEM/CurrentControlSet/ControlSession Manager. В правой колонке найдите мультистроковый параметр BootExecute и замените его значение, каким бы оно ни было, строкой autocheck autochk /k:C *, где C – буква раздела, для которого нужно деактивировать проверку.
Второй способ менее хлопотный. Вызвав консоль CMD с админскими правами, выполните в ней команду chkntfs /x C:, где C опять же является буквой раздела.
В общем, ничего сложного, но иногда служебная программа chkdsk зависает. Если это случится, и вы просто перезагрузите компьютер принудительно, то при следующем запуске проверка начнется вновь. Чтобы прервать этот цикл, нужно заменить значение указанного выше параметра BootExecute в режиме оффлайн. Для этого потребуется загрузить компьютер как минимум с установочного диска. А еще лучше воспользоваться готовым решением – спасательным диском Sergei Strelec, в арсенале которого имеется инструмент для оффлайнового редактирования реестра.
Скачайте диск Стрельца в интернете (он бесплатен), запишите его на флешку, загрузите с нее компьютер и запустите с рабочего стола утилиту «Удаленный реестр».
В открывшемся окошке обзора выберите корневой каталог Windows, а затем перейдите к ключу HKLM/SYSTEM/ControlSet001/Control/Session Manager. Справа у вас будет параметр BootExecute – отредактируйте его, как было показано выше.
Всё, теперь можно перезагружаться в штатном режиме, Chkdsk больше не запустится.
This post introduces 4 ways to allow you to run CHKDSK on startup in Windows 10 to check and fix computer hard drive errors. It also explains how to stop CHKDSK from running at startup if you find that CHKDSK runs at every startup in Windows 10. Best free CHKDSK alternative and hard drive data recovery services from MiniTool are also offered.
If you’d like to run CHKDSK on startup in Windows 10 to scan and repair hard disk errors, you can check the solutions below. This post also includes ways to run Windows 10 disk check on startup when your PC or laptop won’t turn on.
Besides, if you feel troublesome that CHKDSK runs at every startup in Windows 10, you can also easily stop CHKDSK on startup in Windows 10 by following the operation below.
Hard disk errors often cause some data loss. So, MiniTool Software will also introduce professional data recovery software to help you recover your lost and deleted files in all versions of Windows.
Also read: Discover the essential steps for successful hard drive recovery in this informative article.
How to Run CHKDSK on Startup Windows 10 – 4 Ways
- Run CHKDSK on Startup from Command Prompt
- Run CHKDSK on Startup from Advanced Options Screen
- Run CHKDSK on Startup with Recovery Disk/USB
- Run CHKDSK on Startup with Installation Media
How to Run CHKDSK on Startup Windows 10 – 4 Ways
If your computer can boot and you want to scan the Windows system C drive (where the OS is installed) or other system related drives, you need to run CHKDSK in Windows 10 before boot since CHKDSK can’t run if the drive is in use. Check how to run CHKDSK before booting into Windows below.
1. How to Run CHKDSK on Startup from Command Prompt
- Press Windows + R, type cmd, press Ctrl + Shift + Enter to open elevated Command Prompt in Windows 10.
- In command Prompt, type this command: chkdsk C: /f /r /x, and press Enter. Replace “C” with the drive letter of the target drive. Please do not miss the spaces in this command.
- If you are trying to scan the system C drive, CHKDSK will pop up a message saying that cannot lock current drive, the volume is in use by another process, and asking you if you want to schedule this volume to be checked the next time the system restarts. You can type Y and press Enter.
- Restart your computer and Windows will automatically run CHKDSK on reboot to scan and fix hard drive errors.
2. How to Run Windows 10 Disk Check on Startup from Advanced Options Screen
If you know how to access advanced startup options in Windows 10, you can select Command Prompt in Advanced options screen to boot your computer into Command Prompt window. And then you can run CHKDSK command in Command Prompt window to check and fix computer hard drive errors before booting into Windows.
3. How to Run CHKDSK on Startup with Recovery Disk/USB
If your Windows 10 computer can’t boot, but if you know how to create a Windows 10 recovery USB drive or disk, you can then use the recovery USB or disk drive to boot your Windows 10 computer into Windows Recovery Environment (Windows RE). Then you can click Troubleshoot -> Advanced options, click Command Prompt in the blue Advanced options screen and use it to run chkdsk /f /r command.
4. How to Run CHKDSK on Startup with Installation Media
If you don’t have a Windows 10 installation media at hand, you can check how to create an installation media with Windows 10 media creation tool. After you get the installation USB or disc, you can use it to boot your computer into WinRE and get into Advanced options screen to choose Command Prompt option. Then you can run CHKDSK command in Command Prompt to scan and fix disk errors.
Instead of struggling to run CHKDSK on startup, you can use third-party free disk check tool like MiniTool Partition Wizard to easily check and fix disk errors.
MiniTool Partition Wizard is an all-in-one disk partition manager for Windows. Aside from scanning and fixing disk errors and checking disk bad sectors, you can also use it to easily create/resize/format/delete/wipe partitions, copy disk, migrate OS, convert partition format, analyze disk space usage, test hard drive speed, etc.
Free download and install MiniTool Partition Wizard on your Windows computer, and check the guide below for how to use it to check and fix disk errors as well as how to detect bad sectors on hard drive.
MiniTool Partition Wizard FreeClick to Download100%Clean & Safe
Step 1. Launch MiniTool Partition Wizard and click Yes if it pops up the User Account Control window to enter into the main interface of the software. Locate the target hard drive and the target partition which you want to check disk errors.
Step 2. Right-click the target partition and select Check File System option. In the new window, you can click check & fix file system error option, and click Start button. MiniTool Partition Wizard will automatically scan and fix detected file system errors on the disk.
Step 3. To diagnose if the hard drive has bad sectors, you can go back to the main interface, and right-click the target partition to choose Surface Test option. Click Start Now button to begin checking bad sectors on the disk.
Click to Tweet
How to Stop CHKDSK on Startup Windows 10 – 3 Ways
- Press Any Key to Cancel the Disk Check
- Stop CHKDSK on Startup via Command Prompt
- Disable CHKDSK on Startup with Registry Editor
How to Stop CHKDSK on Startup Windows 10 – 3 Solutions
Some users have the problem that CHKDSK always runs at startup. CHKDSK scanning can be very time-consuming. If you want, you can stop CHKDSK from running at startup in Windows 10. Check the solutions below.
Solution 1. Press Any Key to Cancel the Disk Check
If your computer didn’t shut down properly, Window CHKDSK may automatically run when you start your computer next time. It will appear a message on booting saying that one of your disks needs to be checked for consistency. It advises you to conduct the disk check, but also gives an option to cancel the disk check by pressing any key within several seconds. You can press any key to stop CHKDSK on startup in Windows 10.
Solution 2. Stop CHKDSK on Startup via Command Prompt
By using solution 1, you can skip the CHKDSK scanning for once. But if you restart your computer next time, CHKDSK may automatically run again since it thinks one of your computer hard drive still needs to be checked. If CHKDSK runs at startup in every restart, you can use Command Prompt to disable it if you want.
- Press Windows + R, type cmd, and press Ctrl + Shift + Enter to open elevated Command Prompt.
- Optional action: Type the command fsutil dirty query C: in Command Prompt, and press Enter to execute the command. This can help check if the drive has been marked with a dirty bit value, since CHKDSK will automatically check the disk that is marked as dirty.
- Next you can type chkntfs /x c: command, and press Enter to disable CHKDSK from scanning C drive on startup.
- If you want to stop CHKDSK on startup for several drives, you can add the drive letters in the command, e.g. chkntfs /x c: d: e:. Please do not forget the spaces in the command line.
Solution 3. Disable CHKDSK on Startup with Registry Editor
You can also stop check disk on startup by using Registry Editor.
- Press Windows + R, type regedit in Run box, and press Enter to open Registry Editor in Windows 10.
- Navigate the following path in Registry Editor: HKEY_LOCAL_MACHINE\SYSTEM\CurrentControlSet\Control\Session Manager.
- Double-click BootExecute key in the right window. And delete all lines under Value data except autocheck autochk *.
- Close Registry Editor and restart your computer to check if CHKDSK runs at startup.
How to Recover Lost/Deleted Files from Windows 10 PC or Laptop
In case you lost some important data after CHKDSK scan or lost some important files due to hard drive failures or other reasons, here we introduce an easy and fast way to help you recover any lost or deleted files from Windows 10 computer and other storage devices.
MiniTool Power Data Recovery is best free data recovery software for Windows. You can use this tool to easily recover lost/deleted files from Windows PC or laptop, external hard drive, SSD, USB flash drive, SD memory card, etc. in simple steps. Various data loss situations are covered.
It delivers fast scan speed, high recovery result, and keeps original file. Extremely easy-to-use and 100% safe. Download and install MiniTool Power Data Recovery in your Windows 10 computer, and check how to recover data from Windows 10 computer below.
MiniTool Power Data Recovery TrialClick to Download100%Clean & Safe
Step 1. Launch MiniTool Power Data Recovery, choose the target partition that contains your lost/deleted files and click Scan button. If you want to select the whole disk to scan, you can click Devices tab and choose the disk.
This software will start scanning the chosen drive automatically. Before you click Scan, you can also click Scan Settings button in the left menu bar to select specific file types to scan.
Step 2. Wait until the scan finishes. Then you can check the scan result to find needed files, tick them and click Save button to choose a new destination path to store the recovered files.
Conclusion
This tutorial explains how to run or stop CHKDSK on startup in Windows 10. If you have other questions about how to use MiniTool Partition Wizard or MiniTool Power Data Recovery, please contact [email protected].
Click to Tweet
Run or Stop CHKDSK on Startup FAQ
Why does CHKDSK run on startup?
If your computer runs CHKDSK on startup, it might because of improper computer shutdown, hard drive failures, disk file system errors caused by malware/virus infection, etc. You can let CHKDSK perform the disk check and it may cost some time. You can also use one of the 3 solutions in this post to stop CHKDSK on startup in Windows 10 if you want.
How do I stop CHKDSK from running at startup Windows 10?
This tutorial explains 3 solutions to let you stop CHKDSK on startup in Windows 10. You can try one of them.
Is it safe to stop CHKDSK?
Generally you can’t stop CHKDSK process once it starts. It’s not safe to stop CHKDSK while it’s still scanning. It may cause file system corruption and data loss if you shut down the computer during the disk check process.
How to stop CHKDSK in progress Windows 10?
- Press Ctrl + Shift + Esc to open Task Manager.
- Find CHKDSK in Task Manager window, right-click it and click Details to find out PID of the CHKDSK task.
- Next you can press Windows + R, type cmd, and press Ctrl + Shift + Enter to open elevated Command Prompt.
- Then type the command taskkill /F PID PID number in Command Prompt window, and press Enter. Replace “PID number” with the PID of CHKDSK.
You may use this way to force stop CHKDSK if the scanning and repairing drive gets stuck in Windows 10. However, it’s not a good idea to force stop CHKDSK in progress after you manually run chkdsk /f /r command in Windows 10. It may cause damage to the hard disk and cause data loss. So it’s not recommended.
CHKDSK.exe (check disk) — стандартная встроенная утилита Windows для проверки жестких дисков на наличие ошибок. Утилита chkdsk позволяет проверить носитель и файловую систему на физические и логические ошибки, найти поврежденные секторы (bad sectors) и исправить найденные проблемы. В этой статье мы рассмотрим особенности использования утилиты проверки диска chkdsk в Windows 10, а также возможность проверки диска из PowerShell с помощью командлета Repair-Volume.
Содержание:
- Проверка диска в Windows 10 с помощью утилиты chkdsk
- Проверка ошибок на жестком диске с помощью PowerShell
- Просмотр результата (лога) проверки диска Chkdsk в Windows 10
Утилита chkdsk в Windows 10 поддерживает проверку дисков с файловыми системами NTFS, FAT32. Для ReFS томов она не применима, т.к. там используются другие механизмы обеспечения целостности данных.
Проверка диска в Windows 10 с помощью утилиты chkdsk
Чтобы проверить жесткий диск на ошибки, запустите командную строку с правами администратора. Выполните команду:
chkdsk E: /F /R
Данная команда запустит проверку диска E:\, найденные ошибки будут исправлены автоматически (/F), при наличии поврежденных секторов будет выполняться попытка восстановления информации (/R). Полная проверка диска может занять длительное время в зависимости от емкости носителя и количества файлов.
Утилита chkdsk последовательно выполняет четыре прохода, на которых выполняется проверка метаданных тома:
- Этап 1. Проверка файлов
- Этап 2. Проверка индексов
- Этап 3. Проверка дескрипторов безопасности
- Этап 4. Проверка секторов
После окончания проверки диска вы увидите подробную статистику диска, информацию о поврежденных секторах и файлах, предпринятых действиях по восстановлению.
Если утилита chkdsk не обнаружила проблем, появится надпись:
Windows has scanned the file system and found no problems. No further action is required.
Вы не сможете выполнить онлайн сканирование и исправление ошибок на системном диске (C:\). При запуске команды
chkdsk C: /F /R
вы увидите, что диск заблокирован и его проверку можно выполнить только при следующей перезагрузке Windows:
Cannot lock current drive. Chkdsk cannot run because the volume is in use by another process. Would you like to schedule this volume to be checked the next time the system restarts? (Y/N).
Невозможно выполнить команду Chkdsk, так как указанный том используется другим процессом. Следует ли выполнить проверку этого тома при следующей перезагрузке системы?
Если вы хотите проверить диск при следующей загрузке компьютера, нажмите
Y
->
Enter
. Появится сообщение “
This volume will be checked the next time the system restarts
”.
Теперь, если вы перезагрузите Windows, запустится проверка диска. Нужно дождаться ее окончания.
Если вы хотите проверить на ошибки диск в офлайн режиме (пропустить онлайн проверку), используйте опцию offlinescanandfix:
chkdsk E: /f /offlinescanandfix
При использовании опции offlinescanandfix для системного диска будет предложено запланировать проверку при перезагрузке.
Скорость офлайн проверки диска в Windows 10 существенно увеличена по сравнению с предыдущими версиями ОС.
/X — еще один полезный атрибут chkdsk. Он позволяет отключить том перед проверкой, принудительно закрыв все открытые файловые дескрипторы.
Также нужно обратить внимание на новую опцию chkdsk —
/spotfix
. Данный параметр применяется только для томов NTFS. Параметр spotfix позволяет существенно сократить время офлайн проверки диска с нескольких часов до секунд. Вместо полной проверки всего диска выполняется только поиск и исправление ошибок, зафиксированных ранее (во время обычной проверки диска) в файле $corrupt. В этом случае chkdsk сразу исправляет ошибки, не тратя время на сканирование диска. Это особенно полезно при проверке больших томов.
Не рекомендуется прерывать выполнение команды chkdsk. Однако, если вы руками остановите/завершите процесс chkdsk.exe, вы не повредите этим том (он не повредится сильнее, чем он был поврежден изначально). В любом случае через какое-то время рекомендуется выполнить полную проверку диска.
В Windows 10 обслуживание дисков (проверка и дефрагментация) выполняются автоматически по расписанию или во время бездействия компьютера. Информацию о статусе автоматической проверки дисков можно найти в меню Панель управления -> Центр безопасности и обслуживания -> Обслуживание -> Состояние диска (Control Panel -> System and Security -> Security and Maintenance -> Drive status). На скриншоте виден статус
All drives are working properly
.
Задание проверки диска, которое называется ProactiveScan, и запускается в рамках Windows 10 Automatic Maintance Task можно найти в Task Scheduler -> Microsoft -> Windows -> Chkdsk.
Также в современных билдах Windows 10 добавлена утилита диагностики хранилища
StorDiag.exe
(Storage Diagnostic Tool). Данная утилита выполняет сразу несколько операций проверки диска (
chkdsk
,
fsutil
и
fltmc
). Лог можно сохранить в виде ETW трейса. Например:
stordiag.exe -collectEtw -checkfsconsistency -out %userprofile%\desktop
Проверка ошибок на жестком диске с помощью PowerShell
В версии PowerShell 4.0 появился отдельный командлет для проверки диска Repair-Volume. Это командлет является PowerShell аналогом команды chkdsk.
Чтобы из PowerShell выполнить онлайн проверку жесткого диска на ошибки, выполните команду:
Repair-Volume –driveletter C –scan
Если нужно выполнить офлайн проверку и автоматически исправить ошибки, используйте параметр offlinescanandfix:
Repair-Volume –driveletter E –offlinescanandfix
Если ошибок на диске не найдено, вы увидите сообщение NoErrorsFound.
Также поддерживается быстрое исправление ошибок с помощью параметра spotfix (исправляются только ошибки, найденные при онлайн сканировании):
Repair-volume –driveletter E –spotfix
Можно проверить сразу несколько локальных дисков:
Repair-Volume -DriveLetter EHI –SpotFix
Через CIM сессии проверить диски на удаленных компьютерах:
Repair-Volume –driverletter c -scan –cimsession fs01,fs02,dc01
Также вы можете проверить SMART состояние жестких дисков из PowerShell с помощью командлетов из модуля Storage:
Get-PhysicalDisk | Sort Size | FT FriendlyName, Size, MediaType,SpindleSpeed, HealthStatus, OperationalStatus -AutoSize
Просмотр результата (лога) проверки диска Chkdsk в Windows 10
При проверке диска в онлайн режиме, вы видите в консоли полную статистику. Однако, если вы запланировали проверку диска с помощью опции offlinescanandfix, вы не увидите на экране загрузки Windows итоговый отчет chkdk. В Windows 10 на экране загрузки отображается только общий процент выполнения проверки диска.
В Windows 7 и более ранних версиях Windows, подробная информация о действиях, выполняемых утилитой chkdsk, отображалась прямо на экране загрузки ОС.
В Windows 10 вы можете получить информацию о всех действиях, которые были выполнены процедурой проверки дисков только из журнала событий Windows (Event Viewer).
Откройте Windows Event Viewer (
Eventvwr.msc
).
В открывшемся окне перейдите в раздел Windows Logs -> Application.
Щелкните ПКМ по разделу Application и выберите пункт меню Find. В строке поиска введите chkdsk и нажмите Find next.
Можно искать по источнику событий. Для поиска событий проверки диска при загрузке Windows нужно искать включить фильтр по событиям с источнико Wininit. Для событий проверки диска, инициированных пользователем смотрите источник Chkdsk.
Поиск должен перейти на последнее событие с Event ID 1001 и источником Wininit. На вкладке General будет содержаться подробный лог с данными последней проверки системного диска.
Checking file system on C: The type of the file system is NTFS. A disk check has been scheduled. Windows will now check the disk. Stage 1: Examining basic file system structure ... 129280 file records processed. File verification completed. 4917 large file records processed. 0 bad file records processed. Stage 2: Examining file name linkage ... 184834 index entries processed. Index verification completed. 0 unindexed files scanned. 0 unindexed files recovered to lost and found. Stage 3: Examining security descriptors ... Cleaning up 799 unused index entries from index $SII of file 0x9. Cleaning up 799 unused index entries from index $SDH of file 0x9. Cleaning up 799 unused security descriptors. Security descriptor verification completed. 27778 data files processed. CHKDSK is verifying Usn Journal... 36727760 USN bytes processed. Usn Journal verification completed. Stage 4: Looking for bad clusters in user file data ... 129264 files processed. File data verification completed. Stage 5: Looking for bad, free clusters ... 6493921 free clusters processed. Free space verification is complete. CHKDSK discovered free space marked as allocated in the volume bitmap. Windows has made corrections to the file system. No further action is required. 41428991 KB total disk space. 15154156 KB in 90362 files. 75308 KB in 27779 indexes. 0 KB in bad sectors. 223839 KB in use by the system. 55376 KB occupied by the log file. 25975688 KB available on disk. 4096 bytes in each allocation unit. 10357247 total allocation units on disk. 6493922 allocation units available on disk. Internal Info: 00 f9 01 00 88 cd 01 00 a9 dd 03 00 00 00 00 00 ................ ad 00 00 00 66 00 00 00 00 00 00 00 00 00 00 00 ....f........... Windows has finished checking your disk. Please wait while your computer restarts.
Вы можете получить информацию из событий проверки диска с помощью PowerShell. Следующая команда экспортирует 5 последних результатов проверки диска из журнала событий и сохранит их на рабочий стол в текстовый файл CHKDSK_SCAN.txt.
Get-EventLog -LogName Application -Source chkdsk | Select-Object -Last 5 -Property TimeGenerated,Message | Format-Table -Wrap| out-file "$env:userprofile\Desktop\CHKDSK_SCAN.txt"
Полученный файл можно открыть в любом текстовом редакторе.
Итак, мы получили журнал проверки дисков, выполненной при загрузке Windows 10. Если Windows запускает проверку при каждой загрузке ОС или проверка зависает, возможно стоит временно отключить автоматическую проверку дисков при загрузке Windows.
Sometimes, it becomes necessary to run CHKDSK in order to resolve disk errors. It is also recommended to run it occasionally to improve your system’s performance and check the disk for errors. CHKDSK is a built-in Windows utility designed to repair disk issues.
In this guide, we will schedule the chkdsk to run at reboot.
Hold the Windows Key and press R to open the Run Dialog, -or click the Start button, type ‘Run,‘ and choose Run from the search results. After that, type ‘cmd‘ and click OK, or type ‘cmd‘ in the search bar and select ”Run as administrator by right-clicking it.
In the command prompt, type:
chkdsk /x /f /r
After you type “chkdsk /x /f /r” and hit Enter.
You will be told that “CChkdsk cannot run because the volume is in use by another process. Would you like to schedule this volume to be checked the next time the system restarts? (Y/N) , press the Y key on your keyboard and then reboot your computer.
Kevin Arrows
Kevin Arrows is a highly experienced and knowledgeable technology specialist with over a decade of industry experience. He holds a Microsoft Certified Technology Specialist (MCTS) certification and has a deep passion for staying up-to-date on the latest tech developments. Kevin has written extensively on a wide range of tech-related topics, showcasing his expertise and knowledge in areas such as software development, cybersecurity, and cloud computing. His contributions to the tech field have been widely recognized and respected by his peers, and he is highly regarded for his ability to explain complex technical concepts in a clear and concise manner.
Back to top button
Для чего нужен CHKDSK /F /R Как использовать CHKDSK для исправления ошибок на жестком диске в Windows 10/8/7? В этой статье вы найдёте полное руководство.
| Рабочие Решения | Пошаговое Устранение Неполадок |
|---|---|
| Что такое команда CHKDSK | CHKDSK (Check Disk Utility) можно использовать для проверки и исправления любых ошибок на целевом диске. Вы можете запустить его из Командной Строки/PowerShell…Все шаги |
| Что означает CHKDSK /F /R /X. | CHKDSK /F исправляет ошибки на диске. CHKDSK /R делает то же самое, что и CHKDSK /F, но также проверяет наличие поврежденных секторов на диске и восстанавливает любую информацию, которую можно считать…Все шаги |
| Запуск средства для работы с разделами, чтобы исправить ошибки на диске | Скачайте бесплатно инструмент для работы с разделами EaseUS и используйте его для проверки и восстановления поврежденных файловых систем одним щелчком мыши. Нет необходимости вводить команды вручную…Все шаги |
| Ручной запуск CHKDSK | Запустите CHKDSK /F /R /X из Командной Строки/Power shell или через окно Свойства…Все шаги |
Что Такое Команда CHKDSK
CHKDSK, также известная как Microsoft Check Disk, — это утилита, которую можно использовать практически во всех версиях Windows. Команда CHKDSK используется для сканирования всего жесткого диска, чтобы, таким образом, найти и исправить любые ошибки. Например, когда ваш компьютер зависает, и вы не можете получить доступ к определенному диску из-за поврежденной файловой системы, то можно использовать команду CHKDSK для проверки и исправления ошибок диска.
Что означает CHKDSK / F / R / X
Что такое CHKDSK/F/R/X? Основное предназначение команды CHKDSK /F /R /X заключается в сканировании целостности файловой системы и метаданных файловой системы тома и исправлении любых обнаруженных логических ошибок файловой системы. Кроме того, CHKDSK можно использовать для поиска плохих секторов на целевом диске, которые возникли из-за физического повреждения. Затем эти ошибки исправляются автоматически.
Различия Между CHKDSK /F, CHKDSK /R и CHKDSK /X
CHKDSK умеет исправлять два типа ошибок на диске: логические и физические ошибки. В зависимости от типа ошибки диска, вы можете использовать различные команды и ключи CHKDSK для исправления ошибок жесткого диска. CHKDSK /F, CHKDSK /R и CHKDSK /X являются наиболее часто используемыми командами CHKDSK. В чем разница между CHKDSK /F /R /X?
- CHKDSK /F: проверка на наличие ошибок диска, кроме поврежденных секторов.
- CHKDSK /R: поиск поврежденных секторов на целевом жестком диске с последующими попытками восстановления читаемой информации из поврежденных секторов (также включает в себя ключ /F).
- CHKDSK /X: сначала демонтирует том, если это необходимо. Также включена функциональность ключа /f.
Параметры CHKDSK и их Предназначение
Синтаксис команды CHKDSK таков:
chkdsk volume /f /v /r /x /i /c
При использовании без параметров CHKDSK только показывает состояние тома и не исправляет никаких ошибок. При использовании с параметрами /f, /r, /x или /b будут исправлены ошибки диска. Что означают параметры ( /f /r /x… )? Ниже приведены некоторые распространенные параметры CHKDSK и их значения:
| Параметры | Подробная Информация о Параметрах |
|---|---|
| /f | Исправляет ошибки на диске. Диск должен быть заблокирован. Если CHKDSK не может заблокировать диск, появится сообщение с вопросом, хотите ли вы проверить диск при следующей перезагрузке компьютера. |
| /r | Находит поврежденные сектора и восстанавливает читаемую информацию. Диск должен быть заблокирован. Включает в себя функциональность ключа /f, но с дополнительным анализом на наличие физических ошибок на диске. |
| /x | Том сначала демонтируется, если это необходимо. Все открытые дескрипторы диска аннулируются. Также включает функциональность ключа /f. |
| /b | Только NTFS. Очищает список битых кластеров на томе и повторно сканирует все распределённые и свободные кластеры на наличие ошибок. Также включает в себя функциональность ключа /r. Используйте этот параметр после развёртывания образа тома на новом жестком диске. |
| /v | Выводит имя каждого файла и каталога по мере проверки диска. |
| /scan | Только NTFS. Запускает онлайн-сканирование тома. |
| /i | Только для NTFS. Выполняет менее тщательную проверку индексных записей, что сокращает время, необходимое для работы CHKDSK. |
| /c | Только для NTFS. Не проверяет циклы в структуре папок, что сокращает время выполнения CHKDSK. |
Запуск EaseUS Partition Tool для Исправления и Восстановления Ошибок на Диске в 1 Клик
Если вы не настолько технически подкованы и не сильно разбираетесь в компьютерах, то мы настоятельно рекомендуем попробовать профессиональный инструмент управления дисками для исправления ошибок жесткого диска вместо того, чтобы использовать CMD и вводить команды вручную.
EaseUS Partition Master это многофункциональная утилита для разметки диска, которая позволяет управлять основными и дополнительными разделами и максимально эффективно использовать емкость диска.
Инструмент для работы с разделами EaseUS позволяет легко исправлять ошибки диска. Делайте всё по инструкции для проверки и исправления ошибок файловой системы:
Шаг 1: откройте EaseUS Partition Master на вашем компьютере. Затем найдите диск, щелкните правой кнопкой мыши на том разделе, который вы хотите проверить, и выберите опцию «Проверить файловую систему».
Шаг 2: в окне «Проверить файловую систему» оставьте активной опцию «Попытаться исправить ошибки, если они обнаружены» и нажмите «Пуск».
Шаг 3: программа начнет проверку файловой системы вашего раздела на диске. Когда она будет завершена, нажмите «Готово».
Как Самостоятельно Использовать Команду CHKDSK /F /R /X в Windows 10/8/7
Если вам не нравится использовать простой инструмент CHKDSK от стороннего производителя, тогда пойдём более сложным путём. CHKDSK можно запустить 3 способами: из Командной Строки, Windows PowerShell и инструмента проверки диска.
1. Запуск CHKDSK из Командной Строки.
Если жесткий диск работает плохо или Windows просит исправить ошибки диска, тогда можно попробовать запустить CHKDSK для выполнения этой работы. Вот как запустить CHKDSK /f в Windows 10, 8.1, 8, 7.
Использование CHKDSK /F /R в Windows 10
Примечание: Если Windows 10 не загружается и вы не можете запустить CHKDSK, тогда сначала ознакомьтесь с 5+ решениями для исправления проблемы с загрузкой UEFI в Windows 10.
Шаг 1. Нажмите клавишу Windows и введите cmd.
Шаг 2. Щелкните правой кнопкой мыши ‘Командная Строка’ и выберите ‘Запуск от имени администратора’.
Шаг 3. Введите следующую команду и нажмите Enter: chkdsk E: /f /r /x. ‘E’ — это буква диска, который нужно восстановить.
Не прерывайте CHKDSK, дождитесь завершения процесса.
Запуск CHKDSK в Windows 8.1/8
Чтобы запустить утилиту из Командной Строки в Windows 8.1/8, выполните следующие действия:
Шаг 1. Нажмите клавиши Windows и C, чтобы открыть панель Charm.
Шаг 2. Выберите ‘Поиск’ и введите cmd.
Шаг 3. Щелкните правой кнопкой мыши на ‘Командной Cтроке’ и выберите ‘Запуск от имени администратора’.
Шаг 4. Когда запустится Командная Cтрока, введите эту команду и нажмите «Enter»: chkdsk E: /f /r /x.
Запуск CHKDSK в Windows 7 CMD
Если вы являетесь пользователем Windows 7, то можете запустить команду CHKDSK, выполнив следующие действия:
Шаг 1. Нажмите кнопку ‘Пуск’. Введите cmd в поле поиска.
Шаг 2. Щелкните правой кнопкой мыши на cmd.exe и выберите ‘Запустить от имени Администратора’. Введите пароль Администратора, при необходимости.
Шаг 3. Когда cmd.exe откроется, введите команду и нажмите ‘Enter’: chkdsk c /f /r.
Если вы получили сообщение «Chkdsk не может быть запущен, поскольку том используется другим процессом», тогда введите Y, чтобы перезагрузить компьютер и позволить утилите запустить сканирование при следующей загрузке вашего ПК.
2. Использование CHKDSK /F /R в Windows PowerShell
Если Командная Строка не работает в Windows 10, вы можете запустить команду CHKDSK /F или /R из Windows PowerShell, чтобы исправить ошибки жесткого диска.
Шаг 1. Нажмите кнопку «Поиск» и введите PowerShell.
Шаг 2. Щелкните правой кнопкой мыши PowerShell и выберите «Запуск от имени администратора».
Шаг 3. Введите chkdsk c /f /r чтобы приступить к исправлению ошибок на диске. Замените C на букву вашего диска.
3. Запуск CHKDSK из окна Свойства
Запустить инструмент Проверки Диска с рабочего стола Windows очень просто. Чтобы запустить CHKDSK в Windows 10 выполните действия, представленные ниже. В Windows 8 и Windows 7 этот инструмент работает аналогичным образом.
Шаг 1. Откройте Этот Компьютер в Проводнике > щелкните правой кнопкой мыши на HDD/SSD, который вы хотите просканировать > выберите «Свойства».
Шаг 2. На вкладке «Инструменты» > нажмите кнопку «Проверить» в разделе «Проверка ошибок».
Шаг 3. Далее, выберите Сканировать диск, если требуется, или Восстановить диск, если были обнаружены ошибки.
Шаг 4. Когда сканирование завершится, щелкните ссылку «Показать Подробности», чтобы просмотреть журнал CHKDSK через Средство Просмотра Событий.
Заключение
Всякий раз, когда на жёстком диске появятся ошибки или повреждённые файлы, CHKDSK может cтать вашим спасителем. Этой программой для проверки ошибок диска можно воспользоваться в любой версии Windows. Выше уже представлено полное руководство.
Или вы можете использовать лучший инструмент управления дисками — EaseUS Partition Master для восстановления структуры жесткого диска и повышения производительности системы.
CHKDSK /F /R Поиск и Устранение Проблем
При использовании CHKDSK могут возникнуть некоторые проблемы; что же делать? Ниже перечислены распространенные проблемы и ошибки CHKDSK; далее разберёмся как их решить.
Насколько безопасна команда CHKDSK R?
Выполнять команду CHKDSK /R в нормальных условиях безопасно, если вы правильно используете синтаксис. Есть разные параметры CHKDSK; посмотрите какие есть параметры CHKDSK и выберите те, которые подходят для решения вашей проблемы и исправления ошибок на диске.
Сколько времени занимает выполнение chkdsk /f /r?
Это зависит от обстоятельств.
- chkdsk -f должен занять меньше часа на жестком диске.
- chkdsk -r займет некоторое время. Это может занять более часа, может два, три или больше, в зависимости от разбиения на разделы.
Сканирование можно прервать, но этого делать не рекомендуется. После отмены или прерывания CHKDSK, на томе не должно остаться больше повреждений, чем было до запуска CHKDSK. Вы можете запустить его снова, и он проверит и устранит все оставшиеся проблемы тома.
Что делать, если CHKDSK застрял или завис?
- Перезагрузите компьютер.
- Нажмите Esc или Enter, чтобы остановить выполнение chkdsk.
- Запустите утилиту Очистки Диска, чтобы удалить ненужные файлы.
- Откройте CMD с правами администратора, введите sfc /scannow, и нажмите Enter, чтобы запустить Проверку Системных Файлов.
- Перезапуститесь и снова выйдите из chkdsk во время запуска, нажав Esc или Enter.
- Откройте CMD от имени администратора, введите Dism/Online/Cleanup-Image/RestoreHealth и нажмите Enter, чтобы восстановить образ Windows.
- Запустите CHKDSK еще раз.
На этот раз сканирование должно завершиться.