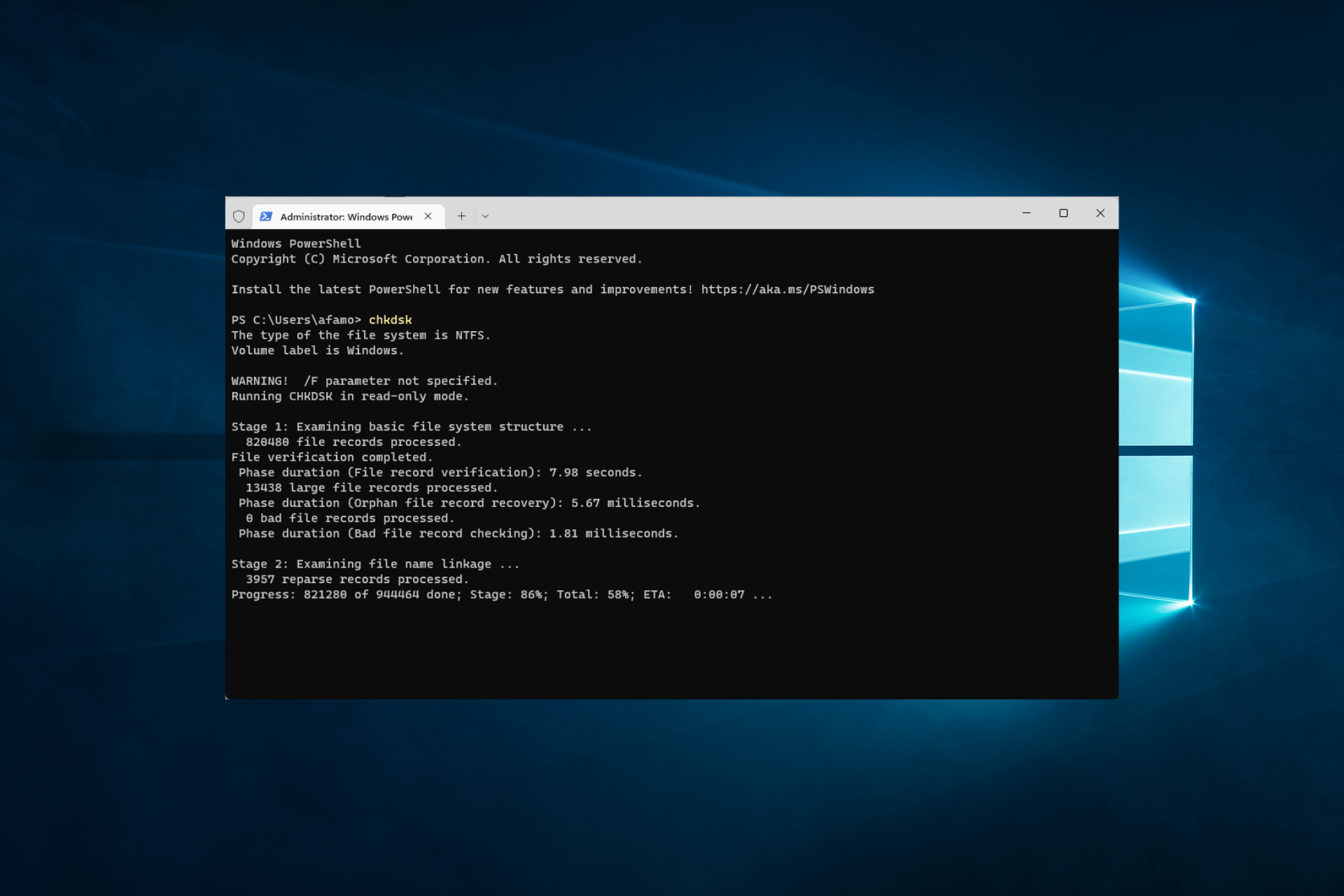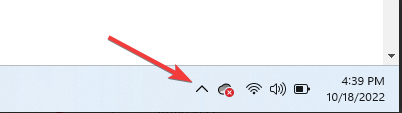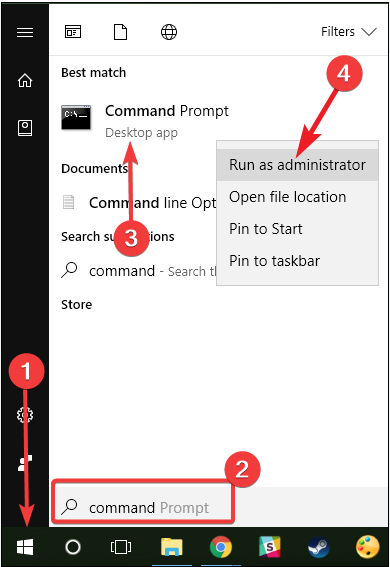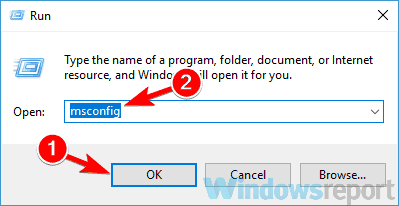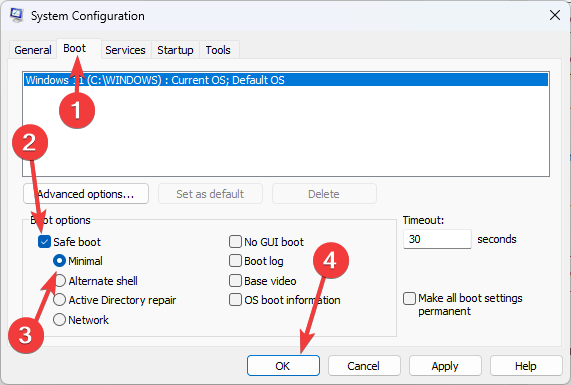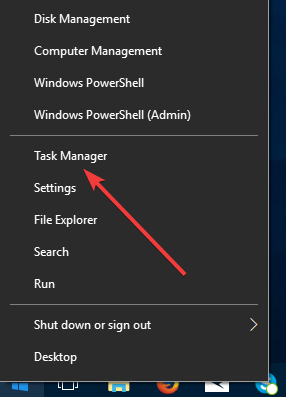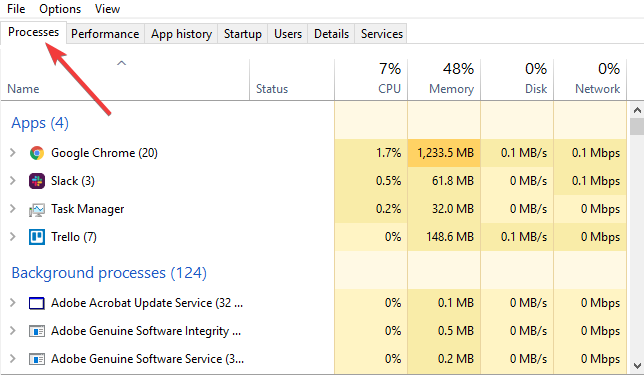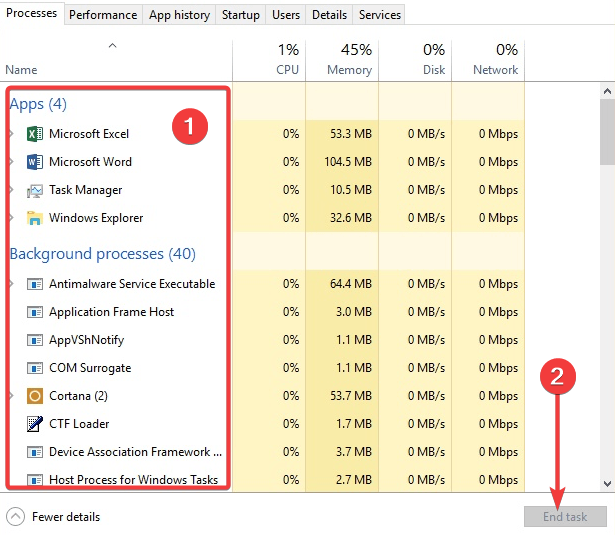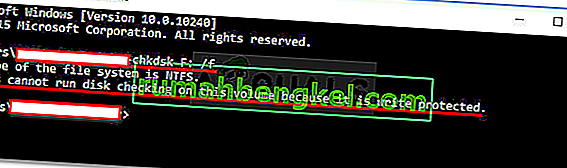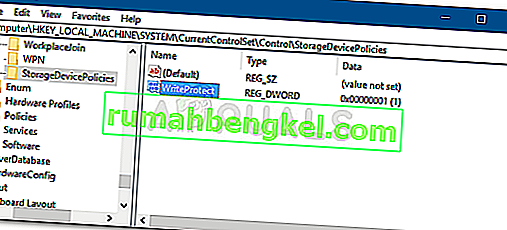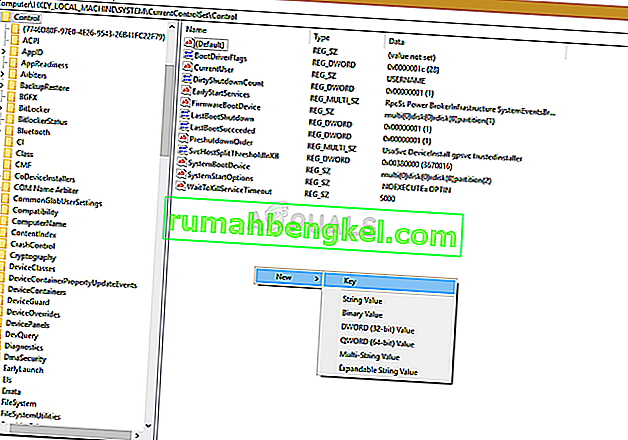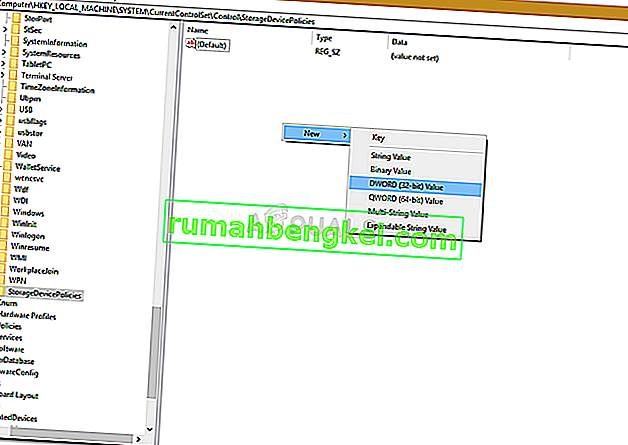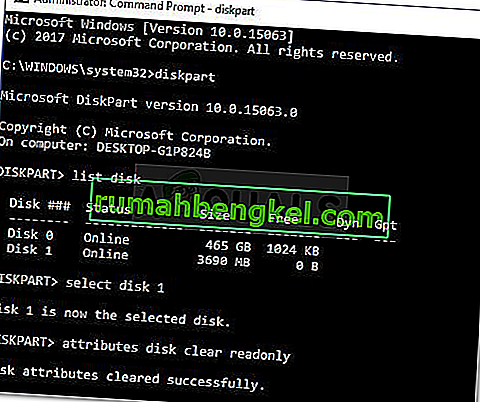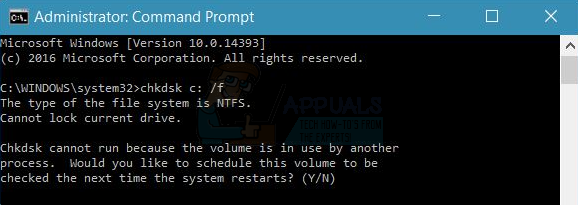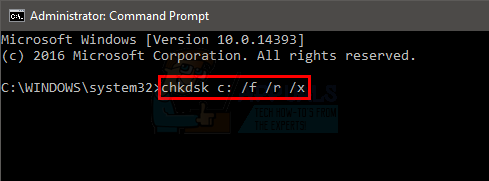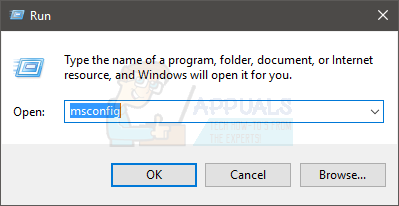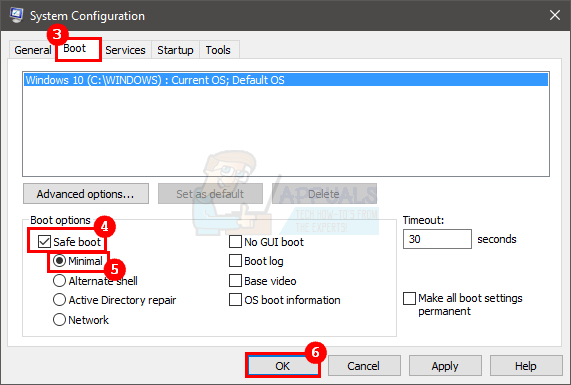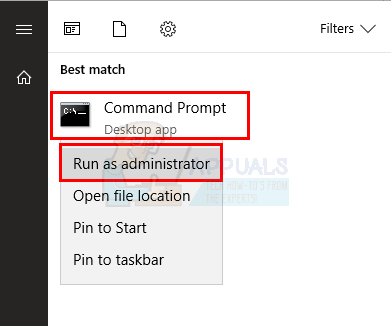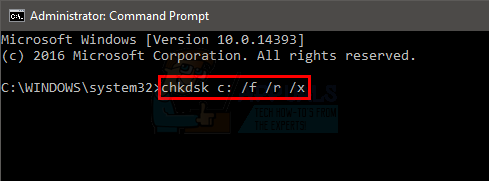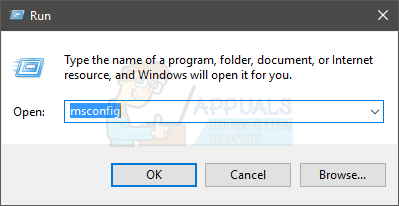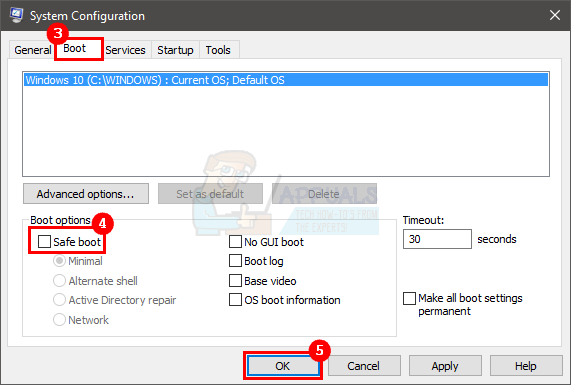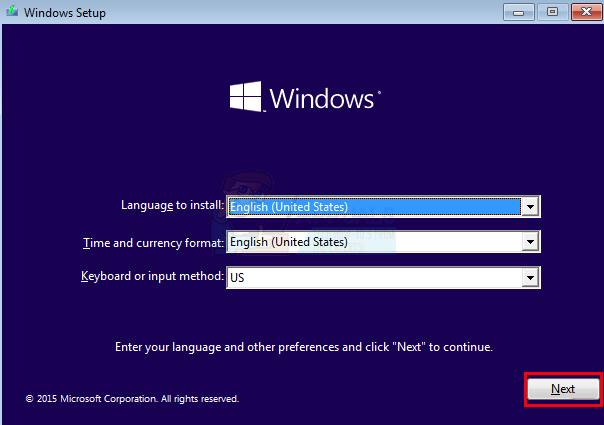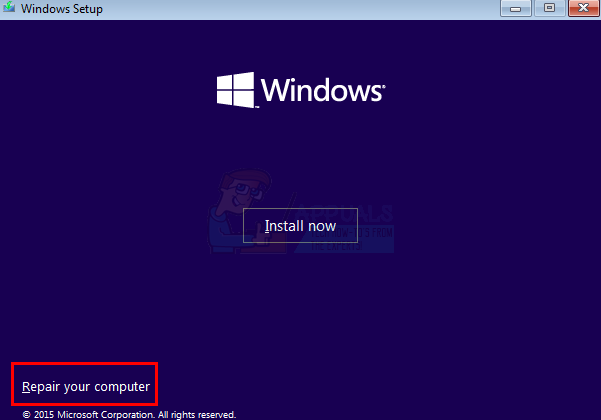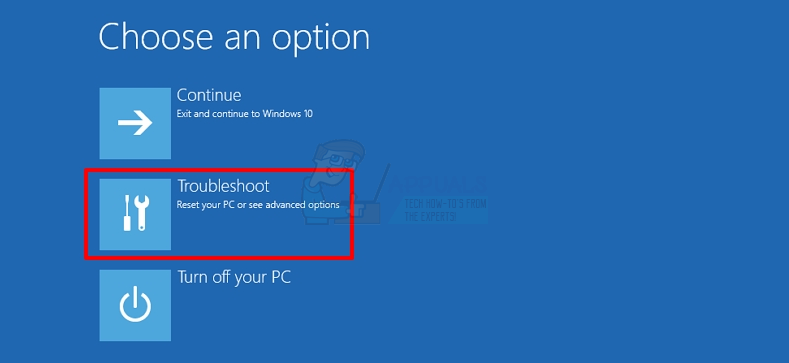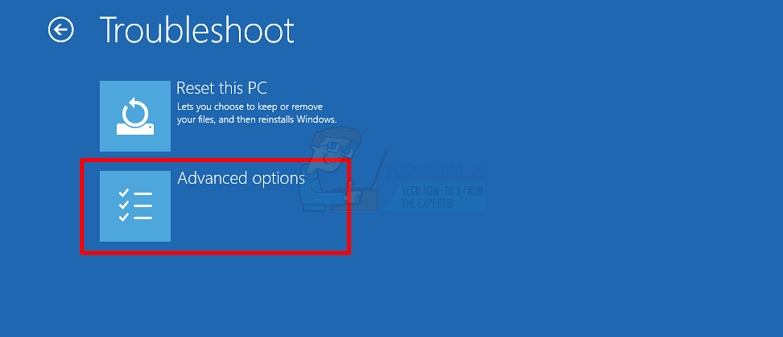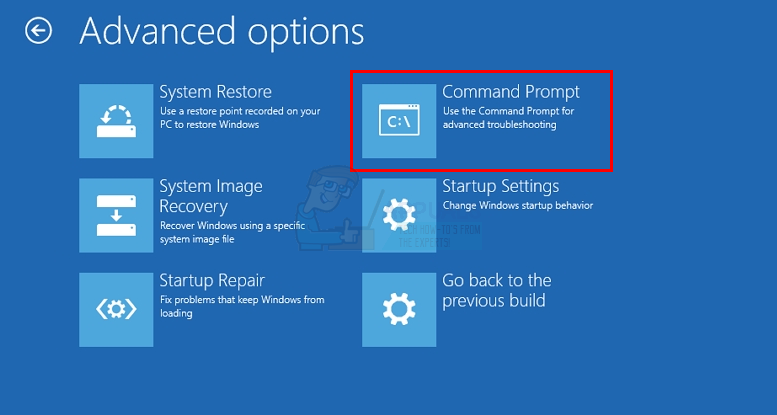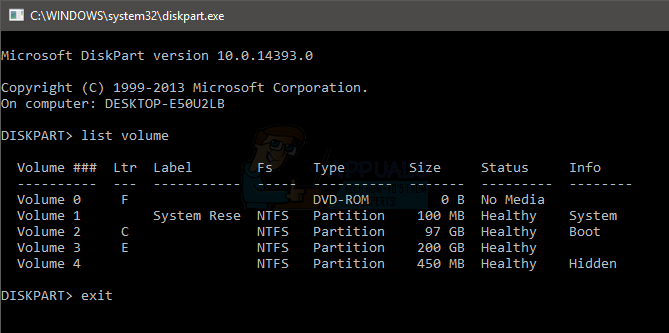Running the command with drive letters often works
by Madalina Dinita
Madalina has been a Windows fan ever since she got her hands on her first Windows XP computer. She is interested in all things technology, especially emerging technologies… read more
Updated on
- If chkdsk cannot lock the current drive there’s another process running, and chkdsk can’t use your drive.
- You can work around the write protection by running chkdsk on a particular drive using Command Prompt.
- If that doesn’t work, you can try running it in Safe Mode by following our detailed instructions.
When running the chkdsk command in Command Prompt, you might get chkdsk cannot lock the current drive error message. Let us tell you all you need to know about this error.
While it is often an annoying obstacle, a few solutions have been proven to work by many users.
Note that for some users, the error may read Cannot lock current drive because it is write protected or Chkdsk cannot run because the volume is in use by another process.
Also, users told us that they got the following message after running the chkdsk /f command:
the type of file system is ntfs cannot lock current drive
Regardless of what it is, these solutions will come in handy.
How we test, review and rate?
We have worked for the past 6 months on building a new review system on how we produce content. Using it, we have subsequently redone most of our articles to provide actual hands-on expertise on the guides we made.
For more details you can read how we test, review, and rate at WindowsReport.
What does Cannot lock current drive mean?
This chkdsk /r cannot lock current drive error usually means precisely what it says. The current drive you are trying to run the command on can not be accessed.
Usually, Windows will postpone the scan on the next boot-up of your system, but sometimes that doesn’t work.
Some of the primary triggers of this error include:
- Running processes – The error occurs if there’s another process running and is preventing your drive from being used by the chkdsk process.
- Malware – The device could be infected, and your access to specific components is restricted. Effective antivirus software is always recommended.
It is often one or the other, so let us show you some of the most efficient fixes.
How can I fix the chkdsk cannot lock current drive error?
1. Disable Safe Boot and your antivirus
- Click on the hidden access arrow in the Taskbar.
- Click on your antivirus icon, hover over Avast shields Control and select Disable for 10 minutes (This step varies for different antivirus software).
- Try rerunning the command.
Consider switching to a better security tool if your antivirus is causing the problem.
There are various options available, and you might be surprised at what you can get if you’re open to having a different antivirus software that doesn’t interfere with any driver updates.
2. Run chkdsk with drive letters
- Click on the Start menu, type command, right-click on the Command Prompt option, and select Run as administrator.
- Type the script below and hit Enter.
chkdsk C: /f /r /x - Now go back to step 2 and untick safe mode.
- You’re all set.
This is the most common solution for most users.
3. Run chkdsk in Safe Mode
- Press both the Windows key and R, type msconfig, and press Enter or click OK.
- Select the Boot section, click on the option for Safe Boot, select the Minimal option and click OK.
- Click Restart.
- Click on the Start menu, type command, right-click on the Command Prompt option, and select Run as administrator.
- Type the script below and hit Enter.
chkdsk C: /f /r /x - Now go back to step 2 and untick safe mode.
- You’re all set.
This solution is a bit more time-consuming than the first, but it can fix Chkdsk cannot lock current drive error.
To learn more about this command, we have a guide on how to run chkdsk in Windows 11, so you might want to check it out for more information.
- Fix: ATA/SATA Hard Drive not Detected in BIOS
- Spacebar, Enter, and Backspace are Not Working on Windows 11 [Fix]
- How to Fix Black and White Squares on the Computer Screen?
- Fix the CPU Throttling on a Laptop: 3 Quick Solutions
4. Kill running processes
- Right-click on the Start menu and select Task manager.
- Click the Processes tab.
- Click on the different processes and select the End tasks button.
- Now try rerunning the command.
This solution is essential if chkdsk cannot run because another process uses the volume.
We hope these solutions were helpful and that you managed to fix Chkdsk’s inability to lock current drive error.
In the meantime, let us know about other issues related to your drive you have experienced in the comment section below.
На чтение 3 мин. Просмотров 10.5k. Опубликовано
Когда вы запускаете команду chkdsk в командной строке, иногда вы можете получить сообщение об ошибке Chkdsk не может заблокировать текущий диск . В чем причина этой ошибки и как мы можем ее исправить?
Эта ошибка обычно возникает, если запущен другой процесс, и он препятствует использованию вашего диска процессом chkdsk. Обычно Windows откладывает сканирование при следующей загрузке вашей системы, но иногда это не работает. Перезапуск может быть быстрым решением, но если вы хотите более долгосрочное решение, у нас есть некоторые исправления, которые могут вам помочь.
Содержание
- Как я могу исправить Chkdsk не может заблокировать текущую ошибку NTFS диска?
- 1. Обход защиты от записи
- 2. Запустите chkdsk в безопасном режиме.
- 3. Отключите Safe Boot и ваш антивирус
Как я могу исправить Chkdsk не может заблокировать текущую ошибку NTFS диска?
- Обход защиты от записи
- Запустите chkdsk в безопасном режиме .
- Отключите безопасную загрузку и свой антивирус
1. Обход защиты от записи
Это решение позволит вам отключить диск и удалить любой статус защиты от записи на этом устройстве. Таким образом вы сможете исправить ошибку Chkdsk не может заблокировать текущий диск . Для этого просто выполните следующие действия:
- Во-первых, нажмите кнопки Windows Key + X , чтобы открыть меню Win + X .
-
Выберите в меню Командная строка с правами Администратор .
- Нажмите Да .
- В новом окне Командная строка введите chkdsk с буквой нужного диска и нажмите Enter .
- Подождите, пока процесс не закончится, и все готово.
Всегда имейте в виду, что всякий раз, когда вы запускаете chkdsk на выбранном жестком диске. Любые поврежденные сектора, которые могут быть обнаружены на этом жестком диске, chkdsk попытается восстановить этот сектор.
Поэтому мы настоятельно рекомендуем сделать резервную копию всех важных данных на этом диске. Потому что любые данные, доступные на этом диске, могут быть удалены без возможности восстановления.
2. Запустите chkdsk в безопасном режиме.
Это решение занимает немного больше времени, чем первое, но оно может исправить Chkdsk не может заблокировать ошибку текущего диска . Чтобы применить это решение, сделайте следующее:
- Нажмите клавишу Windows и клавишу R.
-
В поле «Выполнить» введите msconfig и нажмите Enter .
- Выберите раздел Загрузка .
- Нажмите на ссылку Безопасная загрузка в разделе Загрузка .
-
Выберите параметр Минимальный в разделе Безопасная загрузка и нажмите ОК .
- Теперь нажмите Перезагрузить .
- Когда Windows снова войдет в систему, откройте Командную строку в меню Пуск.
- В командной строке введите chkdsk (добавьте букву своего диска), затем введите эту строку /f/r/x и нажмите Введите .
- У вас все готово.
3. Отключите Safe Boot и ваш антивирус

Иногда, чтобы исправить ошибку Chkdsk не может заблокировать текущий диск , вам нужно отключить Safe Boot и ваш антивирус. Чтобы отключить Безопасную загрузку , выполните те же шаги, что и в решении 2, но обязательно отключите параметр Безопасная загрузка и перезагрузите компьютер.
Не забудьте временно отключить любое антивирусное программное обеспечение, запущенное в то время, когда вы пытаетесь запустить chkdsk, учитывая тот факт, что ваш антивирус может полностью блокировать процесс. Если ваш антивирус вызывает проблему, переключитесь на другой антивирус. Bitdefender – это надежный антивирус (в настоящее время номер 1 в мире), и, в отличие от других инструментов, он никак не повлияет на вашу систему, поэтому обязательно попробуйте его.
- Загрузите Bitdefender Antivirus 2019 .
Мы надеемся, что эти решения оказались полезными и что вам удалось исправить ошибку Chkdsk не может заблокировать текущий диск . А пока сообщите нам о других проблемах, связанных с вашим диском, в разделе комментариев ниже.
The error ‘Windows cannot Run Disk Checking on this Volume Because it is Write Protected’ is caused when your volume/drive is damaged or attributed to Read Only. CHKDSK is a command-line utility in Windows that lets you search for bad sectors in your volume and verify the integrity of system files stored on your drive.
Depending on the reason why you receive «Windows cannot run disk checking on this volume because it is write protected», the solutions to the problem vary. Five Fixes for Chkdsk Write Protected:
| Workable Solutions | Step-by-step Troubleshooting |
|---|---|
| Case 1. Chkdsk Write Protected Because Hard Drive Is Write Protected |
Fix 1. Remove Write Protection via CMD…Full steps |
| Case 2. Chkdsk Write Protected Because File System Corrupted |
Fix 4. Recover Files from Corrupted Hard Drive…Full steps |
«Tried to boot up my computer this morning and was given the message: ‘Startup Repair cannot repair this computer automatically.’ And it wouldn’t let me boot into the Safe Mode. Having no system restore points, then I ran the chkdsk command. But it gave me the ‘Windows cannot run disk checking on this volume because it is write protected’ error message. Is there any way to fix the issue? I’m running Windows 10 Professional.»
Chkdsk is a built-in Check Disk utility for Windows PC to help you fix disk errors or startup issues. But usually, when you run ‘chkdsk /r’ via a Command Prompt after getting the message: ‘Startup Repair cannot repair this computer automatically’, it will not work and at most times will give you the error message reads:
‘The type of the file system is NTFS.
Cannot lock current drive.
Windows cannot run disk checking on this volume because it is write protected’.
Why did you receive this error message? Generally, there are two common causes:
- The disk volume attribute is set to read-only
- The file system of the partition is corrupted or damaged.
If you happened to be caught in one of the two situations where you were unable to run CHKDSK to check and repair your disk, don’t get frustrated. We will show you effective ways to cope with it.
To enable chkdsk running again, you just need to remove write protection from your hard drive so to get rid of the «Windows cannot run disk checking on this volume because it is write protected» error.
Follow to learn how to remove write protection on a hard drive and make CHKDSK work properly in Windows 10/8/7. Except for PC hard disk, the tutorial is also applicable to an SD card, USB drive or other external memory devices.
Fix 1. Remove Write Protection via CMD
Step 1. Press «Windows + X» buttons to bring up the power users menu.
Step 2. In the power users menu, select the «Command Prompt (Admin)» option.
Step 3. Click «Yes» when you are presented with a UAC window requesting permission to launch the Command Prompt as Administrator.
Step 4. In the new Command Prompt window, type chkdsk E: /f /r /x and press «Enter». Here you should replace «E» with the drive letter of your PC hard drive, SD card or USB drive.
This command will unmount the disk, SD card or USB drive and remove any write protection status on the device. In this case, you can get CHKDSK working again and will no longer see ‘Windows cannot run disk checking on this volume because it is write protected’ error message.
If this tip won’t work, no worry. There are other ways to remove write protection.
Fix 2. Remove Write Protection via Diskpart
Via diskpart, you can clean the read-only attribute on your hard drive.
Step 1. Run «Command Prompt» as an administrator.
Step 2. Enter diskpart and click «Yes» in the prompt asking for notification.
Step 3. Enter the following command in order:
list disk
select disk X (Replace «X» with the number of your write-protected hard drive.)
attributes disk clear readonly
Step 4. If you get the message «Disk attributes cleared successfully», enter exit and then go back to CMD to run the chkdsk command. This time, you will be able to check and fix your disk error easily.
If you are not a professional in computing management and not familiar with command lines, don’t worry. EaseUS R&D team has promoted a fresh kit for helping you resolve the write-protection issue on your hard drive, external hard drive, USB or SD card, etc., devices.
EaseUS CleanGenius is a practical computer fixing tool that is safe and light-weighted. It’s a perfect alternative to the command line.
Use this one-click tool to solve the write-protection issues on your own:
If you don’t consider yourself a pro-computer user and you’re not familiar with command-lines, don’t worry. There are graphical-based solutions to help you remove write-protection from your hard drives, USB drives, and even SD cards.
EaseUS CleanGenius is one of these tools that helps you fix aforementioned issues on your drives without knowing a thing about command-line.
Here’s an easy-to-follow guide on how to use this tool to get your issues sorted:
Step 1: DOWNLOAD and install EaseUS CleanGenius (free) on your computer.
Step 2: Run EaseUS CleanGenius on your PC, select Optimization and choose the Write Protection mode.
Step 3: Select the device that is write-protected and click Disable to remove the protection.
Fix 3. Clear Read-Only in Registry Editor
Method 2 still won’t work? Don’t get upset, here is another way worth trying.
Step 1. Press «Windows + R» simultaneously and enter regedit. In the window asking for permission, click «Yes».
Step 2. Go to HKEY_LOCAL_MACHINESYSTEMCurrentControlSetControlStorageDevicePolicies.
Step 3. Find and right-click the «WriteProtect» key and set the value as «0».
Don’t see «StorageDevicePolicies» in the specific path? No worry, follow the steps below to achieve the same goal.
Step 1. In Registry Editor, go to HKEY_LOCAL_MACHINESYSTEMCurrentControlSetControl.
Step 2. On the right pane, right-click in the space and choose «New» > «Key». Name it as «StorageDevicePolicies».
Step 3. Make sure «StorageDevicePolicies» is selected. Go to the right pane, right-click and choose «DWORD (32-bit) Value».
Step 4. Input the name as «WriteProtect» and set its value as «0».
These are all the possible ways to remove write protection on a hard drive. In most of the cases, using one of the methods above could help to solve the issue «Windows cannot run disk checking on this volume because it is write protected». If the issue remains after trying the fixes, you should consider whether the chkdsk reports write protected due to file system errors or hard drive corruption.
Since the ways to repair corrupted hard drive have been provided, here you can only find the fixes for a hard drive with file system errors. When the file system of your hard drive is corrupted or damaged, you have no access to the data on it. It’s likely that you will receive the message «Windows cannot run disk checking on this volume because it is write protected» in such a case. To make your hard drive work normally again, you need to assign a file system to the hard drive by formatting. However, since the formatting will erase all the existing files on your disk, you are recommended to recover files first.
Fix 4. Recover Files from Hard Drive
With the EaseUS Data Recovery Wizard — EaseUS Data Recovery Wizard, you are able to retrieve files from disk with file system errors like disk becoming RAW, file system missing, and more. This professional software can rescue almost all existing file types from a computer, external hard drive, USB, memory card, and more after deletion, formatting, file system becoming RAW, etc.
Step 1. Select the drive where you lose your data and click «Scan».
Step 2. Use «Filter» or «Search» to find the lost files when the scan completes.
Step 3. Select all the files you want and click «Recover». Then, browse another secure location to save them.
Fix 5. Format the Volume
As you may know, there are many ways to format a hard drive. The easiest one is:
Step 1. Go to «This PC».
Step 2. Find and right-click your problematic hard drive partition.
Step 3. Choose «Format».
Step 4. Set the new file system and other options, then click «Start».
Conclusion
The causes leading to «Windows cannot run disk checking on this volume because it is write protected» are relatively specific. Thus, the ways to fix the error are clear, either by removing write protection or fixing file system errors. Hope one of the methods above can help you fix your problematic hard drive perfectly.
FAQs About Windows Cannot Run Disk Checking On This Volume
If you have more questions about Windows Disk Checking or CHKDSK on a locked drive, check the following questions and you may find the answers to listed questions may interest you somehow.
1. How do you fix Windows Cannot run checking on this volume because it is write protected?
The basic cause of this error is that the Windows disk checking command is disallowed for executing as the target device is write-protected. So the best way to resolve this issue is to remove write protection from your device.
There are 5 ways that can help to unlock a write-protected drive or device. For a detailed guide, you may revert back to the detailed operations of 5 Fixes on this page for help.
2. How do I remove write protection from a hard drive from command prompt?
To remove the write protection of a hard drive from Command Prompt, you should be careful while executing the following steps:
Step 1. Open Command Prompt as Administrator.
Step 2. Type diskpart in Command Prompt and hit Enter.
Step 3. Click «Yes» to open DiskPart.
Step 4. Type list volume, select volume X, attributes disk clear readonly and hit Enter each time. (Replace X with the volume drive of your hard drive.)
3. How do I run chkdsk on a locked drive?
To run CHKDSK on a locked drive, you should first unlock the drive by using CMD command or a third-part write-protection removal tool. You may refer to Remove Write Protection on Windows 10/8/7 for a guide.
After this, you can follow the next steps to run CHKDSK:
Step 1. Open Command Prompt as Administrator.
Step 2. Type: chkdsk E: /f /r /x and press «Enter». (Replace «E» with the drive letter of your hard drive.)
The error ‘Windows cannot Run Disk Checking on this Volume Because it is Write Protected’ is caused when your volume/drive is damaged or attributed to Read Only. CHKDSK is a command-line utility in Windows that lets you search for bad sectors in your volume and verify the integrity of system files stored on your drive.
Depending on the reason why you receive «Windows cannot run disk checking on this volume because it is write protected», the solutions to the problem vary. Five Fixes for Chkdsk Write Protected:
| Workable Solutions | Step-by-step Troubleshooting |
|---|---|
| Case 1. Chkdsk Write Protected Because Hard Drive Is Write Protected |
Fix 1. Remove Write Protection via CMD…Full steps |
| Case 2. Chkdsk Write Protected Because File System Corrupted |
Fix 4. Recover Files from Corrupted Hard Drive…Full steps |
«Tried to boot up my computer this morning and was given the message: ‘Startup Repair cannot repair this computer automatically.’ And it wouldn’t let me boot into the Safe Mode. Having no system restore points, then I ran the chkdsk command. But it gave me the ‘Windows cannot run disk checking on this volume because it is write protected’ error message. Is there any way to fix the issue? I’m running Windows 10 Professional.»
Chkdsk is a built-in Check Disk utility for Windows PC to help you fix disk errors or startup issues. But usually, when you run ‘chkdsk /r’ via a Command Prompt after getting the message: ‘Startup Repair cannot repair this computer automatically’, it will not work and at most times will give you the error message reads:
‘The type of the file system is NTFS.
Cannot lock current drive.
Windows cannot run disk checking on this volume because it is write protected’.
Why did you receive this error message? Generally, there are two common causes:
- The disk volume attribute is set to read-only
- The file system of the partition is corrupted or damaged.
If you happened to be caught in one of the two situations where you were unable to run CHKDSK to check and repair your disk, don’t get frustrated. We will show you effective ways to cope with it.
To enable chkdsk running again, you just need to remove write protection from your hard drive so to get rid of the «Windows cannot run disk checking on this volume because it is write protected» error.
Follow to learn how to remove write protection on a hard drive and make CHKDSK work properly in Windows 10/8/7. Except for PC hard disk, the tutorial is also applicable to an SD card, USB drive or other external memory devices.
Fix 1. Remove Write Protection via CMD
Step 1. Press «Windows + X» buttons to bring up the power users menu.
Step 2. In the power users menu, select the «Command Prompt (Admin)» option.
Step 3. Click «Yes» when you are presented with a UAC window requesting permission to launch the Command Prompt as Administrator.
Step 4. In the new Command Prompt window, type chkdsk E: /f /r /x and press «Enter». Here you should replace «E» with the drive letter of your PC hard drive, SD card or USB drive.
This command will unmount the disk, SD card or USB drive and remove any write protection status on the device. In this case, you can get CHKDSK working again and will no longer see ‘Windows cannot run disk checking on this volume because it is write protected’ error message.
If this tip won’t work, no worry. There are other ways to remove write protection.
Fix 2. Remove Write Protection via Diskpart
Via diskpart, you can clean the read-only attribute on your hard drive.
Step 1. Run «Command Prompt» as an administrator.
Step 2. Enter diskpart and click «Yes» in the prompt asking for notification.
Step 3. Enter the following command in order:
list disk
select disk X (Replace «X» with the number of your write-protected hard drive.)
attributes disk clear readonly
Step 4. If you get the message «Disk attributes cleared successfully», enter exit and then go back to CMD to run the chkdsk command. This time, you will be able to check and fix your disk error easily.
If you are not a professional in computing management and not familiar with command lines, don’t worry. EaseUS R&D team has promoted a fresh kit for helping you resolve the write-protection issue on your hard drive, external hard drive, USB or SD card, etc., devices.
EaseUS CleanGenius is a practical computer fixing tool that is safe and light-weighted. It’s a perfect alternative to the command line.
Use this one-click tool to solve the write-protection issues on your own:
If you don’t consider yourself a pro-computer user and you’re not familiar with command-lines, don’t worry. There are graphical-based solutions to help you remove write-protection from your hard drives, USB drives, and even SD cards.
EaseUS CleanGenius is one of these tools that helps you fix aforementioned issues on your drives without knowing a thing about command-line.
Here’s an easy-to-follow guide on how to use this tool to get your issues sorted:
Step 1: DOWNLOAD and install EaseUS CleanGenius (free) on your computer.
Step 2: Run EaseUS CleanGenius on your PC, select Optimization and choose the Write Protection mode.
Step 3: Select the device that is write-protected and click Disable to remove the protection.
Fix 3. Clear Read-Only in Registry Editor
Method 2 still won’t work? Don’t get upset, here is another way worth trying.
Step 1. Press «Windows + R» simultaneously and enter regedit. In the window asking for permission, click «Yes».
Step 2. Go to HKEY_LOCAL_MACHINESYSTEMCurrentControlSetControlStorageDevicePolicies.
Step 3. Find and right-click the «WriteProtect» key and set the value as «0».
Don’t see «StorageDevicePolicies» in the specific path? No worry, follow the steps below to achieve the same goal.
Step 1. In Registry Editor, go to HKEY_LOCAL_MACHINESYSTEMCurrentControlSetControl.
Step 2. On the right pane, right-click in the space and choose «New» > «Key». Name it as «StorageDevicePolicies».
Step 3. Make sure «StorageDevicePolicies» is selected. Go to the right pane, right-click and choose «DWORD (32-bit) Value».
Step 4. Input the name as «WriteProtect» and set its value as «0».
These are all the possible ways to remove write protection on a hard drive. In most of the cases, using one of the methods above could help to solve the issue «Windows cannot run disk checking on this volume because it is write protected». If the issue remains after trying the fixes, you should consider whether the chkdsk reports write protected due to file system errors or hard drive corruption.
Since the ways to repair corrupted hard drive have been provided, here you can only find the fixes for a hard drive with file system errors. When the file system of your hard drive is corrupted or damaged, you have no access to the data on it. It’s likely that you will receive the message «Windows cannot run disk checking on this volume because it is write protected» in such a case. To make your hard drive work normally again, you need to assign a file system to the hard drive by formatting. However, since the formatting will erase all the existing files on your disk, you are recommended to recover files first.
Fix 4. Recover Files from Hard Drive
With the EaseUS Data Recovery Wizard — EaseUS Data Recovery Wizard, you are able to retrieve files from disk with file system errors like disk becoming RAW, file system missing, and more. This professional software can rescue almost all existing file types from a computer, external hard drive, USB, memory card, and more after deletion, formatting, file system becoming RAW, etc.
Step 1. Select the drive where you lose your data and click «Scan».
Step 2. Use «Filter» or «Search» to find the lost files when the scan completes.
Step 3. Select all the files you want and click «Recover». Then, browse another secure location to save them.
Fix 5. Format the Volume
As you may know, there are many ways to format a hard drive. The easiest one is:
Step 1. Go to «This PC».
Step 2. Find and right-click your problematic hard drive partition.
Step 3. Choose «Format».
Step 4. Set the new file system and other options, then click «Start».
Conclusion
The causes leading to «Windows cannot run disk checking on this volume because it is write protected» are relatively specific. Thus, the ways to fix the error are clear, either by removing write protection or fixing file system errors. Hope one of the methods above can help you fix your problematic hard drive perfectly.
FAQs About Windows Cannot Run Disk Checking On This Volume
If you have more questions about Windows Disk Checking or CHKDSK on a locked drive, check the following questions and you may find the answers to listed questions may interest you somehow.
1. How do you fix Windows Cannot run checking on this volume because it is write protected?
The basic cause of this error is that the Windows disk checking command is disallowed for executing as the target device is write-protected. So the best way to resolve this issue is to remove write protection from your device.
There are 5 ways that can help to unlock a write-protected drive or device. For a detailed guide, you may revert back to the detailed operations of 5 Fixes on this page for help.
2. How do I remove write protection from a hard drive from command prompt?
To remove the write protection of a hard drive from Command Prompt, you should be careful while executing the following steps:
Step 1. Open Command Prompt as Administrator.
Step 2. Type diskpart in Command Prompt and hit Enter.
Step 3. Click «Yes» to open DiskPart.
Step 4. Type list volume, select volume X, attributes disk clear readonly and hit Enter each time. (Replace X with the volume drive of your hard drive.)
3. How do I run chkdsk on a locked drive?
To run CHKDSK on a locked drive, you should first unlock the drive by using CMD command or a third-part write-protection removal tool. You may refer to Remove Write Protection on Windows 10/8/7 for a guide.
After this, you can follow the next steps to run CHKDSK:
Step 1. Open Command Prompt as Administrator.
Step 2. Type: chkdsk E: /f /r /x and press «Enter». (Replace «E» with the drive letter of your hard drive.)
Вообщем вот такая ситуация имеем: HDD при подключении не определяется windows или же определяется но невозможно отформатировать так как ругается что диск защищен от записи.
Так вот запускаем cmd от администратора и смотрим список дисков:
C:Windowssystem32>diskpart
Microsoft DiskPart версии 6.3.9600
(С) Корпорация Майкрософт (Microsoft Corporation), 1999-2013.
На компьютере: HOME-I5
DISKPART> list disk
Диск ### Состояние Размер Свободно Дин GPT
-------- ------------- ------- ------- --- ---
Диск 0 В сети 931 Gбайт 0 байт
Диск 1 В сети 119 Gбайт 0 байт
Диск 2 В сети 465 Gбайт 0 байт
Диск 3 Нет носителя 0 байт 0 байт
Диск 4 В сети 298 Gбайт 0 байт
DISKPART>
в моем случаи это «диск 4», выбираем его и смотрим список разделов:
DISKPART> select disk 4
Выбран диск 4.
DISKPART> list part
Раздел ### Тип Размер Смещение
------------- ---------------- ------- -------
Раздел 1 Основной 298 Gб 1024 Kб
DISKPART>
Отлично, мы видим 1 раздел, выберем его и назначаем ему свободную букву диска в ручную:
DISKPART> select part 1
Выбран раздел 1.
DISKPART> assign letter=h
DiskPart: назначение имени диска или точки подключения выполнено успешно.
DISKPART> exit
Завершение работы DiskPart...
C:Windowssystem32>
Хорошо. Буква назначалась, но при попытке открыть его система говорит что «диск не готов», попробуем проверить файловую систему:
C:Windowssystem32>chkdsk /f h:
Тип файловой системы: NTFS.
Не удается прочитать первый загрузочный сектор NTFS.
Попытка чтения второго загрузочного сектора NTFS.
Windows не удается запустить проверку диска, так как он защищен от записи.
C:Windowssystem32>
Хм… возвращаемся в diskpart и смотрим атрибуты диска:
DISKPART> select disk 4
Выбран диск 4.
DISKPART> select part 1
Выбран раздел 1.
DISKPART> attrib volume
Только чтение : Да
Скрытый : Нет
Нет буквы диска по умолчанию: Да
Теневая копия : Нет
DISKPART>
А вот и наша проблема! Снимем атрибут «только чтение» и попробуем проверить FS снова:
DISKPART> attrib volume clear readonly
Атрибуты тома успешно очищены.
DISKPART> attrib volume
Только чтение : Нет
Скрытый : Нет
Нет буквы диска по умолчанию: Да
Теневая копия : Нет
DISKPART> exit
Завершение работы DiskPart...
C:Windowssystem32>chkdsk /f h:
Тип файловой системы: NTFS.
Не удается прочитать первый загрузочный сектор NTFS.
Попытка чтения второго загрузочного сектора NTFS.
Этап 1. Проверка базовой структуры файловой системы...
Ход выполнения: готово 0 из 16; стадия: 0%; всего: 0%; ETA: 0:00:02
C:Windowssystem32>
Форматируем диск и пробуем проверить вновь:
C:Windowssystem32>format h:
Тип файловой системы: NTFS.
Введите метку тома для диска H:
...
C:Windowssystem32>chkdsk /f h:
Тип файловой системы: NTFS.
Этап 1. Проверка базовой структуры файловой системы...
Обработано записей файлов: 256.
Проверка файлов завершена.
Обработано больших файловых записей: 0.
Обработано поврежденных файловых записей: 0.
Этап 2. Проверка связей имен файлов...
Обработано записей индекса: 276.
Проверка индексов завершена.
Проверено неиндексированных файлов: 0.
Восстановлено неиндексированных файлов: 0.
Этап 3. Проверка дескрипторов безопасности...
Проверка дескрипторов безопасности завершена.
Обработано файлов данных: 10.
Windows проверила файловую систему и не обнаружила проблем.
Дальнейшие действия не требуются.
312568831 КБ всего на диске.
58432 КБ в 6 файлах.
8 КБ в 12 индексах.
0 КБ в поврежденных секторах.
75743 КБ используется системой.
65536 КБ занято под файл журнала.
312434648 КБ свободно на диске.
4096 байт в каждой единице распределения.
Всего единиц распределения на диске: 78142207.
Доступно единиц распределения на диске: 78108662.
C:Windowssystem32>
Отлично, нам удалось оживить диск 🙂
Современные Windows 10 в случае проблем с загрузкой предлагают некоторый набор встроенных действий:
- перезагрузиться
- автоматически найти и решить проблемы при следующей перезагрузке
- откатить последние обновления
Вам следует попробовать это всё.
Бывают ситуации, когда не сработало ни автоматический поиск и исправление проблем, а восстановление невозможно (Windows 10 не выводит информацию о причинах).
Кажется, что остаётся только переустанавливать Windows 10 и тратить уйму времени на повторную настройку и обновление. Но всё не так ужасно — я покажу два эффективных способа, которые могут вернуть вашу Windows 10 даже если все встроенные инструменты не смогли помочь.
Частыми «фатальными» причинами, из-за которых Windows 10 не может загрузиться и не может восстановиться это:
- проблемы (ошибки) диска, повреждённая файловая система
- проблемы с загрузочным разделом (повреждён или уничтожен)
В этой статье я покажу как исправить диск и заново создать загрузочный раздел. Причём эти действия не требуют установки дополнительных программ и даже не требуют загрузочную флешку или диск.
Если Windows 10 уже попыталась восстановиться и система пришла к выводу, что «всё сильно плохо», при включении вам предложат выбрать раскладку клавиатуры:

Можно сразу выбрать английскую, поскольку именно она нам понадобится. Либо выберите русскую, а затем в командной строке переключитесь на английскую раскладку клавиатуры сочетанием клавиш Alt+Shift.
Выберите действие «Поиск и исправление неисправностей».

Предварительно попробуйте:
- Восстановление при загрузке
- Удалить обновление
- Восстановление системы

Если всё это не получилось, то перейдите в раздел «Командная строка».
Именно в командной строке мы будем выполнять описанные далее действия.
Связанная статья: Невозможно открыть командную строку при загрузке Windows 10 потому что отсутствуют «Дополнительные параметры»
Программа CHKDSK выполняет проверку диска и выводит отчёт.
Чтобы проверить ошибки и исправить диск выполните следующую команду:
chkdsk C: /f /r /x
Подразумевается, что у вас проблемы с системным диском — если это не так, то вместо C: вставьте другой диск.

Дождитесь выполнения этой команды — на это может понадобится много времени, если у вас большой, но медленный диск.
Если вы видите:
Windows сделала исправления в файловой системе. Дальнейшие действия не требуются
То, скорее всего, исправление диска прошло успешно.

Когда программа завершит работу, перезагрузитесь. Вполне возможно, что уже это исправит вашу проблему и вы сможете загрузиться в Windows.
Восстановление загрузчика Windows 10
В моём случае на диске были найдены и исправлены ошибки, но операционная система всё равно не загружалась. Мне помогло восстановление загрузчика.
ВНИМАНИЕ: во время этой процедуры мы будем форматировать загрузочный раздел. Ваши файлы и документы останутся нетронутыми если вы ПРАВИЛЬНО укажите путь до раздела. Поэтому делайте следующие действия максимально внимательно — ошибка в выборе раздела приведёт к форматированию не того диска. В результате восстанавливать будет уже нечего…
В командной строке запустите программу и дождитесь её открытия:
diskpart

В приглашении DISKPART наберите:
list disk

Нам нужно узнать, какой номер у загрузочного диска. В моём случае это 0.
Теперь введите следующую команду, заменив 0 на номер вашего загрузочного диска:
sel disk 0

Теперь следующей командой выведем список томов:
list vol

Это очень важный шаг! Нам нужно узнать, какой номер имеет раздел с EFI. У раздела EFI файловой системой является FAT32 и у этого раздела нет буквы.
На моём скриншоте том с EFI имеет номер 3.
Выполните следующую команду, заменив 3 на номер вашего раздела:
sel vol 3

Теперь этому разделу нужно присвоить букву. Это может быть любая не занятая буква.
assign letter=V:

Выходим из DISKPART:
exit

Наберите в вашей командной строке (замените на назначенную букву для раздела EFI):
V:

Теперь, когда в Diskpart разделу EFI назначена буква, мы можем отформатировать его. Будьте очень внимательны и правильно укажите букву, замените V на ту, которую вы использовали:
format V: /FS:FAT32
Программа предупредит вас, что с этого раздела будут удалены все данные. Нажмите Y. Также повторно введите Y для подтверждения отключения тома.
Также программа предложит ввести метку тома. Метку тома вводить необязательно, достаточно нажать Enter, чтобы оставить её пустой.

Теперь выполните команду, которая создаст загрузчик. В этой команде поменяйте только букву V (если вы использовали другую).
bcdboot C:windows /s V: /f UEFI
После сообщения «Файлы загрузки успешно созданы» ваша система готова к нормальному использованию.

Закройте командную строку и перезагрузите компьютер.
Заключение
Описанными выше способами — исправление диска и восстановление загрузчика можно решить проблемы с загрузкой «безнадёжных» Windows 10 когда все другие способы не помогли.
Не нужно бояться командной строки — все шаги описаны максимально подробно.
Справочная информация
Ошибка «Windows не удаётся запустить проверку диска, так как он защищён от записи»
При запуске команды chkdsk вы можете столкнуться с ошибкой:
Не удаётся заблокировать текущий диск. Windows не удаётся запустить проверку диска, так как он защищён от записи.

Для её исправления запустите команду chkdsk следующим образом:
chkdsk ДИСК: /f /r /x
Вместо ДИСК укажите букву диска, который вы хотите проверить и исправить. Например, для исправления диска C запустите следующую команду:
chkdsk C: /f /r /x
Ошибка «Отказано в доступе» при выполнении bootrec /fixboot
При запуске команды для исправления загрузочного раздела:
bootrec /fixboot
Может возникнуть ошибка:
Отказано в доступе.

Решение: не используйте bootrec, а используйте bcdboot как это показано выше в разделе «Восстановление загрузчика Windows 10».
Все опции CHKDSK
Для понимания работы CHKDSK, изучите значение опций этой команды.
Использование:
CHKDSK [том[[путь]имя_файла]]] [/F] [/V] [/R] [/X] [/I] [/C] [/L[:размер]] [/B] [/scan] [/spotfix]
Опции:
том Буква диска (с двоеточием после нее),
точка подключения или имя тома.
имя_файла Файлы, проверяемые на наличие
фрагментации (только FAT/FAT32).
/F Исправляет ошибки на диске.
/V Для FAT/FAT32: выводит полный путь и имя каждого файла
на диске.
Для NTFS: выводит сообщения об очистке (при их наличии).
/R Ищет поврежденные сектора и восстанавливает уцелевшую
информацию (требует /F, когда не указан параметр /scan).
/L:size Только для NTFS: задает размер файла журнала (в КБ).
Если размер не указан, выводится
текущее значение.
/X Предварительно отключает том (при необходимости).
Все открытые дескрипторы для этого тома станут
недопустимы (требует /F)
/I Только для NTFS: выполняет менее строгую проверку элементов
индекса.
/C Только для NTFS: пропускает проверку циклов внутри
структуры папок.
/B Только для NTFS: повторно оценивает поврежденные кластеры в томе
(требует /R).
/scan Только для NTFS: выполняет оперативное сканирование тома
/forceofflinefix Только для NTFS (необходимо использовать со "/scan"):
обходит восстановление в подключенном состоянии; все найденные неполадки
добавляются в очередь для восстановления в автономном режиме (т. е. "chkdsk /spotfix").
/perf Только для NTFS (необходимо использовать со "/scan")
использует больше системных ресурсов для скорейшего выполнения
сканирования. Это может отрицательно повлиять
на производительность других задач, выполняемых в системе.
/spotfix Только для NTFS: точечно исправляет ошибки в томе
/sdcleanup Только для NTFS: собирает ненужные данные дескриптора безопасности в качестве
мусора (требует /F).
/offlinescanandfix Запускает автономную проверку и исправление тома.
/freeorphanedchains Только для FAT/FAT32/exFAT: освобождает потерянные цепочки кластеров
вместо восстановления их содержимого.
/markclean Только для FAT/FAT32/exFAT: помечает том как чистый, если не
были обнаружены повреждения, даже если параметр /F не задан.
Параметр /I или /C сокращает время выполнения Chkdsk за счёт пропуска некоторых проверок тома.
Связанные статьи:
- Восстановление загрузчика Windows 10 (100%)
- Три способа доступа к меню параметров загрузки Windows 8 или 10 (62.9%)
- Как отформатировать USB-накопители более 32 ГБ в FAT32 в Windows (61.7%)
- Отсутствуют «Дополнительные параметры» в меню загрузки (РЕШЕНО) (59%)
- Как создать несколько разделов на USB-накопителе в Windows 10 (57%)
- Windows Terminal 1.16 получил новые красочные темы (RANDOM — 51.1%)
На чтение 4 мин. Просмотров 1.1k. Опубликовано 22.04.2021
Ошибка « Windows не может запустить проверку диска на этом томе, поскольку он защищен от записи » возникает, когда ваш том/диск поврежден или отнесен к категории «Только чтение». CHKDSK – это утилита командной строки в Windows, которая позволяет вам искать поврежденные секторы в вашем томе и проверять целостность системных файлов, хранящихся на вашем диске. Время от времени запуск утилиты может вызвать ошибку, которая означает, что диск либо поврежден, либо защищен от записи.
Если один из ваших дисков защищен от записи, это означает, что вы не сможете редактировать содержимое диска, включая редактирование файлов или их удаление. Проще говоря, защита от записи означает, что том предназначен только для чтения. Ярким примером может служить защита от записи USB-накопителей, которая время от времени возникает у всех, и в этом случае вы не можете скопировать содержимое USB-накопителя на компьютер или наоборот.
Содержание
- Причины, по которым Windows не запускается Проверка диска на этом томе, поскольку это ошибка защиты от записи?
- Решение 1. Разрешите CHKDSK в командной строке
- Решение 2. Измените атрибут через реестр
- Решение 3. Использование DiskPart
- Решение 4. Сканирование диска на наличие повреждений
Причины, по которым Windows не запускается Проверка диска на этом томе, поскольку это ошибка защиты от записи?
Не будет ошибкой сказать, что все время от времени сталкиваются с этой ошибкой, которая обычно вызвана –
- Защита от записи на вашем диске . Если ваш диск предназначен только для чтения, ошибка, естественно, появится из-за ограниченных разрешений.
- Поврежденный диск . Иногда, если ваш диск поврежден или поврежден из-за того, что на нем хранится плохой системный файл, это может вызвать всплывающее окно с ошибкой.
Вы можете применить решения упомянутый ниже, чтобы исправить вашу проблему.
Решение 1. Разрешите CHKDSK в командной строке
Чтобы начать с чего-нибудь простого, были сообщения, что ошибка была устранена с помощью другой команды chkdsk. Об этом посоветовала сама служба поддержки Microsoft, поэтому попробовать однозначно стоит. Что вам нужно сделать:
- Откройте командную строку с повышенными привилегиями, нажав Winkey + X и выбрав Командная строка ( Admin) из списка.
- Когда он откроется, введите следующее:
chkdsk D:/f/r/x
3. Где D: неисправный диск, замените его соответствующим образом.
Параметры означают следующее:
Параметр/f ищет на вашем диске любые ошибки и пытается их исправить.
/r параметр просканирует ваш диск на наличие сбойных секторов и устранит их. .
/x отключает ваш диск, что означает, что если ваш диск уже используется, его не будет больше, пока поиск не будет завершен.
Важно отметить, что некоторые пользователи сообщили, что их проблема не устранена даже после попытки, и в этом случае вам придется следовать другим решениям, упомянутым ниже..
Решение 2. Измените атрибут через реестр
Если решение, предоставленное Microsoft, не работает для вас, вы можете попробуйте снять защиту от записи с помощью реестра Windows. Реестр Windows может вызвать определенные критические проблемы, поэтому обязательно внимательно следуйте инструкциям. Вот что нужно сделать:
- Нажмите Winkey + R , чтобы открыть команду “Выполнить”.
- Введите regedit .
- После открытия реестра Windows вставьте следующее в адресную/адресную строку:
HKEY_LOCAL_MACHINE SYSTEM CurrentControlSet Control StorageDevicePolicies
4. Там дважды щелкните клавишу « WriteProtect » и измените значение с 1 на 0.
Если вы не можете найти папку StorageDevicePolicies в вашем реестре Windows, вот альтернативный способ для вас:
- Вставьте следующий путь в адресную строку:
HKEY_LOCAL_MACHINE SYSTEM CurrentControlSet Control
2. На средней панели щелкните правой кнопкой мыши и выберите New> Key .
3. Будет создана новая папка, назовите ее « StorageDevicePolicies ». Убедитесь, что вы правильно не ввели имя.
4. После этого выделите вновь созданную папку, щелкните правой кнопкой мыши среднюю панель и выберите Значение DWORD (32-битное) .
5. Назовите его WriteProtect и установите значение 0 .
Решение 3. Использование DiskPart
DiskPart – это утилита командной строки, которую вы можете использовать для создания разделов на вашем диске. Его также можно использовать для изменения атрибутов диска, что мы и собираемся здесь сделать. Вот как это использовать:
- Откройте меню «Пуск», введите « diskpart » и откройте его.
- После загрузки утилиты введите:
list volume
3. Будут перечислены тома на вашем жестком диске, теперь введите следующее:
select volume #
4. Вам нужно будет заменить # на алфавит вашего диска.
5. После этого введите следующее:
атрибуты disk clear только для чтения
6. Подождите, пока он завершится.
Решение 4. Сканирование диска на наличие повреждений
И последнее, что вы можете сделать, чтобы исправить это Ошибка заключается в сканировании вашего диска на наличие поврежденных файлов, что является одной из причин проблемы. Вот как это сделать:
- Откройте « This PC ».
- Щелкните правой кнопкой мыши неисправный диск и выберите Свойства .
- Перейдите на вкладку Инструменты .
- Оказавшись там, выберите вариант “ Проверить “.
- Если вы с запросом в диалоговом окне UAC выберите Да.
- Дождитесь завершения сканирования.
На чтение 3 мин. Просмотров 9.2k. Опубликовано 03.09.2019
Когда вы запускаете команду chkdsk в командной строке, иногда вы можете получить сообщение об ошибке Chkdsk не может заблокировать текущий диск . В чем причина этой ошибки и как мы можем ее исправить?
Эта ошибка обычно возникает, если запущен другой процесс, и он препятствует использованию вашего диска процессом chkdsk. Обычно Windows откладывает сканирование при следующей загрузке вашей системы, но иногда это не работает. Перезапуск может быть быстрым решением, но если вы хотите более долгосрочное решение, у нас есть некоторые исправления, которые могут вам помочь.
Содержание
- Как я могу исправить Chkdsk не может заблокировать текущую ошибку NTFS диска?
- 1. Обход защиты от записи
- 2. Запустите chkdsk в безопасном режиме.
- 3. Отключите Safe Boot и ваш антивирус
Как я могу исправить Chkdsk не может заблокировать текущую ошибку NTFS диска?
- Обход защиты от записи
- Запустите chkdsk в безопасном режиме .
- Отключите безопасную загрузку и свой антивирус
1. Обход защиты от записи
Это решение позволит вам отключить диск и удалить любой статус защиты от записи на этом устройстве. Таким образом вы сможете исправить ошибку Chkdsk не может заблокировать текущий диск . Для этого просто выполните следующие действия:
- Во-первых, нажмите кнопки Windows Key + X , чтобы открыть меню Win + X .
-
Выберите в меню Командная строка с правами Администратор .
- Нажмите Да .
- В новом окне Командная строка введите chkdsk с буквой нужного диска и нажмите Enter .
- Подождите, пока процесс не закончится, и все готово.
Всегда имейте в виду, что всякий раз, когда вы запускаете chkdsk на выбранном жестком диске. Любые поврежденные сектора, которые могут быть обнаружены на этом жестком диске, chkdsk попытается восстановить этот сектор.
Поэтому мы настоятельно рекомендуем сделать резервную копию всех важных данных на этом диске. Потому что любые данные, доступные на этом диске, могут быть удалены без возможности восстановления.
2. Запустите chkdsk в безопасном режиме.
Это решение занимает немного больше времени, чем первое, но оно может исправить Chkdsk не может заблокировать ошибку текущего диска . Чтобы применить это решение, сделайте следующее:
- Нажмите клавишу Windows и клавишу R.
-
В поле «Выполнить» введите msconfig и нажмите Enter .
- Выберите раздел Загрузка .
- Нажмите на ссылку Безопасная загрузка в разделе Загрузка .
-
Выберите параметр Минимальный в разделе Безопасная загрузка и нажмите ОК .
- Теперь нажмите Перезагрузить .
- Когда Windows снова войдет в систему, откройте Командную строку в меню Пуск.
- В командной строке введите chkdsk (добавьте букву своего диска), затем введите эту строку /f/r/x и нажмите Введите .
- У вас все готово.
3. Отключите Safe Boot и ваш антивирус

Иногда, чтобы исправить ошибку Chkdsk не может заблокировать текущий диск , вам нужно отключить Safe Boot и ваш антивирус. Чтобы отключить Безопасную загрузку , выполните те же шаги, что и в решении 2, но обязательно отключите параметр Безопасная загрузка и перезагрузите компьютер.
Не забудьте временно отключить любое антивирусное программное обеспечение, запущенное в то время, когда вы пытаетесь запустить chkdsk, учитывая тот факт, что ваш антивирус может полностью блокировать процесс. Если ваш антивирус вызывает проблему, переключитесь на другой антивирус. Bitdefender – это надежный антивирус (в настоящее время номер 1 в мире), и, в отличие от других инструментов, он никак не повлияет на вашу систему, поэтому обязательно попробуйте его.
- Загрузите Bitdefender Antivirus 2019 .
Мы надеемся, что эти решения оказались полезными и что вам удалось исправить ошибку Chkdsk не может заблокировать текущий диск . А пока сообщите нам о других проблемах, связанных с вашим диском, в разделе комментариев ниже.
Запись от Max Dark размещена 12.08.2015 в 23:12
Что имеем: HDD при подключении не определяется windows
Запускаем cmd от администратора и смотрим список дисков
| Windows Batch file | ||
|
у меня это «диск 1»
Выбираем его и смотрим список разделов
| Windows Batch file | ||
|
Ок. Имеем 1 раздел
выберем его и назначим букву в ручную
| Windows Batch file | ||
|
Ок. Буква назначилась, но при попытке открыть его система говорит «диск не готов»
попробуем проверить fs
| Windows Batch file | ||
|
Опачки…
возвращаемся в diskpart и смотрим атрибуты диска
| Windows Batch file | ||
|
снимем атрибут «только чтение» и попробуем проверить FS снова
| Windows Batch file | ||
|
Отлично! Можно сливать данные)
Всего комментариев
Друзья, данная статья про встроенную в Windows сервисную программу Chkdsk, с помощью неё можно исправить ошибки файловой системы. Утилиту Chkdsk можно с успехом запустить в работающей операционной системе и исправить ошибки диска, но как запустить Chkdsk, если ваша операционная система не загружается именно из-за этих ошибок? Вот здесь, судя по вашим письмам, многие из вас делают ошибку и я вам о ней расскажу. Так же многих интересует вопрос — почему иногда ни с того ни с сего при включении компьютера запускается проверка жёсткого диска. Что такое грязный бит и как от него избавиться? Статья подойдёт для пользователей операционных систем Windows XP, Windows 7, Windows 8.1, Windows 10.
Письмо от читателя
Здравствуйте, скажите пожалуйста, почему моя операционная система Windows 7 зависает при загрузке. Началась эта история довольно давно. В начале загрузки системы выходили разные ошибки на чёрном экране, но после этого Windows всё же загружалась, правда работала с зависаниями и даже пару раз уходила в синий экран. Один знакомый посоветовал мне применить встроенную в Windows программу Chkdsk и проверить с помощью неё на ошибки раздел с установленной операционной системой (C:). Я согласился и ввёл в командной строке chkdsk c: /f, далее последовало предложение Windows проверить диск при следующей загрузке системы.
После перезагрузки диск (C:) был проверен на ошибки, сама проверка длилась сорок минут и удачно завершилась. После этого мой компьютер прекрасно работал два месяца и жаловаться было не на что, но потом получилось так, что я несколько раз подряд аварийно выключал компьютер и проблемы начались опять.
Сейчас я просто не могу войти в Windows , операционная система зависает уже на словах «Запуск Windows» или на «Добро пожаловать» и ничего сделать практически невозможно. Если нажать при загрузке клавишу F-8, то выходит меню Устранение неполадок компьютера и на этом всё останавливается, то есть применить параметр Последняя удачная конфигурация не получается. Также не выходит войти в Устранение неполадок или в безопасный режим.
Пробовал по вашей статье «Как восстановить систему Windows 7» грузиться с установочного диска Windows 7, с помощью него удалось войти в среду восстановления, но при выборе параметра Восстановление запуска опять всё зависает, если выбрать восстановление системы, всё остановится на поиске точек восстановления. Остаётся Диагностика памяти (проверка у меня прошла успешно) и Командная строка, в которую удалось войти.
Вспомнил про утилиту chkdsk. С помощью командной строки попытался проверить диск (C:) с установленной операционной системой на ошибки программой chkdsk c: /f. Проверка длилась пять минут и прошла успешно, но Windows всё равно зависла при следующей загрузке и вот что странно, диск (C:) у меня объёмом 130 ГБ, а проверка проходит так быстро (несколько секунд), как будто там всего 100 мегабайт, может я неправильно использую программу chkdsk, ведь когда я запускал её в работающей Windows, проверка длилась 40 минут. Сергей.
Программа Chkdsk
Всем нам известно, что ошибки файловой системы мешают нормальной и стабильной работе Windows и более того, из-за них очень часто операционная система не запускается совсем. Из-за этих ошибок, Windows может зависнуть на любом этапе своей загрузки, а в некоторых случаях может даже показать синий экран смерти.
Многие опытные пользователи могут заметить, что в таких случаях можно просто снять жёсткий диск, затем подсоединить его к другому системнику с другой Windows, та проверит его на ошибки и исправит их, далее возвращаем жёсткий диск на место и операционная система прекрасно загружается, вот и всё.
Хорошо, а если мы имеем дело с ноутбуком или у нас нет под рукой другого системного блока, что делать тогда? Опять же опытный пользователь правильно заметит, что можно загрузиться с установочного диска Windows 7 или диска восстановления, затем войти в среду восстановления, выбрать командную строку и ввести команду.
chkdsk c: /f, что обозначает запустить проверку системного диска (C:) с параметрами
/f – проверяет ошибки файловой системы на диске и исправляет их
Можно сказать всё правильно, но прежде чем вводить команду chkdsk c: /f, нужно для начала определить правильные буквы всех дисков, так как в среде восстановления они могут отличаться от тех, которые мы видим в работающей операционной системе. И диску с установленной Windows может принадлежать совсем не буква (C:), а любая другая. Обо всём подробно.
- Ошибки файловой системы могут возникать при многократном аварийном выключении компьютера (не полностью записанная на диск информация) , из-за деструктивной деятельности вирусов, при использовании софта написанного с ошибками и неправильных драйверов. В результате всего этого, работа операционной системы с жёстким диском, файлами оказывается не завершена или завершена неправильно, вот тогда и появляются ошибки и разрушения файловой системы на диске. Например одни кластеры (осколки информации)не принадлежат ни одному файлу в системе (замусоривание дискового пространства), а другие кластеры наоборот принадлежит двум различным файлам (файлы с общим кластером). Решить данную проблему поможет программа chkdsk, она найдёт и устранит ошибки файловой системы на жёстком диске. В большинстве случаев будет достаточно запустить утилиту chkdsk с параметром /f, полная команда выглядит так: chkdsk c: /f
У программы chkdsk есть ещё один важный параметр /r, который применяют вместе с параметром /f, то есть :
chkdsk c: /f /r
Параметр /r находит поврежденные сектора на диске и восстанавливает те данные, которые может прочитать. Всего делается несколько попыток чтения информации из повреждённого сектора.
Теперь друзья немного внимания. При использовании ключа /r, chkdsk будет проверять все сектора на диске, что естественно это увеличит время работы программы на больших дисках.
- Важно знать друзья, что минимальная единица пространства на жёстком диске, это сектор (512 байт). Обычно, пространство принадлежащее восьми секторам, занимает один кластер (4 Килобайта). К примеру, при установке операционной системы, производится форматирование винчестера в файловую систему NTFS и если раздел жёсткого диска, куда вы устанавливаете Windows, не более 16 Терабайт (обычно меньше), то восемь секторов объёмом 512 байт создают один кластер, объёмом 4 килобайта.
Если утилита Chkdsk находит нечитаемый сектор, она пытается прочитать с него информацию ещё несколько раз, если информация из сектора всё равно не читается, то содержащий его кластер добавляется в список поврежденных кластеров и затем его функцию начинает выполнять новый кластер. Так что используйте параметр /r в том случае, если предыдущий параметр /f не решит ваших проблем.
Ещё с этим параметром связано одно заблуждение, многие считают, что запуск утилиты chkdsk c: /f /r может исправлять бэд-блоки (сбойные сектора на жёстком диске), но это не так. Как исправить бэд-блоки с помощью программы HDDScan читайте здесь.
Ну а теперь давайте для начала разберём как запустить программу chkdsk из графического интерфейса Windows, а затем уже рассмотрим Как запустить chkdsk, если ваша операционная система не загружается совсем.
Запуск программы Chkdsk из графического интерфейса.
Открываем окно Компьютер и выбираем к примеру диск (C:), щёлкаем на нём правой кнопкой мыши и выбираем Свойства,
далее Сервис и Выполнить проверку.
Если вы поставите галочку только на пункте Автоматически исправлять системные ошибки, то произойдёт проверка файловой системы на ошибки. Отметив дополнительно и второй пункт Проверять и восстанавливать повреждённые сектора, вы запустите ещё и проверку на чтение всех секторов проверяемого диска. Знайте, что такая двойная проверка займёт много времени.
Далее нажимаем Запуск. В случае, если для проверки выбран раздел с установленной Windows, в большинстве случаев (C:), проверка не запустится сразу и вы получите такое сообщение «Windows не может проверить диск, который в данный момент используется. Хотите проверить диск на наличие сбоев при следующем запуске компьютера». Нажимаем «Расписание проверки диска» и при следующей загрузке компьютера, операционной системой будет запущена проверка диска (C:) на ошибки.
Как запустить программу Chkdsk из командной строки
К примеру мы с вами намереваемся проверить на ошибки диск (C:)
Пуск – Выполнить, далее cmd
В окне командной строки вводим chkdsk с: /f
Перед нами возникнет окно с таким содержанием: «Невозможно выполнить команду Chkdsk, так как указанный том используется другим процессом. Следует ли выполнить проверку этого тома при следующей перезагрузке системы? Y(да)/N(нет)«
Соглашаемся и жмём Y. После перезагрузки наш системный раздел будет проверен на ошибки.
Как запустить программу chkdsk, если ваш компьютер не загружается и где начинающие пользователи при этом допускают ошибки
По работе друзья мне очень часто приходиться иметь дело с такими ситуациями. Ну не загружается операционная система и всё, а самое главное при этом странно зависает на любом этапе загрузки, мышь и клавиатура соответственно перестают реагировать на действия пользователя. Выйти из подобной ситуации можно так.
Пример приведу для двух операционных систем: Windows 7 и XP, начнём с Windows 7.
Здесь нам друзья понадобится установочный диск или диск восстановления Windows 7. На каждом из них присутствует среда восстановления Windows 7 и делать нужно одно и тоже. К примеру, загружаем компьютер с установочного диска Windows 7. Кто не знает, как загрузить компьютер с установочного диска, читайте статью «BIOS загрузка с диска».
В начальной фазе загрузки компьютера с установочного диска Windows 7 на экране появится надпись«Press any key to boot from CD…», сразу нажмите любую клавишу на клавиатуре (например пробел), иначе надпись пройдёт в течении 10 секунд и вы не загрузитесь с установочного диска или диска восстановления Windows 7.
Далее. Восстановление системы.
Далее.
Можете сначала выбрать средство Восстановление запуска и если оно не поможет вам загрузить систему, тогда выбираем средство Командная строка.
Теперь друзья внимание, многие пользователи желая проверить на ошибки системный диск (C:) в этом месте ошибаются, с ходу вводя команду chkdsk с: /f,
В первую очередь, нам с вами нужно определить правильные буквы всех дисков, так как в среде восстановления они обычно отличаются от тех, которые мы видим в работающей операционной системе. А значит, диску с установленной Windows скорее всего принадлежит не буква (C:), а какая-нибудь другая.
Для определения правильной буквы системного диска, в командной строке нам нужно ввести команду notepad и нажать Enter. Откроется блокнот. Далее выбираем меню Файл и Открыть.
Открывается содержимое диска восстановления, он всегда под буквой (X:). В этом окне нажимаем кнопку Компьютер и входим в окно Компьютер,
уже здесь мы без труда можем определить диск, на котором установлена операционная система. Для того, что бы увидеть находящиеся внутри разделов файлы. Выбираем пункт Тип файлов и в выпадающем меню Все файлы
Кстати, если вам нужно, то при необходимости вы можете копировать находящиеся на любом диске файлы на вашу, заранее подключенную флешку, а так же перемещать файлы с диска на диск. К примеру, вы всё-таки решите переустановить Windows, естественно вашим желанием будет перенести все нужные вам файлы с диска (C:) на другой диск, всё это вы можете осуществить в данном окне.
Итак диск (C:) оказался скрытым разделом 100 МБ (Основной раздел) System Reserved (Зарезервировано системой) нужен данный раздел в первую очередь для расположения загрузочных файлов Windows 7 и их защиты от неосторожных действий пользователя. Если мы с вами зайдём на данный раздел, то абсолютно ничего не увидим, так как даже в среде восстановления данные файлы не доступны пользователю.
Установочному диску Windows 7, на котором находится среда восстановления (то есть дисководу) всегда принадлежит буква Х.
А вот диску, на котором установлена Windows 7, среда восстановления присвоила букву (D:).
Поэтому для проверки диска с установленной операционной системой, нам нужно ввести в командной строке
chkdsk D: /f
Начинается проверка системного диска на ошибки файловой системы.
Если дело совсем плохо и chkdsk D: /f не поможет, попробуйте запустить утилиту с параметрами
chkdsk D: /f /r
У вас может появится предупреждение «Невозможно выполнить команду Chkdsk на этом томе, т.к. том используется другим процессом. Чтобы запустить Chkdsk, вначале следует отключить этот том. ВСЕ ОТКРЫТЫЕ ДЕСКРИПТОРЫ ТОМА БУДУТ ДАЛЕЕ НЕВЕРНЫ. Подтверждение отключение тома [Y<да>/N<нет>]«. Вводим латинскую букву Y и нажимаем Enter на клавиатуре. Начнётся проверка системного диска на повреждённые сектора.
Как запустить программу chkdsk в операционной системе Windows XP, если она не запускается
Нам с вами понадобится установочный диск Windows XP, загружаем с него компьютер.
В начальной фазе загрузки с установочного диска Windows XP, на экране появится надпись «Press any key to boot from CD…», вы должны нажать сразу любую клавишу, иначе надпись пройдёт в течении 10 секунд и вы не загрузитесь с установочного Windows XP.
После недолгого процесса копирования файлов, появляется окно программы установки Windows XP. В нём будет предложено установить систему заново или восстановить существующую с помощью консоли восстановления (нажмите R). Выбираем Восстановить с помощью консоли восстановления и жмём «R»
В какую копию Windows следует выполнить вход?
Если у вас одна операционная система, выбираем №1
Введите пароль администратора. Вводим пароль администратора. Если пароля нет, значит жмите Enter на клавиатуре.
Когда в консоли восстановления Windows XP используют программу Chkdsk, то в основном применяют параметр /R, который включает в себя функции ещё одного параметра /P. Поэтому мы с вами будем использовать параметр /R
Вводим команду Chkdsk /r
и жмём Enter, то есть ищем повреждённые сектора и восстанавливаем информацию.
Кстати можете ввести команду Chkdsk / ? и ознакомиться с HELP
Почему иногда ни с того ни с сего при включении компьютера запускается проверка жёсткого диска и что такое грязный бит?
Если файловая система на вашем компьютере работает с ошибками, а происходит это по многим причинам, описанным мною в середине статьи (частое аварийное отключение компьютера, вирусы, кривые программы и драйверы и т.д), то Windows помечает проблемный диск «грязным битом«
Можно проверить, отмечен ли диск «грязным битом» можно так, введите в командной строке команду fsutil dirty query C:, где «C:» – буква проверяемого на предмет «грязного бита» диска.
Как видим в моём случае том — C: не является «грязным»
При каждой загрузке Windows специальная программа Autochk.exe проверяет все тома на присутствие в них«грязного» бита. Если «грязный» бит установлен, значит для этого тома программа Autochk.exe запускает программу chkdsk /f. То есть происходит проверка проблемного тома на ошибки.
chkdsk /f находит ошибки файловой системы и пытается устранить их.
Надо сказать, что в редких случаях, проверка может происходить при каждом включении компьютера в течении нескольких дней.
Многих пользователей это раздражает. Что бы избавиться от этого, выбираем к примеру диск (C:), щёлкаем на нём правой кнопкой мыши и выбираем Свойства, затем Сервис и Выполнить проверку. Отмечайте оба пункта Автоматически исправлять системные ошибки и второй пункт Проверять и восстанавливать повреждённые сектора, жмите запуск, затем перезагрузите компьютер и дождитесь проверки до конца.
Если это не поможет, пробуем следующее. Пробуем отключить проверку диска с помощью командной строки.
Нажимаем комбинацию клавиш Win-R или Пуск -> Выполнить => вводим команду cmd -> нажимаем OK. В открывшемся окне вводим команду
chkntfs /X C: (где C: — имя диска, который операционная система постоянно проверяет на ошибки.
/X — исключает проверку диска при загрузке. Сведения об исключенных ранее дисках не сохраняются.
Теперь проверка отключена.
Если захотите ее снова включить, необходимо набрать команду
chkntfs /D
/D — восстанавливает параметры компьютера по умолчанию; все диски проверяются при загрузке и CHKDSK запускается при обнаружении ошибок. Отменяет параметр /X.
Всю информацию о параметрах программы chkdsk, вы можете узнать на этой странице
http://technet.microsoft.com/ru-ru/library/cc755829.aspx
Предвижу, что многие опытные пользователи могут заметить, что ChkDsk не всегда работает корректно. Согласен, тогда могу посоветовать утилиту Runtime DiskExplorer.
Статьи по данной теме:
- Как запустить CHKDSK для диска, не имеющего буквы
- Ошибка «Недостаточно места на диске…» при проверке утилитой Chkdsk
- Chkdsk в Windows 10, для чего он нужен и как его использовать
Содержание
- Исправляем ошибку «Windows не удается запустить проверку диска, так как он защищен от записи.»
- Один комментарий
- Исправлено: Windows не может запустить проверку диска на этом томе, поскольку он защищен от записи
- Почему Windows не может запустить проверку диска на этом томе из-за ошибки защиты от записи?
- Решение 1. Разрешите CHKDSK в командной строке
- Решение 2. Измените атрибут через реестр
- Решение 3. Использование DiskPart
- Решение 4. Сканирование диска на наличие повреждений
- Исправлено: Windows не может запустить проверку диска на этом томе, потому что он защищен от записи
- СОВЕТУЕМ: Нажмите здесь, чтобы исправить ошибки Windows и оптимизировать производительность системы
- Почему Windows не может выполнить проверку диска на этом томе, так как это ошибка защиты от записи?
- Решение 1. Разрешите CHKDSK в командной строке
- Решение 2. Изменить атрибут через реестр
- Решение 3: Использование DiskPart
- Решение 4. Сканирование диска на наличие повреждений
- Windows 10 перестала загружаться — как исправить (РЕШЕНО)
- Как перейти в командную строку Windows
- Исправление диска с помощью команды chkdsk
- Восстановление загрузчика Windows 10
- Заключение
- Справочная информация
- Ошибка «Windows не удаётся запустить проверку диска, так как он защищён от записи»
- Ошибка «Отказано в доступе» при выполнении bootrec /fixboot
- Все опции CHKDSK
- Chkdsk не удается заблокировать текущий диск защищен от записи windows 10
- Видео
Исправляем ошибку «Windows не удается запустить проверку диска, так как он защищен от записи.»
Вообщем вот такая ситуация имеем: HDD при подключении не определяется windows или же определяется но невозможно отформатировать так как ругается что диск защищен от записи.
Так вот запускаем cmd от администратора и смотрим список дисков:
C:Windowssystem32>diskpart
Microsoft DiskPart версии 6.3.9600
(С) Корпорация Майкрософт (Microsoft Corporation), 1999-2013.
На компьютере: HOME-I5
DISKPART> list disk
в моем случаи это «диск 4», выбираем его и смотрим список разделов:
DISKPART> select disk 4
DISKPART> list part
Отлично, мы видим 1 раздел, выберем его и назначаем ему свободную букву диска в ручную:
DISKPART> select part 1
DISKPART> assign letter=h
DiskPart: назначение имени диска или точки подключения выполнено успешно.
Завершение работы DiskPart.
Хорошо. Буква назначалась, но при попытке открыть его система говорит что «диск не готов», попробуем проверить файловую систему:
C:Windowssystem32>chkdsk /f h:
Тип файловой системы: NTFS.
Не удается прочитать первый загрузочный сектор NTFS.
Попытка чтения второго загрузочного сектора NTFS.
Windows не удается запустить проверку диска, так как он защищен от записи.
Хм… возвращаемся в diskpart и смотрим атрибуты диска:
DISKPART> select disk 4
DISKPART> select part 1
DISKPART> attrib volume
Только чтение : Да
Скрытый : Нет
Нет буквы диска по умолчанию: Да
Теневая копия : Нет
А вот и наша проблема! Снимем атрибут «только чтение» и попробуем проверить FS снова:
DISKPART> attrib volume clear readonly
Атрибуты тома успешно очищены.
DISKPART> attrib volume
Только чтение : Нет
Скрытый : Нет
Нет буквы диска по умолчанию: Да
Теневая копия : Нет
Завершение работы DiskPart.
C:Windowssystem32>chkdsk /f h:
Тип файловой системы: NTFS.
Не удается прочитать первый загрузочный сектор NTFS.
Попытка чтения второго загрузочного сектора NTFS.
Этап 1. Проверка базовой структуры файловой системы.
Ход выполнения: готово 0 из 16; стадия: 0%; всего: 0%; ETA: 0:00:02
C:Windowssystem32>
Форматируем диск и пробуем проверить вновь:
C:Windowssystem32>format h:
Тип файловой системы: NTFS.
Введите метку тома для диска H:
C:Windowssystem32>chkdsk /f h:
Тип файловой системы: NTFS.
Этап 1. Проверка базовой структуры файловой системы.
Обработано записей файлов: 256.
Проверка файлов завершена.
Обработано больших файловых записей: 0.
Обработано поврежденных файловых записей: 0.
Этап 2. Проверка связей имен файлов.
Обработано записей индекса: 276.
Проверка индексов завершена.
Проверено неиндексированных файлов: 0.
Восстановлено неиндексированных файлов: 0.
Этап 3. Проверка дескрипторов безопасности.
Проверка дескрипторов безопасности завершена.
Обработано файлов данных: 10.
Windows проверила файловую систему и не обнаружила проблем.
Дальнейшие действия не требуются.
312568831 КБ всего на диске.
58432 КБ в 6 файлах.
8 КБ в 12 индексах.
0 КБ в поврежденных секторах.
75743 КБ используется системой.
65536 КБ занято под файл журнала.
312434648 КБ свободно на диске.
4096 байт в каждой единице распределения.
Всего единиц распределения на диске: 78142207.
Доступно единиц распределения на диске: 78108662.
Отлично, нам удалось оживить диск 🙂
Один комментарий
Спасибо, получилось откачать винт этим методом, проблема была немного другая но суть та же, система видела винт и разделы но вот форматировать его невозможно было постоянно выводилась ошибка что диск защищен от записи.
Источник
Исправлено: Windows не может запустить проверку диска на этом томе, поскольку он защищен от записи
Если один из ваших дисков защищен от записи, это означает, что вы не сможете редактировать содержимое диска, включая редактирование файлов или их удаление. Проще говоря, защита от записи означает, что том предназначен только для чтения. Ярким примером может служить защита от записи USB-накопителей, которая время от времени возникает у всех, и в этом случае вы не можете скопировать содержимое USB-накопителя на компьютер или наоборот.
Почему Windows не может запустить проверку диска на этом томе из-за ошибки защиты от записи?
Вы можете применить указанные ниже решения, чтобы решить вашу проблему.
Решение 1. Разрешите CHKDSK в командной строке
Чтобы начать с чего-то простого, были сообщения о том, что ошибка была устранена с помощью другой команды chkdsk. Об этом посоветовала сама служба поддержки Microsoft, поэтому попробовать однозначно стоит. Что вам нужно сделать:
3. Где D: неисправный привод, замените его соответствующим образом.
Параметры означают следующее:
Параметр / f ищет на вашем диске любые ошибки и пытается их исправить.
Параметр / r просканирует ваш диск на наличие плохих секторов и устранит их.
Параметр / x отключает ваш диск, что означает, что если ваш диск используется, его больше не будет, пока поиск не будет завершен.
Важно отметить, что некоторые пользователи сообщали, что их проблема не устранена даже после попытки, и в этом случае вам придется следовать другим решениям, упомянутым ниже.
Решение 2. Измените атрибут через реестр
Если решение, предоставленное Microsoft, не работает для вас, вы можете попробовать снять защиту от записи с помощью реестра Windows. Реестр Windows может вызвать определенные критические проблемы, поэтому внимательно следите за действиями. Вот что надо делать:
4. Здесь дважды щелкните кнопку « WriteProtect » и измените значение с 1 на 0.
Если вы не можете найти папку StorageDevicePolicies в вашем реестре Windows, вот вам альтернативный способ:
Решение 3. Использование DiskPart
3. Будут перечислены тома на вашем жестком диске, теперь введите следующее:
4. Вам нужно будет заменить # на алфавит вашего диска.
5. После этого введите следующее:
6. Дождитесь его завершения.
Решение 4. Сканирование диска на наличие повреждений
Источник
Исправлено: Windows не может запустить проверку диска на этом томе, потому что он защищен от записи
СОВЕТУЕМ: Нажмите здесь, чтобы исправить ошибки Windows и оптимизировать производительность системы
Если один из ваших дисков защищен от записи, это означает, что вы не сможете редактировать содержимое диска, которое включает в себя редактирование файлов или их удаление. Проще говоря, защищенный от записи означает, что том относится только для чтения. Ярким примером может служить защита от записи USB-накопителей, которая время от времени возникает у всех, и в этом случае вы не можете скопировать содержимое USB-накопителя на компьютер или наоборот.
Chkdsk Защищенная от записи ошибка
Почему Windows не может выполнить проверку диска на этом томе, так как это ошибка защиты от записи?
Вы можете применить решения, указанные ниже, чтобы решить вашу проблему.
Решение 1. Разрешите CHKDSK в командной строке
Чтобы начать с чего-то более простого, были сообщения о том, что ошибка была устранена с помощью другой команды chkdsk. Об этом посоветовала сама Служба поддержки Microsoft, поэтому, безусловно, стоит попробовать. Что вам нужно сделать, это:
3. Где D: неисправный привод, замените его соответствующим образом.
Параметры означают следующее:
Параметр / f ищет на вашем диске любые ошибки и пытается их исправить.
Параметр / r просканирует ваш диск на наличие поврежденных секторов и разрешит их.
Параметр / x отключает ваш диск, то есть, если ваш диск используется, он не будет больше, пока поиск не будет завершен.
Важно отметить, что некоторые пользователи сообщали, что их проблема сохранялась даже после попытки, и в этом случае вам придется следовать другим решениям, упомянутым ниже.
Решение 2. Изменить атрибут через реестр
Если решение, предоставленное Microsoft, не работает для вас, вы можете попытаться снять защиту от записи с помощью реестра Windows. Реестр Windows может вызвать определенные критические проблемы, поэтому убедитесь, что вы очень тщательно выполняете эти шаги Вот что нужно сделать:
4. Дважды щелкните ключ « WriteProtect » и измените значение с 1 на 0.
Отключение WriteProtect из реестра Windows
Если вы не можете найти папку StorageDevicePolicies в вашем реестре Windows, вот альтернативный способ для вас:
3. Будет создана новая папка, назовите ее « StorageDevicePolicies ». Убедитесь, что вы не ввели имя неправильно.
Новая запись для очистки атрибута Readonly
Решение 3: Использование DiskPart
3. Тома на вашем жестком диске будут перечислены, теперь введите следующее:
4. Вам придется заменить # на алфавит вашего диска.
5. После этого введите следующее:
Использование дисковой части для очистки атрибута
6. Дождитесь завершения.
Решение 4. Сканирование диска на наличие повреждений
Источник
Windows 10 перестала загружаться — как исправить (РЕШЕНО)
Современные Windows 10 в случае проблем с загрузкой предлагают некоторый набор встроенных действий:
Вам следует попробовать это всё.
Бывают ситуации, когда не сработало ни автоматический поиск и исправление проблем, а восстановление невозможно (Windows 10 не выводит информацию о причинах).
Кажется, что остаётся только переустанавливать Windows 10 и тратить уйму времени на повторную настройку и обновление. Но всё не так ужасно — я покажу два эффективных способа, которые могут вернуть вашу Windows 10 даже если все встроенные инструменты не смогли помочь.
Частыми «фатальными» причинами, из-за которых Windows 10 не может загрузиться и не может восстановиться это:
В этой статье я покажу как исправить диск и заново создать загрузочный раздел. Причём эти действия не требуют установки дополнительных программ и даже не требуют загрузочную флешку или диск.
Как перейти в командную строку Windows
Если Windows 10 уже попыталась восстановиться и система пришла к выводу, что «всё сильно плохо», при включении вам предложат выбрать раскладку клавиатуры:
Можно сразу выбрать английскую, поскольку именно она нам понадобится. Либо выберите русскую, а затем в командной строке переключитесь на английскую раскладку клавиатуры сочетанием клавиш Alt+Shift.
Выберите действие «Поиск и исправление неисправностей».
Если всё это не получилось, то перейдите в раздел «Командная строка».
Именно в командной строке мы будем выполнять описанные далее действия.
Исправление диска с помощью команды chkdsk
Программа CHKDSK выполняет проверку диска и выводит отчёт.
Чтобы проверить ошибки и исправить диск выполните следующую команду:
Подразумевается, что у вас проблемы с системным диском — если это не так, то вместо C: вставьте другой диск.
Дождитесь выполнения этой команды — на это может понадобится много времени, если у вас большой, но медленный диск.
Windows сделала исправления в файловой системе. Дальнейшие действия не требуются
То, скорее всего, исправление диска прошло успешно.
Когда программа завершит работу, перезагрузитесь. Вполне возможно, что уже это исправить вашу проблему и вы сможете загрузиться в Windows.
Восстановление загрузчика Windows 10
В моём случае на диске были найдены и исправлены проблемы, но операционная система всё равно не загружалась. Мне помогло восстановление загрузчика.
ВНИМАНИЕ: во время этой процедуры мы будем форматировать загрузочный раздел. Ваши файлы и документы останутся нетронутыми если вы ПРАВИЛЬНО укажите путь до раздела. Поэтому делайте следующие действия максимально внимательно — ошибка в выборе раздела приведёт к форматированию не того диска. В результате восстанавливать будет уже нечего…
В командной строке запустите программу и дождитесь её открытия:
В приглашении DISKPART наберите:
Нам нужно узнать, какой номер у загрузочного диска. В моём случае это 0.
Теперь введите следующую команду, заменив 0 на номер вашего загрузочного диска:
Теперь следующей командой выведем список томов:
Это очень важный шаг! Нам нужно узнать, какой номер имеет раздел с EFI. У раздела EFI файловой системой является FAT32 и у этого раздела нет буквы.
На моём скриншоте том с EFI имеет номер 3.
Выполните следующую команду, заменив 3 на номер вашего раздела:
Теперь этому разделу нужно присвоить букву. Это может быть любая не занятая буква.
Выходим из DISKPART:
Наберите в вашей командной строке (замените на назначенную букву для раздела EFI):
Теперь, когда в Diskpart разделу EFI назначена буква, мы можем отформатировать его. Будьте очень внимательны и правильно укажите букву, замените V на ту, которую вы использовали:
Программа предупредит вас, что с этого раздела будут удалены все данные. Нажмите Y. Также повторно введите Y для подтверждения отключения тома.
Метку тома вводить необязательно.
Теперь выполните команду, которая создаст загрузчик. В этой команде поменяйте только букву V (если вы использовали другую).
После сообщения «Файлы загрузки успешно созданы» ваша система готова к нормальному использованию.
Закройте командную строку и перезагрузите компьютер.
Заключение
Описанными выше способами — исправление диска и восстановление загрузчика можно решить проблемы с загрузкой «безнадёжных» Windows 10 когда все другие способы не помогли.
Не нужно бояться командной строки — все шаги описаны максимально подробно.
Справочная информация
Ошибка «Windows не удаётся запустить проверку диска, так как он защищён от записи»
При запуске команды chkdsk вы можете столкнуться с ошибкой:
Для её исправления запустите команду chkdsk следующим образом:
Вместо ДИСК укажите букву диска, который вы хотите проверить и исправить. Например, для исправления диска C запустите следующую команду:
Ошибка «Отказано в доступе» при выполнении bootrec /fixboot
При запуске команды для исправления загрузочного раздела:
Может возникнуть ошибка:
Решение: не используйте bootrec, а используйте bcdboot как это показано выше в разделе «Восстановление загрузчика Windows 10».
Все опции CHKDSK
Для понимания работы CHKDSK, изучите значение опций этой команды.
Параметр /I или /C сокращает время выполнения Chkdsk за счёт пропуска некоторых проверок тома.
Источник
Chkdsk не удается заблокировать текущий диск защищен от записи windows 10
Просмотр полной версии : Проверка диска
Изложу вкратце, мне нужно дефрагментировать диск, но столкнулся с такой проблемой:
Программа O&O defrag которой я все время пользовался отказалась работать, она просто сообщает что диску не нужна дефрагментация(но она ему точно нужна, я работаю с большими объемами информации, часто что то удаляю, записываю)
Стандартный дефрагментатор, отказывается выполнять дефрагментация ссылаясь на то что назначена проверка диска.
Запускаю проверку диска, выходит сообщение: windows не смог выполнить проверку диска.
Открываю консоль пишу chkdsk /f
сообщение: не удается заблокировать текущий диск. типа выполнить при перезагрузке, жму YES..
Но при перезагрузке не происходит проверки диска.
помогите! что делать??
переустановка виндоус крайне не желательна.
Естественно при попытках дефрагментации я отключал анти-вирус, и вообще все программы.
Изложу вкратце, мне нужно дефрагментировать диск, но столкнулся с такой проблемой:
Программа O&O defrag которой я все время пользовался отказалась работать, она просто сообщает что диску не нужна дефрагментация(но она ему точно нужна, я работаю с большими объемами информации, часто что то удаляю, записываю)
Стандартный дефрагментатор, отказывается выполнять дефрагментация ссылаясь на то что назначена проверка диска.
Запускаю проверку диска, выходит сообщение: windows не смог выполнить проверку диска.
Открываю консоль пишу chkdsk /f
сообщение: не удается заблокировать текущий диск. типа выполнить при перезагрузке, жму YES..
Но при перезагрузке не происходит проверки диска.
помогите! что делать??
переустановка виндоус крайне не желательна.
Естественно при попытках дефрагментации я отключал анти-вирус, и вообще все программы.
Надо сделать проверку диска, а не дефрагментацию. В командной строке набрать chkdsk /f /r и перезагрузиться.
Он долго проверял,потом перезагрузился на Windows. А где узнать результат? И потом он проверял «C». А мне нужно «D». Как это сделать?
С уважением.
это сохраните данные на внешний диск
Еще можно проверить диск прогами типа MHDD, HDDSCAN, VICTORIA
или еще можно взять утилиту у производителя диска и проверить ей.
У Вас что-то с жестким диском. Либо проблемы с файловой системой, либо что-то на аппаратном уровне, что вызвало проблемы с файловой системой. Я бы сделал это:
или еще можно взять утилиту у производителя диска и проверить ей.
Источник
Видео
Диск защищен от записи — как снять защиту с флешки, карты памяти или отформатировать? (новое)Скачать
Диск защищен от записи — Решение!!!Скачать
Что делать, если флешка защищена от записи. 4 СпособаСкачать
Chkdsk f r – проверка и восстановление жесткого дискаСкачать
CHKDSK проверка диска на наличие ошибокСкачать
Диск защищен от записи / Не форматируется флешка, решаем за минутуСкачать
Диск защищен от записи. Как снять защиту с флешки: 100{4f47bef981034ad72f58e8caa0046b5655ec2e0a8e42f977ea4deb9ba941ff5a} способСкачать
👨💻 Как снять защиту от записи 🛠️ с USB флешки, карты памяти SD, Micro SD или диска в 2021Скачать
Диск защищен от записи. Не мог ничего записать на USB флешку prchllСкачать
Как проверить и исправить ошибки на жестком диске — CHKDSKСкачать
Содержание
- 1 подсказки
- 2 Метод 1: Запустите chkdsk / f / r / x
- 3 Способ 2: Chkdsk в безопасном режиме
- 4 Способ 3. Дополнительные параметры запуска
- 5 Важная заметка
Chkdsk — это утилита для проверки, которая поставляется с предустановленной Windows. Этот инструмент можно использовать для проверки диска на наличие ошибок, можно проверить как ошибки диска, так и физические ошибки, такие как поврежденные сектора, и исправить эти ошибки. Однако при использовании команд chkdsk вы можете увидеть такую ошибку
Эта ошибка не позволит вам сканировать диск. Сканирование, как правило, не работает, когда вы нажимаете Y (Y для Да), чтобы запланировать сканирование для следующего запуска вашей системы. Вы также увидите ту же ошибку или вы увидите ошибку «Не удалось перенести зарегистрированные сообщения в журнал событий со статусом 50» во время выполнения сканирования.
Причиной этой ошибки является именно то, что говорится в сообщении об ошибке. Диск не может быть заблокирован, поскольку он используется другим процессом. Chkdsk не может выполнить сканирование, пока ваш диск используется. Иногда проблема может быть связана с приложением стороннего производителя, которое заставляет chkdsk выдать эту ошибку. Chkdsk планирует сканирование на следующий перезапуск, потому что это время, когда ваш диск не будет использоваться другими программами. Windows запустит сканирование до того, как все программы / файлы загрузятся правильно. Таким образом, проблема, скорее всего, будет решена при проверке по расписанию. Если chkdsk выдает ту же ошибку при проверке по расписанию, это означает, что ваш диск все еще используется. В конечном итоге это будет решено путем запуска командной строки из расширенных параметров запуска. Это решает проблему, потому что ваша ОС не загружается в это время.
подсказки
- Отключите ваши приложения безопасности, такие как антивирусные приложения. Эти приложения обычно имеют параметр отключения, который можно использовать для отключения этих приложений на короткий период времени. Просто щелкните правой кнопкой мыши значок приложения на панели задач и выберите параметр отключения. Если вы не видите параметр отключения, дважды щелкните значок приложения безопасности и найдите параметр отключения на этой панели. Как только приложение безопасности отключено, попробуйте снова запустить команды chkdsk.
- Если вы начали видеть проблему после Центра обновления Windows, то это может быть проблемой. Были случаи, когда в Центре обновления Windows появлялась ошибка, из-за которой люди не могли правильно использовать chkdsk. Подобные ошибки исправляются в последующих обновлениях. Итак, убедитесь, что ваша Windows обновлена до последней версии
- Если при попытке запустить chkdsk вы видите сообщение об ошибке «не удалось передать зарегистрированные сообщения в журнал событий со статусом 50», вам необходимо связаться с изготовителем вашего жесткого диска или купить новый жесткий диск. Эта ошибка означает, что ваш жесткий диск сильно поврежден или поврежден.
Метод 1: Запустите chkdsk / f / r / x
Запуск chkdsk / f / r / x обычно решает проблему для многих пользователей. Если вы видите ошибку при запуске этой команды, вам следует пропустить этот метод.
Вот шаги для запуска этой команды
- Нажмите Ключ Windows один раз
- Тип командная строка в Начать поиск
- Щелкните правой кнопкой мыши Командная строка из результатов поиска и выберите Запустить от имени администратора
- Сейчас типа чкдск / ф / р / х и нажмите Войти. Замените букву диска, которую вы хотите проверить, и двоеточие. Например, это должно быть так: chkdsk c: / f / r / x.
После запуска команды сканирование будет выполнено успешно, или вы увидите сообщение
«Chkdsk не может работать, потому что том используется другим процессом. Хотите ли вы запланировать проверку этого тома при следующем перезапуске системы? (Y / N)»
Если вы видите это сообщение, просто введите Y и нажмите Enter, чтобы запланировать сканирование. После этого перезагрузите компьютер, и сканирование запустится при запуске.
Способ 2: Chkdsk в безопасном режиме
Если метод 1 не работает или повторное планирование выдает ту же ошибку, или перепланированное сканирование даже не запускается, попробуйте запустить chkdsk в безопасном режиме. Вот шаги для входа в безопасный режим
- Держать Ключ Windows и нажмите р
- Тип MSCONFIG и нажмите Войти
- Выбрать ботинок табуляция
- Проверьте опция Безопасный ботинок в Параметры загрузки раздел
- Выберите опцию минимальная под опцией безопасной загрузки
- Нажмите Хорошо
- Windows попросит вас перезагрузить компьютер. Нажмите Запустить снова
- Когда Windows запустится снова, нажмите Ключ Windows один раз
- Тип командная строка в Начать поиск
- Щелкните правой кнопкой мыши Командная строка из результатов поиска и выберите Запустить от имени администратора
- Сейчас типа чкдск / ф / р / х и нажмите Войти. Замените букву диска, которую вы хотите проверить, и двоеточие. Например, это должно быть так: chkdsk c: / f / r / x.
Проверьте, если chkdsk по-прежнему выдает ошибку или нет.
Замечания: Вам нужно отключить опцию безопасного режима, когда вы закончите работу с chkdsk.
- Держать Ключ Windows и нажмите р
- Тип MSCONFIG и нажмите Войти
- Выбрать ботинок табуляция
- Uncheck опция Безопасный ботинок в разделе параметров загрузки
- Нажмите Хорошо
- Windows попросит вас перезагрузить компьютер. Нажмите Запустить снова
Способ 3. Дополнительные параметры запуска
Замечания: Прежде чем продолжить, убедитесь, что у вас есть установочный носитель Windows. Это может быть CD / DVD или флэш-накопитель. Установочный носитель должен быть таким же, как и у установленной на компьютере версии. Если у вас его нет, вы можете одолжить у друга. Этот метод не требует установки. Вам потребуется использовать установочный носитель, чтобы войти в Дополнительные параметры запуска
Если методы 1 и 2 не решили вашу проблему, то запуск команды chkdsk из расширенных параметров запуска решит эту проблему для вас. Ниже приведены инструкции по запуску командной строки из меню «Дополнительные параметры запуска».
- Выключи ваша система
- Вставить Установочный носитель Windows Диск / флешка
- Включи система
- Нажмите любую клавишу, когда увидите сообщение Нажмите любую клавишу для загрузки с CD / DVD … Замечания: Если вы не видите это сообщение, вам нужно проверить порядок загрузки в меню BIOS. Перезагрузите компьютер и перейдите в меню BIOS. Установите порядок загрузки таким образом, чтобы ваш установочный носитель находился сверху. Если установочный носитель является CD / DVD, переместите привод CD / DVD вверх. Если у вас есть флэш-накопитель, переместите его в начало порядка загрузки и попробуйте снова.
- Вы увидите стартовый экран Windows. Нажмите следующий
- Нажмите Почини свой компьютер ссылка на сайт
- Вы увидите Дополнительные параметры запуска
- Нажмите Устранение проблем
- Нажмите Расширенные настройки
- Нажмите Командная строка
- Выберите учетную запись, которую вы хотите использовать, чтобы открыть командную строку. Вы должны выбрать учетную запись с правами администратора.
- Введите пароль для учетной записи и нажмите Продолжить
- Это откроет Командная строка
- Тип чкдск / ф / р / х и нажмите Войти. Замените букву диска, которую вы хотите проверить, и двоеточие. Например, это должно быть так: chkdsk c: / f / r / x.
- Если вы все еще видите ту же ошибку или ошибку, говорящую, что диск защищен от записи, продолжайте
- Тип DiskPart и нажмите Войти
- Войти объем списка и нажмите Войти
- Найдите букву диска, на котором установлена Windows.
- Тип выход и нажмите Войти
- Сейчас типа чкдск / ф / р / х и нажмите Войти. Замените букву диска, найденную на шаге 18, и двоеточие. Например, это должно быть так: chkdsk c: / f / r / x. Обычно мы смешиваем буквы дисков, что приводит к этим проблемам. Проблема должна исчезнуть, как только вы введете правильную букву диска.
Закройте командную строку и нажмите «Продолжить» в разделе «Дополнительные параметры запуска» для перезагрузки.
Важная заметка
Если вы видите разные ошибки на разных методах, например вы видите ошибку «не удалось перенести зарегистрированные сообщения в журнал событий со статусом 50» при запуске chkdsk из расширенных параметров запуска, и вы видите «ошибки растрового изображения тома», когда вы запускаете chkdsk в безопасном режиме, тогда проблем может не быть , Если вы продолжаете видеть одни и те же ошибки в этих ситуациях, вам не нужно ничего делать. Ошибка «не удалось передать…», которую вы видите в Advanced Startup Option, может быть вызвана тем, что журнал просто не может быть записан на установочный диск.
Дело в том, что если вы не видите никаких других серьезных проблем и ваша система работает нормально, без каких-либо BSOD или других проблем, то у вас все должно быть в порядке. Эти ошибки могут быть просто из-за различных ситуаций, в которых вы запускаете chkdsk. Однако, если вы заметили какое-либо странное поведение или испорченные файлы, отнесите ваш жесткий диск в ремонтную мастерскую и убедитесь, что он не поврежден и не имеет проблем. Если ваш жесткий диск действительно поврежден, вы можете потерять много своих личных данных.
- Если chkdsk не может заблокировать текущий диск запущен другой процесс, и chkdsk не может использовать ваш диск.
- Вы можете обойти защиту от записи, запустив chkdsk на определенном диске с помощью командной строки.
- Если это не сработает, вы можете попробовать запустить его в безопасном режиме, следуя нашим подробным инструкциям.
При запуске команды chkdsk в командной строке иногда вы можете получить chkdsk не могу заблокировать текущий диск сообщение об ошибке. Позвольте нам рассказать вам все, что вам нужно знать об этой ошибке.
Хотя это часто является раздражающим препятствием, есть несколько решений, которые доказали свою эффективность многими пользователями.
Обратите внимание, что для некоторых пользователей ошибка может выглядеть так: Невозможно заблокировать текущий диск, потому что он записане защищенный или Chkdsk не может быть запущен, так как том используется другим процессом.
Кроме того, пользователь указал на странице ответов Microsoft, что он получил следующее сообщение после запуска chkdsk/f команда:
тип файловой системы ntfs не может заблокировать текущий диск
Независимо от того, что это такое, эти решения пригодятся.
Что означает Невозможно заблокировать текущий диск?
Этот chkdsk /r не может заблокировать текущую ошибку диска, как правило, означает именно то, что он говорит. Текущий диск, на котором вы пытаетесь запустить команду, недоступен.
Обычно Windows откладывает сканирование при следующей загрузке вашей системы, но иногда это не работает.
Некоторые из основных триггеров этой ошибки включают в себя:
- Запущенные процессы – Ошибка возникает, если запущен другой процесс, который препятствует использованию вашего диска процессом chkdsk.
- Вредоносное ПО – Устройство может быть заражено, и ваш доступ к определенным компонентам ограничен. Всегда рекомендуется эффективное антивирусное программное обеспечение.
Часто это либо одно, либо другое, поэтому позвольте нам показать вам некоторые из наиболее эффективных исправлений.
- Отключите антивирус
- Запустите chkdsk с буквами дисков
- Запустите chkdsk в безопасном режиме
- Убить запущенные процессы
1. Отключите безопасную загрузку и ваш антивирус
- Нажмите на скрытую стрелку доступа на панели задач.
- Нажмите на значок антивируса, наведите курсор Avast щиты управления и выберите Отключить на 10 минут (Этот шаг различается для разных антивирусных программ).
- Попробуйте повторить команду.
Подумайте о переходе на более качественный инструмент безопасности, если проблема связана с вашим антивирусом.
Доступны различные варианты, и вы можете быть удивлены тем, что вы можете получить, если вы открыты для использования другого антивирусного программного обеспечения, которое не мешает каким-либо обновлениям драйверов.
2. Запустите chkdsk с буквами дисков
- Нажать на Начинать меню, тип командащелкните правой кнопкой мыши Командная строка вариант и выберите Запустить от имени администратора.
- Введите скрипт ниже и нажмите Входить.
chkdsk C: /f /r /x - Теперь вернитесь к шагу 2 и отключите безопасный режим.
- Готово.
Это наиболее распространенное решение для большинства пользователей.
3. Запустите chkdsk в безопасном режиме.
- Нажмите обе Ключ Windows и ртип msconfigи нажмите Входить или нажмите ХОРОШО.
- Выберите раздел Boot, нажмите на опцию для Безопасная загрузкавыберите Минимальный вариант и нажмите ХОРОШО.
- Нажмите Перезапуск.
- Нажать на Начинать меню, тип командащелкните правой кнопкой мыши Командная строка вариант и выберите Запустить от имени администратора.
- Введите скрипт ниже и нажмите Входить.
chkdsk C: /f /r /x - Теперь вернитесь к шагу 2 и отключите безопасный режим.
- Готово.
Это решение требует лишь немного больше времени, чем первое, но оно может исправить Chkdsk не может заблокировать текущий диск ошибка.
4. Убить запущенные процессы
- Щелкните правой кнопкой мыши на Начинать меню и выберите Диспетчер задач.
- Нажмите на Процессы вкладка
- Нажмите на различные процессы и выберите Завершить задачи кнопка.
- Теперь попробуйте повторить команду.
Это решение необходимо, если chkdsk не может быть запущен, потому что другой процесс использует том.
Мы надеемся, что эти решения были вам полезны и что вам удалось исправить неспособность Chkdsk заблокировать текущий диск ошибка.
А пока сообщите нам о других проблемах, связанных с вашим диском, которые у вас возникли, в разделе комментариев ниже.
Вообщем вот такая ситуация имеем: HDD при подключении не определяется windows или же определяется но невозможно отформатировать так как ругается что диск защищен от записи.
Так вот запускаем cmd от администратора и смотрим список дисков:
C:\Windows\system32>diskpart
Microsoft DiskPart версии 6.3.9600
(С) Корпорация Майкрософт (Microsoft Corporation), 1999-2013.
На компьютере: HOME-I5
DISKPART> list disk
Диск ### Состояние Размер Свободно Дин GPT
-------- ------------- ------- ------- --- ---
Диск 0 В сети 931 Gбайт 0 байт
Диск 1 В сети 119 Gбайт 0 байт
Диск 2 В сети 465 Gбайт 0 байт
Диск 3 Нет носителя 0 байт 0 байт
Диск 4 В сети 298 Gбайт 0 байт
DISKPART>
в моем случаи это «диск 4», выбираем его и смотрим список разделов:
DISKPART> select disk 4
Выбран диск 4.
DISKPART> list part
Раздел ### Тип Размер Смещение
------------- ---------------- ------- -------
Раздел 1 Основной 298 Gб 1024 Kб
DISKPART>
Отлично, мы видим 1 раздел, выберем его и назначаем ему свободную букву диска в ручную:
DISKPART> select part 1
Выбран раздел 1.
DISKPART> assign letter=h
DiskPart: назначение имени диска или точки подключения выполнено успешно.
DISKPART> exit
Завершение работы DiskPart...
C:\Windows\system32>
Хорошо. Буква назначалась, но при попытке открыть его система говорит что «диск не готов», попробуем проверить файловую систему:
C:\Windows\system32>chkdsk /f h:
Тип файловой системы: NTFS.
Не удается прочитать первый загрузочный сектор NTFS.
Попытка чтения второго загрузочного сектора NTFS.
Windows не удается запустить проверку диска, так как он защищен от записи.
C:\Windows\system32>
Хм… возвращаемся в diskpart и смотрим атрибуты диска:
DISKPART> select disk 4
Выбран диск 4.
DISKPART> select part 1
Выбран раздел 1.
DISKPART> attrib volume
Только чтение : Да
Скрытый : Нет
Нет буквы диска по умолчанию: Да
Теневая копия : Нет
DISKPART>
А вот и наша проблема! Снимем атрибут «только чтение» и попробуем проверить FS снова:
DISKPART> attrib volume clear readonly
Атрибуты тома успешно очищены.
DISKPART> attrib volume
Только чтение : Нет
Скрытый : Нет
Нет буквы диска по умолчанию: Да
Теневая копия : Нет
DISKPART> exit
Завершение работы DiskPart...
C:\Windows\system32>chkdsk /f h:
Тип файловой системы: NTFS.
Не удается прочитать первый загрузочный сектор NTFS.
Попытка чтения второго загрузочного сектора NTFS.
Этап 1. Проверка базовой структуры файловой системы...
Ход выполнения: готово 0 из 16; стадия: 0%; всего: 0%; ETA: 0:00:02
C:\Windows\system32>
Форматируем диск и пробуем проверить вновь:
C:\Windows\system32>format h:
Тип файловой системы: NTFS.
Введите метку тома для диска H:
...
C:\Windows\system32>chkdsk /f h:
Тип файловой системы: NTFS.
Этап 1. Проверка базовой структуры файловой системы...
Обработано записей файлов: 256.
Проверка файлов завершена.
Обработано больших файловых записей: 0.
Обработано поврежденных файловых записей: 0.
Этап 2. Проверка связей имен файлов...
Обработано записей индекса: 276.
Проверка индексов завершена.
Проверено неиндексированных файлов: 0.
Восстановлено неиндексированных файлов: 0.
Этап 3. Проверка дескрипторов безопасности...
Проверка дескрипторов безопасности завершена.
Обработано файлов данных: 10.
Windows проверила файловую систему и не обнаружила проблем.
Дальнейшие действия не требуются.
312568831 КБ всего на диске.
58432 КБ в 6 файлах.
8 КБ в 12 индексах.
0 КБ в поврежденных секторах.
75743 КБ используется системой.
65536 КБ занято под файл журнала.
312434648 КБ свободно на диске.
4096 байт в каждой единице распределения.
Всего единиц распределения на диске: 78142207.
Доступно единиц распределения на диске: 78108662.
C:\Windows\system32>
Отлично, нам удалось оживить диск 🙂