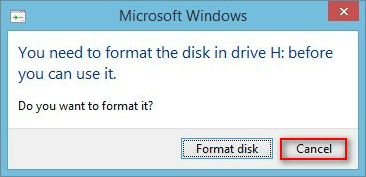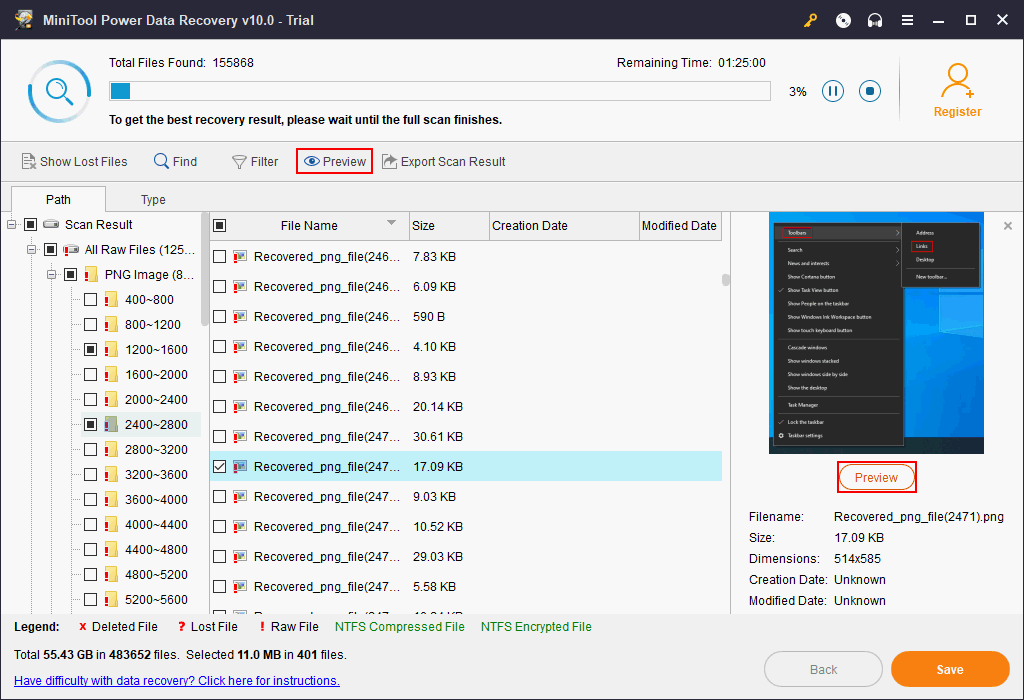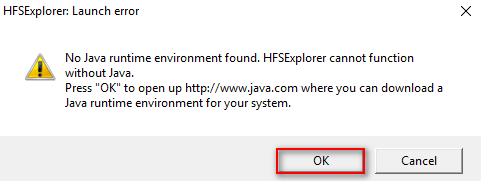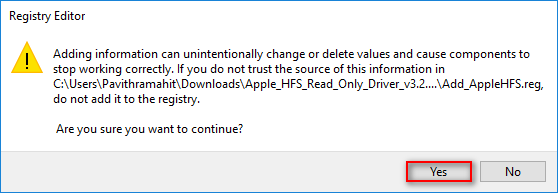Узнайте, как подружить Mac и ПК.
macOS и Windows имеют массу отличий, одно из главных — файловая система. И если на Mac NTFS-диски можно хотя бы читать, то Windows диски, отформатированные в HFS+, не видит вообще. Но если вам очень надо, то есть несколько обходных путей.
Ситуации, когда это может понадобиться, бывают разными. Самая распространённая — это доступ к вашим файлам из Windows, установленной через Boot Camp (по умолчанию доступно только чтение файлов). В таких случаях либо ставят драйвер HFS+, добавляющий поддержку файловой системы Apple в Windows, либо используют специальные утилиты, которые уже умеют работать с HFS+. Мы рассмотрим оба варианта плюс ещё один, бонусный.
Способ 1. Работаем с HFS+ через драйверы
Драйверы хороши тем, что добавляют поддержку HFS+ на системном уровне, а значит, Mac-диски будут отображаться в «Проводнике» и других приложениях. Драйвер загружается при старте Windows, и разница между файловыми системами попросту перестаёт существовать: вы можете работать с дисками любых форматов.
Главное преимущество драйверов — это поддержка как чтения, так и записи файлов. Кроме того, этот способ обеспечивает максимально возможную скорость передачи данных. В качестве минуса можно упомянуть высокую цену: все популярные драйверы, обеспечивающие стабильную работу, довольно дороги.
Paragon HFS+ for Windows
Самый популярный драйвер с полной поддержкой HFS+ на дисках любого типа (GPT и MBR) и набором дополнительных утилит. Отличается высокой производительностью при передаче файлов большого объёма по различным интерфейсам, включая SATA и USB. Совместим с Windows 10.
Лицензия стоит относительно недорого — 790 рублей. При этом есть 10-дневная пробная версия.
Попробовать Paragon HFS+ for Windows →
MacDrive
Более мощный драйвер с дополнительными возможностями. MacDrive умеет всё то же, что и драйвер от Paragon, но при этом позволяет открывать резервные копии Time Machine и копировать файлы из них на Windows-диски. Также драйвер работает в виртуальных машинах и позволяет монтировать Mac-диски в режиме Target Disk Mode для загрузки на других компьютерах.
MacDrive стоит дороже — целых 50 долларов. Пробная версия тоже есть, но на 5 дней.
Попробовать MacDrive →
Способ 2. Работаем с HFS+ через утилиты
Работа с Mac-дисками через специальные приложения предоставляет более ограниченную поддержку HFS+. Доступ к файловой системе при этом будет возможен только в них, а в «Проводнике» диски даже не будут отображаться. Обычно приложения позволяют только просматривать и копировать файлы, но не записывать.
Утилиты для работы с HFS+ стоят гораздо дешевле, причём встречаются даже бесплатные. Этот способ подойдёт тем, кому нужно только чтение файлов. Кроме того, с помощью не требующих установки утилит можно просматривать файлы с Mac-дисков на компьютерах, где нельзя установить драйвер или стороннее ПО.
HFSExplorer
Простая и, что немаловажно, бесплатная утилита, которая позволит просматривать файлы с дисков HFS+ в среде Windows. HFSExplorer открывает содержимое Mac-дисков в виде дерева каталогов, где можно выбрать нужные файлы. Для просмотра их нужно скопировать на диск Windows. Также есть возможность создания образов дисков HFS+ для последующей работы уже с ними.
Утилита HFSExplorer не так удобна, как драйверы, и умеет только просматривать файлы, зато не стоит ни копейки.
Скачать HFSExplorer →
TransMac
Как и HFSExplorer, TransMac не устанавливает драйверы в систему, а открывает доступ к дискам HFS+ внутри своего окна. Более того, приложение вообще не нужно инсталлировать, благодаря чему его можно использовать на рабочем компьютере или в гостях. При этом доступны не только чтение, но и запись данных. Есть даже поддержка изменения и форматирования разделов на дисках HFS+.
Утилита будет полезна всем, кто по каким-либо причинам не хочет (или не может) установить драйверы, но нуждается в полноценной поддержке HFS+.
Стоимость лицензии — 59 долларов, ознакомительный период — 15 дней.
Скачать TransMac →
Бонус
Если вы не хотите тратиться и заморачиваться с установкой драйверов или дополнительных утилит, можно поступить по-другому: воспользоваться Live-USB-дистрибутивом Linux. Загрузившись с него, вы получите доступ ко всем вашим дискам, включая HFS+ и NTFS, а затем сможете просмотреть или скопировать любые файлы на них. Так умеет, например, Ubuntu.
Установочный образ обычно имеет и Live USB, поэтому всё, что вам останется сделать, — это скачать образ и записать его на флешку.
В этой статье описано как достать данные с Мас-диска подключив его к компьютеру с операционной системой Windows. И как сделать так чтобы в дальнейшем с ним можно было работать на обеих системах.

Windows обычно не может читать Mac-диски и предлагает их стереть. Для этого существуют сторонние инструменты которые помогут открыть диск, с файловой системой HFS+ в Windows. Если диск будет использоваться на Mac и Windows, вы должны использовать файловую систему exFAT, которая совместима с обоими. Если это не было сделано ранее, придётся его отформатировать, потому как Windows по умолчанию не читает файловую систему HFS+.
Содержание
- Не форматируйте диск
- Бесплатная утилита HFSExplorer
- Платная утилита Paragon HFS +
- Отформатировать диск в exFAT
- Вопросы и ответы
- Комментарии
Перейти к просмотру
Как установить Mac OS High Sierra на Windows компьютере с VirtualBox 💻 🛠️📀
Не форматируйте диск
При подключении Mac-диска к Windows, он предложит отформатировать его перед использование. Не нажимайте кнопку «Форматировать диск», иначе система удалит содержимое диска, нажмите «Отмена».
Это сообщение появляется, потому что Windows не понимает файловую систему HFS +. Помочь ему в этом могут дополнительные программы. Не форматируйте диск, пока не получите с него важные данные.
Если на диске нет никаких важных файлов, его можно отформатировать. Но прежде чем это сделать, убедитесь что там нет ничего действительно важного.

Бесплатная утилита HFSExplorer
Если нужно вытащить с диска несколько файлов, HFSExplorer вам подойдёт. Это бесплатный способ доступа к приводу Mac формата. Для использования этой программы потребуется Java, поэтому сначала придётся ее установить. А после установить HFSExplorer, как и любую другую программу.
Однако у неё не так много функций. С помощью данной утилиты нельзя записывать информацию на диски с HFS + форматом, не устанавливая драйвер этой файловой системы, который интегрируется в Проводник. Но она поможет открыть диск и скопировать все нужные файлы на ПК, монтировать образы Mac-дисков .dmg. К сожалению приложение предназначено только для чтения.
Перейти к просмотру
Резервное копирование Macbook, iMac, Mac mini с помощью Time Machine
Для использования HFSExplorer, подключите свой диск к ПК и запустите приложение. Нажмите «File» и выберите «Load file system from device». Он автоматически найдет подключенный диск, и вы можете загрузить его нажав «Load». Вы увидите содержимое диска HFS + в графическом окне. Просто выберите нужные файлы или папки, нажмите «Extract» и выберите папку в которую их нужно скопировать. После чего они появятся в данной папке.


Платная утилита Paragon HFS +
Paragon’s HFS + для Windows, имеет больше функций нежели предыдущая. За которые придётся заплатить. Но она предлагает 10-дневную бесплатную пробную версию.
Эта утилита устанавливает драйвер файловой системы, который позволяет вам получить доступ к диску с файловой системой HFS+, как и к другим, в «Проводнике». Имеет высокую скорость, может работать быстрее HFSExplorer. И, в отличие от него, предлагает полный доступ для чтения и записи Мас-дисков. Просто установите ее, и диск появиться в «Проводнике» как и любой другой. Она подойдет тому кто регулярно работает с подобными накопителями. Но, если просто нужно, время от времени, извлекать файлы с такого устройства, лучше сэкономить 20 долларов, и воспользоваться HFSExplorer. Но если нужно просто получить файлы, можно воспользоваться ее пробной версией.

Отформатировать диск в exFAT
После копирования данных, вы вероятно захотите, чтобы этот диск читался и Мас и Windows ОС. А сделать это можно путём его форматирования в файловую систему exFAT. Обе системы имеют полную поддержку чтения и записи дисков с exFAT, без дополнительного программного обеспечения. Этот формат не имеет таких ограничений в размере файлов до 4ГБ, как FAT32.
Чтобы отформатировать диск в Windows, нажмите на нем правой кнопкой мыши в «Проводнике» и выберите «Форматировать». Потом выбрать файловую систему «exFAT» из списка и нажать «Начать». Но помните, что это приведет к удалению всех файлов на диске. Убедитесь, что вы скопировали все файлы, и что вы выбрали правильный диск, для форматирования.

По завершению процесса, накопитель должен работать на ПК с ОС Windows и Mac, без проблем. Теперь независимо от вашей системы запись и чтение диска будет доступным.
Read and move files from Mac to Windows easily with these software
by Ivan Jenic
Passionate about all elements related to Windows and combined with his innate curiosity, Ivan has delved deep into understanding this operating system, with a specialization in drivers and… read more
Updated on
Reviewed by
Vlad Turiceanu
Passionate about technology, Windows, and everything that has a power button, he spent most of his time developing new skills and learning more about the tech world. Coming… read more
- We all know that Windows and Mac cater to different audiences, but sometimes you might find yourself in need of reading a Mac-formatted drive on a PC.
- Check out the best programs that allow you to read HFS+ drives on your Windows PC without formatting them.
It’s obvious that Windows PCs and Mac computers are quite different. But besides their many major differences, there are also smaller distinctions that separate Microsoft’s and Apple’s operating systems.
For example, Windows and Mac computers use different file systems for reading hard disks and removable drives. As you may have heard, Windows uses the NTFS file system while Mac uses HFS+.
Alternatively, most hard drives and USB flash drives are formatted with the FAT32 file system, recognized by both PCs and Macs.
That way, wider compatibility means more customers. However, some people might need to load an HFS+ drive but don’t have a Mac nearby.
Don’t format the drive by yourself
As soon as you connect a Mac-formatted drive to a PC, you’ll be asked to format a drive. The following message will appear: You need to format the disk in drive X: before you can use it.
If you choose to format, it will erase everything from the drive and you’ll end up with an empty space.
This is fine if you just want a free drive to use, but if you have some data to access, click Cancel and use one of the following programs to make the hard drive readable.
In that case, we should look for help from a third-party solution. There are a few useful programs that allow us to read HFS+ drives on our Windows PCs without formatting them.
Hence, have a look at the tools below in order to successfully read the Mac drive on Windows OS.
How we test, review and rate?
We have worked for the past 6 months on building a new review system on how we produce content. Using it, we have subsequently redone most of our articles to provide actual hands-on expertise on the guides we made.
For more details you can read how we test, review, and rate at WindowsReport.
How to read a Mac-formatted drive on a Windows PC?
Paragon HFS+ – Full integration with File Explorer
Paragon HFS+ is a feature-rich tool that supports multiple Mac file system formats, such as HFS+ (Mac OS Extended), JHFS+ (Journaled Mac OS Extended), HFSX (Case-sensitive Mac OS Extended), and JHFSX (Case-sensitive, Journaled Mac OS Extended).
When mounting a volume in write mode you can do anything with the files, read, edit, delete, rename, or create new.
Paragon HFS+ also has built-in systems for data safety, you don’t have to worry about data integrity because it can prevent accidental data corruption and loss.
Paragon HFS+ also offers full integration with the File Explorer, so you can open the HFS+ drive from basically anywhere.
The developer promises a satisfying performance, which is another plus for this program.
So, if you need to perform this action only once, you can take advantage of the free trial, and get the job done free of charge.
On the other hand, if you frequently need to manage HFS+ drives on your computer, paying this fee is still a pretty good deal.
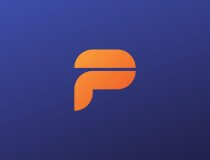
Paragon HFS+
Effortlessly read and write files from macOS formatted HDD, SSD, or flash drives with HFS+ for Windows by Paragon Software.
HFS Explorer – Very easy to use
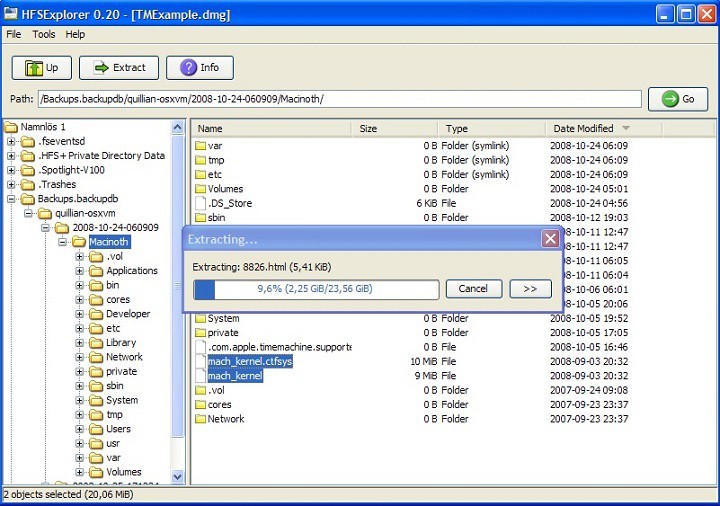
HFS Explorer is probably the program you’re going to use for this action, especially if you need to read a Mac-formatted drive for free on your Windows.
The reason for using HFS Explorer is because, first and foremost, it’s free, unlike other programs from this list. Additionally, it’s quite simple to use and doesn’t require much effort.
To access data from an HFS+ drive with HFS Explorer, connect the drive, open the program, and go to File > Load File System From Device.
HFS Explorer will automatically recognize the drive and show its content. From here, you can manage and export files and folders from the drive to your computer.
Keep in mind that HFS Explorer is a read-only program, so you can’t copy files from your computer to the hard drive.
If you want to have full control over your HFS+ hard drive in Windows, you’ll have to try some of the paid solutions listed in this guide.
Additionally, to be able to use HFS Explorer, you need the Java runtime environment installed on your computer.
⇒ Download HFS Explorer here
MacDrive 11 – Can repair disks
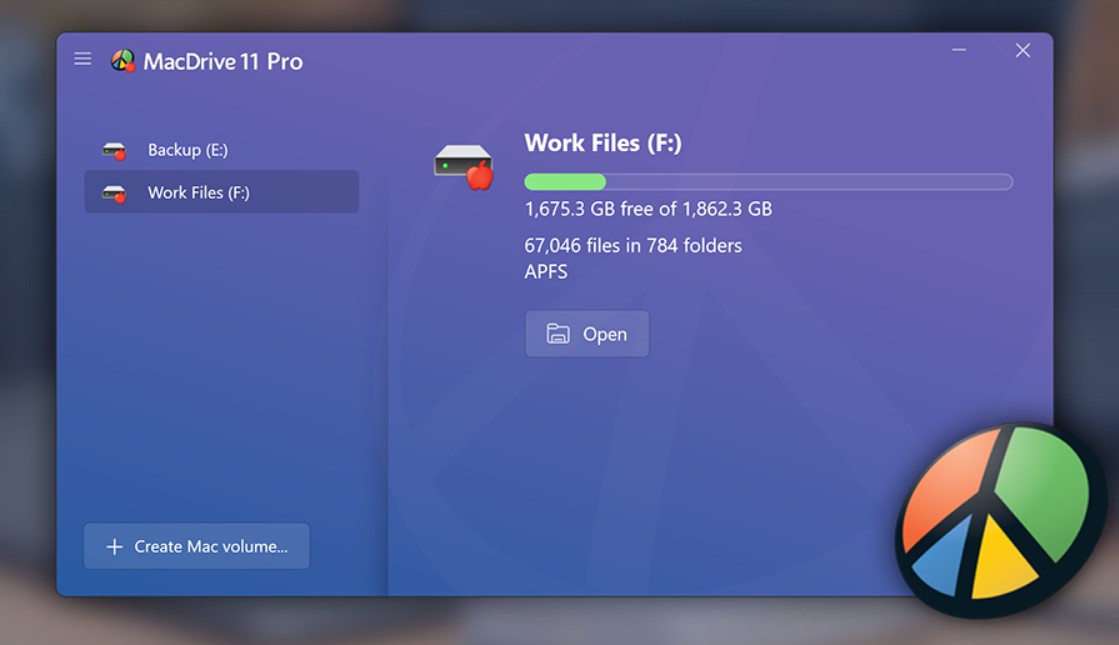
MacDrive is a solution for more advanced users who really need to get the most out of their HFS+ drives.
It offers complete integration with File Explorer, which makes HFS+ drives extremely easy to use on Windows computers.
MacDrive’s newest version also provides full support for Apple’s new file system APFS to Windows. You get full read-and-write support, APFS crash protection, multi-volume APFS disks, and APFS formatting.
Perhaps the biggest standout of this program is the ability to repair disks and manage partitions. With all these options, Mediafour’s MacDrive allows users complete control over HFS+ drives on Windows.
All these features come with a price of $50 ($49.99 to be more exact). However, just as in the case of Paragon’s program, you can also take advantage of the free trial. With MacDrive, it only lasts for 5 days.
⇒ Download Mediafour MacDrive here
Alternative solution: Use iCloud
Additionally, you can open .page files on Windows 10 by using iCloud. In order to do this, all you need is your Apple ID and a browser.
Here’s how:
- Launch your browser and go to iCloud.com.
- Use your Apple ID to sign in. Now, go to Pages > Settings > Upload Document.
- Select the pages that you want to upload and edit.
- You can then click on Tools and select Download a Copy to get a copy of the respective files on your Windows 10 PC.
- Select Word to export the documents in Word format on your PC.
And this is how you can read Mac-formatted documents on your computer without downloading any software solution.
In the end, we hope you’ll find these solutions satisfactory in order to solve your issue. If you have any comments, questions, or suggestions, just let us know in the comments section below.
If you connect a drive formatted in Mac to a Windows PC, you’ll be prompted to format it before use. That is to say, you are not allowed to view anything saved on it before formatting. But the question is: if you click Format disk, your data will be ruined. This post from MiniTool will introduce several useful ways to help you with that; please read carefully.
Can You Read Mac Drive on Windows
Many people doubt that whether they can read Mac drive on Windows. Some took action: they removed the drive from Mac and connected it to a Windows PC properly. But after connecting the Mac-formatted drive to Windows, a prompt window will pop up automatically on the screen, saying that they need to format the disk before use.
Don’t Format the Drive
You should click Cancel instead of Format disk when seeing this prompt. Why? That is simply because the formatting action will damage your data saved on that drive. Is there any other way to read a Mac-formatted drive on Windows? Sure, it is; some effective ways used by other users will be shown to you later on this page.
What Does Formatting a Hard Drive Do
Some users said they clicked on the Format disk button by mistake when seeing the prompt window mentioned above; they were wondering if there’s any way to help them recover a formatted hard drive. Luckily, the answer is yes.
What does disk formatting mean?
Formatting a hard disk/drive refers to delete all the file & folders save on a drive and set a certain file system for it. The formatting action is performed to prepare a data storage device (including hard disk drive, solid-state drive, USB flash drive, and SD card) for initial use. Two of the most obvious results of formatting a hard disk are: deleting data and changing file system.
Besides, there are also other benefits of disk formatting:
- Get more space on disk.
- Solve disk problems caused by soft failure.
- Improve disk/system performance greatly.
- And so on.
Do you know how to improve Windows 10 performance effectively?
Recover Formatted Hard Drive
The first and the most important thing to do after formatting a hard drive is to recover precious data from hard drive. MiniTool Power Data Recovery can be a good data recovery assistant: it’s clean, safe, and professional. Please free download the trial edition to experience this data recovery tool first before you decide to buy it; after that, double click on the setup program to finish installing the software on your Windows computer, on which the Mac hard drives are formatted.
MiniTool Power Data Recovery TrialClick to Download100%Clean & Safe
Follow this guide to recover data from Mac formatted external hard drives:
- Click Start now at the end of installation to launch MiniTool Power Data Recovery. You can also open it by double clicking on the software icon.
- Wait for a few seconds until the disk loading process is finished automatically.
- Select Devices from the top of the software pane.
- Choose the formatted Mac drive under it.
- Double click on the target drive directly or click on the Scan button.
- The full scan will be started at once; more and more files and folders will be found during the scan. Please make sure the Mac hard drive is always connected to your computer.
- Browse the found items carefully to decide which files are needed and which are not; add a checkmark into the square box in from of all the files you want to recover. If you can’t confirm, go to view the content before recovery by clicking Preview.
- Click on the Save button in the lower right corner.
- Select a storage path in the pop-up window to store the files waiting to be recovered; please make sure it has enough free space left. (You shouldn’t select the original Mac-formatted drive as the storage location in order to avoid secondary damage.)
- Click on the OK button in the same window to confirm your selection.
- Then, wait until all the files saved on Mac hard drive have been recovered successfully to appointed place. A prompt window will show up to inform you of the recovery result.
MiniTool Power Data Recovery is also a great tool for recovering formatted SD card or broken/corrupted USB stick.
Although the formatting action cannot be canceled once it’s done, there are ways to make up for the damage it has done to your data. You can recover files easily from a formatted disk or damaged/corrupted/broken/dead drive with the help of a professional tool.Click to Tweet
After the data recovery process has been completed, you may transfer back the recovered files to the formatted disk as long as you can confirm that you’ve got back all the files you need.
[SOLVED] How To Recover Deleted Files On Mac | Complete Guide!
What about Windows 10 read Mac drive? Please read the following sections.
Can a Mac external drive be read on a PC?
A lot of people are wondering whether they can read Mac drive on Windows 10 with freeware. In fact, there is both free and paid software to help people read Mac drive on PC easily, without formatting the disk. I’ll introduce some of the useful software you can use on Windows 10 to read files and folders from Mac-formatted drive.
How to fix when some files are not showing in external hard drive?
Note: Choice 1 ~ 3 is suitable for reading HFS & HFS+; choice 4 ~ 5 is used to read APFS on Windows.
Choice 1: HFSExplorer
HFSExplorer is completely free; it’s a basic application designed to help users read Mac-formatted hard disks and disk images. HFSExplorer gives support to various file systems: HFS (the Standard file system on Mac), HFS+ (the Extended file system on Mac OS), HFSX (the Extended Mac OS file system with case sensitive file names), etc.
What Does HFSExplorer Allow You to Do
- Browse volumes on Mac by using a graphical file system browser.
- Check the volume related information.
- Extract files you need (copy files to Windows hard disk free).
- Mount & read disk images like .dmg and .sparsebundle.
- Create disk images from the volume on Mac.
The partition schemes including Master Boot Record, GUID Partition Table, and Apple Partition Map are supported by HFSExplorer.
Attention!
You need to install Java first if you don’t have it on your PC since it’s required (Sun’s Java SE runtime environment version 5.0 or greater in which OpenJDK works fine).
HFSExplorer: Launch error
No Java runtime environment found. HFSExplorer cannot function without Java.
Press “OK” to open up http://www.java.com where you can download a Java runtime environment for your system.
You should just click OK as prompted to download & install proper runtime environment when seeing the window above.
How to Use HFSExplorer to Read Mac Hard Drive on Windows
HFSExplorer is a good tool to help you read your Mac-formatted drive on your Windows PC.
- Connect the Mac-formatted drive to Windows 10 PC.
- Run HFSExplorer as administrator.
- Select File from the menu bar.
- Choose Load file system from device
- Click Autodetect to load the connected hard drive.
- Choose the files & folders you want to view in the HFS+ drive.
- Click Extract in the graphical window.
- Select a folder as the destination.
- Expand the folder to read Mac drive files on a Windows 10 PC.
Attention:
- HFS/HFS+/HSFX partitions can all be detected by using HFSExplorer.
- You can also Select a device or Specify device name manually in step 5.
If the connected external hard drive is not showing up on PC, you can’t detect it in step 5. You must make it appear in Windows first.
Is there any other hard drive reader for Windows? Of course, yes; please move on.
Choice 2: Apple HFS+ Drivers
Another way to access HFS + files in Windows 10 for free is installing Apple HFS + drivers.
Tip: The Apple HFS + drivers only give you read access to the files in Mac-formatted drives.
Steps to Read Mac Drives on PC with Apple HFS + Drivers
First, you should make sure you don’t have Paragon or MacDrive (the hard drive readers I will talk about later) on your Windows computer. If you do, please remove them now.
Second, you should download the correct Windows driver package to your local drive.
Third, you should configure your Windows as follow.
- Go to the default download path (Downloads folder) to extract the downloaded zip file.
- Find AppleHFS.sys and AppleMNT.sys files.
- Copy them by pressing Ctrl + C (you can also do it by right clicking & choosing Copy).
- Go to this path: C:\Windows\System32\drivers.
- Copy them by pressing Ctrl + V (you can also right click on any blank area & choose Paste).
- Navigate to the downloaded folder to find Add_AppleHFS.reg file.
- Open the .reg file to bring up a Registry Editor prompt window.
- Click on the Yes button and then click OK.
- Restart your computer to make changes take effect.
Fourth, you should connect the Mac-formatted drive to your PC -> open File Explorer (also called Windows Explorer) -> locate that drive under This PC -> access files you want.
Tip: You may find the File Explorer has stopped working or not responding when trying to open it; please don’t be nervous since this problem can be fixed.
Choice 3: HFS+ for Windows
Though the Paragon HFS+ for Windows is a paid hard driver reader, you’ll love it after using.
What Can Paragon HFS+ for Windows Do for You
- The speed is fast and the performance is stable.
- The Mac file systems are integrated into Windows File Explorer.
- It provides full read and write access to Mac drives formatted with HFS, HFS +, and HFSX (just like other drives in Windows).
- It allows Windows programs to read from or write to the Mac-formatted drive on Windows.
- There are additional features that worth the cost.
How Much Does It Cost
The Paragon HFS+ for Windows is sold on the official website for $19.95 with a single seat license; $49.95 with one license worked on 3 PCs.
If you don’t want to spend money in reading Mac drive on Windows, you should download the trial edition; it is free for use for 10 days. You can access, copy files from or to the Mac drive during this period; it’s enough.
Choice 4: MacDrive
If your Mac drive is formatted with APFS (Apple File System), you won’t be able to read Mac hard drive on Windows because there are no free apps designed for it. But you have many choices of paid applications to access & edit Mac drive files on Windows; MacDrive is a popular one designed by Mediafour.
Merits of MacDrive
- It is used to help users read data from and write data to Mac disks from Windows directly.
- You can read both APFS and HFS+ drives in File Explorer.
- It allows you to create and partition Mac disks on your Windows.
- A graphical interface is offered for Mac-formatted drives verification, format, and repair.
- It’s a trusted solution which can date back to 1996.
The only drawback of MacDrive seems to be the selling price is higher than some similar tools. You need to pay $49.99 for the Standard version or $69.99 for the Pro version.
Is it worth the price? Yes, if you have such needs; it also includes unique features like support for Mac-formatted RAID disks.
Choice 5: Paragon APFS for Windows
Paragon also designed an APFS for Windows app for reading APFS Mac drive on Windows; it is considered as one of the main competitors of MacDrive.
Features of Paragon APFS for Windows
- It provides read and write access to Mac drives formatted with APFS.
- It also allows you to access and edit compressed and cloned files (you can only access the encrypted volumes without making any changes).
- It gives support to auto-mounting at start-up; the partition tools of MacDrive are not included in this app.
The biggest disadvantage of Paragon APFS for Windows when compared to MacDrive is the HFS+ support. The biggest advantage of Paragon APFS for Windows over MacDrive is the price – it costs only $49.95 for one license worked on 3 PCs.
Of course, there are many other tools available for you to read Mac drives on Windows (10/8/7, etc.).
[2021] Top Windows 10 Boot Repair Tools You Should Know!
Choice 6: Format Drive to exFAT
You can format your Mac hard drive to exFAT, which supports both Windows and Mac OS X. In this way, you can get full read and write access to exFAT drives on Windows without any additional third-party software.
The only thing you need to worry is that the data on Mac drives will be removed. So you need to turn to MiniTool Power Data Recovery as mentioned in part 1 to recover the files you need after formatting.
How to format a hard drive? Basically, there are three ways.
- Right click on the drive in File Explorer -> choose Format.
- Open Disk Management -> right click on the target drive -> choose Format.
- Format Partition with MiniTool Partition Wizard – a professional disk manager.
Though you’ll be asked to format the Mac hard disk first when you connect it to a Windows PC, there are still useful ways to help you view the content without formatting – using the hard drive reader. Some of the best freeware to read Mac drive on PC are introduced here to help more people with the problem.Click to Tweet
Final Thoughts
Though you can’t access a Mac-formatted drive on a Windows computer directly, there are useful ways and tools to help you read Mac drive on Windows easily. Please just follow the steps mentioned above and choose the tool depending on your needs.
Windows can’t normally read Mac-formatted drives, and will offer to erase them instead.
Quick Links
- Don’t Format the Drive! (Yet)
- Option One: HFSExplorer Is Free and Basic
- Option Two: Paragon HFS+ is $20, But Offers Write Access and Better Integration
- Option Three: Mediafour MacDrive Costs $50 to $70, But Includes More Features
- Option Four: Format the Drive as exFAT—But Warning, This Will Erase Your Data!
Windows can’t normally read Mac-formatted drives, and will offer to erase them instead. But third-party tools fill the gap and provide access to drives formatted with Apple’s HFS+ file system on Windows. This also allows you to restore Time Machine backups on Windows.
If you know you’re going to use a drive on both Mac and Windows, you should use the exFAT file system, which is compatible with both. But if you didn’t foresee that, you may have formatted your drive with Apple’s HFS Plus, which Windows can’t read by default. In fact, some manufacturers sell «Mac» drives pre-formatted with this Mac-only file system.
Don’t Format the Drive! (Yet)
When you connect a Mac-formatted drive to Windows, you’ll be informed that «you need to format the disk in drive X: before you can use it.» Don’t click the «Format disk» button or Windows will erase the contents of the drive—click «Cancel»!
This message appears because Windows doesn’t understand Apple’s HFS+ file system. That’s fine, because other applications do. Just don’t format the drive until you get the important files off the drive.
Of course, if the drive doesn’t have any important files on it, you can go ahead and format it. But be absolutely sure there’s nothing you need before you do.
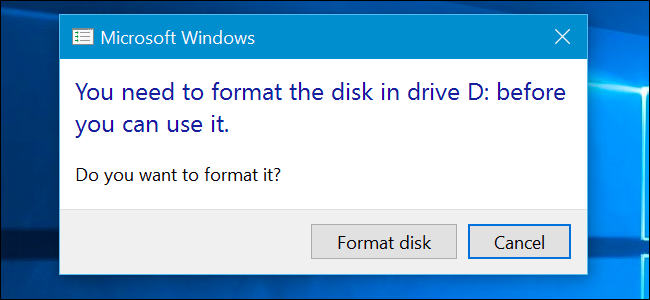
Option One: HFSExplorer Is Free and Basic
If you only need to get a couple files off the drive, we recommend HFSExplorer. It’s the only completely free way to access a Mac-formatted drive. It does require Java, however, so you’ll have to install that first. Then, install HFSExplorer like you would any other Windows program.
HFSExplorer isn’t fancy, though, and doesn’t have a lot of features. You can’t use it to write to Mac-formatted drives, and it doesn’t install a file system driver that integrates into File Explorer. But you can open HFSExplorer, read a Mac-formatted drive, and copy the files to your Windows PC without paying a dime. It can also mount Mac .dmg disk images to get at the files inside them.
This application’s read-only nature isn’t necessarily a bad thing. It ensures that no bug in the third-party driver can damage your Mac-formatted drive and the files on it. You can set read-only mode in other applications, too—but, if you’re not going to use their write support, there’s less reason to pay for them.
To use HFSExplorer, connect your Mac-formatted drive to your Windows PC and launch HFSExplorer. Click the «File» menu and select «Load File System From Device.» It will automatically locate the connected drive, and you can load it. You’ll see the contents of the HFS+ drive in the graphical window. Just select the files or folders you want, click «Extract,» and choose a folder. They’ll be copied to the location you choose on your PC.
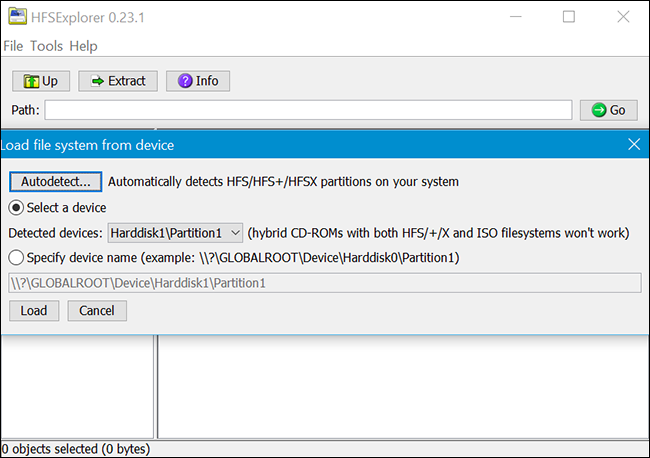
Option Two: Paragon HFS+ is $20, But Offers Write Access and Better Integration
Paragon’s HFS+ for Windows is a bit fancier, but it’ll cost you. This tool installs a file system driver that allows you to access a Mac-formatted drive like any other drive in File Explorer, or any other Windows application with an open or save dialog. It boasts improved speed, and we wouldn’t be surprised if it were faster than HFSExplorer. And, unlike HFSExplorer, it offers full read/write access to Mac-formatted drives, so you can write to them from within Windows. Just install it, and Mac drives will show up like any other drive.
If you need to work with Mac-formatted drives on a regular basis and you want the operating system integration, speed, and write access, Paragon HFS+ is a great choice and will be worth it for you. But, if you just need to get some files off a Mac-formatted drive occasionally, this is overkill and you can save $20 by sticking with HFSExplorer.
Paragon does offer a 10-day free trial of HFS+ for Windows, so you can give it a try and see if it works for you. And, if you just need to get files off of a Mac-formatted drive once, you can just use the trial and be done with the application by the time it expires.
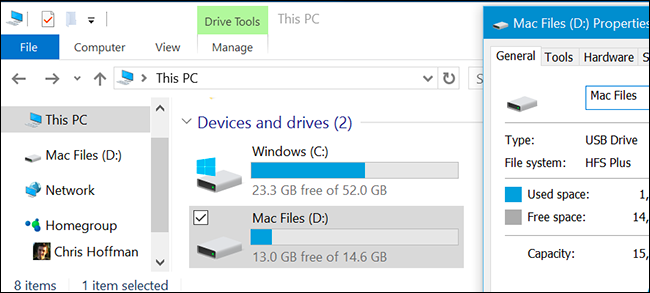
Mediafour’s MacDrive is similar to Paragon’s HFS+ for Windows, but with more features and polish. It’s noticeably more expensive than Paragon HFS+ too, at $50 for the Standard version and $70 for the Pro version.
For most people, this software won’t really be worth it. But it offers a few unique features, like support for Mac-formatted RAID disks. It also offers a graphical interface with support for verifying, repairing, and formatting Mac-formatted drives. Paragon’s HFS+ gets out of your way and doesn’t provide a graphical interface—it just enables access to HFS+ drives in File Explorer and other applications.
If you need all these tools, go for it—this is the most full-featured solution for working with Mac-formatted drives on Windows. But you probably don’t need all these tools.
Mediafour does offer a 5-day free trial of MacDrive—both the Standard and Pro versions—so you can give it a try and see if those features are worth it for you.
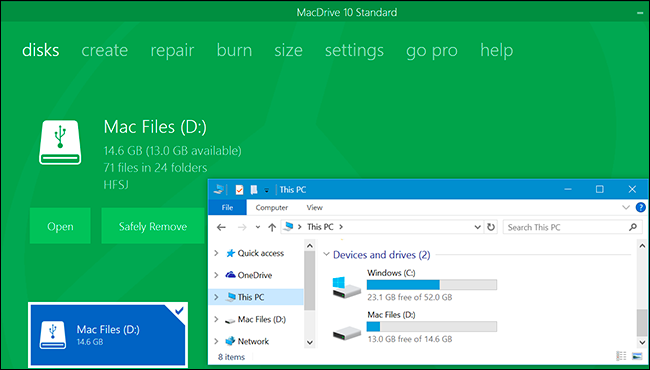
Option Four: Format the Drive as exFAT—But Warning, This Will Erase Your Data!
Once you’ve gotten all the data off the Mac-formatted drive, you’ll probably want to format it with the exFAT file system. Both Windows and Mac OS X have full read-write support for exFAT drives without any additional third-party software. FAT32 has some serious limitations—individual files can only be up to 4GB in size each, for example—but exFAT doesn’t.
Rather than use a Mac-formatted drive, you should get the important files off of it and use exFAT-formatted drives for moving data between Macs and PCs.
To format the drive in Windows, right-click it in the File Explorer window and select «Format.» Choose the «exFAT» file system in the list and click «Start.» Remember, this will erase all the files on the drive! Be absolutely sure you have your files off the drive and that you’ve selected the correct drive you want to format!
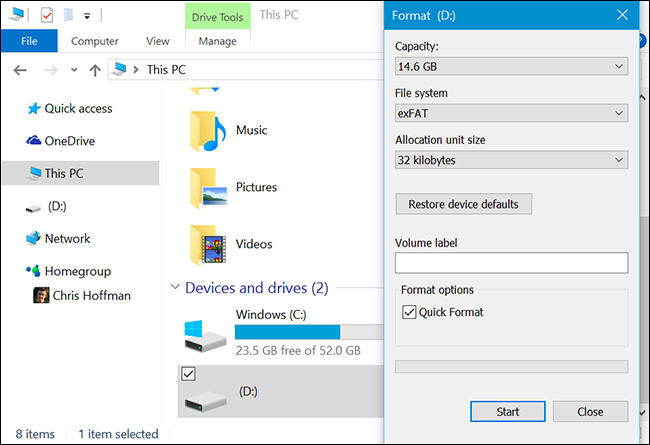
When you’re done, the drive should work on both Windows PCs and Macs with no problem.
By the way, this works great for Windows users too—Macs can’t natively write to the Windows NTFS file system, although they can read files from NTFS drives. So no matter what your primary platform, exFAT is probably the way to go.