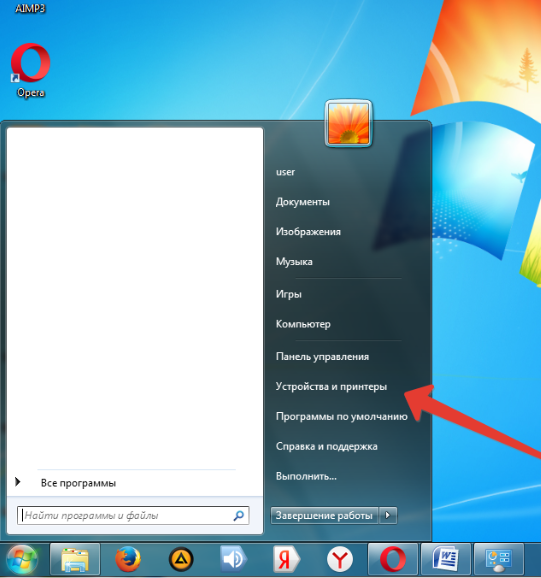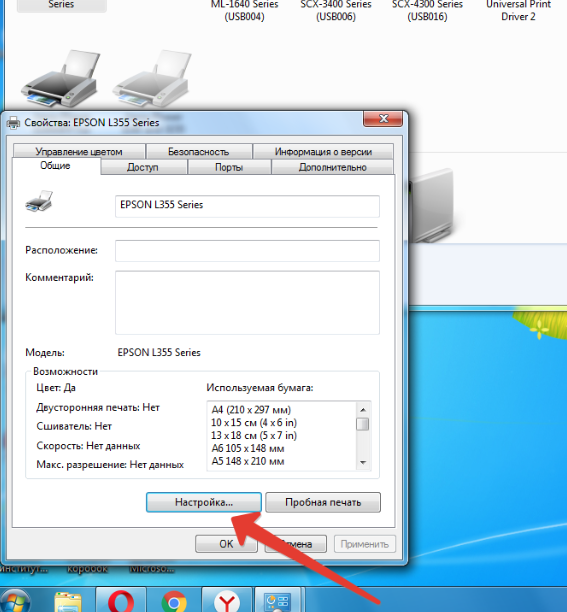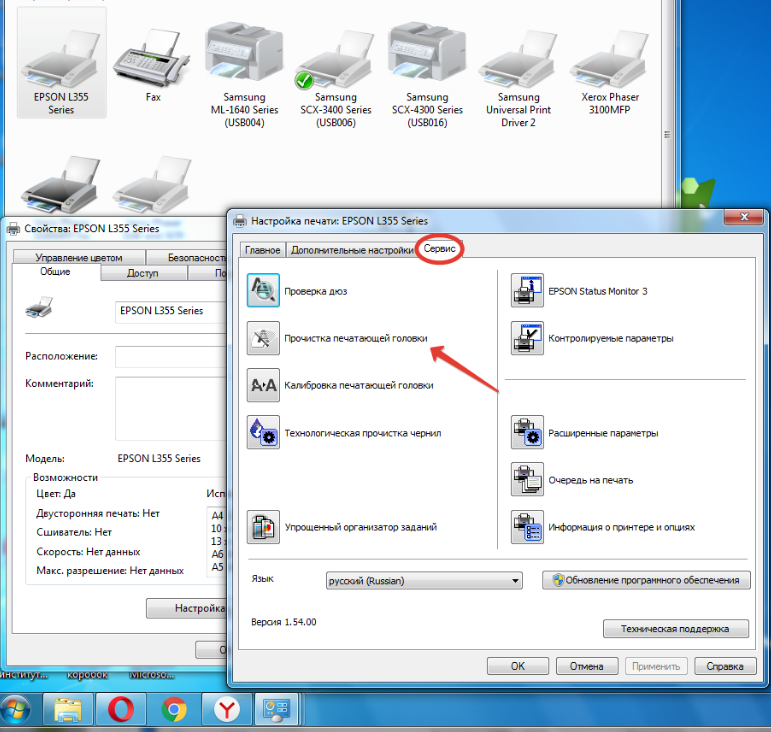- Признаки, говорящие о необходимости чистки
- Где происходят загрязнения
- Что необходимо для прочистки
- Как прочистить принтер Epson через компьютер
- Как прочистить головку принтера Epson вручную
- Отмачивание сопел без разборки
- Промывка шприцем без разборки
- Как прочистить снятую головку
- Системная прочистка сервисной жидкостью
- Как просушить головку принтера после чистки
- Как продлить срок службы печатающей головки
Струйный принтер более подвержен ухудшению качества печати, нежели лазерный. Причиной этому становится наличие деталей, которые пропускают через себя жидкие чернила. Краситель может засыхать и, если его регулярно не прокачивать через детали (печатающую головку и шлейфы СНПЧ), то чернила через некоторое время подсыхают, образуя небольшие засоры (пробки), что становится фактором плохой печати.
Признаки, говорящие о необходимости чистки
Печатающая головка является основным элементом, принимающим непосредственное участие в нанесении краски на бумагу. На нижней части головки находится пластина с множеством сопел (дюз), которые под давлением выпускают чернила на листы – своего рода форсунки.
Сопла открыты, не скрыты герметично, значит, из-за состава чернил при контакте с воздухом может происходить засыхание в дюзах. Если не печатать несколько недель, например, от месяца, то качество распечатки уже может ухудшиться даже из-за небольшого подсыхания.
Если анализ уровня чернил в картриджах на компьютере показывает, что количества вещества достаточно для нормальной печати, то говорить о том, что нужно прочистить печатающую головку, будут следующие симптомы:
- печать стала бледной;
- информация пропечатывается с пропусками;
- цвета искажены или какой-то оттенок вовсе отсутствует при цветной печати;
- выходит полностью пустой лист с принтера – актуально для сильно длительного простоя печатающего устройства.
В общем, любые дефекты на листе после долгого отсутствия печати означают, что необходимо прочистить дюзы.
Где происходят загрязнения
Место засыхания и загрязнений прямо зависит от конструкции устройства.
- Обычный принтер без СНПЧ со сменными перезаправляемыми (или нет) картриджами. В таком случае единственным местом, где может подсыхать краситель, является сопловая пластина, то есть выходная область головки.
- Принтер с установленной системой непрерывной подачей чернил. Кроме ПГ, уязвимым место становится шлейф, по которым краска перетекает до головки. Кроме подсыханий, возможны и воздушные пробки.
- Профессиональная крупногабаритная офисная печатающая техника и широкоформатные принтеры (плоттеры). Принцы работы схож с предыдущим пунктом, только размеры устройств гораздо больше, поэтому локализация проблема та же.
Что необходимо для прочистки
Подготовка зависит от применяемого способа очистки.
- Если очищать устройство собираетесь с компьютера, то обязательно нужно установить драйвер. Установку можно сделать с диска или скачать ПО в интернете. После, в настройках принтера появятся дополнительные вкладки, где и располагаются функции прочистки и другие опции по обслуживанию.
- Для промывки вручную потребуется чистящая жидкость и некоторые другие материалы, о которых подробно поговорим ниже.
Как прочистить принтер Epson через компьютер
В зависимости от версии установленной на компьютер операционной системы нужно добраться до настроек печати очищаемого устройства.
Для Windows 10:
- Зайдите в «Параметры».
- «Устройства».
- «Принтеры и сканеры».
- Кликните справа на нужный аппарат и выберите «Управление».
- Нажмите по ссылке «Настройки печати».
- В открывшемся окне перейдите на вкладку «Сервис» и нажмите «Прочистка печатающей головки».
- Сначала выбираете обычный вариант «Прочистить».
- Дожидаемся окончания чистки, а после воспользуемся на той же вкладке функцией «Проверка дюз».
Принтер распечатает тестовый образец, который можно сравнить с изображением на мониторе. Если качество совпадает, то в очистке больше нет необходимости.
- Отсутствие удовлетворительного результата требует еще как минимум одну, а то и две обычные прочистки, с последующей проверкой сопел.
- Если и это не помогло, то придется сделать усиленную очистку.
При незначительных засорах программная чистка должна оказаться успешной. В ином случае больше продолжать не нужно, значит, что краска сильно засохла, можно сразу перейти к промывке с чистящими средствами.
Универсальный способ добраться до опции очистки (подходит как для Windows 7, так и для Windows 10):
- нажмите «Windows+R»;
- выполните команду «control printers»;
- среди перечная оборудования в окне «Устройства и принтеры» найдите требуемый к чистке принтер Epson, кликните по нему правой кнопкой мыши и выберите «Настройки печати»;
- остальные действия аналогичны инструкции с предыдущего списка, начиная с п. 5.
Программное (системное) очищение расходует больше краски, чем при обычной печати, поэтому перед процедурой удостоверьтесь, что чернил в картриджах достаточно. Также прочистка уменьшает ресурс печатающей головки, значит, использовать опцию без необходимости лучше не стоит – прочищайте только в случае ухудшения печати.
Как прочистить головку принтера Epson вручную
Необходимо для промывки:
- клеенка для защиты стола от попадания чернил;
- перчатки для защиты рук;
- шприц с трубочками (можно взять от капельницы, некоторые используют термоусадку);
- чистые кухонные салфетки без ворса или бумажные полотенца;
- промывочная жидкость;
- чистая небольшая емкость с ровным дном немного больше размеров ПГ.
Касаемо промывочного состава, самым правильным является применение в чистке специализированной сервисной жидкости. Лучше не пытаться изготовить жидкость самостоятельно, хотя это и вполне возможно. В крайнем случае используйте бытовое средство «Мистер Мускул» (зеленый).
Отмачивание сопел без разборки
- Включите технику кнопкой на корпусе.
- Поднимите крышку, чтобы был доступ к каретке и парковке.
- Дождитесь, когда каретка переместится в центральное положение для замены картриджей. В крайнем случае выдвинуть каретку с парковочной площадки можно руками, но нужно отщелкнуть удерживающую ее защелку.
- В небольшом количество подлейте чистящего раствора на капу – место сбора отработки чернил.
- Задвиньте каретку в крайнее правое положение (на парковку) и дайте постоять так минимум несколько часов. Время отмачивания зависит от силы действия прочищающей жидкости.
- Спустя время, аккуратно вымочите состав салфеткой с капы, включите оргтехнику, прочистите программно и протестируйте дюзы.
Промывка шприцем без разборки
- Включите аппарат. Откройте крышку, дождитесь автоматического размещение каретки по центру – перехода в режим замены чернильниц. Если самостоятельно каретка не выехала, передвиньте вручную или начните печатать какой-то документ. Как только каретка отъедет от парковки, выдерните сетевой кабель с розетки, после чего перемещать узел получится руками.
- Выньте картриджи с каретки.
- На капу сверху положите сложенную вдвое-втрое салфетку, но обязательно без ворса, так как могут потом остаться ворсинки, которые потребуется убирать с разборкой головки.
- С каретки демонтируйте верхнюю крышку.
- Задвиньте каретку на парковку так, чтобы не зацепить края салфетки.
- Наполните шприц очистной жидкостью, удалите воздух, в том числе проследите, чтобы при промывке воздуха не образовалось и в трубочке.
- Один конец трубочки подсоедините к наконечнику шприца, второй наденьте на первый штуцер. Можно прибрести специальную насадку.
- Начните плавно и постепенно давить на поршень шприца, чтобы прокачать жидкость через фильтр тонкой очистки. Если прокачка не удается, возможно, что внутри есть чернильная пробка. Убрать засохшую пробку можно «расшатыванием» — понемногу двигать поршень шприца вперед-назад.
- После каждой промывки нужно анализировать результат, осматривая состояние салфетки.
Когда разъем для первого картриджа полностью промоется (на салфетке не будет чернильных следов), переходите к следующему штуцеру. И так действуйте, пока все сопла не будут почищены.
- Проведите тест дюз на компьютере.
Когда будете снимать трубку со штуцера, предварительно сильно ее сдавите, чтобы жидкость осталась в ней, а не вылилась сразу на деталь.
В случае видимости эффективности, хоть и небольшой, промывать можно еще несколько раз до улучшения результата. Но если прочистка до конца не осуществляется, стоит присмотреться к следующему более эффективному варианту.
Как прочистить снятую головку
Как правило, способ оказывается более эффективный за счет возможности применения большего количества вариантов чистки и визуального доступа к соплам. Последний фактор важен, так как позволяет оценить не только состояние сопел, но и отслеживать процесс промывки – выхода жидкости с дюз.
- Сперва стоит частично разобрать сам принтер и потом демонтировать печатающую головку. Работать придется очень аккуратно, особенно, отсоединяя шлейфы от ПГ и сканера (если МФУ).
- Вторым чистым шприцем с трубкой, откачайте с печатающей головки находящиеся внутри чернила, потянув поршень на себя (сделайте для каждого канала).
- Шприцем с промывкой проработайте каждый фильтр. Давите не резко, плавно, над какой-либо емкостью, куда будет попадать прокачанный очиститель с остатками краски. Параллельно следите за напором выходящей жидкости. В нормальном состоянии будет сплошной поток вдоль всей пластины с соплами без разрывов. Пробелы будут означать наличие более жестких пробок, которые следует пытаться промыть раствором дальше или оставить отмачиваться на длительное время (см. строкой ниже).
- Вытрите головку насухо, разместите обратно и проведите тест дюз.
Заядлые пробки можно попытаться отмочить в жидкости. Для этого нужно набрать в емкость 1-2 мм промывочной жидкости и положить головку дюзами вниз примерно на 20-30 минут для начала.
В запущенных случаях иногда приходится оставлять деталь от часов до целых суток.
Дополнительно можно попробовать прокачать жидкость в обратном порядке – с емкости через сопла в шприц с помощью трубочки. А после предполагаемого времени отмачивания попробуйте еще раз промыть печатающую головку над емкостью первым способом, посмотрев на результат.
Системная прочистка сервисной жидкостью
Обычная программная промывка делается прогонкой чернил. При желании, картриджи (но не оригинальные) можно заправить сервисной жидкостью и прочистить с ПК. Должно также быть чуть чернил, чтобы был отпечаток на листе для теста дюз.
После прочистки распечатайте 2-3 изображения и не трогайте принтер до 20 минут, чтобы жидкость внутри ПГ чуть «поработала». После распечатайте тест, оцените эффект. Если отклонений от образца на экране нет, вылейте состав с картриджей или СНПЧ, сразу залейте чернила и верните все на место. ПГ довольно быстро сохнет, поэтому долго держать картриджи в снятом состоянии нельзя.
Метод всего лишь немного эффективнее, чем стандартная прочистка красками.
Как просушить головку принтера после чистки
- Полностью залитая ПГ, в которой жидкость задела микросхему, подлежит замене, так как при подключении к принтеру может полностью выйти из строя плата управления.
- Если промокли только контакты, можно попытаться в несколько итераций полностью вымочить влагу салфетками. Последняя салфетка должна оказаться абсолютно сухой.
- Если применяется метод вымачивания, то погружаться ПГ должна всего на 1-2 мм в состав, чтобы был контакт только с сопловой пластиной.
- Между штуцерами фильтров тонкой очистки перед прокачкой дополнительно рекомендуется подложить кусочки ваты, которые впитают жидкость в случае ее случайного перелива.
Как продлить срок службы печатающей головки
Для техники со струйной технологией печати есть два основных правила:
- делайте печать цветной страницы хотя бы раз в 1-2 недели, даже если в ближайшее время ничего печатать не собираетесь – лучше предотвратить неисправности печатающей головки Epson, не дав ей засохнуть, чем потом не смочь воспользоваться принтером;
- не допускайте низкого уровня чернил в картриджах, т. к. при пустой чернильнице головка будет сильно перегреваться, быстрее выйдет из строя. Заправляйте картриджи только качественными чернилами, так как неоригинальные, а тем более китайские могут показывать плохой результат даже при полностью исправной ПГ.
Принтеры являются неотъемлемой частью нашей повседневной жизни. Они используются для печати документов, фотографий и других материалов. Но со временем качество печати может ухудшаться, появляться полосы и размытость на бумаге. Это может быть вызвано загрязненными печатающими головками или другими элементами принтера.
Если у вас есть принтер Epson и вы хотите восстановить качество печати, вы можете воспользоваться специальной функцией «Чистка головки печати» через компьютер с операционной системой Windows 10. В этой статье мы расскажем вам о подробной инструкции по очистке принтера Epson через компьютер.
Чистка головки печати может помочь удалить препятствия, такие как засохшие чернила или пыль, которые могут привести к неправильному функционированию принтера Epson. Следуйте этой подробной инструкции для выполнения процедуры чистки и восстановления качества печати вашего принтера Epson.
Содержание
- Проблемы с принтером Epson
- 1. Проблемы со связью
- 2. Проблемы с качеством печати
- 3. Проблемы с бумагой
- Как почистить принтер Epson через компьютер Windows 10
- Подготовка к чистке принтера
- Инструкция по чистке принтера
- Дополнительные рекомендации по уходу за принтером
- Преимущества чистки принтера через компьютер Windows 10
Проблемы с принтером Epson
1. Проблемы со связью
Одна из частых проблем, с которой пользователи сталкиваются, это проблемы со связью между компьютером и принтером. Если ваш принтер не распознается компьютером или не удается установить соединение, вот некоторые шаги, которые вы можете выполнить:
| Шаг | Решение |
|---|---|
| 1 | Проверьте, что принтер и компьютер подключены к одной сети |
| 2 | Проверьте, что кабель USB правильно подключен к обоим устройствам |
| 3 | Перезагрузите принтер и компьютер |
| 4 | Установите последние драйверы для вашего принтера с официального сайта Epson |
2. Проблемы с качеством печати
Еще одна распространенная проблема — плохое качество печати. Если вы замечаете, что печать стала тусклой или размытой, вот что вы можете сделать:
| Шаг | Решение |
|---|---|
| 1 | Проверьте уровень чернил |
| 2 | Выполните процедуру очистки головки печати, используя утилиту Epson |
| 3 | Замените картриджи, если они истекли срок службы |
3. Проблемы с бумагой
Еще одна частая проблема — застревание бумаги в принтере. Если у вас возникла такая проблема, попробуйте следующие шаги:
| Шаг | Решение |
|---|---|
| 1 | Выключите принтер и аккуратно удалите застрявшую бумагу |
| 2 | Проверьте, что бумага правильно установлена и не повреждена |
| 3 | Проверьте, что нет остатков бумаги или посторонних предметов внутри принтера |
Это лишь некоторые из возможных проблем, с которыми вы можете столкнуться при использовании принтера Epson. Если проблема не устраняется после выполнения указанных шагов, рекомендуется обратиться в сервисный центр Epson или связаться с технической поддержкой Epson для получения дополнительной помощи.
Как почистить принтер Epson через компьютер Windows 10
Часто возникает ситуация, когда принтер Epson начинает печатать нечетко или с белыми полосами. Это может быть связано с загрязнением головки печати. Чтобы исправить эту проблему, можно использовать специальную утилиту для очистки принтера через компьютер с установленной операционной системой Windows 10.
- Первым шагом необходимо скачать и установить драйвер принтера на ваш компьютер с помощью официального сайта Epson или диска, поставляемого вместе с устройством.
- После успешной установки драйвера, откройте меню «Пуск» на компьютере и найдите папку «Принтеры и сканеры».
- В открывшемся окне выберите ваш принтер Epson и нажмите правой кнопкой мыши. В контекстном меню выберите пункт «Свойства принтера».
- В открывшемся окне перейдите на вкладку «Сервис».
- На вкладке «Сервис» найдите и запустите утилиту для очистки головки печати. В разных версиях драйвера эта утилита может называться по-разному (например, «Утилита принтера Epson», «Maintenance», «Сервисные программы» и другие).
- Программа автоматически определит принтер Epson и предложит необходимые опции для чистки головки печати. Следуйте указаниям на экране, чтобы запустить процесс очистки.
- После завершения процесса очистки, рекомендуется распечатать тестовую страницу, чтобы убедиться в эффективности процедуры.
В случае, если очистка головки печати не помогла исправить проблему с печатью, рекомендуется обратиться к специалисту Epson или сервисному центру для диагностики и ремонта принтера.
Подготовка к чистке принтера
Перед началом процесса чистки принтера Epson через компьютер на операционной системе Windows 10 необходимо выполнить несколько шагов подготовки:
1. Проверьте доступность необходимого ПО и драйверов
Убедитесь, что у вас установлены все необходимые драйверы и программное обеспечение для принтера Epson на компьютере. Если вы не уверены, загрузите и установите последние драйверы с официального сайта производителя.
2. Откройте программу для настройки принтера
Откройте программу для управления принтером Epson на вашем компьютере. Обычно она называется Epson Printer Utility или Epson Printer Settings.
3. Подготовьте принтер и необходимые материалы
Убедитесь, что принтер включен и подключен к компьютеру через USB-кабель или Wi-Fi соединение. Также убедитесь, что у вас есть достаточное количество чистых бумажных листов и чернила.
4. Установите принтер в режим планировщика
Настройте принтер Epson в режим поддержки планировщика, чтобы управлять процессом чистки и обслуживания принтера через компьютер. Это позволит вам более точно контролировать и регулировать процесс чистки.
После выполнения этих шагов вы будете готовы к чистке принтера Epson через компьютер на операционной системе Windows 10.
Инструкция по чистке принтера
Шаг 1: Откройте меню «Пуск» в операционной системе Windows 10 на Вашем компьютере.
Шаг 2: В строке поиска введите «Принтеры и сканеры» и выберите соответствующий результат.
Шаг 3: В открывшемся окне найдите свой принтер Epson в списке устройств и кликните на него, чтобы выбрать.
Шаг 4: Кликните на кнопку «Управление» под названием принтера.
Шаг 5: В открывшемся меню выберите опцию «Свойства принтера».
Шаг 6: В открывшемся окне выберите вкладку «Обслуживание» или «Сервис».
Шаг 7: Найдите и кликните на кнопку «Чистка головки» или «Принтер Maintenance».
Шаг 8: Выберите режим чистки головки или принтера, например «Стандартная чистка» или «Глубокая чистка».
Шаг 9: Нажмите кнопку «ОК» или «Применить», чтобы начать процесс чистки принтера.
Шаг 10: Дождитесь завершения процесса чистки принтера. Это может занять несколько минут.
Шаг 11: После завершения чистки принтера, закройте все окна и проверьте его работу, напечатав тестовую страницу.
Обратите внимание, что точные названия меню и кнопок могут варьироваться в зависимости от модели принтера Epson и версии операционной системы Windows 10.
Дополнительные рекомендации по уходу за принтером
1. Регулярно чистите принтер от пыли и грязи.
Пыль и грязь могут накапливаться на поверхности принтера и в его внутренних частях, что может негативно сказаться на качестве печати и привести к поломке. Для чистки используйте мягкую тряпку или кисточку. Обратите внимание на очистку лотка для бумаги, роликов подачи и катриджей.
2. Используйте оригинальные расходные материалы.
Качество печати и долговечность принтера зависят от использования оригинальных расходных материалов, таких как карtridges. Использование неоригинальных расходных материалов может привести к засорению печатающей головки и выходу из строя принтера.
3. Печатайте регулярно.
Если принтер не используется в течение длительного времени, чернила в печатающей головке могут высохнуть и привести к засорению. Чтобы избежать этой проблемы, печатайте хотя бы раз в неделю или включайте принтер на короткое время, чтобы произошло немного печати.
4. Не закрывайте принтер после печати.
После окончания печати не закрывайте принтер сразу же, особенно если бумага еще не полностью вышла из устройства. Это может привести к повреждению принтера и затруднить его дальнейшую работу.
5. Правильно храните бумагу.
Храните бумагу в закрытой упаковке в сухом месте, чтобы избежать ее прогибания, попадания влаги и пыли. Загрязненная или влажная бумага может привести к засорению принтера и ухудшению качества печати.
6. Следуйте рекомендациям производителя.
Производители принтеров обычно предоставляют рекомендации по уходу за своими устройствами, которые следует учитывать. Ознакомьтесь с инструкцией по эксплуатации и соблюдайте указания производителя.
Следуя этим рекомендациям, вы сможете продлить срок службы своего принтера Epson и поддерживать его в хорошем состоянии.
Преимущества чистки принтера через компьютер Windows 10
Чистка принтера через компьютер Windows 10 имеет ряд преимуществ, которые делают этот метод более удобным и эффективным:
1. Экономия времени: Чистка принтера через компьютер Windows 10 позволяет выполнить все необходимые процедуры обслуживания принтера быстро и эффективно, не требуя дополнительных манипуляций с самим устройством. Это особенно удобно, если у вас нет опыта работы с принтерами или если у вас нет времени на выполнение ручных процедур чистки.
2. Безопасность устройства: При чистке принтера через компьютер Windows 10 вы избегаете ненужных рисков повреждения устройства и потери гарантии. Поскольку все процедуры выполняются программно, вы можете быть уверены в безопасности своего принтера.
3. Улучшение качества печати: Чистка принтера через компьютер Windows 10 позволяет удалить застарелые чернила и другие загрязнения, которые могут негативно влиять на качество печати. Улучшение качества печати важно для тех, кто требует профессионального результата или просто хочет, чтобы их документы выглядели максимально четко и ярко.
4. Удобство использования: Процесс чистки принтера через компьютер Windows 10 обычно предельно прост и интуитивно понятен. Вы можете легко выполнить все необходимые шаги, даже если у вас нет опыта работы с компьютерами или принтерами. Более того, большинство программ, предоставляющих такую возможность, имеют понятный и удобный интерфейс.
5. Сохранение ресурсов: Регулярная чистка принтера через компьютер Windows 10 позволяет продлить срок службы устройства и сохранить его в исходном состоянии. Предотвращение и устранение неполадок своевременной чисткой принтера позволяет избежать дорогостоящих ремонтов или замены устройства в будущем.
Все эти преимущества делают чистку принтера через компьютер Windows 10 одним из самых эффективных и практичных способов ухода за вашим принтером. Однако не забывайте, что регулярная чистка — лишь одна из многих мер по уходу за устройством, и рекомендуется соблюдать все инструкции производителя для достижения наилучших результатов.
При постоянной рабочей загрузке устройств печати не редко случаются неполадки с печатающими головками. Это происходит, когда при распечатке документов на бумаге остаются полосы или пробелы. В основном, такой проблемой страдают струйные принтеры производства известных фирм Epson, HP и Canon.
Загрязнения и способы их устранения
Даже при нормальных условиях эксплуатации печатной аппаратуры нельзя быть уверенным в том, что все элементы будут идеально работать. Если использование расходных материалов не удается правильно контролировать, зачастую, происходят неожиданные сбои в работе оборудования. Можно назвать несколько вариантов событий, при которых подвергаются влиянию самые чувствительные рабочие узлы принтера, а именно головка. Засорение дюз происходит, когда:
- подсохли чернила внутри головки;
- забились каналы подачи краски;
- повысился уровень подачи чернил в картридж;
- разгерметизировалась система подачи чернил.
Для решения проблем с забитой головкой создатели печатной техники включили в систему контроля за ее работой специальную утилиту. В большинстве случаев она помогает избавиться от проблем дефектов печати.
Этапы проведения прочистки принтера фирмы Epson
Существует два способа прочистки печатающей головки: аппаратный и ручной. В первом случае нужно поступать следующим образом:
через меню «Пуск» откройте окно «Устройства и принтеры»;
выберите подключенный принтер с данной проблемой и откройте, нажав на него правой кнопкой, контекстное меню «Настройки печати»;
во вкладке «Сервис» найдите функцию «Прочистка печатающей головки» и выполните ее.
Возможно, придется провести эту процедуру несколько раз, чтобы чернила под рабочим давлением пробили дюзы головки. Для проверки качества печати воспользуйтесь распечаткой тестовой страницы, которую устройство автоматически предложит сделать после каждой чистки.
Восстановление работы устройств Canon и HP
Совершенно такие же действия нужно провести для прочистки головок в устройствах печати фирмы Canon.
В драйверах струйных принтеров НР есть система программного контроля, которая связана с Центром решения проблем НР. В него можно войти через меню принтера «Параметры», где найдете «Панель инструментов принтера». Вкладка «Очистка» поможет вам провести программную чистку печатающей головки аналогично вышеприведенной процедуре.
Принтер Epson является одним из самых популярных принтеров в мире, и, как и все устройства, он может столкнуться с проблемами, такими как засорение печатающей головки, что приводит к плохому качеству печати и неровным линиям.
Однако, вместо того, чтобы вызывать специалиста или покупать новую печатающую головку, вы можете самостоятельно очистить ее через компьютер на операционной системе Windows 10. Этот процесс довольно прост и занимает всего несколько минут.
В этой статье мы рассмотрим пошаговую инструкцию о том, как прочистить печатающую головку принтера Epson на компьютере под управлением Windows 10 с помощью встроенных инструментов операционной системы.
Прежде чем начать процесс очистки, убедитесь, что у вас установлены последние драйверы для принтера Epson и что он подключен к компьютеру правильно. Также имейте в виду, что очистка головки может использовать некоторое количество чернил, поэтому убедитесь, что у вас есть достаточное количество чернил в картридже.
Чистка печатающей головки принтера Epson регулярно помогает поддерживать оптимальное качество печати и продлевает срок службы принтера. Прочищение головки позволяет удалить с нее накопленные частицы чернил и другие загрязнения, которые могут привести к неправильной работе принтера.
Процесс прочистки печатающей головки принтера Epson через компьютер на Windows 10 включает использование специальной утилиты, предоставляемой производителем. Эта утилита помогает выполнить процедуру чистки головки и устранить различные проблемы с печатью. Правильное использование утилиты и регулярная чистка головки помогут поддерживать качество печати на высоком уровне и избежать поломок принтера.
Важно отметить, что прочистка печатающей головки принтера Epson должна проводиться только при реальной необходимости. Если печать осуществляется без каких-либо проблем, нет необходимости проводить чистку головки достаточно часто. Однако, если возникают проблемы с качеством печати или появляются различные ошибки, рекомендуется проверить состояние головки и, при необходимости, провести ее чистку.
Причины засорения печатающей головки
Засорение печатающей головки принтера Epson может произойти по разным причинам. Рассмотрим некоторые из них.
1. Использование низкокачественных чернил.
Использование некачественных, неоригинальных или просроченных чернил может привести к засорению печатающей головки. Некачественные чернила могут содержать частицы или примеси, которые могут забить сопла печатной головки.
2. Неправильное использование принтера.
Некорректное использование принтера, например, использование некачественной бумаги или неправильная установка картриджей, также может привести к засорению печатающей головки. Пыль, грязь или остатки бумажных клеток могут накопиться на головке и блокировать ее работу.
3. Нерегулярное использование принтера.
Если принтер не используется регулярно, чернила в печатающей головке могут высохнуть и запечататься, что приведет к засорению головки. Рекомендуется печатать хотя бы раз в неделю, чтобы поддерживать работу печатающей головки в хорошем состоянии.
4. Поврежденная или старая печатающая головка.
Если печатающая головка уже повреждена или старая, она может неправильно функционировать и чаще засоряться. В таком случае, возможно, потребуется заменить головку на новую.
Причины засорения печатающей головки могут быть различными, и в каждом конкретном случае требуется индивидуальный подход к решению проблемы. Регулярное обслуживание принтера и использование качественных материалов поможет уменьшить вероятность засорения печатающей головки и поддерживать ее в работоспособном состоянии.
Пыль и грязь
Чтобы избежать этой проблемы, рекомендуется регулярно чистить печатающую головку принтера Epson. Для этого используйте специальные салфетки или ватные палочки, смоченные в спирте или воде. Осторожно протрите печатающую головку, удаляя все видимые загрязнения.
Кроме того, рекомендуется периодически чистить корпус принтера Epson. Используйте мягкую сухую салфетку или мягкую щетку, чтобы удалить пыль и грязь с поверхности принтера. Это поможет предотвратить попадание пыли и грязи на печатающую головку и другие части принтера.
Помимо регулярной чистки, рекомендуется также следить за условиями эксплуатации принтера Epson. Убедитесь, что принтер находится в чистом и сухом месте, не подверженном воздействию пыли и грязи. Это поможет уменьшить накопление пыли на печатающей головке и других частях принтера.
Соблюдение этих рекомендаций поможет поддерживать хорошее состояние печатающей головки принтера Epson и длительный срок его безупречной работы.
Использование низкокачественных чернил
Использование низкокачественных чернил может привести к засорению печатающей головки принтера Epson. Низкокачественные чернила могут содержать частицы, которые засоряют сопла и каналы печатающей головки, что препятствует нормальному прохождению чернил.
Кроме того, низкокачественные чернила могут негативно влиять на качество печати и приводить к появлению различных дефектов, таких как пятна, размытость или неровные линии. Некачественные чернила могут также негативно повлиять на срок службы печатающей головки, ускоряя ее износ.
Для поддержания надлежащей производительности и качества печати рекомендуется использовать оригинальные чернила Epson или сертифицированные аналоги. Они разработаны специально для применения с принтерами Epson и обеспечивают высокое качество печати, безопасность для принтера и долгий срок службы печатающей головки.
Кроме того, следует регулярно проводить процедуру почистки печатающей головки принтера Epson, чтобы устранить возможные засорения и обеспечить нормальный поток чернил. Эта процедура поможет улучшить качество печати и продлить срок службы принтера.
Последствия засорения печатающей головки
Засорение печатающей головки принтера Epson может привести к различным проблемам и негативным последствиям. В результате неправильной работы печатающей головки возникают следующие проблемы:
1. Неравномерное печатное изображение. Засорение головки может привести к тому, что некоторые части изображения будут печататься неравномерно или с пропусками. Это может создавать неудовлетворительное качество печати и искажать воспроизведение цветов и тонов.
2. Размазывание чернил. Неудаленные загрязнения на печатающей головке могут привести к размазыванию чернил на бумаге при печати. Размазывание может вызывать размытие текста или изображения, что делает печать нечитаемой.
3. Посторонние полосы и пятна. Засорение печатающей головки может привести к появлению посторонних полос или пятен на печати. Эти полосы и пятна могут быть неоднородными и могут испортить внешний вид документа или изображения.
4. Замедленная печать. Когда печатающая головка засоряется, принтер может работать медленнее, так как требуется больше времени на формирование печатного образа. Это может стать причиной задержек и снижения производительности принтера.
5. Повреждение печатающей головки. Если засорение печатающей головки не устраняется своевременно, это может привести к ее повреждению. Поврежденная головка может потребовать замены или профессионального ремонта, что повлечет дополнительные расходы.
Все эти проблемы могут быть существенным помехой при печати и могут привести к неудовлетворительным результатам. Поэтому регулярная чистка и обслуживание печатающей головки являются важными мерами для поддержания оптимального функционирования принтера Epson.
Плохое качество печати
Если у вас возникла проблема с плохим качеством печати на принтере Epson, есть несколько вариантов решения проблемы. Возможные причины плохого качества печати могут быть связаны с загрязнением печатающей головки, истекшим сроком эксплуатации картриджей или несовместимостью использованных материалов.
-
Очистите печатающую головку: Чтобы прочистить печатающую головку принтера Epson, откройте панель управления принтером на компьютере. В разделе «Принтеры и устройства» выберите свой принтер и щелкните правой кнопкой мыши. Выберите пункт «Свойства» и перейдите на вкладку «Обслуживание». Там вы найдете опцию для прочистки печатающей головки. Следуйте инструкциям на экране, чтобы запустить процесс очистки. После завершения этого процесса попробуйте распечатать тестовую страницу и проверьте, изменилось ли качество печати.
-
Замените старые картриджи: Истекший срок эксплуатации картриджей может привести к плохому качеству печати. Проверьте, есть ли у вас запасные картриджи и замените старые на новые. После замены картриджей попробуйте распечатать тестовую страницу и сравните результаты с предыдущей печатью.
-
Проверьте совместимость материалов: Если вы используете неоригинальные картриджи или бумагу, возможно, они не совместимы с вашим принтером Epson и могут вызывать плохое качество печати. Рекомендуется использовать оригинальные расходные материалы, соответствующие вашей модели принтера.
Если после выполнения указанных выше действий качество печати не улучшилось, рекомендуется обратиться в авторизованный сервисный центр Epson или связаться с технической поддержкой производителя для получения дополнительной помощи.
Появление полос и размытие
Помимо возможных проблем с оригинальными чернилами или недостаточным уровнем чернил в картридже, причиной появления полос на печати или размытия изображения может быть загрязнение печатающей головки принтера Epson.
При использовании принтера в течение длительного времени, на его печатающей головке могут накапливаться пыль, пигменты чернил и другие загрязнения, что приводит к ухудшению качества печати.
Для решения данной проблемы рекомендуется прочистить печатающую головку принтера Epson. Почистить головку можно через компьютер, работающий на операционной системе Windows 10.
При неточной печати или появлении полос на печати рекомендуется выполнить следующие действия:
-
Откройте печатную очередь, нажав правой кнопкой мыши на значок принтера в системном трее и выбрав «Просмотреть очередь печати».
-
В открывшемся окне перейдите во вкладку «Принтер» и выберите «Удалить необработанные задания».
-
Далее откройте панель управления принтерами. Для этого нажмите «Пуск», выберите «Настройки» и найдите «Принтеры и сканеры».
-
В списке устройств найдите свой принтер Epson, нажмите на него правой кнопкой мыши и выберите «Предпочтения печати».
-
В открывшемся окне перейдите на вкладку «Служебные программы» и выберите «Прочистить головки печатающего устройства».
-
Следуйте инструкциям на экране, чтобы завершить процесс прочистки головки принтера Epson.
После завершения процедуры прочистки рекомендуется проверить качество печати, печатая тестовую страницу или любой другой документ. Если проблема с полосами или размытием сохраняется, возможно, потребуется повторить процедуру или обратиться к специалисту по обслуживанию принтеров.
Шаг 1: Проверьте уровень чернил
Прежде чем приступать к прочистке печатающей головки, убедитесь, что у вас достаточное количество чернил. Низкий уровень чернил может стать причиной проблем с качеством печати.
Чтобы проверить уровень чернил, откройте программу управления принтером на вашем компьютере. В Windows 10 вы можете найти ее, щелкнув правой кнопкой мыши на значок принтера в панели задач и выбрав «Просмотреть состояние».
В программе управления принтером найдите информацию о требуемых чернилах. Обычно уровень чернил отображается в виде графического индикатора или числового значения. Если уровень чернил низкий, замените пустующий картридж на новый.
Проверка уровня чернил перед прочисткой печатающей головки поможет избежать потери времени и сил на прочистку, если основной проблемой была недостаточная заправка картриджа.
Откройте диспетчер принтеров
Для прочистки печатающей головки принтера Epson через компьютер на Windows 10 необходимо открыть диспетчер принтеров. Для этого выполните следующие действия:
- Нажмите на кнопку «Пуск» в левом нижнем углу экрана.
- Введите в поиск запрос «Диспетчер устройств» и выберите соответствующий результат.
- В открывшемся окне «Диспетчер устройств» найдите раздел «Принтеры» и разверните его, нажав на плюсик слева от названия.
- В списке принтеров найдите свой принтер Epson и щелкните правой кнопкой мыши на его названии.
- В контекстном меню выберите пункт «Свойства».
Теперь вы открыли диспетчер принтеров и можете продолжить с прочисткой печатающей головки принтера Epson с помощью специальных инструментов и функций, доступных в этом разделе.
Выберите принтер Epson
Для начала процесса прочистки печатающей головки принтера Epson, вам необходимо выбрать соответствующее устройство в настройках компьютера:
- Шаг 1: Откройте раздел «Параметры» в меню «Пуск».
- Шаг 2: В появившемся окне выберите раздел «Устройства».
- Шаг 3: Далее выберите раздел «Принтеры и сканеры».
- Шаг 4: В списке устройств найдите принтер Epson и выберите его.
После выбора принтера Epson, вы будете готовы приступить к прочистке его печатающей головки.
Шаг 2: Запустите утилиту прочистки печатающей головки
Прежде чем приступить к запуску утилиты прочистки печатающей головки, убедитесь, что ваш принтер Epson подключен к компьютеру и включен.
1. Откройте меню «Пуск» и выберите раздел «Параметры».
2. В открывшемся окне параметров, выберите «Устройства» и перейдите на вкладку «Принтеры и сканеры».
3. Найдите ваш принтер Epson в списке устройств и щелкните на нем правой кнопкой мыши.
4. В контекстном меню выберите пункт «Свойства принтера».
5. В открывшемся окне свойств принтера, перейдите на вкладку «Обслуживание».
6. Нажмите кнопку «Прочистить печатающую головку» и следуйте инструкциям на экране, чтобы запустить утилиту.
Запуск утилиты прочистки печатающей головки может занять некоторое время, так что будьте терпеливы и не выключайте принтер до завершения процесса. После завершения утилиты ваша печатающая головка будет прочищена, и вы сможете продолжить печать без проблем.
Видео:
Как сделать прочистку печатающей головки принтера Epson?
Промывка печатающей головки принтера Epson: подробная инструкция
Если струйный принтер Epson большое количество времени простаивал, то возвращение его в работу может стать достаточно непростым. Проблема в том, что во время простоя, жидкое красящее вещество засыхает внутри печатающего устройства, забивая тем самым различного рода каналы поступления чернила. При этом чаще всего страдает печатающая головка принтера Epson. В ней находится огромное количество дюз (тоненьких отверстий для разбрызгивания чернила), которые быстро засоряются, что негативно сказывается на процессе печати. В этой статье мы расскажем Вам, почему нужно чистить печатающую головку струйного принтера Epson, способы промывки печатающей головки Epson, а также как просушить печатающую головку Epson Micro Piezo, если она была залита жидкостью.
Зачем нужно чистить печатающую головку Epson
Печатающая головка (ПГ) – это технически сложное изделие, предназначенное для распыления красящего вещества (чернила) по поверхности носителя (бумаги, ткани, пленки и т.д.). Устанавливается только на принтеры струйного типа. У Epson печатающая головка идет в качестве основной детали, отделенной от картриджей с чернилами. Любое ее засорение гарантированно приводит к проблемам с печатью. Чаще всего в дюзах ПГ засыхает краска. Это вызывает появление пропусков или полное отсутствие отпечатка.
Чтобы возобновить работу принтера, печатающую головку нужно промыть либо заменить. Однако цена новой печатающей головки Epson варьируется в пределах 60-80% от стоимости самого печатающего аппарата. Если заглянуть в каталог любого интернет-магазина оргтехники, то Вы там увидите, что цена на принтеры Epson стартует с отметки 8000 рублей (модель Epson L120). Поэтому целесообразнее всего попытаться промыть печатающую головку.
Обратите внимание: Существует очень много способов чистки ПГ Epson. Если не получилось возобновить работу печатающей головки с первого раза, стоит попробовать сделать это еще несколько раз. Иногда встречаются случаи, когда удается восстановить печатающую головку спустя несколько недель ее регулярной промывки.
Рекомендации по чистке печатающей головки от производителя
В этом вопросе производитель не остался в стороне. В технической документации к принтеру Epson Вы найдете несколько рекомендаций по прочистке печатающей головки устройства. Тем не менее, способы основаны лишь на программной чистке дюз ПГ. Подобный метод справится лишь с малой частью проблем, вызванных засыханием красящего вещества. Чтобы таким образом осуществить чистку ПГ Epson Вам потребуется выполнить ряд следующих действий:
Если на панели управления принтера присутствует кнопка «Чернила» (изображен символ капли), то нужно зажать ее на три секунды и ПГ прочистится автоматически. У аппаратов с полноценным дисплеем прочистка печатающей головки запускается через меню «Техобслуживание». На этом все. Если подобная процедура не помогла, разработчики рекомендуют нести принтер в сервисный центр, либо менять печатающую головку. Однако есть куда более эффективные способы промывки ПГ принтера Epson.
Способы прочистки дюз печатающей головки Epson
Промывка ПГ Epson на программном уровне позволит исправить лишь мелкие засоры, которые и так сильно не влияли на качество печати. Чтобы справиться с более серьезным засыханием печатающей головки, ее нужно промывать при помощи различных чистящих средств. Стоит отметить, что производитель оргтехники Epson не зря рекомендует обращаться в сервисный центр, если программная прочистка ПГ не принесла положительных результатов. Ведь если неаккуратно отнестись к прямой промывке печатающей головки, то в итоге можно не только ее испортить, но и спалить форматер принтера. Если все-таки решили сами заняться промывкой струйной печатающей головки, тогда это можете сделать при помощи следующих способов:
1. Простой способ отмачивания печатающей головки без разборки принтера Epson
Если осуществили несколько глубоких чисток ПГ драйвером принтера, и видите, что печать хорошая, но не до конца идеальная, тогда можно попробовать сделать следующее:
Важно: Если до этого каретка с картриджами не выдвинулась из крайнего правого положения, то ее можно вытащить вручную, только предварительно слегка нужно отогнуть отверткой блокирующую защелку.
Внимание: Не нужно делать так называемый «бутерброд» (подкладывать салфетку, ткань или бумагу смоченную жидкостью, между каппой парковки и соплами печатающей головки). Это может привести к очень негативным последствиям, например, к замыканию контактов печатающей головки.
2. Быстрая промывка печатающей головки Epson
Этот способ от части похожий на предыдущий. Однако чистящая жидкость не наливается на капу, а немного закачивается внутрь печатающей головки, через каждый фильтр тонкой очистки. Особенно это актуально для печатающей головки цветного принтера. Чтобы эту процедуру осуществить, нужно сделать следующее:
Внимание: На этом этапе можно взять второй шприц и предварительно откачать с ПГ оставшиеся чернила.
Важно: При отсоединении трубки от фильтра тонкой очистки, обязательно сильно пережмите ее пальцами, чтобы жидкость или чернила не протекли на печатающую головку.
Чтобы убедиться в результате проделанной работы, завершите процедуру тестом дюз. Если не помогло, но видны сдвиги в положительную сторону, попробуйте еще раз выполнить промывку печатающей головки Epson. Если удовлетворительных результатов нет, тогда стоит перейти к следующему способу восстановления печатающей головки струйного принтера Epson.
3. Промывка печатающей головки, снятой с принтера Epson
Как правило, чтобы осуществить эту процедуру, потребуется немного разобрать принтер Epson. К счастью, в большинстве случаев, нужно лишь снять блок сканера с верхней крышкой корпуса принтера, чтобы добраться до каретки с картриджами и печатающей головкой. В целом, весь процесс осуществляется следующим образом (пример приведен с МФУ Epson XP-323):
Внимание: Не рекомендуем снимать тонкий длинный шлейф. Его очень сложно устанавливать обратно, не всегда помогает даже полная разборка принтера.
Далее печатающую головку можно промывать самыми различными способами. Первый, самый популярный, состоит из обычной перекачки чистящей жидкости:
Важно: Когда отсоединяете трубку от фильтра тонкой очистки, обязательно сильно пережмите ее пальцами, чтобы жидкость не протекла и не залила печатающую головку.
Внимание: При перегонке чистящего сильно не надавливайте на поршень шприца, чтобы не создать чрезмерного давления и не разгерметизировать печатающую головку.
Если тест дюз удачный, можно смело отправлять принтер в работу. Присутствие незначительных проблем, попробуйте устранить чисткой капы, парковки, помпы и памперса принтера Epson. В свою очередь, если засорение слишком сильное (это еще выявится на этапе промывки печатающей головки), тогда нужно прибегнуть ко второму способу:
Если жидкость начала движение, это указывает на то, что какие-то дюзы прочистились от грязи. Теперь можно попробовать совместить процедуру с предыдущим способом, либо снова налить чистящего средства в емкость, поместить туда ПГ и оставить ее на несколько часов (можно на ночь). Спустя какое-то время нужно повторить процедуру промывки печатающей головки.
Обратите внимание: Если забиты дюзы только одного цвета, то можно сделать так называемый «бутерброд», только наоборот. Переверните печатающую головку соплами вверх. Вырежьте кусочек салфетки, по размеру чуть меньше подошвы печатающей головки. Смочите ее чистящим средством и наложите на сопла, которые не удалось пробить прочими методами. Оставьте так на какое-то время. После снова попытайтесь промыть печатающую головку принтера Epson.
В целом, процедура промывки печатающей головки может занять от одного часа до двух недель времени (в зависимости от степени засорения). Если в итоге, так и не удалось пробить сопла какого-то цвета, можно попробовать полностью разобрать печатающую головку Epson и чистить каждую деталь в отдельности. Однако к этому методу нужно прибегать только в самом крайнем случае.
Стоит отметить, что способ чистки ПГ Epson, отделенной от принтера, является самым эффективным, так как он позволяет визуально оценить состояние печатающей головки, а также дополнительно выявить прочие загрязненные места принтера. Рекомендуем сразу же прибегать именно к этому способу, чтобы не терять зря времени, на быстрые промывки печатающей головки МФУ Epson.
Утилита EPSON Status Monitor (только для Windows)
Если во время печати возникает ошибка, в Мониторе состояния отображается сообщение об ошибке. Чтобы заменить картридж, нажмите кнопку «Как сделать» и следуйте пошаговым инструкциям EPSON Status Monitor. Замена картриджа означает, что впитывающая прокладка заполнена. Обратитесь в сервисный центр для его замены.
| Сервер | Покупатель |
| В Windows Vista / XP | Windows Me / 98 SE / 2000 |
| Windows Me / 98 SE / 2000 | В Windows Vista / XP |
Как просушить печатающую головку Epson
Во время промывки печатающей головки струйного принтера Epson может возникнуть ситуация, когда жидкость попадет на контакты или микросхему печатающей головки. Подобное сулит не только выходу из строя самой ПГ, но и форматера печатающего устройства. Что же можно сделать, если жидкость таки залила печатающую головку. К сожалению, фактически ничего. Еще если жидкость попала чисто на контакты, то их можно попробовать просушить. Для этого нужно взять кусочек салфетки, просунуть ее в паз контакта и попытаться вымочить жидкость. Делать так нужно до тех пор, пока очередной кусочек салфетки не выйдет полностью сухим. И то, это не гарантирует полной просушки. Если была залита вся головка, то в 90% случаев можно сразу выбросить такую ПГ принтера.
Чтобы подобного не произошло с печатающей головкой Вашего принтера, промывать ее следует крайне аккуратно. Между фильтрами тонкой очистки подложить кусочек ваты, чтобы выходящие капли чернила или жидкости не растекались по всей плоскости печатающей головки. Когда отсоединяете трубочку со шприцем от фильтра, не забывайте ее пережимать, чтобы содержимое не проливалось. Кроме того, при отмачивании сопел печатающей головки не наливайте большого количества чистящего средства, достаточно будет пары миллиметров. Также, ни в коем случае, не используйте ультразвуковую чистку печатающей головки Epson.
Обратите внимание: Сушка при помощи паяльного фена не поможет восстановить печатающую головку. Если ее уже залили, то лучше не рисковать, а сразу осуществить замену новым изделием.
Рано или поздно принтер может плохо печатать, например, пачкать бумагу, оставлять черные или белые полосы, будут заметны искажения цветов. Такое часто происходит из-за отсутствия мер профилактики при интенсивной, частой печати. Элементы аппарата могут засоряться, а, если говорится, про струйный принтер, картриджи которого заправляются жидкими чернилами, то последние подвержены засыханию, как в самом картридже, так и на детали, через которую чернила поступают на лист бумаги – печатающей головке.
Данный элемент, в зависимости от марки и модели принтера, может быть встроенным в картридж (несъемным) и наоборот. В обоих случаях можно восстановить работу детали, хорошо прочистив ее одним из предложенных способов ниже.
Системная прочистка сервисной жидкостью
Обычная программная промывка делается прогонкой чернил. При желании, картриджи (но не оригинальные) можно заправить сервисной жидкостью и прочистить с ПК. Должно также быть чуть чернил, чтобы был отпечаток на листе для теста дюз.
После прочистки распечатайте 2-3 изображения и не трогайте принтер до 20 минут, чтобы жидкость внутри ПГ чуть «поработала». После распечатайте тест, оцените эффект. Если отклонений от образца на экране нет, вылейте состав с картриджей или СНПЧ, сразу залейте чернила и верните все на место. ПГ довольно быстро сохнет, поэтому долго держать картриджи в снятом состоянии нельзя.
Метод всего лишь немного эффективнее, чем стандартная прочистка красками.
Снятие печатающей головки и отмачивание
Для более тяжёлых случаев приходится отмачивать механизм от нескольких часов до нескольких дней. Перед тем как снять печатающую головку Epson для дальнейших процедур, необходимо выключить устройство.
Каретка должна при выключении принтера остаться на середине, в положении замены картриджей, обеспечивая их лёгкое извлечение.
Струйные принтеры не любят простаивать без работы, поэтому периодически нужно приводить их в действие, печатая хотя бы пару страниц в неделю. Иначе печатающая головка может попросту засохнуть, и не всегда её можно будет реанимировать.
Струйные принтеры удобны по многим причинам. Полноцветные струйники недороги по сравнению с лазерными. Они обеспечивают неплохое качество как обычной, так и фотопечати. Однако конструкция устройства имеет слабое место: печатающая головка имеет много шансов засориться. Стоит знать, как почистить головку принтера Epson и чем отличается чистка других производителей.
Производители печатной техники прекрасно знают эту проблему. Поэтому принтеры снабжаются средствами самостоятельной прочистки, а управлять этими средствами можно через фирменное программное обеспечение. Если этот способ не срабатывает, помогает чистка вручную.
Когда нужна прочистка
Прибегать к чистке ПГ нужно в крайнем случае, поскольку причиной снижения качества печати может быть не только ее засорение, но и:
Если на дисплее высвечиваются системные ошибки, мигают индикаторы картриджа или подается информация об окончании чернил, промывать головку не нужно. Даже при частой и интенсивной печати чистка делается не чаще раза в квартал.
Как решить проблему программным способом
Сначала нужно использовать этот метод, так как зачастую не возникает необходимость разбирать устройство, чтобы качество печати снова пришло в норму.
- Перейдите к папке Устройства и принтеры.
- Выберите наименование вашего устройства и щёлкните по нему правой кнопкой мыши, перейдите к его свойствам.
- На вкладке Сервис выберите прочистку головки.
Прочистка печатающей головки
Если программный способ за несколько попыток не дал результатов, при этом вы удостоверились в наличии чернил в картриджах и шланг слива отработанных чернил никоим образом не повреждён (в случае когда таковой имеется), переходим к более серьёзным процедурам. Скорее всего, головка принтера засорена более критично или же в неё попал воздух с чернил. Тогда придётся её прочистить физическим способом.
Где происходят загрязнения
Место засыхания и загрязнений прямо зависит от конструкции устройства.
- Обычный принтер без СНПЧ со сменными перезаправляемыми (или нет) картриджами. В таком случае единственным местом, где может подсыхать краситель, является сопловая пластина, то есть выходная область головки.
- Принтер с установленной системой непрерывной подачей чернил. Кроме ПГ, уязвимым место становится шлейф, по которым краска перетекает до головки. Кроме подсыханий, возможны и воздушные пробки.
- Профессиональная крупногабаритная офисная печатающая техника и широкоформатные принтеры (плоттеры). Принцы работы схож с предыдущим пунктом, только размеры устройств гораздо больше, поэтому локализация проблема та же.
Программная очистка
Программное обеспечение для промывания предлагает каждый производитель печатающей техники. Программа устанавливается на компьютер во время подключения и настройки принтера автоматически или с установочного диска.
Очистка софтом представляет собой прогон чернил через сопла головки. Под давлением чернил убираются легкие чернильные пробки и скопления воздуха.
Перед более сложной физической очисткой сделайте программную по нижеприведенной схеме.
Нужные настройки и пункт, отвечающий за чистку, зависит от марки и модели техники. Установите ПО, идущее в комплекте к аппарату при покупке, и детально изучите его интерфейс. Уверены, что найдете нужную функцию и очистите деталь.
Для бренда Epson можно установить утилиту PrintHelp, которая также имеет данный функционал.
Учитывайте, что на программный способ расходуются чернила, которых могло хватить на распечатку 3-5 листов формата А4. После очищения принтер должен оставаться в покое 2-5 часов.
Если после 3-4 прочисток качество печати лучше не стало, головку нужно промывать вручную.
Ручная прочистка печатающей головки
Сначала подготовьте рабочее место. Оптимальным является простой письменный стол. Чтобы его не загрязнить, застелите поверхность старыми газетами или бумагой в несколько слоев.
Что надо для чистки
Все о промывочных жидкостях
Лучше всего для прочистки использовать промывочную жидкость производства той же компании, что изготовила расходник. Если найти ее не удается, подойдет любой сертифицированный очиститель. Он не повредит устройство, но выбирать средство надо с учетом типа чернил в картридже.
Для очистки от водорастворимых чернил применяется:
Для промывки дюз, загрязненных пигментными красителями, используется либо специально предназначенный растворитель, либо изопропиловый спирт.
Популярны клинеры от компании WWM:
Дешевым является обычное средство для мытья окон. В домашних условиях часто используется «Мистер Мускул».
Важно при выборе моющего средства обращать внимание на его цвет.
Перед промывкой клинер нужно подогреть до t=+40..+60 °C, чтобы усилить эффект от действия раствора.
Перед очисткой можно испытать эффективность клинера. Берется немного чернил и растворяется в разных средствах. Через несколько часов можно проанализировать результат. Если выделяется осадок или жидкость становится желеобразной, клинер выбран неправильно. С правильным клинером краситель разжижается, а чернильные сгустки рыхлеют.
Промывка штуцера
Чтобы проверить качество очистки, поставьте головку на марлю, смоченную в клинере, на один час. Если после часа марля останется чистой или на ней будут только слабые разводы, очистка сделана качественно. Дополнительно можно запустить 2-3 программных чистки.
Размачивание (прокапывание)
Можно взять пластиковые трубки от капельницы, отрезать от них куски по 5-10 см, надеть их на штуцеры и залить внутрь чистящее средство, оставив размокать на время. Жидкость можно периодически доливать в трубки.
Для ускорения процесса в шприц набирается средство, на него надевается трубка, и вся конструкция вставляется в разъем картриджа. Чтобы прочистить сопла, через трубку шприцем подается несколько кубиков клинера. Так прочищаются все разъемы головки, а после делается две прочистки программно.
Протяжка
Ультразвуковая ванна
Это довольно рискованный метод прочистки, к нему прибегают, если не удалось промыть головку другими методами.
Для процедуры требуется дополнительно оборудование, например, медицинский аппарат или устройство для щадящей чистки мелких деталей. С ультразвуковой ванной есть риск, что деталь выйдет из строя, и не будет подлежать восстановлению. Те, кто применял такой метод, утверждают, что уже через сутки или сразу при первой печати головка ломается.
Как почистить капу и нож
Нож (ракель), который в струйном принтере убирает излишки красителя с поверхности сопел и дюз, можно аккуратно вытереть безворсовой ветошью, смоченной в клинере.
Капа, впитывающая влагу и предотвращающая быстрое засыхание чернил в соплах, требует полноценной промывки по следующему алгоритму:
Как промыть памперс принтера Epson?
Что делать с памперсом, если он загрязнился? Лучше поменять, но если не хотите или нет возможности купить, можно продлить ему жизнь путем мойки. Для этого необходимо вынуть войлочные элементы и поместить в теплую воду.
Далее как губку промываем, аккуратно пытаясь не нарушить их формы. Я рекомендую промывать под душевым напором, а не под краном, т.к. под краном быстро нарушается целостность.
Более качественно отмыть поможет Доместос или жидкость. И будьте аккуратны при мойке, т.к. краска, попавшая на одежду, очень тяжело отстирывается. После мойки просушиваем и устанавливаем обратно. Качество впитывания после этих процедур ухудшится, но какое-то время он еще прослужит.
Печать чистящей жидкостью
Метод помогает восстановить несъемную головку, которая встроена в картридж. Вместо красителя заливается чистящее средство и запускается прочистка. Если при печати цветным принтером на изображении проявляются дефекты только одного цвета, то и заливать клинер надо только в проблемный отсек. После прочистки устройством нельзя пользоваться в течение двух часов. За это время чистящая жидкость успеет растворить засохший в дюзах краситель.
Через 2 ч. открываете любой графический редактор и заливаете страницу цветом, с которым до очистки были проблемы. Оптимально использовать фотошоп, поскольку в нем при заливке листа можно пользоваться цветовой схемой CMYK. Полученная заливка распечатывается на стандартном листе, при этом предварительно нужно установить самую высокую плотность печати. Остатки клинера, смешиваясь с краской, будут оставлять на бумаге следы. Если при печати проявятся белые горизонтальные полоски, значит, головка недостаточно прочистилась. Когда заливка получается однородной, засор в головке устранен.
После промывки картридж заправляется чернилами, делается программная прочистка сопел и снова распечатывается цветной лист.
Промывка головки на картридже
Если в принтере установлен картридж со встроенной головкой, извлеките емкость из аппарата, переверните соплами вверх и нанесите на них по несколько капель средства. Через 10 минут лишний клинер удалите салфеткой и проверьте, проходит ли краситель на салфетку. Если промыть дюзы таким способом не удалось, их нужно отмочить в емкости с моющим средством. Замачивать нужно минимум 2-3 ч.
Чтобы жидкость лучше проникала в сопла, под чернильницу можно подложить кусок зубочистки, так дюзы не будут соприкасаться с дном тары и при этом останутся погруженными в раствор.
После размачивания вся поверхность насухо протирается салфеткой, особенно контакты. Картридж вставляется в принтер и запускается тест проверки дюз. Если качество очистки низкое, попробуйте продуть сопла через воздухозаборник:
Виды печатающих головок
| Брат | Каноник | Epson | Фирма Хьюлет-Паккард | ||||
 |
 |
 |
 |
 |
 |
 |
 |
|
Технология термопечати |
||
|
Canon и HP известны как пионеры в области струйной термопечати и внесли огромный вклад в развитие своих индивидуальных технологий обработки изображений. Canon разработала «Bubble Jet» и HP «Thermal Inkjet» с той разницей, что в принтерах, использующих технологию Bubble Jet, термисторы расположены в микроскопических соплах печатающих головок, а в принтерах, использующих Thermal Inkjet, они расположены непосредственно за соплом принтера. |
||
 Нагрейте чернила. |
 Выброс капли с помощью пузыря. |
 Заправка сопла чернилами. |
|
По мере продолжения процесса печати чернила постоянно втягиваются из демпфера в сопла печатающей головки, а вакуум или пустоты, которые остаются после разрушения пузырьков пара, продолжают заполнять часть демпфера чернилами из картриджей. Этот процесс продолжается с очень высокой скоростью, пока не будет напечатано все изображение. Чем выше разрешение печати, тем больше сопел и резисторов используется. В циклах очистки печатающей головки используются все сопла. |
|
Технология пузоэлектрической печати |
||
|
Технология пьезоэлектрической печати «Micro Piezo Electric», как известно, используется во всех принтерах Epson. Этот метод выполняет совершенно другой процесс, чем с термопечатающими головками, поскольку нет нагрева чернил, но используются мембраны — длинные плоские пластины (ламели), связанные с вибрирующим мениском (диафрагмой) резервуара для чернил, который действует как микронасос, позволяющий чернилам вытечь в определенный момент времени. |
||
 Состояние перед началом работы. |
 |
 Удаление чернил из картриджа. |
Чистка для принтеров Epson
Сама технология чистки ничем не отличается от инструкций выше. Разница лишь в том, что головку с каретки можно не снимать. Тогда алгоритм будет таким:
Затем на капу (ванночка с несколькими отсеками для сбора отработанных чернил, расположена в месте парковки) надо положить чистую, сложенную в 2-3 раза салфетку, и задвинуть на нее каретку так, чтобы салфетка не смялась. По состоянию салфетки после промывки будем оценивать результат чистки.
На изображении показана каретка, закрытая крышкой. Ее надо снять, чтобы получить доступ к головке.
Далее берем шприц, наполняем его на 2/3 клинером, надеваем на штуцер и медленно вдавливаем поршень шприца.
Жидкость должна легко проходить через канал. Если прохода вовсе нет, значит в головке образовалась пробка, от которой надо избавиться. Для этого с интервалом в одну минуту делаются маленькие поступательные движение поршнем туда-сюда.
Так надо прочистить каждый канал. Количество прокачиваемого клинера должно быть примерно 1-2 мл. Если жидкость в каком-то канале проходит сложнее, чем в других, тогда промывку надо повторять до тех пор, пока везде не будет нужно одинаковое усилие.
После промывки каждого канальца надо проверять состояние салфетки. Отодвигаете каретку и смотрите. Если салфетка окрашена, меняете на новую. И так до тех пор, пока салфетка не перестанет окрашиваться, а выходить будет только прозрачный клинер.
Когда прочистка картриджа принтера полностью сделана, убираете салфетку, вставляете картриджи в каретку, размещаете ее на парковке. Включаете принтер, делаете чистку через ПО (программно) или через меню аппарата.
Если головка прикручена болтами или саморезами к каретке, то ее можно отсоединить и сделать очищение вне принтера. Тогда сначала надо снять плату со всеми шлейфами, а потом достать ПГ. Промывается деталь аналогично, только уже в какой-то емкости.
Полная разборка головки
Самостоятельно разбирать головку можно только, если есть опыт. Работу лучше доверить специалистам сертифицированного сервисного центра. Поможет в разборке видео ниже.
Профилактика
Рекомендуется регулярно проводить профилактические осмотры всего принтера и одновременно очищать головку в превентивных целях. Следите, чтобы в устройствах не скапливалась пыль или грязь, не было замятой бумаги, ее остатков или любых других посторонних предметов. В случае обнаружения их нужно сразу удалить.
Если в принтере установлена система непрерывной подачи чернил, регулярно проверяйте состояние шлангов, перекачивающих краску от емкости к головке. В них не должно быть засорений, пробок от воздуха, перегибов или механических повреждений. Количество чернил должно держаться на уровне выше средней отметки. Такая предосторожность не допустит всасывания воздуха в СНПЧ. Не рекомендуется простаивание принтера долгое время без печати. Чернила могут быстро засыхать, особенно, если они некачественные. Раз в 1-2 недели делайте профилактическую печать нескольких листов. Иначе произойдет засыханием и будут проблемы:
При регулярной программной чистке, в физической долго не будет необходимости. А чтобы краска не засыхала, нужно хотя бы раз в неделю распечатывать цветную страницу.
Как убрать ошибку, блокирующую работу принтера?
После того как памперс вновь готов к работе, нужно снять ошибку, которую выдает принтер. Для этого достаточно использовать программу PrintHelp. Работать с ней очень просто.
После запуска, программа сама определяет установленный принтер. Вам остается нажать кнопку, Сбросить отработку. Однако не все модели принтеров можно обнулить бесплатно, на некоторые модели, авторы программы продают коды сброса.
Рано или поздно у любого владельца принтера Epson с системой непрерывной подачи чернил появляется сообщение о том, что срок службы впитывающей чернила подкладки принтера заканчивается. При этом индикатор с каплей может гореть постоянно или мигать.
Некоторое время принтер даже может будет печатать, но вскоре он встанет в аварийный режим, пока счетчик чернил не будет сброшен.
В данной статье мы расскажем как сделать этот самый сброс при помощи программы Adjustment program.
Правильная чистка дюз на принтерах Epson

Со временем печатающая головка принтера засоряется, а именно возникают проблемы с дюзами (соплами). Данные детали выполняют роль подачи небольшого количества краски при печати. Если какие-то дюзы засорены, на готовом листе появятся полосы или прерывистые линии, что и означает о надобности выполнения чистки. Осуществить ее можно программным путем и собственноручно. Сегодня мы бы хотели рассказать об этих двух методах на примере моделей компании Epson.
Повышение к а чес тва печа ти
Проверка и прочистка печатающей головки
Если дюзы забиты, то распечатки становятся бледными, проявляются отчетливые полосы или
неожиданные цвета. При снижении качества печати необходимо воспользоваться функцией проверки дюз
и проверить, не забиты ли дюзы. Если дюзы забиты, необходимо прочистить печатающую головку.
Важно:
Не открывайте крышку принтера и не выключайте принтер во время очистки головки. Если очистка
головки не завершена, печать может быть невозможна.
Примечание:
- Поскольку при очистке печатающей головки используется определенное количество чернил, выполняйте процедуру очистки только в случае ухудшения качества печати.
- При низком уровне чернил невозможна очистка печатающей головки. Приготовьте новую емкость с
- чернилами.
- Если после третьей проверки дюз и прочистки головки качество печати не улучшилось, следует подождать не менее 12 часов, не осуществляя печати, а затем еще раз проверить дюзы и прочистить головку. Мы
- рекомендуем выключить принтер. Если качество печати все еще неудовлетворительное, обратитесь в службу поддержки Epson.
- Во избежание высыхания печатающей головки не отключайте принтер при включенном питании.
- Чтобы сохранить печатающую головку в наилучшем рабочем состоянии, рекомендуется регулярно распечатывать несколько страниц.
Проверка и прочистка печатающей головки — Кнопки принтера
1.Загрузите простую бумагу размера А4 в принтер.
2. Нажмите кнопку P, чтобы выключить принтер.
3.Включите принтер, удерживая нажатой кнопку y, а затем отпустите кнопки, когда индикатор питания замигает. Будет распечатан шаблон проверки дюз.
4.Сравните проверочный шаблон с образцом, представленным ниже.
Все линии напечатаны: дюзы печатающей головки не забиты. Очищать печатающую головку не нужно.
Выполняем чистку дюз на принтерах Epson
Перед началом ознакомления со следующими методами следует знать, что производить подобную операцию следует только при необходимости, поскольку она пагубно сказывается на картриджах, ускоряя их износ. Поэтому обязательно нужно осуществить анализ, который мы продемонстрируем в первом варианте.
Способ 1: Программная чистка дюз
В драйвере принтера присутствуют встроенные элементы обслуживания, среди которых находится и функция чистки сопел. Она запускается вручную и длится несколько минут, после чего можно будет узнать результат. Давайте разберем этот процесс более детально:
Если после двух очисток никакого видимого результата не появилось, не рекомендуется выполнять эту операцию повторно, лучше перейти к следующему более эффективному методу выполнения поставленной задачи.
Источники
- https://windorez.ru/articles/prochistka-pechatayuschey-golovki-epson-l312-windows-10.html
- https://www.dvenashka.ru/2021/11/vosstanovlenie-prochistka-remont-zamena-pechatayushhih-golovok-printera-epson-canon-brother-hp.html
- https://PoPrinteram.ru/prochistka-epson.html
- https://auto-technologies.ru/kompjutery/epson-l132-prochistka-golovki
- https://softlast.ru/epson-l312-zamena-pampersa/
- https://emanuals.org/Epson-L312/povyshenie-kachestva-pechati
[свернуть]







 Принтер распечатает тестовый образец, который можно сравнить с изображением на мониторе. Если качество совпадает, то в очистке больше нет необходимости.
Принтер распечатает тестовый образец, который можно сравнить с изображением на мониторе. Если качество совпадает, то в очистке больше нет необходимости.








 Когда разъем для первого картриджа полностью промоется (на салфетке не будет чернильных следов), переходите к следующему штуцеру. И так действуйте, пока все сопла не будут почищены.
Когда разъем для первого картриджа полностью промоется (на салфетке не будет чернильных следов), переходите к следующему штуцеру. И так действуйте, пока все сопла не будут почищены.