Со временем даже самый мощный компьютер начинает работать медленнее. Многочисленный софт и кэш браузеров отрицательно сказываются на производительности и могут стать причиной сбоев. Если скорость ПК стремительно упала, нужно избавить его от накопившегося мусора. В данном топе мы рассмотрим, какая программа для очистки компьютера поможет лучше справиться с проблемой.
Скачайте лучшую программу для чистки компьютера
Скачать бесплатно!
Отлично работает на Windows 11, 10, 8, 7 и XP
Ускоритель компьютера
Ускоритель Компьютера помогает решить многочисленные проблемы вашего устройства. Это средство для оптимизации работает со всеми версиями операционной системы, в том числе Windows 10. Все опции логично рассортированы, доступна техническая поддержка и обучение, так что при использовании этого софта не возникнет никаких проблем. ПО проводит глубокую проверку, исправляет ошибочные записи реестра и помогает избавиться от лишних пунктов в автозапуске. Кроме этого, доступны поиск и удаление дублей, мониторинг в реальном времени, восстановление системы и защита приватности. При желании можно настроить планировщик.
Функционал:
Интерфейс Ускорителя Компьютера
Advanced System Care
Advanced System Care от фирмы iObit предлагает целый набор функций для оптимизации вашего устройства. Это ПО не только очищает жесткие диски от накопившегося мусора, но также защищает ваши данные в интернете, отслеживает шпионские программы, отключает энергозатратные приложения. Также с его помощью можно отслеживать наличие ненужных плагинов и тулбаров в браузерах.
Плюсы:
Минусы:
Интерфейс Advanced System Care
CCleaner
CCleaner – одна из самых мощных программ для очистки жесткого диска от мусора. После установки софт внедряется в автозагрузку ПК и следит за здоровьем ноутбука, периодически напоминая о необходимости чистки. В ПО включен режим автоматической и ручной проверки. Также в функции входит удаление кэша из браузеров, исправление ошибок реестра и подчистка мусора после деинсталляции.
Плюсы:
Минусы:
Интерфейс CCleaner
Advanced System Optimizer
Advanced System Optimizer – это комбинация твикеров, оптимизаторов, усилителей, средств защиты конфиденциальности, органайзеров и других инструментов, которые помогут вашему ПК работать более быстро. Действия, включенные в приложение, исполняются в фоновом режиме, чтобы эффективно управлять производительностью системы. ПО умеет очищать диски и реестр, защищать вашу конфиденциальность, проводить резервное копирование и повышает производительность ноутбука. Модуль интеллектуального сканирования самостоятельно подбирает оптимальные настройки.
Плюсы:
Минусы:
Интерфейс Advanced System Optimizer
Auslogics BoostSpeed
Auslogics BoostSpeed позволяет изменять настройки и службы Windows для повышения производительности системы. Он помогает увеличить скорость запуска и завершения работы, отключить автозагрузку компакт-дисков и нежелательные отчеты об ошибках. С его помощью можно отслеживать и устанавливать обновления, настраивать автозапуск, отключать расширения браузеров и проводить дефрагментацию диска.
Плюсы:
Минусы:
Интерфейс Auslogics BoostSpeed
Glary Utilities
Glary Utilities – программа для чистки компьютера и ускорения его работы. Встроенные инструменты помогают находить и исправлять ошибки, анализируют загрузку устройства. Присутствует режим автоматической фиксации проблем одним кликом. Интерфейс устроен таким образом, что все необходимые действия можно быстро найти и применить. Кроме функций защиты, очистки и оптимизации присутствует также возможность резервного копирования и реанимирования системы.
Плюсы:
Минусы:
Интерфейс Glary Utilities
Clean Master
Clean Master – это инструмент очистки ПК от ненужных файлов и системный оптимизатор. Это средство удаляет недействительные, временные и кэш-файлы, которые замедляют работу устройства. Приложение помогает устранять ненужный софт, отключать энергозатратные функции и стирает программный мусор, остающийся после деинсталляции. Программа Clean Master имеет интуитивно понятный интерфейс и включает в себя автоматическую чистку жестких дисков одним щелчком мыши. Бесплатная версия обладает базовым набором опций, таких, как ускоритель загрузки и защита конфиденциальности. Премиум вариант также содержит функции удаления дубликатов, создание бэкапов и восстановление.
Плюсы:
Минусы:
Интерфейс Clean Master
EasyCleaner
EasyCleaner – многофункциональное программное обеспечение для ускорения системы, которое очищает реестр Windows от ошибочных и устаревших записей. Также в приложение включены инструментами оптимизации, которые могут повысить производительность вашего ПК. EasyCleaner позволяет стирать временные файлы, резервные копии, дубликаты и прочее. Он ищет и удаляет недействительные записи в реестре, тем самым повышая скорость работы на 20%. Вы можете исправлять ошибочные пункты по одному или в пакетном режиме и делать резервные копии. Также софт позволяет проводить дефрагментацию диска, стирает кэш и находит битые и неиспользуемые ярлыки на рабочем столе.
Плюсы:
Минусы:
Интерфейс EasyCleaner
Wise Registry Cleaner
Wise Registry Cleaner – небольшая, но функциональная программа для работы с реестром Windows. Умеет проводить поиск ошибок в режиме глубокого и быстрого сканирования, а также по определенным папкам и категориям. Кроме этого, ее можно использовать для отслеживания стабильности и оптимизации устройства в целом. Среди функций есть ускорение загрузки и выключения ПК, а также настройка параметров сети. Можно запланировать регулярную автоматическую очистку.
Плюсы:
Минусы:
Интерфейс Wise Registry Cleaner
Telamon Cleaner
Telamon Cleaner – быстрое и удобное средство для обнаружения проблем на вашем ПК. Предоставляет широкий спектр возможностей, от простой очистки до поиска и обезвреживания вирусов. Включает в себя такие полезные действия, как отслеживание и отключение уведомлений с сайтов, сканирование реестра на ошибочные и устаревшие пункты, управление автозагрузкой. В том числе помогает полностью очистить корзину и найти громоздкие неиспользуемые файлы на жестком диске.
Плюсы:
Недостатки:
Интерфейс Telamon Cleaner
Выводы
Оптимальная программа очистки компьютера от мусора должна включать набор продвинутых инструментов и понятное управление. Если вам нужен пакет расширенных возможностей, но вы не хотите осваивать перегруженные ПО, советуем скачать Ускоритель Компьютера. Этот софт предлагает целый набор инструментов для системной оптимизации и при этом прост в освоении. Ускоряйте загрузку, удаляйте ненужные файлы, разгружайте жесткий диск, и все это за считанные минуты!
Скачать программу для чистки ПК
Скачать бесплатно!
Отлично работает на Windows 11, 10, 8, 7 и XP
Вам также может быть интересно:
Компьютер помогает людям обучаться, развиваться, выполнять работу и просматривать развлекательный контент. Но со временем он начинает подтормаживать, а на жестком диске заканчивается свободное место. Что же делать в таком случае? Как вернуть ПК в рабочее состояние? Разберемся в этой статье. См. также: как освободить место на диске C в Windows 10.
Проблемы замедленной работы компьютера
Опишем ситуацию. Пользователь приобрел персональный компьютер (или ноутбук). На нем установлена Windows 10 с набором стандартных программ (офисные приложения, аудио и видео проигрыватели, антивирусный продукт и т.д.).
Компьютер используется в разных целях: днем владелец работает на нем, а вечерами играет или смотрит фильмы. По истечении 2-3 месяцев ПК начинает подтормаживать: вкладки в браузере начинают медленнее открываться, игры зависать в неподходящем моменте и т.д.
Из-за чего возникают такие проблемы? Существует несколько причин.
- «Временные файлы». Это данные, которые остаются после работы большинства приложений. Например, после инсталляции программы остаются файлы, которые занимают место и больше не используются. Обычно они удаляются автоматически, но не все инсталляторы производят полную очистку.
- Кэш обозревателя. Во время сёрфинга по сети пользователь посещает множество сайтов. Соответственно, браузеры сохраняют любую информацию после посещения сайта. Со временем информация накапливается и замедляет работу обозревателей.
- Ошибочные пути в реестре. Любое ПО, установленное в Windows, содержит информацию в реестре. Если ее удалить, то часть данных сохранится в нем, что приведет к торможению ПК.
Чтобы удалить лишние данные, пользователи обычно используют специализированное ПО – «чистильщики» или «оптимизаторы». Перечислим наиболее известные и эффективные программы для очистки компьютера. См. также: как оптимизировать Windows 10.
Лучшие программы для очистки компьютера
CCleaner
Считается одной из лучших в своем классе. Она бесплатна в версии для дома, но техподдержка и расширенные версии – платные. Ссылка: https://www.ccleaner.com/ru-ru/ccleaner
Логотип CCleaner
Переходим на сайт, загружаем дистрибутив. На экране отобразится следующее окно с выбором параметров. Рекомендуется оставить как есть.
Параметры инсталляции CCleaner
Опции добавляют CCleaner в контекстное меню (нажатие правой кнопкой мыши).
Интерфейс программы выглядит простым и понятным. Переходим в раздел «Параметры» и меняем язык на «Русский».
Смена языка ПО
Доступны следующие функции:
- Очистка корзины и кэша браузеров в авторежиме. Утилита сначала сканирует соответствующие папки, после чего на мониторе появляется информация о занятом дисковом пространстве.
Анализ и очистка дискового пространства
Нажимаем «Очистить все».
- Исправление некорректных путей и удаление пустых веток реестра.
Удаление веток реестра
- Дополнительные инструменты: удаление программ, менеджер автозагрузки, просмотр плагинов в браузерах и другие.
Дополнительные функции
- В платных версиях доступен расширенный функционал: автообновление программ на ПК пользователя, автоматическая очистка истории посещений после завершения сеанса работы с браузером, доступны дополнительные утилиты.
Подробный перечень доступных опции находится по ссылке: https://www.ccleaner.com/ru-ru/ccleaner/download
Важно! Для очистки компьютера от «мусора» достаточно бесплатной версии. Если же необходим дополнительный функционал, то приобретаем расширенную версию.
Advanced SystemCare
Второй продукт, который рассматривается в публикации – Advanced System Care. Официальная страница в Интернете: https://ru.iobit.com/advancedsystemcarefree.php
Логотип Advanced System Care (ASC)
Заходим по ссылке, загружаем дистрибутив, запускаем установку.
Важно! Во время инсталляции следуем подсказкам мастера, внимательно читая сообщения. Установщик содержит рекламу.
Внешний вид ПО представлен на скриншоте.
Внешний вид ASC
В главном меню отображаются опции, по которым производится сканирование. Владелец ПК нажимаем кнопку «Пуск», а утилита ищет и удаляет «мусор».
Advanced System Care содержит дополнительные опции:
- «Ускорение». Утилита мониторит операционную систему на предмет «лишних» служб, устаревших драйверов, неиспользуемых приложений и т.д.
Вкладка «Ускорение»
Найденные элементы она оптимизирует, т.е. удаляет или отключает.
- «Защита». ASC имеет встроенные функции защиты от сетевых атак и вирусов.
Вкладка «Защита»
- Дополнительные функции содержатся в разделе «Инструменты»: менеджер автозагрузки, очистка реестра, деактивация ПО, наблюдение за жестким диском и другое.
Вкладка «Инструменты»
Также доступны ссылки на другие продукты разработчика.
Важно! Полный функционал доступен в платной версии. Опции, которые не входят в состав бесплатного ПО, отмечены надписью Pro.
Мнение автора статьи: Программа содержит множество дополнительных опций и утилит, возможность гибкой настройки «под себя», удобный интерфейс. ИМХО, у ASC есть два существенных недостатка, которые перекрывают остальные плюсы:
- Много встроенной рекламы. Она отвлекает от работы, постоянно всплывает на мониторе пользователя, мешает нормальной работе. Большинство функций доступно только после покупки платной версии, а в бесплатной рекламируется собственное ПО, которое предлагается «установить и попробовать».
- Второй недостаток – утилиту нельзя удалить как предыдущий продукт. Она оставляет множество следов в системе, которые приходится удалять вручную. Также ПО постоянно пытается установить «спонсорские» приложения.
Вывод: утилита без сомнения на отлично справляется с возложенной на нее функцией, но ограничения и реклама делают ее неудобной в эксплуатации.
Wise Disk Cleaner
Третий претендент на звание «лучший чистильщик» – Wise Disk Cleaner. Ссылка на сайт: https://www.wisecleaner.com/wise-disk-cleaner.html
Логотип Wise Disk Cleaner (WDC)
Загрузка и инсталляция займет 3-4 минуты. Главное преимущество данного решения – простота.
Открыв утилиту, на мониторе отобразится следующее.
Главное окно WDC
На скриншоте заметно, что в состав включен минимальный набор опций, которые необходимы для очистки Windows 10 от «мусора». Все остальное как в ASC – отсутствует.
Принцип работы прост: пользователь нажимает «Поиск», утилита сканирует Windows и выдает результат. Нажимаем «Очистить», чтобы программа удалила лишнее.
Важно! Программа имеет два типа очистки – быстрая и глубокая. Первый вариант выполняет сканирование стандартных папок на наличие «мусора», а во втором случае утилита проверяет все возможные места хранения.
Из дополнительных функций: ПО имеет встроенный дефрагментатор диска на одноименной вкладке.
Вкладка «Дефрагментация»
Опять же – минимум действия со стороны пользователя. Нажимаем стрелку, выбираем «Дефрагментация» и ожидаем окончания процесса.
Выбор режима работы
Мнение автора статьи:
Более 10 лет я использую данную программу. Мне нравится минималистичный интерфейс, наличие необходимых функций без приобретения дополнительных лицензий и навязчивой рекламы. Программа выполняет все функции, для которых она была разработана.
AVG PC TuneUp
Данный продукт представляет собой набор утилит для комплексной очистки системного диска и дополнительных настроек операционной системы.
Прошлое название – TuneUp Utilities. В 2011 году компания AVG Technologies купила компанию, которая занималась разработкой TuneUp, и изменила название.
Ссылка на скачивание: https://www.avg.com/ru-ru/avg-pctuneup
Логотип AVG
Загружаем дистрибутив, запускаем его и следуем подсказкам установщика. Процесс займет 3-4 минуты.
После первого запуска AVG предложит просканировать систему на наличие проблем и ошибок. Соглашаемся.
Главное окно AVG
Результат отобразится на мониторе, нажимаем «Исправление и очистка».
Результаты сканирования
Важно! Если необходимо узнать, какие именно ошибки найдены или посмотреть «файлы-мусор», то нажимаем соответствующую строку, чтобы посмотреть список.
Решение AVG имеет сильно урезанный функционал в бесплатной версии. Чтобы воспользоваться всеми преимуществами и дополнительными функциями, необходимо приобрести полную версию.
Переходим по ссылке выше, нажимаем «Приобрести».
Купить лицензию
Мнение автора статьи: Десять лет назад у меня стояла TuneUp Utilities. Программа отлично справлялась со своими функциями: очищала жесткий диск, выгружала лишние процессы, удаляла «пустые» ветки реестра и т.д.
Потом я перешел на другие продукты. Судя по тому, что основные функции доступны только в расширенной версии, данное решение рекомендуется только для тех, кто готов заплатить. Бесплатная версия проигрывает в функциональности в сравнении с другими продуктами.
Revo Uninstaller
Данный продукт изначально разрабатывался как продвинутый аналог стандартному деинсталлятору Windows, но со временем превратился в «комбайн» для различных задач. В наличии: менеджер автозагрузки, чистка реестра и жесткого диска, поиск неисправностей и т.д.
Ссылка: https://www.revouninstaller.com/revo-uninstaller-free-download/
Логотип Revo Ininstaller
Разработчик предлагает три вариант программы: бесплатную, PRO и расширенную PRO. Скачиваем Revo, устанавливаем и открываем утилиту.
Главное окно
ПО автоматически сканирует операционную систему на наличие программ, которые можно удалить. У нее есть отличительная особенность по сравнению со стандартными средствами. Утилита после обычной деинсталляции запускает чистку реестра и удаление временных файлов. Опция называется «Тщательное сканирование» – она доступна в платной версии.
Режим «Охотника»
Еще одна уникальная особенность – режим «охотника». Пользователь запускает ПО, переключает режим. На мониторе в правом верхнем углу появится перекрестье прицела.
Пользователь наводит прицел на любую программу из «Диспетчера задач» или «Проводника», после чего запускается процедура удаления. Чтобы выйти из режима «охотника», нажимаем на прицеле правую кнопку мыши, потом «Выход».
Мнение автора: Использую утилиту как альтернативу стандартному деинсталлятору. Она вычищает следы и «мусор» других программ. На мой взгляд, режим «охотник» скорее подойдет для детей и подростков как развлечение, нежели как полноценная функция.
Наличие дополнительных функций в платной версии немного ограничивают возможности программы, но, в целом, она справляется со своей задачей – очисткой «мусора».
Второй момент – отсутствие какой-либо рекламы либо стороннего софта, который присутствует в бесплатных версиях других производителей.
Ashampoo WinOptimizer Free
Следующее решение представляет собой комплекс утилит, которые собраны в едином продукте. Базовые функции предоставляются бесплатно, расширенный функционал доступен только при покупке лицензии.
Ссылка на официальный сайт: https://www.ashampoo.com/ru/rub
Во время установки на экране появится окно с просьбой указать лицензионный ключ. Если пользователь его не приобретал, нажимаем «Получить».
Ввод лицензионного ключа
Установщик попросит указать адрес электронной почты, на которое вышлет письмо-подтверждение. Заходим в ящик, открываем письмо, переходим по ссылке. Далее потребуется указать учетные данные.
После этого на экране отобразится ключ для пробной версии. Вводим его в окно инсталлятора.
Пробный ключ
Теперь перейдем к инсталляции. Установка займет не более двух минут. Запускаем утилиту.
На первом шаге откроется окно с предустановленными настройками.
Главное окно Win Optimizer
Важно! Утилита предоставляет информацию не только об ошибках в операционной системе, но и о состоянии жесткого диска, свободного объема оперативной памяти и т.д.
Нажимаем «Исправить», и продукт находит, удаляет или правит найденные ошибки. Длительность очистки зависит от количества найденных ошибок и проблем.
Также доступен расширенный функционал, который включает в себя следующее:
- менеджер автозагрузки;
- создание резервных копий;
- встроенные утилиты тестирования комплектующих (HDD, SSD, оперативная память);
- исправление ошибок и дефрагментация жестких дисков;
- восстановление удаленных файлов и папок;
- шифрование файлов и директорий;
- доступ к скрытым и расширенным настройкам Windows (твикинг). Данная опция рекомендуется только для опытных пользователей. Если вы не знаете, что произойдет после включения/отключения какой-либо опции, то не стоит ее активировать.
А также множество других возможностей, которые доступны в платной версии.
Мнение автора: Данный продукт представляет собой не просто очередного «чистильщика», а полноценное решение для обслуживания операционной системы. Разработчики продумали до мелочей многие функции.
Достаточно один раз настроить в автоматическом режиме очистку, исправления и оптимизацию операционной системы, чтобы больше не возвращаться к данному вопросу.
К недостаткам относится неудобный процесс получения временного ключа и нормальную совместимость только с версией Windows 7.
Auslogics BoostSpeed
Последний продукт в обзоре – Auslogics BoostSpeed. Как и вариант от разработчика Ashampoo, BootSpped также представляет собой набор утилит, которые отвечают за каждую отдельную функцию.
Ссылка: https://www.auslogics.com/ru/software/boost-speed/
Логотип BootSpeed
Процесс установки тривиален: скачиваем, инсталлируем, запускаем.
Главное окно
Нажимаем «Сканировать». Результаты отобразятся в главном окне с рекомендациями производителя.
Результаты сканирования
На левой стороне расположены дополнительные опции. Нажав на одну из них, владелец ПК получит подробную информацию по данному разделу.
- «Очистка диска». Удаляет «мусор», исправляет реестр и анализирует скорость работы ПК.
- «Защита данных». Удаляет cookies, историю посещений и другую информацию из браузеров.
- «Оптимизация Windows». Встроенные утилиты мониторят Windows на предмет ошибок и выдают советы (рекомендации) после сканирования. Пользователь самостоятельно определяет, что ему необходимо.
Далее идут опции с раздела «Дополнительно». Большая часть функций доступна только в платной версии.
Отдельно стоит упомянуть о важной функции – резервном копировании данных. Она расположена в нижнем левом углу.
Вкладка «Резервные копии»
Перейдя на данную вкладку, пользователь получит доступ к архивным копиям, которые утилита создает согласно расписанию.
Остальной функционал доступен частично – требуется приобрести лицензию для получения полной версии ПО. Кнопка «зарегистрировать» находится на верхней панели рабочего окна.
Вкладка «Регистрация»
Мнение автора: Я бы охарактеризовал данный продукт как «золотую середину». Есть возможность очищать «мусор» в бесплатной версии. Если хочется чего-то большего, покупай лицензию. ИМХО, справедливо.
С точки зрения выполнения функции программа справилась на «отлично»: мусор удален, реестр зачищен, диски дефрагментированы и т.д.
Небольшой минус: в бесплатной версии один раз за сеанс всплывает окно с ценой на полную версию ПО.
Заключение
В статье перечислены известные продукты, которые выполняют роль «чистильщиков». Большая часть из них представляет собой комбинированное решение, которое содержит другие дополнительные функции.
Я привел краткие инструкции со скриншотами, перечислил преимущества и недостатки каждого решения. Выбор за вами!
Загрузка …
Post Views: 22 589
Со временем даже мощный ПК начинает лагать и работать медленно. Это происходит из-за того, что жесткий диск забивается мусором, в реестре собирается много ошибок, а при запуске огромное количество программ мешает быстрому запуску. Чтобы вернуть ноутбук в исходное состояние, рекомендуется установить чистильщики для Windows 10.
В этой статье рассмотрим ТОП-13 лучших программ для чистки компьютера которые подойдут пользователям любого уровня и помогут быстро избавиться от мусора.
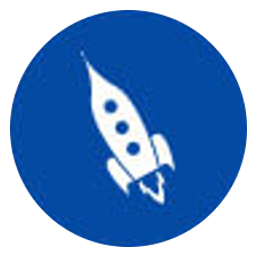
Ускоритель компьютера
Ускоритель компьютера — популярная в России программа для очистки Виндовс 10, которую создал отечественный разработчик AMS Software. Средство для оптимизации ноутбука работает со всеми версиями операционной системы, включая Windows XP, Vista.
Главное преимущество программы для Windows 10 — удобный и интуитивно понятный интерфейс. Разработчик рассортировал инструменты для оптимизации, поэтому найти нужную функцию не станет проблемой. Хотя Ускоритель компьютера создали в основном для очистки ненужных файлов в Windows 10, программа имеет более широкий функционал (например, управление автозагрузкой, создание точек восстановления).
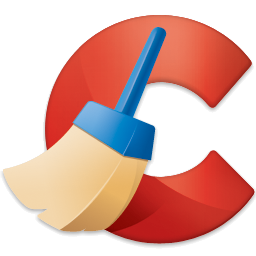
CCleaner
Можно сказать, что CCleaner — лучший чистильщик для Windows 10 на русском. Программа имеет широкий функционал, который позволяет полностью контролировать здоровье ноутбука. Пользователь может удалить лишнее, исправить ошибки реестра, стереть кэш и устранить следы других программ после деинсталляции.
Стоит учитывать, что функциональность программы зависит от версии. Разработчики продают бесплатную, профессиональную и Professional Plus. Если человек планирует активно использовать программу для глубокой очистки компьютера Windows 10, рекомендуется купить софт за 1240 рублей.
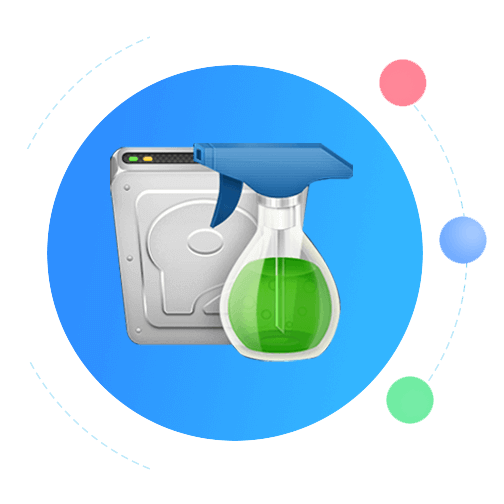
Wise Disk Cleaner
Wise Disk Cleaner — это бесплатная программа для чистки для Виндовс 10. Она способна обнаружить более 50 различных типов нежелательных файлов, причем при желании можно добавить еще несколько. После проверки системы на наличие нежелательных документов можно посмотреть подробные сведения о каждом из них и принять решение об их удалении.
Программное обеспечение имеет простой, но понятный дизайн, благодаря которому даже любитель сможет легко настроить ее параметры. Приложение можно настроить таким образом, чтобы все мусорные файлы удалялись мгновенно. Кроме того, Wise Disk Cleaner предоставляет возможность дефрагментации жесткого диска.

Advanced System Care
Advanced SystemCare — отличный инструмент для оптимизации работы ПК, позволяющий удалять нежелательные файлы, чистить реестр, освобождать память и дисковое пространство, увеличивать скорость работы оперативной памяти и процессора, контролировать состояние системы и безопасность работы в Интернете; он также помогает защитить конфиденциальные данные и предотвратить доступ к вредоносным сайтам. Кроме того, пользователи программы очистки для Виндовс 10 могут воспользоваться такими сопутствующими утилитами, как Malware Fighter, Uninstaller, Macbooster и Driver Booster.
Из минусов программы стоит выделить только то, что нет версий для ОС Linux и macOS.
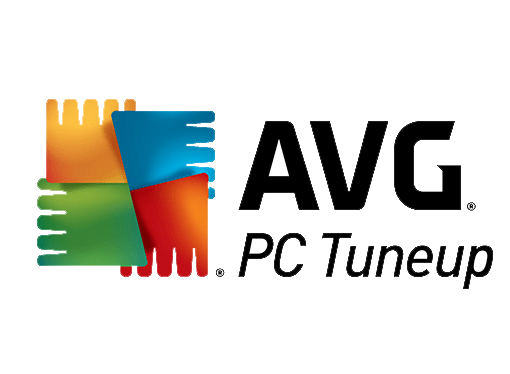
AVG PC TuneUp
AVG PC TuneUp — программа для чистки системы Windows 10, которая имеет продвинутые алгоритмы сканирования ПК и поисков причин, почему он тормозит, лагает. Она отлично подходит для ежедневного обслуживания. Единственный недостаток — нет Portable версии.
Программа AVG PC TuneUp имеет стандартный функционал, который практически не отличается от CCleaner и Ускоритель Компьютера. Она имеет редактор реестра, менеджер файлов для удаления хлама, средство для управления службой автозагрузки и т. д. Благодаря регулярному использованию программу вы сможете ускорить работу ПК в 1,5–2 раза.

Reg Organizer
Reg Organizer нельзя отнести к категории стандартных чистильщиков-оптимизаторов, его уникальность заключается в том, что, как следует из названия, он ориентирован на комплексное обслуживание реестра Windows. Утилита способна очищать, оптимизировать и редактировать системный реестр, а также сравнивать снимки его состояния для выявления изменений.
Помимо основных функций, программа для очистки памяти компьютера Windows 10 обладает рядом возможностей, обычно присущих чистильщикам-оптимизаторам: деинсталлятором, инструментом очистки дискового пространства, менеджером автозагрузки и твикером. Софт можно бесплатно скачать на официальном сайте разработчика.
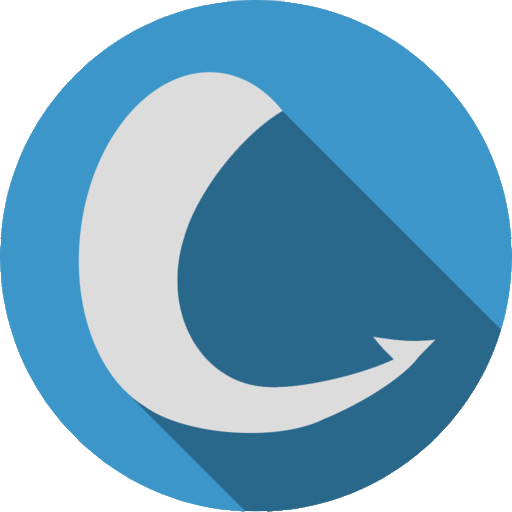
Glary Utilities
Glary Utilities — отличная программа очистки дискового пространства Windows 10, помогающая очистить компьютер и повысить его скорость работы. Встроенные утилиты позволяют выявлять и исправлять любые ошибки, оценивать загруженность устройства.
В программе предусмотрен автоматический режим, позволяющий устранить все проблемы одним щелчком мыши. Пользовательский интерфейс устройства разработан таким образом, чтобы все основные функции были легко доступны и применимы. Помимо функций защиты, очистки и оптимизации, имеется возможность создания резервных копий и восстановления системы.

Revo Uninstaller
Если вы ищете способ бесплатно избавиться от хлама на своем компьютере и удалить все оставленные ими следы, то Revo Uninstaller может стать идеальным решением. Она поможет повысить производительность компьютера и освободить место на диске. Доступны два режима работы программы для чистки диска с Windows 10: «Модернизированный» выполняет стандартную деинсталляцию с последующим поиском остатков в системе, а «Расширенный» — более глубокое сканирование с целью обнаружения оставшихся частей программы. Базовая версия бесплатна и включает в себя основные функции удаления и очистки системы, однако для получения дополнительных возможностей, таких как автоматическая деинсталляция или расширенное сканирование остатков, необходимо приобрести премиум-версию.

TweakNow PowerPack
TweakNow PowerPack — это надежный и удобный способ настройки множества параметров операционных систем Windows, удаления лишних файлов. С помощью программы чистки мусора для Windows 10 можно оптимизировать работу реестра Windows, удалить ненужные файлы с жестких дисков, повысить скорость работы мультимедийных и игровых приложений и т. д.
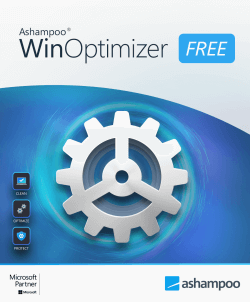
Ashampoo WinOptimizer Free
Ashampoo WinOptimizer — эффективная программа для чистки ноутбука виндовс 10. С его помощью можно избавиться от лишних файлов с системного диска, очистить реестр от ненужных записей и неработающих ключей, дефрагментировать файловую систему, работать с автозагрузкой, настраивать интернет-соединение и системные службы, полностью удалять следы работы в Интернете, шифровать важную информацию и т. д.
Программа имеет удобный интерфейс, который не вызовет затруднений даже у новичков. Каждая утилита содержит интуитивно понятное описание, которое помогает понять ее назначение и минимизирует количество шагов, необходимых для завершения работы. Несмотря на широкий набор возможностей, Ashampoo WinOptimizer остается легкой программой, способной без проблем работать даже на слабых компьютерах.

Clean Master
Clean Master — это программа для очистки кэша на Виндовс 10, выполняющее функции удаления ненужных файлов и оптимизатора системы. Программа удаляет недействительные, временные и кэш-файлы, снижающие скорость работы устройства. Приложение помогает избавиться от ненужного ПО, отключить энергоемкие функции, а также удалить остатки программ, оставшиеся после деинсталляции. Clean Master имеет удобный интерфейс и автоматически включает опцию очистки жесткого диска одним щелчком мыши.
Бесплатная версия предоставляет базовый набор функций, таких как ускоритель загрузки и защита конфиденциальности. Премиум-версия также включает функции удаления дубликатов, резервного копирования и восстановления.
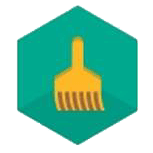
Kaspersky Cleaner
Компания «Лаборатория Касперского», производитель антивирусного программного обеспечения, выпустила бесплатную программу Kaspersky Cleaner на русском языке. Этот инструмент призван помочь пользователям очистить и оптимизировать систему, а также повысить уровень безопасности, изменив настройки Windows и стерев все следы активности. Кроме чистки жесткого диска Windows 10, программа защищает пользовательские данные от сбора и передачи хакерам. Преимущественно приложение подходит для защиты компьютера, чем очистки.

Auslogics BoostSpeed
Auslogics BoostSpeed входит в перечень лучших программ чистильщиков и оптимизаторов для Виндовс 10, поскольку позволяет детально настроить параметры и службы Windows таким образом, чтобы повысить производительность системы. С его помощью можно ускорить загрузку и выключение системы, отключить автозагрузку компакт-дисков и лишние сообщения об ошибках. С его помощью можно отслеживать и загружать обновления, организовывать автозапуск, отключать расширения браузеров и проводить дефрагментацию диска.
FAQ
Как освободить дисковое пространство, если его недостаточно?
Для этого можно отключить спящий режим ПК. Режим гибернации полезен, поскольку позволяет приостановить работу компьютера и быстро вернуться к прерванной работе. Тем не менее, если эта функция не является для вас необходимой, ее можно отключить, поскольку файл гибернации может занимать большой объем свободного пространства (до 5–10 ГБ), что может быть проблемой для некоторых пользователей.
Что такое кэш браузера?
При работе в Интернете веб-сайты, открытки, изображения и видео сохраняются в памяти браузера даже без их загрузки. Это называется кэш-памятью. Его работа направлена на уменьшение количества запросов к сайтам. Например, при повторном посещении страницы через некоторое время она будет быстро загружена с жесткого диска компьютера благодаря кэшу.
Куда перенести рабочие файлы, если их нельзя удалить?
Для этого подойдут облачные хранилища. Предустановленный в Windows OneDrive на бесплатной основе предлагает 5 ГБ места, Google Диск до 15 ГБ, Яндекс Диск 10 ГБ (если использовать «Почта 360», то +20 ГБ пространства), Mail.ru облако дает 8 ГБ навсегда. Итого от 38 до 58 ГБ бесплатно — почему бы их не использовать, тем более, что каждый из виртуальных дисков можно отобразить в «Проводнике» как обычные локальные диски.
Какие папки нельзя удалять?
— Первая папка, с которой следует быть осторожным, является каталог ProgramData. Ее можно увидеть только при активации вида «Скрытые папки». На диске C имеется множество папок, обозначенных знаком $,— это не вирус и не троян, а системные каталоги. Модификация этих файлов при удалении может привести к снижению производительности системы, поэтому необходимо избегать их трогания. Кроме того, следует быть особенно осторожным при работе с папкой Program Files, так как в ней хранятся важные программы и приложения. Для выборочной очистки этих каталогов лучше установить и использовать специальный софт.
На форумах пользователями сломано немало копий и потрачены миллиарды нервных клеток в спорах о необходимости очистки Windows от ненужных файлов, которые накапливаются в результате ее работы. Точку в этом споре ставить рано, но сравнить работу двух популярных чистильщиков системы — ветерана CCleaner, и более нового Wise Disk Cleaner, мы сможем наглядно.
Теперь об объекте чистки — у меня уже полгода установлена Windows 10 October 2020 Update, и несмотря на тяжелые условия работы: частая установка разнообразных утилит, эксперименты для блогов и перегруженность играми, ОС не собирается «сдаваться» и работает вполне сносно. Я считаю, что лучшая чистка Windows — это ее периодическая переустановка и мои постоянные читатели наверняка помнят блог «Мнение: 7 причин переустанавливать Windows раз в полгода», но в этот раз Windows 10 удивила меня стабильностью, и переустанавливать то, что хорошо работает, рука не поднимается.
Если же вы чувствуете, что Windows работает не так быстро и стабильно, как сразу после установки, то, возможно блог «Несколько признаков того, что вам пора переустановить Windows» поможет вам решиться на переустановку, а блог «Мой метод переустановки Windows: быстро, надежно и безопасно» — поможет сделать это быстро. Ну а если переустанавливать лень или нет времени, а место на системном диске заканчивается, то почему бы и не попробовать очистку с помощью утилит?
На утилиту CCleaner в свое время обрушилось немало критики, и сегодня мы посмотрим не только на качество очистки ею Windows, но и другие ее плюсы и минусы, а особенно — отношение к пользователю. Набирающий популярность конкурент CCleaner — чистильщик Wise Disk Cleaner, тоже сравним по этим параметрам. Ну а потом запустим очистку этими утилитами одновременно, и посмотрим как они будут драться за право чистить мой Windows (шутка).
Но прежде всего, надо скачать утилиты, и здесь нас ждет первая проблема. Если мы введем в поиск «CCleaner» или «ццклеанер» на первых строчках выдачи результатов поисковиков мы можем увидеть что угодно, но не всегда главный сайт производителя утилиты.
Это касается и любых других популярных утилит, даже WinRAR, поэтому самое надежное — посмотреть на Википедии сайт производителя утилиты. Для CCleaner это «http://www.piriform.com/ccleaner«. При переходе по этому сайту нас перебрасывает уже на «https://www.ccleaner.com/ru-ru/ccleaner» из выдачи, но лучше не рисковать, и всегда проверять настоящий сайт производителя утилиты.
Если утилиты нет на Википедии, то поможет поиск на известных сайтах с хорошей репутацией, например на comss.ru. Там мы и поищем сайт производителя Wise Disk Cleaner.

Сайт производителя открылся у меня только с помощью Opera VPN, раньше такого не замечал.
Скачиваем утилиты, устанавливаем, и с CCleaner поначалу все идет как обычно.
И даже режим «Customize» не показывает никакого «криминала».
Но следом мы получаем подарок в лучших традициях «мусорного» софта — установку «левого» браузера.
При написании блога я переустанавливал CCleaner, и в другой установке получил еще один «подарок» — продукт от Avast.

Неопытный пользователь только «загадит» себе ненужным софтом систему, которую CCleaner собрался чистить, а опытный подумает — «а нужен ли мне вообще такой продукт?»
Установка Wise Disk Cleaner лаконична и проходит без сюрпризов и «подарков» софта.
С интерфейсом CCleaner знакомы многие пользователи, но в последних версиях появился режим «Проверить здоровье вашего ПК…». Признаюсь честно, я уже давно не могу решиться нажать эту кнопку на рабочем ПК. Как-нибудь проверю на виртуальной машине.
Для чистки я выбрал только файлы системы, не трогая файлы и кэш браузеров. Найдено 159 Мб ненужных файлов.
Теперь попробуем просканировать ОС с помощью Wise Disk Cleaner. Обращает внимание большее количество мест очистки и удобная галочка, которая очистит только кэш браузеров, не трогая историю и куки-файлы.
Найдено 262 Мб ненужных файлов.

Но во вкладке «Очистка системы» можно удалить файлы, оставшиеся после обновления ОС, а весят они немало — 653 Мб.
Теперь предлагаю очистить систему с помощью CCleaner, а потом еще пройти и Wise Disk Cleaner. CCleaner очищает 159 Мб на системном диске.
Wise Disk Cleaner после чистки CCleaner находит и очищает еще 112 Мб «мусора».
И 653 Мб файлов, оставшихся после обновлений, которые не видит CCleaner.

Как видите, CCleaner полностью повержен по степени очистки, но хочу сказать еще пару слов о его плюсах и минусах. Серьезный минус — включение телеметрии по умолчанию. Конечно, сейчас данные собирает каждый утюг, но все равно неприятно.
Теперь о плюсах. Главные из них, удобный доступ к расширениям браузеров и планировщику заданий Windows. Это очень экономит время, когда нужно быстро посмотреть, не появилось ли в ОС какой-либо подозрительной программы или расширения.
Но в целом, навязывание CCleaner софта при установке и включенная по умолчанию телеметрия не вызывают желания устанавливать этот продукт. Репутацию и популярность, заработанную утилитой с далекого 2003 года, за пару лет «слили в унитаз» эффективные менеджеры.
И пара слов о необходимости чистки Windows. Windows 10 имеет свои эффективные инструменты очистки от мусора, и, как видите, объем очищенной утилитами информации был совсем небольшим, а Windows 10 может очистить дополнительно еще 97 Мб даже после очистки утилитами.
Конечно, если включить и очистку кэша браузера, то цифры могут впечатлить, но надо ли его чистить? Часто используемая браузером информация кэшируется для ускорения, а не для того, чтобы просто лежать на диске.
Мое мнение — про «чистильщики» можно спокойно забыть. Конечно, они немного успокаивают и дают эффект-плацебо «чистой» системы, но это сродни обсессивно-компульсивному расстройству, когда человек моет руки по 50 раз в день. Пользы — ноль, но больной успокаивается на время. Особенно ОКР напоминает режим работы CCleaner, постоянно «висящего» в фоне и «чистящего» по 2-3 Мб при каждой загрузке Windows.
рекомендации
4070 MSI по старой цене дешевле Palit
13900K в Регарде дешевле чем при курсе 60
Ищем PHP-программиста для апгрейда конфы
Пишите в комментарии, используете ли вы «чистильщики» системы? И какой считаете лучшим?
 |
Категория: | Чистильщик ПК |
| Поддерживаемые ОС: | Windows 10 | |
| Разрядность: | 32 bit, 64 bit, x32, x64 | |
| Для устройств: | Компьютер | |
| Язык интерфейса: | На Русском | |
| Версия: | Последняя | |
| Разработчик: | Piriform |
Не проблема Скачать CCleaner для Windows 10 так как это незаменимая утилита, которая одной из первых появляется на ПК. Главной функцией программы является очистка устройства от ненужных файлов, которая происходит регулярно. Самостоятельная очистка – это длительный процесс, а СиКлинер экономить время пользователя и делает все самостоятельно.
CCleaner для Windows 10 на компьютер
На сайте можно получить как бесплатную версию программы, так и профессиональную. Последний вариант имеет расширенные возможности и техническую поддержку на уровне Premium. Процесс установки утилиты очень прост. Доступна также настройка русского языка для интерфейса программы вовремя установки. Если первоначально при установке пользователь не отметил этот пункт, то изменение языка всегда остается доступным. Для этого нужно войти в опции, кликнуть на подраздел настройки и в строке «Language», выбрать нужный язык.
При первом запуске стоит обратить внимание на то, что интерфейс программы раздел на 3 части. В первой колонке есть 4 варианта инструментов. Вторая часть – это список программ, которые можно очистить. Последний столбец отображает текущий процесс. Утилита улучшает производительность самого Windows 10 с помощью очистки. Чтобы начать очистку нужно нажать на одноименный значок, который изображен в виде метлы. В характеристиках этой функции нужно выключить активность используемых опций, которые связаны с интернет-обозревателями. После нужно только кликнуть на значок «Очистка» в нижнем правом углу.
CCleaner для версий windows:
|
|
Скачать CCleaner для Windows 10 бесплатно
| Приложение | OS | Распаковщик | Формат | Версия | Загрузка |
|---|---|---|---|---|---|
| CCleaner | Windows 10 | OpenBox | x32 | Бесплатно (на русском) |
Скачать ↓ |
| CCleaner | Windows 10 | OpenBox | x64 | Бесплатно (на русском) |
Скачать ↓ |
| CCleaner | Windows 10 | OpenBox | x32 — x64 | Бесплатно (на русском) |
Скачать ↓ |
Как установить CCleaner:
Запустите файл.
Ознакомьтесь с информацией и нажмите «Далее».
Нажмите «Далее», или снимите галочки с рекомендуемого ПО и нажмите «Далее». Если снять все галочки, рекомендуемое ПО не установится!
После всех шагов нажмите «Установить».
Пользователь может осуществить очистку построенной базы данных характеристик и настроек. В разделе «Реестр» нужно отметить функцию «Поиск проблем». После появится список существующих проблем в системном реестре. Нажав на кнопку «Исправить», можно устранить все представленные казусы. В появившимся окне нужно подтвердить сохранение резервной копии, которая отображает текущее состояние устройства. После нажатия на пункт «Исправить отмеченные» очистка реестра завершается. Также в разделе «Сервис» пользователям предлагаются дополнительные опции программы для улучшения работы ПО.

































































